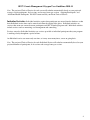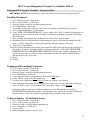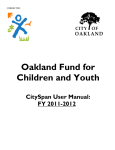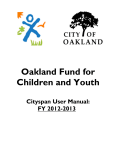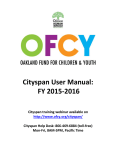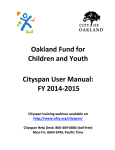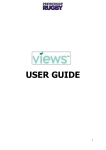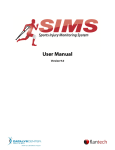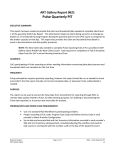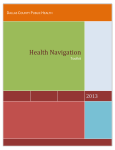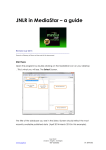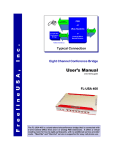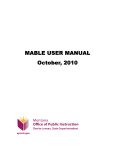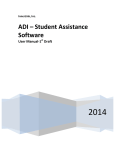Download OFCY Cityspan 2010-2011 User Manual
Transcript
OFCY Grants Management Cityspan User Guidelines 2010-11 OFCY Cityspan 2010-2011 User Manual INDEX Getting Started with FY 2010-11 ~ Entering OFCY Scope of Work Activity Projections ~ Entering Participants & Staff ~ Entering OFCY Services Provided ~ Group Activities Entering OFCY Services Provided ~ Events Entering OFCY Services Provided ~ Individual Activities Maintaining User Accounts ~ Making Changes to the Scope of Work ~ OFCY Quarter Three Match Requirement Reporting ~ Notes on Signing Off and Submitting Quarterly Reports & Invoice ~ Notes on Completing the Budget ~ Notes on Completing the Demographics Page ~ Information on Data Security & Confidentiality ~ Help ~ …………P2 …………P3 …………P5 …………P6 …………P8 …………P8 …………P9 …………P10 …………P11 …………P12 …………P13 …………P14 …………P15 …………P16 1 OFCY Grants Management Cityspan User Guidelines 2010-11 Getting Started with FY 2010-11 ~ Continuing OFCY Grantee: If you are a continuing OFCY Grantee, you will log onto Cityspan as usual, with the same username and password you have been using. Your left menu has been updated and now includes the following: Left Menu Tabs What it is Scope of Work 09-10 Progress Reports 09-10 Your data for the FY 2009-10; these tabs will remain available until you close out the 09-10 year with OFCY. Scope of Work 10-11 Progress Reports 10-11 Data you entered when you submitted your OFCY grant application. All the forms under these two tabs will be unlocked to begin with; it is expected that you will make adjustments to the data entered here, based on the contract negotiations that finalize your OFCY FY 10-11 program plan. New OFCY Grantee: If you are a new OFCY Grantee, you must request new log-in information from OFCY. Once you have log-in information, go to the Cityspan Log-in page at www.youthservices.net/ofcy When you log-on, you will find a menu of tabs to select from, including these: Left Menu Tabs Scope of Work 10-11 Progress Reports 10-11 What it is Data you entered when you submitted your OFCY grant application. All the forms under these two tabs will be unlocked to begin with; it is expected that you will make adjustments to the data entered here, based on the contract negotiations that finalize your OFCY FY 10-11 program plan. What you will need to do… First, you will set up/confirm your Scope of Work – then, throughout the year, you will enter the services provided to show how you are meeting your Scope of Work projections. Directions on entering service data are provided later in this document. For now… Go to “Scope of Work 10-11” 1. Check your Cover Page information – make sure everything is current and accurate. 2. You need to update your projected Demographics. Under Demographics, please note that OFCY requires that you report the Total Unduplicated YOUTH Participants you expect to serve. Please enter/update the anticipated demographics for these youth. 3. Check your Budget – make sure your ‘Total OFCY Request’ matches the amount you have been awarded. Adjust all line items accordingly, if necessary. 4. Review your Activities Summary – Under Click to see Activity Summary, you will find the Scope of Work that you proposed when you submitted your OFCY grant application. Review this to determine if and where you need to make any changes to the Scope of Work you will now be contracted to provide. Below is provided some directions for setting up you Scope of Work activity projections. Once you make any changes, re-run the Click to see Activity Summary report to make sure it accurately reflects your contracted Scope of Work; keep revising your activities until it does! 2 OFCY Grants Management Cityspan User Guidelines 2010-11 Entering OFCY Scope of Work Activity Projections ~ Choosing the Best Service Category: There are three different service activity categories in the OFCY Cityspan database: Group Activities, Events and Individual Activities (plus a new Early Childhood Class activity for Early Childhood providers only). For each of the services you are providing through your OFCY program, you will need to select the best category for entering it into the database. Each activity should only be entered once, under one of the categories. First, you set up the activity – as part of your Scope of Work – then, throughout the year, you will enter the services provided to show how you are meeting your Scope of Work projections. Here are some guidelines for deciding how to categorize your services. Group Activities: Group activities are activities that involve a group of participants. Groups require that all participants are entered into the database so they can be enrolled in the group and have their attendance taken every time the group takes place. Services entered as Groups are services provided to participants that your program is tracking closely throughout a period of time. A group can be a service that occurs only one time, or it may occur many times, on an on-going basis. Here’s how to view and edit Group activities that you have proposed… 1. Go to “Group Activities” – blue menu on left 2. Select the Group that you want to view/edit 3. Under GENERAL INFO there is a yellow “edit” button for each general info category – you may select to edit information 4. Save any changes you make Note: The projected Units of Service for each group will calculate automatically based on your projected number of participants, # of sessions and average hours per session. Events: Event activities do not require individual participants to be entered into the database or individual attendance to be taken. Service activities that meet the following descriptions are probably best entered as an Event: • The activity involves a large number of people such as an assembly; • Individual attendance is not taken, everyone involved is not entered into the database as an OFCY participant; • The activity involves an entire school or entire classrooms on a less than regular basis. Here’s how to view and edit Event activities that you have proposed… 1. Go to “Events” – blue menu on left 2. Select the Event that you want to view/edit 3. Under GENERAL INFO there is a yellow “edit” button for each general info category – you may select to edit information 4. Save any changes you make 3 OFCY Grants Management Cityspan User Guidelines 2010-11 Note: The projected Units of Service for each event will calculate automatically based on your projected average session participants, # of sessions, and average hours per session. ‘Ongoing Participants’ and ‘Additional Reach Participants’ DO NOT count towards your Event Units of Service. Individual Activities: Individual activities require that participants are entered into the database so that their Individual service time can be entered each time the activity takes place. Individual activities are services that occur one-on-one between participants and OFCY funded program staff. Individual activities include services such as mentoring, case management and counseling. Services entered as Individual Activities are services provided to individual participants that your program is tracking closely throughout a period of time. An Individual service can occur only one time, or it may occur many times, on an on-going basis. Note: The projected Units of Service for each Individual Service will calculate automatically based on your projected number of participants, # of sessions and average hours per session. 4 OFCY Grants Management Cityspan User Guidelines 2010-11 Entering Participants & Staff ~ 1. 2. 3. 4. 5. 6. Go to: Participants & Staff (Blue Menu) Go to: Add Person (Yellow Tab) Select: Person Type: Participant or Staff Enter: First and last name Go to: Add Person (on page) Go to: View Person (on page) For Staff: No more information is required for OFCY only programs; OUSD sites have additional required information for staff. For Participants: 7. On: Intake (Yellow Tab), enter: - DOB - Grade - Zipcode (Oakland) - Ethnicity 8. Save Caution: Never delete program Staff or Participants from the database!! If staff leave the program, you can make them inactive, but DO NOT delete them or all of the services they provided will be deleted. If Participants leave the program, you can make them inactive, but DO NOT delete them or all of the services they received will be deleted. Making Participants Inactive: 1. Go to: Participants & Staff (Blue Menu) 2. Go to: View Participants 3. Select the Participant 4. On the Participant’s Intake tab, next to Status, mark them ‘Inactive’ - Save Making Staff Inactive: 5. Go to: Participants & Staff (Blue Menu) 6. Go to: View Program Staff 7. Select the Staff 8. On the Staff’s Form 1, next to Status, mark them ‘Inactive’ - Save 5 OFCY Grants Management Cityspan User Guidelines 2010-11 Entering OFCY Services Provided ~ Group Activities Caution: NEVER delete activities or service data that have been entered, no matter how old. Enrolling Participants: 1. 2. 3. 4. Go to "Group Activities" (blue menu) Go to "View Activities" (yellow tab) Select the Group you will be enrolling participants into Go to "Enrollment" (yellow tab) (A schedule for the group will need to have been created before enrollment can be entered) 5. *Go to "Enroll Participants" (yellow button) 6. Under "STEP 1: FIND PARTICIPANTS", you can either select "ALL" to check off participants for this group, or you can enter the names or initials of individual participants separately to find them and select them 7. After selecting all participants for enrollment, select "Next Step" (yellow button) 8. Enrollment dates for each participant will automatically appear as the first date scheduled for the group - you may change these dates per participant if participants started at later dates 9. "Next Step" (yellow button) 10. If any of your participants have already been enrolled in other groups that meet at the same time as this group, you will see "Schedule Conflicts" for these participants. YOU MAY SELECT THE PARTICPANTS TO OVER-RIDE THE CONFLICT if you do in fact want the participants to be enrolled in more than one activity at a time (participants may have the option of choosing from different activities on a given day) 11. "Done" 12. "Return" Dropping and Re-enrolling Participants: 1. 2. 3. 4. 5. 6. 7. 8. Go to "Group Activities" (blue menu) Go to "View Activities" (yellow tab) Select the Group you will be enrolling participants into Go to "Enrollment" (yellow tab) To the right of the name of the participant, click on the Edit option Under "Action", click on the Edit option again You may enter a Drop Date here and Save (reasons are optional - not required) If the participant Re-enrolls back into this activity at a later date, you may come back to this page (steps 1-6 above), enter a "Re-enrollment Date", and under "Action" select Re-enroll Participants will only appear on Attendance taking rosters for dates that they are enrolled. NEVER DELETE participant attendance! If participants leave a group, use the Drop Date feature described above, or just don’t take their attendance for days that they are not present. Taking Attendance ~ By Individual Group: 1. 2. 3. 4. 5. 6. Go to "Group Activities" (blue menu) Go to "View Activities" (yellow tab) Select the Group you will be taking attendance for Go to "Attendance" (yellow tab) Select the Date Mark participants present or absent - Save 6 OFCY Grants Management Cityspan User Guidelines 2010-11 Taking Attendance ~ By Date: You can take attendance ONE TIME per participant, per day and for every group activity that they are enrolled in on that date, they will be marked ‘present’ automatically. 1. Go to "Group Activities" (blue menu) 2. Go to "View by Date" (yellow tab) 3. Select the date to take attendance 4. Mark participants present or absent - Save You may still go to the "View Activities" tab to change the attendance of individual participants for specific group activities on particular dates if need be. For example, if a student attends some of the scheduled activities for a day, but leaves early and skips the last activity, you may go the skipped activity and mark him/her absent for that date. However, if in your program, all participants essentially attend every activity they are enrolled in as long as they are present that day, this above attendance taking feature will reduce the data entry demand. Notes about Group Attendance: 1. *In order to enroll participants in a group, they must first be entered into the database as participants. See Entering Participants & Staff 2. Units of Service for Groups are calculated based on participants being marked present only. The following DO NOT affect your data: Participant is enrolled in a group, but… o No attendance taken (no mark for present or absent) o Marked absent OFCY calculations are based on positive attendance data (marked present) only! 7 OFCY Grants Management Cityspan User Guidelines 2010-11 Entering OFCY Services Provided ~ Events 1. 2. 3. 4. 5. 6. 7. Go to “Events” – blue menu on left Select the Event you will be taking attendance for Go to "Attendance" (yellow tab) Go to “Add” (yellow button) Enter the Date of the Event Enter the Total # Attendees – how many people were present? Enter the First Time # Attendees – how many of the people present were new to this event? If it is a one time only event, Total Attendees # will be the same as First Time # Attendees 8. Enter Total Staff Attendees – how many OFCY staff were present to conduct the event? 9. Enter Time Spent – how long did the event last? Enter in total # of minutes (1 hr = 60 min) 10. Save Entering OFCY Services Provided ~ Individual Activities 1. Go to “Individual Activities” – blue menu on left 2. Select the Activity you will be taking attendance for 3. Go to "Attendance" (yellow tab) 4. Go to “Add” (yellow button) 5. *Select the OFCY Staff conducting the activity 6. Enter the Date of the Visit/activity 7. Enter Time Spent – enter in total # of minutes (1 hr = 60 min) 8. Go to “Find Person” 9. *Select Participant 10. Add Record (choose: ‘Add Record and Hold Name’ if you want to enter multiple contacts for this participants without Finding Person over again. 11. Save *Note about Individual Activities Attendance: 1. OFCY Staff and the Participants must be entered into the database before you can enter individual Activities. See Entering Participants & Staff 8 OFCY Grants Management Cityspan User Guidelines 2010-11 Maintaining User Accounts ~ Each OFCY grantee should have one person who is in charge of User Accounts. This is the only person that needs to have access to the ‘User Accounts’ tab at the bottom of the left hand blue menu. When the person in charge of User Accounts is logged on, this person can create new database users for your program and manage existing users’ access levels. Caution: You do not want multiple people to have access to User Accounts. When a person has access to User Accounts, they can create new users, change passwords for existing users or delete users. 1. Go to ‘User Accounts’– blue menu on left You will see the following: - Current User – The person who is currently logged on - Signatory – The only person for your program that can Sign Off to submit your quarterly report and invoice. See Notes on Signing Off and Submitting Quarterly Reports and Invoice - Power Users – People who are users of your OFCY database AND have access to the User Accounts tab (when they log on, they have the User Accounts tab available) - Regular Users – The rest of the people who are registered as users of your database 2. Review the list of Power and Regular Users – are all of these people current users of the database? Click on each name and check each users’ access levels: - Contract Management System Gives access to the tabs: Scope of Work and Progress Reports Power User here gives access to Scope of Work and Progress Reports AND User Accounts Regular User here gives access to Scope of Work and Progress Reports, but NOT User Accounts No Access here ensures that this user will NOT see Scope of Work and Progress Reports (Scope of Work and Progress Reports tabs include budget/salary and program information that you may not want everyone to see). - Service Management System Gives access for Service data entry (for entering group and individual activity attendance and events) Power User here gives access to Service data entry AND User Accounts Regular User here gives access to Service data entry, but NOT User Accounts No Access here ensures that this user will NOT see Service data entry tabs Caution: You do not want people to have access to the database that are no longer staff for your OFCY program. When people no longer need access to the database – give them No Access for both Contract Management System and Service Management System. 9 OFCY Grants Management Cityspan User Guidelines 2010-11 Making Changes to the Scope of Work ~ • • Once your OFCY Scope of Work (SOW) has been submitted, you CANNOT make changes to it or add new activities to it without talking to your Program Officer at OFCY. The SOW is LOCKED in the database once it is submitted because it is intended to represent your contracted agreement ~ which is generally not to be altered once your contract has been finalized. If your Program Officer agrees with changes to existing activities or agrees that new activities should be added to your SOW, the Program Officer will need to UNLOCK this section of the database in order for you to make these changes. This includes making changes to projections for numbers of participants to be served. 10 OFCY Grants Management Cityspan User Guidelines 2010-11 OFCY Quarter Three Match Requirement Reporting ~ When you submit your OFCY Quarter three report and invoice, you will need to include a record of the matching funds your OFCY program has utilized. Here’s how to do this: 1. Go to "Progress Reports" (blue menu) 2. Under “Quarter 3”, click on Match 3. Under “Source” enter one source of your matching funds 4. Under “Amount” enter the amount of matching funds your OFCY program has received from the source 5. Click Save to update your Total Amount 6. Click “Add Match” to create an additional “Source” record 7. Repeat until all of your match sources and amounts are entered – always Save 8. When done (your minimum match requirement should be met), click Submit 11 OFCY Grants Management Cityspan User Guidelines 2010-11 Notes on Signing Off and Submitting Quarterly Reports & Invoice ~ For each quarter of the fiscal year, you will need to submit a report and invoice. 1. Go to "Progress Reports" (blue menu) There are four sections to complete: Narrative: Enter a response for each of the narrative questions listed. You can type your responses in a Word document, then copy and paste into the text box when you’re done to avoid losing information should you get timed-out. You will need to enter a response for every question before you can submit the Narrative section. You can Save what you’ve entered and return to the section later at any time. Save your work! Press ‘Submit’ when you are done entering narrative responses. Once you submit, you can not go back to edit your narrative section. Stats: Make sure you press ‘LOAD/REFRESH DATA’ whenever you visit the Stats page in order to see the current status of your data. On the Stat report, you will see a summary of the data you have entered within the reporting period only, that is: the quarter you are viewing. Services that occurred outside the date range of the quarter you are viewing will not be included in the Stats report. For each service, you will see the current status of Actual Units of Service provided for the quarter, in relation to the Projected Units of Service for the quarter. Make sure all the services your program has provided have been entered so that your Actual Units of Service is accurate. If not, go back and finish entering service data. Come back to the Stats report, press ‘LOAD/REFRESH DATA’ and check your Actual status again. Once done, press ‘Submit’. Once you submit, your Stat report is locked and will no longer update. Invoice: Enter all expenses incurred, per line item, for this quarter. You must press ‘Save’ each time you want your data to update on the invoice – calculations occur based on what you’ve entered only when you SAVE. You can update information and Save as often as you want, until you Submit. Once you submit, you can not go back to edit your invoice. Signoff: You cannot signoff until each of the above are submitted. Also, the signatory for your OFCY grant must be logged on to signoff – that is, you must be logged onto Cityspan with the username and password of the person designated as the Signatory. Who is the Signatory for our program? Go to: “User Accounts” (blue menu), you will see the designated Signatory for your program. You can only change your program’s Signatory by contacting Cityspan directly. However, the Signatory What is an Electronic Signature? Simply type in your name (the Signatory) Press: ‘Send to Oakland Officer’ 12 OFCY Grants Management Cityspan User Guidelines 2010-11 Notes on Completing the Budget ~ including fringe and indirect costs 13 OFCY Grants Management Cityspan User Guidelines 2010-11 Notes on Completing the Demographics Page ~ 14 OFCY Grants Management Cityspan User Guidelines 2010-11 Information on Data Security & Confidentiality ~ The City of Oakland and Cityspan have a Data Sharing Agreement. A summary of important points from this agreement are listed below: 1. The City of Oakland does not have access to individually identifiable information for anyone. OFCY City staff can only access reports that summarize the service activities that have been entered into the database; these reports do not include information that can identify participants. 2. The OFCY evaluators do not have access to individually identifiable information for anyone. The OFCY evaluator will receive only data that has been stripped of any identifying information. 3. OFCY programs have access to a limited set of student information from OUSD, and only for students enrolled in there program. 4. Each Grantee owns their data. Neither the City of Oakland, nor Cityspan, owns the data. 5. Cityspan provides for the protection of confidential information with the most advanced security technology available, and meets all applicable rules, regulations, and laws, including but not limited to, Federal Privacy Regulations (45 CFR Part 46, 45 CFR 160 and 164 [HIPAA Regs.], 42 CFR Part 2, etc.) 15 OFCY Grants Management Cityspan User Guidelines 2010-11 Help ~ 16