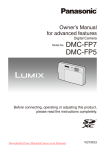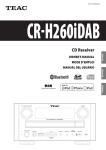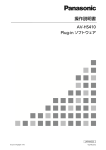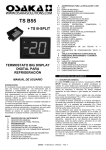Download Panasonic AV-HS410 Ops Manual
Transcript
Operating Instructions
<Operations and Settings>
Live Switcher
Model No.
AV-HS410N
How the Operating Instructions are configured
<Basics>:
The <Basics> describes the procedure for connection with the required equipment and for installation.
Before installing this unit, be sure to take the time to read through <Basics> to ensure that the unit will
be installed correctly.
<Operations and Settings> (this manual):
This <Operations and Settings> describes how to operate the unit and how to establish its settings.
For details on how to perform the basic menu operations, refer to“2-2. Basic menu operations”
in the <Basics>.
ENGLISH
M1111TY0 -FJ
VQT3U71A(E)
pp Information on software for this product
1. Included with this product is software licensed under the GNU General Public License (GPL) and GNU Lesser General
Public License (LGPL), and users are hereby informed that they have the right to obtain, change and redistribute the
source codes of this software.
To obtain the source codes, go to the following home page:
http://pro-av.panasonic.net/
T
he manufacturer asks users to refrain from directing inquiries concerning the source codes they have obtained and
other details to its representatives.
2. Included with this product is software which is licensed under MIT-License.
Details on the above software can be found on the CD provided with the unit. Refer to the folder called “LDOC”.
(Details are given in the original (English language) text.)
Trademarks and registered trademarks
Abbreviations
pp Microsoft®, Windows® XP, Windows Vista®, Windows® 7
and Internet Explorer® are either registered trademarks or
trademarks of Microsoft Corporation in the United States
and other countries.
pp Intel® and Intel® CoreTM are trademarks or registered
trademarks of Intel Corporation in the United States and
other countries.
pp Adobe® and Reader® are either registered trademarks or
trademarks of Adobe Systems Incorporated in the United
States and/or other countries.
pp SDHC Logo is a trademark of SD-3C, LLC.
pp Primatte® is a registered trademark of IMAGICA DIGIX Inc.
pp The copyrights of Primatte® belong to IMAGICA DIGIX Inc.
pp The patents for Primatte® belong to IMAGICA DIGIX Inc.
pp Other names of companies and products contained
in these Operating Instructions may be trademarks or
registered trademarks of their respective owners.
The following abbreviations are used in this manual.
pp Microsoft® Windows® 7 Professional SP1 32/64-bit is
abbreviated to “Windows 7”.
pp Microsoft® Windows Vista® Business SP2 32-bit is
abbreviated to “Windows Vista”.
pp Microsoft® Windows® XP Professional SP3 and Microsoft®
Windows® XP Home Edition SP3 are abbreviated to
“Windows XP”.
pp Windows® Internet Explorer® 8.0 is abbreviated to “Internet
Explorer”.
pp In this manual, model AV-HS410N is given as “AV-HS410”.
pp Both SD memory cards and SDHC memory cards are
described as “memory cards” in this manual.
When individual descriptions are provided, they are
featured individually.
pp Personal computers are referred to as “computers”.
Illustrations and screen displays featured in the
manual
About copyright and licence
Distributing, copying, disassembling, reverse compiling,
reverse engineering, and also exporting in violation of export
laws of the software provided with this unit are expressly
prohibited.
pp What is shown in the manual’s illustrations and screen
displays may differ from how it is actually appears.
2
Contents
Before use..................................................... 5
1-5. DSK (downstream key)........................................... 35
Overview............................................................................ 5
1-5-1.
Selecting the DSK type..................................... 35
Concerning the ratings display....................................... 5
1-5-2.
Selecting the DSK material............................... 36
Disclaimer of warranty..................................................... 5
1-5-3.
DSK transitions................................................. 36
Network security............................................................... 5
1-5-4.
DSK preview..................................................... 37
Concerning differences in the system versions............ 6
1-5-5.
DSK adjustments.............................................. 37
1-5-6.
DSK decorations............................................... 38
1-5-7.
Masking the DSK signals.................................. 39
1. Basic operations...................................... 7
1-6. Key Link................................................................... 40
1-1. Background transition.............................................. 7
1-1-1.
Selecting the bus................................................. 7
1-1-2.
Selecting the bus using the SHIFT function........ 7
1-1-3.
Selecting the bus mode....................................... 8
1-1-4.
Selecting the transition mode.............................. 8
1-8-1.
Setting the color background............................ 42
1-1-5.
Manual transition................................................. 9
1-8-2.
Setting the Wash effect..................................... 42
1-1-6.
Auto transition..................................................... 9
1-1-7.
Cut transition....................................................... 9
1-9-1.
Selecting the AUX output materials.................. 44
1-2. Wipe......................................................................... 10
1-9-2.
AUX1 transitions................................................ 44
1-9-3.
Setting enable/disable for the AUX1 transition............................................................ 45
1-7. FTB (Fade to Black)................................................ 41
1-8. Internal color signals.............................................. 42
1-9. Switching the AUX output...................................... 44
1-2-1.
Selecting the wipe pattern................................. 10
1-2-2.
Selecting the wipe direction.............................. 11
1-2-3.
Wipe decorations (border, soft effect)............... 11
1-10.Memory.................................................................... 46
1-2-4.
Setting the wipe start position........................... 12
1-10-1. Memory registration and recall items................ 47
1-2-5.
Modifying wipe.................................................. 12
1-10-2. Storing the settings in the memory (Store)....... 47
1-2-6.
Setting the latency............................................. 14
1-10-3. Recalling the operations stored in the memory
(Recall).............................................................. 48
1-3. Key............................................................................ 15
1-10-4. Memory preview................................................ 49
1-3-1.
Selecting the key type....................................... 15
1-3-2.
Selecting the key material................................. 16
1-3-3.
Key transitions................................................... 17
1-3-4.
Key preview....................................................... 19
1-10-6. Selecting the buses whose settings are to be
registered and or played back........................... 51
1-3-5.
Adjusting the luminance key and linear key...... 19
1-10-7. Registering the material selection items........... 52
1-3-6.
Adjusting the chroma key.................................. 20
1-3-7.
Key decorations................................................. 26
1-10-8. Setting effect dissolve (shot memory)................................................... 52
1-3-8.
Masking the key signals.................................... 27
1-10-9. Editing event memory timelines........................ 53
1-3-9.
Flying key.......................................................... 28
1-10-10.Registering memories (Register)...................... 59
1-3-10. Setting the priority............................................. 28
1-11.Video memories...................................................... 60
1-4. PinP (picture in picture)......................................... 29
1-11-1. Recording still images (Still).............................. 61
1-10-5. Deleting the operations stored in the memory
(Delete)............................................................. 50
1-4-1.
Selecting the PinP channel and material.......... 29
1-11-2. Recording moving images (Clip)....................... 62
1-4-2.
Transition between PinP materials.................... 29
1-11-3. Saving Images in Flash Memory....................... 63
1-4-3.
Selecting Shape................................................ 30
1-11-4. Playing back moving images (Clip)................... 64
1-4-4.
PinP preview..................................................... 30
1-12.Memory card............................................................ 67
1-4-5.
PinP transitions................................................. 30
1-12-1. Initializing the memory cards............................ 69
1-4-6.
PinP adjustments.............................................. 31
1-12-2. Saving data on memory cards.......................... 69
1-4-7.
Linking PinP1 and PinP2................................... 32
1-12-3. Loading data from memory cards..................... 70
1-4-8.
PinP decorations............................................... 33
1-12-4. Deleting files on memory cards......................... 71
1-4-9.
Trimming settings.............................................. 34
1-12-5. Displaying the memory card information........... 71
1-13.Waveform monitor settings.................................... 72
1-14.Setting the status display....................................... 73
3
Contents
2. Input/output signal settings.................. 74
3. System settings.................................... 102
2-1. Input signal settings............................................... 74
3-1. Setting the system format.................................... 102
2-1-1.
Setting the frame synchronizer......................... 76
2-1-2.
Setting the input mode...................................... 77
2-1-3.
Setting the delay amount.................................. 78
2-1-4.
Freezing the input signals................................. 78
2-1-5.
Setting the material names............................... 78
2-1-6.
Setting the up-converter.................................... 79
2-1-7.
Setting the video process function.................... 80
2-1-8.
Setting the analog input gain (option)............... 80
2-1-9.
Setting the analog composite input signals
(option).............................................................. 81
3-2. Setting the crosspoints........................................ 103
3-6. Setting the built-in display backlight and
button illumination................................................ 107
3-7. Status displays...................................................... 108
2-2. Output signal settings............................................ 88
2-2-3.
Setting the DVI output signals........................... 90
2-2-4.
Setting the down-converter (option).................. 92
Setting the user buttons.................................. 105
3-5. Network settings................................................... 106
2-1-13. Automatic adjustment of the black level and
white level (analog input signals)...................... 87
Setting the SDI output color range.................... 89
Setting the crosspoint switching...................... 104
3-4. Setting the date and time..................................... 106
2-1-12. Adjusting the DVI input signals.......................... 87
Assigning the output signals............................. 89
3-2-2.
3-3-1.
2-1-11. Displaying the DVI input signal information....... 86
2-2-2.
Assigning signals to the crosspoints............... 103
3-3. Button assignments............................................. 105
2-1-10. Setting the DVI input signals............................. 82
2-2-1.
3-2-1.
3-7-1.
Alarm status displays...................................... 108
3-7-2.
Alarm message............................................... 108
3-7-3.
Displaying the version information and option information............................................ 109
3-8. Initialization........................................................... 110
3-8-1.
Initializing setting data..................................... 110
3-8-2.
Initializing fader............................................... 110
2-3. Setting the sync signals......................................... 93
4. External interfaces............................... 111
2-4. Adjusting the output signal phase........................ 93
4-1. Setting the GPI I/O................................................ 111
2-5. Setting the multi view display................................ 97
4-2. LAN......................................................................... 115
2-5-1.
Setting the screen layout................................... 97
2-5-2.
Setting the split frame and characters............... 98
2-5-3.
Setting the tally displays.................................... 98
4-4. COM........................................................................ 115
2-5-4.
Changing the material names........................... 99
4-5. Plug-in software.................................................... 116
2-5-5.
Setting the level meters................................... 100
2-5-6.
Setting the input signal marks......................... 100
2-5-7.
Setting the markers......................................... 100
2-5-8.
High-resolution multi view mode..................... 100
Appendix (glossary)................................. 139
2-6. Setting the ancillary data and embedded
audio data.............................................................. 101
Index.......................................................... 142
4-3. EDITOR................................................................... 115
5. Setting menu table............................... 117
4
Before use
wwOverview
wwNetwork security
This unit is a 1 ME digital video switcher which supports a
multiple number of HD and SD formats.
Despite its compact size, it comes with eight SDI inputs, one
DVI-D input, five SDI outputs and one DVI-D output.
The unit comes with a luminance key and chroma keys
provided as keyers in addition to the background transitions
based on the cut, mix and wipe functions.
It also has one DSK line and two PinP lines for enabling video
recording, playback and a host of other video production
functions.
Furthermore, using the multi view display settings, the
screen of a monitor can be split into a number of sections to
accommodate up to sixteen images, enabling the number
of monitors to be reduced and a space‑saving system to be
configured at low cost.
The unit also has functions which are used when it is
connected to a network. Using the unit when it has been
connected to a network may possibly give rise to the following
issues.
1Leakage or theft of information through this unit
2Use of this unit for illegal operations by persons with
malicious intent
3Interference with or stoppage of this unit by persons
with malicious intent
It is your responsibility to take precautions such as those
described below to protect yourself against the above network
security risks.
pp Use this unit in a network secured by a firewall, etc.
pp If this unit is connected to a network that includes
computers, make sure that the system is not infected
by computer viruses or other malicious entities (using
a regularly updated antivirus program, anti-spyware
program, etc.).
wwConcerning the ratings display
The unit’s name, model number and electrical ratings are
indicated on its side panel.
The following points should be borne in mind as well.
pp Use with the same segment is recommended for the
equipment which is connected to the unit.
If the unit is connected to equipment whose segments
are different, events dependent upon the settings inherent
to the network equipment, for instance, may occur so
thoroughly check the connections with the equipment
to which the unit will be connected prior to the start of
operation.
pp Do not choose an installation location where the unit,
cables and other parts will be easily damaged.
wwDisclaimer of warranty
IN NO EVENT SHALL Panasonic Corporation BE LIABLE
TO ANY PARTY OR ANY PERSON, EXCEPT FOR
REPLACEMENT OR REASONABLE MAINTENANCE OF
THE PRODUCT, FOR THE CASES, INCLUDING BUT NOT
LIMITED TO BELOW:
1ANY DAMAGE AND LOSS, INCLUDING WITHOUT
LIMITATION, DIRECT OR INDIRECT, SPECIAL,
CONSEQUENTIAL OR EXEMPLARY, ARISING OUT
OF OR RELATING TO THE PRODUCT;
2PERSONAL INJURY OR ANY DAMAGE CAUSED BY
INAPPROPRIATE USE OR NEGLIGENT OPERATION
OF THE USER;
3UNAUTHORIZED DISASSEMBLE, REPAIR OR
MODIFICATION OF THE PRODUCT BY THE USER;
4INCONVENIENCE OR ANY LOSS ARISING WHEN
IMAGES ARE NOT DISPLAYED, DUE TO ANY
REASON OR CAUSE INCLUDING ANY FAILURE OR
PROBLEM OF THE PRODUCT;
5ANY PROBLEM, CONSEQUENTIAL INCONVENIENCE,
OR LOSS OR DAMAGE, ARISING OUT OF THE
SYSTEM COMBINED BY THE DEVICES OF THIRD
PARTY;
6ANY INCONVENIENCE, DAMAGES OR LOSSES
RESULTING FROM ACCIDENTS CAUSED BY
AN INADEQUATE INSTALLATION METHOD OR
ANY FACTORS OTHER THAN A DEFECT IN THE
PRODUCT ITSELF;
7LOSS OF REGISTERED DATA CAUSED BY ANY
FAILURE;
8ANY DAMAGE OR CLAIMS DUE TO LOSS OR
LEAKAGE OF IMAGE DATA OR SETTING DATA
SAVED ON THIS UNIT OR ON A MEMORY CARD OR
COMPUTER.
5
Before use
wwConcerning differences in the system versions
This manual describes the functions which can be actuated in any model whose system version is V2.00.00 and up.
The applicable functions are referred to as “This function can be actuated in any model whose system version is V2.00.00
and up”.
If the model has a system version below V2.00.00, the functions concerned cannot be used.
Neither will the menus and menu items concerned be displayed.
qqHow to check the system version
To check the system version of this unit, select System menu Main Version sub menu System Version item, and check
the display for this item.
Refer to “3-7-3. Displaying the version information and option information”.
qqRestrictions on menus and functions
[Restrictions on menus]
Menu
Video Memory
Sub menu
Item
Model with system
version V2.00.00
and up
Model with system version below V2.00.00
Clip1 Play
Mode
Reverse
—
Variable
—
Clip2 Play
Mode
Reverse
—
Variable
—
Trans Sync
All items
—
Memory
All items
—
:Valid
—:Invalid
[Restrictions on functions]
Function
Model with system
version V2.00.00
and up
Model with system version below V2.00.00
Still image (Still)
—
Only a list of the names is displayed.
The images in the video
memory are saved in the
flash memory area.
—
The images in the video memory cannot be saved
automatically.
Save the images manually on the memory card.
Moving image (Clip)
Moving image (Clip)
operations are performed
playback
using the number keys.
—
Moving image (Clip) cannot be operated using the
number keys.
Operate them using the menu.
Status display
Moving image (Clip)
Memory card
Video memory
saving
:Valid
—:Invalid
6
1.Basic operations
1-1.Background transition
1-1-2. Selecting the bus using the SHIFT
function
1-1-1. Selecting the bus
The SHIFT function enables two materials to be allocated —
the front material and the rear material — to one button, and
the materials to be selected using the [SHIFT] button.
A total of 24 materials — front materials (1 to 12) and rear
materials (13 to 24) — can be allocated to the three groups of
12 crosspoint buttons whether these buttons are the PGM/A
bus crosspoint buttons, PST/B bus crosspoint buttons or AUX
bus crosspoint buttons.
Press one of the crosspoint buttons to select the material to
be used for the background transition.
Depending on the operating status, the button pressed will
light in one of two colors.
Lighting in
red
When the selected input signals are output to
PGM.
(However, the indicator lights in amber during
FTB operations.)
Lighting in
green
When the selected input signals are not output
to PGM.
AUX BUS DELEGATION
There are actually two SHIFT functions: “All SHIFT” for
switching all the front materials to the rear materials or vice
versa, and “Single SHIFT” for switching the front material of
one crosspoint button with its rear material or vice versa.
“All SHIFT” works once the SHIFT function has been
allocated to one of the user buttons.
“Single SHIFT” works once the SHIFT function has been
allocated to the No.12 or No.1 crosspoint button of the
crosspoint button group concerned by a menu operation.
AUX/DISP SOURCE
AUX
SHIFT
PGM
A
SHIFT
2/14
1/13
3/15
4/16
5/17
6/18
7/19
8/20
9/21
10/22
11/23
12/24
PST
B
SHIFT
Lighting in red
Lighting in green
All SHIFT
All SHIFT is used to switch all the materials of the PGM/A bus
crosspoint buttons, PST/B bus crosspoint buttons or AUX bus
crosspoint buttons from front materials to rear materials or
vice versa.
The user button to which the SHIFT function has been
allocated is used to switch between the front materials and
rear materials.
pp When the crosspoint buttons are held down, the button
numbers and the names of the input materials assigned to
the buttons are displayed on the built-in display in the form
of a list for as long as the crosspoint buttons remain held
down.
CROSS POINT ASSIGN
XPT:
1
2
3
4
5
6
7
8
9
10
11
12
SIG:
BLK
IN1
IN2
IN3
IN4
IN5
IN6
IN7
IN8
DVI
A1
SHIFT
16
17
20
21
23
24
XPT:
13
14
15
SIG:
A2
B1
B2
CBAR CBD1
18
19
ST1V
ST2V
None KOUT
22
CLN
1Allocate the SHIFT function to one of the user buttons.
(For the method used to allocate this function to the
user button, refer to “3-3-1. Setting the user buttons”.)
2Each time the [SHIFT] button (user button) is pressed,
the front materials are switched to the rear materials or
vice versa.
None SHIFT
ppWhen the rear materials (13 to 24) have been selected,
the [SHIFT] button (user button) lights in amber.
ppWhen the button is pressed again, it goes off, and the
front materials (1 to 12) are now selected.
7
1. Basic operations
Single SHIFT
1-1-3. Selecting the bus mode
Select the A/B bus system or flip-flop system (PGM/PST
system) from the setting menu.
Single SHIFT is used to switch the individual material of a
PGM/A bus crosspoint button, PST/B bus crosspoint button
or AUX bus crosspoint button from a front material to a rear
material or vice versa.
Switching between the front material and rear material is
done using the crosspoint button in which the SHIFT function
is allocated.
The SHIFT function can be allocated to button No.1 or No.12.
1Press the s button to light its indicator, and display the
Config menu.
2Use [F1] to display the Operate sub menu.
1Press the x button to light its indicator, and display the
XPT menu.
ww Allocating the SHIFT function
3Use [F2], and select the A/B or PGM/PST (flip-flop
system) using the Bus Mode item.
2Use [F1] to display the XPT Setting sub menu.
3Use [F2] to select the button to which the SHIFT
function is to be allocated using the Shift item.
Right
Button No.12
Left
Button No.1
Off
Function is not allocated.
4Use [F3] to select the operation to be performed when
the [SHIFT] button is pressed using the Shift-Lock item.
Off
The rear material is selected only while the
[SHIFT] button is pressed.
On
The front material and rear material are
switched each time the [SHIFT] button is
pressed.
A/B
When the fader lever is at side A, the signals
selected by the A bus are replaced PGM
materials.
When the fader lever is at side B, the signals
selected by the B bus are replaced PGM
materials.
PGM-A/
PST-B
Using a flip-flop system, the signals selected
by the A bus are always replaced PGM
materials, and the signals selected by the B bus are always replaced PST materials.
PGM-B/
PST-A
Using a flip-flop system, the signals selected
by the B bus are always replaced PGM
materials, and the signals selected by the A bus are always replaced PST materials.
1-1-4. Selecting the transition mode
Select the transition mode using the MIX and WIPE buttons.
1Press the [BKGD] button in the transition area so that its
indicator lights in amber. When the [BKGD] button and [KEY] button are pressed
at the same time, both buttons are selected.
ppTo use the materials that have been set in the button
to which the SHIFT function is allocated, either set the
SHIFT function off or allocate the SHIFT function to
another button.
ppIf the [SHIFT] button for “Single SHIFT” is pressed when
the rear materials (13 to 24) have been selected using
“All SHIFT”, the bus crosspoint buttons concerned will be
switched to the front materials.
ppWhen the crosspoint buttons are held down, the button
numbers and the names of the input materials assigned
to the buttons are displayed on the built-in display in the
form of a list for as long as the crosspoint buttons remain
held down.
2Use the [MIX] and [WIPE] buttons in the transition area
to select the background transition mode. The indicator of the selected button lights in amber.
8
1. Basic operations
1-1-5. Manual transition
1-1-7. Cut transition
Operate the fader lever to execute transitions manually.
If the fader lever has been operated during auto transition,
auto transition will be switched to manual operation as soon
as the fader position overtakes the amount of the transition
being executed.
The bus tally LEDs on the left of the fader lever indicate the
program bus output status.
When the [CUT] button is pressed, the transition is executed
instantly.
Top LED only lights PGM/A bus output
Top and bottom
LEDs light
During the transition
Bottom LED only
lights
PST/B bus output
1-1-6. Auto transition
pp When the [AUTO] button is pressed, the transition is
executed automatically using the transition time which has
been set.
pp The transition is executed in the remaining time when the
[AUTO] button is pressed while the fader lever is being
operated.
pp The auto transition time is set using the Time menu.
1Press the t button to light its indicator, and display the
Time menu.
2Use [F1] to display the BKGD sub menu.
3Set the transition time.
When setting the transition time in frame units
Use [F4] to set the transition time in frames.
When setting the transition time in second units
Use [F3] to set the time in seconds and [F4] to set it
in frames.
The display unit is set by selecting Config menu
Operate sub menu Time Unit item.
Sec
The time is displayed as a number of
seconds.
Frame
The time is displayed as a number of frames.
Any time from 0 to 999f can be set. The time which can
be set when seconds are used as the display unit differs
depending on the system format.
59.94i:
max. 33s09f
59.94p:
max. 16s39f
50i:
max. 39s24f
50p:
max. 19s49f
24PsF:
max. 41s15f
23.98PsF:
max. 41s15f
9
1. Basic operations
1-2.Wipe
1-2-1. Selecting the wipe pattern
The wipe patterns are selected using the number keys.
1Press the [BKGD PATT] button (or [KEY PATT] button).
The [BKGD PATT] button (or [KEY PATT] button)
indicator lights in amber, and the pattern table screen
appears on the built-in display.
2Use [F1] to select the page.
3Use one of the number keys to select the pattern.
The corresponding button lights in amber, and the
pattern is switched.
4Use [F5] to close the table screen.
ppThe table screen can also be closed by pressing the
[BKGD PATT] button or [KEY PATT] button and turning
off the button’s indicator.
7
8
9
NEW
COPY
PASTE
STILL 1
STILL 2
TRIM IN
REC
4
5
6
�/+
INS
DEL
MOD
PAGE
CLIP 1
CLIP 2
TRIM OUT
STOP
1
2
3
<
>
REV
<
>
REV
0/10
.
XPT
DSBL
TAKE
ENTER
>>
UNDO
<<
>>
TRIM OFF
MEMORY / WIPE PATTERN / 10 KEY
ww Table of wipe patterns
pp The “SQ2: 8” pattern takes effect when the [KEY PATT] button has been pressed.
10
VMEM
BKGD
PATT
KEY
PATT
C
<<
MENU
INPUT
PLAY
1. Basic operations
1-2-3. Wipe decorations (border, soft
effect)
1-2-2. Selecting the wipe direction
Operate the wipe direction selector buttons to select the wipe
direction for the background transition.
(The key transitions are set by the menu. The direction which
is set here will not be reflected.)
See “1-3-3. Key transitions”.
A
N
A
R
B
B
A
A border effect or soft effect can be added to the wiping of
background transitions.
Setting the border and soft effect
1Press the b button to light its indicator, and display the
Background menu.
N/R
A
B
2Use [F1] to display the Border sub menu.
B
A
B
A
A
B
A
B
3Use [F2] to set On (or Off) for the border using the
Border item.
B
When the [R] indicator is off:
Wiping proceeds in the normal direction.
4Use [F3] to set the width of the border using the Width
item.
When the [R] indicator is lit:
Wiping proceeds in the reverse direction.
5Use [F4] to set the amount of soft effect using the Soft
item. When “On” has been selected as the Border item
setting, the ratio of the soft effect to the border width is
indicated as the amount of soft effect.
When only the soft effect is to be added to wipe, select
“Off” as the Border item setting.
When the [N/R] indicator is lit:
The normal direction is replaced with the reverse
direction (or vice versa) when the transition is
completed. (The lit and extinguished statuses of the [R] button are
also switched in line with the direction of the wiping.)
Setting the border color
1On the Background menu, use [F1] to display the
Border Color sub menu.
2Use [F2], [F3] and [F4] to adjust the Hue, Sat and Lum
of the border color.
ww To call the preset color
Use [F5] to select the preset color using the Load item,
and press the [F5].
ppWhen [F5] is pressed, what has been set so far is
canceled and replaced with the preset color values.
ppTo save the values that were set before calling the preset
color, refer to “1-10. Memory”.
11
1. Basic operations
1-2-5. Modifying wipe
1-2-4. Setting the wipe start position
Wipe start can be set at any desired position.
Setting the 3D (page turning) effect
Target patterns:
WIPE1: 5
WIPE2: 4, 5, 6, 7
SQ1: 5
SQ2: 4, 5, 6, 7
A lighting effect can be added to a wipe pattern.
Alternatively, the page turning effect parameter can be set.
These effects can be set for background transitions and key
transitions.
Target patterns:
3D1: 1, 3, 7, 9
The WIPE pattern is set using the WIPE Position sub menu of
the Background menu (or Key menu).
In the same way, the SQ pattern is set using the SQ Position
sub menu of the Background menu (or Key menu).
1Press the b button (or k button) to light its indicator,
and display the Background menu (or Key menu).
1Press the b button (or k button) to light its indicator,
and display the Background menu (or Key menu).
2Use [F1] to display the 3D Modify sub menu.
2Use [F1] to display the WIPE Position sub menu (or SQ
Position sub menu).
3Use [F2] to select whether the lighting effect is to be
added using the Light item.
3Either operate the positioners or use [F2] and [F3] to set
the wipe start position using the X-Pos item and Y-Pos
item.
This setting is possible only if the target pattern has
been selected for the background or key pattern.
The lighting effect is added.
Off
The lighting effect is not added.
4Use [F3] to set the size when images have been
reduced using the Size item.
4Either operate the fader lever or press the [AUTO]
button to check the wipe operation. (When, for instance, –50 has been set for X-Pos and
–50 for Y-Pos, the following screen (or key) appears
from the bottom left and wipe is performed while the
screen (or key) moves to the screen center.)
5Use [F4] to set the radius of the page turning effect
using the Radius item.
6Use [F5] to set the direction of the page turning effect
using the Angle item.
<X-Pos, Y-Pos setting range>
On
Inside screen area
Outside screen area
5To copy the start position setting, press [F5] (Copy to
Key or Copy to BKGD).
The background setting is copied to the key setting
while the key setting is copied to the background setting.
12
1. Basic operations
Setting the trimming
The trimming at the time a background transition is executed
can be set.
Target patterns:
SQ1, SQ2, SL, 3D1, 3D2
The “4:3” and “4:3Smth” settings for the Trim item take effect
when the HD format has been selected as the system format
setting.
1On the Background menu, use [F1] to display the Modify
sub menu.
2Use [F2] to set the trimming operation and transition
operation using the Trim item.
16:9 (On)
For trimming the edges around the material.
This setting is used when a black border, for
instance, can be seen around the material.
When HD has been selected as the system
format setting, “16:9” is displayed on the
menu, but when SD has been selected as the
system format setting, “On” is displayed on
the menu.
4:3
For trimming using the 4:3 aspect ratio and
releasing the trimming when the transition is
completed.
4:3Smth
For trimming using the 4:3 aspect ratio and
executing the transition to 16:9 images
smoothly.
Off
No trimming
3Use [F3] to select the setting for automatic trimming (4:3
or 4:3Smth) in accordance with the material using the
4:3 Auto item.
Off
All input materials are targeted for automatic
trimming.
On
Using the up-converter setting, the input
materials for which “Edge Crop” is selected
are targeted for automatic trimming.
13
1. Basic operations
1-2-6. Setting the latency
A delay amount can be set for the background image or key
image.
1Press the s button to light its indicator, and display the
Config menu.
2Use [F1] to display the Latency sub menu.
3Use [F2] to set the delay amount for the background
image using the BKGD item.
Alternatively, use [F3] to set the delay amount for the
key image using the Key item.
1F Fix
The image is delayed by one frame (1F).
There will be no original image remaining
when wipe is completed (when SQ1, SQ2,
SL, 3D1 or 3D2 has been selected as the
wipe pattern).
Minimum
The image is not delayed.
However, the image will be delayed by one
frame (1F) when SQ1, SQ2, SL, 3D1 or
3D2 has been selected as the wipe pattern
or when the flying key has been selected.
BKGD items
Delay amount At times other than
setting
during transitions
MIX/WIPE
SQ/SL/3D
Minimum
No delay
No delay
1F delay
1F Fix
1F delay
1F delay
1F delay
MIX/WIPE
SQ/SL/3D/
Flying key
Key items
Delay amount At times other than
setting
during transitions
Minimum
No delay
No delay
1F delay
1F Fix
1F delay
1F delay
1F delay
14
1. Basic operations
1-3.Key
1-3-1. Selecting the key type
1Press the k button to light its indicator, and display the
Key menu.
This operation combines the background image with another
image. The key definition can be adjusted, and an edge can
be added to the combined image.
2Use [F1] to display the Key sub menu.
Also available as materials besides KEY for combining with
the background image are PinP (picture in picture) and DSK
(downstream key).
The default settings for priority (image positioning) are as
shown in the figure below.
3Use [F2] to select the Type item.
<Priority default settings>
Background image
Key
Lum
(luminance key/
self key)
This is for creating the key signals from
the luminance component or luminance
and chroma component of the key fill
signal.
Linear
(linear key/
EXT key)
This is for creating the key signals from
the luminance component of the key
source signal.
It is used when the key source signal and
key fill signal are different.
Chroma
(chroma key/
self key)
This is for creating the key signals using
a specific hue of the key fill signal as the
reference.
PinP1
PinP2
DSK
Full
This is for creating the key signals using
(full key/self key) the images on the full screen as the key
source signals.
PinP combinations are possible in
conjunction with the flying key.
See “1-3-9. Flying key”.
The priority for Key, PinP1 and PinP2 can be changed.
Refer to “1-3-10. Setting the priority”.
Since the luminance and chroma keys are operated as
self keys, the key fill signals are used as the key source
signals. For the full key, the images on the full screen
are used as the key source signals.
When the luminance key, chroma key or full key has
been selected as the key type, the key signals will
remain unchanged even when the key source signals
are switched.
How key combinations work is shown in the figure below.
<How key composition works>
Background
HS410
Invert
When using the linear key, use material with a black
background and white characters or shape to be
combined by the key as the key source signal.
Material which is not black and white may not be
combined clearly.
Material with a white background and black characters,
etc. can be reversed using the key invert function for
use.
Output image
Key source
HS410
Key fill
15
1. Basic operations
4When the luminance key has been selected, the chroma
component can be included in the generation of the key
signals in view of the self key application. (This does not
apply to the linear key.)
Use [F3], and select the setting using the Lum Key item.
Chroma On
Chroma Off
1-3-2. Selecting the key material
Selecting the key fill and key source signals
Press the [KEY] button in the AUX bus selection area, and
switch the selection of the key fill signal (indicator lights in
amber) and key source signal (indicator lights in green).
In addition to the luminance component, the
chroma component is also taken into account
in the generation of the key signals.
This is the setting for using a color with a low
luminance component for the key signals
(such as when defining blue characters).
<Selecting the key fill signal>
With the indicator of the [KEY] button lit in amber, press
one of the AUX bus crosspoint buttons 1 to 12 to select the
key fill signal.
The indicator of the selected AUX bus crosspoint button
lights in amber. (It will light in red if the selected signal is
being output from the PGM connector.)
The key signals are generated from only the
luminance component.
5Use [F4] to select the fill type using the Fill item.
Bus
The bus signal is used for the key fill signal.
Matte
The internal fill matte is used for the key fill
signal.
KEY
PinP1
PinP2
AMBER : FILL / GREEN : SOURCE
DSK
AUX1
AUX2
AUX3
AUX4
DISP
AUX BUS DELEGATION
MV
PVW
PGM
AUX/DISP SOURCE
AUX
SHIFT
Lighting in amber
<Selecting the key source signal>
With the indicator of the [KEY] button lit in green, press
one of the AUX bus crosspoint buttons 1 to 12 to select the
key source signal.
The indicator of the selected AUX bus crosspoint button
lights in green. (It will light in red if the selected signal is
being output from the PGM connector.)
Since the luminance and chroma keys are operated as self
keys, the key fill signals are used as the key source signals.
When the luminance key or chroma key has been selected
as the key type, the key signals will remain unchanged
even when the key source signals are switched.
KEY
PinP1
PinP2
AMBER : FILL / GREEN : SOURCE
AUX
16
DSK
AUX1
AUX2
AUX BUS DELEGATION
AUX3
AUX4
DISP
MV
PVW
PGM
AUX/DISP SOURCE
SHIFT
Lighting in green
1. Basic operations
1-3-3. Key transitions
Setting the fill matte color
1Press the k button to light its indicator, and display the
Key menu.
1Select the transition mode.
Press the [KEY] button in the transition area to light its
indicator.
To execute a background transition and key transition
at the same time, press the [BKGD] button and [KEY]
button together to turn on both indicators.
2Use [F1] to display the Fill Matte sub menu.
R
N/R
WIPE DIRECTION
3Use [F2], [F3] and [F4] to adjust the Hue, Sat and Lum
of the fill matte.
ww To call the preset color
Use [F5] to select the preset color using the Load item,
and press the [F5].
BKGD
KEY
MIX
MIX
WIPE
WIPE
MIX
WIPE
CUT
ppWhen [F5] is pressed, what has been set so far is
canceled and replaced with the preset color values.
ppTo save the values that were set before calling the preset
color, refer to “1-10. Memory”.
KEY
ON
FTB
ON
PinP1
ON
PinP2
ON
DSK
ON
AUTO
2Select the transition type.
Use the [MIX] button or [WIPE] button in the transition
area to select the key transition mode. The selected button lights in amber, and the MIX or
WIPE status indicator LED depending on the selected
mode lights.
If WIPE has been selected, press the [KEY PATT] button
in the memory/wipe pattern/number key area to light its
indicator, and select the wipe pattern.
7
8
9
NEW
COPY
PASTE
XPT
DSBL
STILL 1
STILL 2
TRIM IN
REC
4
5
6
�/+
INS
DEL
MOD
PAGE
CLIP 1
CLIP 2
TRIM OUT
STOP
1
2
3
<
>
REV
<
>
REV
0/10
.
TAKE
ENTER
>>
UNDO
<<
>>
TRIM OFF
VMEM
BKGD
PATT
KEY
PATT
C
<<
MENU
INPUT
PLAY
MEMORY / WIPE PATTERN / 10 KEY
3Set the time of the transition.
On the Time menu, use [F1] to display the Key sub
menu.
As with a background transition, set the transition time.
17
1. Basic operations
4Set the wipe direction.
On the Key menu, use [F1] to display the Transition sub menu.
Use [F1] to set “Normal” or “Reverse” using the Keyout Pattern item.
Normal
The key out pattern moves in the same direction as the key in pattern.
Reverse
The key out pattern moves in the opposite direction from the key in pattern.
<Pattern examples>
Pattern example 1
Key in
Key out
(Normal)
Pattern example 2
SQ
Pattern example 3
WIPE1: 5
WIPE2: 1 to 7
Pattern example 4
SQ1: 5
SQ2: 1, 2, 4 to 7
3D1: 5
3D2: 1 to 3
SQ
SQ
SQ
Key out
(Reverse)
SQ
SQ
: This indicates the areas where keys are combined.
ppThe operations for pattern example 3 are performed for the “WIPE1: 5” and “WIPE2: 1 to 7” patterns.
ppThe operations for pattern example 4 are performed for the “SQ1: 5”, “SQ2: 1, 2, 4 to 7”, “3D1: 5” and “3D2: 1 to 3”
patterns. The same operations are performed for normal and reverse.
5Execute the transition.
Press the [AUTO] button in the transition area to automatically execute the transition at the transition time that has been
set.
Alternatively, execute the transition manually by operating the fader lever.
Key auto transition
When the [KEY ON] button in the transition area is pressed, the transition is automatically executed at the transition time that
has been set.
During key in, the indicator of the [KEY ON] button blinks in red, and it lights in red when the transition is completed.
If the [KEY ON] button is pressed with the picture completely keyed in, the Key image transition (key out) is executed.
During key out, the indicator of the [KEY ON] button lights in red, and it goes off when the transition is completed.
If the [KEY ON] button is pressed during the transition, the transition direction is reversed.
18
1. Basic operations
1-3-4. Key preview
1-3-5. Adjusting the luminance key and
linear key
Key preview images can be output to the preview output, and
the keys can be adjusted and checked.
These steps are taken to adjust the luminance key and linear
key definition.
1Press the k button to light its indicator, and display the
Key menu.
1On the Key menu, use [F1] to display the Key sub menu.
2Use [F1] to display the Adjust sub menu.
2Use [F5] to set the preview mode using the PVW item.
On
An image with key effects added is output to
the preview output.
Off
An image with no key effects added is output
to the preview output.
Auto
The preview image of the next transition is
output to the preview output.
3Use [F2], [F3] and [F4] to adjust the key definition.
4Use [F5] to set key invert.
When “On” is selected, the key signals to be generated
internally are inverted.
When a user button to which the On/Off settings have been
allocated is pressed, the setting is switched alternately
between On (button indicator lights) and Off (button indicator
extinguished), and the “Auto” setting is not selected.
Menu
User button
When the user button is pressed
On
Lights
Off: Extinguished
Off
Extinguished
On: Lights
Auto
Extinguished
On: Lights
Operation/
Parameter
When “Auto” is selected using a menu operation, the user
button indicator is turned off (extinguished).
19
Description of setting
Setting range
F2/
Clip
Reference level for generating
key signals
0.0 to 108.0
F3/
Gain
Key amplitude
0.0 to 200.0
F4/
Density
Key density
0.0 to 100.0
F5/
Invert
Key signal inversion
On, Off
1. Basic operations
1-3-6. Adjusting the chroma key
wwTo execute the sampling manually
1Press the k button to light its indicator, and display the
Chroma Key menu.
Sampling is executed for the selected key materials to adjust
those aspects of the key that are to be compensated.
2Use [F1] to display the Sample sub menu.
Step 1
ww To execute the sampling automatically
1Press the k button to light its indicator, and display the
Chroma Key menu.
3Use [F2] to select “Composite” (composite image that
combines the background image and key) using the
View item.
2Use [F1] to display the Auto Compute sub menu.
4Use [F3] to select “Select BG Color” using the Mode
item.
Select BG
Color
3Press [F2] to execute the sampling automatically.
To undo what has been sampled, press [F5].
A color for the background of the foreground
image is specified.
Normally, either a blue or green background
is specified.
5Use the positioner to move the position of the sample
marker.
To change the size of the sample marker, turn the rotary
encoder [Z].
6If the sample area that has been set is acceptable,
press the rotary encoder [Z].
The area that has been set is now sampled.
7To return to the pre-sampling status after sampling has
been executed, press [F5].
The number of operations that can be undone is one
only.
20
1. Basic operations
Step 2
Step 3
The objective of this step is to remove the noise in the
background image.
The noise is removed by carrying out this step several times.
The objective of this step is to remove the noise in the
foreground image.
The noise is removed by carrying out this step several times.
1On the Chroma Key menu, use [F1] to display the
Sample sub menu.
1Use [F2] to select “Matte” (Matte image) using the View
item.
2Use [F2] to select “Matte” (Matte image) using the View
item.
2Use [F3] to select “Clean FG Noise” using the Mode
item.
Clean FG
Noise
3Use [F3] to select “Clean BG Noise” using the Mode
item.
Clean BG
Noise
The noise in the background image is
removed.
The noise in the foreground image is
removed.
3Using the positioner, move the position of the sample
marker to the position of the noise (black dots) in the
foreground image.
To change the size of the sample marker, turn the rotary
encoder [Z].
4Using the positioner, move the position of the sample
marker to the position of the noise (white dots) in the
background image.
To change the size of the sample marker, turn the rotary
encoder [Z].
4If the sample area that has been set is acceptable,
press the rotary encoder [Z].
The noise in the area that has been set is now removed.
5If the sample area that has been set is acceptable,
press the rotary encoder [Z].
The noise in the area that has been set is now removed.
5To return to the pre-sampling status after sampling has
been executed, press [F5].
The number of operations that can be undone is one
only.
6To return to the pre-sampling status after sampling has
been executed, press [F5].
The number of operations that can be undone is one
only.
Before the noise is
removed
Before the noise is
removed
After the noise is
removed
21
After the noise is
removed
1. Basic operations
Step 4
Step 5
After steps 1 to 3 have been carried out, noise will still remain
in the detail areas such as the subject’s hair as shown in the
image below.
Noise remaining in the detail areas is also removed in
“step 4”.
If there are many areas with noise, the noise is removed by
carrying out this step several times.
If there are few areas with noise, adjust the noise using the
Mode item (“Spill+” and “Spill–”) of the Sample sub menu.
The objective of this step is to finely adjust the image by
adjusting the noise and transparency, for example.
1On the Chroma Key menu, use [F1] to display the
Sample sub menu.
2Use [F2] to select the image to be adjusted using the
View item.
Composite
Composite image that combines the
background image and key
Matte
Matte image
Proc.FG
Process foreground image
FG
Foreground image
3Use [F3] to select the adjustment function using the
Mode item.
For details on the items, refer to the following pages.
4Using the positioner, move the position of the sample
marker to the position to be sampled.
To change the size of the sample marker, turn the rotary
encoder [Z].
1Use [F2] to select “Composite” (composite image that
combines the background image and key) using the
View item.
5If the sample area that has been set is acceptable,
press the rotary encoder [Z].
The area that has been set is now sampled.
6To return to the condition of a step earlier after an
adjustment has been made, press [F5].
The number of operations that can be undone is one
only.
2Use [F3] to select “Spill Sponge” using the Mode item.
Spill Sponge
The noise remaining in the detailed areas is
removed.
3Using the positioner, move the position of the sample
marker to the position of the remaining noise.
To change the size of the sample marker, turn the rotary
encoder [Z].
4If the sample area that has been set is acceptable,
press the rotary encoder [Z].
The noise in the area that has been set is now removed,
and the colors become more natural.
5To return to the pre-sampling status after sampling has
been executed, press [F5].
The number of operations that can be undone is one
only.
ppExecute sampling in both the light and dark areas as the
sample area.
ppIf the noise in the foreground image is not completely
removed by carrying out the steps above, proceed with
the FineTuning sub menu operation.
22
1. Basic operations
[Spill–] [Spill+]
In these modes, the noise in the foreground image can be removed or restored step by step through repeated sampling.
[+]
Spill
[–]
[Matte–] [Matte+]
In these modes, the matte information is adjusted.
If, for instance, the area of shadow in the foreground image is to be made lighter, use [Matte−] to adjust.
Conversely, to make it darker, use [Matte+].
Transparent images such as images of smoke or water can be made to stand out more.
[–]
Matte
23
[+]
1. Basic operations
[Detail–] [Detail+]
In these modes, the noise in the background image can be removed step by step.
This is a useful way of adjusting images lost by other sampling operations to adjust the texture or transparency of images.
[–]
Detail
[+]
[Matte Sponge]
In this mode, the semi-transparent parts of the subject in a foreground image are selected and made matte (non-transparent).
Unlike [Clean FG Noise] on the Sample sub menu, the color information is not changed in the process.
With [Clean FG Noise], the colors of the selected parts are restored to their original colors but, with [Matte Sponge], only the
semi-transparent keys are made matte (non-transparent) while the colors remain unchanged and the original colors are not
restored.
[Make FG Trans]
In this mode, the transparency of areas with a low transparency in the foreground image is increased.
This is useful when, for instance, areas covered with dark smoke or clouds in a foreground image are to be made semi-transparent.
[Restore Detail]
In this mode, the transparency of areas with a high transparency in the background image is reduced.
This is useful when, for instance, restoring the details of an image (such as an image with a subject who has loose hair or an
image with smoke), which have been lost as a result of a [Clean BG Noise] or other such operation on the Sample sub menu,
to what they were in the original image.
24
1. Basic operations
[FineTuning]
In this mode, detailed images can be adjusted.
Step 6
Finely adjust the chroma key signals which have been
generated.
1On the Chroma Key menu, use [F1] to display the
Sample sub menu.
1On the Chroma Key menu, use [F1] to display the
Adjust sub menu.
2Use [F2] to select “Composite” using the View item.
3Use [F3] to select “FineTuning” using the Mode item.
2Use [F2], and adjust the width of the chroma key signals
using the Narrow item.
The key signal width can be adjusted horizontally in 0.5
(half-pixel) increments.
4Using the positioner, move the position of the sample
marker to the position to be sampled.
To change the size of the sample marker, turn the rotary
encoder [Z].
3Use [F3], and adjust the horizontal phase of the chroma
key signals using the Phase item.
The key signal position can be moved horizontally in 0.5
(half-pixel) increments.
5If the sample area that has been set is acceptable,
press the rotary encoder [Z].
6On the Chroma Key menu, use [F1] to display the
Fine Tuning sub menu.
7Use [F2] to remove or restore the noise using the Spill
item.
When it is turned clockwise, a large amount of noise
is removed from the foreground image, and the image
colors increasingly approach the complementary color
(opposite color) of the blue screen.
When it is turned counterclockwise, the image colors
approach the colors of the original foreground image.
8By turning [F3] clockwise, the matte of the colors closely
resembling the colors of the foreground image can be
adjusted using the Trans item.
This is useful when, for instance, areas covered with
dark smoke or clouds in a foreground image are to be
made semi-transparent.
9By turning [F4] clockwise, the matte information for the
colors closely resembling the colors of the background
image can be adjusted using the Detail item.
This is useful when, for instance, restoring the details
of an image (such as an image with a subject who has
loose hair or an image with smoke), which have been
lost in the foreground image as a result of sampling, to
what they were in the original image.
25
1. Basic operations
1-3-7. Key decorations
Selecting the Edge Fill settings
A border, shadow or other edge can be added to the key.
Materials to be inserted as edges can be set.
Setting the key edge
1On the Key menu, use [F1] to display the Edge2 sub
menu.
1Press the k button to light its indicator, and display the
Key menu.
2Use [F1] to display the Edge1 sub menu.
2Use [F2] to select the edge material using the Edge Fill
items.
Color
CBGD1
3Use [F2] to select the edge type.
CBGD2
Off
An edge is not added.
Border
A border is added around the entire edge.
Drop
A diagonal border is added.
Shadow
A shadow is added.
Outline
An outline (only a border with no fill) is added.
Border
The color set using Edge Color is used.
The color background is used.
Still1
The still image video memory (Still1) is used.
Still2
The still image video memory (Still2) is used.
Clip1
The moving image video memory (Clip1) is
used.
Clip2
The moving image video memory (Clip2) is
used.
Drop
Setting the edge color
1On the Key menu, use [F1] to display the Edge Color
sub menu.
Shadow
Outline
2Use [F2] ,[F3] and [F4] to adjust the Hue, Sat and Lum
of the edge color.
ww To call the preset color
4Use [F3] to set the edge width.
Use [F5] to select the preset color using the Load item,
and press the [F5].
5Use [F4] to set the direction (in 45-degree increments)
in which “Drop” and “Shadow” will be added.
ppWhen [F5] is pressed, what has been set so far is
canceled and replaced with the preset color values.
ppTo save the values that were set before calling the preset
color, refer to “1-10. Memory”.
(Top)
180
(Left)
225
135
90
270
315
45
(Right)
0
(Bottom)
6Use [F5] to set the darkness (Density) of the edges.
26
1. Basic operations
1-3-8. Masking the key signals
6Use [F2] to [F5] to set the area to be masked.
Operation/
Parameter
These steps are taken to mask the key signals using the
mask signal of the box pattern.
1Press the k button to light its indicator, and display the
Key menu.
2Use [F1] to display the Mask sub menu.
3Use [F2], and select the masking method using the
Mask item.
Off
The key signals are not masked.
Manual
The area that is set using the Mask Adjust
sub menu is masked.
4:3
The signals are masked to the 4:3 aspect
ratio.
Description of
setting
F2/
Left
Key left position
−50.00 to 50.00/
−25.00
F3/
Top
Key top position
−50.00 to 50.00/
25.00
F4/
Bottom
Key bottom position
−50.00 to 50.00/
−25.00
F5/
Right
Key right position
−50.00 to 50.00/
25.00
The Left setting cannot exceed the Right setting (and
vice versa) and, similarly, the Top setting cannot exceed
the Bottom setting (and vice versa).
<Key mask setting> (figure shows the default values)
Video signal range
Area where the key signal is effective
4Use [F3] to set whether to invert the mask signal using
the Invert item.
On
The mask signal is inverted.
Off
The mask signal is not inverted.
Setting range/
Initial value
Area masked
50
TOP (25)
5Use [F1] to display the Mask Adjust sub menu.
0
BOTTOM (-25)
-50
-50
27
(-25)
LEFT
0
(25)
RIGHT
50
1. Basic operations
1-3-9. Flying key
PinP combinations using the flying key
Using DVE effects, this key enables the key signals that have
been input to be moved, expanded or contracted.
In order for the flying key to take effect, select “SQ2: 8” as the
key transition.
Refer to “1-2-1. Selecting the wipe pattern”.
When “Full” is selected using the Type item in “1-3-1.
Selecting the key type”, PinP combinations can be performed
using the flying key.
(At this point in time, the Clip item and Gain item cannot be
set on the Adjust sub menu.)
When the key transition is executed, the keys are combined
by the key signals set using the flying key menu.
(The transition effect is fixed at MIX.)
Since the flying key uses DVE effects, the image is delayed by
one frame.
With the full key, the image on the full screen serves as the
key source signal so an edge will not be added unless a
further step is taken.
To add an edge, mask the key signals so that the key source
signals are made smaller than the entire screen.
For details on masking, refer to “1-3-8. Masking the key
signals”.
1Press the k button to light its indicator, and display the
Key menu.
2Use [F1] to display the Flying Key sub menu.
1-3-10. Setting the priority
The relative positions of the images when key, PinP1 and
PinP2 images are to be superimposed onto one another can
be set.
3Use [F2] to set the X coordinate of the key signal using
the X-Pos item.
1Press the k button to light its indicator, and display the
Key menu.
4Use [F3] to set the Y coordinate of the key signal using
the Y-Pos item.
2Use [F1] to display the Key Priority sub menu.
5Use [F4] to set the key signal change size (max. 400:
400 %) using the Size item.
ABC
Key signal
ABC
3Use [F2] to [F4] to set the relative positions using the
Low item, Middle item and High item.
When combined using
the flying key
In order to add the edge of the key before the DVE effect,
the thickness of the edge is also changed when the size is
changed.
Low
This is used to set the image to be placed at
the bottom.
Middle
This is used to set the image to be placed in
the middle.
High
This is used to set the image to be placed at
the top.
Low:
Key
Middle:
PinP1
High:
PinP2
28
1. Basic operations
1-4.PinP (picture in picture)
1-4-2. Transition between PinP materials
Another image can be combined with the background image.
This unit supports two PinP channels.
When a PinP bus material has been selected, the effect to be
produced when images are switched can be executed as a
MIX transition. (Bus transition function)
pp When one material set to the Dot by Dot mode and
another material have been switched, cut switching where
the images change in an instant is performed.
1-4-1. Selecting the PinP channel and
material
1Press the t button to light its indicator, and display the
Time menu.
Press the [PinP1] button (or [PinP2] button) among the AUX
bus selector buttons.
When the [PinP1] button (or [PinP2] button) is lit, the PinP1
menu (or PinP2 menu) is displayed on the built-in display.
The state in which the PinP1 materials (or PinP2 materials)
are selected is now established for the AUX bus crosspoint
buttons.
2Use [F1] to display the PinP1 BUS Trans sub menu (or
PinP2 BUS Trans sub menu).
The selected AUX bus crosspoint button lights in amber.
(It will light in red if the selected signal is a PGM output
signal.)
3Use [F3] and [F4] to set the transition time.
4Use [F5] to set enable or disable for the bus transition
function.
KEY
PinP1
PinP2
AMBER : FILL / GREEN : SOURCE
AUX
DSK
AUX1
AUX2
AUX BUS DELEGATION
AUX3
AUX4
DISP
MV
PVW
Enable
Enable
Disable
Disable
PGM
While the transition is underway, the indicator of the transition
source button lights, and the indicator of the transition
destination button blinks.
When the transition is completed, the indicator of the
transition source button goes off, and the indicator of the
transition destination button lights.
When another signal has been selected while a transition is
underway, the processing for the transition will continue from
the interim point.
AUX/DISP SOURCE
SHIFT
29
1. Basic operations
1-4-3. Selecting Shape
1-4-4. PinP preview
Square, Circle, Heart, Star or Flower can be selected as the
shape used for combining PinP images.
Select whether to output the PinP1 and PinP2 preview
images to the preview output.
1Press the p button to light its indicator, and display the
PinP1 menu (or PinP2 menu).
1On the PinP sub menu, use [F5] to set the PVW item.
2Use [F1] to display the PinP sub menu.
3Use [F2] and, using the Shape item, select the shape
used for combining images.
On
An image with the PinP1 (or PinP2) effect
added is output to the preview output.
Off
An image without the PinP1 (or PinP2) effect
added is output to the preview output.
ppThe PVW On and Off settings can be allocated to the
user buttons.
When “PinP1 PVW” (or “PinP2 PVW”) is assigned to a
user button, the PinP1 image (or PinP2 image) preview
output is turned on or off every time the user button is
pressed.
When “PinP PVW” is assigned to a user button, the
PinP1 image and PinP2 image preview outputs are
simultaneously turned on or off every time the user
button is pressed.
Refer to “3-3-1. Setting the user buttons”.
4Use [F3] to adjust the transmissivity (darkness) applying
when the images are combined using the Density item.
1-4-5. PinP transitions
1Set the transition time.
On the Time menu, use [F1] to display the PinP1 sub
menu (or PinP2 sub menu).
As with background transitions, set the transition time.
Refer to “1-1-6. Auto transition”.
2When the [PinP1 ON] button (or [PinP2 ON] button)
in the transition area is pressed, the PinP1 image (or
PinP2 image) transitions (fades in) for the length of the
transition time that has been set.
During fade-in, the [PinP1 ON] button (or [PinP2
ON] button) blinks in red, and when the transition is
completed, it lights in red.
When the [PinP1 ON] button (or [PinP2 ON] button) is
pressed after fade-in is completed, the PinP1 image (or
PinP2 image) transitions (fades out).
During fade-out, the [PinP1 ON] button (or [PinP2
ON] button) lights in red, and when the transition is
completed, it goes off.
If the [PinP1 ON] button (or [PinP2 ON] button) is
pressed at any point during a transition, the direction of
the transition is reversed.
30
1. Basic operations
1-4-6. PinP adjustments
Select the dot by dot mode
Adjusting the PinP position and size
When the system is set to the HD mode and an SD format
image is to be used for the PinP material, the images can be
combined in the dot by dot mode (actual-size images).
In this mode, the SD format image will not be up-converted so
image deterioration can be prevented.
pp When “100.00” has been selected as the Size item
setting on the Position sub menu, the size used for the
combination will be the same number of lines as the SD
format image.
While the PinP menu is selected, adjust the X and Y
coordinates using the positioner in the positioner area, and
adjust the size using the rotary encoder [Z]. Alternatively, the
settings can be performed on the menus.
1Press the p button to light its indicator, and display the
PinP1 menu (or PinP2 menu).
1Press the i button to light its indicator, and display the
Input menu.
2Use [F1] to display the Position sub menu.
2Use [F2] to select the signals for inputting the PinP
material using the Select item.
3Either operate the positioner and the rotary encoder [Z]
or use [F2], [F3] and [F4] to set the X and Y coordinates
and the size using the X-Pos, Y-Pos and Size items.
3Use [F1] to display the FS sub menu.
4Use [F3] to select “Dot by Dot” using the Mode item, and
press the [F3] to enter the selection.
SD
PinP material
HD
SD
PinP combined image
31
1. Basic operations
1-4-7. Linking PinP1 and PinP2
When “Center” has been selected as the Symmetry
setting
The PinP1 and PinP2 images perform a symmetrical
operation for the axis whose coordinates and rotation angle
have been set.
The image serving as the reference is the PinP image of the
menu being operated.
The coordinates and rotation angle are made
symmetrical to the center.
Setting the priority
Set the relative positions of the images when key, PinP1 and
PinP2 images are to be superimposed onto one another.
Refer to “1-3-10. Setting the priority”.
Linking PinP1 and PinP2
1Press the p button to light its indicator, and display the
PinP1 menu (or PinP2 menu).
Copying the settings
The PinP1 settings can be copied to PinP2 and, similarly, the
PinP2 settings can be copied to PinP1.
2Use [F1] to display the Sync sub menu.
1On the PinP1 menu (or PinP2 menu), use [F1] to display
the Sync sub menu.
3Use [F2] to select the position that will serve as the
reference using the Symmetry item.
The image serving as the reference is the PinP image
of the menu being operated.
2Use [F2] to select “Off” using the Symmetry item.
When “X” has been selected as the Symmetry
setting
3When [F5] is pressed, the PinP1 (or PinP2) settings are
copied and set in PinP2 (or PinP1).
The coordinates and rotation angle are made
symmetrical to the X axis.
Note
The following settings are not copied.
ppTrim sub menu items
When “Y” has been selected as the Symmetry
setting
The coordinates and rotation angle are made
symmetrical to the Y axis.
32
1. Basic operations
1-4-8. PinP decorations
A border or soft effect can be added to PinP.
1Press the p button to light its indicator, and display the
PinP1 menu (or PinP2 menu).
2Use [F1] to display the Border sub menu.
3Use [F2] to set On (or Off) for the border using the
Border item.
4Use [F3] to set the width of the border using the Width
item.
5Use [F4] to set the amount of soft effect using the Soft
item. The soft effect is OFF if 0.0 is set.
When “On” has been selected as the Border item
setting, the ratio of the soft effect to the border width is
indicated as the amount of soft effect.
When only the soft effect is to be added to PinP, select
“Off” as the Border item setting.
6Use [F5] to set the change in the border width using the
Mode item.
Fix
The border width is kept constant.
Variable
The border width changes to suit the PinP
size.
Setting the border color
1On the PinP1 menu (or PinP2 menu), use [F1] to display
the Border Color sub menu.
2Use [F2], [F3] and [F4] to adjust the Hue, Sat and Lum
of the border color.
ww To call the preset color
Use [F5] to select the preset color using the Load item,
and press the [F5].
ppWhen [F5] is pressed, what has been set so far is
canceled and replaced with the preset color values.
ppTo save the values that were set before calling the preset
color, refer to “1-10. Memory”.
33
1. Basic operations
1-4-9. Trimming settings
5Use [F1] to display the Trim Adjust sub menu, and use
[F2], [F3], [F4] and [F5] to set the trimming values.
1Press the p button to light its indicator, and display the
PinP1 menu (or PinP2 menu).
Operation/
Parameter
2Use [F1] to display the Trim sub menu.
3Use [F2] to select the trimming type using the Trim item.
Off
No trimming
4:3
Automatic trimming so that the aspect ratio
is 4:3.
Manual
Trimming using the value set on the Trim
Adjust sub menu.
Description of
setting
F2/
Left
Trimming value at
left
−50.00 to 50.00/
−40.00
F3/
Top
Trimming value at
top
−50.00 to 50.00/
40.00
F4/
Bottom
Trimming value at
bottom
−50.00 to 50.00/
−40.00
F5/
Right
Trimming value at
right
−50.00 to 50.00/
40.00
<Trimming settings> (figure shows the default values)
Area trimmed
Area where PinP is effective
4Use [F3] to select the operation to be performed during
the manual setting using the Manual item.
Free
Pair
Setting range/
Initial value
Original size of PinP
The Left, Right, Top and Bottom parameters
change independently.
However, the Left setting cannot exceed the
Right setting (and vice versa) and, similarly,
the Top setting cannot exceed the Bottom
setting (and vice versa).
TOP (40)
50
0
The settings are changed in such a way that
the Left and Right trimming amounts and the
Top and Bottom trimming amounts are the
same. (This makes for a top-bottom and leftright symmetry.)
BOTTOM (-40)
-50
-50
(-40)
LEFT
34
0
50
(40)
RIGHT
1. Basic operations
1-5.DSK (downstream key)
5Use [F4] to select the fill type using the Fill item.
Characters or other images can be combined with the
background image.
Bus
The bus signal is used for the key fill signal.
Matte
The internal fill matte is used for the key fill
signal.
1-5-1. Selecting the DSK type
1Press the d button to light its indicator, and display the
DSK menu.
Setting the fill matte color
1On the DSK menu, use [F1] to display the Fill Matte sub
menu.
2Use [F1] to display the DSK sub menu.
2Use [F2], [F3] and [F4] to adjust the Hue, Sat and Lum
of the fill matte.
3Use [F2] to select the Type item.
Lum
(luminance key/
self key)
This is for creating the key signals from
the luminance component of the key fill
signal.
Linear
(linear key/
EXT key)
This is for creating the key signals from
the luminance component of the key
source signal.
It is used when the key source signal and
key fill signal are different.
ww To call the preset color
Use [F5] to select the preset color using the Load item,
and press the [F5].
ppWhen [F5] is pressed, what has been set so far is
canceled and replaced with the preset color values.
ppTo save the values that were set before calling the preset
color, refer to “1-10. Memory”.
Since the luminance key is operated as a self key, the
key fill signals are used as the key source signals.
When the luminance key has been selected as the
downstream key type, the key signals will remain
unchanged even when the key source signals are
switched.
When using the linear key, use material with a black
background and white characters or shape to be
combined by the key as the key source signal.
Material which is not black and white may not be
combined clearly.
Material with a white background and black characters,
etc. can be reversed using the key invert function for
use.
4When the luminance key has been selected, the
chroma components can be contained in the key signals
generated in view of the fact that it is used as a self key.
(This is not applied to the linear key.)
Use [F3] to select the setting using the Lum Key item.
Chroma On
In addition to the luminance components,
the chroma components are also factored in
when generating the key signals.
Use this setting if colors with low luminance
components are used for the key signals
(when, for instance, blue characters are to be
removed).
Chroma Off
The key signals are generated only from the
luminance components.
35
1. Basic operations
1-5-2. Selecting the DSK material
1-5-3. DSK transitions
1Set the transition time.
Press the t button to light its indicator, and display the
Time menu.
Selecting the DSK fill signal and DSK source signal
Press the [DSK] button in the AUX bus selection area to
switch the selection of the DSK fill signal (indicator lights in
amber) and DSK source signal (indicator lights in green).
2Use [F1] to display the DSK sub menu.
As with background transitions, set the transition time.
Refer to “1-1-6. Auto transition”.
<Selecting the DSK fill signal>
3When the [DSK ON] button in the transition area is
pressed, the DSK image is combined (fades in) for the
length of the transition time that has been set.
While the indicator of the [DSK] button is lit in amber, press
one of the AUX bus crosspoint buttons 1 to 12 to select the
DSK fill signal.
The indicator of the selected AUX bus crosspoint button
lights in amber. (It lights in red if the selected signal is
being output from the PGM connector.)
KEY
PinP1
PinP2
AMBER : FILL / GREEN : SOURCE
DSK
AUX1
AUX2
AUX3
AUX4
DISP
AUX BUS DELEGATION
MV
PVW
D
uring fade-in, the [DSK ON] button blinks in red, and
when the transition is completed, it lights in red.
When the [DSK ON] button is pressed after fade-in is
completed, the DSK image transitions (fades out).
During fade-out, the [DSK ON] button lights in red, and
when the transition (fade-out) is completed, it goes off.
If the [DSK ON] button is pressed at any point during a
transition, the direction of the transition is reversed.
PGM
AUX/DISP SOURCE
AUX
SHIFT
Lighting in amber
<Selecting the DSK source signal>
While the indicator of the [DSK] button is lit in green, press
one of the AUX bus crosspoint buttons 1 to 12 to select the
DSK source signal.
The indicator of the selected AUX bus crosspoint button
lights in green. (It lights in red if the selected signal is being
output from the PGM connector.)
Since the luminance key is operated as a self key, the key
fill signals are used as the key source signals. When the
luminance key has been selected as the downstream key
type, the key signals will remain unchanged even when the
key source signals are switched.
KEY
PinP1
PinP2
AMBER : FILL / GREEN : SOURCE
AUX
DSK
AUX1
AUX2
AUX BUS DELEGATION
AUX3
AUX4
DISP
MV
PVW
PGM
AUX/DISP SOURCE
SHIFT
Lighting in green
36
1. Basic operations
1-5-4. DSK preview
1-5-5. DSK adjustments
Select whether to output the DSK preview image to the
preview output.
The DSK definition can be adjusted.
1Press the d button to light its indicator, and display the
DSK menu.
1Press the d button to light its indicator, and display the
DSK menu.
2Use [F1] to display the Adjust sub menu.
2Use [F1] to display the DSK sub menu.
3Use [F2], [F3] and [F4] to adjust the DSK (downstream
key) definition.
3Use [F5] to set the PVW item.
On
An image with the DSK effect added is output
to the preview output.
Off
An image without the DSK effect added is
output to the preview output.
4Use [F5] to set key invert.
If “On” is set, the key signals generated internally are
inverted.
Operation/
Parameter
The PVW On and Off settings can be allocated to the user
buttons.
Refer to “3-3-1. Setting the user buttons”.
37
Description of setting
Setting range
F2/
Clip
Reference level for
generating key signals
0.0 to 108.0
F3/
Gain
Key amplitude
0.0 to 200.0
F4/
Density
Key density
0.0 to 100.0
F5/
Invert
Key signal inversion
On, Off
1. Basic operations
1-5-6. DSK decorations
Setting Edge Fill
A border, shadow or other type of edge can be added to DSK.
Materials to be inserted as edges can be set.
Setting the edge
1On the DSK menu, use [F1] to display the Edge2 sub
menu.
1Press the d button to light its indicator, and display the
DSK menu.
2Use [F1] to display the Edge1 sub menu.
2Use [F2] to select the edge material using the Edge Fill
item.
Color
3Use [F2] to select the edge type.
CBGD1
The color set using Edge Color is used.
The color background is used.
Off
An edge is not added.
CBGD2
Border
A border is added around the entire edge.
Still1
The still image video memory (Still1) is used.
A diagonal border is added.
Still2
The still image video memory (Still2) is used.
Shadow
A shadow is added.
Clip1
Outline
An outline (only a border with no fill) is added.
The moving image video memory (Clip1) is
used.
Clip2
The moving image video memory (Clip2) is
used.
Drop
Border
Drop
Setting the edge color
1On the DSK menu, use [F1] to display the Edge Color
sub menu.
Shadow
Outline
2Use [F2], [F3] and [F4] to adjust the Hue, Sat and Lum
of the edge color.
ww To call the preset color
4Use [F3] to set the edge width.
Use [F5] to select the preset color using the Load item,
and press the [F5].
5Use [F4] to set the direction (in 45-degree increments)
in which “Drop” and “Shadow” will be added.
ppWhen [F5] is pressed, what has been set so far is
canceled and replaced with the preset color values.
ppTo save the values that were set before calling the preset
color, refer to “1-10. Memory”.
(Top)
180
(Left)
225
135
90
270
315
45
(Right)
0
(Bottom)
6Use [F5] to set the darkness (Density) of the edges.
38
1. Basic operations
1-5-7. Masking the DSK signals
6Use [F2] to [F5] to set the area to be masked.
Operation/
Parameter
These steps are taken to mask the DSK signals using the
mask signal of the box pattern.
Description of
setting
Setting range/
Initial value
1Press the d button to light its indicator, and display the
DSK menu.
F2/
Left
DSK left position
−50.00 to 50.00/
−25.00
F3/
Top
DSK top position
−50.00 to 50.00/
25.00
2Use [F1] to display the Mask sub menu.
F4/
Bottom
DSK bottom position
−50.00 to 50.00/
−25.00
F5/
Right
DSK right position
−50.00 to 50.00/
25.00
The Left setting cannot exceed the Right setting (and
vice versa) and, similarly, the Top setting cannot exceed
the Bottom setting (and vice versa).
3Use [F2], and select the masking method using the
Mask item.
Off
The DSK signals are not masked.
Manual
The area that is set using the Mask Adjust
sub menu is masked.
4:3
The signals are masked to the 4:3 aspect
ratio.
<DSK mask setting> (figure shows the default values)
Video signal range
Area where the DSK signal is effective
4Use [F3] to set whether to invert the mask signal using
the Invert item.
On
The mask signal is inverted.
Off
The mask signal is not inverted.
Area masked
50
TOP (25)
5Use [F1] to display the Mask Adjust sub menu.
0
BOTTOM (-25)
-50
-50
39
(-25)
LEFT
0
(25)
RIGHT
50
1. Basic operations
1-6.Key Link
PinP2
This function makes it possible to link the “On” or “Off” setting
of the [DSK ON] button and PinP buttons ([PinP1 ON] and
[PinP2 ON]) with the “On” or “Off” (button indicator lights or
off) of the [KEY ON] button.
N/R
When the [PinP2 ON] button is “On”, the
[PinP2 ON] button remains “On” even when
the [KEY ON] button is set to “On”.
When the [PinP2 ON] button is “Off”, the
[PinP2 ON] button remains “Off” even when
the [KEY ON] button is set to “Off”.
R
There is no link with the auto transition
operation initiated by setting the [AUTO]
button to “On” when the [KEY] button has
been selected.
WIPE DIRECTION
BKGD
KEY
MIX
MIX
WIPE
WIPE
MIX
CUT
KEY
ON
FTB
ON
PinP1
ON
PinP2
ON
PinP1/2
WIPE
AUTO
DSK
ON
1Press the s button to light its indicator, and display the
Config menu.
2Use [F1] to display the Operate sub menu.
3Use [F3] to select the link operation using the Key Link
item.
Off
This releases the link with the [KEY ON]
button.
DSK
This links the “On” or “Off” setting of the
[DSK ON] button with the “On” or “Off” setting
of the [KEY ON] button.
When the [DSK ON] button is “On”, the
[DSK ON] button remains “On” even when
the [KEY ON] button is set to “On”.
When the [DSK ON] button is “Off”, the
[DSK ON] button remains “Off” even when
the [KEY ON] button is set to “Off”.
There is no link with the auto transition
operation initiated by setting the [AUTO]
button to “On” when the [KEY] button has
been selected.
PinP1
This links the “On” or “Off” setting of the
[PinP2 ON] button with the “On” or “Off”
setting of the [KEY ON] button.
This links the “On” or “Off” setting of the
[PinP1 ON] button with the “On” or “Off”
setting of the [KEY ON] button.
When the [PinP1 ON] button is “On”, the
[PinP1 ON] button remains “On” even when
the [KEY ON] button is set to “On”.
When the [PinP1 ON] button is “Off”, the
[PinP1 ON] button remains “Off” even when
the [KEY ON] button is set to “Off”.
There is no link with the auto transition
operation initiated by setting the [AUTO]
button to “On” when the [KEY] button has
been selected.
40
This links the “On” or “Off” settings of the
[PinP1 ON] button and [PinP2 ON] button
with the “On” or “Off” setting of the [KEY ON]
button.
When the [PinP1 ON] button and
[PinP2 ON] button are “On”, the [PinP1 ON]
button and [PinP2 ON] button remain “On”
even when the [KEY ON] button is set to
“On”.
When the [PinP1 ON] button and
[PinP2 ON] button are “Off”, the [PinP1 ON]
button and [PinP2 ON] button remain “Off”
even when the [KEY ON] button is set to
“Off”.
There is no link with the auto transition
operation initiated by setting the [AUTO]
button to “On” when the [KEY] button has
been selected.
1. Basic operations
1-7.FTB (Fade to Black)
Selecting the image
The user can fade out from a program image to the black
screen or fade in to a program image from a black screen.
The image to be used for fading out can be selected.
1Press the s button to light its indicator, and display the
Config menu.
1Set the duration of the transition.
Press the t button to light its indicator, and display the
Time menu.
2Use [F1] to display the Assign sub menu.
2Use [F1] to display the FTB sub menu.
As with a background transition, set the transition time.
Refer to “1-1-6. Auto transition”.
N/R
3Use [F2] to select the image to appear when fading out
using the FTB Source item.
R
WIPE DIRECTION
BKGD
KEY
MIX
MIX
WIPE
WIPE
MIX
WIPE
CUT
AUTO
KEY
ON
PinP1
ON
FTB
ON
Still1
The still image video memory (Still1) is used.
Still2
The still image video memory (Still2) is used.
Clip1
The moving image video memory (Clip1) is
used.
Clip2
The moving image video memory (Clip2) is
used.
PinP2
ON
DSK
ON
CBGD1
CBGD2
3When the [FTB ON] button in the transition area is
pressed, fade-out to the black screen is initiated for the
length of the transition time that has been set.
The color background is used.
White
White background
Black
Black background
ppIf a setting other than “White” or “Black” has been
selected using the FTB Source item, the corresponding
crosspoint button will light in red in the FTB status.
During fade-out, the indicator of the [FTB ON] button
blinks in red, and it lights in red when the transition
(fade-out) is completed, and the black screen is
displayed.1
When the [FTB ON] button is pressed with the black
screen displayed, fade-in to the program image is
initiated.
During fade-in, the indicator of the [FTB ON] button
lights in red, and it goes off when the transition (fade-in)
is completed. If the [FTB ON] button is pressed at any point during a
transition, the direction of the transition is reversed.
1: In the FTB status, the crosspoint button which is
normally lit in red lights in amber.
41
1. Basic operations
1-8.Internal color signals
1-8-2. Setting the Wash effect
This unit supports two sets of internal color signals.
The gradation effect for color backgrounds can be set.
1-8-1. Setting the color background
Selecting the Wash effect and setting the colors
1Press the b button to light its indicator, and display the
Color Background menu.
The color background to be used by the bus can be set.
Two methods are available: under one method the Hue (hue),
Sat (color saturation) and Lum (luminance) are set, and under
the other the 8 preset colors (white, yellow, cyan, green,
magenta, red, blue and black) are called.
The Hue, Sat and Lum of the called colors can also be
adjusted.
2Use [F1] to display the CBGD1 Wash sub menu (or
CBGD2 Wash sub menu).
Adjusting the colors
3Use [F2] to set the Wash (gradation) effect using the
Wash item.
1Press the b button to light its indicator, and display the
Color Background menu.
2Use [F1] to display the CBGD1 Main sub menu (or
CBGD2 Main sub menu).
On
The gradation effect is added.
Off
The gradation effect is not added.
4Use [F3] to set the color of the Wash (gradation) effect
using the Color item.
Dual
A dual-color gradation effect is added.
(This results in a gradation of two colors,
namely, the CBGD1 Main color and the
CBGD1 Sub color.)
Rainbow
The rainbow color gradation effect is added.
3Use [F2], [F3] and [F4] to perform the color adjustments
(Hue, Sat and Lum).
ww To call the preset color
5When “Dual” has been selected, use [F1] to display the
CBGD1 Sub sub menu (or CBGD2 Sub sub menu), and
set the sub color.
Use [F5] to select the preset color using the Load item,
and press the [F5].
ppWhen [F5] is pressed, what has been set so far is
canceled and replaced with the preset color values.
ppTo save the values that were set before calling the preset
color, refer to “1-10. Memory”.
6Use [F2], [F3] and [F4] to adjust the colors (Hue, Sat
and Lum).
42
1. Basic operations
Adjusting the Wash waveforms
1On the Color Background menu, use [F1] to display the
CBGD1 Wave sub menu (or CBGD2 Wave sub menu).
2Use [F2] to select the gradation waveforms using the
Pattern item.
Sine
Sine waves are selected.
Saw
Sawtooth waves are selected.
3Use [F3] to select the gradation cycle using the Cycle
item.
4Use [F4] to select the gradation phase using the Phase
item.
5Use [F5] to select the gradation angle using the Angle
item.
Setting the Wash movements
1On the Color Background menu, use [F1] to display the
CBGD1 Move sub menu (or CBGD2 Move sub menu).
2Use [F2] to set the gradation movement using the Move
item.
Off
No movement is set.
Roll
The gradations are scrolled.
Rotation
The gradations are rotated.
3Use [F3] to set the movement speed using the Speed
item.
43
1. Basic operations
1-9.Switching the AUX output
1-9-2. AUX1 transitions
1-9-1. Selecting the AUX output materials
The MIX transition is executed when the output signal set for
AUX1 is switched.
The output signals of the AUX buses (AUX1 to AUX4) can be
selected.
1Press the [AUX1] button of the AUX bus selector
buttons.
The selected button and its corresponding AUX bus
crosspoint button light in amber.
1Press one of the [AUX1] to [AUX4] buttons among the
AUX bus selector buttons.
The selected button lights in amber.
2Press the AUX bus crosspoint button for the output
signal to be switched to.
The MIX transition is now initiated for the length of the
transition time that was set using the Time menu.
While the transition is underway, the transition source
AUX button lights in green, and the transition destination
AUX button blinks in amber.
As soon as the transition is completed, the transition
source AUX button goes off, and the transition
destination AUX button lights in amber.
Furthermore, when another signal is selected at
a midway point through a transition, the transition
processing continues from that midway point.
2Press one of the AUX bus crosspoint buttons.
The selected signal is output to the pressed [AUX1] to
[AUX4] button.
KEY
PinP1
PinP2
AMBER : FILL / GREEN : SOURCE
DSK
AUX1
AUX2
AUX3
AUX4
DISP
MV
AUX BUS DELEGATION
PVW
PGM
AUX/DISP SOURCE
AUX
SHIFT
The button with the signals selected by AUX1
lights in amber.
<Signals that can be selected by the AUX bus>
Name of signal
Description of signal
SDI IN1 to 8
SDI input signal 1 to 8
DVI IN
DVI-D input signal
INPUT A1, INPUT A2,
INPUT B1, INPUT B2
Input signal A1, Input signal A2,
Input signal B1, Input signal B2
PGM
Program video signal
PVW
Preview video signal
CLN
Clean signal
MV
Multi view display output signal
KeyOut
Key output signal
CBGD1, CBGD2
Color background 1, 2
CBAR
Color bar
Still1, Still2
Video memory (still image) 1, 2
Clip1, Clip2
Video memory (moving image) 1, 2
MEM-PVW
Memory preview video signals
KEY
PinP1
PinP2
AMBER : FILL / GREEN : SOURCE
DSK
AUX1
AUX2
AUX3
AUX4
DISP
AUX BUS DELEGATION
MV
PVW
AUX
SHIFT
PGM
A
Blinks in amber (while the transition is underway).SHIFT
1/13
2/14
3/15
Lights in green.
ppWhen the AUX bus for which “MV” has been selected
is displayed on the sub screen of the multi view display,
the images are looped as if two mirrors were facing each
other.
44
PGM
AUX/DISP SOURCE
4/16
5/17
6/18
7/19
8/20
9/21
10/22
11/23
12/24
1. Basic operations
1-9-3. Setting enable/disable for the AUX1
transition
The AUX1 transition time and transition enable/disable can be
set.
1Press the t button to light its indicator, and display the
Time menu.
2Use [F1] to display the AUX1 BUS Trans sub menu.
3When the transition time is to be set in frame units, use
[F4] for the setting.
4When the transition time is to be set in second units,
use [F3] to set the seconds and [F4] to set the frames.
A
ny time from 0 to 999f can be set. The time which can
be set when seconds are used as the display unit differs
depending on the system format.
59.94i:
max. 33s09f
59.94p:
max. 16s39f
50i:
max. 39s24f
50p:
max. 19s49f
24PsF:
max. 41s15f
23.98PsF: max. 41s15f
5Use [F5] to set enable or disable for the transition using
the Transition item.
Enable
Enable
Disable
Disable
W
hen disable has been set for the transition, the output
signals are switched with no transition when the output
signals set in AUX1 is switched.
45
1. Basic operations
1-10. Memory
Shot memories
The background transition pattern, PinP size, border width and other video effects can be registered in the memory and recalled.
The memory used for this is referred to as a shot memory.
By setting effect dissolve, it is possible to ensure a smooth change of the switching from the current images to the images or
operations registered in the shot memory.
Event memories
A multiple number of the video effects which can be registered in the shot memory can be registered and continuously played
back while the current event and next event are interpolated to achieve the effect of a smooth transition. A group of these events
are referred to as an event memory. Up to 64 events can be registered in one event memory.
pp When operations such as playing are performed on event memories with a different system format to when the event
memories were recorded, the operations will not be performed correctly.
Event 1
Interpolation
Event 2
Interpolation
Event 3
Event memory
Up to a hundred shot memories and a hundred event memories can be registered.
The related operations are performed using the number keys.
Page 1 to page 10 can be specified for the page numbers of the memories.
Numbers 1 to 10 can be specified as the respective memory numbers for the specified page numbers.
Selecting the memory numbers
1Press the [SHOT MEM] or [EVENT MEM] button of the memory to be selected.
2Press the P button.
The P button indicator lights up, and the mode for specifying the memory page number is established.
The number key of the currently selected page lights in amber.
The number keys of the page numbers in which more than one memory is registered light in green.
The indicators of the number keys of page numbers in which no memories have been registered remain extinguished.
3Press the number key (1 to 10) of the page number.
When the page number is determined, the P button indicator goes off, and the mode for specifying the memory number
is established.
If the page number is not going to be changed, press the P button to turn off its indicator instead of pressing the number
key. This establishes the mode for specifying the memory number.
4Press the number key (1 to 10) corresponding to the memory number.
(Hold down the number key when specifying a memory number to register or delete the memory.)
46
1. Basic operations
1-10-1. Memory registration and recall items
Applicable bus
Material selection
Transition
Pattern
Menu
BKGD
PGM/A bus
PST/B bus
Fader amount
Wipe direction
BKGD patterns
(MIX, WIPE)
Background
Color Background
Key
Key Fill bus
Key Source bus
Fader amount
Wipe direction
KEY patterns
(MIX, WIPE)
Key
Chroma Key
PinP1
PinP1 bus
PinP1 ON/OFF
PinP1
PinP2
PinP2 bus
PinP2 ON/OFF
PinP2
1-10-2. Storing the settings in the memory (Store)
Images and operations to be registered can be set and then registered in the memories.
SHOT
MEM
EVENT
MEM
PLUGIN
MEM1
PLUGIN
MEM2
STORE
RE
CALL
DEL
EDIT
7
8
9
NEW
COPY
PASTE
XPT
DSBL
STILL 1
STILL 2
TRIM IN
REC
4
5
6
�/+
INS
DEL
MOD
PAGE
CLIP 1
CLIP 2
TRIM OUT
STOP
1
2
3
<
>
REV
<
>
REV
0/10
.
TAKE
ENTER
>>
UNDO
<<
>>
TRIM OFF
VMEM
BKGD
PATT
KEY
PATT
C
<<
MENU
INPUT
PLAY
MEMORY / WIPE PATTERN / 10 KEY
5Press the [STORE] button.
The [STORE] button indicator lights up, and the
operations of other memory buttons — [EVENT MEM]
(or [SHOT MEM]), [PLUGIN MEM1] and
[PLUGIN MEM2] — no longer take effect.
1Using the unit, set the images or operations to be kept
in the memory.
2Press the [SHOT MEM] or [EVENT MEM] button of the
memory in which the images or operations are to be
registered.
Depending on the operation that was performed last,
the [STORE] button, [RECALL] button, [DEL] button or
[EDIT] button lights.
6Press the P button, and press the number key (1 to
10) corresponding to the page number.
7Hold down (for 2 seconds or so) the number key (1 to
10) corresponding to the number of the memory to be
registered.
When the registration is completed, the number key
corresponding to the memory number lights in green.
3Select the bus (BKGD, KEY, PinP1 or PinP2) to be
registered in the memory.
From the Shot Memory menu (or Event Memory menu),
select the Store Select sub menu, and then select “On”.
Refer to “1-10-1. Memory registration and recall
items” and “1-10-6. Selecting the buses whose
settings are to be registered and or played back”.
ppThe number keys whose indicators are lit in green
have memories already registered in them. Delete the
memory corresponding to the number key concerned,
and register the new memory.
4When registering the BKGD (PGM/A or PST/B bus),
KEY bus, PinP1 bus or PinP2 bus, set whether the
“Material selection” item is to be stored.
From the Shot Memory menu (or Event Memory menu),
select the XPT Disable sub menu, and then select “Off”.
Refer to “1-10-1. Memory registration and recall
items” and “1-10-7. Registering the material selection
items”.
8Repeat the above steps to register other kinds of
settings in the memories.
47
1. Basic operations
1-10-3. Recalling the operations stored in
the memory (Recall)
SHOT
MEM
STORE
EVENT
MEM
RE
CALL
PLUGIN
MEM1
PLUGIN
MEM2
DEL
EDIT
7
8
9
NEW
COPY
PASTE
STILL 1
STILL 2
TRIM IN
REC
4
5
6
�/+
XPT
DSBL
INS
DEL
MOD
PAGE
CLIP 1
CLIP 2
TRIM OUT
STOP
1
2
3
<
>
REV
<
>
REV
0/10
.
TAKE
ENTER
>>
UNDO
<<
>>
TRIM OFF
ppIn the case of a shot memory, the video effects are
recalled, and playback starts.
During playback, the number key corresponding to the
memory number blinks in green.
ppIn the case of an event memory, the events are
recalled, and playback starts.
During playback, the number key corresponding to the
memory number blinks in green.
If there is a PAUSE event, playback pauses at that
event, and the number key corresponding to the
memory number blinks in amber.
Each time the number key corresponding to the
memory number is pressed, playback or pause is
selected alternately, and this selection is repeated.
MENU
INPUT
VMEM
BKGD
PATT
KEY
PATT
C
<<
6Press the number key (1 to 10) corresponding to the
number for the memory whose operations are to be
recalled.
PLAY
MEMORY / WIPE PATTERN / 10 KEY
1Press the [SHOT MEM] or [EVENT MEM] button of the
memory whose operations are to be recalled.
Depending on the operation that was performed last,
the [STORE] button, [RECALL] button, [DEL] button or
[EDIT] button lights.
2Select the bus (BKGD, KEY, PinP1 or PinP2) to be
recalled from the memory.
From the Shot Memory menu (or Event Memory menu),
select the Recall Select sub menu, and then select “On”.
Refer to “1-10-6. Selecting the buses whose settings
are to be registered and or played back”.
3When selecting materials using the crosspoint
buttons on the operation panel instead of using the
registered “Material selection” item materials, press the
[XPT DSBL] button to light its indicator in red.
Refer to “1-10-1. Memory registration and recall
items”.
4Press the [RECALL] button.
The [RECALL] button indicator lights up, and the
number key in which the memory is registered lights in
green.
The operations of other memory buttons —
[EVENT MEM] (or [SHOT MEM]), [PLUGIN MEM1] and
[PLUGIN MEM2] — no longer take effect.
5Press the P button, and press the number key (1 to
10) corresponding to the page number.
48
7When playback of the effects or events in the recalled
memory number starts, the C button is enabled, and
its indicator lights up. If this button is pressed during
playback, playback is terminated.
1. Basic operations
1-10-4. Memory preview
Memory recall
The video effects in the shot memory or event memory can
be output to the program signals after checking them using
the memory preview bus (MEM-PVW).
1Press the [SHOT MEM] or [EVENT MEM] button of the
memory whose video effects are to be recalled to select
the memory.
(Press the button of the memory with the video effects
for preview playback.)
Depending on the operation performed last, the
indicator of the [STORE] button, [RECALL] button,
[DEL] button or [EDIT] button lights up.
1Press the e button to light its indicator, and display the
Shot Memory menu (or Event Memory menu).
2Use [F1] to display the MEM PVW sub menu.
2Select the bus (BKGD, Key, PinP1 or PinP2) to be
recalled from the memory.
From the Shot Memory menu (or Event Memory menu),
select the Recall Select sub menu, and then select “On”
or “Off”.
Refer to “1-10-6. Selecting the buses whose settings
are to be registered and or played back”.
3Use [F2] to select “MEM-PVW” using the Mode item.
PGM
The video effects are output to the program
signals.
MEM-PVW
The video effects are first output to the
memory preview bus (MEM-PVW) and then
output to the program signals.
3When selecting materials using the crosspoint buttons
on the operation panel instead of using the registered
“Material selection” item materials, press the [XPT
DSBL] button to light its indicator in red.
Refer to“1-10-1. Memory registration and recall
items”.
Shot memory/
Event memory
4Press the [RECALL] button.
The [RECALL] button indicator lights up, and the
number key in which the memory is registered lights in
green.
The operations of other memory buttons —
[EVENT MEM] (or [SHOT MEM]), [PLUGIN MEM1] and
[PLUGIN MEM2] — no longer take effect.
Recalled
Mode:
PGM
Mode:
MEM-PVW
Memory preview bus
Output:
MEM-PVW
5Press the P button, and press the number key (1 to
10) corresponding to the page number.
Preview playback (output to the memory preview
signals)
Program bus
6Press the number key (1 to 10) corresponding to the
number for the preview playback memory.
The preview images are output to the memory preview
bus (MEM-PVW).
Output:
PGM
Program images
ppDuring preview playback, the number key
corresponding to the memory number blinks in green.
ppIf there is a PAUSE event, preview playback pauses at
that event, and the number key corresponding to the
memory number blinks in amber.
Each time the number key corresponding to the
memory number is pressed, preview playback or
pause is selected alternately, and this selection is
repeated.
ppWhen preview playback is completed, the indicators of
the number key corresponding to the memory number
and [TAKE/ENTER] button light in amber.
If the number key corresponding to the memory
number is now pressed again, preview playback
resumes.
Preview images
ppThe resolution of the images output from the memories
is lower than normal.
49
1. Basic operations
1-10-5. Deleting the operations stored in
the memory (Delete)
Program output (output to the program signals)
7For program output, press the [TAKE/ENTER] button.
ppDuring output, the [TAKE/ENTER] button indicator
blinks in green.
ppIn the case of an event memory which contains a
PAUSE event, the output pauses at that event, and
the [TAKE/ENTER] button indicator blinks in amber.
To resume the output, press the [TAKE/ENTER]
button.
Each time the [TAKE/ENTER] button is pressed,
output or pause is selected alternately, and this
selection is repeated.
ppWhen output is completed, the [TAKE/ENTER] button
indicators lights in amber.
SHOT
MEM
EVENT
MEM
PLUGIN
MEM1
PLUGIN
MEM2
Stop
Number key
corresponding
to memory
numbers
Blinks
(in green)
Blinks
(in amber)
Lights
(in amber)
—
—
Lights
(in amber)
—
—
—
T
C
Button
During output
Pause
Stop
Blinks
(in green)
Blinks
(in amber)
Lights
(in amber)
Blinks
(in green)
Blinks
(in amber)
Lights
(in amber)
Lights
(in amber)
—
—
T
C
XPT
DSBL
REC
4
5
6
�/+
INS
DEL
MOD
PAGE
CLIP 1
CLIP 2
TRIM OUT
STOP
1
2
3
<
>
REV
<
>
REV
0/10
.
TAKE
ENTER
>>
UNDO
<<
>>
TRIM OFF
VMEM
BKGD
PATT
KEY
PATT
C
<<
MENU
INPUT
PLAY
ppTo change a page number, press the P button, and
press the number key (1 to 10) corresponding to the
page number.
Next, press the number key (1 to 10) corresponding
to the number of the memory whose operations are to
be deleted.
3Hold down (for 2 seconds or so) the number key (1 to
10) corresponding to the number of the memory whose
operations are to be deleted.
The button of the pressed number key goes off.
4As soon as the stored operations are deleted, the C
button becomes operable and lights.
ppIf the button is pressed while the C button indicator
is lit and the button was operable, the operation
performed last is canceled.
During program output
Number key
corresponding
to memory
numbers
EDIT
9
PASTE
TRIM IN
2Press the [DEL] button.
The [DEL] button lights in red.
The button of the number key containing the stored
operations lights in green.
During preview playback
Pause
DEL
8
COPY
STILL 2
1Press the [SHOT MEM] or [EVENT MEM] button of the
memory whose operations are to be deleted to select
the memory.
The selected button lights in amber.
Depending on the operation that was performed last,
the [STORE] button, [RECALL] button, [DEL] button or
[EDIT] button lights.
<Button lighting statuses>
During
playback
RE
CALL
7
NEW
STILL 1
MEMORY / WIPE PATTERN / 10 KEY
8When program output is started, the C button takes
effect, and its indicator lights up.
If the C button is pressed during output, playback is
terminated.
Button
STORE
50
1. Basic operations
1-10-6. Selecting the buses whose settings
are to be registered and or played
back
Selecting the buses for playing back memory settings
Select the bus used for playing back shot memory or event
memory settings.
When the memory is played back, the settings of the
registered bus are played back.
Selecting the buses for registering memories
1Press the e button to light its indicator, and display the
Shot Memory menu (or Event Memory menu).
Select the bus used for registering shot memories and event
memories.
1Press the e button to light its indicator, and display the
Shot Memory menu (or Event Memory menu).
2Use [F1] to display the Recall Select sub menu.
2Use [F1] to display the Store Select sub menu.
3Use [F2] to set the BKGD item, [F3] to set the Key item,
[F4] to set the PinP1 item, and [F5] to set the PinP2
item.
3Use [F2] to set the BKGD item, [F3] to set the Key item,
[F4] to set the PinP1 item, and [F5] to set the PinP2
item.
On
The bus settings are registered in the
memories.
Off
The bus settings are not registered in the
memories.
On
The bus settings are played back when the
memory is played back.
However, they will not be played back
if they have not been registered in the
memory.
Off
The bus settings are not played back when
the memory is played back.
pp When the e button is pressed, the Shot Memory menu
(or Event Memory menu) appears on the built-in display,
and the information of the registered memories appears in
the status area on the built-in display.
However, the information is not displayed when the [EDIT]
button indicator is lit.
<Example of memory information display>
Page: 1 (1 to 10)
51
1. Basic operations
1-10-7. Registering the material selection
items
4Use [F3] to set the PinP bus transition using the PinP
Bus item.
Set whether or not to register the “Material selection” items of
the buses.
Refer to “1-10-1. Memory registration and recall items”.
1Press the e button to light its indicator, and display the
Shot Memory menu (or Event Memory menu).
On
The “Material selection” items are registered
in the memories.
ppWhen the [XPT DSBL] button is pressed, its indicator
lights in red.
The materials of the “Material selection” items registered
in the buses are canceled.
Switching from the current image to the image or operation
stored in the shot memory can be performed smoothly.
1Press the e button to light its indicator, and display the
Shot Memory menu.
2Use [F1] to display the Path sub menu.
3Use [F2] to set the effect used for switching the images
using the Effect item.
The images are switched using the dissolve
effect.
Cut
The images are switched using the cut effect.
The PinP bus images are switched using the
cut effect.
Short
The colors are changed toward less hue on
the vectorscope.
Long
The colors are changed toward more hue on
the vectorscope.
CW
The Hue is changed clockwise on the
vectorscope.
CCW
The Hue is changed counterclockwise on the
vectorscope.
ppPressed number keys blink in green while the operation
switching is underway.
ppWhen the operation switching has been completed, the
pressed number key lights in amber.
ppWhen the Effect item is changed from “Dissolve” to “Cut”
while operation is being switched, the dissolve effect is
released, and the images are switched to the images of
the selected shot memory in an instant.
ppWhen the PinP Bus item is changed from “Dissolve” to
“Cut” while operation is being switched, the dissolve
effect is released, and the PinP images are instantly
switched to the PinP images of the selected shot
memory.
ppDuring the operation switching, the operation of the fader
lever is canceled.
ppDuring the operation switching, other stored operations
cannot be recalled.
ppWhen initiating PinP1/2 transitions, the switching process
is not stored in the memory.
1-10-8. Setting effect dissolve
(shot memory)
Dissolve
Cut
ppColors of the color background
ppColors of the borders
ppColors of the edges
ppColors of the fill matte
3Use [F2] to set the BKGD item, [F3] to set the Key item,
[F4] to set the PinP1 item, and [F5] to set the PinP2
item.
The “Material selection” items are not
registered in the memories.
The PinP bus images are switched using the
dissolve effect.
5Use [F4] to select the effect used for switching the
colors using the Hue Path item.
The following colors are targeted by Hue.
2Use [F1] to display the XPT Disable sub menu.
Off
Dissolve
ppThe dissolve effect duration is set in the Effect
Dissolve sub menu which is selected in the Time
menu.
52
1. Basic operations
1-10-9. Editing event memory timelines
Timeline editing flow
Insertion or modification of the events can be edited on the
timelines.
Modifying registered event memories
1Press the [EVENT MEM] button and light its indicator.
Timeline
A timeline is a succession of events in the event memories
which have been joined together on the time axis.
[EVENT MEM] button
DISPLAY
Event points and edit points
On a timeline, the position where an event has been
registered is called the event point, and the event currently
being edited is called the current event memory.
When there is an edit point between one event point and
another, the event point before the edit point serves as the
current event memory.
(Event “n” in the figure below)
SHOT
MEM
EVENT
MEM
PLUGIN
MEM1
PLUGIN
MEM2
RE
CALL
DEL
EDIT
7
8
9
NEW
COPY
PASTE
XPT
DSBL
STILL 1
STILL 2
TRIM IN
REC
4
5
6
�/+
INS
DEL
MOD
PAGE
CLIP 1
CLIP 2
TRIM OUT
STOP
1
2
3
<
>
REV
<
>
REV
0/10
.
TAKE
ENTER
>>
UNDO
<<
>>
TRIM OFF
VMEM
BKGD
PATT
KEY
PATT
C
<<
MENU
INPUT
PLAY
MEMORY / WIPE PATTERN / 10 KEY
2Press the [RECALL] button to light its indicator, and use
the P button and number keys (1 to 10) to select the
event memory to be modified.
Refer to “1-10-3. Recalling the operations stored in
the memory (Recall)”.
<Event points and edit points>
Edit point
Event
“n”
STORE
MENU SELECT
Event
“n”+1
Event
“n”+2
3Press the [EDIT] button to establish the editing mode.
(At this point, the timeline of the selected event memory
is copied into the work area.)
The timeline appears on the built-in display, and events
can be inserted or modified.
Event duration and total duration
The length of time as far as the next event is called the event
duration.
The total of all the event durations is called the total duration.
The present point in time on the timeline is called the current
time.
4Edit the timeline, and check what has been edited.
Refer to the operations described later.
5Register the event memory which has been modified.
Refer to “1-10-2. Storing the settings in the memory
(Store)”.
<How times are referred to>
Total duration
Creating a new timeline
Event duration
1s00f
Event
1
1s00f
Event
2
The event progresses
in this direction.
When this operation is performed, the timeline currently in the
work area is deleted.
If it is required, register it in the event memory.
1s00f
Event
3
1Press the [EVENT MEM] button and light its indicator.
2Press the [EDIT] button to light its indicator, and press
7.
The event stops.
Current time
3Create the new timeline.
Refer to the operations described later.
4Register the event memory which has just been created.
Refer to “1-10-2. Storing the settings in the memory
(Store)”.
The timeline is edited in the work area.
After editing is completed, be absolutely sure to register
which has been edited.
53
1. Basic operations
Setting the display mode
1Press the e button to display the Event Memory
menu.
Setting the playback method
Setting the playback mode
1Press the [EVENT MEM] button and light its indicator.
2Use [F1] to display the Timeline sub menu.
[EVENT MEM] button
DISPLAY
SHOT
MEM
STORE
EVENT
MEM
RE
CALL
PLUGIN
MEM1
DEL
PLUGIN
MEM2
EDIT
MENU SELECT
7
8
9
NEW
COPY
PASTE
XPT
DSBL
STILL 1
STILL 2
TRIM IN
REC
4
5
6
INS
DEL
MOD
PAGE
CLIP 1
CLIP 2
TRIM OUT
STOP
1
2
3
<
>
REV
<
>
REV
0/10
.
�/+
TAKE
ENTER
>>
UNDO
<<
>>
TRIM OFF
3Use [F2] to set the timeline display mode using the View
item.
VMEM
BKGD
PATT
Normal
The timeline is displayed in a size which is
one-half of the width of the built-in display
screen.
Wide
The timeline is displayed in the full size
(as large as the entire width) of the built-in
display screen.
KEY
PATT
C
<<
MENU
INPUT
PLAY
MEMORY / WIPE PATTERN / 10 KEY
2Press the [EDIT] button to establish the editing mode.
3Press the e button to display the Event Memory
menu.
4Use [F1] to display the Run sub menu.
5Use [F2] to set the playback mode using the Run Mode
item.
Repeat
During normal playback, playback stops
at the last event, and if the [TAKE ENTER]
button is now pressed, the images are played
back in the same direction.
During reverse playback, playback stops
at the first event, and if the [TAKE ENTER]
button is now pressed, the images are played
back in the same direction.
Loop
During normal playback, playback returns
instantly from the last event to the first event,
and what has been played back is repeated.
During reverse playback, playback returns
instantly from the first event to the last event,
and what has been played back is repeated.
:This function can be actuated in any model whose
system version is V2.00.00 and up.
Reverse playback cannot be performed in a model
with a system version of below V2.00.00.
54
1. Basic operations
<Timeline displays (on the built-in display)>
Number key operations
7
8
9
NEW
COPY
PASTE
STILL 1
STILL 2
TRIM IN
REC
4
5
6
�/+
XPT
DSBL
INS
DEL
MOD
PAGE
CLIP 1
CLIP 2
TRIM OUT
STOP
1
2
3
<
>
REV
<
>
REV
0/10
.
TAKE
ENTER
>>
UNDO
<<
>>
TRIM OFF
VMEM
BKGD
PATT
KEY
PATT
C
<<
MENU
INPUT
PLAY
MEMORY / WIPE PATTERN / 10 KEY
A green “” below the timeline indicates an event point.
A green “||” indicates that “PAUSE” has been set for an event
point.
If an edit point is over an event point, “” or “||” for the event
point is indicated in amber.
When “CLIP” (Clip1, Clip2) has been registered in an event, “ ” appears above the event point.
Similarly, when “GPI-Out” (GPI-O1 to GPI-O19) has been
registered in an event, “ ” appears above the event point.
The timeline axis is indicated in green from the start event to
the end event.
During playback, the part from the beginning to the current
position is indicated in red.
Similarly, during reverse playback, the part from the end to
the current position is indicated in red.
7
8
9
Creates a new timeline.
4
Inserts events.
If the edit point is an event point, the event is inserted after
the event point.
If the edit point is at any midway position in an event, the
event is inserted at the edit point.
5
6
0
.
2
1
3
C
Deletes events.
T
55
Copies events.
An event is not copied if an edit point is not over the event.
Pastes the copied events.
If the edit point is an event point, the event is inserted after
the event point.
If the edit point is at any midway position in an event, the
event is inserted at the edit point.
Modifies events.
This key cannot be operated if the edit point is not over the
event point.
Moves to the start event point.
Moves to the end event point.
Moves to the next event point.
Moves to the previous event point.
Reverses the playback direction (event numbers are put in
their reverse sequence).
Undoes the editing operation of the event.
When the button is pressed, the operation performed last
is canceled.
Plays back events.
When this button is operational, its indicator lights in amber.
Each time it is pressed, operation is switched between
playback and pause.
During playback, its indicator blinks in green; during pause,
it blinks in amber.
1. Basic operations
Inserting events (Insert)
Pasting events (Paste)
The current setting status can be inserted as an event after
the current event memory.
When an event is inserted, the numbers of the events after
the current event memory are each moved up by one.
Copied events can be pasted.
1Use 0, 1, 2 and . to select the event point
where the copied event is to be inserted. To insert the copied event between one event point and
another, play back the event to the place where the
copied event is to be inserted, and stop the playback.
1Use 0, 1, 2 and . to select the event point
(current event memory) which is to be inserted. To insert the event at a midway point of an event, play
back the event to the place where the event is to be
inserted, and stop the edit point.
2Press 9 to paste the copied event.
To cancel the event pasting, press the C button.
ppWhen the number of events on the timeline has
reached 64, no further events can be inserted.
ppWhen the edit point is over an event point, the copied
event is inserted with the same duration as the
current event memory.
ppIf the edit point is between one event point and
another, the current event memory is split at the edit
point position, and the copied event is inserted.
2Operate the panel, and create the event.
3Press 4 to insert the created event.
To cancel the event insertion, press the C button.
ppWhen the number of events on the timeline has
reached 64, no further events can be inserted.
ppWhen the edit point is over the event point, the newly
created event is inserted with the same duration as
the current event memory.
ppIf the edit point is between one event point and
another, the current event memory is split at the edit
point position, and the newly created event is inserted.
Deleting events (Delete)
Already registered events can be deleted.
1Use 0, 1, 2 and . to select the event point of
the event to be deleted.
Modifying events (Modify)
2Press 5 to delete the event.
To cancel the event deletion, press the C button.
Already registered events can be modified.
1Use 0, 1, 2 and . to select the event point of
the event to be modified.
ppEven if the edit point is midway through an event, the
current event memory will be deleted.
2Operate the panel, and modify the event.
3Press 6 to enter what has been modified.
To cancel the event modification, press the C button.
Undoing what has been edited (Undo)
When the C button is pressed, the operation performed last
is canceled.
Copying events (Copy)
Already registered events can be copied.
1Use 0, 1, 2 and . to select the event point of
the event to be copied.
2Press 8 to copy the event.
56
1. Basic operations
Setting the event duration
Setting events using the menus
The lengths of the events can be set.
1Use 0, 1, 2 and . to select the event to be
modified.
Registering marks
Marks can be registered and events inserted at the event
points.
ppPause
ppClip playback
ppGPI-Out output
2Press the e button to display the Event Memory
menu.
1Use 0, 1, 2 and . to select the event where the
mark is to be registered or the event inserted.
3Use [F1] to display the Event Duration sub menu.
2Press the e button to display the Event Memory
menu.
4Use [F2] (minute item: minutes), [F3] (second item:
seconds) and [F4] (frame item: frames) to set the event
length.
3Use [F1] to display the Mark sub menu.
5Press [F5] to enter the duration.
To cancel what has been modified, press the C button.
4Use [F2] (PAUSE item), [F3] (CLIP item) or [F4] (GPI-Out item) to select the item.
PAUSE
When “On” is selected and the mark is
registered in the event point, playback is
paused at the mark position during event
playback.
“||” appears above the timeline.
CLIP
When “Clip1” or “Clip2” is selected and the
mark is registered in the event point, the clip
is played back at the mark position during
event playback.
“ ” appears above the timeline.
GPI-Out
Setting the total duration
The total length of all the events from start to end can be set.
When the total duration is changed, the durations of the
events contained in the event memories are re-calculated
using the duration ratio prior to the change.
However, the shortest duration of an event cannot be shorter
than one frame.
1Press the [EVENT MEM] button and light its indicator.
2Press the [RECALL] button to light its indicator, and use
the P button and number keys (1 to 10) to select the
event memory to be modified.
Refer to “1-10-3. Recalling the operations stored in
the memory (Recall)”.
When a GPI output port from “GPI-O1”
to “GPI-O19” is selected and the mark is
registered in the event point, pulse signals
are output from the GPI Output port at the
mark position during event playback.
“ ” appears above the timeline.
For the Config menu GPI-Out Port 1/5
sub menu to GPI-Out Port 5/5 sub menu
Assign item, check that the selected GPI
output port is set to “Event MEM”.
3Press the e button to display the Event Memory
menu.
4Use [F1] to display the Total Duration sub menu.
5Press 6 to register the mark.
In addition, press 4 to insert the event.
To cancel the mark registration or event insertion, press
the C button.
5Use [F2] (minute item: minutes), [F3] (second item:
seconds) and [F4] (frame item: frames) to set the event
length.
6Press [F5] to enter the duration.
ppIf no more events can be contained in the total duration
which already has many events and which has been
changed, the number of frames will be forcibly adjusted.
57
1. Basic operations
6Use [F5] to select the effect when the colors are
switched using the Hue Path item.
The following hues are targeted.
Setting the event switching effect (Path)
Switching from one event to another (bus switching) can be
accomplished smoothly.
ppColors of the color background
ppColors of the borders
ppColors of the edges
ppColors of the fill matte
1Press the e button to light its indicator, and display the
Event Memory menu.
2Use [F1] to display the Path sub menu.
3Use [F2] to set the effect to be used for switching
images using the Effect item.
Dissolve
The images are switched using the dissolve
effect.
Cut
The images are switched using the cut effect.
ppThe dissolve effect duration is set in the Effect
Dissolve sub menu which is selected on the Time
menu.
4Use [F3] to set the PinP bus transition using the PinP
Bus item.
Dissolve
The PinP bus images are switched using the
dissolve effect.
Cut
The PinP bus images are switched using the
cut effect.
5Use [F4] to select the path to be used for switching the
images using the Trans Path item.
The following transitions are targeted.
ppWidth of the borders
ppSoft effect of the borders
ppColors of the borders
ppPositions of the images
ppTrimming values
Linear
The switching from one image to another is
interpolated linearly.
Step
The parameters are updated when the events
are passed through.
58
Short
The colors are changed toward less hue on
the vectorscope.
Long
The colors are changed toward more hue on
the vectorscope.
CW
The Hue is changed clockwise on the
vectorscope.
CCW
The Hue is changed counterclockwise on the
vectorscope.
Step
The color changes are updated when an
event is passed through.
1. Basic operations
1-10-10. Registering memories (Register)
Shot memories and event memories can be registered.
Information on the memories is displayed in the status area of
the built-in display, and names can be changed or copied.
1Press the e button to light its indicator, and display the
Shot Memory menu (or Event Memory menu).
The information of the memories is now displayed in the
status area of the built-in display.
2Use [F1] to display the Register sub menu.
Changing the names of the memories
The names (up to 16 characters) of the memories can be
changed.
1On the Register sub menu, use [F2] to select the page
number of the registered memories using the Page item.
2Use [F3] to select the memory number using the No.
item.
3Use [F4] to display the keyboard screen.
4Use [F1] to [F3] to input the name, and press [F4].
To cancel the name which has been input and close the
keyboard screen, press [F5].
Refer to “2-2-2. Keyboard screen operations”
(<Basics> Operating Instructions).
Copying memories
Memories can be copied.
To register a copied memory, select a number which has not
been registered for any other memory.
1On the Register sub menu, use [F2] to select the page
number of the registered memories using the Page item.
2Use [F3] to select the memory number using the No.
item.
3Use [F5] to select the number of the memory to which
the memory will be copied, and press [F5].
59
1. Basic operations
1-11. Video memories
This unit can be used to store still image memories (Still) and moving image memories (Clip), each in two channels.
pp Images with key signals can be stored in the video memories (still images and moving images).
pp Images of up to 600 frames (20 seconds with the 59.94i format) can be stored in the moving image memories per channel in
the standard mode, and images up to 300 frames (10 seconds with the 59.94i format) can be stored in the high-image-quality
mode.
pp The size of the images (number of seconds) which can be stored depends on the system format (frame rate).
pp The video memory data can be stored onto, and read out from, memory cards.
There are some differences in the operations which can be performed depending on whether the system version of the
model is V2.00.00 and up or under V2.00.00.
ppModels whose system version is below V2.00.00
Current status
Video memory operation
Clip1
Playback
Stop
Recording
Playback
Stop
—
—
—
—
Recording
—
—
Playback
—
—
Stop
Still1
Recording
—
—
Still2
Recording
—
—
Clip1
Clip2
Clip2
Recording
Recording
—
—
Playback
—
—
Stop
:Valid
—:Invalid
ppModels whose system version is V2.00.00 and up
Current status
Video memory operation
Still1
Still2
Clip1
Clip2
Clip1
Clip2
Recording
Playback
Stop
Recording
Playback
Stop
Recording
—
—
Recording
—
—
Recording
—
Playback
Stop
Recording
—
Playback
Stop
:Valid
—:Invalid
Video memory input/output
The image input materials can be selected from the output
signals of the AUX buses (AUX1 to AUX4).
The key materials can be input from the KeyOut output
signals.
<Image systems of the video memories>
AUX1 to AUX4:
Selected using the menu
Video
Video
Key
Clip1
Clip2
Input materials
Still1
Fill
Source
60
KEYER
KeyOut
Still2
Key
1. Basic operations
9Use [F5] to set the review display using the Review item.
1-11-1. Recording still images (Still)
1Press the v button to light its indicator, and display the
Video Memory menu.
2Use [F1] to display the Video Memory3 sub menu.
On
After the images have been recorded, the
images of the video memory recorded in the
AUX bus are displayed (for 2 seconds or so).
The next images can be recorded even
during review display.
Off
The review display is not shown.
Use [F1] to display the Video Memory1 sub menu.
3Use [F5] to select “Off” using the Rec Lock item.
ppWhen the unit’s power has been turned back on
after it was turned off, the Rec Lock item setting is
restored to “On”.
As soon as [F3] (Rec) is pressed, the still images are
recorded.
4Use [F1] to display the Video Memory1 sub menu.
:This function can be actuated in any model whose
system version is V2.00.00 and up.
These operations cannot be performed in a model
with a system version of below V2.00.00.
5Use [F2] to select “Still1” or “Still2” using the Select item.
ppIf the [VMEM] button on the right of the number keys
is pressed and the video memory operation mode has
been established, the operation of this button is linked
with the [XPT/DSBL] button among the number keys.
ppWhen the recording of the still images is completed,
thumbnails of the still images are displayed in the
thumbnail screen.
6Use [F1] to display the Rec1 sub menu.
7Use [F2] to set the images to appear on the built-in
display using the Preview item.
On
The image appearing on the built-in display is
forcibly switched to the image to be recorded
(AUX1 to AUX4 selected using the V Source
item) instead of the material selected by the
DISP bus.
Off
The image source selected by the DISP bus
is displayed as a preview.
8Use [F3] to set the image to be recorded in the video
memory using the V Source item.
AUX1 to
AUX4
The output signals of the AUX buses (AUX1
to AUX4) are recorded as the material.
61
1. Basic operations
9Use [F5] to set the review display using the Review item.
1-11-2. Recording moving images (Clip)
1Press the v button to light its indicator, and display the
Video Memory menu.
2Use [F1] to display the Video Memory3 sub menu.
On
After the images have been recorded, the
images of the video memory recorded in the
AUX bus are displayed (for 2 seconds or so).
Off
The review display is not shown.
Use [F1] to display the Rec2 sub menu.
3Use [F5] to select “Off” using the Rec Lock item.
ppWhen the unit’s power has been turned back on
after it was turned off, the Rec Lock item setting is
restored to “On”.
Use [F2] to select the recording repeat setting using the
Loop item.
On
The recording of the images is continued until
the stop operation is performed.
If either of the following operations is
performed while recording is in progress, the
images are recorded up to the last frame,
after which recording stops.
When “Off” is selected as the Loop item
setting.
When [Stop] ([F5] of Video Memory sub
menu) is pressed.
Off
Images are recorded up to the maximum
recording time (set using the Limit items),
after which recording stops automatically.
4Use [F1] to display the Video Memory1 sub menu.
5Use [F2] to select “Clip1” or “Clip2” using the Select
item.
6Use [F1] to display the Rec1 sub menu.
Use [F3] to set the quality of the images to be recorded
using the Quality item.
7Use [F2] to set the images to appear on the built-in
display using the Preview item.
On
Off
The image appearing on the built-in display is
forcibly switched to the image to be recorded
(AUX1 to AUX4 selected using the V Source
item) instead of the material selected by the
DISP bus.
The image source selected by the DISP bus
is displayed as a preview.
Standard image quality
Maximum 600 frames
(20 seconds with 59.94i format)
High
High image quality
Maximum 300 frames
(10 seconds with 59.94i format)
Use [F4] to set the maximum recording time using the
Limit item.
8Use [F3] to set the image to be recorded in the video
memory using the V Source item.
AUX1 to
AUX4
Standard
Use [F1] to display the Video Memory1 sub menu.
The output signals of the AUX buses (AUX1
to AUX4) are recorded as the material.
As soon as [F3] (Rec) is pressed, the recording of the
moving images starts.
62
1. Basic operations
1-11-3. Saving Images in Flash Memory
When [F5] (Stop) is pressed, the recording of the
moving images is stopped.
:This function can be actuated in any model whose
system version is V2.00.00 and up.
These operations cannot be performed in a model with a
system version of below V2.00.00.
:This function can be actuated in any model whose
system version is V2.00.00 and up.
These operations cannot be performed in a model
with a system version of below V2.00.00.
Data for images stored in the video memory can be retained
even when the power is turned off, by saving them in the flash
memory area.
Whether to automatically save the image data stored in the
video memory when the data is transferred from the AUX bus
or to manually save them must be set.
Care must be taken when selecting manual saving, as image
data stored in the video memory will be lost if the power is
turned off before the saving operation is completed.
ppIf the [VMEM] button on the right of the number keys
is pressed and the video memory operation mode has
been established, the operation of this button is linked
with the P button among the number keys.
ppThumbnails of moving images are displayed on the
thumbnail screen. While the thumbnails are displayed, the following
information is also displayed on the thumbnail screen.
1Press the v button to light its indicator, and display the
Video Memory menu.
Current playback position (time), IN point position, OUT point position
ppWith the moving images on which the key signals
are recorded, a yellow “” mark is displayed for the
thumbnail icons.
ppThe recording time is displayed in the Total Time item
of the Video Memory3 sub menu.
Also, “On” is displayed for the Key item when the key
signals have been recorded.
2Use [F1] to display the Memory sub menu.
3Use [F2] to select the saving method using the Mode
item.
Auto
Automatic saving
Manual
Manual saving
4Use [F3] to select the video memory for saving data in
the flash memory area using the Select item.
When “All” has been selected, all the video memories
are saved.
5Press the [F5] (Save) to save data in the flash memory
area.
ppThe [F5] (Save) becomes enabled when “Manual” is
selected in the Mode item.
ppWhen, in the case of the settings below, [Stop] ([F5]
of the Video Memory sub menu) is pressed while
video memory recording is in progress, the video
memories are saved in the flash memory area
immediately after [Stop] has been pressed.
Memory sub menu
“Mode” item: “Auto”
Rec2 sub menu
“Loop” item: “On”
However, if the power is cut off during recording,
the video memories will not be saved in the flash
memory area.
63
1. Basic operations
8Use [F2] and [F3] to set the control button used for
playing back moving images in tandem with the
transition operation.
Use [F2] (Clip1 item) to set the Clip1 playback start
button, and use [F3] (Clip2 item) to set the Clip2
playback start button.
1-11-4. Playing back moving images (Clip)
Establishing the playback mode
1Press the v button to light its indicator, and display the
Video Memory menu.
:This function can be actuated in any model whose
system version is V2.00.00 and up.
These operations cannot be performed in a model
with a system version of below V2.00.00.
2Use [F1] to display the Clip1 Play Mode sub menu (or
Clip2 Play Mode sub menu).
3Use [F2] to select the playback mode using the Mode
item.
:This function can be actuated in any model whose
system version is V2.00.00 and up.
These operations cannot be performed in a model
with a system version of below V2.00.00.
Lead
Operation returns to the start frame after
playback.
Last
Operation stops at the end frame after
playback.
Loop
The end frame and start frame are joined
together and played back repeatedly.
4Use [F3] to select reverse playback using the Reverse
item.
The moving images are played back in the
reverse direction.
Off
The moving images are played back in the
forward direction.
The playback of the moving images is started
in tandem with the operation of the [PinP1
ON] button.
PinP2 ON
The playback of the moving images is started
in tandem with the operation of the [PinP2
ON] button.
DSK ON
The playback of the moving images is started
in tandem with the operation of the [DSK ON]
button.
FTB ON
The playback of the moving images is started
in tandem with the operation of the [FTB ON]
button.
4When [F4] (Play) is pressed, playback of the moving
images is started.
:This function can be actuated in any model whose
system version is V2.00.00 and up.
These operations cannot be performed in a model
with a system version of below V2.00.00.
ppWhen the [VMEM] button on the right of the number
key is pressed and the video memory operation mode
has been established, the operation of this button
is linked with the [TAKE/ENTER] button among the
number keys.
ppThe current playback position (time) is displayed for
the Current Time item on the Video Memory3 sub
menu.
6Use [F5] to select the image when operation is stopped
using the Freeze item.
A field image is played back.
PinP1 ON
3Use [F2] to select Clip1 or Clip2 using the Select item.
Speeds which can be selected:
1/8, 1/4, 1/2, 1, 2, 4, 8
A frame image is played back.
The playback of the moving images is started
in tandem with the operation of the [KEY ON]
button.
2Use [F1] to display the Video Memory1 sub menu.
5Use [F4] to select the speed for variable speed playback
using the Variable item.
Field
KEY ON
1Press the v button to light its indicator, and display the
Video Memory menu.
ppWhen the [VMEM] button on the right of the number
key is pressed and the video memory operation mode
has been established, the operation of this button is
linked with the 3 button among the number keys.
Frame
Playback is not performed in tandem with the
transition operation.
Playing back the moving images
:This function can be actuated in any model whose
system version is V2.00.00 and up.
These operations cannot be performed in a model
with a system version of below V2.00.00.
On
Off
7Use [F1] to display the Trans Sync sub menu.
:This function can be actuated in any model whose
system version is V2.00.00 and up.
These operations cannot be performed in a model
with a system version of below V2.00.00.
64
1. Basic operations
Operations performed using the number keys
Moving to the first frame or last frame
1Press the v button to light its indicator, and display the
Video Memory menu.
:This function can be actuated in any model whose
system version is V2.00.00 and up.
These operations cannot be performed using the
number keys with models whose system version is below
V2.00.00.
2Use [F1] to display the Video Memory2 sub menu.
3When [F2] (LEAD) is pressed, the current position is
moved to the first (head) frame; conversely, when [F3]
(LAST) is pressed, the current position is moved to the
last frame.
ppWhen the [VMEM] button located on the right of
the number keys is pressed and the video memory
operation mode has been established, the operation
of number keys 0 and . become linked.
8
9
COPY
PASTE
STILL 1
STILL 2
TRIM IN
REC
4
5
6
�/+
XPT
DSBL
INS
DEL
MOD
PAGE
CLIP 1
CLIP 2
TRIM OUT
STOP
1
2
3
<
>
REV
<
>
REV
0/10
:This function can be actuated in any model whose
system version is V2.00.00 and up.
These operations cannot be performed using the
number keys with models whose system version is
below V2.00.00.
.
TAKE
ENTER
>>
UNDO
<<
>>
TRIM OFF
VMEM
BKGD
PATT
KEY
PATT
C
<<
MENU
INPUT
PLAY
MEMORY / WIPE PATTERN / 10 KEY
7
8
4
5
9
6
C
1
2
3
0
.
Trimming moving images
The position where the playback of the moving images is to
start (IN point) and the position when it is to end (OUT point)
can be set.
1Press the [VMEM] button on the right of the number
keys to establish the video memory operation mode.
2Use the number keys to stop the moving images at the
position where the images are to be trimmed (IN point
or OUT point).
3Trim the moving images by operating the buttons below.
9
6
C
7
NEW
Sets the trimming IN point.
Sets the trimming OUT point.
Releases the trimming settings.
ppThe trimmed moving images are played back from the IN
point to the OUT point, however you can move anywhere
in the section from the start point to the end point of the
recorded moving images by operating 1, 2, 0 and
..
ppTrimming can be set and released over and over again
until the moving images are stored on the memory card.
ppWhen the moving images are saved on an memory card,
only the trimmed parts are saved and the parts no longer
required are deleted.
T
X
P
65
Selects Still1 as the operation target.
Selects Still2 as the operation target.
Selects Clip1 as the operation target.
Selects Clip2 as the operation target.
Sets the trimming IN point.
Sets the trimming OUT point.
Releases the trimming settings.
Plays back the moving images one frame at a time in
the reverse direction.
Plays back the moving images one frame at a time in
the forward direction.
Sets the playback direction to reverse.
(Button indicator lights: reverse direction; indicator off:
forward direction)
Transfers to the start frame of the moving images, and
stops.
Transfers to the end frame of the moving images, and
stops.
Plays back the moving images.
Starts recording the moving images.
Stops the recording or playback of the moving images.
1. Basic operations
Displaying thumbnails
:This function can be actuated in any model whose
system version is V2.00.00 and up.
These operations cannot be performed in a model with a
system version of below V2.00.00.
pp When the [VMEM] button located on the right of the
number keys is pressed and the video memory operation
mode has been established, thumbnails of the images
registered in the video memories (Still1, Still2, Clip1, Clip2)
can be shown on the built-in display.
66
1. Basic operations
1-12. Memory card
Setup data (Set Up):
The “setup data” refers to all the data stored in the unit with
the exception of the following data.
The extension used for the setup data files is “h41”.
The unit’s video memory data and setup data can be stored
on memory card.
Conversely, this data can be loaded from the memory card to
the unit.
Furthermore, it is possible to upgrade the unit’s software.
pp It may take a while to store a moving image of a long
recording time with high image quality or a still image file
with high image quality on the memory card.
(Approximately 10 minutes is necessary when data with
total size of about 490 MB stored in “All file” is saved to a
Panasonic Class 8 SDHC memory card.)
Date, time, network settings, video memory data,
shot memory data, event memory data
All file (All):
All the following data is stored.
Video memory data, shot memory data, event memory data,
setup data
Video memory (still image data: Still1, Still2):
Plug-in software (Plug-in):
<File formats supported>
The plug-in software data is loaded.
It cannot be stored.
Bitmap (bmp), JPEG (jpg), TARGA (tga), TIFF (tif), GIF (gif),
PNG (png)
Software for upgrading (Upgrade):
<Applicable sizes>
The software for upgrading is loaded.
This software can be obtained from “Service and Support”
on the home page whose address is provided below:
HD/1080i: 19201080
HD/1080PsF:19201080
HD/720p:
1280720
SD/NTSC:
720487
SD/PAL:
720576
http://pro-av.panasonic.net/
For the upgrade procedure, follow the steps in the
directions which are contained in the download file.
ppThe size of images is converted automatically if it does
not match any of the “applicable sizes”.
ppThe pixels of images in SD format are not square, so
the aspect ratio will be different when the images are
displayed on the computer and when they are imported
into video memory (with NTSC format, they will be
vertically long). To keep the images true to their actual proportions, make
sure the original size is 720540 pixels. If the images
are in NTSC format, use images shrunk to 720487
pixels. If the images are in PAL format, use images
enlarged to 720576 pixels.
Log file (Log):
Log files stored in the unit can be saved.
qqConcerning memory cards
Memory cards used with the unit should conform to SD or
SDHC standards.
Be sure to format cards using the unit.
Memory cards with the following capacity can be used for
the unit.
SDXC memory cards are not available for this product.
SD (from 8 MB to 2 GB)
SDHC (from 4 GB to 32 GB)
Video memories (moving image data: Clip1, Clip2):
This is the original format of the unit.
Data is stored in and read from these memories.
For the latest information not available in the Operating
Instructions, visit the following Web sites.
http://pro-av.panasonic.net/
Shot memory data (Shot):
Data is stored in and read from these memories.
pp Memory cards must not be used or stored in an
environment where they may be
•Exposed to high temperatures/humidities;
•Exposed to water droplets; or
•Electrically charged.
Event memory data (Event):
Data is stored in and read from these memories.
67
1. Basic operations
The data is stored in the following folders on the memory card.
When data is to be loaded, first store the data in the respective folders, and then load the files.
<Data folder configuration>
Data type
SELECT item
Storage folder
Extension
Video memory
Still image data
Still1, Still2
“HS400\IMAGE”
bmp, jpg, tga, tif, gif, png
Video memory
Moving image data
Clip1, Clip2
“HS410\CLIP”
clp
Shot
“HS410\SHOT”
s41
Event memory data
Event
“HS410\EVENT”
e41
Setup data
Set Up
“HS410\SYSTEM”
h41
“HS410\ALL”
—
Plug-in
“HS410\PLUGIN”
plg
Upgrade
“HS410\SYSTEM”
41d
“HS410\LOG”
log
Shot memory data
All file
Plug-in software
Software for upgrading
Log file
All
Log
:In the case of “All file”, folders with the names specified using the File Name item are created at the hierarchical level under the “ALL”
folder, and the data is stored inside the folders which have been created.
The data is stored under the following filenames.
Still1.***, Still2.***, Clip1.clp, Clip2.clp, Shot.s41, Event.e41, Setup.h41
Memory card handling precautions
Do NOT eject the memory card while the memory card access LED is lit.
When an memory card is ejected while the memory card access LED is lit, the transition may be temporarily suspended.
In addition, the data stored on the memory card may be lost.
The data stored on memory cards may be lost as a result of misplacing the cards or performing erroneous operations, for
instance. It is recommended that valuable data be stored on a computer or other device.
68
1. Basic operations
1-12-1. Initializing the memory cards
1-12-2. Saving data on memory cards
Before an memory card is used in this unit, the card must be
initialized by the unit without fail.
1Insert the memory card which has been initialized by
the unit, into the memory card slot.
2Press the v button to light its indicator, and display the
SD Card menu.
By initializing the memory card formats (in compliance with
the SD standard) it creates the dedicated directory.
(All files saved on the memory card will be erased.)
1Insert the memory card into the unit’s memory card slot.
3Use [F1] to display the File1 sub menu.
3Use [F1] to display the File1 sub menu.
4Use [F2] to select “Save” using the Mode item, and then
press the [F2].
2Press the v button to light its indicator, and display the
SD Card menu.
5Use [F3] to select the data which is to be stored on the
memory card using the Save Type item.
The filename provided automatically is displayed in the
File Name item.
Filenames are provided automatically using the running
number as shown below.
4Use [F2] to select “Init” using the Mode item, and then
press the [F2].
If the memory card has not been inserted, “No Card” will
appear at the Mode item.
<Saving the video memories, shot memory data, Event
memory data and setup data>
5Press the [F1] (OK) to initialize the card.
Before using a memory card in this unit, initialize it.
This unit also supports SDHC memory cards.
Memory cards can be initialized no matter whether they
are SD or SDHC memory cards.
hs001.xxx to hs100.xxx
ppWhen changing a filename, press [F4] to open the
keyboard screen, input the filename, and close the
keyboard screen.
Refer to “2-2-2. Keyboard screen operations”
(<Basics> Operating Instructions).
<Saving the all files and log files>
hs001 to hs100
ppThe name of the folder where the all files and log files
are saved serves as the filenames of the all files and
log files.
The filenames of the all files and log files cannot be
changed on the keyboard screen.
6If the [F5] (Save) is now pressed, the file is stored on
the memory card.
F
or the destinations where the data is stored, refer to
<Data folder configuration>.
ppWhen storing video memory still images, the file format
can be selected.
On the SD Card menu, use [F1] to display the File2 sub
menu, and select the format of the file to be used when
storing the data on the memory card using the Format
item.
69
1. Basic operations
5Use [F2] to select the name of the file to be loaded
using the SELECT FILE item.
If the name of the file to be loaded consists of more
than 8 characters, a shortened version of the filename
will be displayed.
1-12-3. Loading data from memory cards
1Insert the memory card on which the data is stored into
the memory card slot.
Load the file after its data has been stored in the each
folder. Data stored in other folders will not be recognized by
the unit.
ppWhen “Plug-in” has been selected using [F1]
(SELECT item), use [F3] to select the index number
(1 to 10) of the files to be loaded.
ppUp to 100 files can be loaded from one folder.
ppThe following alphanumerics and symbols can be
used as the characters for filenames (see below). Files using other characters will not be displayed by
the unit.
F
or the destinations where the data is stored, refer to
<Data folder configuration>.
2On the SD Card menu, use [F1] to display the File1 sub
menu.
<Characters which can be used for filenames>
A to Z, a to z, 0 to 9, Space, ! # $ % & ' ( ) - . @ ^ _ ` { }
3Use [F2] to select “Load” using the Mode item, and then
press the [F2].
When [F2] is pressed, the file selection screen is
displayed.
6Use [F4] to load the file.
Changing the sort mode
<Example of what appears on the file selection screen>
The way in which the file list displayed on the file selection
screen is arranged can be specified.
1On the SD Card menu, use [F1] to display the File2 sub
menu.
2Use [F2] to select the sort mode for the file selection
screen using the Sort item.
4Use [F1] to select the type of file to be loaded using the
SELECT item.
ppCorrelation between [F1] (for selecting a setting
using the SELECT item) and [F3] on the file
selection screen
[F1]
Settings selected
using SELECT item
Still1, Still2,
Clip1, Clip2
[F3]
Displays and function
F3: LIST VIEW
Using the [F3], it is possible to switch
the screen display between “List (list files)” and “Thumbnail
(display thumbnails)”.
Shot, Event, Set Up, F3:
All, Upgrade
The [F3] cannot be operated.
On the screen, the list of files is
displayed.
Plug-in
F3: INDEX
Using the [F3], it is possible to select
the index number (1 to 10) of the files
to be loaded.
On the screen, the list of files is
displayed.
:This function can be actuated in any model whose
system version is V2.00.00 and up.
The display cannot be switched to “Thumbnail” with a
model whose system version is below V2.00.00.
70
Newest
The files are arranged in sequence
starting with the file having the most recent
registration date and time.
Oldest
The files are arranged in sequence starting
with the file having the oldest registration
date and time.
Name
The files are arranged in filename sequence.
1. Basic operations
1-12-4. Deleting files on memory cards
1-12-5. Displaying the memory card
information
1Insert the memory card on which the data is stored into
the memory card slot.
1Insert the memory card on which the data is stored into
the memory card slot.
2On the SD Card menu, use [F1] to display the File1 sub
menu.
2On the SD Card menu, use [F1] to display the
Card Information sub menu.
3Use [F2] to select “Delete” using the Mode item, and
then press the [F2].
When [F2] is pressed, the file selection screen is
displayed.
Free Space
<Example of what appears on the file selection screen>
4Use [F1] to select the type of file to be deleted using the
SELECT item.
If the name of the file to be loaded consists of more
than 8 characters, a shortened version of the filename
will be displayed.
5Use [F2] to select the name of the file to be deleted
using the SELECT FILE item.
6Use [F4] to delete the file.
71
The memory card’s total memory and
remaining free space are displayed in
megabyte units (MB).
(Free space/card’s total memory)
1. Basic operations
1-13. Waveform monitor settings
VECTOR (vectorscope) settings
WFM (waveform monitor) settings
1Press the [WFM/VECT] button among the display mode
buttons to display the vectorscope on the built-in display.
2Press the s button to light its indicator, and display the
Config menu.
1Press the [WFM/VECT] button among the display mode
buttons to display the waveform monitor on the built-in
display.
2Press the s button to light its indicator, and display the
Config menu.
3Use [F1] to display the Vector sub menu.
3Use [F1] to display the WFM sub menu.
4Use [F2] to select the color bar reference marker using
the Bar Target item.
4Use [F2] to select the method to be used to display the
signal waveforms using the Style item.
Parade
The signal waveforms are arranged and
displayed.
Overlay
The signal waveforms are superimposed onto
each other and displayed.
5Use [F3] to select the signals whose waveforms are to
be displayed using the Mode item.
YPbPr
Waveforms of the Y, PB and PR signals are
displayed.
RGB
Waveforms of the R, G and B signals are
displayed.
Y
Waveforms of the Y signal only are displayed.
72
75%
The 75% color bar reference marker is
displayed.
100%
The 100% color bar reference marker is
displayed.
1. Basic operations
1-14. Setting the status display
Displaying the audio status
When the menu display mode has been set to “1 line of menu
display and full-screen image display”, the audio status of the
signals selected by the DISP bus is displayed on the WFM or
VECTOR screen.
When SDI input signals are selected:
The status of the embedded audio is displayed.
When PGM, PVW, MV or AUX signals are selected:
When “ON” has been selected as the ancillary data setting,
the status of the embedded audio is displayed.
-STATUS<Format>
1080/23PsF
Audio group
Audio rate
Audio channels
<GROUP>
1,2,3,4
<RATE>
44.1KHz
<ACT>
1,2,3,4
5,6,7,8
73
System formats used by the unit
Display
System format
1080/59i
1080/59.94i
720/59p
720/59.94p
1080/24PsF
1080/24PsF
1080/23PsF
1080/23.98PsF
480/59i
480/59.94i
1080/50i
1080/50i
720/50p
720/50p
576/50i
576/50i
2.Input/output signal settings
2-1.Input signal settings
SDI IN1 to SDI IN8 are SDI signal inputs.
DVI IN is DVI-D signal input.
IN A1, IN A2, IN B1 and IN B2 can be set only when one of the following option boards has been connected.
ppAV-HS04M1 (SDI Input Board)
ppAV-HS04M2 (Analog Input Board)
ppAV-HS04M3 (DVI Input Board)
ppAV-HS04M6 (Analog Composite Input Board)
ppAV-HS04M8 (Full-HD DVI Input Board)
Before setting the input signals, first select the input signal to be set using the Input sub menu.
1Press the i button to light its indicator, and display the Input menu.
2Use [F1] to display the Input sub menu.
3Use [F2] to select the input signals using the Select item.
The menu display is switched in accordance with the input signals which have been selected.
The menu title is set to “MENU: Input (signal type)/input connector (material name)”.
Signal type
SDI, Analog, DVI, Composite
Material name
Material name set in “2-1-5. Setting the material
names”.
<Example of menu (SDI)>
74
2. Input/output signal settings
<List of settings by input signal>
Setting menu and numbers of sections in this manual
FS
Mode
Delay
Freeze
Name
Up
Converter
2-1-1
2-1-2
2-1-3
2-1-4
2-1-5
2-1-6
Only Dot by Dot
selectable
—
—
—
Standard
DVI-D input 1 line
—
—
—
—
AV-HS04M1
SDI input 2 lines
—
AV-HS04M2
Analog component input
2 lines
—
AV-HS04M3
DVI-I input 2 lines
—
—
—
—
AV-HS04M6
Analog composite input
2 lines
—
AV-HS04M8
DVI-D input 2 lines
—
—
—
—
Input connector
SDI IN1 to
SDI IN4
SDI IN5, SDI IN6
Standard
SDI input 8 lines
SDI IN7, SDI IN8
DVI IN
Option slot
IN A1, IN A2, IN B1, IN B2
Setting menu and numbers of sections in this manual
Video
Process
(SDI)
Gain
Video
Process
(Composite)
DVI Input
(Digital)
DVI Input
(Analog)
2-1-7
2-1-8
2-1-9
2-1-10
2-1-10
—
—
—
—
—
—
—
—
—
—
—
—
Standard
DVI-D input 1 line
—
—
—
—
AV-HS04M1
SDI input 2 lines
—
—
—
—
—
AV-HS04M2
Analog component input
2 lines
—
—
—
—
AV-HS04M3
DVI-I input 2 lines
—
—
—
AV-HS04M6
Analog composite input
2 lines
—
—
—
AV-HS04M8
DVI-D input 2 lines
—
—
—
—
Input connector
SDI IN1 to
SDI IN4
SDI IN5, SDI IN6
Standard
SDI input 8 lines
SDI IN7, SDI IN8
DVI IN
Option slot
IN A1, IN A2, IN B1, IN B2
:Can be set.
—:Cannot be set.
75
2. Input/output signal settings
2-1-1. Setting the frame synchronizer
The frame synchronizer can be set to On or Off for each input.
The DVI input frame synchronizer is permanently On.
It cannot be set from On to Off or vice versa.
1On the Input sub menu, use [F2] to select the input to
be set using the Select item.
Refer to “2-1. Input signal settings”.
2Use [F1] to display the FS sub menu.
3Use [F2] to set On or Off for the frame synchronizer
using the FS item.
If the output signal phase is set to 0H, Off cannot be
selected as the FS item setting.
AVDL function is active while the frame synchronizer
function is set to Off.
The AVDL function automatically adjusts the input image
signal phase to the horizontal synchronization reference
signal phase.
For details, refer to “2-4. Adjusting the output signal phase”.
76
2. Input/output signal settings
2-1-2. Setting the input mode
The mode can be set for each input only when HD has been selected as the system format.
When SD is selected as the system format, the input mode is always the same as Normal.
1On the FS sub menu, use [F3] to set the input mode using the Mode item.
Normal
Input signals in conformity with the system format take effect.
Dot by Dot
When SD signals with the same frame rate as the system format have been input, they are input on a dot by dot (1
magnification) basis with no up-conversion. (This setting is only possible when the system format is 1080i.)
In this mode, there is minimal deterioration in the image quality and, as such, the mode is used to combine SD format
material using the PinP function.
Up Convert
When SD signals with the same frame rate as the system format have been input, they are up-converted.
Auto
Input signals in conformity with the system format take effect.
Furthermore, if SD signals with the same frame rate as the system format are input when HD is selected as the system
format, they are up-converted.
In the Auto mode, the images may be disturbed when the input signals are switched.
<List of input modes supported>
Input
System
SD 480/59.94i
Mode
480/
59.94i
576/
50i
1080/
59.94i
1080/
50i
1080/
24PsF
1080/
23.98PsF
720/
59.94p
720/
50p
—
576/50i
—
HD 1080/59.94i
Normal
Dot by Dot
Up Convert
Auto
(Up Convert)
1080/50i
1080/24PsF
1080/23.98PsF
720/59.94p
720/50p
Normal
Dot by Dot
Up Convert
Auto
(Up Convert)
Normal
Dot by Dot
Up Convert
Auto
Normal
Dot by Dot
Up Convert
Auto
Normal
Up Convert
Auto
(Up Convert)
Normal
Up Convert
(Up Convert)
Auto
pp denotes a black screen.
ppThe Up Convert mode or Auto mode cannot be selected for inputs 1 to 4.
ppIf Dot by Dot, Up Convert or Auto mode is selected, the frame synchronizer will be turned on.
ppThe input mode cannot be changed when freeze is set to on.
77
2. Input/output signal settings
2-1-3. Setting the delay amount
4Press the [F3] to freeze the input image or cancel the
freeze.
The input signals can be delayed.
pp The delay can be applied only to the SDI IN7 and SDI IN8
input signals.
If the [F3] is pressed while the display is “Off”, the video
signal is frozen, and the display is set to “On”.
If the [F3] is pressed while the display is “On”, the video
signal freezing is canceled, and the display is set to
“Off”.
1On the Input sub menu, use [F2] to select the input to
be set using the Select item.
Refer to “2-1. Input signal settings”.
T
he “F” mark appears in front of the name of the
material when the signals set for output of multi view
displays are frozen.
2Use [F1] to display the FS sub menu.
ppWhen the unit is used with the frame synchronizer
function OFF, the output images may be disturbed when
freezing is executed, but the frozen images will not be
adversely affected.
ppIf, when the switcher is used with the frame synchronizer
function at OFF, “On” is set as the freeze setting, the
frame synchronizer function will be automatically
switched to ON.
3Use [F4] to set the delay amount using the Delay item.
2-1-4. Freezing the input signals
The input signals can be frozen and used.
While signals are frozen, the tally signals of the corresponding
input will not be output.
2-1-5. Setting the material names
Material names can be given to the input signals.
These names can be selected from the default settings or
user settings.
Setting freeze
1On the Input sub menu, use [F2] to select the input to
be set using the Select item.
Refer to “2-1. Input signal settings”.
1On the Input sub menu, use [F2] to select the input to
be set using the Select item.
Refer to “2-1. Input signal settings”.
2Use [F1] to display the Freeze sub menu.
2Use [F1] to display the Name sub menu.
3Use [F2] to select the freeze method using the Select
item.
Frame
The images are frozen frame by frame.
Field
The images are frozen field by field.
This is used to freeze moving images.
With interlace signals, however, diagonal
lines and moving parts appear jagged.
3Use [F2] to select the type of material names using the
Type item.
F
rame or Field can also be selected while an image is
frozen.
78
Default
(default
settings)
Select the material names from the following:
SDI IN1 to SDI IN8, DVI IN, IN-A1, IN-A2,
IN-B1 and IN-B2.
User
(user
settings)
The material names are set using up to 7
characters.
2. Input/output signal settings
5Use [F4] to set the extent of the edge sharpness for the
images using the Sharp item.
2-1-6. Setting the up-converter
Select the settings for SDI IN5 to SDI IN8, as well as for the
up-converter that is built into the option boards listed below:
ppAV-HS04M1 (SDI Input Board)
ppAV-HS04M2 (Analog Input Board)
ppAV-HS04M6 (Analog Composite Input Board)
1On the Input sub menu, use [F2] to select the input to
be set using the Select item.
Refer to “2-1. Input signal settings”.
1
Not sharp edges
3
Standard
5
Very sharp edges
6Use [F5] to adjust the input image size (100 % to
110 %).
2Use [F1] to display the Up Converter1 sub menu.
Fine-tuning of image positions
Fine-tuning of image positions is performed when “Edge
Crop” is selected for the scaling method.
3Use [F2] to select the scaling system using the Scale
item.
Squeeze
The image is enlarged both horizontally and
vertically to fill the entire screen.
Edge Crop
The aspect ratio of the image is maintained,
the image size is increased in accordance
with the vertical resolution, and black bands
are added at the left and right.
Letter Box
1Use [F1] to display the Up Converter2 sub menu.
2Use [F2] to select the image position using the Edge
Crop Pos item.
The aspect ratio of the image is maintained,
the image size is increased in accordance
with the horizontal resolution, and the image
is cropped at the top and bottom.
Input image
Squeeze
Edge Crop
Letter Box
Center
The image is positioned at the center, and
black images are added at the left and right.
Right
The image is positioned at the right, and a
black image is added at the left.
Left
The image is positioned at the left, and a
black image is added at the right.
Setting the gamut limiter
1On the Up Converter2 sub menu, use [F4] to set the
color range of the input signals using the Limiter item.
4Use [F3] to set the image movement detection
sensitivity using the Move Detect item.
1
Toward still images
3
Standard
5
Toward moving images
79
Off
The color range is not restricted.
108
The amplitude level of the colors (R, G and
B) is restricted to 0 % - 108 %.
104
The amplitude level of the colors (R, G and
B) is restricted to 0 % - 104 %.
100
The amplitude level of the colors (R, G and
B) is restricted to 0 % - 100 %.
2. Input/output signal settings
2-1-7. Setting the video process function
2-1-8. Setting the analog input gain
(option)
The video process function works for all the SDI input signal
images.
The color tones can be changed for each input.
When the analog input board (option) has been connected,
the gain of the input signals can be set.
Alternatively, when the analog composite input board (option)
has been connected, the gain of the Y signals can be set.
The setting range is ±30 steps, and the gain changes by
approximately ±2 dB. The amount of change in the gain when
it is changed by one step is not fixed.
1On the Input sub menu, use [F2] to select the input to
be set using the Select item.
Refer to “2-1. Input signal settings”.
2Use [F1] to display the Video Process1 sub menu.
1On the Input sub menu, use [F2] to select the input to
be set using the Select item.
Refer to “2-1. Input signal settings”.
3Use [F2] to select enable (On) or disable (Off) for the
video process function using the Video Process item.
2Use [F1] to display the Video Process sub menu.
4Use [F3] to set the Y signal gain using the Y-Gain item.
5Use [F4] to set the pedestal level using the Pedestal
item.
3Use [F2] to set the gain of the input signal (Y signal
gain) using the Gain item.
6Use [F1] to display the Video Process2 sub menu.
7Use [F3] to set the saturation gain using the C-Gain
item.
8Use [F4] to set the change in the hue using the Hue
item.
Copying the settings
The video process settings already selected can be set for
other input signals as well.
On the Video Process2 sub menu, use [F5] to select the input
signals of the copy destination, and press [F5].
80
2. Input/output signal settings
2-1-9. Setting the analog composite input
signals (option)
When the analog composite input board (option) has been
connected, the analog composite input signals can be set.
1On the Input sub menu, use [F2] to select the input to
be set using the Select item.
Refer to “2-1. Input signal settings”.
2Use [F1] to display the Video Process sub menu.
3Use [F2] to set the gain of the input signal (Y signal
gain) using the Gain item.
4Use [F3] to adjust the chroma level using the Chroma
item. (Maximum amount of variation: approx. ±3 dB)
The auto color control function is activated, and the
chroma level is kept at the value that has been set.
5Use [F4] to adjust the pedestal level using the Ped item. (Maximum amount of variation: approx. ±100 mV)
6Use [F5] to adjust the hue using the Hue item. (Maximum amount of variation: approx. ±20°)
Adjustment of Hue is possible when the system format
is 1080/59.94i, 720/59.94p and 480/59.94i.
For details on the other settings, refer to the operating
instructions of the option board.
81
2. Input/output signal settings
2-1-10. Setting the DVI input signals
Set the DVI input signals when the DVI input board (option) or full-HD DVI input board (option) has been connected.
Signals with the following resolutions can be input.
Standard
(Digital)
DVI Input Board
(Digital/Analog)
Full-HD DVI Input Board
(Digital)
XGA
(1024 768)/60 Hz
WXGA
(1280 768)/60 Hz
SXGA
(1280 1024)/60 Hz
WSXGA+
(1680 1050)/60 Hz
—
UXGA
(1600 1200)/60 Hz
—
WUXGA
(1920 1200)/60 Hz
—
1080/59.94p
(1920 1080)/59.94 Hz
—
1080/50p
(1920 1080)/50 Hz
—
1080/59.94i
(1920 1080)/59.94 Hz
—
—
1080/50i
(1920 1080)/50 Hz
—
—
720/59.94p
(1280 720)/59.94 Hz
—
—
720/50p
(1280 720)/50 Hz
—
—
DVI input signals
:Can be set.
—:Cannot be set.
pp If signals with any other resolutions or frequencies are input, the signals cannot be imported correctly. The images which are output at a time like this may be black or disturbed.
pp These boards are incompatible with the HDCP (High-bandwidth Digital Content Protection).
1On the Input sub menu, use [F2] to select the input to
be set using the Select item.
Refer to “2-1. Input signal settings”.
4Use [F3] to select the scaling method.
Fit-V
The aspect ratio of the input images is
maintained, and the size of the images is
increased or reduced in accordance with the
vertical resolution.
Fit-H
The aspect ratio of the input images is
maintained, and the size of the images is
increased or reduced in accordance with the
horizontal resolution.
Full
The size of the input images is increased
or reduced in accordance with the system
resolution.
(The aspect ratio of the input images is not
kept the same. The rate at which the image
size is increased or reduced in the vertical
direction and in the horizontal direction
differs.)
2Use [F1] to display the DVI Input sub menu.
3Use [F2] to select the signal system using the Mode
item.
Set this when the DVI input board (AV-HS04M3) has
been connected.
Digital
Digital input signals of the DVI connector are
effective.
Analog
Analog input signals of the DVI connector are
effective.
F
or details on the sizes that correspond to the formats,
refer to “DVI input scaling size table” (on page 83).
82
2. Input/output signal settings
ww DVI input scaling size table
DVI format
XGA
1024 768
Mode
HD/1080i
1920 1080
HD/720P
1280 720
Fit-V
1440
960
Fit-H
720
576
720
720
576
487
Full
1920
Fit-V
1350
487
720
576
675
900
487
720
1080
720
1280
720
1080
SXGA
1280 1024
SD/PAL
720 576
720
487
720
1080
SD/NTSC
720 487
675
576
Fit-H
Full
1920
1080
WXGA
1280 768
720
1280
720
487
720
576
Fit-V
Fit-H
Full
: Black images are inserted here.
: The parts of the images protruding in these areas are cropped.
83
2. Input/output signal settings
DVI format
WSXGA+
1680 1050
Mode
HD/1080i
1920 1080
HD/720P
1280 720
Fit-V
1728
1152
SD/NTSC
720 487
SD/PAL
720 576
720
1080
Fit-H
1920
Full
UXGA
1600 1200
1440
Fit-V
487
720
1080
487
720
576
720
Fit-H
487
1920
Full
1728
Fit-V
720
576
720
1280
487
720
1080
WUXGA
1920 1200
720
576
720
960
720
1080
720
1280
720
576
1152
720
1080
Fit-H
1920
Full
1080
720
1280
720
487
720
576
: Black images are inserted here.
: The parts of the images protruding in these areas are cropped.
84
2. Input/output signal settings
DVI format
1080/59.94p
1080/50p
1080/59.94i
1080/50i
1920 1080
Mode
HD/1080i
1920 1080
HD/720P
1280 720
Fit-V
1920
1280
720
1080
1280
1920
720
1080
720/59.94p
720/50p
1280
1920
Full
1280
1920
Fit-V
SD/PAL
720 576
720
1080
Fit-H
SD/NTSC
720 487
720
1080
1280 720
1920
Fit-H
1280
720
1080
1920
Full
1080
1280
720
: Black images are inserted here.
: The parts of the images protruding in these areas are cropped.
85
2. Input/output signal settings
2-1-11. Displaying the DVI input signal information
These are used to display the information concerning the DVI-D input signal images.
The information cannot be changed.
1On the Input sub menu, use [F2] to select the input to be set using the Select item.
Refer to “2-1. Input signal settings”.
2Use [F1] to display the DVI Status sub menu.
Size
This indicates the pixel count of the images.
Dot Clock
This indicates the dot clock frequency of the
images.
H-Frequency This indicates the horizontal frequency of the
images.
V-Frequency
This indicates the vertical frequency of the
images.
The formats supported are listed below.
<DVI-D formats supported>
Dot clock frequency
(MHz)
Input video signal
Frequency
Horizontal
(kHz)
Vertical
(Hz)
XGA
1024 768
Digital
65.0
48.36
60.00
WXGA
1280 768
Digital
79.5
47.78
59.87
SXGA
1280 1024
Digital
108.0
63.98
60.02
WSXGA+
1680 1050
Digital
146.2
65.29
59.95
UXGA
1600 1200
Digital
162.0
75.00
60.00
WUXGA
1920 1200
Digital
154.0
74.04
59.95
1080/50p
1920 1080
Digital (RGB)
148.5
56.25
50.00
1080/59.94p
1920 1080
Digital (RGB)
148.5/1.001
67.50/1.001
60.00/1.001
1080/50i
1920 1080
Digital (RGB)
74.25
28.13
50.00
1080/59.94i
1920 1080
Digital (RGB)
74.25/1.001
33.72
60.00/1.001
720/50p
1280 720
Digital (RGB)
74.25
37.50
50.00
720/59.94p
1280 720
Digital (RGB)
74.25/1.001
44.96
60.00/1.001
pp If the format of the input signals is not supported, it may not be possible to import the signals properly, and a black image or
disturbed image may appear.
86
2. Input/output signal settings
2-1-12. Adjusting the DVI input signals
2-1-13. Automatic adjustment of the black
level and white level (analog input
signals)
These are used to adjust the clock/phase and position of the
DVI-D input signal.
Select the clock/phase and position of the signals when the
DVI input board (AV-HS04M3) has been connected.
The black level (offset) and white level (gain) of the analog
input signals are adjusted automatically.
pp Set this when the DVI input board (AV-HS04M3) has been
connected.
1On the Input sub menu, use [F2] to select the input to
be set using the Select item.
Refer to “2-1. Input signal settings”.
Depending on the computer used, there may be some
deviation from the correct levels of the black level or white
level.
To proceed with automatic adjustment to correct this
deviation, display the black-and-white signals (BW.bmp) on
the supplied CD-ROM or the full-screen black signals and
full-screen white signals on the computer connected to the
DVI input connector, and input these signals as the DVI input
signals.
When using the black-and-white signals, position them so that
the boundary between black and white comes to the center of
the monitor screen.
When using the full-screen black signals or full-screen white
signals, display the black or white in an area that covers at
least 80 % of the screen from the screen center.
Before making any adjustments, follow the instructions given
in the “Automatic adjustment of the black level” section.
2Use [F1] to display the DVI Phase sub menu.
3Use [F2] to adjust the clock phase of the analog input
signals using the Clk Phs item.
While viewing the image quality, set the value at which
the noise level is minimized.
4Use [F3] to adjust the horizontal position using the
H-Pos item.
5Use [F4] to adjust the vertical position using the V-Pos
item.
Automatic adjustment of the black level
Input the black-and-white signals (BW.bmp) or full-screen
black signals.
Use [F5] to select “Black” in the Auto item, and press [F5]
to adjust the black level automatically.
“Auto Setting” is displayed on the built-in display while
adjustments are being made.
Automatic adjustment of the white level
Input the black-and-white signals (BW.bmp) or full-screen
white signals.
Use [F5] to select “White” in the Auto item, and press [F5]
to adjust the white level automatically.
“Auto Setting” is displayed on the built-in display while
adjustments are being made.
Initializing the adjusted values
Use [F5] to select “Init” in the Auto item, and press [F5] to
return the adjusted values to their factory settings.
“Auto Setting” is displayed on the built-in display while
adjustments are being made.
87
2. Input/output signal settings
2-2.Output signal settings
SDI OUT1 to SDI OUT5 are SDI signal outputs.
DVI OUT is DVI-D signal output.
OUT A1, OUT A2, OUT B1 and OUT B2 can be set only when one of the following option boards has been connected.
ppAV-HS04M4 (Analog Output Board)
ppAV-HS04M5 (DVI/Analog Output Board)
ppAV-HS04M7 (SDI Output Board)
Before proceeding to set the output signals, first select the output signals to be set using the Output sub menu.
1Press the i button to light its indicator, and display the Output menu.
2Use [F1] to display the Output sub menu.
3Use [F2] to select the output signals using the Select item.
The menu display is switched depending on the selected output signals.
The menu title is set to “MENU: Output (signal type)/output connector”.
Signal type
SDI, Analog, DVI-D, DVI-I
<Example of menu (SDI)>
<List of settings by output signal>
Setting menu and numbers of sections in this manual
Output connector
Assign
SDI Output
DVI Output
(Digital)
DVI Output
(Analog)
Down
Converter
2-2-1
2-2-2
2-2-3
2-2-3
2-2-4
SDI OUT1 to
SDI OUT5
Standard
SDI output 5 lines
—
—
—
DVI OUT
Standard
DVI-D output 1 line
—
—
—
AV-HS04M4
Analog component output 2 lines
—
—
—
—
AV-HS04M5
DVI-I output 1 line
Analog component output 1 line
—
—
—
AV-HS04M7
SDI output 2 lines
—
—
AV-HS04M4
Analog component output 2 lines
—
—
—
—
AV-HS04M5
DVI-I output 1 line
Analog component output 1 line
—
—
—
AV-HS04M7
SDI output 2 lines
—
—
Option slot
OUT A1,
OUT A2,
Option slot
OUT B1,
OUT B2
:Can be set.
—:Cannot be set.
88
2. Input/output signal settings
2-2-1. Assigning the output signals
Assigning the CLN signal
The output signals can be assigned to the SDI OUT1 to SDI
OUT5 connectors and DVI OUT connector.
Set KEYCLN or DSKCLN as the CLN output.
1Press the s button to light its indicator, and display the
Config menu.
1On the Output sub menu, use [F2] to select the output
to be set using the Select item.
Refer to “2-2. Output signal settings”.
2Use [F1] to display the Assign sub menu.
2Use [F1] to display the Assign sub menu.
3Use [F3] to select the type of output signal using the
CLN item.
3Use [F2] to set the type of output signal using the
Source item.
PGM
An image provided with the wipe, mix, key,
downstream key or other effect is output at
the switcher’s main line output.
PVW
This is the preview output that enables the
next operation to be checked before it is
executed.
AUX1 to 4
The signals selected by the 4 lines of AUX
buses (AUX1 to AUX4) are output.
CLN
The clean signal (the image resulting when
the key, downstream key or other effect
has been removed from the PGM signal) is
output.
Refer to “Assigning the CLN signal”.
MV
The multi view display signals are output.
Multiple input signals and output signals are
reduced in size and output to one screen.
KeyOut
The key signal is output.
MEM-PVW
In the memory preview mode, the shot
memory and event memory effects are output
to preview.
Key
The PGM signals minus the key effects are
output.
The Key, PinP1, PinP2 and DSK effects are
not added.
DSK
The PGM signal minus the downstream key
effects are output.
2-2-2. Setting the SDI output color range
The color range can be set for the SDI output signal images.
pp The same setting applies to all the SDI output signals.
1On the Output sub menu, use [F5] to set the color range
using the SDI Limit item.
Refer to “2-2. Output signal settings”.
4Use [F3] to set the output mode using the Mode item.
Off
The color range is not restricted.
108
The amplitude level of the colors (R, G and
B) is restricted to 0 % - 108 %.
Normal
The same signals as the system format
signals are output.
104
The amplitude level of the colors (R, G and
B) is restricted to 0 % - 104 %.
Down
Convert
(downconverter)
This can be selected when the SDI output
board (option: AV-HS04M7) has been
connected.
When the system format is 1080/59.94i or
720/59.94p, the signals are output in the
480/59.94i format.
When the system format is 1080/50i or
720/50p, the signals are output in the 576/50i
format.
When the system format is SD (480/59.94i or
576/50i), this setting cannot be selected.
100
The amplitude level of the colors (R, G and
B) is restricted to 0 % - 100 %.
89
2. Input/output signal settings
2-2-3. Setting the DVI output signals
Set the DVI output signals of the standard output (DVI OUT) and the DVI output signals if the DVI/analog output board (option)
has been connected.
1On the Output sub menu, use [F2] to select the output to be set using the Select item.
Refer to “2-2. Output signal settings”.
2Use [F1] to display the DVI Output sub menu.
3Use [F2] to select the signal system using the Mode item.
Set this when the DVI/analog output board (AV-HS04M5) has been connected.
Digital
DVI digital signals are output from the DVI connector.
Analog
DVI analog signals (RGB) are output from the DVI connector.
When “Analog” has been selected, the display position of the image may be off depending on the monitor
which is connected. If it is off, adjust the position at the monitor.
For details on the adjustment method, refer to the operating instructions of the monitor.
4Use [F3] to select the resolution of the images to be output using the Size item.
Auto
The equipment information of the output destination is captured by the DVI signals, and the images are
output at the optimum resolution.
The vertical frequency is 60 Hz, and the maximum resolution is SXGA for analog output signals and
WUXGA for digital output signals.
If the equipment information cannot be captured or if the resolution and frequency which can be output by
the unit are not contained in the equipment information, the images will be output at the XGA setting.
Other signals are listed in the table below.
<Table of DVI output signal settings>
DVI output signal
Size
XGA
Output
Standard output (DVI OUT)
DVI/Analog Output Board
(Digital)
(Digital)
(Analog)
(1024 768)/60 Hz
WXGA
(1280 768)/60 Hz
SXGA
(1280 1024)/60 Hz
WSXGA+
(1680 1050)/60 Hz
—
UXGA
(1600 1200)/60 Hz
—
WUXGA
(1920 1200)/60 Hz
—
1080/59.94p
(1920 1080)/59.94 Hz
—
1080/50p
(1920 1080)/50 Hz
—
1080/59.94i
(1920 1080)/59.94 Hz
—
—
1080/50i
(1920 1080)/50 Hz
—
—
720/59.94p
(1280 720)/59.94 Hz
—
—
720/50p
(1280 720)/50 Hz
—
—
:Can be set.
—:Cannot be set.
ppThe DVI signals cannot be output if the system format is 1080/23.98PsF or 1080/24PsF.
90
2. Input/output signal settings
5Use [F4] to select the scaling method using the Scale
item.
Fit-V
The aspect ratio of the output images is
maintained, and the size of the images is
increased or reduced in accordance with the
vertical resolution.
(Black bands are inserted into the areas
where there are no images. The protruding
parts of the images are cropped.)
Fit-H
The aspect ratio of the output images is
maintained, and the size of the images is
increased or reduced in accordance with the
horizontal resolution.
(Black bands are inserted into the areas
where there are no images. The protruding
parts of the images are cropped.)
Full
The size of the output images is increased
or reduced in accordance with the system
resolution.
Fullx80%
The size of the output image is increased or
reduced in accordance with the 80 % size of
the system resolution.
Fullx90%
The size of the output image is increased or
reduced in accordance with the 90 % size of
the system resolution.
ppThe aspect ratio is not maintained at the Full,
Fullx80% or Fullx90% setting.
The rate at which the image size is increased or
reduced in the vertical direction and in the horizontal
direction differs.
Setting the video movement detection sensitivity
1Use [F1] to display the Assign sub menu.
2Use [F3] to set the image movement detection
sensitivity using the Move Detect item.
1
Toward still images
3
Standard
5
Toward moving images
91
2. Input/output signal settings
2-2-4. Setting the down-converter (option)
4Use [F3] to set the delay time of the output using the
Delay item.
Select the settings for the down-converter that is built into the
SDI output board (option: AV-HS04M7).
90H(75H)
When the system format is 1080/59.94i, the
image is delayed from the system image
(HD) by 90H, and output.
When the system format is 720/59.94p, the
image is delayed from the system image
(HD) by 90H+1F (frame), and output.
When the system format is 1080/50i, the
image is delayed from the system image
(HD) by 75H, and output.
When the system format is 720/50p, the
image is delayed from the system image
(HD) by 75H+1F (frame), and output.
When the system format is 1080/50i or
720/50p, “75H” is displayed on the menu.
1F
The image is output in-phase with a delay of
1 frame from the system image (HD).
1On the Output sub menu, use [F2] to select the output
to be set using the Select item.
Refer to “2-2. Output signal settings”.
2Use [F1] to display the Down Converter sub menu.
3Use [F2] to select the scaling system using the Scale
item.
Squeeze
The top, bottom, left and right are reduced so
that the aspect ratio is set to 4:3.
Edge Crop
The aspect ratio is maintained, the image
is reduced in size in line with the vertical
resolution, and it is cropped at the left and
right.
Letter Box
The aspect ratio is maintained, the image
is reduced in size in line with the horizontal
resolution, and a black image is added at the
top and bottom.
For details on the phase and delay amounts, refer to
“2-4. Adjusting the output signal phase”.
5Use [F4] to set the extent of the edge sharpness for the
images using the Sharp item.
1
Standard
5
Very sharp edges
System image (HD)
For details on the other settings, refer to the operating
instructions of the option board.
Output image (SD)
Squeeze
Edge Crop
Letter Box
92
2. Input/output signal settings
2-3.Setting the sync signals
2-4.Adjusting the output signal
phase
The sync signals to be used by the system can be selected.
External sync:
For synchronization with an external sync signal (gen-lock).
The reference input signal is looped through and output.
BB
Black burst signal (vertical phase of 0H)
BB
Advanced
Black burst signal
Vertical phase of 90H when the 59.94i or
59.94p format is selected; vertical phase of 75H when the 50i or 50p
format is selected
The phase of the output video signals can be adjusted.
1Press the s button to light its indicator, and display the
System menu.
2Use [F1] to display the Output Phase sub menu.
3Use [F2], and select “0H” or “1H” using the System item.
Tri-level sync Tri-level sync signal (vertical phase of 0H)
This can be selected when the system
format is 1080/24PsF.
Internal
For synchronization with an internal reference
signal (INT).
The REFOUT signal (black burst signal) is
output from the two reference connectors.
This cannot be selected when the system
format is 1080/24PsF.
ppWhen 1080/24PsF is selected as the format, INT
(internal synchronization) cannot be selected in the
Sync item of the Reference sub menu.
ppThis unit supports synchronization signals for field
frequencies that are same as those of the system
format.
When the unit is set to the 1080/23.98PsF format,
however, the unit also supports black burst signals
with 10F-1D (compliant with the SMPTE318M
standard).
4Use [F3] to select the setup level of the black burst
signal in the internal synchronization mode using the BB
Setup item. This setting takes effect when the video system is 59.94i
or 59.94p.
The setup level is fixed at 0 IRE when the system is 50i
or 50p.
5The genlock status is displayed in the Gen Lock item.
Not synchronized with the external sync
signal or internal reference signal.
The output video signals are output to the
system Reference signal with 1H delay.
When the frame synchronizer function is ON,
the output video signals are output with 1 frame + 1H delay.
5Use [F4] to adjust V phase using the V-Phase item.
V-Phase can be adjusted within a range of –100H to
+100H.
3Use [F2], select the sync signal using the Sync item,
and press the [F2] to enter the selection.
UnLock
1H
ppThe setting displayed on the menu differs depending
on the system format.
2Use [F1] to display the Reference sub menu.
Synchronized with the external sync signal or
internal reference signal.
The output video signals are output to the
system Reference signal with using in-phase.
The frame synchronizer function is ON for all
input signals.
4Use [F3] to adjust H phase using the H-Phase item.
H-Phase can be adjusted within a range of –0.5H to
+0.5H.
1Press the s button to light its indicator, and display the
System menu.
Locked
0H
93
2. Input/output signal settings
<Phase adjustment setup>
Reference
(System standard)
Approx. 0.2H
AVDL Range
Approx.
0.2H
Approx. –0.2H to +0.8H
Internal
Fixed DL
• 1H Output
(+1H)
Output Phase Variable Range
H Phase (–0.5H to +0.5H)
+ V Phase (±100 lines)
AVDL Range
Internal
Fixed DL
Approx. –0.7H to +0.3H
Shortest
Output (+0.5H)
Approx.
0.3H
+0.5H
Output Phase Variable Range
H Phase (–0.5H to +0.5H)
+ V Phase (±100 lines)
AVDL Range
Approx. +0.3H to +1.3H
Longest Output
(+1.5H)
• 0H Output
(1F delay for Reference and in-phase output)
Approx.
0.2H
Approx.
0.3H
+0.5H
Output Phase Variable Range
H Phase (–0.5H to +0.5H)
+ V Phase (±100 lines)
FS Range
MAX less than approximately 1 frame Internal
Fixed DL
Output Phase Variable Range
H Phase (–0.5H to +0.5H)
+ V Phase (±100 lines)
Reference (Phase Reference)
AVDL Range: Range for automatic phase adjustment.
94
Internal
Fixed DL
2. Input/output signal settings
<Phases and delay amounts of input/output signals during HD format use>
Frame synchronizer
FS:
On, Off
Mode:
Normal, Up Convert or Dot by Dot (cannot be
selected when the system
format is 720p)
Input signals
Output signals
Video effects
1
Down-converter
Delay:
90H (75H) or 1F
See “2-1-1. Setting the frame synchronizer”.
2
See “2-2-4. Setting the down-converter
(option)”.
Output
Phase
System
Input
Mode
FS
Nonsynchronized
input
Output signal 1
Normal
Phase
Delay
amount
Output signal 2
Down Converter (90H)
Phase
Delay
amount
Output signal 2
Down Converter (1F)
Phase
Delay
amount
Sync signal (Reference): Black burst signal (BB), tri-level sync signal (Tri-level sync), internal reference signal (Internal)
1H
Normal
Off
Not possible
Reference+1H
1H
1+90H
1H+90H
In-phase
with 1
1H+1F
Reference+1H
Max.
1F+1H
1+90H
Max.
1F+1H
+90H
In-phase
with 1
Max.
2F+1H
In-phase with
Reference
Max.
1F
1+90H
Max.
1F+90H
In-phase
with 1
Max.
2F
Normal
On
Possible
Up Convert/
Dot by Dot
On
(Forced)
Possible
Normal/
0H
(Example 1) Up Convert/
Dot by Dot
On
(Forced)
Possible
Sync signal (Reference): Black burst signal (BB Advanced)
Normal
Off
Not possible
Reference
–90H+1H
1H
1+90H
1H+90H
In-phase
with 1
1F+1H
Normal
On
Possible
On
(Forced)
Possible
Max.
1F–90H
+1H
1+90H
Up Convert/
Dot by Dot
Reference
–90H+1H
Max.
1F+1H
In-phase
with 1
Max.
2F–90H
+1H
Normal/
0H
(Example 2) Up Convert/
Dot by Dot
On
(Forced)
Possible
Reference
–90H
Max.
1F–90H
1+90H
(In-phase with
Reference)
Max.
1F
In-phase
with 1
Max.
2F–90H
1H
ppFor 1080/50i and 720/50p, the 90H indicated above becomes 75H.
ppConversion based on the HD format applies for 1H.
ppWhen DVE effect and PinP effect have been used as the video effects, the output signal is delayed by +1F.
ppThe phase and delay amount for the DVI input signals are the same as when Up Convert/Dot by Dot is selected since the
frame synchronizer is set to the On mode.
ppThe DVI output signals are delayed by +1F.
ppWhen images are output to a multi view display, they are delayed by +1F.
ppWhen DVI output signals are output images for a multi view display, the output images are delayed by +2F.
95
2. Input/output signal settings
<Phase relationship between input signals and output signals>
(for 1080/59.94i format)
(Example 1)
Input signals
(non-synchronized)
F1
F2
Sync signal
(Reference)
1F (frame)
F1
Output signal 1
F2
Max. 1F
F1
Output signal 2 (90H)
F2
Max. 1F+90H
F1
F2
Output signal 2 (1F)
Max. 2F
(Example 2)
Input signals
(non-synchronized)
F1
F2
Sync signal
(Reference)
1F (frame)
F1
Output signal 1
F2
Max.
1F–90H
F1
Output signal 2 (90H)
F2
Max. 1F
F1
Output signal 2 (1F)
Max. 2F–90H
96
F2
2. Input/output signal settings
2-5.Setting the multi view display
2-5-1. Setting the screen layout
The following nine options are available as split screen
layouts.
4Split
5-aSplit
5-bSplit
6-aSplit
6-bSplit
9Split
10-aSplit
10-bSplit
16Split
1
2
3
4
5
6
7
8
9
10
11
12
13
14
15
16
16Split
1Press the x button to light its indicator, and display the
Multi View Display menu.
Display of the following signals can be assigned to sub
screens 1 to 16.
2Use [F1] to display the MV Split sub menu.
Signals that can be assigned
SDI IN1 to SDI IN8, DVI IN, IN-A1, IN-A2, IN-B1, IN-B2, CBGD1,
CBGD2, Still1V, Still1K, Still2V, Still2K, Clip1V, Clip1K, Clip2V,
Clip2K, PGM, PVW, MEM-PVW, Key Out, AUX1 to AUX4, Clock
3Use [F2] to set the split-screen display mode using the
Split item.
<Display modes>
4Use [F1] to display the MV Pattern 1/4 to MV Pattern
4/4 sub menus.
1
2
3
4
5Use [F2] to [F5] to set the names of the signals to be
displayed on the sub screens (1 to 16).
4Split
1
3
2
3
4
5
4
1
3
3
5
6
4
5
1
6-aSplit
6
Display that appears when IN1 (CAM1) has been selected
by the AUX1:
AUX1[CAM1]
Display that appears when IN2 (CAMERA2) has been
selected by the AUX2:
AUX2[CAME]
2
6-bSplit
1
2
3
4
5
6
8
9
7
ppWhen the input signals (SDI IN1 to SDI IN8, DVI IN,
IN-A1, IN-A2, IN-B1 or IN-B2) have been selected, the
material name set using the Input menu Name sub
menu is displayed (with up to 10 characters).
ppWhen the input signals have been selected by the AUX
buses (AUX1 to AUX4), the first four characters of the
material name is displayed inside [ ].
2
5-bSplit
2
4
5
1
5-aSplit
SDI IN1 to SDI IN8, DVI IN, IN-A1, IN-A2, IN-B1, IN-B2,
CBGD1, CBGD2, Still1V, Still1K, Still2V, Still2K, Clip1V,
Clip1K, Clip2V, Clip2K, PGM, PVW, MEM-PVW, Key Out,
AUX1 to AUX4, Clock
ppWhen the AUX bus for which “MV” has been selected
is displayed on the sub screen of the multi view display,
the images are looped as if two mirrors were facing each
other.
9Split
1
2
3
4
5
6
7
8
9
10
10-aSplit
7
8
9
10
3
4
5
6
1
2
10-bSplit
97
2. Input/output signal settings
2-5-2. Setting the split frame and
characters
2-5-3. Setting the tally displays
Set the tally displays to be superimposed onto the split frame
of the multi view display.
The red tally indicates material consisting of program outputs.
The green tally indicates material selected by the preset bus.
Set the frame, character brightness and background of the
split screens to be displayed on the multi view display.
1Press the x button to light its indicator, and display the
Multi View Display menu.
On the MV Frame sub menu, use [F5] to set the tally
displays using the Tally item.
2Use [F1] to display the MV Frame sub menu.
3Use [F2] to set the split frame brightness and split frame
display using the Frame item.
LUM0%,
LUM25%,
LUM50%,
LUM75%,
LUM100%
Select one of these settings for the
brightness of the split frame (gray scale).
Off
The split frame is not displayed.
Select one of these character (gray scale)
brightness settings.
Off
The characters are not displayed.
Neither is the character background shown.
5Use [F4] to set whether the character background (half-tone) is to be displayed using the Label item.
On
The character background is displayed.
Off
The character background is not displayed.
Both the red tally and green tally are
displayed.
Red
Only the red tally is displayed.
Off
No tally displays are shown.
ppThe red tally is not displayed during FTB operation while
the program images have been completely faded out to a
black screen. At this time, the green tally is displayed for
images consisting of program images.
However, the red tally is displayed when a setting other
than “White” or “Black” has been selected for the image
used for fading out.
Refer to “1-7. FTB (Fade to Black)”.
ppThe red tally and green tally signals are output from the
tally output connector on the rear panel.
Refer to “4-1. Setting the GPI I/O”.
4Use [F3] to set the character brightness and character
display using the Character item.
LUM0%,
LUM25%,
LUM50%,
LUM75%,
LUM100%
Red+Green
98
2. Input/output signal settings
2-5-4. Changing the material names
User type setting procedure
The material names of the input signals (SDI IN1 to SDI IN8,
DVI IN, IN-A1, IN-A2, IN-B1 or IN-B2) to be set on the multi
view display can be changed.
These names can be selected from the default settings or
user settings.
When the preset settings and user settings are established,
the material name (CAM1, etc.) is displayed.
1On the Name sub menu, use [F2] to select “User” using
the Type item.
2Press [F3] to display the keyboard screen.
1On the Input sub menu, use [F2] to select the input to
be set using the Select item.
Refer to “2-1. Input signal settings”.
3Using [F1] to [F3], input the name, and press [F4]. To clear the name which has been input and close the
keyboard screen, press [F5].
Refer to “2-2-2. Keyboard screen operations”
(<Basics> Operating Instructions).
2Use [F1] to display the Name sub menu.
3Use [F2] to select the type of material names using the
Type item.
Default
(default
settings)
Select the material names from the following:
SDI IN1 to SDI IN8, DVI IN, IN-A1, IN-A2,
IN-B1 and IN-B2.
User
(user
settings)
The material names are set using up to 7
characters.
Preset type setting procedure
1On the Name sub menu, use [F2] to select “Preset”
using the Type item.
2Use [F3] to select the material name using the Name
item.
99
2. Input/output signal settings
2-5-5. Setting the level meters
2-5-7. Setting the markers
Level meters for the embedded audio signals transferred by
the SDI input can be displayed on the split screens.
Left display:
Channel 1 of group 1
Right display:
Channel 2 of group 1
Safety markers can be displayed for the multi view materials.
The markers can be displayed when PGM or PVW materials
are to be displayed in half their original size.
1Press the x button to light its indicator, and display the
Multi View Display menu.
4Split
Sub screens 1 to 4
5/6/10Split
1 or 2 sub screens
1On the Display sub menu, use [F4] to set the marker
display using the Marker item.
2Use [F1] to display the Display sub menu.
3Use [F2] to set the level meter display using the Level
Meter item.
On
The level meters are displayed.
Off
The level meters are not displayed.
“F” mark:
This appears when the input signals are frozen.
“ ! ” mark:
This appears when no signals are input or when signals
with different formats are input.
The markers are displayed using the 4:3
aspect ratio.
16:9
The markers are displayed using the 16:9
aspect ratio.
Off
The markers are not displayed.
2Use [F5] to set the size of the markers using the Marker
Size item.
2-5-6. Setting the input signal marks
The status of the input signals can be displayed in front of the
material names displayed on the split screens.
4:3
2-5-8. High-resolution multi view mode
The image output on a multi view display can be output in
high resolution to DVI-D output.
pp These settings can be established when the system mode
is set to SD.
1Press the s button to light its indicator, and display the
System menu.
ppWhen the “F” mark is displayed, the “!” mark is not
displayed.
2Use [F1] to display the Format sub menu.
1On the Display sub menu, use [F3] to set the input
signal status display using the Input Status item.
3Use [F3] to set “On” or “Off” using the Hi Resolution
item, and press the [F3].
On
The input signal status is displayed.
Off
The input signal status is not displayed.
ppTurning this setting “On” switches the Source item to
the default value if the following output signals in the
Source item of the Assign submenu under the Output
menu are set to “MV”.
SDI OUT1 to SDI OUT5, OUT-A1, OUT-A2, OUT-B1, OUT-B2
ppTurning this setting “On”, while the multi view display
signal is output to the AUX bus or DISP bus, switches
the output signal to the black signal (internally
generated signal).
100
2. Input/output signal settings
2-6.Setting the ancillary data and
embedded audio data
Setting for the output signals of the multi view display
5Use [F5] to select “PGM”, “PVW” or “Off” using the MV
item.
A function for allowing the V ancillary data and embedded
audio data of the SDI input signals to pass through can be
set.
When an HD format is used:
The ancillary data starting with line 9 is allowed to pass
through.
When an SD format is used:
The ancillary data starting with line 12 is allowed to
pass through.
pp When 1080/59.94i, 720/59.94p, 1080/50i or 720/50p has
been selected as the unit’s system format setting, it is not
possible to allow the ancillary data and embedded audio
data to pass through even if SD format signals (480/59.94i
or 576/50i) have been input in the Dot by Dot mode or Up
Convert mode.
Refer to “2-1-2. Setting the input mode”.
Setting for the program output signals
3Use [F3] to select “On” or “Off” using the PGM item.
Off
The ancillary data and embedded audio data
are not allowed to pass through.
Setting for the preview output signals
4Use [F4] to select “On” or “Off” using the PVW item.
On
The ancillary data and embedded audio data
of the SDI input materials selected by the
PST bus are allowed to pass through.
Off
The ancillary data and embedded audio data
are not allowed to pass through.
PVW
The ancillary data and embedded audio data
of the SDI input materials selected by the
PST bus are allowed to pass through.
Off
The ancillary data and embedded audio data
are not allowed to pass through.
6Use [F2] to select “On” or “Off” using the AUX item.
2Use [F1] to display the Ancillary sub menu.
The ancillary data and embedded audio data
of the SDI input materials selected by the
PGM bus are allowed to pass through.
The ancillary data and embedded audio data
of the SDI input materials selected by the
PGM bus are allowed to pass through.
Setting for the output signals of the AUX buses (AUX1
to AUX4)
1Press the s button to light its indicator, and display the
System menu.
On
PGM
101
On
The ancillary data and embedded audio data
of the SDI input materials selected by the
AUX bus (AUX1 to AUX4) are allowed to pass
through.
Off
The ancillary data and embedded audio data
are not allowed to pass through.
3.System settings
3-1.Setting the system format
One system format (input/output signal) can be selected.
1Press the s button to light its indicator, and display the
System menu.
2Use [F1] to display the Format sub menu.
3Use [F2], select the format using the Format item, and
press the [F2] to enter the selection.
Setting the 16:9 squeeze mode
When the 16:9 squeeze mode is selected, a border width
(wipe or PinP) is established that considers cases where SD
format images are to be converted into the 16:9 aspect ratio
and used.
This setting is possible when SD is selected as the system
format setting.
On the Format sub menu, use [F4] to select whether to
support the squeeze mode using the 16:9 Squeeze item.
On
The squeeze mode is supported.
Off
The squeeze mode is not supported.
Border width (graphical representation) when the squeeze
mode is supported
Squeeze (4:3)
16:9
102
3. System settings
3-2.Setting the crosspoints
3-2-1. Assigning signals to the crosspoints
External video input signals and internally generated signals can be assigned to crosspoint buttons 1 to 24.
When one of the crosspoint buttons 1 to 24 is held down, the status of the signal assigned is displayed on the built-in display
while the button is held down.
Changing the current assignment of the signals selected by the crosspoint buttons will cause the positions of the lit crosspoint
buttons to change to correspond with the assignment change. The images output at this time will remain unchanged.
The table below lists the materials which can be assigned.
What appears on the
display
Signal
Description
SDI IN1 to SDI IN8
IN1 to IN8
SDI input 1 to 8
DVI IN
DVI
DVI-D input
IN-A1, IN-A2, IN-B1, IN-B2
A1, A2, B1, B2
Option slot
(SDI, analog component, analog composite and DVI)
Black
BLK
Internally generated signal (black)
CBGD1, CBGD2
CBD1, CBD2
Internally generated signal (color background)
CBAR
CBAR
Internally generated signal (color bar)
Still1V, Still1K,
Still2V, Still2K
ST1V, ST1K,
ST2V, ST2K
Still image video memory
Clip1V, Clip1K,
Clip2V, Clip2K
CL1V, CL1K,
CL2V, CL2K
Moving image video memory
MEM-PVW
MPV
Memory preview (AUX bus and built-in display images only)
AUX1 to AUX4
AUX1 to AUX4
AUX bus output (built-in display images only)
CLN
CLN
CLN (AUX bus and built-in display images only)
KeyOut
KOUT
KeyOut (AUX bus and built-in display images only)
Shift
SHIFT
SHIFT function
None
None
No assignment
ppThe image will not be changed by pressing any button to which “None” is assigned.
The table below lists the default settings.
Button
What appears on
the display
Button
What appears on
the display
Button
What appears on
the display
XPT1
BLK
XPT9
IN8
XPT17
CBD1
XPT2
IN1
XPT10
DVI
XPT18
ST1V
XPT3
IN2
XPT11
A1
XPT19
ST2V
XPT4
IN3
XPT12
None
XPT20
None
XPT5
IN4
XPT13
A2
XPT21
KOUT
XPT6
IN5
XPT14
B1
XPT22
CLN
XPT7
IN6
XPT15
B2
XPT23
None
XPT8
IN7
XPT16
CBAR
XPT24
None
103
3. System settings
3-2-2. Setting the crosspoint switching
The timing at which the crosspoints are to be switched can be
set.
This switching involves the operations of the crosspoint
buttons and [Cut] button.
1Press the x button to light its indicator, and display the
XPT menu.
2Use [F1] to display the XPT Switch sub menu.
3Use [F2], and select the switching timing using the
Timing item.
Any
The crosspoints are switched in the nearest
field. This is suited to live applications.
Field1
The crosspoints are switched in field 1.
This is suited to editing applications.
Field2
The crosspoints are switched in field 2.
This is suited to editing applications.
104
3. System settings
3-3.Button assignments
<Setting method>
1Press the s button to light its indicator, and display the
Config menu.
3-3-1. Setting the user buttons
The user can assign several functions which can be set using
the menu items into eight user buttons (U1 to U8).
The user buttons light in amber when the assigned function is
ON and are off when the assigned function is OFF.
Each time the user button is pressed, the function setting
alternates between ON and OFF.
2Use [F1] to display the User Button1 sub menu and
User Button2 sub menu.
ppUser Button1 sub menu
The table below lists the functions which can be assigned to
the user buttons (U1 to U8).
Function name
Key PVW
Output the key image to the preview output.
PinP PVW
Outputs the PinP1 and PinP2 images
simultaneously to the preview output.
PinP1 PVW
Output the PinP1 image to the preview output.
PinP2 PVW
Output the PinP2 image to the preview output.
DSK PVW
3Use [F2] to select the function to be assigned to the
[U1] button using the User1 item.
Description of function
4Use [F3] to select the function to be assigned to the
[U2] button using the User2 item.
5Use [F4] to select the function to be assigned to the
[U3] button using the User3 item.
Output the DSK image to the preview output.
GPII-EN
Enables or disables GPI-In.
GPIO-EN
Enables or disables GPI-Out.
SHIFT
6Use [F5] to select the function to be assigned to the
[U4] button using the User4 item.
Switches all the A/B bus and AUX bus
crosspoints between front and rear.
AUX Trans
Enables or disables the AUX bus transitions.
PinP Trans
Enables or disables the PinP bus transitions.
EFF DSLV
Switches effect dissolve between ON and
OFF.
ppUser Button2 sub menu
7Use [F2] to select the function to be assigned to the
[U5] button using the User5 item.
8Use [F3] to select the function to be assigned to the
[U6] button using the User6 item.
Default settings
Button
Function name
Button
U1
KEY PVW
U5
Function name
AUX Trans
U2
PinP PVW
U6
EFF DSLV
U3
DSK PVW
U7
SHIFT
U4
PinP Trans
U8
None
9Use [F4] to select the function to be assigned to the
[U7] button using the User7 item.
Use [F5] to select the function to be assigned to the
[U8] button using the User8 item.
ppWhen a plug-in software application is introduced, the
functions inherent to that application are sometimes
added as the functions which are assigned.
:This function can be actuated in any model whose
system version is V2.00.00 and up.
These operations cannot be performed in a model
with a system version of below V2.00.00.
105
3. System settings
3-4.Setting the date and time
3-5.Network settings
The user can set the date and time to be used as the memory
card’s time stamp.
Be absolutely sure to set them when an memory card is to be
used.
Proceed with the network settings to perform such tasks as
updating the software version via LAN.
The network initial setup is: IP address: 192.168.0.8, subnet
mask: 255.255.255.0.
When using the host computer with settings matching the
initial setup, it is not necessary to setup via the menu.
Setting the date
1Press the s button to light its indicator, and display the
System menu.
For the setting to take effect, the system must be rebooted.
Turn the system’s power off and then back on.
Setting the IP address
2Use [F1] to display the Date sub menu.
1Press the s button to light its indicator, and display the
System menu.
2Use [F1] to display the Network1 sub menu.
3Use [F2] to set the year using the Year item.
4Use [F3] to set the month using the Month item.
5Use [F4] to set the day using the Date item.
3Use [F2] to [F5] to set the IP address, and press the
[F5] (Save) to enter the address.
6Press the [F5] to enter the year/month/day.
Setting the time
Setting the subnet mask
1On the System menu, use [F1] to display the Time sub
menu.
1On the System menu, use [F1] to display the Network2
sub menu.
2Use [F2] to set the hour using the Hour item.
2Use [F2] to [F5] to set the subnet mask, and press the
[F5] (Save) to enter the mask.
3Use [F3] to set the minutes using the Minute item.
Setting the gateway
4Use [F4] to set the seconds using the Second item.
1On the System menu, use [F1] to display the Network3
sub menu.
5Press the [F5] to enter the hour/minutes/seconds.
2Use [F2] to [F5] to set the gateway, and then press [F5]
(Save) to enter the setting.
Display the MAC address
1On the System menu, use [F1] to display the Network4
sub menu. The MAC address now appears.
106
3. System settings
3-6.Setting the built-in display
backlight and button
illumination
Setting the button illumination
The button indicators in the areas listed below can be kept
illuminated all the time.
It is then easier to read the characters displayed on the
buttons even when the unit is operated in dark places.
ppMemory/wipe pattern/number key area
ppUser button area
ppDisplay area
Setting the built-in display backlight
The built-in display backlight can be set to ON or OFF.
It is also possible to automatically turn off the built-in display
backlight when no control panel operation is performed within
a set time interval.
1Press the s button to light its indicator, and display the
Config menu.
1Press the s button to light its indicator, and display the
Config menu.
2Use [F1] to display the Button Illumination sub menu.
2Use [F1] to display the LCD BL sub menu.
3Use [F2] to set the illumination of the button indicators
using the Illumination item.
3Use [F2] to select the setting for the backlight using the
Light item.
On
Backlight is turned on all the time.
Off
The backlight turns off as soon as “Off” is
selected as the setting.
It lights up when the control panel is
operated.
(The “On” status is selected as the setting.)
60, 120, 180
When no control panel operation is
performed within a set time interval
(60 minutes, 120 minutes, 180 minutes),
the built-in display backlight is turned off
automatically.
Even when the set time interval elapses
and the display backlight is turned off, the
backlight comes back on when a control
panel operation is performed.
On
The button indicators are illuminated.
Off
The button indicators are not illuminated.
4Use [F3] to set the brightness of the illumination using
the Adjust item.
4Use [F3] to set the brightness of the backlight using the
Adjust item.
107
3. System settings
3-7.Status displays
3-7-1. Alarm status displays
The alert status (alarms) for this unit’s power supply and cooling fan are displayed on the built-in display.
1Press the s button to light its indicator, and display the System menu.
2Use [F1] to display the Alarm sub menu.
The alert status of the power supplies is displayed in the Power item.
The alert status of the cooling fan is displayed in the Fan item.
The alert status of the internal temperature is displayed in the Temperature item.
No Alarm
No irregularity
Alarm
Irregularity
3-7-2. Alarm message
A message is displayed on the built-in display when an alarm has occurred.
Alarm message displayed
Type of trouble
ALARM ! Fan Stop
Shutdown of the cooling fan
ALARM ! Power Failure
Drop in the supply voltage
ALARM ! Temperature
Rise in the temperature inside the unit
108
Operation
When OK is pressed, the alarm message
is cleared.
Contact your dealer immediately.
3. System settings
3-7-3. Displaying the version information
and option information
Information on the unit’s software and hardware versions and
the versions of the options are displayed.
Displaying the version information
1Press the s button to light its indicator, and display the
System menu.
2Use [F1] to display the Main Version sub menu.
ppThe unit’s system version information is displayed in
the System Version item.
3Use [F3] to select the type (Soft or FPGA) of the version
to be displayed using the Module Type item.
ppThe item of the module that corresponds to the
selected type can be selected as the Select item
using [F4].
When [F4] is used, the version of the selected item is
displayed in the Version item of [F5].
Displaying the option version information
4Use [F1] to display the Option Version sub menu.
5Use [F2] to select the option slot using the Select item.
SLOT A
Option slot A
SLOT B
Option slot B
6The types of the option boards connected are displayed
in the Board item.
7The option board version information is displayed in the
Version item.
109
3. System settings
3-8.Initialization
3-8-2. Initializing fader
3-8-1. Initializing setting data
The range for executing a transition can be initialized by
operating the fader lever.
Initialization should be performed when transitions are not
completed to the end even when the fader lever has been
moved as far as it will go.
Initialization returns the set data to the factory shipment
status.
The user can select one of two modes in which to initialize the
data, namely, “Mode A” or “Mode B”.
<Items and data which are not initialized>
ppAll plug-in menus
(In “Mode A”, these menus are initialized.)
ppThe items of the System menu listed below:
Network1, Network2, Network3, Date, Time
1Press the s button to light its indicator and display the
System menu.
1Press [F3] in the Initial sub menu to perform
initialization.
2When initializing, use [F3] to select “Yes” and press the
[F3].
When not initializing, use [F3] to select “No” and press
the [F3].
2Use [F1] to display the Initial sub menu.
3Use [F2] to select the initialization mode (“Mode A” or
“Mode B”).
4Press [F2] to proceed with the initializing.
ppOnce initialization has been completed the power of the
unit shuts off and turns back on again automatically.
110
4.External interfaces
4-1.Setting the GPI I/O
The user can set the functions that are to be controlled from
the GPI ports and set whether to enable the control.
1Press the s button to light its indicator, and display the
Config menu.
2Use [F1] to display the GPI-In Setting sub menu (or
GPI-Out Setting sub menu).
3Use [F2] to set “On” or “Off” for the control to be
exercised from the ports using the GPI-In Enable item
(or GPI-Out Enable item).
4Use [F3] to set the AUX bus to be used to notify the tally
using the AUX Sel item.
5Use [F1] to display GPI-In Port 1/2 sub menu and GPI-In Port 2/2 sub menu (or GPI-Out Port 1/5 sub
menu to GPI-Out Port 5/5 sub menu).
6Use [F2] to [F5] to allocate the functions to be assigned
to the respective pin numbers.
Refer to “Control using the GPI Input port” and
“Output from the GPI Output port”.
ppSettings for the GPI-In Enable (or GPI-Out Enable) item
can be assigned to one of the user buttons.
Refer to “3-3-1. Setting the user buttons”.
111
4. External interfaces
ww Control using the GPI Input port
Assign Item
AUTO
CUT
Description of function assigned
AUTO button in transition area
CUT button in transition area
KEY ON
KEY ON button in transition area
DSK ON
DSK ON button in transition area
PinP1 ON
PinP1 ON button in transition area
PinP2 ON
PinP2 ON button in transition area
FTB
BKGD AUTO
FTB button in transition area
AUTO button when the background is selected
BKGD CUT
CUT button when the background is selected
KEY AUTO
AUTO button when the key is selected
KEY CUT
CUT button when the key is selected
REC Still1
Still1 recording
REC Still2
Still2 recording
REC Clip1
Clip1 recording start
REC Clip2
Clip2 recording start
STOP Clip1
Clip1 recording stop or playback stop
STOP Clip2
Clip2 recording stop or playback stop
PLAY Clip1
Clip1 playback start
PLAY Clip2
Clip2 playback start
AUX XPT
1 to 24
Operations are performed using
contact inputs (30 ms or more).
Crosspoint buttons (1 to 24) used to switch the AUX buses.
Select the AUX buses (AUX1 to AUX4) to be controlled using the
menu.
REDTly DSBL
Red tally signal is not output
GRNTly DSBL
Green tally signal is not output
AUXTly DSBL
AUX tally signal is not output
No Assign
Control method
Functions are enabled using
contact inputs (or disabled in open
status).
No function assigned
ppWhen a plug-in software application is introduced, the functions inherent to that application are sometimes added as the
functions which are assigned.
:This function can be actuated in any model whose system version is V2.00.00 and up.
These operations cannot be performed in a model with a system version of below V2.00.00.
112
4. External interfaces
ww Output from the GPI Output port
Assign Item
CUT
Description of function assigned
Cut transition executed
KEY ON
Key transition start
DSK ON
DSK transition start
PinP1 ON
PinP1 transition start
PinP2 ON
PinP2 transition start
FTB ON
BKGD CUT
KEY CUT
Cut transition for the background executed
Cut transition for a key executed
Event set by event memory executed
AUTO
Auto transition execution in progress
Auto transition execution in progress for background
KEY AUTO
Auto transition execution in progress for key
KEY Trans
Transition execution in progress for key
DSK Trans
Transition execution in progress for DSK
PinP1 Trans
Transition execution in progress for PinP1
PinP2 Trans
Transition execution in progress for PinP2
FTB Trans
Low pulses are output (approx. 50 to 60 ms).
FTB transition start
EVENTMEM
BKGD AUTO
A low level is output.
Transition execution in progress for FTB
REDTly1 to 13
Red tally for INPUT1 to INPUT131
GRNTly1 to 13
Green tally for INPUT1 to INPUT131
AUXTly1 to 13
When INPUT1 to INPUT131 have been selected by the AUX bus
Select the AUX buses (AUX1 to AUX4) whose signals are to be
output using the menu.
No Assign
Output
A low level is output during tally
output.
A low level is output while the inputs
are selected.
No function assigned
1:The following inputs are used for INPUT1 to INPUT13.
pp INPUT1 to INPUT8: SDI IN1 to SDI IN8
pp INPUT9:
DVI IN
pp INPUT10, INPUT11: IN A1, IN A2
pp INPUT12, INPUT13: IN B1, IN B2
ppWhen a plug-in software application is introduced, the functions inherent to that application are sometimes added as the
functions which are assigned.2
2:This function can be actuated in any model whose system version is V2.00.00 and up.
These operations cannot be performed in a model with a system version of below V2.00.00.
113
4. External interfaces
Example of GPI Out and ALARM connections
Ensure that the conditions given below are satisfied.
Example of GPI In connections
Provide contact inputs.
Dielectric strength:Max. DC 24 V
Current:
Max. 50 mA
AV-HS410
+3.3 V
(Max. voltage: 24 V)
AV-HS410
GPI In
GPI Out
ALARM Out
(Max. current: 50 mA)
Tally LED
Com
Com
TALLY/GPI 1
TALLY/GPI 2
8
7
15
6
14
5
13
4
12
3
11
Pin No.
1
8
9
GPI-Out1
9
2
10
ALARM Out
11
GPI-In1
12
GPI-In2
13
GPI-In3
14
GPI-In4
15
GPI-Com
3
GPI-Out3
4
GPI-Out4
5
GPI-Out5
6
GPI-Out6
7
GPI-Out7
GPI-Out8
6
14
5
13
4
12
3
11
Pin No.
2
10
1
9
Signal name
1
GPI-Out9
GPI-Out2
7
15
Signal name
1
8
2
10
GPI-Out10
9
GPI-Out18
10
GPI-Out19
2
GPI-Out11
3
GPI-Out12
11
4
GPI-In5
GPI-Out13
12
GPI-In6
13
GPI-In7
14
GPI-In8
5
GPI-Out14
6
GPI-Out15
7
GPI-Out16
15
8
GPI-Com
GPI-Out17
114
4. External interfaces
4-2.LAN
4-4.COM
Connect the unit and computer or the unit and an external
device.
:An external device can be controlled from the unit.
An external device can be controlled from the unit.
pp It supports plug-in software.
pp Use a crossover cable (category 5 or above) when
connecting the equipment directly.
pp Use a straight cable (category 5 or above) when
connecting the equipment through a hub (switching hub).
pp It supports plug-in software.
The communication system can be selected using the setting
menu.
1Press the s button to light its indicator, and display the
Config menu.
2Use [F1] to display the COM-Port sub menu.
4-3.EDITOR
3Use [F2] to select the communication system using the
Mode item.
The unit can be controlled by an external device by
connecting the device to the EDITOR connector.
pp It supports plug-in software.
Mode: 1
(default setting)
Mode: 2
Mode: 3
Baud rate
9600 bps
38400 bps
38400 bps
Character
length
8 bit
8 bit
8 bit
Parity
None
Odd
None
Use it with the settings below.
Baud rate:
38400 bps
Character length:8 bit
Parity:
Odd
Stop bit:
1 bit
Flow control:
None
5
4
9
3
8
2
7
Stop bit
1 bit
1 bit
1 bit
Flow control
None
None
None
1
6
5
4
9
3
8
2
7
1
6
RS-422, D-sub 9-pin, female, inch screw
Pin No.
Signal name
Description of signal
1
FRAME GROUND
Frame ground
2
TXD –
Send data (–)
3
RXD +
Receive data (+)
4
GROUND
Ground
5
NC
Not used
6
GROUND
Ground
7
TXD +
Send data (+)
8
RXD –
Receive data (–)
9
FRAME GROUND
Frame ground
RS-422, D-sub 9-pin, female, inch screw
Pin No.
Signal name
Description of signal
1
FRAME GROUND
Frame ground
2
RXD –
Receive data (–)
3
TXD +
Send data (+)
4
GROUND
Ground
5
NC
Not used
6
GROUND
Ground
7
RXD +
Receive data (+)
8
TXD –
Send data (–)
9
FRAME GROUND
Frame ground
pp The pin assignment is different from that of the EDITOR
connector.
115
4. External interfaces
4-5.Plug-in software
This unit enables plug-in software to be registered and its
functions to be added.
pp For detailed information regarding the plug-in software, ask
the dealer from whom you purchased your unit.
Version information
The plug-in software version is displayed in the Version
item of the “plug-in name” sub menu.
Deleting plug-in software
1Press the l button to display the Plug-in menu.
Registering a plug-in
The plug-in software can be loaded from an memory card,
and registered in the unit.
Refer to “1-12-3. Loading data from memory cards”.
2Use [F1] to display the “plug-in name” sub menu whose
plug-in software is to be deleted, and press [F5].
When the plug-in software is registered, separate menu
operations can be performed.
It is also possible to delete plug-in software which has been
registered.
ppThe line of the selected “plug-in name” sub menu
changes to a light gray display (it is grayed out).
ppThe plug-in software in question is deleted when the unit
is next started up.
Opening the separate menu of the plug-in
1Press the l button to light its indicator, and display the
Plug-in menu.
2Use [F1] to select the plug-in software.
ppThe plug-in name of the plug-in software registered is
displayed on the sub menu.
3Press [F2] to open the menu of the plug-in software.
Plug-in software registration information
If the [MENU MODE] button of the display is pressed
to set the display mode to “Menu display/Subscreen/
Image display” when the Plug-in menu is displayed, the
registration information of the plug-in software applications
is displayed in the form of a list on the built-in display.
ppThe user can verify which plug-in software has been
registered at which number on the Plug-in List.
Plug-in startup setting
This setting determines whether the plug-in software is to
be started up when the unit is started up.
On the “plug-in name” sub menu, use [F3] to establish the
setting at startup using the Enable item.
On
The plug-in software is started up when the
unit is started up.
Off
The plug-in software is not started up when
the unit is started up.
ppThe plug-in startup setting takes effect when the unit is
next started up.
116
5.Setting menu table
pp Settings for items indicated with () are reflected when the item is selected and [F2], [F3], [F4] or [F5] is pressed.
Menu
Background
Sub menu
Parameter 1
Use [F1] to select.
Border
Border Color
WIPE Position
SQ Position
Modify
3D Modify
Parameter 2
Parameter 3
Parameter 4
Use [F2] to select. Use [F3] to select. Use [F4] to select. Use [F5] to select.
Parameter
Border
Width
Soft
Setting range
On, Off
0.1 to 100.0
0.0 to 100.0
Default value
Off
5.0
0.0
Parameter
Hue
Sat
Lum
Load ()
Setting range
0.0 to 359.9
0.0 to 100.0
0.0 to 108.0
White, Yellow,
Cyan, Green,
Magenta, Red,
Blue, Black
Default value
0.0
0.0
100.0
White
Parameter
X-Pos
Y-Pos
Setting range
100.00 to
100.00
100.00 to
100.00
Default value
0.00
0.00
Parameter
X-Pos
Y-Pos
Setting range
100.00 to
100.00
100.00 to
100.00
Default value
0.00
0.00
Copy To Key
Execute
Copy To Key
Execute
Parameter
Trim
4:3 Auto
Setting range
Off, 16:9(On),
4:3, 4:3Smth
On, Off
(Selection
enabled when HD
format is used)
Default value
Off
Off
Parameter
Light
Size
Radius
Angle
Setting range
On, Off
0.0 to 100.0
0.000 to 1.000
45 to +45
Default value
Off
100.0
0.500
0
117
5. Setting menu table
Menu
Color Background
Sub menu
Parameter 1
Use [F1] to select.
CBGD1 Main
CBGD1 Sub
CBGD1 Wash
CBGD1 Wave
CBGD1 Move
CBGD2 Main
CBGD2 Sub
CBGD2 Wash
CBGD2 Wave
CBGD2 Move
Parameter 2
Parameter 3
Parameter 4
Use [F2] to select. Use [F3] to select. Use [F4] to select. Use [F5] to select.
Parameter
Hue
Sat
Lum
Load ()
Setting range
0.0 to 359.9
0.0 to 100.0
0.0 to 108.0
White, Yellow,
Cyan, Green,
Magenta, Red,
Blue, Black
Default value
120.0
100.0
100.0
Blue
Parameter
Hue
Sat
Lum
Load ()
Setting range
0.0 to 359.9
0.0 to 100.0
0.0 to 108.0
White, Yellow,
Cyan, Green,
Magenta, Red,
Blue, Black
Default value
0.0
0.0
100.0
White
Parameter
Wash
Color
R-Sat
R-Lum
Setting range
On, Off
Dual, Rainbow
0.0 to 100.0
0.0 to 108.0
Default value
Off
Dual
100.0
100.0
Parameter
Pattern
Cycle
Phase
Angle
Setting range
Sine, Saw
0 to 100
180.0 to 180.0 0.0 to 360.0
Default value
Sine
0
0.0
0.0
Parameter
Move
Speed
Setting range
Off, Roll,
Rotation
50.0 to 50.0
Default value
Off
1.0
Parameter
Hue
Sat
Lum
Load ()
Setting range
0.0 to 359.9
0.0 to 100.0
0.0 to 108.0
White, Yellow,
Cyan, Green,
Magenta, Red,
Blue, Black
Default value
0.0
100.0
100.0
Red
Parameter
Hue
Sat
Lum
Load ()
Setting range
0.0 to 359.9
0.0 to 100.0
0.0 to 108.0
White, Yellow,
Cyan, Green,
Magenta, Red,
Blue, Black
Default value
0.0
0.0
100.0
White
Parameter
Wash
Color
R-Sat
R-Lum
Setting range
On, Off
Dual, Rainbow
0.0 to 100.0
0.0 to 108.0
Default value
Off
Dual
100.0
100.0
Parameter
Pattern
Cycle
Phase
Angle
Setting range
Sine, Saw
0 to 100
180.0 to 180.0 0.0 to 360.0
Default value
Sine
0
0.0
Parameter
Move
Speed
Setting range
Off, Roll,
Rotation
50.0 to 50.0
Default value
Off
1.0
118
0.0
5. Setting menu table
Menu
Key
Sub menu
Parameter 1
Use [F1] to select.
Key
Adjust
Fill Matte
Edge1
Edge2
Edge Color
Transition
WIPE Position
SQ Position
Flying Key
3D Modify
Parameter 2
Parameter 3
Parameter 4
Use [F2] to select. Use [F3] to select. Use [F4] to select. Use [F5] to select.
Parameter
Type
Lum Key
Fill
PVW
Setting range
Lum, Linear,
Chroma, Full
Chroma On,
Chroma Off
Bus, Matte
Auto, Off, On
Default value
Linear
Chroma Off
Bus
Auto
Parameter
Clip
Gain
Density
Invert
Setting range
0.0 to 108.0
0.0 to 200.0
0.0 to 100.0
On, Off
Default value
0.0
100.0
100.0
Off
Parameter
Hue
Sat
Lum
Load ()
Setting range
0.0 to 359.9
0.0 to 100.0
0.0 to 108.0
White, Yellow,
Cyan, Green,
Magenta, Red,
Blue, Black
Default value
0.0
0.0
100.0
White
Parameter
Type
Width
Direction
Density
Setting range
0 to 4
Off, Border,
Drop, Shadow,
Outline
0, 45, 90, 135,
180, 225, 270,
315
25, 50, 75,
100%
Default value
Off
2
0
100%
Parameter
Edge Fill
Setting range
Color,
CBGD1,
CBGD2,
Still1, Still2,
Clip1, Clip2
Default value
Color
Parameter
Hue
Sat
Lum
Load ()
Setting range
0.0 to 359.9
0.0 to 100.0
0.0 to 108.0
White, Yellow,
Cyan, Green,
Magenta, Red,
Blue, Black
Default value
0.0
0.0
0.0
Black
Parameter
Keyout Pattern
Setting range
Normal,
Reverse
Default value
Normal
Parameter
X-Pos
Y-Pos
Setting range
100.00 to
100.00
100.00 to
100.00
Default value
0.00
0.00
Parameter
X-Pos
Y-Pos
Setting range
100.00 to
100.00
100.00 to
100.00
Default value
0.00
0.00
Parameter
X-Pos
Y-Pos
Size
Setting range
100.00 to
100.00
100.00 to
100.00
0.0 to 400.0
Default value
0.00
0.00
100.0
Parameter
Light
Size
Radius
Angle
Setting range
On, Off
0.0 to 100.0
0.000 to 1.000
45 to +45
Default value
Off
100.0
0.500
0
119
Copy To BKGD
Execute
Copy To BKGD
Execute
5. Setting menu table
Menu
Key
Sub menu
Mask
Mask Adjust
Key Priority
Chroma Key
Parameter 1
Use [F1] to select.
Parameter 2
Parameter 3
Parameter 4
Use [F2] to select. Use [F3] to select. Use [F4] to select. Use [F5] to select.
Parameter
Mask
Invert
Setting range
Off, Manual,
4:3
On, Off
Default value
Off
Off
Parameter
Left
Top
Setting range
50.00 to 50.00 50.00 to 50.00 50.00 to 50.00 50.00 to 50.00
Default value
25.00
25.00
25.00
Parameter
Low
Middle
High
Setting range
Key, PinP1,
PinP2
Key, PinP1,
PinP2
Key, PinP1,
PinP2
Default value
Key
PinP1
PinP2
Auto Compute Parameter
Bottom
Right
25.00
Auto Compute
Reset
Execute
Execute
Setting range
Default value
Adjust
Sample
Fine Tuning
Parameter
Narrow
Phase
Setting range
Off, 0.5, 1.0,
1.5
4.0 to 4.0
Default value
Off
0.0
Parameter
View
Mode
Setting range
Composite,
Matte,
Proc.FG,
FG
Select BG Color,
Clean BG Noise,
Clean FG Noise,
Spill Sponge,
Spill, Spill+,
Matte,
Matte+,
Detail, Detail+,
Matte Sponge,
Make FG Trans,
Restore Detail,
FineTuning
Default value
Composite
Select BG Color
Parameter
Spill
Trans
Setting range
1000 to 1000
1000 to 1000
1000 to 1000
Default value
0
0
0
120
Undo
Execute
Detail
5. Setting menu table
Menu
PinP1
Sub menu
Parameter 1
Use [F1] to select.
PinP
Border
Border Color
Position
Trim
Trim Adjust
Sync
Parameter 2
Parameter 3
Parameter 4
Use [F2] to select. Use [F3] to select. Use [F4] to select. Use [F5] to select.
Parameter
Shape
Density
PVW
Setting range
Square, Circle,
Heart, Flower,
Star
0.0 to 100.0
On, Off
Default value
Square
100.0
Parameter
Border
Width
Soft
Mode
Setting range
Off, On
0.1 to 100.0
0.0 to 100.0
Fix, Variable
Default value
Off
5.0
0.0
Fix
Parameter
Hue
Sat
Lum
Load ()
Setting range
0.0 to 359.9
0.0 to 100.0
0.0 to 108.0
White, Yellow,
Cyan, Green,
Magenta, Red,
Blue, Black
Default value
0.0
0.0
100.0
White
Parameter
X-Pos
Y-Pos
Size
Setting range
100.00 to
100.00
100.00 to
100.00
0.00 to 100.00
Default value
0.00
0.00
25.00
Parameter
Trim
Manual
Setting range
Free, Pair
Off, 4:3,
Manual
(Fixed to “Off”
when a setting
other than Square
has been selected
for the Shape item
of the PinP sub
menu)
Default value
Off
Free
Parameter
Left
Top
Setting range
50.00 to 50.00 50.00 to 50.00 50.00 to 50.00 50.00 to 50.00
Default value
40.00
Parameter
Synchronizes with Setting range
the PinP2 menu
settings.
Default value
Symmetry
Off, X, Y,
Center
Off
121
40.00
Off
Bottom
40.00
Right
40.00
Copy To PinP2
Execute
5. Setting menu table
Menu
PinP2
Sub menu
Parameter 1
Use [F1] to select.
PinP
Border
Border Color
Position
Trim
Trim Adjust
Sync
Parameter 2
Parameter 3
Parameter 4
Use [F2] to select. Use [F3] to select. Use [F4] to select. Use [F5] to select.
Parameter
Shape
Density
PVW
Setting range
Square, Circle,
Heart, Flower,
Star
0.0 to 100.0
On, Off
Default value
Square
100.0
Parameter
Border
Width
Soft
Mode
Setting range
Off, On
0.1 to 100.0
0.0 to 100.0
Fix, Variable
Default value
Off
5.0
0.0
Fix
Parameter
Hue
Sat
Lum
Load ()
Setting range
0.0 to 359.9
0.0 to 100.0
0.0 to 108.0
White, Yellow,
Cyan, Green,
Magenta, Red,
Blue, Black
Default value
0.0
0.0
100.0
White
Parameter
X-Pos
Y-Pos
Size
Setting range
100.00 to
100.00
100.00 to
100.00
0.00 to 100.00
Default value
0.00
0.00
25.00
Parameter
Trim
Manual
Setting range
Free, Pair
Off, 4:3,
Manual
(Fixed to “Off”
when a setting
other than Square
has been selected
for the Shape item
of the PinP sub
menu)
Default value
Off
Free
Parameter
Left
Top
Setting range
50.00 to 50.00 50.00 to 50.00 50.00 to 50.00 50.00 to 50.00
Default value
40.00
Parameter
Synchronizes with Setting range
the PinP1 menu
settings.
Default value
Symmetry
Off, X, Y,
Center
Off
122
40.00
Off
Bottom
40.00
Right
40.00
Copy To PinP1
Execute
5. Setting menu table
Menu
DSK
Sub menu
Parameter 1
Use [F1] to select.
DSK
Adjust
Fill Matte
Edge1
Edge2
Edge Color
Mask
Mask Adjust
Parameter 2
Parameter 3
Parameter 4
Use [F2] to select. Use [F3] to select. Use [F4] to select. Use [F5] to select.
Parameter
Type
Lum Key
Fill
PVW
Setting range
Lum, Linear
Chroma On,
Chroma Off
Bus, Matte
On, Off
Default value
Linear
Chroma Off
Bus
Off
Parameter
Clip
Gain
Density
Invert
Setting range
0.0 to 108.0
0.0 to 200.0
0.0 to 100.0
On, Off
Default value
0.0
100.0
100.0
Off
Parameter
Hue
Sat
Lum
Load ()
Setting range
0.0 to 359.9
0.0 to 100.0
0.0 to 108.0
White, Yellow,
Cyan, Green,
Magenta, Red,
Blue, Black
Default value
0.0
0.0
100.0
White
Parameter
Type
Width
Direction
Density
Setting range
0 to 4
Off, Border,
Drop, Shadow,
Outline
0, 45, 90, 135,
180, 225, 270,
315
25, 50, 75,
100%
Default value
Off
2
0
100%
Parameter
Edge Fill
Setting range
Color,
CBGD1,
CBGD2,
Still1, Still2,
Clip1, Clip2
Default value
Color
Parameter
Hue
Sat
Lum
Load ()
Setting range
0.0 to 359.9
0.0 to 100.0
0.0 to 108.0
White, Yellow,
Cyan, Green,
Magenta, Red,
Blue, Black
Default value
0.0
0.0
0.0
Black
Parameter
Mask
Invert
Setting range
Off, Manual,
4:3
On, Off
Default value
Off
Off
Parameter
Left
Top
Bottom
Right
Setting range
50.00 to 50.00 50.00 to 50.00 50.00 to 50.00 50.00 to 50.00
Default value
25.00
123
25.00
25.00
25.00
5. Setting menu table
Menu
Time
Sub menu
Parameter 1
Use [F1] to select.
BKGD
Key
Parameter
Frame
Setting range
0 to 33
(When 59.94 Hz
is selected)
0 to 999
Default value
1
0
Sec
Frame
0 to 33
(When 59.94 Hz
is selected)
0 to 999
1
0
Sec
Frame
0 to 33
(When 59.94 Hz
is selected)
0 to 999
1
0
Sec
Frame
Setting range
0 to 33
(When 59.94 Hz
is selected)
0 to 999
Default value
1
0
Sec
Frame
0 to 33
(When 59.94 Hz
is selected)
0 to 999
TransTime
Default value
Parameter
TransTime
Setting range
Default value
PinP2
DSK
Parameter
Parameter
TransTime
TransTime
Setting range
Default value
1
0
Frame
Transition
Setting range
0 to 33
(When 59.94 Hz
is selected)
0 to 999
Enable, Disable
Default value
1
0
Disable
Sec
Frame
Transition
0 to 33
(When 59.94 Hz
is selected)
0 to 999
Enable, Disable
PinP1 BUS Trans Parameter
TransTime
TransTime
Setting range
Default value
1
0
Disable
Sec
Frame
Transition
Setting range
0 to 33
(When 59.94 Hz
is selected)
0 to 999
Enable, Disable
Default value
1
0
Disable
Sec
Frame
0 to 33
(When 59.94 Hz
is selected)
0 to 999
1
0
Sec
Frame
Setting range
0 to 33
(When 59.94 Hz
is selected)
0 to 999
Default value
1
0
PinP2 BUS Trans Parameter
Effect Dissolve Parameter
TransTime
TransTime
Setting range
Default value
Plug-in
Parameter 4
Sec
AUX1 BUS Trans Parameter
FTB
Parameter 3
Sec
Parameter
TransTime
Setting range
PinP1
Parameter 2
Use [F2] to select. Use [F3] to select. Use [F4] to select. Use [F5] to select.
Parameter
The plug-in
Parameter
name of the
Setting range
plug-in software
registered is
displayed on the
sub menu.
Default value
TransTime
Open Menu
Enable
Version
Delete
Execute
On, Off
Display only
Execute
On
124
5. Setting menu table
Menu
Video Memory
Sub menu
Parameter 1
Parameter 2
Parameter 3
Parameter 4
Use [F1] to select.
Use [F2] to select. Use [F3] to select. Use [F4] to select. Use [F5] to select.
Video Memory1 Parameter
Select
Setting range
Still1, Still2,
Clip1, Clip2
Default value
Still1
Video Memory2 Parameter
LEAD
Setting range
Rec
Play
Stop
Execute
Execute
Execute
LAST
Execute
Execute
Default value
Video Memory3 Parameter
Rec1
Rec2
Key
Rec Lock
Setting range
The setting range differs from one
format to another.
1080/59.94i:
00s01f to 20s00f
1080/50i:
00s01f to 24s00f
1080/24PsF: 00s01f to 25s00f
1080/23.98PsF:00s01f to 25s00f
720/59.94p:
00s01f to 10s00f
720/50p:
00s01f to 12s00f
480/59.94i:
00s01f to 20s00f
576/50i:
00s01f to 24s00f
On, Off
On, Off
Default value
00s01f
00s01f
Off
On
Parameter
Preview
V Source
Key Enable
Review
Setting range
On, Off
AUX1 to 4
On, Off
On, Off
Default value
Off
AUX1
On
On
Parameter
Loop
Quality
Limit (s)
Limit (f)
Setting range
On, Off
High, Standard 0 to 20
(When 59.94i is
selected)
0 to 600
Default value
Off
Standard
20
0
Mode
Reverse
Variable
Freeze
Lead, Last,
Loop
On, Off
×1, ×2, ×4,
×8, ×1/2,
×1/4, ×1/8
Frame, Field
Clip1 Play Mode Parameter
Setting range
Default value
Memory
Current time
Last
Off
×1
Frame
Mode
Reverse
Variable
Freeze
Setting range
Lead, Last,
Loop
On, Off
×1, ×2, ×4,
×8, ×1/2,
×1/4, ×1/8
Frame, Field
Default value
Last
Off
×1
Frame
Parameter
Clip1
Clip2
Setting range
Off, KEY ON,
PinP1 ON,
PinP2 ON,
DSK ON,
FTB ON
Off, KEY ON,
PinP1 ON,
PinP2 ON,
DSK ON,
FTB ON
Default value
Off
Off
Parameter
Mode
Select
Setting range
Auto, Manual
Still1, Still2,
Clip1, Clip2, All
Default value
Auto
All
Clip2 Play Mode Parameter
Trans Sync
Total Time
Save
Execute
:This function can be actuated in any model whose system version is V2.00.00 and up.
The functions are not displayed on the menus with a model whose system version is under V2.00.00.
125
5. Setting menu table
Menu
SD Card
Sub menu
File1
File2
Card
Information
Shot Memory
Parameter 1
Use [F1] to select.
Store Select
Recall Select
XPT Disable
Register
Path
MEM PVW
Parameter 2
Parameter 3
Parameter 4
Use [F2] to select. Use [F3] to select. Use [F4] to select. Use [F5] to select.
Parameter
Mode ()
Setting range
Load, Save, Init, Still1, Still2,
Delete, No Card Clip1, Clip2,
Shot, Event,
Set Up, All, Log
Default value
No Card
All
Parameter
Sort
Format
Setting range
Newest, Oldest, bmp, tga, png,
Name
jpg, tif, gif
Default value
Name
Parameter
Free Space
Setting range
0/0
Default value
Display only
Parameter
BKGD
Key
PinP1
PinP2
Setting range
On, Off
On,Off
On, Off
On, Off
Default value
On
On
On
On
Parameter
BKGD
Key
PinP1
PinP2
Setting range
On, Off
On,Off
On, Off
On, Off
Default value
On
On
On
On
Parameter
BKGD
Key
PinP1
PinP2
Setting range
On, Off
On,Off
On, Off
On, Off
Default value
Off
Off
Off
Off
Parameter
Page
No.
Name
CopyTo ()
Setting range
1 to 10
1 to 10
1 to 100
Default value
1
1
1
Parameter
Effect
PinP Bus
Hue Path
Setting range
Cut, Dissolve
Cut, Dissolve
Short, Long,
CW, CCW
Default value
Dissolve
Dissolve
Short
Parameter
Mode
Setting range
MEM-PVW,
PGM
Default value
PGM
126
Save Type
File Name
Save
Execute
bmp
5. Setting menu table
Menu
Event Memory
Sub menu
Parameter 1
Use [F1] to select.
Mark
Parameter 2
Parameter 3
Parameter 4
Use [F2] to select. Use [F3] to select. Use [F4] to select. Use [F5] to select.
Parameter
PAUSE
CLIP
Setting range
On, Off
Clip1, Clip2, Off GPI-O1 to
GPI-O19, Off
Default value
Off
Off
Off
minute
second
frame
0
0
0
minute
second
frame
Event Duration Parameter
GPI-Out
Set
Setting range
Default value
Total Duration Parameter
Execute
Set
Setting range
Timeline
Run
Store Select
Recall Select
XPT Disable
Register
Path
MEM PVW
Execute
Default value
0
Parameter
View
Setting range
Normal, Wide
Default value
Wide
0
0
Parameter
Run Mode
Setting range
Repeat, Loop
Default value
Repeat
Parameter
BKGD
Key
PinP1
PinP2
Setting range
On, Off
On,Off
On, Off
On, Off
Default value
On
On
On
On
Parameter
BKGD
Key
PinP1
PinP2
Setting range
On, Off
On, Off
On, Off
On, Off
Default value
On
On
On
On
Parameter
BKGD
Key
PinP1
PinP2
Setting range
On, Off
On,Off
On, Off
On, Off
Default value
Off
Off
Off
Off
Parameter
Page
No.
Name
CopyTo ()
Setting range
1 to 10
1 to 10
Default value
1
1
Parameter
Effect
PinP Bus
Trans Path
Hue Path
Setting range
Cut, Dissolve
Cut, Dissolve
Linear, Step
Short, Long,
CW, CCW, Step
Default value
Dissolve
Dissolve
Linear
CW
Parameter
Mode
Setting range
MEM-PVW,
PGM
Default value
PGM
127
1 to 100
1
5. Setting menu table
Menu
XPT
Sub menu
Parameter 1
Parameter 2
Parameter 3
Parameter 4
Use [F1] to select.
Use [F2] to select. Use [F3] to select. Use [F4] to select. Use [F5] to select.
XPT Assign 1/6 Parameter
XPT1Signal
XPT4Signal
SDI IN1 to 8, DVI IN, IN-A1, IN-A2, IN-B1, IN-B2, Black, CBGD1,
CBGD2, CBAR, Still1V, Still1K, Still2V, Still2K, Clip1V, Clip1K,
Clip2V, Clip2K, MEM-PVW, CLN, KeyOut, None
Default value
Black
SDI IN1
SDI IN2
SDI IN3
XPT5Signal
XPT6Signal
XPT7Signal
XPT8Signal
Setting range
The setting range is the same as for the XPT Assign 1/6 sub menu.
Default value
SDI IN4
SDI IN5
SDI IN6
SDI IN7
XPT9Signal
XPT10Signal
XPT11Signal
XPT12Signal
XPT Assign 3/6 Parameter
Setting range
The setting range is the same as for the XPT Assign 1/6 sub menu.
Default value
SDI IN8
DVI IN
IN-A1
None
XPT13Signal
XPT14Signal
XPT15Signal
XPT16Signal
XPT Assign 4/6 Parameter
Setting range
The setting range is the same as for the XPT Assign 1/6 sub menu.
Default value
IN-A2
IN-B1
IN-B2
CBAR
XPT17Signal
XPT18Signal
XPT19Signal
XPT20Signal
XPT Assign 5/6 Parameter
Setting range
The setting range is the same as for the XPT Assign 1/6 sub menu.
Default value
CBGD1
Still1V
Still2V
None
XPT21Signal
XPT22Signal
XPT23Signal
XPT24Signal
XPT Assign 6/6 Parameter
XPT Switch
XPT3Signal
Setting range
XPT Assign 2/6 Parameter
XPT Setting
XPT2Signal
Setting range
The setting range is the same as for the XPT Assign 1/6 sub menu.
Default value
KeyOut
CLN
Parameter
Shift
Shift-Lock
Setting range
Off, Right, Left On, Off
Default value
Right
Parameter
Timing
Setting range
Any, Field1,
Field2
Default value
Any
128
Off
None
None
5. Setting menu table
Menu
Multi View Display
Sub menu
Parameter 1
Use [F1] to select.
MV Split
Parameter
Split
Setting range
4Split,
5-aSplit,
5-bSplit,
6-aSplit,
6-bSplit,
9Split,
10-aSplit,
10-bSplit,
16Split
Default value
10-aSplit
MV Pattern 1/4 Parameter
Parameter 4
Pos1Signal
Pos2Signal
Pos3Signal
Pos4Signal
SDI IN1 to 8, DVI IN, IN-A1, IN-A2, IN-B1, IN-B2, CBGD1, CBGD2,
Still1V, Still1K, Still2V, Still2K, Clip1V, Clip1K, Clip2V, Clip2K, PGM,
PVW, MEM-PVW, Key Out, AUX1 to 4, Clock
Default value
PGM
PVW
SDI IN1
SDI IN2
Pos5Signal
Pos6Signal
Pos7Signal
Pos8Signal
Setting range
The setting range is the same as for the MV Pattern 1/4 sub menu.
Default value
SDI IN3
SDI IN4
SDI IN5
SDI IN6
Pos9Signal
Pos10Signal
Pos11Signal
Pos12Signal
MV Pattern 3/4 Parameter
Setting range
The setting range is the same as for the MV Pattern 1/4 sub menu.
Default value
SDI IN7
SDI IN8
DVI IN
Still1V
Pos13Signal
Pos14Signal
Pos15Signal
Pos16Signal
MV Pattern 4/4 Parameter
Display
Parameter 3
Setting range
MV Pattern 2/4 Parameter
MV Frame
Parameter 2
Use [F2] to select. Use [F3] to select. Use [F4] to select. Use [F5] to select.
Setting range
The setting range is the same as for the MV Pattern 1/4 sub menu.
Default value
Still2V
Clip1V
Clip2V
AUX1
Parameter
Frame
Character
Label
Tally
Setting range
LUM0%,
LUM25%,
LUM50%,
LUM75%,
LUM100%,
Off
LUM0%,
LUM25%,
LUM50%,
LUM75%,
LUM100%,
Off
On, Off
Red,
Red+Green,
Off
Default value
LUM75%
LUM75%
On
Red+Green
Parameter
Level Meter
Input Status
Marker
Marker Size
Setting range
On, Off
On, Off
4:3, 16:9, Off
80 to 100%
Default value
Off
On
Off
95%
129
5. Setting menu table
Menu
Input
Sub menu
Parameter 1
Use [F1] to select.
Input
FS
Input (SDI)
/ X ()
Parameter 2
Parameter 3
Parameter 4
Use [F2] to select. Use [F3] to select. Use [F4] to select. Use [F5] to select.
Parameter
Select ()
Setting range
SDI IN1 to 8,
DVI IN,
IN-A1, IN-A2,
IN-B1, IN-B2
Default value
SDI IN1
Parameter
FS
Mode
Delay
Setting range
On, Off
Normal,
Dot by Dot,
Up Convert,
Auto
(Only SDI IN5
to SDI IN8 are
covered by the
“Up Convert” and
“Auto” modes.)
0 to 8f
(Only SDI IN7
and SDI IN8 are
involved here.)
Default value
On
SDI IN1 to
SDI IN4:
Normal
0f
SDI IN1 to SDI IN8,
IN A1, IN A2, IN B1
or IN B2 is displayed
in the X part.
The material name
(up to 10 characters)
is displayed in the
part.
SDI IN5 to
SDI IN8:
Auto
Freeze
Name
Parameter
Select
Freeze
Setting range
Frame, Field
On, Off
Default value
Frame
Off
Parameter
Type
Name
Setting range
Default, User
Default value
Default
Up Converter1 Parameter
Scale
Move Detect
Sharp
Size
(SDI IN5 to
Setting range
SDI IN8, IN A1, IN A2, IN B1, and
IN B2 only)
Default value
Squeeze,
Edge Crop,
Letter Box
1 to 5
1 to 5
100 to 110
Squeeze
3
3
100
Up Converter2 Parameter
Edge Crop Pos
Limiter
(SDI IN5 to
Setting range
SDI IN8, IN A1, IN A2, IN B1, and
IN B2 only)
Center, Right,
Left
Off, 108, 104,
100
(Only IN A1, IN A2, IN B1 and
IN B2 are involved
here.)
Default value
Video Process1 Parameter
Center
Off
Video Process
Y-Gain
Pedestal
Setting range
On, Off
0.0 to 200.0
20.0 to 20.0
Default value
Off
100.0
0.0
Video Process2 Parameter
C-Gain
Hue
Copy From ()
Setting range
0.0 to 200.0
0.0 to 359.9
SDI IN1 to
SDI IN8
Default value
100.0
0.0
Default values
vary depending
on the selections
of the Select
items in the Input
submenu.
:When the Select item is SDI IN1: SDI IN2
When the Select item is other than SDI IN1: SDI IN1
130
5. Setting menu table
Menu
Sub menu
Parameter 1
Use [F1] to select.
FS
Input (Analog)
/ X ()
IN A1, IN A2, IN B1
or IN B2 is displayed
in the X part.
The material name
Freeze
(up to 10 characters)
is displayed in the
part.
Name
Parameter
FS
Mode
Setting range
On, Off
Normal,
Dot by Dot,
Up Convert
Default value
On
Normal
Parameter
Select
Freeze
Setting range
Frame, Field
On, Off
Default value
Frame
Off
Name
Parameter
Type
Setting range
Default, User
Default value
Default
Up Converter1 Parameter
Freeze
Input (DVI)
/ X ()
DVI IN, IN A1, IN A2,
IN B1 or IN B2 is
Name
displayed in the X
part.
The material name
(up to 10 characters) DVI Input
is displayed in the
part.
DVI Phase
Parameter 4
Move Detect
Sharp
Size
Setting range
Squeeze,
Edge Crop,
Letter Box
1 to 5
1 to 5
100 to 110
Default value
Squeeze
3
3
100
Edge Crop Pos
Limiter
Setting range
Center, Right,
Left
Off, 108, 104,
100
Default value
Center
Off
Parameter
Gain
Setting range
30 to 30
Default value
0
Parameter
Select
Freeze
Setting range
Frame, Field
On, Off
Default value
Frame
Off
Name
Parameter
Type
Setting range
Default, User
Default value
Default
Parameter
Mode
Setting range
Digital, Analog Fit-V, Fit-H, Full
(Enabled when
the AV-HS04M3
option board has
been connected.)
Black, White
(Enabled when
the AV-HS04M3
option board has
been connected.),
Init
Default value
Digital
Full
Black
Parameter
Clk Phs
H-Pos
V-Pos
16 to 15
100 to 100
100 to 100
0
0
0
Size
Dot Clock
H-Frequency
V-Frequency
]]]]x]]]]
]]].]MHz
]].]kHz
]].]Hz
(Enabled when
Setting range
the AV-HS04M3
option board has
been connected.)
Default value
DVI Status
Parameter 3
Scale
Up Converter2 Parameter
Video Process
Parameter 2
Use [F2] to select. Use [F3] to select. Use [F4] to select. Use [F5] to select.
Display only
131
Scale
Auto ()
5. Setting menu table
Menu
Sub menu
Parameter 1
Use [F1] to select.
Input (Composite) FS
/ X ()
Parameter
FS
Mode
Setting range
On, Off
Dot by Dot,
Up Convert
(Enabled when
the system
format is set to
1080/59.94i,
1080/24PsF,
1080/23.98PsF
and 720/59.94p.)
Default value
On
Up Convert
IN A1, IN A2, IN B1
or IN B2 is displayed
in the X part.
The material name
(up to 10 characters)
is displayed in the
part.
Freeze
Name
Parameter
Select
Freeze
Setting range
Frame, Field
On, Off
Default value
Frame
Off
Parameter
Type
Name
Setting range
Default, User
Default value
Default
Up Converter1 Parameter
Parameter 3
Parameter 4
Scale
Move Detect
Sharp
Size
Setting range
Squeeze,
Edge Crop,
Letter Box
1 to 5
1 to 5
100 to 110
Default value
Squeeze
3
3
100
Up Converter2 Parameter
Video Process
Parameter 2
Use [F2] to select. Use [F3] to select. Use [F4] to select. Use [F5] to select.
Edge Crop Pos
Limiter
Setting range
Center, Right,
Left
Off, 108, 104,
100
Default value
Center
Parameter
Gain
Chroma
Ped
Hue
Setting range
30 to 30
8 to 7
100 to 100
30 to 30
(Enabled when
the system
format is set to
1080/59.94i,
720/59.94p and
480/59.94i.)
Default value
0
0
0
0
132
Off
5. Setting menu table
Sub menu
Menu
Output
Output (SDI)
Parameter 1
Use [F1] to select.
Output
/ Y Assign
SDI OUT1 to SDI OUT5,
OUT A1, OUT A2,
OUT B1 or OUT B2 is
displayed in the Y part.
(OUT A1, OUT A2,
OUT B1 and OUT B2
take effect when the
AV-HS04M7 board has
been connected.)
Down
Converter
OUT A1, OUT A2,
OUT B1 or OUT B2 is
displayed in the Y part.
(OUT A1, OUT A2,
OUT B1 and OUT B2
take effect when the
AV-HS04M4 board has
been connected. OUT A2 and OUT B2
take effect when the
AV-HS04M5 board has
been connected.)
Parameter 3
Parameter 4
Parameter
Select ()
SDI Limit
Setting range
SDI OUT1 to 5,
DVI OUT,
OUT-A1,
OUT-A2,
OUT-B1,
OUT-B2
Off, 108, 104,
100
Default value
SDI OUT1
Off
Parameter
Source
Mode
Setting range
PGM, PVW,
CLN, AUX1 to 4,
MV, KeyOut,
MEM-PVW
Normal,
Down Convert
(“Down Convert”
takes effect when
AV-HS04M7 is
connected.)
Default value
Normal
PGM(OUT1),
PVW(OUT2),
AUX1(OUT3),
AUX2(OUT4),
AUX3(OUT5),
AUX1(OUTA1),
AUX2(OUTA2),
AUX3(OUTB1),
AUX4(OUTB2)
Parameter
Scale
Delay
Sharp
Squeeze,
Edge Crop,
Letter Box
90H(75H), 1F
1 to 5
Squeeze
90H(75H)
3
(Enabled when
Setting range
the AV-HS04M7
option board has
been connected.)
Default value
Output (Analog) / Y Assign
Parameter 2
Use [F2] to select. Use [F3] to select. Use [F4] to select. Use [F5] to select.
Parameter
Source
Setting range
PGM, PVW,
CLN, AUX1 to 4,
MV, Key Out,
MEM-PVW
Default value
AUX1(OUTA1),
AUX2(OUTA2),
AUX3(OUTB1),
AUX4(OUTB2)
133
5. Setting menu table
Sub menu
Menu
Parameter 1
Use [F1] to select.
Output (DVI-D)
Assign
/ DVI OUT
DVI Output
Parameter
Source
Setting range
1 to 5
PGM, PVW,
CLN, AUX1 to 4,
MV, Key Out,
MEM-PVW
Default value
/ Y Assign
OUT A1 or OUT B1 is
displayed in the Y part.
(It takes effect when the
AV-HS04M5 board has
been connected.)
DVI Output
Parameter 3
MV
Move Detect
3
Parameter
Size ()
Scale
Setting range
Auto, XGA,
WXGA, SXGA,
WSXGA+,
UXGA,
WUXGA,
1080/59.94i,
1080/59.94p,
720/59.94p,
720/50p,
1080/50p,
1080/50i
Fit-V, Fit-H,
Full, Fullx80%,
Fullx90%
Auto
Full
Default value
Output (DVI-I)
Parameter 2
Parameter 4
Use [F2] to select. Use [F3] to select. Use [F4] to select. Use [F5] to select.
Parameter
Source
Setting range
1 to 5
PGM, PVW,
CLN, AUX1 to 4,
MV, Key Out,
MEM-PVW
Default value
AUX1(OUTA1), 3
AUX3(OUTB1)
Parameter
Mode
Size
Scale
Setting range
Digital, Analog
Analog
Auto, XGA,
WXGA, SXGA
Fit-V, Fit-H,
Full, Fullx80%,
Fullx90%
Move Detect
Digital
Auto, XGA,
WXGA, SXGA,
WSXGA+,
UXGA, WUXGA
Default value
Digital
134
Auto
Full
5. Setting menu table
Menu
Config
Sub menu
Parameter 1
Use [F1] to select.
Operate
Assign
Latency
LCD BL
Button
Illumination
WFM
Vector
User Button1
User Button2
Parameter 2
Parameter 3
Parameter 4
Use [F2] to select. Use [F3] to select. Use [F4] to select. Use [F5] to select.
Parameter
Bus Mode
Key Link
Time Unit
Delegation
Setting range
A/B,
PGM-A/PST-B,
PGM-B/PST-A
Off, DSK,
PinP1, PinP2,
PinP1/2
Sec, Frame
On, Off
Default value
PGM-A/PST-B
Off
Sec
On
Parameter
FTB Source
CLN
Setting range
Still1, Still2,
Clip1, Clip2,
CBGD1,
CBGD2,
White, Black
Key, DSK
Default value
Black
Key
Parameter
BKGD
Key
Setting range
1F Fix,
Minimum
1F Fix,
Minimum
Default value
Minimum
Minimum
Parameter
Light ()
Adjust
Setting range
On, Off, 60,
120, 180
80 to 150%
Default value
On
100%
Parameter
Illumination
Adjust
Setting range
On, Off
80 to 150%
Default value
On
100%
Parameter
Style
Mode
User3
User4
Setting range
Parade, Overlay YPbPr, RGB, Y
Default value
Parade
YPbPr
Parameter
Bar Target
Setting range
75%, 100%
Default value
100%
Parameter
User1
Setting range
KEY PVW, PinP PVW, PinP1PVW, PinP2PVW, DSK PVW, GPII‑EN,
GPIO-EN, SHIFT, AUX Trans, PinP Trans, EFF DSLV, None
Default value
KEY PVW
PinP PVW
DSK PVW
PinP Trans
Parameter
User5
User6
User7
User8
Setting range
The setting range is the same as for the User Button1 sub menu.
Default value
AUX Trans
135
User2
EFF DSLV
SHIFT
None
5. Setting menu table
Menu
Config
Sub menu
Parameter 1
Use [F1] to select.
GPI-In Setting
Parameter
GPI-Out Port
2/5
GPI-Out Port
3/5
GPI-Out Port
4/5
GPI-Out Port
5/5
COM-Port
System Menu
Parameter 3
Parameter 4
AUX Sel
Setting range
On, Off
AUX1 to 4
On
AUX1
Port1Assign
Port2Assign
Port3Assign
Port4Assign
Setting range
AUTO, CUT, KEY ON, DSK ON, PinP1 ON, PinP2 ON, FTB,
BKGD AUTO, BKGD CUT, KEY AUTO, KEY CUT, REC Still1,
REC Still2, REC Clip1, PLAY Clip1, STOP Clip1, REC Clip2,
PLAY Clip2, STOP Clip2, AUX XPT1 to 24, RED Tly DSBL,
GRN Tly DSBL, AUX Tly DSBL, No Assign
Default value
No Assign
No Assign
No Assign
No Assign
Port5Assign
Port6Assign
Port7Assign
Port8Assign
GPI-In Port 2/2 Parameter
GPI-Out Port
1/5
GPI-In Enable
Default value
GPI-In Port 1/2 Parameter
GPI-Out
Setting
Parameter 2
Use [F2] to select. Use [F3] to select. Use [F4] to select. Use [F5] to select.
Setting range
The setting range is the same as for the GPI-In Port 1/2 sub menu.
Default value
No Assign
Parameter
GPI-Out Enable AUX Tly Sel
No Assign
No Assign
No Assign
Port3Assign
Port4Assign
Setting range
On, Off
AUX1 to 4
Default value
On
AUX1
Parameter
Port1Assign
Port2Assign
Setting range
AUTO, CUT, KEY ON, DSK ON, PinP1 ON, PinP2 ON, FTB ON,
BKGD AUTO, BKGD CUT, KEY AUTO, KEY CUT, KEY Trans,
DSK Trans, PinP1Trans, PinP2Trans, FTB Trans, RED Tly1 to 13,
GRN Tly1 to 13, AUX Tly1 to 13, Event MEM, No Assign
Default value
No Assign
No Assign
No Assign
No Assign
Parameter
Port5Assign
Port6Assign
Port7Assign
Port8Assign
Setting range
The setting range is the same as for the GPI-Out Port 1/5 sub menu.
Default value
No Assign
No Assign
No Assign
No Assign
Parameter
Port9Assign
Port10Assign
Port11Assign
Port12Assign
Setting range
The setting range is the same as for the GPI-Out Port 1/5 sub menu.
Default value
No Assign
No Assign
No Assign
No Assign
Parameter
Port13Assign
Port14Assign
Port15Assign
Port16Assign
Setting range
The setting range is the same as for the GPI-Out Port 1/5 sub menu.
Default value
No Assign
No Assign
No Assign
Parameter
Port17Assign
Port18Assign
Port19Assign
Setting range
The setting range is the same as for the GPI-Out Port 1/5 sub menu.
Default value
No Assign
Parameter
Mode ()
Setting range
1 to 3
Default value
1
Parameter
Lock
Setting range
On, Off
Default value
Off
136
No Assign
No Assign
No Assign
5. Setting menu table
Menu
System
/Locked
Sub menu
Parameter 1
Use [F1] to select.
(Message)
Parameter 2
Display only
/Unlocked Format
(When unlocked)
Output Phase
Parameter 4
System menu is locked
(When locked)
System
Parameter 3
Use [F2] to select. Use [F3] to select. Use [F4] to select. Use [F5] to select.
Parameter
Format ()
Hi Resolution
16:9 Squeeze
Setting range
1080/59.94i,
1080/50i,
1080/24PsF,
1080/23.98PsF,
720/59.94p,
720/50p,
480/59.94i,
576/50i
On, Off
(Selection
enabled when SD
format is used)
On, Off
(Selection
enabled when SD
format is used)
Default value
1080/59.94i
Off
Off
Parameter
System
H-Phase
V-Phase
Setting range
0H, 1H
The setting range 100 to 100
differs from one
format to another.
1080/59.94i:
1100 to 1099
1080/50i:
1320 to 1319
1080/24PsF:
1375 to 1374
1080/23.98PsF:
1375 to 1374
720/59.94p:
825 to 824
720/50p:
990 to 989
480/59.94i:
429 to 428
576/50i:
432 to 431
Reference
Ancillary
Alarm
Initial
Default value
0H
0
0
Parameter
Sync ()
BB Setup
Gen Lock
Setting range
BB,
BB Advanced,
Tri-level sync,
Internal
0IRE, 7.5IRE
Locked, UnLock
Default value
BB
7.5IRE
UnLock
Parameter
AUX
PGM
PVW
MV
Setting range
On, Off
On, Off
On, Off
PGM, PVW, Off
Default value
Off
Off
Off
Off
Parameter
Power
Fan
Temperature
Display only
Alarm,
No Alarm
Alarm,
No Alarm
Alarm,
No Alarm
Parameter
Initial ()
Setting range
Mode A,
Mode B
Default value
Mode A
137
Fader Initial
Execute
5. Setting menu table
Menu
System
Sub menu
Parameter 1
Use [F1] to select.
/Unlocked Network1
(When unlocked)
Network2
Network3
Network4
Date
Time
Main Version
Parameter 2
Parameter 3
Parameter 4
Use [F2] to select. Use [F3] to select. Use [F4] to select. Use [F5] to select.
Parameter
IP Address
Setting range
0 to 255
Default value
192.168.0.8
Parameter
Subnet Mask
Setting range
0 to 255
Default value
255.255.255.0
Parameter
Default Gateway
Setting range
0 to 255
Default value
192.168.0.1
Parameter
MAC Address
Display only
Display only
Parameter
Year
Month
Date
Setting range
2011 to 2035
1 to 12
1 to 31
Default value
Set
Execute
Parameter
Hour
Minute
Second
Set
Setting range
0 to 23
0 to 59
0 to 59
Execute
Default value
Parameter
System Version Module Type
Select
Setting range
Version number
Version number
Soft
Main1, Main2,
BKGD, KEY,
PinP, DSK,
TIME, Plugin,
VMEM,
Memory,
XPT/MV,
Input, Output,
Config, System,
BKGDPat,
XPTStat,
HsifLibrary
Soft, FPGA
FPGA
Main1, Main2,
SDI, DVI,
Control, Panel
Default value
Option Version Parameter
Select
Soft
Main1
Board
Version
Setting range
SLOT A, SLOT B SDI‑IN, Ana‑IN, Version number
DVI-IN, DVID‑IN,
SDI-OUT,
Ana‑OUT,
D/A‑OUT,
Csit‑IN,
None
Default value
SLOT A
138
Version
Appendix (glossary)
Defined below are the terms used in this manual.
Word
Explanation
AB Bus system
A bus control mode. By executing a transition, the A bus and B bus signals are output to
the program images alternately.
Ancillary Data
The auxiliary data other than the video signals which is transmitted inside the data
stream of the video serial interface. The data superimposed on the vertical blanking
period is referred to as the V ancillary data (VANC).
Aspect ratio
The ratio between the horizontal and vertical dimensions of an image or screen.
It is 16:9 for the HD format and 4:3 for the SD format.
AUX
[Auxiliary Bus]
A spare bus which can be switched by signals other than the main line output signals.
AVDL
[Automatic Video Delay Line]
A function to automatically adjust the input image signal phase to the horizontal
synchronization reference signal phase.
BB
[Black burst]
The black burst signal. A full-screen black level composite signal which is used as the
reference signal for gen-lock.
Border
The area or margin that is added to the edge of a wipe or key.
Its width and color can be adjusted. The defocusing of the area around a border is
referred to as the soft effect.
Chroma key
This refers to the function for creating the key signals based on the color information of
the video signals and combining the keys.
Clip
The threshold level of the luminance when key signals are created from a key source.
Color Background
The signals which are output from the internal color generator and used as the
background image.
Cut
This refers to the effect where the display is instantly switched to the next image.
Density
A parameter which is used to adjust the density of the key signals.
Dot by Dot
This treats images as actual size (1) images. With PinP, it allows SD images to be
combined with HD images with no accompanying deterioration in the images themselves.
Down Converter
This is the function that converts material in the HD format into the SD format.
DSK [Downstream Key]
This refers to the key combination process which is performed at the end of the mix
effect. The key is always combined with the foremost image.
DVE [Digital Video Effect]
This refers to the transition patterns accompanying size reductions or slide effects.
DVI
[Digital Visual Interface]
A digital video interface standard.
DVI-I can handle both digital signals and analog signals.
Embedded Audio
This refers to the audio data packets which are transferred inside the data stream of the
video serial interface.
Flip Flop system
(PGM/PST system)
A bus control mode. The signals selected by the program bus are always output as the
program images. By executing a transition, the program bus and preset bus signals are
switched over.
Flying Key
This function uses DVE effects to move, expand or reduce key signals.
Frame Synchronizer
A function which matches the synchronization of non-synchronized video input signals.
Freeze
A function which continues the display of the same image, creating the impression that
the image has been “frozen”.
FTB [Fade to Black]
This is the effect where the background image is faded out to the black screen.
Genlock
A function for synchronizing the video signals using an external sync signal as the
reference.
139
Appendix (glossary)
Word
Explanation
GPI
[General Purpose Interface]
Interface signals which control auto transition from an external source.
Hue
The color tone of the video signals.
IRE
A unit used for video signal levels.
The setup level (black level) of the signals is expressed as 0 IRE, 7.5 IRE, etc.
Key Edge
The border or shadow added to the edges of keys.
Key Fill
The signal that uses key combination processing to fill in the areas left blank by the key
signals.
Key Gain
A parameter which is used to adjust the amplitude of the key signals.
Key Invert
A function which inverts the key signals.
Key Mask
This is the function that specifies the area for key combination using the box pattern, etc.
When only part of the area of the key signals is used, key combination is executed with
the unnecessary area masked.
Key Source
The video signals for creating the key signals.
Linear Key
The function which combines keys using monochrome key signals with gradations in its
outlines as a reference.
Lum
[Luminance]
The brightness portion of the video signals.
Luminance Key
The function which creates key signals based on the luminance (brightness) information
of the video signals to combine keys.
ME
[Mix Effect]
A video effect device which combines a number of video signals to create mix, wipe, key
and other video signals.
Mix
The picture-changing effect produced by overlapping one image with the next.
It is also referred to as “dissolve”.
Multi View Display
This function combines multiple materials and displays them on one screen. PGM, PVW
and the input material can be previewed at the same time on a single screen.
OSD [On Screen Display]
This function enables settings to be performed on the menu screens which are displayed
in the monitor output.
PinP [Picture in Picture]
This function combines a sub screen image with the background image.
PVW
[Preview]
The function for checking ahead of time the image which will be output after the next
transition. The image is output from the PVW system.
PGM
[Program Bus]
The bus which always carries the program output signals.
PST
[Preset Bus]
The bus which carries the program output signals after the next background transition.
RS-422
A serial interface standard. It is the interface used to control the switcher from an editor
or other external device.
Sat
[Saturation]
This refers to the intensity of the color chrominance level of video signals.
SDI
[Serial Digital Interface]
The standard by which video signals in various SD and HD formats are transmitted along
a single coaxial cable.
Self Key
A function that creates key signals from key fill signals for combining keys.
Setup Data
The memory in which the control panel statuses can be saved and recalled.
The button selection statuses as well as the border, color and other setting information
can be saved in this memory.
140
Appendix (glossary)
Word
Explanation
Tally
The signal which outputs the program output statuses of the input signals to an external
device. The LED that indicates the program output status on the control panel is also
referred to as tally.
Transition
A function that switches from one image to another.
Wipe, mix and other effects are available for the images during switching.
Tri-level Sync
The sync signal used for HD formats.
Trimming
This is the function that eliminates the unnecessary parts at the top, bottom, left and/or
right of the images which are combined using the PinP function.
Up Converter
This is the function that converts material in the SD format into the HD format which
yields a high resolution.
Video Memory
This is the memory in which the images (still images and moving images) with key
signals can be stored.
Wipe
A video effect in which one image is gradually replaced by another as the boundary
between the two is moved using a preselected pattern.
141
Index
B
MMBackground .............................................. 117
3D Modify ............................................................
Border . ................................................................
Border Color ........................................................
Modify . ................................................................
SQ Position .........................................................
WIPE Position . ....................................................
D
MMDSK ........................................................... 123
117
117
117
117
117
117
Adjust ..................................................................
DSK .....................................................................
Edge1 ..................................................................
Edge2 ..................................................................
Edge Color ..........................................................
Fill Matt . ..............................................................
Mask . ..................................................................
Mask Adjust . .......................................................
C
MMChroma Key . ............................................ 120
Adjust ..................................................................
Auto Compute .....................................................
FineTuning ...........................................................
Sample ................................................................
120
120
120
120
CBGD1 Main .......................................................
CBGD1 Move ......................................................
CBGD1 Sub . .......................................................
CBGD1 Wash ......................................................
CBGD1 Wave ......................................................
CBGD2 Main .......................................................
CBGD2 Move ......................................................
CBGD2 Sub . .......................................................
CBGD2 Wash ......................................................
CBGD2 Wave ......................................................
118
118
118
118
118
118
118
118
118
118
Assign . ................................................................
Button Illumination . .............................................
COM-Port ............................................................
GPI-In Port 1/2 ....................................................
GPI-In Port 2/2 ....................................................
GPI-In Setting . ....................................................
GPI-Out Port 1/5 . ................................................
GPI-Out Port 2/5 . ................................................
GPI-Out Port 3/5 . ................................................
GPI-Out Port 4/5 . ................................................
GPI-Out Port 5/5 . ................................................
GPI-Out Setting ...................................................
Latency . ..............................................................
LCD BL . ..............................................................
Operate ...............................................................
System Menu ......................................................
User Button1 .......................................................
User Button2 .......................................................
Vector ..................................................................
WFM . ..................................................................
135
135
136
136
136
136
136
136
136
136
136
136
135
135
135
136
135
135
135
135
E
MMEvent Memory .......................................... 127
Event Duration . ...................................................
Mark ....................................................................
MEM PVW . .........................................................
Path .....................................................................
Recall Select .......................................................
Register ...............................................................
Run . ....................................................................
Store Select . .......................................................
Timeline . .............................................................
Total Duration ......................................................
XPT Disable ........................................................
MMColor Background ................................... 118
MMConfig ....................................................... 135
123
123
123
123
123
123
123
123
127
127
127
127
127
127
127
127
127
127
127
I
MMInput .......................................................... 130
Input .................................................................... 130
MMInput (Analog) .......................................... 131
Freeze .................................................................
FS . ......................................................................
Name . .................................................................
Up Converter1 .....................................................
Up Converter2 .....................................................
Video Process .....................................................
131
131
131
131
131
131
Freeze .................................................................
FS . ......................................................................
Name . .................................................................
Up Converter1 .....................................................
Up Converter2 .....................................................
Video Process .....................................................
132
132
132
132
132
132
DVI Input . ............................................................
DVI Phase ...........................................................
DVI Status ...........................................................
Freeze .................................................................
Name . .................................................................
131
131
131
131
131
MMInput (Composite) .................................... 132
MMInput (DVI) . ............................................... 131
142
Index
MMInput (SDI) . ............................................... 130
Freeze .................................................................
FS . ......................................................................
Name . .................................................................
Up Converter1 .....................................................
Up Converter2 .....................................................
Video Process1 ...................................................
Video Process2 ...................................................
130
130
130
130
130
130
130
K
MMKey ............................................................ 119
3D Modify ............................................................
Adjust ..................................................................
Edge1 ..................................................................
Edge2 ..................................................................
Edge Color ..........................................................
Fill Matte . ............................................................
Flying Key . ..........................................................
Key ......................................................................
Key Priority ..........................................................
Mask . ..................................................................
Mask Adjust . .......................................................
SQ Position .........................................................
Transition .............................................................
WIPE Position . ....................................................
119
119
119
119
119
119
119
119
120
120
120
119
119
119
M
MMMulti View Display . .................................. 129
Display . ...............................................................
MV Frame . ..........................................................
MV Pattern 1/4 ....................................................
MV Pattern 2/4 ....................................................
MV Pattern 3/4 ....................................................
MV Pattern 4/4 ....................................................
MV Split ...............................................................
129
129
129
129
129
129
129
O
P
MMPinP1 . ....................................................... 121
Border . ................................................................
Border Color ........................................................
PinP . ...................................................................
Position . ..............................................................
Sync ....................................................................
Trim . ....................................................................
Trim Adjust . .........................................................
121
121
121
121
121
121
121
Border . ................................................................
Border Color ........................................................
PinP . ...................................................................
Position . ..............................................................
Sync ....................................................................
Trim . ....................................................................
Trim Adjust . .........................................................
122
122
122
122
122
122
122
MMPinP2 . ....................................................... 122
MMPlug-in . ..................................................... 124
S
MMSD Card . ................................................... 126
Card Information . ................................................ 126
File1 . ................................................................... 126
File2 . ................................................................... 126
MMShot Memory ............................................ 126
MEM PVW . .........................................................
Path .....................................................................
Recall Select .......................................................
Register ...............................................................
Store Select . .......................................................
XPT Disable ........................................................
126
126
126
126
126
126
Alarm ...................................................................
Ancillary . .............................................................
Date . ...................................................................
Format .................................................................
Initial ....................................................................
Main Version ........................................................
Network1 .............................................................
Network2 .............................................................
Network3 .............................................................
Network4 .............................................................
Option Version .....................................................
Output Phase ......................................................
Reference ............................................................
Time ....................................................................
137
137
138
137
137
138
138
138
138
138
138
137
137
138
MMSystem ...................................................... 137
MMOutput ....................................................... 133
Output . ................................................................ 133
MMOutput (Analog) ....................................... 133
Assign . ................................................................ 133
MMOutput (DVI-D) .......................................... 134
Assign . ................................................................ 134
DVI Output ........................................................... 134
MMOutput (DVI-I) ........................................... 134
Assign . ................................................................ 134
DVI Output ........................................................... 134
MMOutput (SDI) . ............................................ 133
Assign . ................................................................ 133
Down Converter .................................................. 133
143
Index
T
MMTime .......................................................... 124
AUX1 BUS Trans .................................................
BKGD ..................................................................
DSK .....................................................................
Effect Dissolve . ...................................................
FTB . ....................................................................
Key ......................................................................
PinP1 . .................................................................
PinP1 BUS Trans .................................................
PinP2 . .................................................................
PinP2 BUS Trans .................................................
124
124
124
124
124
124
124
124
124
124
V
MMVideo Memory .......................................... 125
Clip1 Play Mode ..................................................
Clip2 Play Mode ..................................................
Memory ...............................................................
Rec1 ....................................................................
Rec2 ....................................................................
Trans Sync . .........................................................
Video Memory1 ...................................................
Video Memory2 ...................................................
Video Memory3 ...................................................
125
125
125
125
125
125
125
125
125
X
MMXPT . .......................................................... 128
XPT Assign 1/6 . ..................................................
XPT Assign 2/6 . ..................................................
XPT Assign 3/6 . ..................................................
XPT Assign 4/6 . ..................................................
XPT Assign 5/6 . ..................................................
XPT Assign 6/6 . ..................................................
XPT Setting .........................................................
XPT Switch . ........................................................
128
128
128
128
128
128
128
128
144
Memo
145
2011

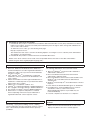

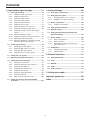
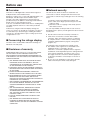
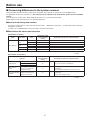
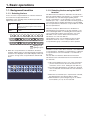
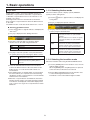
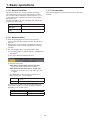
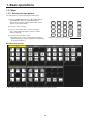
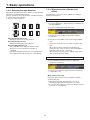
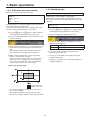
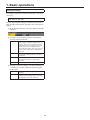
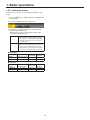
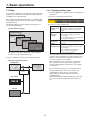
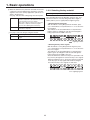
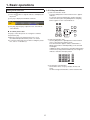
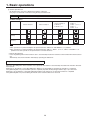
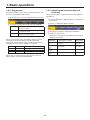
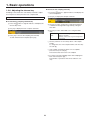
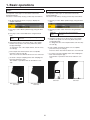
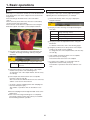
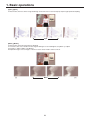
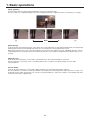
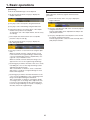
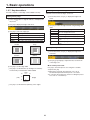
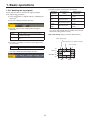
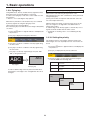
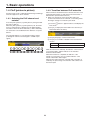
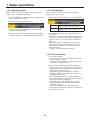
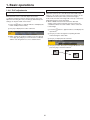
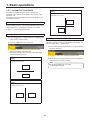
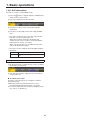
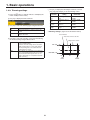
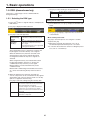
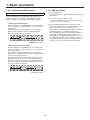
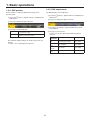
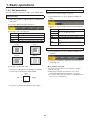
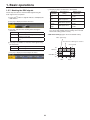
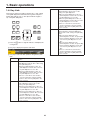
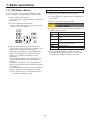
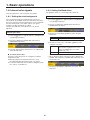
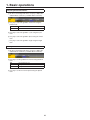
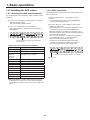
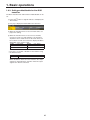
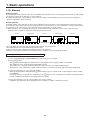
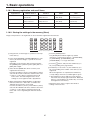
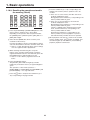
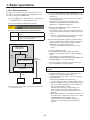
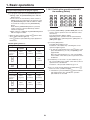
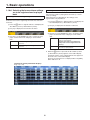
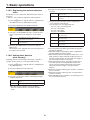
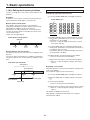
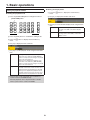
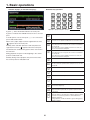
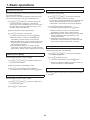
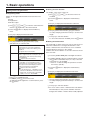
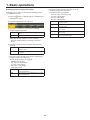
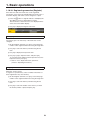
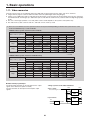
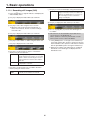
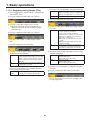
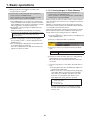
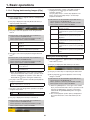
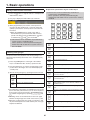
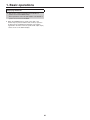
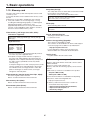
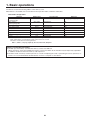
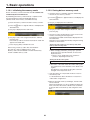
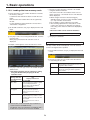
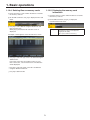
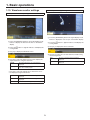
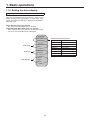
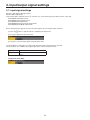
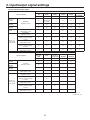
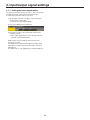
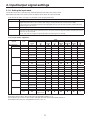
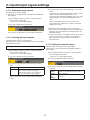
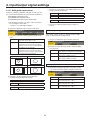
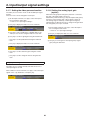
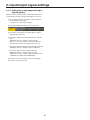
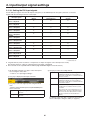
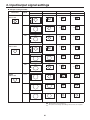
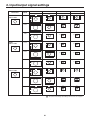
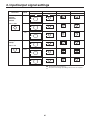
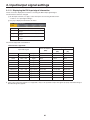
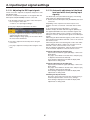
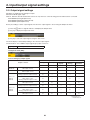
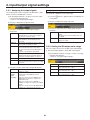
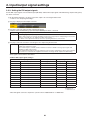
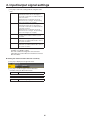
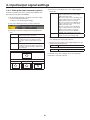
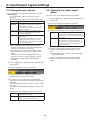
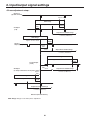
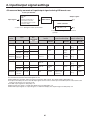
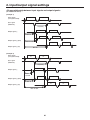
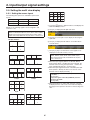
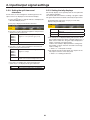
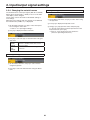
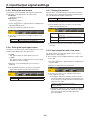
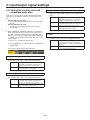
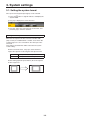
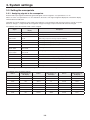
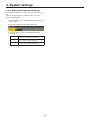
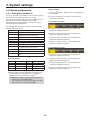
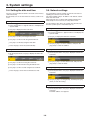
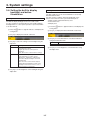
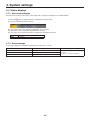
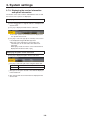
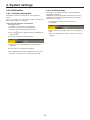
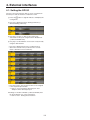
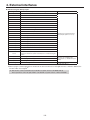
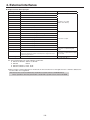
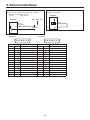
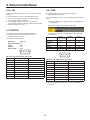
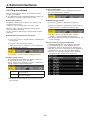
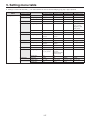
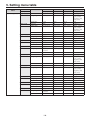
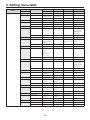
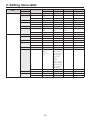
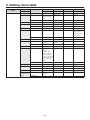
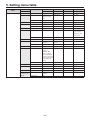
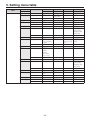
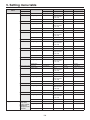
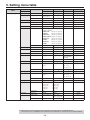
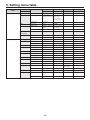
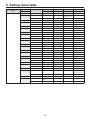
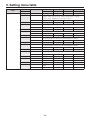
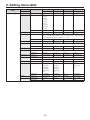
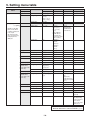
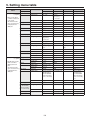
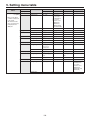
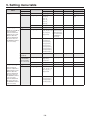
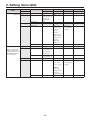
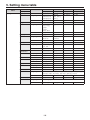
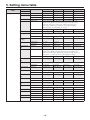
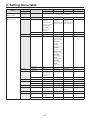
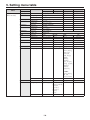
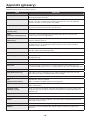
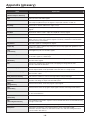

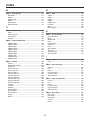
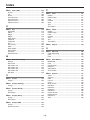
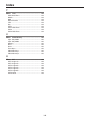
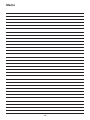
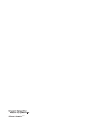

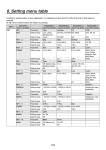

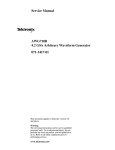
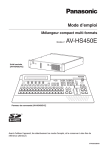

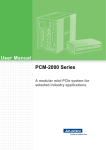
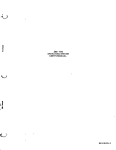
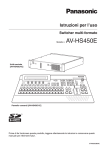
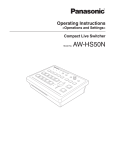
![VPS-715MU/715OU取扱説明書[PDF:4MB]](http://vs1.manualzilla.com/store/data/006600437_2-5b6f2b2d2af3c664fc426c123d7d6674-150x150.png)
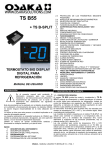
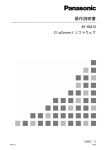
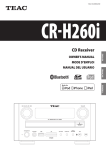

![UFM-30CTL Operation manual[PDF:4.1MB] - FOR](http://vs1.manualzilla.com/store/data/005676883_1-d2048345a5eb1a6d8c39e09dd604009b-150x150.png)