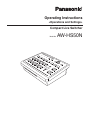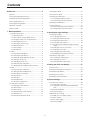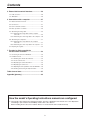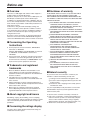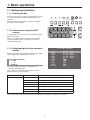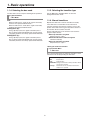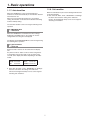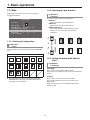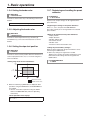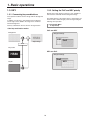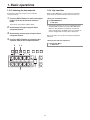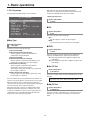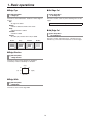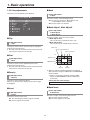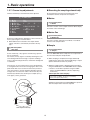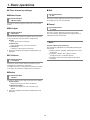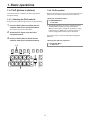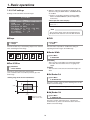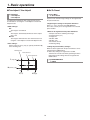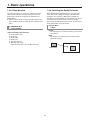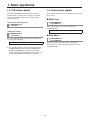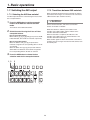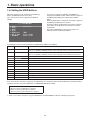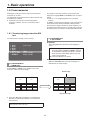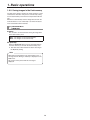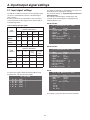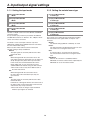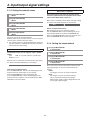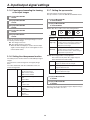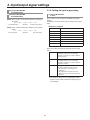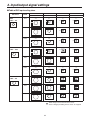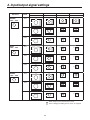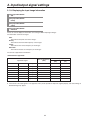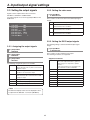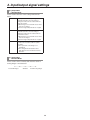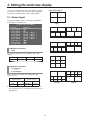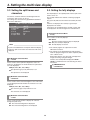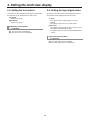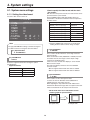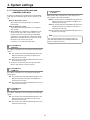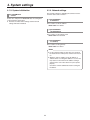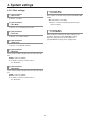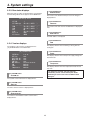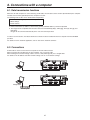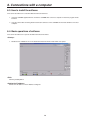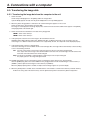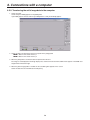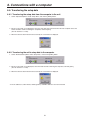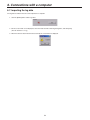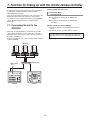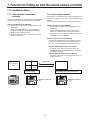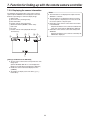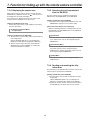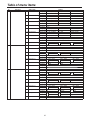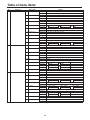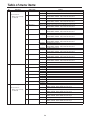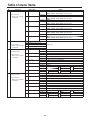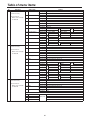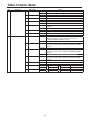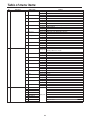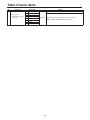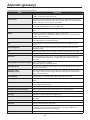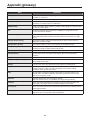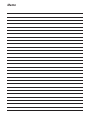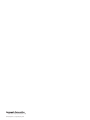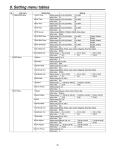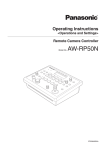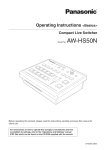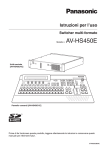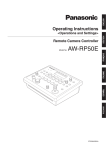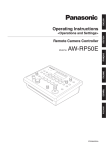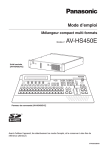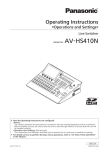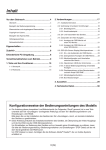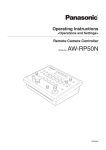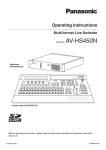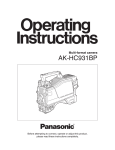Download Operating Instructions
Transcript
Operating Instructions <Operations and Settings> Compact Live Switcher Model No. AW-HS50N Contents Before use ................................................................. 4 1-5. FTB (fade to black) ............................................................22 Overview ....................................................................................4 1-6. Internal color signals .........................................................22 Concerning the Operating Instructions ......................................4 1-7. Switching the AUX output..................................................23 Trademarks and registered trademarks .....................................4 1-7-1. Selecting the AUX bus material..................................23 1-7-2. Transitions between AUX materials ............................23 About copyright and licence .......................................................4 1-8. Setting the USER buttons .................................................24 Concerning the ratings display ...................................................4 1-9. Frame memories ...............................................................25 Disclaimer of warranty ................................................................4 1-9-1. Transferring images from the AUX bus .......................25 Network security.........................................................................4 1-9-2. Saving images in the flash memory ...........................26 1. Basic operations ................................................... 5 2. Input/output signal settings............................... 27 1-1. Background transitions ........................................................5 2-1. Input signal settings ..........................................................27 1-1-1. Selecting the bus..........................................................5 2-1-1. Setting the input mode ...............................................28 1-1-2. Select the bus using the SHIFT function ......................5 2-1-2. Setting the material name type ..................................28 1-1-3. Assigning signals to the crosspoint buttons .................5 2-1-3. Setting the material names ........................................29 1-1-4. Selecting the bus mode................................................6 2-1-4. Setting the freeze method ..........................................29 1-1-5. Selecting the transition type .........................................6 1-1-6. Manual transitions ........................................................6 2-1-5. Freezing and canceling the freezing of the input images........................................................................30 1-1-7. Auto transition ..............................................................7 2-1-6. Setting the video process function .............................30 1-1-8. Cut transition ................................................................7 2-1-7. Setting the up-converter .............................................30 1-2. Wipe ....................................................................................8 2-1-8. Setting the input image scaling ..................................31 1-2-1. Selecting the wipe pattern ............................................8 2-1-9. Displaying the input image information ......................34 1-2-2. Selecting the wipe direction .........................................8 2-2. Setting the output signals ..................................................35 1-2-3. Setting the border width and soft effect ........................8 2-2-1. Assigning the output signals ......................................35 1-2-4. Setting the border color ................................................9 2-2-2. Setting the color areas ...............................................35 1-2-5. Adjusting the border color ............................................9 2-2-3. Setting the DVI-D output signals ................................35 1-2-6. Setting the wipe start position ......................................9 1-2-7. Registering and recalling the preset memories ............9 3. Setting the multi view display............................ 37 1-3. KEY ...................................................................................10 3-1. Screen layout ....................................................................37 1-3-1. Concerning key combinations ....................................10 3-2. Setting the split frames and characters .............................38 1-3-2. Setting the PinP and KEY priority ..............................10 3-3. Setting the tally displays ....................................................38 1-3-3. Selecting the key materials ........................................11 3-4. Setting the level meters .....................................................39 1-3-4. Key transition..............................................................11 3-5. Setting the input signal marks ...........................................39 1-3-5. Key setup ...................................................................12 1-3-6. Key adjustments .........................................................14 4. System settings .................................................. 40 1-3-7. Chroma key adjustments............................................15 4-1. System menu settings .......................................................40 1-4. PinP (picture in picture) .....................................................17 4-1-1. Setting the video format .............................................40 1-4-1. Selecting the PinP material ........................................17 1-4-2. PinP transition ............................................................17 4-1-2. Setting the ancillary data and embedded audio data ............................................................................41 1-4-3. PinP settings ..............................................................18 4-1-3. System initialization....................................................42 1-4-4. Transition between PinP materials .............................20 4-1-4. Network settings.........................................................42 1-4-5. Effect dissolve ............................................................21 4-2. Operation menu settings ...................................................43 1-4-6. Selecting the Dot by Dot mode ..................................21 4-2-1. OSD (on-screen display) settings...............................43 4-2-2. Other settings .............................................................44 4-2-3. Bus status displays ....................................................45 4-2-4. Version displays..........................................................45 2 Contents 5. External device control interfaces .................... 46 5-1. LAN connection .................................................................46 5-2. TALLY/GPI .........................................................................46 6. Connections with a computer ........................... 47 6-1. Data transmission functions ..............................................47 6-2. Connections ......................................................................47 6-3. How to install the software ................................................48 6-4. Basic operations of software .............................................48 6-5. Transferring the image data ...............................................49 6-5-1. Transferring the image data from the computer to the unit....................................................................49 6-5-2. Transferring the unit’s image data to the computer ....50 6-6. Transferring the setup data ................................................51 6-6-1. Transferring the setup data from the computer to the unit....................................................................51 6-6-2. Transferring the unit’s setup data to the computer .....51 6-7. Importing the log data .......................................................52 7. Function for linking up with the remote camera controller................................... 53 7-1. Connecting the unit to the AW-RP50.................................53 7-2. Linkable functions .............................................................54 7-2-1. Switching the switcher bus materials .........................54 7-2-2. Focus assist function ..................................................54 7-2-3. Displaying the camera information .............................55 7-2-4. Displaying the camera icon ........................................56 7-2-5. Operating the unit’s parameters from the AW-RP50 .....56 7-2-6. Sending and receiving the tally information ...............56 Table of menu items ............................................... 57 Appendix (glossary) ............................................... 65 How the model’s Operating Instructions manuals are configured The manual of this Compact Live Switcher (hereafter, “the unit”) is divided into two manuals: one is the <Operations and Settings> (this manual in the CD-ROM), and the other is the <Basics>. Before installing the unit, be sure to read the <Basics> to ensure that the unit is installed correctly. 3 Before use Overview Disclaimer of warranty This unit is a 1 ME digital video switcher which supports a multiple number of HD and SD formats. Despite its compact size, it comes with four SDI inputs, one DVI-D input, two SDI outputs and one DVI-D output. In addition to its background transition capabilities that use the cut, mix and wipe functions, one keyer channel and one PinP channel are provided to enable video productions in a wide variety of forms. Furthermore, using the multi view display settings, the screen of a monitor can be split into a number of sections to accommodate up to ten images, enabling the number of monitors to be reduced and a space-saving system to be configured at low cost. By means of the IP connection, an operating environment where the unit is tied in with the AW-HE50 HD integrated camera and AW-RP50 remote camera controller is achieved. IN NO EVENT SHALL Panasonic Corporation BE LIABLE TO ANY PARTY OR ANY PERSON, EXCEPT FOR REPLACEMENT OR REASONABLE MAINTENANCE OF THE PRODUCT, FOR THE CASES, INCLUDING BUT NOT LIMITED TO BELOW: ANY DAMAGE AND LOSS, INCLUDING WITHOUT LIMITATION, DIRECT OR INDIRECT, SPECIAL, CONSEQUENTIAL OR EXEMPLARY, ARISING OUT OF OR RELATING TO THE PRODUCT; PERSONAL INJURY OR ANY DAMAGE CAUSED BY INAPPROPRIATE USE OR NEGLIGENT OPERATION OF THE USER; UNAUTHORIZED DISASSEMBLE, REPAIR OR MODIFICATION OF THE PRODUCT BY THE USER; INCONVENIENCE OR ANY LOSS ARISING WHEN IMAGES ARE NOT DISPLAYED, DUE TO ANY REASON OR CAUSE INCLUDING ANY FAILURE OR PROBLEM OF THE PRODUCT; ANY PROBLEM, CONSEQUENTIAL INCONVENIENCE, OR LOSS OR DAMAGE, ARISING OUT OF THE SYSTEM COMBINED BY THE DEVICES OF THIRD PARTY; ANY INCONVENIENCE, DAMAGES OR LOSSES RESULTING FROM ACCIDENTS CAUSED BY AN INADEQUATE INSTALLATION METHOD OR ANY FACTORS OTHER THAN A DEFECT IN THE PRODUCT ITSELF; LOSS OF REGISTERED DATA CAUSED BY ANY FAILURE; ANY DAMAGES, CLAIMS, ETC. DUE TO LOSS OR LEAKAGE OF IMAGE DATA OR SETTING DATA SAVED ON THIS UNIT OR IN A PERSONAL COMPUTER. Concerning the Operating Instructions For the purposes of these instructions, AW-HS50N is referred to as “AW-HS50”. Similarly, “AW-HE50HN” and “AW-HE50SN” are referred as “AW-HE50,” and AW-RP50N is referred to as “AW-RP50”. In these instructions, the phrases “pan-tilt head and camera combination” and “camera integrated with a pan-tilt head” are both referred to collectively as “remote camera” except in places where specific equipment is mentioned. Trademarks and registered trademarks Microsoft, Windows, Windows Vista, Windows 7 and Internet Explorer are either registered trademarks or trademarks of Microsoft Corporation in the United States and other countries. Intel and Intel Core are trademarks or registered trademarks of Intel Corporation in the United States and other countries. Adobe and Reader are either registered trademarks or trademarks of Adobe Systems Incorporated in the United States and/or other countries. Other names of companies and products contained in these Operating Instructions may be trademarks or registered trademarks of their respective owners. Network security About copyright and licence Use this unit in a network secured by a firewall, etc. If this unit is connected to a network that includes PCs, make sure that the system is not infected by computer viruses or other malicious entities (using a regularly updated antivirus program, anti-spyware program, etc.). Refrain from connections that use public lines. As you will use this unit connected to a network, your attention is called to the following security risks. Leakage or theft of information through this unit Use of this unit for illegal operations by persons with malicious intent Interference with or stoppage of this unit by persons with malicious intent It is your responsibility to take precautions such as those described below to protect yourself against the above network security risks. Distributing, copying, disassembling, reverse compiling, reverse engineering, and also exporting in violation of export laws of the software provided with this unit are expressly prohibited. Concerning the ratings display The unit’s name, model number and electrical ratings are indicated on its bottom panel. 4 1. Basic operations 1-1. Background transitions 1-1-1. Selecting the bus Press one of the A bus or B bus crosspoint buttons to select the material for which the background transition is to be executed. When the material is selected, the indicator of the button that has been pressed lights. POWER AUX ALARM LINK PinP KEY-F/S BUS DELEGATION USER 1 3 USER 2 4 MIX WIPE TRANSITION TYPE KEY-S OSD ON PinP ON KEY ON FTB ON A SHIFT PGM PVW KEY OUT CLN MV 1 6 2 7 3 8 4 9 5 10 KEY-F PinP AUX Crosspoint buttons 6 to 10 can be selected while the SHIFT button is held down. When the crosspoint button 6 to 10 materials have been selected, the SHIFT lamps on the right of the A and B crosspoint buttons light. CUT B SHIFT AUTO BKGD =?:2659#UUKIP/GPW 1-1-3. Assigning signals to the crosspoint buttons :26 :26 :26 :26 :26 :26 :26 :26 :26 :26 External video input signals and internally generated signals can be assigned to crosspoint buttons 1 to 10. [9] XPT SW Assign Menu 1. XPT1 to 10. XPT10 5&++0 +0276 5&++0 +0276 5&++0 +0276 5&++0 +0276 &8++0 +0276 (/'/ (/'/ %$)& %$#4 $NCEM The signal assignment statuses are displayed in the “1. XPT1” to “10. XPT10” items. The “1. XPT1” to “10. XPT10” items can be set, and the following materials can be assigned. 1 to 10 OSD/TIME AUX 1-1-2. Select the bus using the SHIFT function Crosspoint button SHIFT Name of material Material SDI-IN1 to SDI-IN4 SDI inputs 1 to 4 DVI-IN DVI-D input FMEM1, FMEM2 Frame memory images CBGD Internally generator signal (color background) CBAR Internally generator signal (color bars) Black Internally generator signal (black signal) NoAsign No signal assigned The video signals will not be switched even if a button with the “NoAsign” assigned to it is pressed. 5 1. Basic operations 1-1-4. Selecting the bus mode 1-1-5. Selecting the transition type The bus mode can be set by the following menu operations. Use the MIX button and WIPE button to select the background transition mode. [13] Operation Menu 5. Bus Mode 1-1-6. Manual transitions A/B: When the slide lever is at side A, the signals selected by the A bus are replaced PGM materials. When the slide lever is at side B, the signals selected by the B bus are replaced PGM materials. Operate the slide lever to execute transitions manually. If the slide lever is moved while an auto transition is executed, operation will switch to manual as soon as the position of the slide lever has gone beyond the amount of the transition which has been executed. The bus tally indicators on the left of the lever show the program output statuses. When only indicator A is lighted: Only the A bus is output When both indicators A and B are lighted: Transition underway When only indicator B is lighted: Only the B bus is output PGM (A)/PST (B): Using a flip-flop system, the signals selected by the A bus are always replaced PGM materials, and the signals selected by the B bus are always replaced PST materials. PGM (B)/PST (A): Using a flip-flop system, the signals selected by the B bus are always replaced PGM materials, and the signals selected by the A bus are always replaced PST materials. <Setting the slide lever function> [13] Operation Menu 7. Slide Lever Any of the following targets for which the transition is to be executed can be set by operating the slide lever. BKGD: KEY: PinP: BKGD+KEY: NoAsign: 6 Background transition Key transition PinP transition Background transition and key transition will be executed concurrently. Transitions are not executed even when the slide lever is operated. 1. Basic operations 1-1-8. Cut transition 1-1-7. Auto transition When the CUT button is pressed, the background transition is executed instantly. Even when the “KEY”, “PinP”, “BKGD+KEY” or “NoAsign” has been selected as the setting of the slide lever function, the background always serves as the target for executing cut transitions. When the AUTO button is pressed, the background transition is executed automatically for the transition duration which has been set. When it is pressed while the slide lever is at a midway setting, the transition is executed for the duration remaining from the midway setting. The transition duration can be set using the following menu operation. [1] TIME/CBGD Menu 1. AUTO Time When the AUTO button is held down, the time setting is displayed on the OSD menu so the setting can now be changed while checking what is displayed. The display unit of TIME/CBGD Menu can be changed using the following menu operation. [13] Operation Menu 6. Time Unit Either seconds or frames can be selected as the display unit. Any time from “0f” to “999f” can be set when using frames as the display unit. The time that can be set when using seconds as the display unit differs depending on the video format. 59.94i: max 33s09f 59.94p: max 16s39f 50i: max 39s24f 50p: max 19s49f 24PsF: max 41s15f 23.98PsF: max 41s15f Even when the “KEY”, “PinP”, “BKGD+KEY” or “NoAsign” has been selected as the setting of the slide lever function, the background always serves as the target for executing auto transitions. 7 1. Basic operations 1-2. Wipe 1-2-2. Selecting the wipe direction Wipe patterns or borders can be set for executing the background transition. [2] WIPE Menu 2. Direction This item is used to select the wipe direction. N(Normal): Wiping proceeds in the normal direction. R(Reverse): Wiping proceeds in the reverse direction. N/R(Normal/Reverse): The normal direction is replaced with the reverse direction (or vice versa) when the transition is completed. =?9+2'/GPW 2CVVGTP &KTGEVKQP $QTFGT5QHV 5GV$QTFGT%QN #FL$QTFGT%QN 2QUKVKQP 5GV6Q2TGUGV 04 $^5 9JKVG *^5^. :^;^ A 1-2-1. Selecting the wipe pattern N R A B B A B A A B N/R A B B [2] WIPE Menu 1. Pattern A The wipe pattern can be selected by turning the OSD/TIME dial. A B B Wipe patterns and their numbers 1-2-3. Setting the border width and soft effect 1 2 3 4 5 [2] WIPE Menu 3. Border/Soft 6 7 8 9 [B: Border] 10 This is used to set the border width for wiping. Select “0.0” as the setting if no effects are to be added to the borders. 11 12 13 [S: Soft] The wipe pattern can also be changed by turning the OSD/TIME dial while pressing the WIPE button without performing a menu operation. This is used to set the amount of the soft effects. This amount indicates the ratio of the soft effect to the border width. When only the soft effect is to be added to wipe, set B (border) to “0.0”. 8 1. Basic operations 1-2-4. Setting the border color 1-2-7. Registering and recalling the preset memories [2] WIPE Menu 4. Set Border Col [2] WIPE Menu 7. Set To Preset This item is used to select any of the following colors for the borders. Up to four sets of wipe settings can be registered in the preset memories. White, Yellow, Cyan, Green, Magenta, Red, Blue, Black <Registering the settings in the preset memories> Select 1, 2, 3 or 4, and press the OSD/TIME dial. The status currently set is now registered in the selected preset number. 1-2-5. Adjusting the border color [2] WIPE Menu 5. Adj Border Col <What can be registered in the preset memories> Wipe patterns Wipe directions Border width of wipe Soft effect amount Border colors Position at which the transition starts This item is used to adjust the hue (H), saturation (S) and luminance (L) of the color which has been set for the borders. 1-2-6. Setting the wipe start position <Calling the preset memory settings> What has been registered in the preset memories can be called using the USER buttons. Before any settings are registered or recalled, “WIPE Preset” must be selected by operating the menu item below and the settings must be assigned to the USER buttons. [2] WIPE Menu 6. Position This item is used to set the position where the transition is to start for wipe patterns No.9, 10, 11, 12 and 13 using the X and Y coordinates. [12] USER/FMEM Menu 1. USER1 <Setting range of the X and Y coordinates> Y (Pos-Y) X Inside screen area Outside screen area When the submenu [2] WIPE Menu is displayed, direct operations using the USER buttons and OSD/TIME dial are enabled. Refer to “2-5-6. Direct operations using the USER buttons and OSD/TIME dial” (<Basics> Operating Instructions). <Direct operation status display> U1: Pos-X (X coordinate), U2: Pos-Y (Y coordinate), U3: —, U4: — 9 1. Basic operations 1-3. KEY 1-3-2. Setting the PinP and KEY priority 1-3-1. Concerning key combinations Besides keys, PinP (picture in picture) is also available as material to be combined with the background image. This operation combines another image with the background image. In addition, how the key is to be defined can be adjusted, and an edge can be added to the image to be combined with the background. How key combinations work is shown in the figure below. The display priority of the images (that is, which images are shown in front of which images) can be changed using the following menu operation. [13] Operation Menu 4. Key Priority <How key combination works> PinP over KEY Background Background image HS50 KEY PinP Output image Invert Key source KEY over PinP HS50 Background image PinP PinP P inP KEY Key fill 10 1. Basic operations 1-3-3. Selecting the key materials 1-3-4. Key transition Select the key materials using the A bus and B bus crosspoint buttons. When the KEY ON button is pressed, the key transitions (fades in) for the transition duration which has been set. 1 <Setting the transition duration> Press the KEY-F/S button to set the crosspoint buttons to the key bus material selection mode. [1] TIME/CBGD Menu 3. KEY Time The indicator of the KEY-F/S button blinks. 2 3 4 The transition duration can also be changed by turning the OSD/TIME dial while pressing the KEY ON button. When the KEY ON button is held down, the duration setting is displayed on the OSD menu so the setting can now be changed while checking what is displayed. Select the key fill signal using the B bus crosspoint buttons. Select the key source signal using the A bus crosspoint buttons. The key transition can also be executed by operating the slide lever. Press the KEY-F/S button to release the bus selection mode of the crosspoint buttons. 3 AUX <Selecting the slide lever operation> [13] Operation Menu 7. Slide Lever 1, 4 PinP KEY-F/S BUS DELEGATION MIX WIPE TRANSITION TYPE KEY-S PinP ON KEY ON FTB ON A AUX SHIFT PGM PVW KEY OUT CLN MV 1 6 2 7 3 8 4 9 5 10 KEY-F PinP AUX CUT B SHIFT AUTO BKGD 2 11 1. Basic operations With materials with a white background and black characters, for example, the key level can be reversed and used by selecting ON for the key invert setting. 1-3-5. Key setup The key type and other settings can be selected. <Setting the key invert> =?-';5GVWR/GPW -G[6[RG (KNN 289 5GV(KNN%QN #FL(KNN%QN 'FIG6[RG 'FIG&KTGEVKQP 'FIG9KFVJ 5GV'FIG%QN #FL'FIG%QN [5] KEY Adjust Menu 4. Invert .WOKPCPEG %JTO1HH $WU 1P 9JKVG *^5^. 1HH $NCEM *^5^. Fill [4] KEY Setup Menu 2. Fill This item is used to select the fill type. Bus: The bus signal is used for the key fill signal. Matte: The internal fill matte is used for the key fill signal. Key Type [4] KEY Setup Menu 1. Key Type PVW This item is used to select the key type. Luminance(ChrmOff) (luminance key/chroma off: Self key): The key signal is created from the luminance component of the key fill signal. Luminance(ChrmOn) (luminance key/chroma on: Self key): The key signal is created from the luminance and chrominance components of the key fill signal. Linear (linear key: EXT key): The key signal is created from the luminance component of the key source signal. This setting is used when the key source signal and key fill signal are different. Chroma (Chroma key: Self key): The key signal is created using a specific hue of the key fill signal as a reference. [4] KEY Setup Menu 3. PVW This item enables an image with key effects added to be output for the PVW image to adjust and check the key. On: An image with key effects added is output for the PVW image. Off: An image with no key effects added is output for the PVW image. Set Fill Col [4] KEY Setup Menu 4. Set Fill Col This item is used to select any of the following colors for the fill matte. Since the luminance key and chrominance key function as self keys, the key fill signal is used as the key source signal. When the luminance key or chrominance key has been selected as the key type, the key signal remains unchanged even when the key source signal is switched. When the linear key is used, use a material with a black background and white characters or shapes to be used for the key combination as the key source signal. The key combination may not be achieved neatly with materials having colors other than black and white. White, Yellow, Cyan, Green, Magenta, Red, Blue, Black Adj Fill Col [4] KEY Setup Menu 5. Adj Fill Col This item is used to adjust the hue (H), saturation (S) and luminance (L) of the color which has been set for the fill matte. 12 1. Basic operations Edge Type Set Edge Col [4] KEY Setup Menu 6. Edge Type [4] KEY Setup Menu 9. Set Edge Col This item is used to add borders, shadows or other edges to the key. Off: An edge is not added. Border: A border is added around the entire frame. Drop: A diagonal border is added. Shadow: A shadow is added. Outline: An outline (only a border with no fill) is added. Border Shadow Drop This item is used to select any of the following colors for the edges. White, Yellow, Cyan, Green, Magenta, Red, Blue, Black Adj Edge Col [4] KEY Setup Menu 10. Adj Edge Col This item is used to adjust the hue (H), saturation (S) and luminance (L) of the color which has been set for the edges. Outline Edge Direction [4] KEY Setup Menu 7. Edge Direction This item is used to set the direction (in 45-degree increments) in which to add “Drop” or “Shadow”. (Top) 180 225 (Left) 135 90 270 315 45 (Right) 0 (Bottom) Edge Width [4] KEY Setup Menu 8. Edge Width This item is used to set the edge width. 13 1. Basic operations Mask 1-3-6. Key adjustments How the key is to be defined can be adjusted. [5] KEY Adjust Menu 5. Mask =?-';#FLWUV/GPW %NKR )CKP &GPUKV[ +PXGTV /CUM /CUM#FLWUV /CUM#FLWUV /CUM+PXGTV This item is used to set the masking method. On: The area set using the “6. Mask Adjust1” and “7. Mask Adjust2” items is masked. Off: The key signal is not masked. 1HH 1HH .^4 6^$ Mask Adjust1, Mask Adjust2 [5] KEY Adjust Menu 6. Mask Adjust1 7. Mask Adjust2 This item is used to set the area to be marked. 6. Mask Adjust1 item: This sets the left (L) and right (R) of the area. 7. Mask Adjust2 item: This sets the top (T) and bottom (B) of the area. Clip [5] KEY Adjust Menu 1. Clip This item is used to set the reference level for creating the luminance key and linear key. The item cannot be used when Chroma (chroma key/self key) has been selected as the key type. Mask area Key signal valid area Video signal area Gain 50 T (Mask-T) (25) [5] KEY Adjust Menu 2. Gain 0 B (Mask-B) (-25) This item is used to set the amplification level of the luminance key and linear key. The item cannot be used when Chroma (chroma key/self key) has been selected as the key type. -50 -50 (-25) 0 (25) L R (Mask-L) (Mask-R) 50 When the submenu [5] KEY Adjust Menu is displayed, direct operations using the USER buttons and OSD/TIME dial are enabled. Refer to “2-5-6. Direct operations using the USER buttons and OSD/TIME dial” (<Basics> Operating Instructions). <Direct operation status display> Density [5] KEY Adjust Menu 3. Density This item is used to adjust key density. When “0” is selected as the setting, the keys will no longer be displayed. U1: Mask-L, U2: Mask-R, U3: Mask-T, U4: Mask-B Mask Invert Invert [5] KEY Adjust Menu 8. Mask Invert [5] KEY Adjust Menu 4. Invert This item is used to set the mask signal inversion. On: The mask signal is inverted. Off: The mask signal is not inverted. This item is used to set key invert. On: The internally generated key signal is inverted. Off: The key signal is not inverted. 14 1. Basic operations 1-3-7. Chroma key adjustments Executing the sampling automatically How the chroma key is to be defined can be adjusted. By specifying the area where the background is to be inserted, the chroma components are sampled. =?%JTQOC-G[/GPW /CTMGT 5CORNG /CTMGT2QU /CTMGT#URGEV 4GH#FLWUV ;+PHNWGPEG 4CFKWU 5QHV %CPEGN Marker 1HH 5VCTV :^;^5 *^5^. *^5 [6] ChromaKey Menu 1. Marker This item is used to set the sample marker to ON to display the marker on the PVW image. Marker Pos [6] ChromaKey Menu 3. Marker Pos Before proceeding with the adjustments, select “Chroma” as the key type using the menu item below. When ON has been selected as the sample marker setting, “Chroma” is automatically selected as the key type. This item is used to adjust the X coordinate, Y coordinate and size of the sample marker. Sample [4] KEY Setup Menu 1. Key Type [6] ChromaKey Menu 2. Sample As the chroma key, a key signal is created using a specific hue as a reference. For instance, the key signal is created by detecting the color of the background from the image of a person standing in front of a specific background color, and another background is combined. Press the OSD/TIME dial to sample the hue components of the area selected by the sample marker. This unit uses an area system whose area is designated by a rectangular frame. The result of averaging the colors of the pixels inside that area is used as the chroma key reference color (key reference), and the maximum deviation from the average value is used as the radius of the chroma key oval. Chroma keys faithful to the chroma space sample (area in the figure) can be generated. While the sample marker is displayed, direct operations using the USER buttons and OSD/TIME dial are enabled. Refer to “2-5-6. Direct operations using the USER buttons and OSD/TIME dial” (<Basics> Operating Instructions). When sampling is completed, the image obtained by combining the chroma key with the PVW image is output. (Set the PVW function of the key to ON.) <Direct operation status display> U1: Pos-X (X coordinate), U2: Pos-Y (Y coordinate), U3: Size, U4: Aspect (Aspect ratio) Chroma Hue Radius Sat Radius Sampling is initiated when the OSD/TIME dial is pressed after the sample marker has been adjusted. Hue Y Oval-shaped chroma key 15 1. Basic operations Other chroma key settings Soft [6] ChromaKey Menu 8. Soft Marker Aspect This item is used to adjust the amount of the soft effect on the boundary of the color to be defined. [6] ChromaKey Menu 4. Marker Aspect This item is used to change the aspect ratio of the sample marker. Cancel [6] ChromaKey Menu 9. Cancel Ref Adjust This item is used to adjust the amount of color muting. The color muting is adjusted when the background color is superimposed over the fill image. [6] ChromaKey Menu 5. Ref Adjust This item makes it possible to change the color to be used as the chroma key reference from the sampled color. H (Hue): Hue to be used as the reference S (Saturation): Color saturation to be used as the reference L (Luminance): Luminance to be used as the reference After auto sampling is finished, the sampled values are displayed. Memo Knack of adjusting the chroma key The chroma key adjustments are facilitated by following the steps below. Initiate automatic sampling, and decide on the color to be defined. Using the “7. Radius” item, adjust so that the background color is completely defined. Using the “8. Soft” item, finely adjust the key signal boundary. Y-Influence [6] ChromaKey Menu 6. Y-Influence This item is used to set the extent of the influence to be exerted by the Y (luminance) component. The higher the value set, the greater the influence, and with a “0” setting, the luminance component has no influence. Radius [6] ChromaKey Menu 7. Radius This item is used to set the range of the color to be defined. H (Hue-Radius): Extent of the range of the hue to be defined S (Saturation-Radius): Extent of the range of the color saturation to be defined After auto sampling is finished, the sampled values are displayed. 16 1. Basic operations 1-4-2. PinP transition 1-4. PinP (picture in picture) When the PinP button is pressed, the PinP image transitions (fades in) for the transition duration which has been set. This function involves combining another image with the background image. <Setting the transition duration> 1-4-1. Selecting the PinP material [1] TIME/CBGD Menu 2. PinP Time Select the PinP material using the B bus crosspoint buttons. 1 The transition duration can also be changed by turning the OSD/TIME dial while pressing the PinP button. When the PinP button is held down, the duration setting is displayed on the OSD menu so that the setting can now be changed while checking what is displayed. Press the PinP button to establish the bus selection mode for the crosspoint buttons. The indicator of the PinP button blinks. 2 3 Select the PinP signal using the B bus crosspoint buttons. The PinP transition can also be initiated by operating the slide lever. Press the PinP button to release the bus selection mode for the crosspoint buttons. <Selecting the slide lever operation> [13] Operation Menu 7. Slide Lever 1, 3 AUX PinP KEY-F/S BUS DELEGATION MIX WIPE TRANSITION TYPE KEY-S PinP ON KEY ON FTB ON A AUX SHIFT PGM PVW KEY OUT CLN MV 1 6 2 7 3 8 4 9 5 10 KEY-F PinP AUX CUT B SHIFT AUTO BKGD 2 17 1. Basic operations When the submenu [3] PinP Menu is displayed, direct operations using the USER buttons and OSD/TIME dial are enabled. Refer to “2-5-6. Direct operations using the USER buttons and OSD/TIME dial” (<Basics> Operating Instructions). 1-4-3. PinP settings Settings can be selected for the PinP images. =?2KP2/GPW 5JCRG 2QU:;5K\G 289 $QTFGT5QHV 5GV$QTFGT%QN #FL$QTFGT%QN 6TKO#FLWUV 6TKO#FLWUV 5GV6Q2TGUGV 5SWCTG :^;^5 1HH $^5 9JKVG *^5^. 1HHų^.^6 4^$ <Direct operation status display> U1: Pos-X (X coordinate), U2: Pos-Y (Y coordinate), U3: Size, U4: — Note The size of the image cannot be changed when the Dot by Dot mode has been set for the PinP material. Shape PVW [3] PinP Menu 1. Shape [3] PinP Menu 3. PVW This item enables any of the following shapes to be selected when combining the PinP image. This item makes it possible to establish the setting for outputting the PinP image to the PVW image. Shape of PinP Square Circle Heart Border Width Flower [3] PinP Menu 4. Border/Soft Star [B: Border] This is used to set the width of the PinP image border. Set “0.0” when the border effect is not going to be added. Pos:X/Y/Size [3] PinP Menu 2. Poas:X/Y/Size [S: Soft] This is used to set the amount of the PinP image’s soft effect. This item is used to adjust the center position (X: X coordinate and Y: Y coordinate) and size (S) of the PinP image. Set Border Col [3] PinP Menu 5. Set Border Col <Setting range of the X and Y coordinates> This item is used to select any of the following colors for the borders of the PinP image. Y (Pos-Y) White, Yellow, Cyan, Green, Magenta, Red, Blue, Black Adj Border Col X (Pos-X) [3] PinP Menu 6. Adj Border Col Inside screen area Outside screen area This item is used to adjust the hue (H), saturation (S) and luminance (L) of the color which has been set for the borders of the PinP image. 18 1. Basic operations Trim Adjust1, Trim Adjust2 Set To Preset [3] PinP Menu 7. Trim Adjust1 8. Trim Adjust2 [3] PinP Menu 9. Set To Preset Up to four sets of PinP image settings can be registered in the preset memories. The method of trimming the PinP image and the area to be trimmed are set using the “7. Trim Adjust1” and “8. Trim Adjust2” items. <Registering the settings in the preset memories> Select 1, 2, 3 or 4, and press the OSD/TIME dial. The status currently set is now registered in the selected preset number. <Mode settings> Off: The image is not trimmed. 4:3: The image is automatically trimmed so that its aspect ratio is 4:3. Manual: The image is trimmed in the area which has been set using the “7. Trim Adjust1” and “8. Trim Adjust2” items. <What can be registered in the preset memories> Shape used when combining the images Image position (X, Y) Image size Border width Border color Soft effect amount Trimming setting <Area settings> Set the values for left (L), top (T), right (R) and bottom (B) of the trimming area. <Calling the preset memory settings> What has been registered in the preset memories can be called using the USER buttons. Before any settings are registered or recalled, “PinP Preset” must be selected by operating the menu item below and the settings must be assigned to the USER buttons. Trimming area PinP valid area PinP original size T (Top) (40) 50 [12] USER/FMEM Menu 1. USER1 0 B (Bottom) (-40) -50 -50 0 50 (-40) (40) L (Left) R (Right) 19 1. Basic operations 1-4-4. Transition between PinP materials When a PinP bus material has been selected, the effect to be produced when images are switched can be executed as a MIX transition. (Bus transition function) When one material set to the Dot by Dot mode and another material have been switched, cut switching where the images change in an instant is performed. [1] TIME/CBGD Menu 7. PinP BUS Trans Set the transition duration, and set the bus transition function to “Enable” or “Disable”. While the transition is underway, the indicator of the transition source button lights, and the indicator of the transition destination button blinks. When the transition is completed, the indicator of the transition source button goes off, and the indicator of the transition destination button lights. When another signal has been selected while a transition is underway, the processing for the transition will continue from the interim point. 20 1. Basic operations 1-4-5. Effect dissolve 1-4-6. Selecting the Dot by Dot mode This function enables one effect to be switched to another smoothly when the data in the preset memory where the PinP image settings were registered is called using the USER buttons. Before using the function, set the transition duration and either enable or disable for effect dissolve using the menu below. When 1080/59.94i or 1080/50i has been selected as the unit’s video format setting, the images of the SD format having the same frequency (480/59.94i or 576/50i) are selected as the PinP materials. These materials can also be combined in the Dot by Dot mode (actual size images). In this mode, the SD format images are not up-converted so image deterioration can be prevented. [10] Input Menu 1. Mode [1] TIME/CBGD Menu 8. PinP EFFDSLV Normal: The input signals in conformity with the system format are enabled. DbyD: The images are combined in the Dot by Dot mode (actual size images). <Items covered by effect dissolve> Image position (X, Y) Image size Border width Border color Soft effect amount Trimming area setting (Value which has been set in the Manual mode) SD PinP material HD SD PinP combined images 21 1. Basic operations 1-5. FTB (fade to black) 1-6. Internal color signals Pressing the FTB ON button initiates fade-out from the program image to a black screen or fade-in from a black screen to the program image for the transition duration which has been set. These signals allow the color of the background used by the bus to be set. CBGD Color [1] TIME/CBGD Menu 9. Set CBGD Col <Setting the transition duration> [1] TIME/CBGD Menu 4. FTB Time Any of the following colors can be selected for the background image. White, Yellow, Cyan, Green, Magenta, Red, Blue, Black <Selecting the image> [1] TIME/CBGD Menu 5. FTB Source Color Adjust One of the following images can be selected to appear on the screen when fading out. [1] TIME/CBGD Menu 10. Adj CBGD Col FMEM1, FMEM2, CBGD, White, Black This item is used to adjust the hue (H), saturation (S) and luminance (L) of the color which has been set for the background image. The transition duration can also be changed by turning the OSD/TIME dial while pressing the FTB ON button. When the FTB ON button is held down, the duration setting is displayed on the OSD menu so the setting can now be changed while checking what is displayed. 22 1. Basic operations 1-7. Switching the AUX output 1-7-2. Transitions between AUX materials 1-7-1. Selecting the AUX bus material When an AUX bus material has been selected, the effect to be produced when images are switched can be executed as a MIX transition. (Bus transition function) The AUX output material is selected using the A bus and B bus crosspoint buttons. 1 [1] TIME/CBGD Menu 6. AUX BUS Trans Press the AUX button to set the crosspoint buttons to the AUX bus material selection mode. Set the transition duration, and set the bus transition function to “Enable” or “Disable”. The indicator of the AUX button blinks. 2 While the transition is underway, the indicator of the transition source button lights, and the indicator of the transition destination button blinks. When the transition is completed, the indicator of the transition source button goes off, and the indicator of the transition destination button lights. When another signal has been selected while a transition is underway, the processing for the transition will continue from the interim point. Select the material using the A bus or B bus crosspoint buttons. [A bus crosspoint buttons] When buttons [1], [2], [3], [4] and [5] are pressed, PGM, PVW, KEY OUT, CLN or MV are selected, respectively. [B bus crosspoint buttons] When the buttons from [1] to [5] are pressed, the materials assigned to the corresponding XPT1 to XPT5 are selected. When the button from [1] to [5] are pressed while the SHIFT button is held down, the materials assigned to the corresponding XPT6 to XPT10 are selected. 3 Press the AUX button to release the bus selection mode for the crosspoint buttons. 1, 3 2 AUX PinP KEY-F/S BUS DELEGATION MIX WIPE TRANSITION TYPE KEY-S PinP ON KEY ON FTB ON A AUX SHIFT KEY-F PinP AUX PGM PVW KEY OUT CLN MV 1 6 2 7 3 8 4 9 5 10 CUT B SHIFT AUTO BKGD 23 1. Basic operations 1-8. Setting the USER buttons Menu item functions can be assigned to the USER 1[3] button and USER 2[4] button for use later. Up to four functions can be assigned from USER1 to USER4. The functions registered in [USER1] and [USER3] are assigned to the USER 1 button, and the functions registered in [USER2] and [USER4] are assigned to the USER 2 button. While the SHIFT button is held down, the function registered in [USER3] or [USER4] can be selected. The button indicator is lighted when the functions assigned to the button are enabled, and it is off when the functions are disabled. Each time a USER button is pressed, its functions are switched between enabled and disabled. =?75'4(/'//GPW 75'4 75'4 75'4 75'4 (/'/5GNGEV #7:6Q(/'/ (/'//QFG 2KP22TGUGV (/'/ 4X1HH^':10 /#WVQ^':10 The following functions can be assigned to the USER buttons (USER 1 and USER 2). No. Item Function 1 PinP Preset This item can be set in the [USER1] only. When it is set, [USER1] to [USER4] can all be used for calling the data in the PinP preset memories. 2 WIPE Preset This item can be set in the [USER1] only. When it is set, [USER1] to [USER4] can all be used for calling the data in the WIPE preset memories. 3 PinP PVW The PinP image is output to the PVW image. 4 KEY PVW KEY is output to the PVW image. 5 GPI Input The GPI input is enabled or disabled. 6 GPI Output The GPI output is enabled or disabled. 7 CamCont Link Link control with the AW-RP50 is set to ON or OFF. 8 AUX Transition The AUX transitions are enabled or disabled. 9 PinP Transition The PinP transitions are enabled or disabled. 10 EFFDSLV Effect dissolve is enabled or disabled. 11 StrFMEM1 The images of the AUX bus are imported into the frame memory (FMEM1). 12 StrFMEM2 The images of the AUX bus are imported into the frame memory (FMEM2). 13 No Asign No item assigned Even when functions have been assigned to the USER button, the assigned functions will be disabled in the following situations, and direct operations using the USER buttons and OSD/TIME dial will be enabled. When the chroma key marker is displayed When the submenu [2] WIPE Menu is displayed When the submenu [3] PinP Menu is displayed When the submenu [5] KEY Adjust Menu is displayed Refer to “2-5-6. Direct operations using the USER buttons and OSD/TIME dial” (<Basics> Operating Instructions). 24 1. Basic operations 1-9. Frame memories The images in the frame memories can be used as bus images by assigning FMEM1 and FMEM2 in the crosspoint buttons. Refer to “1-1-3. Assigning signals to the crosspoint buttons”. In addition, the frame memory images can be used instead of the black screen with the FTB (fade to black) function. The data for the images stored in the frame memories can be retained even when the power is turned off by saving it in the flash memory area which is incorporated inside the unit. Still images can be stored in the unit’s two internal frame memories for use later. The still images are transferred to the frame memories from the AUX bus or computer. For details on the function for transferring data to and from a computer, refer to “6. Connections with a computer”. 1-9-1. Transferring images from the AUX bus The frame memory settings can be selected. [12] USER/FMEM Menu 6. AUX To FMEM =?75'4(/'//GPW 75'4 75'4 75'4 75'4 (/'/5GNGEV #7:6Q(/'/ (/'//QFG Rv (Review): This setting determines whether the review display is shown. 2KP22TGUGV (/'/ 4X1HH^':10 /#WVQ^':10 On: After an image has been imported, the image in the frame memory (FMEM1 or FMEM2) selected for the AUX bus is displayed for about 2 seconds. Even when the review display appears, the next image can be imported. Off: The review display is not shown. EX (Execute): When the OSD/TIME dial is pressed, still images are imported into the frame memory. [12] USER/FMEM Menu 5. FMEM Select Select FMEM1 or FMEM2 as the number of the frame memory in which to store the images. Review display PGM AUX PGM AUX PGM AUX PGM AUX INPUT1 INPUT2 INPUT5 INPUT6 INPUT3 INPUT4 FMEM1 FMEM2 FMEM1 FMEM2 INPUT1 INPUT2 INPUT3 INPUT5 INPUT6 FMEM1 INPUT4 FMEM2 Imported still image Even when MV (multi view display) is selected by the AUX bus, the following information is not stored in the frame memory. Multi view display frame, names of the materials, tally information, audio level meter 25 FMEM2 1. Basic operations 1-9-2. Saving images in the flash memory The data of the images stored in the frame memories can be retained even when the unit’s power is turned off by saving it in the flash memory area which is incorporated inside the unit. Whether to automatically save the image data stored in the frame memories or save it manually is set when the data is to be transferred from the AUX bus. [12] USER/FMEM Menu 7. FMEM Mode M (Mode): This is used to set the method of storing the image data in the flash memory area. Auto: The images are stored automatically. Manu: The images are stored manually. EX (Execute): When the OSD/TIME dial is pressed, the image data in the frame memory is stored in the flash memory area. This takes effect when “Manu” has been selecting as the M (Mode) setting. Note When data is being written in the flash memory area, a message that the writing is underway is displayed on the OSD menu. Do not turn off the power while this message is displayed. 26 2. Input/output signal settings The display is switched to a menu display such as the one shown below by the input signals selected. The menu title changes to “Input Menu/Input Connectors (Material Names)”. The settings selected using the “4. Name Type” and “5. Name” items described below are displayed in the “(Material Names)” area. 2-1. Input signal settings The SDI IN 1 to SDI IN 4 connectors are the SDI signal input connectors, and the DVI IN connector is the DVI-D signal input connector. A frame synchronizer is incorporated for each of the inputs so that asynchronous video signals can be selected with no accompanying shocks. SDI-IN1, SDI-IN2: =?+PRWV/GPW5&++0 +0276 <List of settings by input signal> Setting menu items and sections in this manual Input connector Mode Name Type Name Freeze Select Freeze 2-1-1 2-1-2 2-1-3 2-1-4 2-1-5 SDI IN 1, SDI IN 2 SDI IN 3, SDI IN 4 DVI IN — — /QFG (TGG\G5GNGEV (TGG\G 0COG6[RG 0COG 82TE;)CKP2GF 82TE%)CKP*WG SDI-IN3, SDI-IN4: Setting menu items and sections in this manual Input connector 0QTOCN (TCOG 1HH &GHCWNV +0276 1HH^;^2 %^* =?+PRWV/GPW5&++0 +0276 VPrc UC DVI-IN scaling DVI-IN information display 2-1-6 2-1-7 2-1-8 2-1-9 SDI IN 1, SDI IN 2 — — — SDI IN 3, SDI IN 4 — — DVI IN — — /QFG (TGG\G5GNGEV (TGG\G 0COG6[RG 0COG 82TE;)CKP2GF 82TE%)CKP*WG 7%5ECNG'%2QU 7%5K\G 7%/XFGV5JCTR : Can be set; —: cannot be set 0QTOCN (TCOG 1HH &GHCWNV +0276 1HH^;^2 %^* ^ 5 /^5 DVI-IN: =?+PRWV/GPW&8++0 +0276 To set the input signals, display the [10] Input Menu using the OSD menu, and select the input signals. (TGG\G 1HH 0COG6[RG &GHCWNV 0COG +0276 5ECNG (KV8 &8++05VCVWU 5K\G *(TGS 8(TGS &QV%NQEM =?+PRWV/GPW 5&++0 +0276 5&++0 +0276 5&++0 +0276 5&++0 +0276 &8++0 +0276 The settings of each menu item will now be described. 27 2. Input/output signal settings 2-1-1. Setting the input mode 2-1-2. Setting the material name type [10.1] Input Menu/SDI-IN1 1. Mode [10.1] Input Menu/SDI-IN1 4. Name Type [10.2] Input Menu/SDI-IN2 1. Mode [10.2] Input Menu/SDI-IN2 4. Name Type [10.3] Input Menu/SDI-IN3 1. Mode [10.3] Input Menu/SDI-IN3 4. Name Type [10.4] Input Menu/SDI-IN4 1. Mode [10.4] Input Menu/SDI-IN4 4. Name Type “Normal” or “DbyD” can be set for the SDI-IN1 and SDI-IN2 connector signals. An up-converter (UC) function is provided for the SDI-IN3 and SDI-IN4 connectors so “Normal”, “UC”, “DbyD” or “Auto” can be set for these connectors. [10.5] Input Menu/DVI-IN 2. Name Type These items are for setting the type used when providing material names for the signals which are input to each connector. Default: The default settings (INPUT1 to INPUT5) are used. Preset: The material names provided ahead of time are used. The names are set using the “Name” item. User: A material name is set using up to 10 characters. The actual material names are set using the “Name” item. CAM Name: When an IP connection is established with the AW-RP50, the remote camera names captured by the AW-RP50 are set as the material names. The mode is set for each input connector only when 1080/59.94i, 720/59.94p or 1080/50i has been selected as the unit’s video format setting. When any other video format has been selected, the “Normal” setting is always established. Normal: The input signals in conformity with the unit’s video format take effect. DbyD: When SD signals with the same frame rate as the unit’s video format have been input, they are input on a dot by dot (equal size) basis with no up-conversion. In this mode, there is minimal deterioration in the image quality and, as such, the mode is used to combine SD format materials using the PinP function. This mode can be set only when 1080i is used as the unit’s video format. UC: When SD signals with the same frame rate as the unit’s video format have been input, they are up-converted. Auto: The input signals in conformity with the unit’s video format take effect. Furthermore, if SD signals with the same frame rate as the video format are input when HD is selected as the video format, they are up-converted. In the Auto mode, the images may be disturbed when the input signals are switched. 28 2. Input/output signal settings 2-1-3. Setting the material names When “User” is selected Any material names consisting of not more than 10 characters (alphanumerics and symbols which can be expressed in ASCII codes) can be set. [10.1] Input Menu/SDI-IN1 5. Name [10.2] Input Menu/SDI-IN2 5. Name When “User” is selected as the material name type setting, the “Name” item will be displayed as shown below. [10.3] Input Menu/SDI-IN3 5. Name 0COG [10.4] Input Menu/SDI-IN4 5. Name How to set the material names: Material names are set one character at a time. Turn the OSD/TIME dial to move the blinking part to the character input position, and press the OSD/TIME dial. Next, turn the OSD/TIME dial to select the character, and press the OSD/TIME dial to enter the selection. [10.5] Input Menu/DVI-IN 3. Name These are used to set the material names. Material names can be set when “Preset” or “User” has been selected as the material name type setting. The material names are merely displayed (they cannot be set) when “Default” or “CAM Name” has been selected as the material name type setting. 2-1-4. Setting the freeze method [10.1] Input Menu/SDI-IN1 2. Freeze Select When “Preset” is selected The materials names are set using the “type + number” format. Type: CAM, C, CG, CGV, CGK, PC, V, VTR, VCR Numbers: 1 to 9 [10.2] Input Menu/SDI-IN2 2. Freeze Select When “Preset” is selected as the material name type setting, the “Name” item will be displayed as shown below. [10.4] Input Menu/SDI-IN4 2. Freeze Select 0COG [10.3] Input Menu/SDI-IN3 2. Freeze Select %)^ These are used to select the increment in which the SDI input signal images are to be frozen (turned into still images). Frame: The images are frozen in 1-frame increments. Field: The images are frozen in 1-field increments. This is used when freezing moving images. With interlace signals, however, diagonal lines and moving parts appear jagged. How to set the material names: Press the OSD/TIME dial, and move the blinking part to the position where the material type is to be selected. Turn the OSD/TIME dial to select the material type. Press the OSD/TIME dial to move the blinking part to the position where the number is to be selected. Turn the OSD/ TIME dial to select the number. 29 2. Input/output signal settings 2-1-5. Freezing and canceling the freezing of the input images 2-1-7. Setting the up-converter This unit features an up-converter function. The up-converter is set on the SDI-IN3 and SDI-IN4 menus. [10.1] Input Menu/SDI-IN1 3. Freeze [10.3] Input Menu/SDI-IN3 8. UC:Scale/ECPos [10.2] Input Menu/SDI-IN2 3. Freeze [10.4] Input Menu/SDI-IN4 8. UC:Scale/ECPos [10.3] Input Menu/SDI-IN3 3. Freeze Scale: “SQ,” “EC” or “LB” is set as the scaling method. [10.4] Input Menu/SDI-IN4 3. Freeze [10.5] Input Menu/DVI-IN 1. Freeze Input image These are used to freeze the input signal images or cancel the freezing of these images. On: The images are frozen. Off: The image freezing is canceled. When the multi view display is used to show the input signals of frozen images, the “F” mark appears in front of the material names. The video process function works for all the SDI input signal images. The color tones can be changed on an image by image basis. The “VPrc/YGain/Ped” and “VPrc:CGain/Hue” items are used to change them. This is used to enable or disable the video process function. On: Function enabled Off: Function disabled YGain This is used to set the gain of the Y signal. 0.0 to 200.0 Ped LB SQ (squeeze) The image is enlarged both horizontally and vertically to fill the entire screen. EC (edge crop) The aspect ratio of the image is maintained, the image size is increased in accordance with the vertical resolution, and black bands are added at the left and right. LB (letter box) The aspect ratio of the image is maintained, the image size is increased in accordance with the horizontal resolution, and the image is cropped at the top and bottom. Center The image is positioned in the center, and black images are added at the left and right. Right The image is positioned at the right, and a black image is added at the left. Left The image is positioned at the left, and a black image is added at the right. [10.3] Input Menu/SDI-IN3 9. UC:Size This is used to set the pedestal level value. –20.0 to 20.0 [10.4] Input Menu/SDI-IN4 9. UC:Size The size of the up-converted input image is adjusted using a percentage from 100 % to 110 %. VPrc:CGain/Hue CGain This is used to set the gain value of the saturation. 0.0 to 200.0 Hue EC ECPos: The image position is finely adjusted. This can be set only when “EC” (edge crop) has been selected as the Scale setting. 2-1-6. Setting the video process function VPrc/YGain/Ped VPrc SQ This is used to set the amount of change in the hue. 0.0 to 359.9 30 2. Input/output signal settings 2-1-8. Setting the input image scaling [10.3] Input Menu/SDI-IN3 10. UC:Mvdet/Sharp [10.5] Input Menu/DVI-IN 4. Scale [10.4] Input Menu/SDI-IN4 10. UC:Mvdet/Sharp This is used to set the scaling for the DVI-D input signal images. Listed below are the resolutions of the images which can be input. Mvdet: This is used to set the motion detection sensitivity of the image. 12345 Toward still images Standard Toward moving images Resolutions supported Sharp: This is used to enhance the sharpness of the image edges. 12345 Not sharp edges Standard Very sharp edges XGA 1024 768/60 Hz WXGA 1280 768/60 Hz SXGA 1280 1024/60 Hz WSXGA+ 1680 1050/60 Hz UXGA 1600 1200/60 Hz WUXGA 1920 1200/60 Hz 1080/59.94p 1920 1080/59.94 Hz 1080/50p 1920 1080/50 Hz Select the scaling method from among the options listed below. Fit-V The aspect ratio of the input image is maintained, and the size of the image is enlarged or reduced in accordance with the vertical resolution. Fit-H The aspect ratio of the input image is maintained, and the size of the image is enlarged or reduced in accordance with the horizontal resolution. FULL The size of the image is enlarged or reduced in accordance with the system resolution. The aspect ratio of the image is not maintained. The enlargement and reduction ratios differ between the horizontal and vertical directions. For details on which sizes are supported for which formats, refer to “Table of DVI input scaling sizes” on the next page. 31 2. Input/output signal settings Table of DVI input scaling sizes DVI format XGA 1024 768 Mode HD/1080i HD/720P SD/NTSC SD/PAL 1920 1080 1280 720 720 487 720 576 Fit-V 720 720 576 487 Fit-H 720 720 576 487 FULL 720 487 720 576 SXGA 1280 1024 Fit-V 675 675 576 487 Fit-H FULL 720 487 720 576 WXGA 1280 768 Fit-V Fit-H FULL : Black images are inserted into these areas. : Parts of images protruding in these areas are cropped. 32 2. Input/output signal settings DVI format WSXGA+ 1680 1050 Mode HD/1080i HD/720P SD/NTSC SD/PAL 1920 1080 1280 720 720 487 720 576 1728 1152 Fit-V 720 1080 Fit-H 1920 FULL 720 1280 487 720 720 576 1080 UXGA 1600 1200 Fit-V 1440 720 960 487 720 720 576 1080 720 Fit-H 487 1920 FULL 576 720 1280 487 720 720 720 576 1080 WUXGA 1920 1200 Fit-V 1728 1152 720 1080 Fit-H 1920 FULL 720 1280 720 487 720 576 1080 : Black images are inserted into these areas. : Parts of images protruding in these areas are cropped. 33 2. Input/output signal settings 2-1-9. Displaying the input image information [10.5] Input Menu/DVI-IN Size [10.5] Input Menu/DVI-IN H-Freq [10.5] Input Menu/DVI-IN V-Freq [10.5] Input Menu/DVI-IN Dot Clock These are used to display the information concerning the DVI-D input signal images. The information cannot be changed. Size: This indicates the pixel count of the images. H-Freq: This indicates the horizontal frequency of the images. V-Freq: This indicates the vertical frequency of the images. Dot Clock: This indicates the dot clock frequency of the images. The formats supported are listed below. <DVI-D formats supported> Dot clock frequency (MHz) Input video signal Frequency Horizontal (kHz) Vertical (Hz) XGA 1024 768 Digital 65.0 48.36 60.00 WXGA 1280 768 Digital 79.5 47.78 59.87 SXGA 1280 1024 Digital 108.0 63.98 60.02 WSXGA+ 1680 1050 Digital 148.3 65.29 59.95 WUXGA 1920 1200 Digital 154.0 74.04 59.95 UXGA 1600 1200 Digital 162.0 75.00 60.00 1080/50p 1920 1080 Digital (RGB) 148.5 56.25 50.00 1080/59.94p 1920 1080 Digital (RGB) 148.5/1.001 67.50/1.001 60.00/1.001 If the format of the input signals is not supported, it may not be possible to import the signals properly, and a black image or disturbed image may appear. 34 2. Input/output signal settings 2-2-2. Setting the color areas 2-2. Setting the output signals Signals can be output from the three connectors: SDI OUT 1, SDI OUT 2 and DVI-D OUT. The output signals are set on the [11] Output Menu of the OSD menu. [11] Output Menu 4. SDI-OUT:Limit This is used to set the color area for the SDI output signal images. =?1WVRWV/GPW 5&+176 5&+176 &8+176 5&+176.KOKV &8+1765K\G &8+1765ECNG &8+176/XFGV 2)/ 289 #7: 1HH #WVQ (KV8 Off The color area is not subject to any limitations. 108 The amplitude level of each of the colors (R, G, B) is limited to between 0 % and 108 %. 104 The amplitude level of each of the colors (R, G, B) is limited to between 0 % and 104 %. 100 The amplitude level of each of the colors (R, G, B) is limited to between 0 % and 100 %. 2-2-3. Setting the DVI-D output signals The following setting is selected for DVI-D output signal images. 2-2-1. Assigning the output signals [11] Output Menu 5. DVI-OUT:Size [11] Output Menu 1. SDI-OUT1 This is used to set the resolution to be output. The following resolutions are supported. [11] Output Menu 2. SDI-OUT2 Supported resolutions [11] Output Menu 3. DVI-OUT Auto Using the DVI signals, the information of the device at the output destination is gathered, and the images are output at the optimum resolution. The vertical frequency is set to 60 Hz, and the maximum resolution is WUXGA. XGA 1024 768 WXGA 1280 768 SXGA 1280 1024 WSXGA+ 1680 1050 UXGA 1600 1200 WUXGA 1920 1200 1080/59.94p 1920 1080 1080/50p 1920 1080 The following assignment options are available. PGM This is the main line output of the switcher. Images with wipe, mix, key, PinP or other effects added are output. PVW The PVW images which enable the next operation to be checked are output. CLN Clean signals (images resulting when the key and PinP effects have been removed from the PGM signal) are output. AUX The signal selected using the AUX bus is output. MV The multi view display signal is output. KEY OUT The key signal is output. Note The multi view display frames are not displayed in what is output from the SDI OUT 1 connector (SDI-OUT1). 35 2. Input/output signal settings [11] Output Menu 6. DVI-OUT:Scale This is used to select one of the scaling methods listed below. Fit-V The aspect ratio of the output image is maintained, and the size of the image is enlarged or reduced in accordance with the vertical resolution. Black images are inserted into areas where there are no images. Parts of images that protrude are cropped. Fit-H The aspect ratio of the output image is maintained, and the size of the image is enlarged or reduced in accordance with the horizontal resolution. Black images are inserted into areas where there are no images. Parts of images that protrude are cropped. FULL The size of the output image is enlarged or reduced in accordance with the system resolution. The aspect ratio of the image is not maintained. The enlargement and reduction ratios differ between the horizontal and vertical directions. [11] Output Menu 7. DVI-OUT:Mvdet This is used to set the sensitivity with which the motion of moving images is to be detected. 12345 Toward still images Standard Toward moving images 36 3. Setting the multi view display The screen of an external monitor can be split into a number of sections, and images such as input images and program image can be positioned in the sections and displayed. <Split screen layouts> 1 2 3-1. Screen layout The multi view display layout is set using the [7] MultiView Pattern Menu of the OSD menu. 3 4 4Split =?/WNVK8KGY2CVVGTP/GPW 5RNKV 2QU5QWTEG 2QU5QWTEG 2QU5QWTEG 2QU5QWTEG 2QU5QWTEG 2QU5QWTEG 2QU5QWTEG 2QU5QWTEG 2QU5QWTEG 2QU5QWTEG C5RNKV 2)/ 289 5&++0 +0276 5&++0 +0276 5&++0 +0276 5&++0 +0276 &8++0 +0276 (/'/ (/'/ #7: 1 3 4 5 [7] MultiView Pattern Menu 1. Split 3 5-aSplit 5-bSplit 6-aSplit 9Split 10-aSplit 10-bSplit CBGD PVW FMEM1 3 5 6 4 5 1 6 2 6-bSplit 1 2 3 4 5 6 7 8 9 9Split This is used to set the signals to be displayed in split screens 1 to 10. SDI-IN1 to 4 (material names) 2 5-bSplit 6-aSplit [7] MultiView Pattern Menu 2. Pos1 Source to 11. Pos10 Source 5 1 2 4 The following eight options are available as split screen layouts. 4Split 4 5-aSplit 1 6-bSplit 3 2 1 DVI-IN (material names) FMEM2 PGM KEY OUT AUX 2 3 4 5 6 7 8 9 10 10-aSplit Depending on the setting selected for the “1. Split” item, the “6. Pos5 Source” to “11. Pos10 Source” items may not be displayed. 37 7 8 9 10 3 4 5 6 1 2 10-bSplit 3. Setting the multi view display 3-2. Setting the split frames and characters 3-3. Setting the tally displays The tally displays to be superimposed onto the split screen frames can be set. The red tally indicates the material consisting of program outputs. The green tally indicates the material selected by the PST bus. If frames are displayed, the red tally or green tally is displayed on the frames. If the frames are not displayed, the red tally or green tally are displayed on the left and right of the material names. The frames, character luminance and background to be used for the split screens can be set. The settings are selected on the [8] MultiView Out/Frame Menu of the OSD menu. =?/WNVK8KGY1WV(TCOG/GPW (TCOG %JCTCEVGT .CDGN 6CNN[ .GXGN/GVGT +PRWV5CVWU .7/ .7/ 1P 4GF)TGGP 1HH 1P [8] MultiView Out/Frame Menu 4. Tally This is used to set the tally displays. Red+Green: Both the red tally and green tally are displayed. Red: Only the red tally is displayed. Off: No tally displays are shown. Note If parts of the OSD menus overlap the multi view display frame, the split screen frames and characters will not be displayed. The red tally signals are output from the unit’s TALLY/GPI connector. The red tally is not displayed during FTB operations while the program images have been completely faded out to a black screen. During times like this, the green tally is displayed for images consisting of program images. However, the red tally will be displayed if FMEM1, FMEM2 or CBGD has been selected using the menu item below. [8] MultiView Out/Frame Menu 1. Frame This is used to set the split frame brightness and, if the frame is to be displayed, to decide whether the split frames are to be displayed. LUM (0%, 25%, 50%, 75%, 100%): The split frame (gray scale) luminance is set. Off: The split frame is not displayed. [1] TIME/CBGD Menu 5. FTB Source [8] MultiView Out/Frame Menu 2. Character This is used to set the character brightness and, if the frame is to be displayed, decide whether the characters are to be displayed. LUM (0%, 25%, 50%, 75%, 100%): The character (gray scale) luminance is set. Off: The characters are not displayed. [8] MultiView Out/Frame Menu 3. Label This is used to decide whether to display the character background (half tones). On: The character background is displayed. Off: The character background is not displayed. 38 3. Setting the multi view display 3-4. Setting the level meters 3-5. Setting the input signal marks Level meters for the embedded audio signals transferred by the SDI input can be displayed on the split screens. Left display: Channel 1 of group 1 Right display: Channel 2 of group 1 The status of the input signals can be displayed in front of the material names displayed on the split screens. “F” mark: This appears when the input signals are frozen. “ ! ” mark: This appears when there are no input signals. Camera icon “ ”: This appears when the signals from a remote camera controlled by the AW-RP50 are input. It appears only when the unit and the AW-RP50 are linked. [8] MultiView Out/Frame Menu 5. Level Meter On: The level meters are displayed. Off: The level meters are not displayed. [8] MultiView Out/Frame Menu 6. Input Status On: The input signal status is displayed. Off: The input signal status is not displayed. 39 4. System settings 4-1. System menu settings <How to specify the video format and then start the system> 4-1-1. Setting the video format With the unit in the power-off status, the video format can be specified and the system started. Set the POWER switch to ON while holding down one combination of the buttons listed below that corresponds to the video format. The unit’s video format can be set. =?5;56'//GPW (QTOCV *K4GU/8 53 #7:#PEK 2)/#PEK 289#PEK /8#PEK +PKVKCN +2#FFTGUU 5WDPGV/CUM )CVGYC[ K 1HH 1HH 1HH 1HH 0Q Button to press at the same time Video format [OSD ON] + A bus crosspoint [1] 1080/59.94i [OSD ON] + A bus crosspoint [2] 1080/50i [OSD ON] + A bus crosspoint [3] 720/59.94p [OSD ON] + A bus crosspoint [4] 720/50p [OSD ON] + A bus crosspoint [5] 1080/24PsF [OSD ON] + B bus crosspoint [1] 1080/23.98PsF [OSD ON] + B bus crosspoint [2] 480/59.94i [OSD ON] + B bus crosspoint [3] 576/50i After the POWER switch has been set to ON, keep holding down the buttons until an image is output. Note The [14] SYSTEM Menu settings cannot be changed if “Locked” has been set using the menu item below. [14] SYSTEM Menu 2. HiResMV [13] Operation Menu 11. SYSTEM Menu This is used to decide whether to set the high-resolution multi view mode. When an SD video format (480/59.94i or 576/50i) has been selected for the unit, the images can be output at high resolution to the DVI-D output. If this is the case, the multi view display is set for the DVI OUT connector output. The multi view display cannot be set for the SDI OUT connector output. On: The high-resolution multi view mode is enabled. Off: The high-resolution multi view mode is disabled. [14] SYSTEM Menu 1. Format Select the supported format from among the options provided below. Supported formats 1080/59.94i 1080/50i 720/59.94p 720/50p 1080/24PsF 1080/23.98PsF 480/59.94i 576/50i [14] SYSTEM Menu 3. 16:9SQ This is used to set the 16:9 squeeze mode. It can be set when an SD video format (480/59.94i or 576/50i) has been selected for the unit. When adjusting the wipe and PinP border width, bear in mind that the SD format images that are output from the unit will be converted into the 16:9 aspect ratio and used. <Border width when the 16:9SQ mode has been enabled (graphical representation)> Unit’s output (4:3 aspect ratio) 40 Images converted into 16:9 aspect ratio 4. System settings 4-1-2. Setting the ancillary data and embedded audio data [14] SYSTEM Menu 7. MV Anci A function for allowing the V ancillary data and embedded audio data of the SDI input signals to pass through can be set. PGM, PVW or Off is selected here as the setting for the output signals of the multi view display. PGM: The ancillary data and embedded audio data of the SDI input materials selected by the PGM bus are allowed to pass through. When an HD format is used: The ancillary data starting with line 9 is allowed to pass through. PVW: The ancillary data and embedded audio data of the SDI input materials selected by the PST bus are allowed to pass through. When an SD format is used: The ancillary data starting with line 12 is allowed to pass through. When 1080/59.94i, 720/59.94p or 1080/50i has been selected as the unit’s video format setting, it is not possible to allow the ancillary data and embedded audio data to pass through even if SD format signals (480/59.94i or 576/50i) have been input in the Dot by Dot mode or up-converter (UC) mode. Refer to “2-1-1. Setting the input mode”. Off: The ancillary data and embedded audio data are not allowed to pass through. Note The sounds generated when the video signals are switched will be added to the embedded audio data which is output from the unit. [14] SYSTEM Menu 4. AUX Anci On or Off is selected here as the setting for the AUX output signals. On: The ancillary data and embedded audio data of the SDI input materials selected by the AUX bus are allowed to pass through. Off: The ancillary data and embedded audio data are not allowed to pass through. The data is not allowed to pass through when KEY OUT or CLN material has been selected. [14] SYSTEM Menu 5. PGM Anci On or Off is selected here as the setting for the program output signals. On: The ancillary data and embedded audio data of the SDI input materials selected by the PGM bus are allowed to pass through. Off: The ancillary data and embedded audio data are not allowed to pass through. [14] SYSTEM Menu 6. PVW Anci On or Off is selected here as the setting for the PVW output signals. On: The ancillary data and embedded audio data of the SDI input materials selected by the PST bus are allowed to pass through. Off: The ancillary data and embedded audio data are not allowed to pass through. 41 4. System settings 4-1-3. System initialization 4-1-4. Network settings The network settings for upgrading the software versions and other data can be selected. [14] SYSTEM Menu 8. Initial Select “Yes” and press the OSD/TIME dial, the setting data is returned to the initial values. However, the video format settings and the network settings will not be initialized. [14] SYSTEM Menu 9. IP Address This is used to set the IP address. Initial value: 192.168.0.8 [14] SYSTEM Menu 10. Subnet Mask This is used to set the subnet mask. Initial value: 255.255.255.0 [14] SYSTEM Menu 11. Gateway This is used to set the gateway. Initial value: 192.168.0.1 Notes For the network settings to take effect, the unit must be rebooted. Turn off the power, and then turn it back on. When the same IP address as the IP address of another device or an illegal IP address is set, the unit may return an error when the IP address setting is selected or the unit or other device may not operate properly. Consult the network administrator before setting the IP address. 42 4. System settings 4-2. Operation menu settings [13] Operation Menu 2. OSD Size 4-2-1. OSD (on-screen display) settings The OSD size and position can be selected from the options listed below. The menu screens can be superimposed onto the images output from the SDI OUT 2 connector and DVI OUT connector, and displayed. =?1RGTCVKQP/GPW 15&176 15&5K\G 15&$CEM -G[2TKQTKV[ $WU/QFG 6KOG7PKV 5NKFG.GXGT )2++PRWV )2+1WVRWV %CO%QPV.KPM 5;56'//GPW 5&+176&8+176 (7.. 1P 2KP2QXGT-'; 2)/ #256 $ 5GE $-)& 'PCDNG 'PCDNG 1HH 7PNQEMGF FULL Full size of screen Upper-Left Upper-Right Lower-Right Lower-Left As shown in the figure below, the menu appears in one-fourth of the full size of the screen, and it is positioned in one of the four quadrants. UpperLeft UpperRight LowerLeft LowerRight If the frame of the OSD overlaps the multi view display frames, the frame displays will be hidden. [13] Operation Menu 1. OSD OUT [13] Operation Menu 3. OSD Back Select the connector to be used for outputting the OSD displays from the options listed below. On: A black background is displayed for the OSD. Off: A black background is not displayed for the OSD. SDI-OUT2 DVI-OUT SDI-OUT2+DVI-OUT The SDI OUT2+DVI-OUT option is selected when the OSD ON button is pressed while the SHIFT button is held down. When this is done, “Auto” is selected as the following menu setting. [11] Output Menu 5. DVI-OUT:Size 43 4. System settings 4-2-2. Other settings [13] Operation Menu 10. CamCont Link [13] Operation Menu 4. Key Priority This is used to set the link function with the AW-RP50 to ON or OFF. On: Link function is set to ON. Off: Link function is set to OFF. Refer to “7. Function for linking up with the remote camera controller”. Refer to “1-3. KEY”. [13] Operation Menu 5. Bus Mode Refer to “1-1-4. Selecting the bus mode”. [13] Operation Menu 11. SYSTEM Menu [13] Operation Menu 6. Time Unit When “Locked” is selected as this item’s setting, it is not possible to change the [14] SYSTEM Menu settings. Select this setting when it is not desirable for the [14] SYSTEM Menu settings to be changed easily. Refer to “1-1-7. Auto transition”. [13] Operation Menu 7. Slide Lever Refer to “1-1-6. Manual transitions”. [13] Operation Menu 8. GPI Input This is used to enable or disable control from the GPI input port. Enable: Control is enabled. Disable: Control is disabled. For details on what is controlled, refer to “5-2. TALLY/GPI”. [13] Operation Menu 9. GPI Output This is used to enable or disable control from the GPI output port. Enable: Control is enabled. Disable: Control is disabled. For details on what is controlled, refer to “5-2. TALLY/GPI”. 44 4. System settings 4-2-3. Bus status displays [15] SYSTEM Status MAIN FPGA Ver. When the A bus or B bus crosspoint buttons are held down, the BUS Assign Status menu appears for the OSD menu. The version of the hardware that processes the images is displayed here. $75#UUKIP5VCVWU :2659 :2659#UKIP 5&++0 +0276 2)/ 5&++0 +0276 289 5&++0 +0276 #7: /8 2KP2 5&++0 +0276 -';(KNN %$)& -';5QWTEG (/'/ [15] SYSTEM Status FONT Ver. The version of the font used for the OSD menu is displayed here. [15] SYSTEM Status MAC Address The MAC address is displayed. [15] SYSTEM Status FAN 4-2-4. Version displays This displays “Alarm” when something is wrong with the cooling fan. The numbers of the versions are displayed on the [15] SYSTEM Status of the OSD menu. [15] SYSTEM Status Power =?5;56'/5VCVWU 5;56'/8GT 51(68GT ).7'(2)#8GT /#+0(2)#8GT (1068GT /#%#FFTGUU (#0 2QYGT 6GORGTCVWTG 0Q#NCTO 0Q#NCTO 0Q#NCTO This displays “Alarm” when a drop in the supply voltage has been detected. [15] SYSTEM Status Temperature This displays “Alarm” when the temperature inside the unit has risen. If an alarm has occurred, stop using the unit immediately, and be sure to contact your dealer. Continuing to use the unit in this condition could damage it. [15] SYSTEM Status SYSTEM Ver. The system version information is displayed here. [15] SYSTEM Status SOFT Ver. The unit’s software version is displayed here. [15] SYSTEM Status GLUE FPGA Ver. The version of the hardware used to start the unit is displayed here. 45 5. External device control interfaces 5-1. LAN connection Use LAN cables to connect the AW-HE50, AW-RP50 and host computer. When connecting the unit directly to another device, use a crossover cable. For network connections via a device such as a hub (switching hub), use straight cables. When a hub is not going to be used, ensure that the length of the LAN cable does not exceed 100 meters [328 ft.] (when a cable of category 5 or above is used). For further details on the AW-HE50 and AW-RP50 connections and settings, refer to “2-2-2. Example of connections” (<Basics> Operating Instructions). For details on the functions available when connection has been made to the host computer, refer to “6. Connections with a computer”. 5-2. TALLY/GPI (D-sub 15-pin, female, inch thread) The TALLY/GPI connector features five contact input ports for controlling the unit from an external device and seven open collector output ports for outputting the tally and status information from the unit to an external device. 8 15 Pin No. Signal Input/output Details of signal 1 9 Operation 1 TALLY OUT1 Open collector output Tally output of input image 1 A low-level signal is output during tally output. 2 TALLY OUT2 Open collector output Tally output of input image 2 3 TALLY OUT3 Open collector output Tally output of input image 3 4 TALLY OUT4 Open collector output Tally output of input image 4 5 TALLY OUT5 Open collector output Tally output of input image 5 6 ALARM Open collector output Fan alarm or power alarm output A low-level signal is output when trouble has occurred. 7 KEY ON Open collector output Key combination status output A low level is output during key combinations. 8 (RESERVE) Contact input (Reserve) 9 NC 10 Tally Disable Contact input Tally signal enable/disable This signal is enabled by the contact input (and disabled when open). 11 AUTO Contact input AUTO button of transition part 12 CUT Contact input CUT button of transition part The signal is made operational by the contact input (30 ms or more). 13 KeyON Contact input KEY ON button of transition part 14 PinPON Contact input PinP button of transition part 15 GND Ground Ground Not used Example of an open collector output connection Ensure that the conditions given below are satisfied. Dielectric strength: Max. DC 24 V Current: Max. 50 mA Example of a contact input connection Provide contact inputs. AW-HS50 +3.3 V (Max. voltage: 24 V) AW-HS50 GPI Out ALARM Out (Max. current: 50 mA) GPI In Tally LED Com Com 46 6. Connections with a computer 6-1. Data transmission functions When the unit and computer are connected using a LAN cable, the unit’s data can be saved in (downloaded to) the computer and data can be written (uploaded) from the computer to the unit. The following kinds of data can be downloaded and uploaded. • Frame memory images (FMEM1, FMEM2) • Menu settings • Panel statuses Network information (IP address, subnet mask, gateway and MAC address) cannot be uploaded. The image formats compatible with the frame memories include bitmap (bmp), JPEG (jpg), TIFF (tif), GIF (gif) and PNG (png). Images can be converted automatically to the size of the format specified. In order to use this function, the “Data transmission software” must be installed into the host computer from the CD-ROM provided. For details on how to install the application, refer to “6-3. How to install the software”. 6-2. Connections A LAN cable is used to connect the host computer to the unit’s LAN connector. When connecting the unit directly to the host computer, use a crossover cable. When making the connection through a device such as a hub (switching hub), use a straight cable. For details on the IP address and other network settings, refer to “4-1-4. Network settings”. Crossover cable Straight cable Straight cable Switching hub 47 6. Connections with a computer 6-3. How to install the software This section describes how to install the Data Transmission Software. 1. Insert the CD-ROM supplied with the unit into the CD-ROM drive of the host computer in which the program will be installed. 2. Copy the entire folder containing “Data Transmission Software” on the CD-ROM onto the hard disk drive of the host computer. 6-4. Basic operations of software This section describes how to operate the Data Transmission Software. <Startup> 1. Double-click on “HS50Tool.exe” in the “Data Transmission Software” folder which was copied. <Exit> Click the [CLOSE] button. <Setting the IP address> Set the unit’s IP address in the IP Address setting box. 48 6. Connections with a computer 6-5. Transferring the image data 6-5-1. Transferring the image data from the computer to the unit 1. Select the mode. Check that [To HS50] appears in the [Mode] field in the “Image Data”. If [From HS50] appears instead, click the [From HS50] button so that [To HS50] appears. 2. When the [Select Image] button is clicked, the file selection dialog box appears on the screen. Select the data files to be transmitted, and click [OK]. The image is now displayed in the image display area, and its horizontal and vertical dimensions appear in the [Width] and [Height] fields at the bottom right. 3. Select the transmission destination of the data in the [Target] field. FMEM 1: Unit’s frame memory 1 FMEM 2: Unit’s frame memory 2 4. In the [Size] field, select the size of the image to be transmitted to the unit. HD1080 (19201080), HD720 (1280720), SD480 (720487) or SD576 (720576) can be selected as the size. If the image is in a different video format from the ones supported by the unit, the output will not be displayed properly. 5. In the [Aspect] field, select the scaling method. If the size of the image to be transmitted and the selected image differ, the image will be automatically scaled according to one of the following methods. Full: The size of the image is increased or reduced so that it fits the size selected in the [Size] field. If the aspect ratio of the image to be transmitted differs from that of the selected image, the ratio between the horizontal and vertical dimensions will be changed. Keep: The image is expanded or reduced while its original aspect ratio is kept unchanged. Any empty spaces in the image will appear black. The [RGBA(1&2)] button can be selected when images containing the alpha channel are to be transmitted. Click the [RGBA(1&2)] button and select FMEM 1 in the [Target] field to transmit the RGB images to frame memory 1 (FMEM 1) and the alpha channel images to frame memory 2 (FMEM 2). When the [Display Alpha] button is clicked, the alpha channel images appear as a preview display. 6. When the [Send] button is clicked, data is transmitted to the unit and data is saved in frame memory and flash memory. When not saving data in the flash memory, click the [Write Flash] button to deselect the [Write Flash] button. 49 6. Connections with a computer 6-5-2. Transferring the unit’s image data to the computer 1. Select the mode. Check that [From HS50] appears in the [Mode] field. If [To HS50] appears instead, click the [To HS50] button so that [From HS50] appears. 2. Select the data to be imported to the host computer in the [Target] field. FMEM 1: Data in unit’s frame memory 1 FMEM 2: Data in unit’s frame memory 2 3. When the [Get] button is clicked, the data is imported from the unit. The image is now displayed in the image display area, and its horizontal and vertical dimensions appear in the Width and Height fields at the bottom right. 4. When the [Save Image] button is clicked, the file save dialog box appears on the screen. Select the data file to be transmitted, and click [Save]. 50 6. Connections with a computer 6-6. Transferring the setup data 6-6-1. Transferring the setup data from the computer to the unit 1. Select “Upload Setup Data” under “Setup Data”, and click the [EXEC] button. 2. On the screen which is now displayed, select the setup data to be transferred from the host computer to the unit. Select the folder and file containing the setup data, and click [Save]. (The file extension is *.m50.) 3. When the data has been transferred successfully, the screen below is displayed. 6-6-2. Transferring the unit’s setup data to the computer 1. Select “Download Setup Data” under “Setup Data”, and click the [EXEC] button. 2. On the screen which is now displayed, select the folder and file containing the setup data, and click [Save]. (The file extension is *.m50.) 3. When the data has been transferred successfully, the screen below is displayed. The IP addresses, subnet masks, default gateways and MAC addresses are not transferred. 51 6. Connections with a computer 6-7. Importing the log data The log data recorded in the unit can be imported to a computer. 1. Click the [EXEC] button under “Log Data”. 2. On the screen which is now displayed, select the folder and file containing the log data, and click [Save]. (The file extension is *.log.) 3. When the data has been transferred successfully, the screen below is displayed. 52 7. Function for linking up with the remote camera controller A highly efficient operating environment can be established by linking the unit with the remote camera controller (AW-RP50) sold separately. This section describes how the unit is to be connected to the AW-RP50 and the what kind of functions can be linked. For details to how to establish the settings at the AW-RP50, refer to the Operating Instructions accompanying the AW-RP50. [Settings established at the unit] 7-1. Connecting the unit to the AW-RP50 [Settings established at the AW-RP50] Set the IP address of the switcher (this unit) to be linked. Enable the function for linking with the switcher. [13] Operation Menu 10. CamContLink On: The function for linking with the AW-RP50 is enabled. Off: The function for linking with the AW-RP50 is disabled. When the unit and AW-RP50 are connected using a LAN cable and the link function is set, the indicator of the unit’s LINK lamp lights, and the state in which the link function can be used is established. Only one switcher (this unit) can be used by the link function from the AW-RP50. For further details on the setting methods, refer to the Operating Instructions accompanying the AW-RP50. AW-HE50 LAN cable Switching hub LINK indicator: Lights. LAN cable AW-HS50 AW-RP50 53 7. Function for linking up with the remote camera controller 7-2. Linkable functions 7-2-1. Switching the switcher bus materials 7-2-2. Focus assist function The unit’s bus materials can be switched in tandem with the camera selection operations performed by the AW-RP50. It is possible to switch between the multi view display screen and camera image full screen with a single AW-RP50 button operation. It is the AUX bus materials that are targeted for switching. [Settings established at the AW-RP50] Set the remote cameras that correspond to the unit’s image input. (On the AW-RP50, SDI IN 1 to 4 are displayed as INPUT1 to 4 while DVI-IN is displayed as INPUT5.) Enable the bus switching function. Set AUX, PVW, PinP or KEY (key fill bus) as the bus targeted for switching. [Settings established at the AW-RP50] Set the remote cameras that correspond to the unit’s image input. (On the AW-RP50, SDI IN 1 to 4 are displayed as INPUT1 to 4 while DVI-IN is displayed as INPUT5.) Assign the focus assist function (FASIST) to one of the USER buttons on the AW-RP50. [Operations performed at the AW-RP50] Each time the USER button to which FASIST has been assigned is pressed, the indicator of the USER button turns on or off, and the AUX bus material is switched. When the USER button indicator has lighted: The image of the remote camera selected by the CAMERA STATUS/SELECTION button is selected as the AUX bus material. When the USER button indicator has gone off: The image of the multi view display is selected as the AUX bus material. FASIST: OFF Unit’s AUX image output CAM1 FASIST: ON Outputting the image of the multi view display Outputting the selected camera image using the CAMERA STATUS/SELECTION button. USER button indicator: Off AW-HS50 AW-RP50 USER button indicator: Lights AW-RP50 54 7. Function for linking up with the remote camera controller 7-2-3. Displaying the camera information Notes The following setting information of the remote cameras captured by the AW-RP50 can be displayed on the unit’s AUX bus output image or multi view display image. Video format Scene file name (shooting mode) Filter information Remote camera alarm information Shutter information (ON/OFF, shutter value) Gain value Iris value Remote camera name (displayed with up to 10 characters) The information is not displayed for outputs from the SDI OUT 1 connector. The information is not displayed in Pos3 to Pos6 for screens split into a 6-part layout or in Pos3 to Pos10 for screens split into a 10-part layout. Information of the cameras connected in the network to the AW-RP50: Only the information of the cameras included in the group now selected by the AW-RP50 is displayed. Information of the cameras connected serially to the AW-RP50: Only the information of the cameras selected by the AW-RP50 is displayed. , 1080/59i 1/100 USER AUTO CLOSE AW-HE50 [Settings established at the AW-RP50] Set the remote cameras that correspond to the unit’s image input. (On the AW-RP50, SDI IN 1 to 4 are displayed as INPUT1 to 4 while DVI-IN is displayed as INPUT5.) Enable the camera information display function (CAMINF). Set whether to display each of the items ( to listed above). 55 7. Function for linking up with the remote camera controller 7-2-5. Operating the unit’s parameters from the AW-RP50 7-2-4. Displaying the camera icon When signals from the remote camera selected using the AW-RP50 are supplied to the unit, the “ ” camera icon can be displayed on the multi view display. The camera icon is displayed in front of the name of the material which is displayed on the split screen. The unit’s settings can be changed by operating the PAN/TILT lever and ZOOM button on the AW-RP50. [Settings established at the AW-RP50] Set what is to be targeted by the PAN/TILT lever and ZOOM button operations in the switcher (SW). [Settings established at the unit] Set the input signal status to “On” (display) by operating the menu item below. [Unit’s menu items which can be operated] When the following submenus are displayed on the unit, the PAN/TILT lever and ZOOM button on the AW-RP50 operations take effect. [8] MultiView Out/Frame Menu 6. Input Status [Settings established at the AW-RP50] Set the remote cameras which will correspond with the unit’s image inputs. (On the AW-RP50, SDI IN 1 to 4 are displayed as INPUT1 to 4 while DVI-IN is displayed as INPUT5.) When a remote camera has been selected by the AW-RP50, the function (CAMSEL) for sending the selection information is enabled. [3] PinP Menu The PinP position can be changed using the PAN/TILT lever, and the PinP size can be changed using the ZOOM button. [6] ChromaKey Menu While the chroma key marker is displayed, the chroma key marker position can be changed using the PAN/TILT lever, and the chroma key marker size can be changed using the ZOOM button. [2] WIPE Menu The wipe start position can be changed using the PAN/TILT lever. 7-2-6. Sending and receiving the tally information The information of the ON AIR tally sent by the unit over the network can be received by the AW-RP50. [Settings established at the AW-RP50] Set the remote cameras that correspond to the unit’s image input. (On the AW-RP50, SDI IN 1 to 4 are displayed as INPUT1 to 4 while DVI-IN is displayed as INPUT5.) Enable the function used to receive the information of the ON AIR tally sent by the unit over the network. 56 Table of menu items No. Sub menu 1 TIME/CBGD Menu Setting item 1 AUTO Time 2 PinP Time 3 KEY Time 4 FTB Time 5 FTB Source 6 AUX BUS Trans 7 PinP BUS Trans 8 PinP EFFDSLV 9 Set CBGD Col 10 Adj CBGD Col 2 WIPE Menu 1 Pattern 2 Direction 3 Border/Soft 4 Set Border Col 5 Adj Border Col 6 Position 7 Set To Preset 3 PinP Menu 1 Shape 2 Pos:X/Y/Size 3 PVW 4 Border/Soft 5 Set Border Col 6 Adj Border Col 7 Trim Adjust1 8 Trim Adjust2 9 Set To Preset Setting range Initial value Setting range Initial value Setting range Initial value Setting range Initial value Setting range Initial value Setting range Initial value Setting range Initial value Setting range Initial value Setting range Initial value Setting range Initial value Setting range Initial value Setting range Initial value Setting range Initial value Setting range Initial value Setting range Initial value Setting range Initial value Setting range Initial value Setting range Initial value Setting range Initial value Setting range Initial value Setting range Initial value Setting range Initial value Setting range Initial value Setting range Initial value Setting range Initial value Setting range Initial value 57 Setting 0 to 33s (59.94Hz) 0 to 999f 1s 0f 0 to 33s (59.94Hz) 0 to 999f 1s 0f 0 to 33s (59.94Hz) 0 to 999f 1s 0f 0 to 33s (59.94Hz) 0 to 999f 1s 0f FMEM1, FMEM2, CBGD, White, Black Black 0 to 33s (59.94Hz) 0 to 999f Enable, Disable 1s 0f Disable 0 to 33s (59.94Hz) 0 to 999f Enable, Disable 1s 0f Disable 0 to 33s (59.94Hz) 0 to 999f Enable, Disable 1s 0f Disable White, Yellow, Cyan, Green, Magenta, Red, Blue, Black White 0.0 to 359.9 0.0 to 100.0 0.0 to 108.0 H S L 0.0 0.0 100.0 1 to 13 1 N, R, N/R N/R 0.0 to 100.0 0.0 to 100.0 B S 0.0 0.0 White, Yellow, Cyan, Green, Magenta, Red, Blue, Black White 0.0 to 359.9 0.0 to 100.0 0.0 to 108.0 H S L 0.0 0.0 100.0 –100.00 to 100.00 –100.00 to 100.00 X Y 0.00 0.00 1 to 4 1 Square, Circle, Heart, Flower, Star Square –100.00 to 100.00 –100.00 to 100.00 0.00 to 100.00 X Y S 0.00 0.00 25.00 On, Off Off 0.0 to 100.0 0.0 to 100.0 B S 0.0 0.0 White, Yellow, Cyan, Green, Magenta, Red, Blue, Black White 0.0 to 359.9 0.0 to 100.0 0.0 to 108.0 H S L 0.0 0.0 100.0 Manual, Off, 4:3 –50.00 to 50.00 –50.00 to 50.00 L T Off –40.00 40.00 –50.00 to 50.00 –50.00 to 50.00 R B 40.00 –40.00 1 to 4 1 Table of menu items No. Sub menu 4 KEY Setup Menu Setting item 1 Key Type 2 Fill 3 PVW 4 Set Fill Col 5 Adj Fill Col 6 Edge Type 7 Edge Direction 8 Edge Width 9 Set Edge Col 10 Adj Edge Col 5 KEY Adjust Menu 1 Clip 2 Gain 3 Density 4 Invert 5 Mask 6 Mask Adjust1 7 Mask Adjust2 8 Mask Invert 6 ChromaKey Menu 1 Marker 2 Sample 3 Marker Pos 4 Marker Aspect 5 Ref Adjust 6 Y-Influence 7 Radius 8 Soft 9 Cancel Setting range Initial value Setting range Initial value Setting range Initial value Setting range Initial value Setting range Initial value Setting range Initial value Setting range Initial value Setting range Initial value Setting range Initial value Setting range Initial value Setting range Initial value Setting range Initial value Setting range Initial value Setting range Initial value Setting range Initial value Setting range Initial value Setting range Initial value Setting range Initial value Setting range Initial value Setting range Initial value Setting range Initial value Setting range Initial value Setting range Initial value Setting range Initial value Setting range Initial value Setting range Initial value Setting range Initial value 58 Setting Luminance(ChrmOff), Luminance(ChrmOn), Linear, Chroma Luminance(ChrmOff) Bus, Matte Bus On, Off Off White, Yellow, Cyan, Green, Magenta, Red, Blue, Black White 0.0 to 359.9 0.0 to 100.0 0.0 to 108.0 H S L 0.0 0.0 100.0 Off, Border, Drop, Shadow, Outline Off 0, 45, 90, 135, 180, 225, 270, 315 0 0 to 4 2 White, Yellow, Cyan, Green, Magenta, Red, Blue, Black Black 0.0 to 359.9 0.0 to 100.0 0.0 to 108.0 H S L 0.0 0.0 0.0 0.0 to 108.0 0.0 0.0 to 200.0 100.0 0.0 to 100.0 100.0 On, Off Off On, Off Off –50.00 to 50.00 –50.00 to 50.00 L R –25.00 25.00 –50.00 to 50.00 –50.00 to 50.00 T B 25.00 –25.00 On, Off Off On, Off Off Start Start –50.0 to 50.0 –50.0 to 50.0 1.0 to 80.0 X Y S 0.0 0.0 10.0 –50.0 to 50.0 0.0 0.0 to 359.9 0.0 to 120.0 0.0 to 108.0 H S L 354.0 100.0 7.0 0.0 to 100.0 0.0 0.0 to 100.0 0.0 to 100.0 H S 100.0 50.0 0.0 to 100.0 0.0 0.0 to 100.0 0.0 Table of menu items No. Sub menu 7 MultiView Pattern Menu : Name of the currently set material Setting item 1 Split 2 Pos1 Source 3 Pos2 Source 4 Pos3 Source 5 Pos4 Source 6 Pos5 Source 7 Pos6 Source 8 Pos7 Source 9 Pos8 Source 10 Pos9 Source 11 Pos10 Source 8 MultiView Out/Frame Menu 1 Frame 2 Character 3 Label 4 Tally 5 Level Meter 6 Input Status 9 XPT SW Assign Menu : Name of the currently set material 1 XPT1 2 XPT2 3 XPT3 4 XPT4 Setting Setting range 4Split, 5-aSplit, 5-bSplit, 6-aSplit, 6-bSplit, 9Split, 10-aSplit, 10-bSplit Initial value 10-aSplit Setting range SDI-IN1 to 4(), DVI-IN(), CBGD, FMEM1, FMEM2, PGM, PVW, KEY OUT, AUX Initial value PGM Setting range SDI-IN1 to 4(), DVI-IN(), CBGD, FMEM1, FMEM2, PGM, PVW, KEY OUT, AUX Initial value PVW Setting range SDI-IN1 to 4(), DVI-IN(), CBGD, FMEM1, FMEM2, PGM, PVW, KEY OUT, AUX Initial value SDI-IN1() Setting range SDI-IN1 to 4(), DVI-IN(), CBGD, FMEM1, FMEM2, PGM, PVW, KEY OUT, AUX Initial value SDI-IN2() Setting range SDI-IN1 to 4(), DVI-IN(), CBGD, FMEM1, FMEM2, PGM, PVW, KEY OUT, AUX Initial value SDI-IN3() Setting range SDI-IN1 to 4(), DVI-IN(), CBGD, FMEM1, FMEM2, PGM, PVW, KEY OUT, AUX Initial value SDI-IN4() Setting range SDI-IN1 to 4(), DVI-IN(), CBGD, FMEM1, FMEM2, PGM, PVW, KEY OUT, AUX Initial value DVI-IN() Setting range SDI-IN1 to 4(), DVI-IN(), CBGD, FMEM1, FMEM2, PGM, PVW, KEY OUT, AUX Initial value FMEM1 Setting range SDI-IN1 to 4(), DVI-IN(), CBGD, FMEM1, FMEM2, PGM, PVW, KEY OUT, AUX Initial value FMEM2 Setting range SDI-IN1 to 4(), DVI-IN(), CBGD, FMEM1, FMEM2, PGM, PVW, KEY OUT, AUX Initial value AUX Setting range LUM0%, LUM25%, LUM50%, LUM75%, LUM100%, Off Initial value LUM75% Setting range LUM0%, LUM25%, LUM50%, LUM75%, LUM100%, Off Initial value LUM75% Setting range On, Off Initial value On Setting range Red, Red+Green, Off Initial value Red+Green Setting range On, Off Initial value Off Setting range On, Off Initial value On Setting range SDI-IN1 to 4(), DVI-IN(), FMEM1, FMEM2, CBGD, CBAR, Black, NoAsign Initial value SDI-IN1() Setting range SDI-IN1 to 4(), DVI-IN(), FMEM1, FMEM2, CBGD, CBAR, Black, NoAsign Initial value SDI-IN2() Setting range SDI-IN1 to 4(), DVI-IN(), FMEM1, FMEM2, CBGD, CBAR, Black, NoAsign Initial value SDI-IN3() Setting range SDI-IN1 to 4(), DVI-IN(), FMEM1, FMEM2, CBGD, CBAR, Black, NoAsign Initial value SDI-IN4() 59 Table of menu items No. Sub menu 9 XPT SW Assign Menu : Name of the currently set material Setting item 5 XPT5 6 7 8 9 10 10 Input Menu : Name of the currently set material 10.1 Input Menu/SDI-IN1 () : Name of the currently set material 1 2 3 4 5 1 2 3 4 5 6 7 10.2 Input Menu/SDI-IN2 () : Name of the currently set material 1 2 3 4 5 6 7 Setting Setting range SDI-IN1 to 4(), DVI-IN(), FMEM1, FMEM2, CBGD, CBAR, Black, NoAsign Initial value DVI-IN() XPT6 Setting range SDI-IN1 to 4(), DVI-IN(), FMEM1, FMEM2, CBGD, CBAR, Black, NoAsign Initial value FMEM1 XPT7 Setting range SDI-IN1 to 4(), DVI-IN(), FMEM1, FMEM2, CBGD, CBAR, Black, NoAsign Initial value FMEM2 XPT8 Setting range SDI-IN1 to 4(), DVI-IN(), FMEM1, FMEM2, CBGD, CBAR, Black, NoAsign Initial value CBGD XPT9 Setting range SDI-IN1 to 4(), DVI-IN(), FMEM1, FMEM2, CBGD, CBAR, Black, NoAsign Initial value CBAR XPT10 Setting range SDI-IN1 to 4(), DVI-IN(), FMEM1, FMEM2, CBGD, CBAR, Black, NoAsign Initial value Black SDI-IN1() SDI-IN2() Display only SDI-IN3() SDI-IN4() DVI-IN() Mode Setting range Normal, DbyD Initial value Normal Freeze Select Setting range Frame, Field Initial value Frame Freeze Setting range On, Off Initial value Off Name Type Setting range Default, Preset, User, CAM Name Initial value Default Name Setting range Max. 10 characters can be set Initial value INPUT1 VPrc/YGain/Ped Setting range On, Off 0.0 to 200.0 –20.0 to 20.0 Y P Initial value Off 100.0 0.0 VPrc:CGain/Hue Setting range 0.0 to 200.0 0.0 to 359.9 C H Initial value 100.0 0.0 Mode Setting range Normal, DbyD Initial value Normal Freeze Select Setting range Frame, Field Initial value Frame Freeze Setting range On, Off Initial value Off Name Type Setting range Default, Preset, User, CAM Name Initial value Default Name Setting range Max. 10 characters can be set Initial value INPUT2 VPrc/YGain/Ped Setting range On, Off 0.0 to 200.0 –20.0 to 20.0 Y P Initial value Off 100.0 0.0 VPrc:CGain/Hue Setting range 0.0 to 200.0 0.0 to 359.9 C H Initial value 100.0 0.0 60 Table of menu items No. Sub menu 10.3 Input Menu/SDI-IN3 () : Name of the currently set material 10.4 Input Menu/SDI-IN4 () : Name of the currently set material 10.5 Input Menu/DVI-IN () : Name of the currently set material Setting item 1 Mode Setting Setting range Normal, DbyD, UC, Auto Initial value Normal 2 Freeze Select Setting range Frame, Field Initial value Frame 3 Freeze Setting range On, Off Initial value Off 4 Name Type Setting range Default, Preset, User, CAM Name Initial value Default 5 Name Setting range Max. 10 characters can be set Initial value INPUT3 6 VPrc/YGain/Ped Setting range On, Off 0.0 to 200.0 –20.0 to 20.0 Y P Initial value Off 100.0 0.0 7 VPrc:CGain/Hue Setting range 0.0 to 200.0 0.0 to 359.9 C H Initial value 100.0 0.0 8 UC:Scale/ECPos Setting range SQ, EC, LB Center, Left, Right S E Initial value SQ Center 9 UC:Size Setting range 100 to 110 S Initial value 100 10 UC:Mvdet/Sharp Setting range 1 to 5 1 to 5 M S Initial value 3 3 1 Mode Setting range Normal, DbyD, UC, Auto Initial value Normal 2 Freeze Select Setting range Frame, Field Initial value Frame 3 Freeze Setting range On, Off Initial value Off 4 Name Type Setting range Default, Preset, User, CAM Name Initial value Default 5 Name Setting range Max. 10 characters can be set Initial value INPUT4 6 VPrc/YGain/Ped Setting range On, Off 0.0 to 200.0 –20.0 to 20.0 Y P Initial value Off 100.0 0.0 7 VPrc:CGain/Hue Setting range 0.0 to 200.0 0.0 to 359.9 C H Initial value 100.0 0.0 8 UC:Scale/ECPos Setting range SQ,EC,LB Center, Left, Right S E Initial value SQ Center 9 UC:Size Setting range 100 to 110 S Initial value 100 10 UC:Mvdet/Sharp Setting range 1 to 5 1 to 5 M S Initial value 3 3 1 Freeze Setting range On, Off Initial value Off 2 Name Type Setting range Default, Preset, User, CAM Name Initial value Default 3 Name Setting range Max. 10 characters can be set Initial value INPUT5 4 Scale Setting range Fit-V, Fit-H, FULL Initial value Fit-V − − − − − − <DVI-IN Status> − − − − − − − Size H-Freq . kHz Display only V-Freq . Hz Dot Clock . MHz 61 Table of menu items No. Sub menu 11 Output Menu Setting item 1 SDI-OUT1 2 SDI-OUT2 3 DVI-OUT 4 SDI-OUT:Limit 5 DVI-OUT:Size Setting range 1 USER1 Initial value Setting range Initial value Setting range Initial value Setting range 2 USER2 Initial value Setting range 3 USER3 Initial value Setting range 4 USER4 Initial value Setting range 6 DVI-OUT:Scale 7 DVI-OUT:Mvdet 12 USER/FMEM Menu Setting range Initial value Setting range Initial value Setting range Initial value Setting range Initial value 5 FMEM Select 6 AUX To FMEM 7 FMEM Mode Initial value Setting range Initial value Setting range Initial value Setting range Initial value 62 Setting PGM, PVW, CLN, AUX, MV, KEY OUT PGM PGM, PVW, CLN, AUX, MV, KEY OUT PVW PGM, PVW, CLN, AUX, MV, KEY OUT AUX Off, 108, 104, 100 Off Auto, XGA, WXGA, SXGA, WSXGA+, UXGA, WUXGA, 1080/59.94p, 1080/50p Auto Fit-V, Fit-H, FULL Fit-V 1 to 5 3 PinP Preset, WIPE Preset, PinP PVW,, KEY PVW, GPI Input, GPI Output, CamCont Link, AUX Transition, PinP Transition, EFFDSLV, StrFMEM1, StrFMEM2, No Asign PinP Preset PinP PVW, KEY PVW, GPI Input, GPI Output, CamCont Link, AUX Transition, PinP Transition, EFFDSLV, StrFMEM1, StrFMEM2, No Asign — PinP PVW, KEY PVW, GPI Input, GPI Output, CamCont Link, AUX Transition, PinP Transition, EFFDSLV, StrFMEM1, StrFMEM2, No Asign — PinP PVW, KEY PVW, GPI Input, GPI Output, CamCont Link, AUX Transition, PinP Transition, EFFDSLV, StrFMEM1, StrFMEM2, No Asign — FMEM1, FMEM2 FMEM1 On, Off On Rv EX Off On Auto, Manu On M EX Auto On Table of menu items No. Sub menu 13 Operation Menu Setting item 1 OSD OUT 2 OSD Size 3 OSD Back 4 Key Priority 5 Bus Mode 6 Time Unit 7 Slide Lever 8 GPI Input 9 GPI Output 10 CamCont Link 11 SYSTEM Menu 14 SYSTEM Menu 1 Format 2 HiResMV 3 16:9SQ 4 AUX Anci 5 PGM Anci 6 PVW Anci 7 MV Anci 8 Initial 9 IP Address 10 Subnet Mask 11 Gateway 15 SYSTEM Status SYSTEM Ver. SOFT Ver. GLUE FPGA Ver. MAIN FPGA Ver. FONT Ver. MAC Address FAN Power Temperature Setting range Initial value Setting range Initial value Setting range Initial value Setting range Initial value Setting range Initial value Setting range Initial value Setting range Initial value Setting range Initial value Setting range Initial value Setting range Initial value Setting range Initial value Setting range Initial value Setting range Initial value Setting range Initial value Setting range Initial value Setting range Initial value Setting range Initial value Setting range Initial value Setting range Initial value Setting range Initial value Setting range Initial value Setting range Initial value Display only 63 Setting SDI-OUT2, DVI-OUT, SDI-OUT2+DVI-OUT SDI-OUT2+DVI-OUT FULL, Upper-Left, Upper-Right, Lower-Right, Lower-Left FULL On, Off On PinP over KEY, KEY over PinP PinP over KEY A/B, PGM(A)/PST(B), PGM(B)/PST(A) PGM(A)/PST(B) Sec, Frame Sec BKGD, KEY, PinP, BKGD+KEY, NoAsign BKGD Enable, Disable Enable Enable, Disable Enable On, Off Off Unlocked, Locked Unlocked 1080/59.94i, 1080/50i, 1080/24PsF, 1080/23.98PsF, 720/59.94p, 720/50p, 480/59.94i, 576/50i 1080/59.94i On, Off Off On, Off Off On, Off Off On, Off Off On, Off Off PGM, PVW, Off Off Yes, No No — 192.168.0.8 — 255.255.255.0 — 192.168.0.1 .. −−−−− Alarm, NoAlarm Alarm, NoAlarm Alarm, NoAlarm Table of menu items No. Sub menu Setting item BUS Assign Status XPT SW XPT SW Asign PGM PVW AUX PinP KEY Fill KEY Source : Name of the currently set material Setting 1 to 10 Display only 64 SDI-IN1 to 4(), DVI-IN(), FMEM1, FMEM2, CBGD, CBAR, Black, NoAsign Appendix (glossary) Defined below are the terms used in this manual. Word Explanation AB Bus system A bus control mode. By executing a transition, the A bus and B bus signals are output to the program images alternately. Ancillary Data The auxiliary data other than the video signals which is transmitted inside the data stream of the video serial interface. The data superimposed on the vertical blanking period is referred to as the V ancillary data (VANC). Aspect ratio The ratio between the horizontal and vertical dimensions of the screen. It is 16:9 for the HD format and 4:3 for the SD format. AUX [Auxiliary Bus] A spare bus which can be switched by signals other than the main line output signals. Border The area or margin that is added to the edge of a wipe or key. Its width and color can be adjusted. The defocusing of the area around a border is referred to as the soft effect. Chroma key This refers to the function for creating the key signals based on the color information of the video signals and combining the keys. Clip The threshold level of the luminance when key signals are created from a key source. Color Background The signals which are output from the internal color generator and used as the background image. Cut This refers to the effect where the display is instantly switched to the next image. Density A parameter which is used to adjust the density of the key signals. Dot by Dot This treats images as actual size (1) images. With PinP, it allows SD images to be combined with HD images with no accompanying deterioration in the images themselves. DVI-D [Digital Visual Interface Digital] This is a video interface standard. Only digital signals are handled by DVI-D. Embedded Audio This refers to the audio data packets which are transferred inside the data stream of the video serial interface. Flip Flop system (PGM/PST system) A bus control mode. The signals selected by the program bus are always output as the program images. By executing a transition, the program bus and preset bus signals are switched over. Frame Memory A memory which can hold the video signals equivalent to one frame. Frame Synchronizer A function which matches the synchronization of non-synchronized video input signals. Freeze A function which continues the display of the same image, creating the impression that the image has been “frozen”. FTB [Fade to Black] This is the effect where the program image is faded out to the black screen. GPI [General Purpose Interface] Interface signals which control auto transition from an external source. Hue The color tone of the video signals. Key Edge The border or shadow added to the edges of keys. Key Fill The signal that uses key combination processing to fill in the areas left blank by the key signals. Key Gain A parameter which is used to adjust the amplitude of the key signals. Key Invert A function which inverts the key signals. Key Mask This is the function that specifies the area for key combination using the box pattern, etc. When only part of the area of the key signals is used, key combination is executed with the unnecessary area masked. Key Source The video signals for creating the key signals. 65 Appendix (glossary) Word Explanation Linear Key The function which combines keys using monochrome key signals with gradations in its outlines as a reference. Lum [Luminance] The brightness portion of the video signals. Luminance Key The function which creates key signals based on the luminance (brightness) information of the video signals to combine keys. ME [Mix Effect] A video effect device which combines a number of video signals to create mix, wipe, key and other video signals. Mix The picture-changing effect produced by overlapping one image with the next. It is also referred to as “dissolve”. Multi View Display This function combines multiple materials and displays them on one screen. PGM, PVW and the input material can be previewed at the same time on a single screen. OSD [On Screen Display] This function enables settings to be performed on the menu screens which are displayed in the monitor output. PinP [Picture in Picture] This function combines a sub screen image with the background image. PVW [Preview] The function for checking ahead of time the image which will be output after the next transition. The image is output from the PVW system. PGM [Program Bus] The bus which always carries the program output signals. PST [Preset Bus] The bus which carries the program output signals after the next background transition. Sat [Saturation] This refers to the intensity of the color chrominance level of video signals. SDI [Serial Digital Interface] The standard by which video signals in various SD and HD formats are transmitted along a single coaxial cable. Self Key A function that creates key signals from key fill signals for combining keys. Setup Data The memory in which the control panel statuses can be saved and recalled. The button selection statuses as well as the border, color and other setting information can be saved in this memory. Tally The signal which outputs the program output statuses of the input signals to an external device. The LED that indicates the program output status on the control panel is also referred to as tally. Transition A function that switches from one image to another. Wipe, mix and other effects are available for the images during switching. Trimming This is the function that eliminates the unnecessary parts at the top, bottom, left and/or right of the images which are combined using the PinP function. Up Converter This is the function that converts material in the SD format into the HD format which yields a high resolution. Wipe A video effect in which one image is gradually replaced by another as the boundary between the two is moved using a preselected pattern. 66 Memo Web Site: http://panasonic.net © Panasonic Corporation 2011