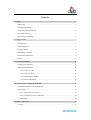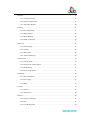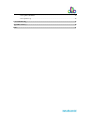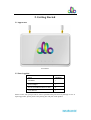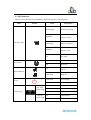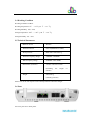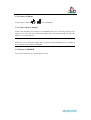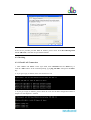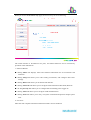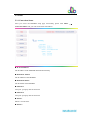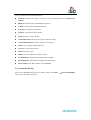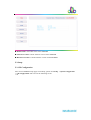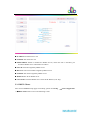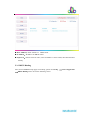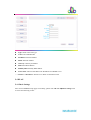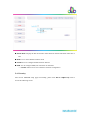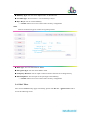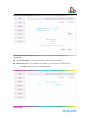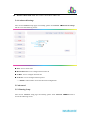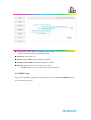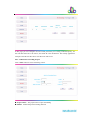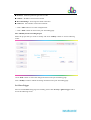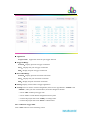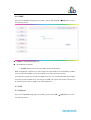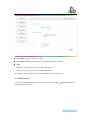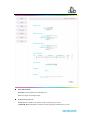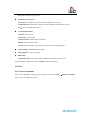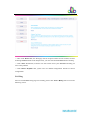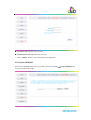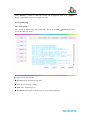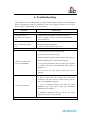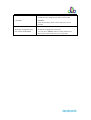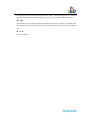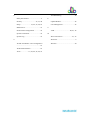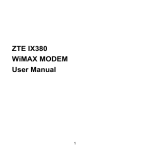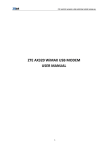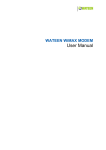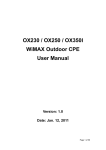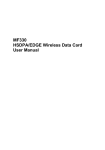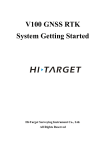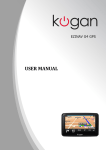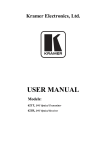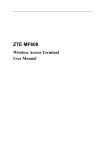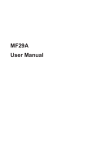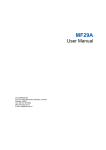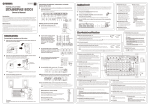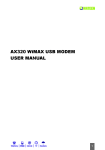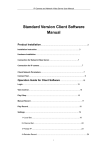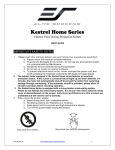Download No part of this publication may be excerpted, reproduced, translated
Transcript
No part of this publication may be excerpted, reproduced, translated in any form or by any means, electronic or mechanical, including photocopying and microfilm, without the prior written authorization of Ollo Wireless Internet. There may be possibility of inconformity between the manual and new publishing documents, we promise a timely update. No prior notification for the updated materials but transfer into update version. Contents 1. General ......................................................................................................................................... 5 1.1 Welcome ............................................................................................................................. 5 1.2 Safety Precautions ............................................................................................................... 5 1.3 Cleaning and Maintaining ................................................................................................... 6 1.4 Limited Warranty ................................................................................................................ 6 1.5 Limitation of Liability......................................................................................................... 6 2. Getting Started ............................................................................................................................ 7 2.1 Appearance ......................................................................................................................... 7 2.2 Parts Supplied ..................................................................................................................... 7 2.3 LED Indicator ..................................................................................................................... 8 2.4 Working Condition ............................................................................................................. 9 2.5 Technical Parameters .......................................................................................................... 9 2.6 Ports .................................................................................................................................... 9 3. Connecting MODEM ................................................................................................................ 11 3.1 Application Structure ........................................................................................................ 11 3.2 Hardware Installation ........................................................................................................ 11 3.2.1 Connect to LAN ..................................................................................................... 11 3.2.2 Connect to Phone ................................................................................................... 12 3.2.3 Connect Power Adapter ......................................................................................... 12 3.2.4 Power on MODEM ................................................................................................ 12 4. Preparation for Configuring MODEM ................................................................................... 13 4.1 TCP/IP Installation and Configuration.............................................................................. 13 4.2 Checking ........................................................................................................................... 14 4.2.1 Check LAN Connection ......................................................................................... 14 4.2.2 Cancel Proxy Server in Browser ............................................................................ 15 4.2.3 Others ..................................................................................................................... 15 5. Ordinary Operation .................................................................................................................. 16 5.1 Login ................................................................................................................................. 16 5.2 Status ................................................................................................................................. 18 5.2.1 Connection Status................................................................................................... 18 5.2.2 Wireless Information .............................................................................................. 19 5.2.3 About My Modem .................................................................................................. 20 5.3 Setup ................................................................................................................................. 21 5.3.1 IP Configuration ..................................................................................................... 21 5.3.2 DHCP Clients ......................................................................................................... 22 5.3.3 DHCP Binding ....................................................................................................... 23 5.3.4 WAN Connection ................................................................................................... 24 5.4 WLAN .............................................................................................................................. 25 5.4.1 Basic Settings ......................................................................................................... 25 5.4.2 Security .................................................................................................................. 26 5.4.3 MAC Filter ............................................................................................................. 28 5.4.4 Advanced Settings .................................................................................................. 30 5.5 Advanced .......................................................................................................................... 30 5.5.1 Routing Setup ......................................................................................................... 30 5.5.2 SNTP Client Configuration .................................................................................... 31 5.5.3 DDNS Setup ........................................................................................................... 32 5.5.4 DNS Configuration ................................................................................................ 33 5.6 Security ............................................................................................................................. 34 5.6.1 Port Forwarding ..................................................................................................... 34 5.6.2 Port Trigger ............................................................................................................ 36 5.6.3 DMZ ....................................................................................................................... 39 5.7 VoIP .................................................................................................................................. 39 5.7.1 General ................................................................................................................... 39 5.7.2 SIP Protocol ........................................................................................................... 40 5.8 Tools ................................................................................................................................. 42 5.8.1 System Commands ................................................................................................. 42 5.8.2 Ping ........................................................................................................................ 43 5.8.3 User Management .................................................................................................. 44 5.8.4 Update MODEM .................................................................................................... 45 5.8.5 System Log ............................................................................................................ 46 6. Troubleshooting ........................................................................................................................ 47 Appendix Glossary ........................................................................................................................ 49 Index ............................................................................................................................................... 51 1. General 1.1 Welcome Thanks for choosing the Ollo IX380 Wireless MODEM (hereinafter referred to as “MODEM”). To get the most from your MODEM and to keep it in the best condition please read this manual carefully. The pictures, symbols and contents in this manual are for reference only. They might not be completely identical with your MODEM. Ollo operates a policy of continuous development. We reserve the right to update the technical specifications in this document at any time without prior notice. 1.2 Safety Precautions Some electronic devices may be susceptible to electromagnetic interference. Locate the MODEM away from TV set, radio and other electronic equipment to avoid electromagnetic interference. The MODEM may interfere with medical devices like hearing aides and pacemakers. Consult with a physician or the manufacturer of the medical device before using the MODEM. Do not use your MODEM in dangerous environments such as oil or chemical factories where there are explosive gases or explosive products being processed. Please use original accessories or accessories that are authorized by your Equipment Provider. Unauthorized accessories may affect the MODEM performance, damage the MODEM or cause danger to you. Do not attempt to dismantle the MODEM. There are no user serviceable parts. Do not immerse the MODEM in any liquid. Do not place objects on top of the MODEM. This may lead to overheating of the device. The device must be placed in ventilation environment for use. Do not expose the MODEM to direct sunlight or store it in hot areas. High temperature can shorten the life of electronic devices. Do not touch the antenna while calling. Do not allow children to play with the MODEM or charger. Keep the length of the cable between the MODEM and the phone less than 33 feet. The MODEM is for indoor use only. Do not use the MODEM outside. Do not connect telephone extensions which run outside of the building. These can result in lightning damage to your unit. This device has been tested for compliance with FCC RF Exposure (SAR) limits in the typical laptop computer configuration. This device cannot be Use with handheld PDAs (personal digital assistants). This device and its antenna must not be co-located or operated in conjunction with any other antenna or transmitter. 1.3 Cleaning and Maintaining Use an antistatic cloth to clean the MODEM. Do not use chemical or abrasive cleanser as these could damage the plastic case. Turn off your MODEM before you clean it. Do not use your MODEM during a thunderstorm. Remove the mains power pack from the wall socket. Please do not touch the antenna with your hand during conversation. Covering the antenna may affects call quality, may cause the MODEM to operate at higher power level than needed. 1.4 Limited Warranty This warranty does not apply to defects or errors in the Product caused by: (a) Reasonable MODEM Appearance Disfiguration. (b) End User’s failure to follow Ollo’s installation, operation or maintenance instructions or procedures. (c) End User’s mishandling, misuse, negligence, or improper installation, disassemble, storage, servicing or operation of the Product. (d) Modifications or repairs not made by Ollo or a Ollo-certified individual. (e) Power failures, surges, fire, flood, accident, actions of third parties or other events outside Ollo’s reasonable control. (f) Usage of products of third Parties, or usage in conjunction with third party products provided that such defects is due to the combined usage. (g) Any other cause beyond the range of normal usage for Products. End User shall have no right to reject, return, or receive a refund for any Product from Ollo under the above-mentioned situations. This warranty is end user’s sole remedy and Ollo’s sole liability for defective or nonconforming items, and is in lieu of all other warranties, expressed, implied or statutory, including but not limited to the implied warranties of merchantability and fitness for a particular purpose, unless otherwise required under the mandatory provisions of the law. 1.5 Limitation of Liability Ollo shall not be liable for any loss of profits or indirect, special, incidental or consequential damages resulting from or arising out of or in connection with using of this product, whether or not Ollo had been advised, knew or should have known of the possibility of such damages, including, but not limited to lost profits, interruption of business, cost of capital, cost of substitute facilities or product, or any downtime cost. 2. Getting Started 2.1 Appearance Front Panel 2.2 Parts Supplied Parts Quantity MODEM 1 Power adapter 1 RJ-45 10/100BaseT Ethernet cable 2 User Manual 1 Please contact with your provider as soon as possible if the parts have any damage or lost. If replacing product, please preserve the packing box and parts of the product. 2.3 LED Indicator There are total nine LEDs for the MODEM, detailed description as following table. LED Marker Status Description Flashing Red Network searching Solid Blue Signal is strong Solid Green Signal is medium Solid Red Signal is weak Off No signal Green WiFi On Off WiFi Off Off Hook Service Solid Green Hook off Solid Green Power Supply Solid Red Power Supply Failure Off Out of Connection Solid Green Connection Flashing Green Data Service Process Off 10M Interface Solid Yellow 100M Interface Wireless CINR WiFi Status on/Out of Phone1/Phone2 Power Top right corner LED LAN1/LAN2 Top left corner LED 2.4 Working Condition Working Condition for Host Working temperature: 0℃ ~ +55℃ [32 ℉ ~ 131 ℉] Working humidity: 10% ~ 85% Storage temperature: -40℃ ~ +70℃ [-40 ℉ ~ 158 ℉] Storage humidity: 5% ~ 95% 2.5 Technical Parameters Mode of Access Wireless Wireless Protocol 802.16e(IEEE 802.16-2005) Wi-Fi protocol IEEE 802.11b & 802.11g Wireless Frequency Range 3400MHz~3600MHz WiFi Frequency Range 2400MHz~2483.5MHz Dimensions (W×H×D) 175 mm×122 mm×35 mm (Excluding antenna) Weight the height About 420 g (Including antenna) Please refer to the real objects for the related parameters about the charger. 2.6 Ports All seven ports are in back panel. of Port Indicator Description External power socket LAN port Phone port Reset button WLAN button 3. Connecting MODEM 3.1 Application Structure Network connection is shown as follows: 3.2 Hardware Installation Make sure that your MODEM is powered off. You can turn on/off modem by connecting/disconnecting power cable. 3.2.1 Connect to LAN 1. Connect to LAN via Network Cable Plug one end of an Ethernet network cable into LAN ports on the back of the MODEM, and plug the other end into an Ethernet port on a network device, for example, PCs or other network devices. The Ethernet cable can be crossover or straight. 2. Connect to LAN via WiFi Enable the WiFi function and make sure that your PC has been installed wireless network card, and then use your PC to search for the SSID of MODEM to connect with it. Note: Don’t insert phone cable into LAN ports. 3.2.2 Connect to Phone Connect phone cable to or port of MODEM. 3.2.3 Connect Power Adapter Connect the included power adapter to the MODEM power port, and then plug the power adapter into an electrical outlet. The Power LED on the front panel will light up when the adapter is connected properly. Note: Make sure you use the power adapter that is supplied with the MODEM. Use of a different power adapter could damage the MODEM. 3.2.4 Power on MODEM You can turn on modem by connecting power cable. 4. Preparation for Configuring MODEM Usually, MODEM has been configured by service provider and you can use it directly. But in some instance, you need configure MODEM by yourself. 4.1 TCP/IP Installation and Configuration Installation If TCP/IP protocol is not installed, please install it first. Please refer to installation steps in Windows XP as follows (For classic start menu): 1. Select Start→ Settings→ Control Panel→ Network Connections. 2. Double-click <Local Area Connection> and click <Properties>. 3. Click <Install...> and double-click <Protocol>. 4. Select <Internet Protocol (TCP/IP)> and click <OK>. Configuration (For classic start menu) 1. Click <Start> and select [Settings], then click <Network Connections>. 2. Double-click <Local Area Connection> and click <Properties>. 3. Double-click <Internet Protocol (TCP/IP)> and select <Obtain an IP address automatically>, <Obtain DNS server address automatically>. Note: If the service provider provides DNS IP address, please select <Use the following DNS server addresses> and enter the specified IP address. 4.2 Checking 4.2.1 Check LAN Connection 1. Click <Start> and <Run>. In the Open field, enter command. Press the Enter key or click the <OK> button. In the command prompt, type ping 192.168.1.1 and press the Enter key. 2. If you get a reply as follows, the LAN connection is ok. 3. If you get a reply as follows, please check the LAN and TCP/IP configuration Refer to chapter 3.2 and chapter 4.1 in detail. 4.2.2 Cancel Proxy Server in Browser For classic start menu: 1. Select Start→ Settings→ Control Panel→ Internet Options. 2. Select <Connections>. 3. Click the <LAN Settings> button and remove anything that is checked. 4. Click the <OK> button to go back to the previous screen. 5. Click the <OK> button to confirm canceling proxy server in browser. 4.2.3 Others Sometimes you also need several parameters, please ask your service provider in detail. 5. Ordinary Operation 5.1 Login To access the Web-based Utility of the MODEM, launch Internet Explorer and enter the MODEM’s default IP address (192.168.1.1) in the address field,then press the Enter key. A screen will appear asking you for your User name and Password (detail as following picture). Enter user in the Username field and ollo in the Password field. Select the proper language. Then click the <login> button. Note: -If you click <exit> button, you will see the following prompt message. When you access the MODEM setup page, the first screen you see as following: The whole interface is divided into two parts, and related functions can be executed by operation in the related areas. 1. Function Buttons Clicking Status link displays status and statistical information for all connections and interfaces. Clicking Setup link allows you to edit existing connections, and configure other basic settings. Clicking WLAN link allows you to edit WLAN interface. Clicking Advanced link allows you to configure advanced features like SNTP, DNS etc. Clic king Security link allows you to configure Port Forwarding, Port Trigger etc. Clicking VoIP link allows you to configure VoIP related features. Clicking Tools link allows you to carry out system commands and perform simple system tests. 2. User Area Show the man-computer interaction information under various conditions. 5.2 Status 5.2.1 Connection Status After you access the MODEM setup page successfully, please click Status Connection Status link, you will see the basic information. WAN IP Address The IP address of the MODEM obtained automatically Modem IP Address The IP Address of the MODEM Modem IP Subnet The IP Subnet of the MODEM Ethernet 1 LAN port 1 property and current status Ethernet 2 LAN port 2 property and current status Phone 1 Phone 1 current status Phone 2 Phone 2 current status Show the current network signal strength and connection status. Detail as follows: Name Icon Description More real lines show stronger signal Signal strength No signal Connection status Connected MODEM accesses network successfully Disconnected Disconnected with Wireless network Connecting MODEM is connecting or searching for Wireless network 5.2.2 Wireless Information After access MODEM setup page successfully, please click Status Information link to access the following screen: Wireless Information Wireless Use to view Wireless network information. z WAN IP: IP address for WAN connection. It is the same IP address as the Wireless IP Address z BSID: Base Station ID of the MODEM connected z Cell ID: Cell ID of the MODEM connected z Frequency: Frequency information z Tx Bytes: Transmission flow statistic z Rx Bytes: Receiver flow statistic z Connection Status: Displays the current connection status z Connection Duration: Duration of time for connection z RSSI: Receive signal strength indicator z Tx Power: Transmission power z PER: Packet error ratio z CINR: Carrier to interference and noise ratio z UL Modulation: Adjustment encoding mode of uplink z DL Modulation: Adjustment encoding mode of downlink z MAC Address: The MAC address of the MODEM 5.2.3 About My Modem After access MODEM setup page successfully, please click Status link to access the following screen: About My MODEM Model Name: The model name of this MODEM Software Version: Current software version of this MODEM Hardware Version: Current hardware version of this MODEM 5.3 Setup 5.3.1 IP Configuration After access MODEM setup page successfully, please click Setup IP Configuration link to access the following screen: LAN Configuration IP Address: IP address for LAN NetMask: Net mask for LAN Enable DHCP: Enable or disable the DHCP service, when this item is checked, you should set DHCP server information as follows Start IP: First IP assigned by DHCP server Max User: The max number assigned by DHCP server NetMask: Net mask assigned by DHCP server WINS Server: IP for WINS server Lease Time: Time that DHCP server rents the IP address (Unit: day) 5.3.2 DHCP Clients After access MODEM setup page successfully, please click Setup DHCP Clients link to access the following screen: LAN Configuration MAC Address:MAC address of DHCP client IP Address:IP address for DHCP clients Expires in:The left time for lease, if this IP address is static bound, then demonstrated: Infinity 5.3.3 DHCP Binding After access MODEM setup page successfully, please click Setup DHCP Binding link to access the following screen: LAN Configuration You can set MAC address and IP address binding, create a DHCP binding table to mapping MAC address and IP address of clients. When DHCP server assigns address, IP address will be assigned according to the binding relations of MAC and IP, and never expired. For example: MAC address is 00-0a-e2-c6-48-ba; and IP address is 192.168.1.133, it means that the IP address DHCP Server assigns to the MAC address corresponding host is 192.168.1.133. 5.3.4 WAN Connection After access MODEM setup page successfully, please click Setup link to access the following screen: WAN Connection z Type: WAN connection type z NAT: NAT enable/disable z IP address: WAN IP address z Mask: Netmask address z Gateway: Gateway IP address z DNS: Main DNS address z Standby DNS: Standby DNS address z Lease Time: The time that WAN rent IP address from DHCP server ----<connect>/<disconnect> button Use to WAN connect/disconnect. 5.4 WLAN 5.4.1 Basic Settings After access MODEM setup page successfully, please click WLAN to access the following screen: Basic Settings link Enable WiFi: Display the WLAN function status based on the WLAN button status On or Off. Mode: Use to select default wireless mode Channel: Use to configure default wireless channel SSID: Use to configure SSID, not more than 32 characters ----<submit> button use to active the basic wireless configuration 5.4.2 Security After access MODEM setup page successfully, please click WLAN access the following screen: Security link to Hide SSID: Select the option to hide SSID of WLAN Security Mode: Use to select the security mode of WLAN ----<submit> button use to active the wireless security configuration WEP WEP is a basic type of wireless encryption protocol. WEP Type: You can select the 64-bit or 128-bit, the 128-bit can provide much better security than 64-bit. WEP Key Type: You can select Alphanumeric or Hexadecimal. Use WEP Type: You can select 1~4 to use the Key1~Key4. Key1~Key4: You can set the WEP key. ----<submit> button use to active the wireless security configuration WPA WPA is an advanced type of wireless encryption protocol. WPA Type: You can select WPA or WPA2. Encryption Type: You can select TKIP or AES. Group Key Renewal: You can input 0~3600 seconds as the interval of change the key. PSK Passphrase: You can input 8~32 bytes digit as the WPA key. ----<submit> button use to active the wireless security configuration 5.4.3 MAC Filter After access MODEM setup page successfully, please click WLAN access the following screen: MAC Filter link to Access List Access Restriction: To enable or disable the access restriction function Restriction Type: If Access Restriction enabled, you need select the restriction type ----<submit> button use to active the configuration Clients MAC Wireless Clients MAC List: The wireless clients MAC address list. 5.4.4 Advanced Settings After access MODEM setup page successfully, please click WLAN Advanced Settings link to access the following screen: Zone: Use to select Zone Beacon Interval: Use to configure beacon interval Tx Rate: Use to configure transmit rate Tx Power: Use to configure transmit power ----<submit> button used to active the advanced configuration. 5.5 Advanced 5.5.1 Routing Setup After access MODEM setup page successfully, please click Advanced access the following screen: Route link to Default Gateway Interface: Use to configure default gateway interface Destination Network Address: Use to configure destination network address Destination Mask: Use to configure destination network mask address Next Hop IP: Use to configure next hop IP address ----<submit> button Use to active the default gateway configuration ----<add> button Use to save the route item ----<modify> button Use to modify the selected route item ----<delete> button Use to delete the selected route item 5.5.2 SNTP Client Configuration After access MODEM setup page successfully, please click Advanced access the following screen: SNTP link to Automatically adjust clock for daylight saving changes: Enable/Disable automatically adjust clock for daylight saving changes function Time Zone: Select time zone Primary Server Address: Main SNTP server address Secondary Server Address: Standby SNTP server address Poll Interval: Poll interval time, and the unit is second ----<submit> button Use to active the SNTP client configuration 5.5.3 DDNS Setup After access MODEM setup page successfully, please click Advanced access the following screen: DDNS link to DDNS is a dynamic domain analysis system. After applying DDNS, a dynamic IP address to the mainframe also can provide domain name services. For example, the mainframe through dial-up or XDSL DHCP server gets IP address and domain names dynamically. Enable and configure DDNS so the host's IP address changes will not affect the users who visit through the domain name. DDNS Protocol: Dynamic Domain Name Service Enable DDNS: Active/Inactive DDNS function Server: Available server address. The modem uses ddns.nu protocol, the server has a domain name, and the default name is ns.ddns.nu. Username: Username which has registered successfully in DDNS Password: Password which has registered successfully in DDNS Handle: Bind character string and the corresponding IP address. Only available in the ddns.nu protocol WAN Connection: Use to select the WAN side connection port ----<submit> button Use to active the DDNS Setup 5.5.4 DNS Configuration After access MODEM setup page successfully, please click Advanced to access the following screen: DNS Service link Domain Name: Main domain name, and the default is HappyFamily ----<submit> button Use to active the Domain Name configuration Host Name: Host name IP Address: Host IP address ----<submit> button Use to active the Host configuration ----<cancel> button Use to cancel the Domain/Host configuration ----<add> button Use to add DNS Configuration ----<delete> button Use to delete DNS Configuration ----<edit IP> button Use to edit IP Address ----<edit name> button Use to edit Host Name 5.6 Security 5.6.1 Port Forwarding After access MODEM setup page successfully, please click Security link to access the following screen: Port Forwarding In this page you can configure one rule which permit the port visiting redirected policy, for the rule that WAN IP is the source, and LAN IP is the destination. The mainly application example is that WAN side client visits the LAN side server. 5.6.1.1 Add Port Forwarding Project Click <add> button to access following screen: Project Name:The project name of port forwarding Enable:Enable the port forwarding function Protocol:Select the protocol type TCP or UDP LAN IP:IP address in local area network WAN Port Range:Port range for WAN connection LAN Port:Port number in Local area network ----Click <add> button to save the configured rule ----Click <back> button to return to the port forwarding page 5.6.1.2 Modify Port Forwarding Project Select the project that you want to modify and click <modify> button to access following screen: Click <back> button to cancel the change and return to the port forwarding page Click <modify> button to submit the change and return to the port forwarding page 5.6.2 Port Trigger After access MODEM setup page successfully, please click Security access the following screen: Port Trigger link to Application Project Name:Application name for port trigger function Triggered Range Protocol:Display protocol of trigger connection Start:Display start port of trigger connection End:Display end port of trigger connection Forwarded Range Protocol:Display protocol of transfer connection Start:Display start port of transfer connection End:Display end port of transfer connection Status:Display current status of trigger application Action:Active or inactive current configuration, there are two type buttons: <Enable> and <Disable>, when you click current button, the action changed to another ----Click <add> to add a port trigger rule ----Click <reset> to load default configuration from system ----Choose the project then click <modify> to change items ----Choose the project then click <delete> to delete items 5.6.2.1 Add Port Trigger Rule Click <add> button to access following screen. Click <back> button to return to the port trigger page, and click <add> button to save the port trigger configuration. 5.6.2.2 Modify Port Trigger Rule Click <modify> button to access following screen. Click <back> button to return to the port trigger page, and click <modify> button to save the port trigger configuration. 5.6.3 DMZ After access MODEM setup page successfully, please click Security the following screen: Enable: Enable/Disable DMZ host IP: DMZ host IP address DMZ link to access ----<submit> button Use to active the DMZ related configuration. DMZ configuration means that you can configure one specified host or an IP address as DMZ zone, the host within DMZ zone can provide the server function for the outside. To ensure the security of LAN side non-DMZ zone host, it’s recommended that set the DMZ zone host as FTP or WEB server, thus the ftp or WEB visit request from WAN side host can be redirected to the FTP or WEB server within DMZ zone. 5.7 VoIP 5.7.1 General After access MODEM setup page successfully, please click VoIP the following screen: General link to access Port Status: Display online user’s status Ext. number setup: Length and prefix of the internal telephone number QoS: RTP TOS: setting the IP Tos field of VoIP's RTP packets SIP TOS: setting the IP Tos field of VoIP's SIP packets After finishing the related configuration, click <submit> button to take effect. 5.7.2 SIP Protocol After access MODEM setup page successfully, please click VoIP access the following screen: SIP Protocol link to Host Information: Interface: Local interface for VoIP protocol Port: Local port for VoIP protocol Primary Proxy Server Proxy Server: IP address or domain name of primary proxy server Outbound Proxy: IP address or domain name of primary outbound proxy server Port: Port of primary proxy server Secondary Proxy Server Proxy Server: IP address or domain name of standby proxy server Outbound Proxy: IP address or domain name of standby outbound proxy server Port:Port of standby proxy server Account Information Account: User account Password: User password Auth Username: Authentication username Enable: Enable VoIP Account TTY: Enable Text Phone. This function is special for the disabled people Test Link Flag: Enable/Disable test link Dereg Flag: Peer to Peer call flag IMS Setup Conference URI: Access conference URI address for three party services After finish the configuration, click <submit> button to take effect. 5.8 Tools 5.8.1 System Commands After access MODEM setup page successfully, please click Tools link to access the following screen: System Commands ----Once click Restart link, the Web page will no response within several minutes, because restarting MODEM needs some delayed time, you must wait until MODEM finish restarting. ----Click Allow Access link, Customer care will remote access your MODEM and help you solve some problem. ----Click Restore Defaults link, system will use default configuration instead of current configuration. 5.8.2 Ping After access MODEM setup page successfully, please click Tools following screen: Ping link to access the Destination: IP address or network address After input the destination address, please click <ping> button, the test result will be displayed in the text box. 5.8.3 User Management After access MODEM setup page successfully, please click Tools link to access the following screen: User Management New Password: Type the new password Confirm Password: Repeat the new password ----Click <submit> button to active the password configuration. 5.8.4 Update MODEM After access MODEM setup page successfully, please click Tools to access the following screen: Update MODEM link Click <Browse…> button to select the version and configuration files, click <Update> button to upload the version and configuration files. 5.8.5 System Log 5.8.5.1 Log Settings After access MODEM setup page successfully, please click Tools access the following screen: This page includes four buttons. refresh: Display the latest 20 log items. save: Save current log to flash. clear: Clear current log item. download: Download the current log to the local specified directory. System Log link to 6. Troubleshooting This chapter lists some problems that you might encounter while installing or using MODEM, please read following relative information at first. If the problem still can not be solved, please contact with distributor or service provider. Problem Check Point Indicator light After power on the MODEM, power LED is off. 1. Make sure power adapter is original accessories. 2. Power adapter correctly connect with MODEM and wall socket/power. After insert Ethernet cable, the LAN indicator light is off. 1. Make sure Ethernet cable correctly connect with computer/HUB and MODEM. 2. Confirm computer/HUB is power on. Access network failure 1. Verify the LAN connection successful. 2. Checking your TCP/IP settings. Cannot access the setup page of the MODEM Refer to Windows Help for details. Make sure Obtain IP address automatically is selected in the settings. 3. Using Ping command to make sure that your computer is properly connected to the MODEM. Please refer to chapter 4.2. If it still does not work, please contact your service provider. 1. Please check your PC’s settings and connection according to the above advices, make sure that your PC can access MODEM setup page. Cannot access Internet 2. If PC is configured correctly and only can access MODEM setup page, please check your MODEM. Detailed refer to chapter 5. If MODEM configured correctly, but still not work, please contact your service provider. Others Call failure 1. Please Confirm the connectivity of telephone. 2. Make sure the telephones perfectly connect with MODEM. If the call still fails, please contact with your service provider. Web page configuration lost after restart the MODEM 1. Make sure you have clicked <submit> button after modify the configuration every time. 2. If you click <submit> button, but the problem still exist, please contact with your service provider. Appendix Glossary DNS Domain Name Server: it can provide the service that network node name can be translated to network IP address in the internet. DDNS Dynamic Domain Name Server. DHCP Dynamic Host Configuration Protocol. DMZ Demilitarized Zone. Internet Global network, Use to exchange data, news and viewpoints within millions of computer. IP Address 32 bit address, Use to identify one computer in TCP/IP. LAN Use to connect some communication equipment (computer, MODEM and printer) within one room, school or other limited region. MAC Address The Media Access Control (MAC) address is a unique number assigned by the manufacturer to any Ethernet networking device, such as a network adapter, that allows the network to identify it at the hardware level. For all practical purposes, this number is usually permanent. Unlike IP address, which can change every time a computer log in the network, the MAC address of a device stays the same, making it a valuable identifier for the network. NAT Network Address Translation. Protocol Communication protocol: it is a rule that network equipment must follow for mutual communicating to transfer, transmit and receive data. SNTP Simple Network Time Protocol. TCP/IP Transmission Control Protocol/Internet Protocol: basic communication protocol of network communication, but TCP/IP defines one group of protocol, not only include TCP and IP. UDP User Data Protocol: packet exchanging communication protocol in internet, its default under layer protocol is IP, provide simple protocol mechanism when transfer information to another user. WAN Wide Area Network. Index H A Hardware Installation ........................ 12 About My Modem ............................. 21 Add Port Forwarding Project ............ 36 I IP Configuration ................................ 22 Add Port Trigger Rule....................... 38 Advanced ........................ 31, 32, 33, 34 L Appearance.......................................... 8 LED Indicator ...................................... 9 Appendix Glossary ............................ 50 Limitation of Liability ......................... 7 Application Structure ........................ 12 Limited Warranty ................................ 7 Log Settings ....................................... 47 B Login ................................................. 17 Basic Settings .................................... 26 M C Cancel Proxy Server in Browser ....... 16 Media ................................................. 50 Check LAN Connection .................... 15 Modify Port Forwarding Project........ 37 Checking ........................................... 15 Modify Port Trigger Rule .................. 39 Cleaning and Maintaining ................... 7 N Network Informat .............................. 20 Connect Power Adapter .................... 13 Connect to LAN ................................ 12 O Others .......................................... 16, 48 Connect to Phone .............................. 13 Connecting MODEM ........................ 12 P Parts Supplied ...................................... 8 D DDNS Setup...................................... 33 Ping .............................................. 44, 48 DHCP Binding .................................. 24 Port Forwarding ................................. 35 DHCP Clients.................................... 23 Port Trigger ....................................... 37 DMZ .................................................. 40 Ports ................................................... 10 DNS Configuration ........................... 34 Power on MODEM............................ 13 Preparation for configuring Modem .. 14 G General .............................................. 40 Getting Started .................................... 8 R Routing Setup .................................... 31 S Troubleshooting ................................. 48 Safety Precautions ............................... 6 U Security ................................. 35, 37, 40 Update Modem .................................. 46 Setup ......................... 18, 22, 23, 24, 25 User Management .............................. 45 SIP Protocol ...................................... 41 V VoIP....................................... 40, 41, 42 SNTP Client Configuration ............... 32 System Commands ............................ 43 System Log ....................................... 47 W WAN Connection ........................ 21, 25 Welcome .............................................. 6 T TCP/IP Installation and Configuration ........................................................... 14 Technical Parameters ........................ 10 Tools ................... 18, 43, 44, 45, 46, 47 Wireless ............................................. 20