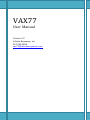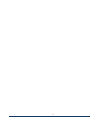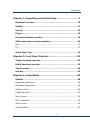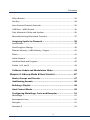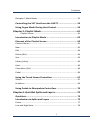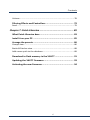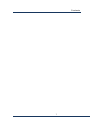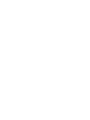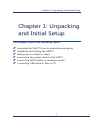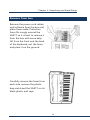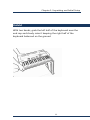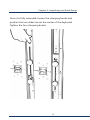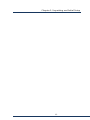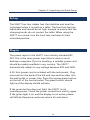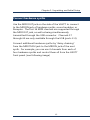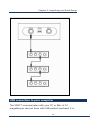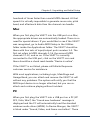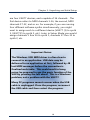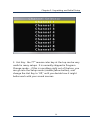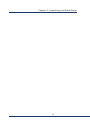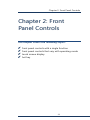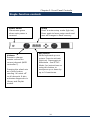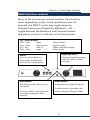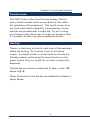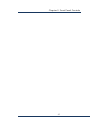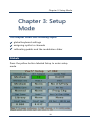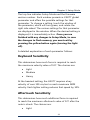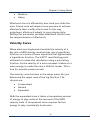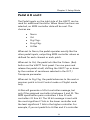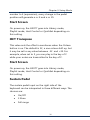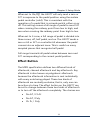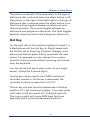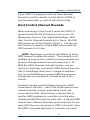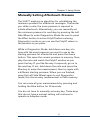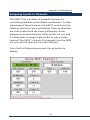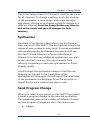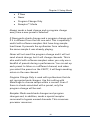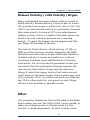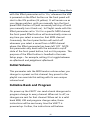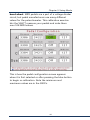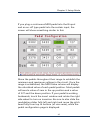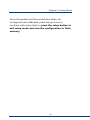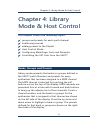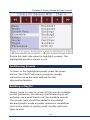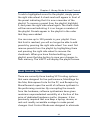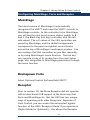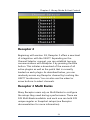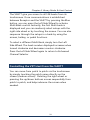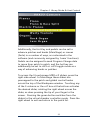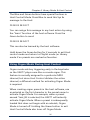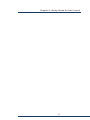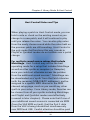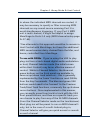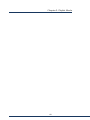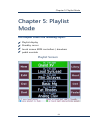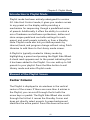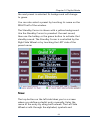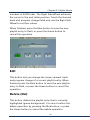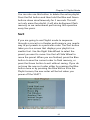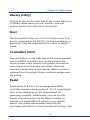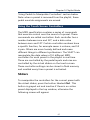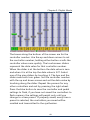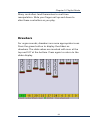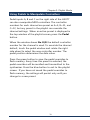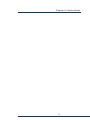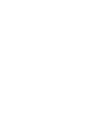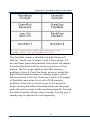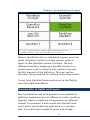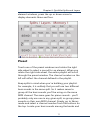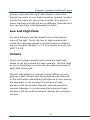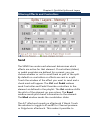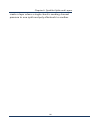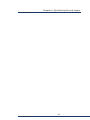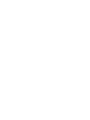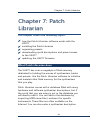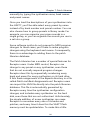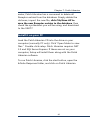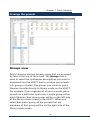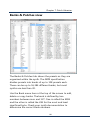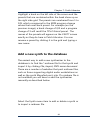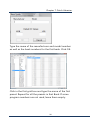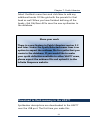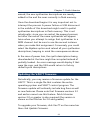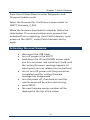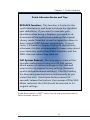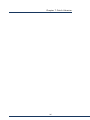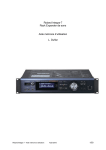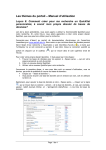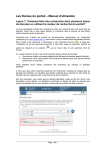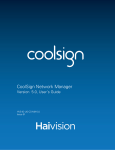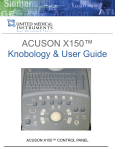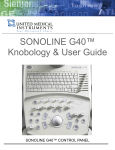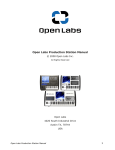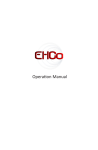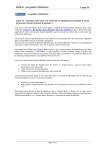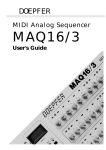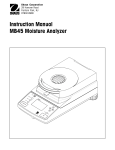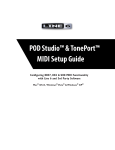Download VAX77 User`s Manual
Transcript
VAX77 User Manual Version 3.2 Infinite Response, Inc 512.535.5599 [email protected] 1 2 Contents Chapter 1: Unpacking and Initial Setup............................. 9 Remove from box .............................................................. 10 Unfold ............................................................................... 11 Set up ................................................................................ 14 Plug in ............................................................................... 14 Connect hardware synths ................................................... 15 USB connection to your computer ...................................... 16 Mac .................................................................................................... 17 PC ....................................................................................................... 17 Quick Start Tips .................................................................. 19 Chapter 2: Front Panel Controls .......................................23 Single-function controls ..................................................... 24 Multi-function controls ...................................................... 25 Touch screen...................................................................... 26 Hot key .............................................................................. 26 Chapter 3: Setup Mode ...................................................28 Globals .............................................................................. 28 Keyboard Sensitivity ........................................................................... 29 Aftertouch Sensitivity......................................................................... 29 Velocity Curve .................................................................................... 30 Pedal A B and C .................................................................................. 31 Start Screen ........................................................................................ 32 OCT Transpose ................................................................................... 32 Start Screen ........................................................................................ 32 Sustain Pedal ...................................................................................... 32 3 Contents Effect Button .......................................................................................33 Hot Key ...............................................................................................34 Host Control Channel Override...........................................................35 USB Dest – MIDI IN jack ......................................................................36 Poly Aftertouch Delay and Update .....................................................36 Manually Setting Aftertouch Pressure ................................................37 Assigning Synths to Channels ............................................. 38 Synthesizer..........................................................................................39 Send Program Change ........................................................................39 Release Velocity / cc88 Velocity / Organ ............................................41 Effect ...................................................................................................41 Initial Volume......................................................................................42 Initialize Bank and Program ................................................................42 Pedals A, B, and C ..............................................................................43 Calibrate Pedals and Modulation Slider .............................. 43 Chapter 4: Library Mode & Host Control ......................... 47 Banks, Groups and Presets ................................................. 47 Auditioning Sounds ............................................................ 48 Building a Playlist ............................................................... 48 Host Control Mode ............................................................ 49 Configuring MainStage, Forte and Receptor ........................ 51 MainStage ...........................................................................................51 Brainspawn Forte ................................................................................51 Receptor .............................................................................................51 Receptor 2 ..........................................................................................53 4 Contents Receptor 2 Multi Banks ...................................................................... 53 Controlling the VST Host from the VAX77 ........................... 54 Using Organ Mode During Host Control .............................. 56 Chapter 5: Playlist Mode .................................................61 Playlist Screen ........................................................................... 61 Introduction to Playlist Mode ............................................. 62 Element of the Playlist Screen ............................................ 62 Center Column ................................................................................... 62 New .................................................................................................... 63 Edit ..................................................................................................... 64 Delete (Del) ........................................................................................ 64 Sort ..................................................................................................... 65 Library (Libry) ..................................................................................... 66 Host .................................................................................................... 66 Controllers (Ctrl) ................................................................................ 66 Pedal .................................................................................................. 66 Using the Touch Screen Controllers .................................... 67 Sliders ................................................................................................. 67 Drawbars ............................................................................................ 69 Using Pedals to Manipulate Controllers .............................. 70 Chapter 6: QuickSet Splits and Layers ..............................73 QuickSets........................................................................... 73 Introduction to Splits and Layers ........................................ 75 Preset ................................................................................................. 77 Low and High Note ............................................................................. 78 5 Contents Volume................................................................................................78 Filtering Effects and Controllers.......................................... 79 Send ....................................................................................................79 Chapter 7: Patch Librarian .............................................. 83 What Patch Librarian does ................................................. 83 Install it on your PC ............................................................ 85 Arrange the presets ........................................................... 86 Groups view ........................................................................................86 Banks & Patches view .........................................................................88 Add a new synth to the database .......................................................89 Download to flash memory in the VAX77 ........................... 91 Updating the VAX77 firmware ............................................ 93 Activating the new firmware .............................................. 94 6 Contents 7 Chapter 1: Unpacking and Initial Setup Chapter 1: Unpacking a nd In i tia l S e tu p This chapter covers the following topics: removing the VAX77 from its protective packaging unfolding and locking the VAX77 setting up on a table or stand connecting the power cable to the VAX77 connecting MIDI cables to hardware synths connecting USB cable to Mac or PC 9 Chapter 1: Unpacking and Initial Setup Remove from box Remove the power cord cables and software from the box and place them aside. Protective foam fits snugly around the VAX77 so it is best to remove it from the box with some help. Lift from the front and the back of the keyboard, not the foam, and place it on the ground. Carefully remove the foam from each side, remove the plastic bag and stand the VAX77 on its black plastic end caps. 10 Chapter 1: Unpacking and Initial Setup Unfold With two hands, grab the left half of the keyboard near the end cap and slowly raise it keeping the right half of the keyboard balanced on the ground. 11 Chapter 1: Unpacking and Initial Setup Once it is fully extended, loosen the clamping knobs and position the two slides across the center of the keyboard. Tighten the four clamping knobs. 12 Chapter 1: Unpacking and Initial Setup 13 Chapter 1: Unpacking and Initial Setup Set up The VAX77 has four rubber feet that stabilize and level the instrument when it is used on a table. The front two feet are adjustable and should be set high enough to ensure that the clamping knobs do not contact the table. When using the VAX77 on a stand, turn the front feet clockwise to their retracted position. Plug in The power input to the VAX77 is an industry standard IEC 320. This is the same power input that is used on most desktop computers. If you're traveling, a suitable power cord should be readily available in any country. The VAX77 automatically adapts to any voltage between 90V and 240V. A 10-foot power cord is included with the instrument. Plug one end into the back of the left end cap and the other into the wall outlet or power strip. Press the square green button on the left of the control panel. The green button should light and the display should activate. If the green button does not light, the VAX77 is not receiving power. Check the power connections and try again. If the green light is on and the display is not active, please call Infinite Response customer service for assistance. 14 Chapter 1: Unpacking and Initial Setup Connect hardware synths Use the MIDI OUT jack on the side of the VAX77 to connect to the MIDI IN jack of hardware synths, sound modules, or Receptor. The first 16 MIDI channels are supported through the MIDI OUT jack, as well as being simultaneously transmitted through the USB connector. Channels 17 through 64 are only available through the USB (ports 2-4). Connect additional hardware synths by “daisy-chaining” from the MIDI THRU jack to the MIDI IN jack of the next synth. For example, you can use 4 channels from each of four hardware synths and control them all from the VAX77 front panel. (see following image) 15 Chapter 1: Unpacking and Initial Setup USB connection to your computer The VAX77 communicates with your PC or Mac at 12 megabits per second. Even with USB packet overhead, it is 16 Chapter 1: Unpacking and Initial Setup hundreds of times faster than a serial MIDI channel. At that speed it is virtually impossible to generate more note, pitch bend, and aftertouch data than the channel can handle. Mac When you first plug the VAX77 into the USB port on a Mac, the appropriate drivers are automatically loaded. There is no need for special drivers. If you would like to see if the VAX77 was recognized, go to Audio MIDI Setup in the Utilities folder inside the Applications folder. The VAX77 should be there with four sets of input/output ports number 1-4. The first set refers to MIDI channels 1-16, the second, MIDI channels 17-32, and so on. If the VAX77 is currently connected to the USB port, click on the VAX77 icon and there should be a check mark beside “Device is online”. If the VAX77 is not listed, please call Infinite Response customer service for assistance. With most applications, including Logic, MainStage and Garage Band, you can attach and remove the VAX77 at will without any problems. The system will notify you that the MIDI input device is no longer attached, but you can reattach and continue playing without incident. PC When you first plug the VAX77 into a USB port on a PC (XP SP2, Vista, Win7) the “Found new hardware” message is displayed and the PC will automatically load the standard windows audio driver (WDM). In Device Manger, the VAX77 is listed under “Sound, Video, and Game controllers”. There 17 Chapter 1: Unpacking and Initial Setup are four VAX77 devices, each capable of 16 channels. . The first device refers to MIDI channels 1-16, the second, MIDI channels 17-32, and so on. For example, if you are running four different software synths simultaneously, you might want to assign each to a different device (VAX77 (1) to synth 1, VAX77(2) to synth 2, etc.). Later, in Setup Mode you would assign channels 1 thru 16 to synth 1, channels 17 thru 32 to synth 2, etc. Important Notes: The Windows USB MIDI driver is often slow to connect to an application. USB data may be delivered to an application at first, followed by 48 lost MIDI messages before the connection is finalized and stable. This could result in hung notes; be prepared to use the panic function of the VAX by pressing the left wheel. This is a Windows problem, not a problem with the VAX77. Many PC programs cannot recover when the USB cable is unplugged. Close the program, reconnect the USB cable and then restart the program. 18 Chapter 1: Unpacking and Initial Setup Quick Start Tips 1. Calibrate controllers: Before any pedals, modulation wheel or pitch bend will work properly out of the box, you must perform a controller calibration (see Ch. 3, pg. 44). Once complete, you will only have to perform this calibration again if you add a new pedal(s) or change their input assignments. 19 Chapter 1: Unpacking and Initial Setup 2. A quick way to start playing sounds from a MIDI rackmodule or virtual instrument host would be to use the VAX‟s Channel Selector mode. This is the initial screen from within Host Control (see Ch. 4, pg. 54 for more details), and provides touchscreen access to any of the 16 MIDI channels output on Port 1 (MIDI or USB). If you are using MainStage (Mac) or Forte (PC), the Channel Selector screen will be replaced with the patch names from your host, once a file is open. 20 Chapter 1: Unpacking and Initial Setup 3. Hot Key: the 77th reverse color key at the top can be very useful in many setups. It is normally shipped in Program Change mode – if this is a problem right out of the box, you can go into the Setup menu (middle yellow button), and change the Hot Key to „Off,‟ until you decide how it might better work with your sound sources. 21 Chapter 1: Unpacking and Initial Setup 22 Chapter 2: Front Panel Controls Chapter 2: Front Panel Controls This chapter covers the following topics: front panel controls with a single function front panel controls that vary with operating mode touch screen display hot key 23 Chapter 2: Front Panel Controls Single-function controls Power switch Illuminates green when main power is received. Volume Rotate to change master volume on current channel (MIDI controller 7). Pressing the wheel acts as a Panic button, sending “all notes off” to all channels. It also activates diagnostics in Library and Playlist modes. Setup Press to enter setup mode (light on). Press again to leave setup mode and save all changes to flash memory. 8va Octave Shifts keyboard up one octave. Press to activate (light on). Press again to deactivate. See SETUP Mode for instructions on using this button to transpose up or down by up to 24 semitones. 24 Chapter 2: Front Panel Controls Multi-function controls Many of the controls are context sensitive; their function varies depending on the current operating mode. For example, the EFFECT switch may toggle between Channel Pressure and Polyphonic Aftertouch – OR – toggle between No Aftertouch and Channel Pressure depending on how it is defined on the Setup screen. Up / Down arrows Prev / Next bank Prev / Next Next Up slot Inc / Dec Midi cc Prev / Next page Library mode Playlist mode Slider/Controller display Setup mode Right side wheel Rotate to highlight presets. Press for various modal functions. Effect Press to active (light on). Press again to deactivate Function set during Setup. Blue button Exit Library mode, save and go to Playlist. In other modes it typically exits and saves changes to flash. memory. Green button Activate preset Library & Playlist. In other modes it typically exits without saving changes to flash 25 Chapter 2: Front Panel Controls Touch screen The VAX77 has a color touch screen display. Almost every mode includes touch screen buttons that affect the operation of the keyboard. This touch screen does not have multi-touch capability. Consequently, screen buttons are pressed with a single tap. Try not to drag your finger across the screen or linger on a button after it is pressed, as this may give unexpected results. Hot key There is a black key on the far right side of the keyboard called the hot key. Its function is set on the Setup screen. In playlist mode, it can be used to activate the Standby preset, performing the same function as the green button but your hands do not have to leave the keyboard. The hot key can also be configured to play a note, a D above high C. Other functions for the hot key are detailed in Chapter 3 Setup Mode. 26 Chapter 2: Front Panel Controls 27 Chapter 3: Setup Mode C h a p te r 3 : S e t u p Mo de This chapter covers the following topics: global keyboard settings assigning synths to channels calibrating pedals and the modulation slider Globals Press the yellow button labeled Setup to enter setup mode. 28 Chapter 3: Setup Mode The top line indicates Setup Mode and the firmware version number. Each window presents a VAX77 global parameter and offers the possible settings for that parameter. To change a setting, touch the window of the parameter, which will turn green, and rotate the right side wheel. The various settings for that parameter are displayed in the window. When the desired setting is displayed, it is immediately active. Once you are finished with any changes in Setup Mode, to save the changes to flash memory you must exit by pressing the yellow button again (turning the light off). A detailed explanation of each parameter follows: Keyboard Sensitivity This determines how much force is required to reach the maximum velocity value of 127. The choices are: Light Medium Heavy At the heaviest setting, the VAX77 requires a key velocity of over 150 cm/sec to reach maximum MIDI velocity. Each lighter setting reduces that speed by 10%. Aftertouch Sensitivity This determines how much additional force is required to reach the maximum aftertouch value of 127 after the note is struck. The choices are: Light 29 Chapter 3: Setup Mode Medium Heavy Aftertouch force is affected by how hard you strike the note. A loud note will require more pressure to achieve aftertouch then a softly struck note. In this way polyphonic aftertouch adapts to your playing style. Setting this parameter provides additional control over the responsiveness of aftertouch. Velocity Curve When electronic keyboards translate the velocity of a key into a MIDI velocity number they use a logarithmic function or a series of linear equations that approximate a logarithmic function. The VAX77 uses floating point arithmetic to make this calculation using a natural log function. As the velocity of a note increases it takes a lot more energy to make the note a little bit louder. This is true for acoustic pianos as well. The velocity curve function in the setup menu lets you determine the upper area of the log function. The choices are: Compressed Normal Expanded With the expanded curve it takes a tremendous amount of energy to play notes at the top end of the MIDI velocity scale. A compressed curve requires far less energy to play consistently loud notes. 30 Chapter 3: Setup Mode Pedal A B and C The Pedal inputs on the right side of the VAX77 can be used for additional functions. When these functions are selected, no MIDI controller data will be sent. The choices are: Norm Oct Prg Chg+ Prog ChgHi Res When set to Norm, the pedal operates exactly like the other pedal inputs, outputting MIDI controller values as defined for each channel or each patch. When set to Oct, the pedal acts like the Octave (8va) button on the VAX77 front panel. You can press and release the pedal at will, shifting the VAX77 up or down by the number of semitones selected in the OCT / Transpose parameter. When set to Prg Chg, the pedal advances to the next or previous patch in Host Control mode or Playlist mode only. Hi Res will generate a 14 bit controller message, but only if the assigned controller is between 1 and 31. The MIDI specification pairs controllers 1 thru 31 with controllers 33 thru 63. The 14 bit message is sent with the most significant 7 bits in the lower controller and the least significant 7 bits in the higher controller. For example, if you set pedal A to Hi Res and it's controller 31 Chapter 3: Setup Mode number to 4 (expression), every change in the pedal position will generate a cc 4 and a cc 35. Start Screen On power-up, the VAX77 goes into Library mode, Playlist mode, Host Control or QuickSet depending on this setting. OCT Transpose This value sets the offset in semitones when the Octave button is on. The default is 12, a one octave shift up, but it may be set to any value between -12 and +24. For example, when set to 5, you can play in the key of C while your notes are transmitted in the key of F. Start Screen On power-up, the VAX77 goes into Library mode, Playlist mode, Host Control or QuickSet depending on this setting. Sustain Pedal The sustain pedal input on the right side of the keyboard can be interpreted in three different ways. The choices are: On/Off 3 Zone Full range 32 Chapter 3: Setup Mode When set to On/Off, the VAX77 will only send a zero or 127 in response to the pedal position using the sustain pedal controller (cc64). This is consistent with the operation of a pedal that is a simple switch, either on or off. This setting causes a full range of pedal to send 127 when crossing the midway point from low to high, and zero when crossing the midway point from high to low. When set to 3-zone, a full range of pedal is divided into three zones, off, half pedal, and on. The VAX77 sends a zero or 64 or 127 on controller 64 whenever the pedal crosses into an adjacent zone. This is useful on many sampled pianos that recognize half pedal. Full range transmits all pedal values between zero and 127 corresponding to the current pedal position. Effect Button The MIDI specification defines two different kinds of aftertouch; channel aftertouch and key aftertouch. Key aftertouch is also known as polyphonic aftertouch because the aftertouch information is sent individually with every note being played. These two kinds of aftertouch are mutually exclusive; that is, only one can be active at a time. The effect button on the VAX77 can be set to change between these two kinds of aftertouch or to turn off the aftertouch completely. The choices are: No AT / Ch Pr No AT / Poly Ch Pr / Poly 33 Chapter 3: Setup Mode The phrase on the left of the slash refers to the type of aftertouch that is selected when the effect button is off. The phrase on the right of the slash refers to the type of aftertouch that is selected when the effect button is on. The first setting toggles between no aftertouch and channel pressure. The second toggles between no aftertouch and polyphonic aftertouch. The third toggles between channel pressure and polyphonic aftertouch. Hot Key On the right side of the keyboard adjacent to high C, is a black key we call the Hot Key. In Playlist mode with the hot key set to Prog Chg (Program Change), it can behave just like the green button to activate the next preset. For example, you can change from a piano sound to a string sound without removing your hands from the keyboard. You can set the hot key to play a note. As you might expect, it plays the D above high C. The hot key can be used to send MIDI continuous controller number 9. As the key is depressed, the controller 9 values increase from 0 to 127. The hot key can also be set to behave like a latching pedal in „CC 9 tgl‟ mode (tgl=toggle). One press sends cc#9 value 0, the next press 127, and back and forth. This is very useful with many MIDI learn functions, especially patch increment/decrement buttons. 34 Chapter 3: Setup Mode If your VAX77 is equipped with the Stevie Wonder Enunciator (call for details), set this field to VOICE to turn the enunciator on and off with the Hot Key. Host Control Channel Override When operating in Host Control mode the VAX77 is synchronized with the VST/plug-in host on your PC (Brainspawn Forte) or Mac (Apple MainStage). With Host Control Channel Override set to „None,‟ the VAX will transmit on all 16 channels of Port 1. You can use this function to specify a single MIDI channel that the VAX transmits to its host. NOTE: MainStage in particular will default to using MIDI channel 16 given the option. That normally is no problem as long as your overall incoming channels and program change channels are both chosen as „1-16.‟ With the VAX‟s Channel Override function, you can choose to send only one specific MIDI channel from the VAX to MainStage, which won‟t change its behavior. You can set MainStage to receive MIDI and program change data on one specific channel as well if you choose. Channel Override would facilitate having two VAXs connected to the host -- each VAX would need its own channel override number, particularly if both are connected via USB. Alternatively, a second VAX or another MIDI keyboard or controller could be daisychained via MIDI through the main VAX. A specific MIDI channel from Channel Override would work best for the main VAX (the one connected via USB to the host), then the MIDI-connected keyboard or controller can easily 35 Chapter 3: Setup Mode operate on any MIDI channel through any of the four ports. Routing of the MIDI In port will be addressed in the following section. USB Dest – MIDI IN jack The VAX will accept incoming MIDI from another keyboard or controller via its MIDI in port as noted in the previous section. The „USB Dest – MIDI IN jack‟ sets routing of that data to any of the four MIDI ports. The MIDI in port will transmit Note on/off, CC# values, and Polyphonic Aftertouch, but not SysEx data. Choice of which port or MIDI channel would depend whether the MIDI unit is being used for additional control of the sound being played by the main VAX, or for triggering a separate sound than the one being played from the main VAX. Poly Aftertouch Delay and Update You can set the delay window between the time a note is struck and when the first Poly Aftertouch message is sent. The delay is variable between 0 (actually 100 microseconds) milliseconds and 1 second. The default is 50 milliseconds but the best setting is entirely dependent on the material and your playing style. The Update parameter set the time between PolyAT messages. The default is 50 ms but since the ear is especially sensitive to pitch, you will probably want a shorter interval if you are controlling pitch bend. The interval is variable between 0 (100 microseconds) and 100 ms and it is kept separately for each key. 36 Chapter 3: Setup Mode Manually Setting Aftertouch Pressure The VAX77 employs an algorithm for establishing the minimum pressure for aftertouch messages. The harder you strike a note, the more pressure is required to initiate aftertouch. Alternatively, you can manually set the minimum pressure for each key by pressing the Left Side Wheel to enter Diagnostics Mode. Be sure to press the Effect button to active PolyAT before entering Diagnostics mode so you can see the PolyAT values in the window as you press. While in Diagnostics Mode, hold down one key at a time with the exact pressure you want to use as the starting pressure for aftertouch and press the Green button. This saves the current pressure in memory. Now, play the note and watch the PolyAT window as you press the key. If you like the way it responds, go on to the next key. If not, hold down the note and press the Blue key to erase the measurement, then try again with a different starting pressure. When you are finished, press the Left Side Wheel again to exit Diagnostics mode; this stores every measurement in flash memory. You can erase all your measurements by pressing and holding the Blue button for 10 seconds. You do not have to manually set every key. Those keys that do not have a manual setting will continue to operate in Adaptive mode. 37 Chapter 3: Setup Mode Assigning Synths to Channels The VAX77 has a number of powerful features for controlling hardware and software synthesizers. To take advantage of these features, the VAX77 must know the listening channel of each synthesizer. Many synthesizers are multi-timbral and the same synthesizer can be assigned to several channels. Other synths are not, and it is important to assign these synths to only a single channel. The VAX77 controls 16 channels from the MIDI out port and 64 channels from the USB port. From the first Setup screen, press the up button to display: 38 Chapter 3: Setup Mode This is the Setup screen for Channel 1, and it is the same for all channels. To change a setting, touch the window of the parameter, it turns green, and rotate the right side wheel. Use the up and down arrows to change to a different channel. Press the Setup Button any time to exit setup mode and save all changes to flash memory. Synthesizer Hundreds of synthesizer descriptions can be stored in flash memory in the VAX77. The descriptions include the names of every preset in every bank. It comes preloaded with several popular synthesizers, but you should use the VAX77 Patch Librarian Software (described in Chapter 9) to load any additional synthesizers you plan to use into flash memory. You can overwrite flash memory completely or add new synthesizers to those already stored. Scroll through the synthesizer names to find the one listening on channel 1. The capabilities of the synthesizer will determine the settings of the remainder of the parameters on this page. Press the up arrow to repeat this for each channel you plan to use. Send Program Change When you select a new preset on the VAX77 front panel, it sends a program change to the selected synthesizer. This parameter gives you a number of different choices on how program changes are sent. The choices are: Always 39 Chapter 3: Setup Mode If New Never Program Change Only Receptor™ Mode Always sends a bank change and a program change every time a new preset is selected. If New sends a bank change and a program change only if it is different from the last one sent. This is especially useful with software samplers that have long sample load times. It prevents the synthesizer from reloading the same sample it was already playing. Never will not send the program change and it will not send a bank change, but it will change channels. This is also useful with software samplers when you only use a handful of presets during a performance. You can set up each preset to listen on a different channel, and when you select the preset on the VAX77, it will begin sending notes on the new channel. Program Change Only is used with synthesizers that do not recognize bank changes. Use this setting with MainStage to choose setups within a concert. Even if there is a bank associated with a preset, only the program change will be sent. Receptor Mode sends bank changes and program changes and, in addition, sends a special receptor command to bypass unused channels. This conserves processor resources. 40 Chapter 3: Setup Mode Release Velocity / cc88 Velocity / Organ Many synthesizers recognize release velocity as well as attack velocity. Release velocity is sent as part of a note off command and ranges in value from zero to 127. The VAX77 can send release velocity on synthesizer channels that understand it. A value of 127 is an instantaneous release; a value of zero is a release that takes place over about a second. Values in between are computed linearly. To reach the highest values, aggressively flick you finger off the edge of the key. The Velocity field relates to attack velocity. CC 88 is a MIDI controller that was recently defined by the MIDI Manufacturers Association to give additional resolution to attack velocity. It is sent as a prefix to a "note on" command and gives seven additional bits of velocity information. Do not activate this parameter unless you are certain that the synthesizer listening supports this new velocity information. Organ velocity does two things. It resets the trigger level so that notes are sent much earlier in the down stroke. It also sends every note with a velocity of 127 no matter how hard you strike the key. This is often useful for string parts as well. Organ velocity is not available in QuickSet mode. Effect This parameter determines the On/Off state of the Effect button when you start the VAX in Host Control mode, or when you change presets in Playlist mode (i.e. this function is mode-dependant). In Host Control mode 41 Chapter 3: Setup Mode with this Effect parameter set to „On,‟ whenever the VAX is powered on the Effect button on the front panel will start in the ON position (lit yellow). It will remain on as you change patches, until you manually turn the front panel Effect button off (and conversely will stay off until you manually turn it back on). In Playlist mode with this Effect parameter set to „On‟ for a specific MIDI channel, the front panel Effect button will automatically come on any time you select a sound on that MIDI channel. Conversely, the front panel button will switch off whenever you select a sound from a MIDI channel where this Effect parameter has been left „Off.‟ NOTE: this parameter only deals with the automatic on/off state of the front panel button, but not its purpose. The purpose of the Effect button is handled in the main Setup page – for example, setting it to toggle between no aftertouch and polyphonic aftertouch. Initial Volume This parameter sets the MIDI master volume when you change to a preset on this channel. Any preset in the playlist can override this setting with its own unique volume level. Initialize Bank and Program On power up the VAX77 can send a bank change and a program change to every channel. When set to off, no changes are sent for that channel. When set to a valid bank MSB, LSB and program change value, those instructions will be sent every time the VAX77 is powered up. Further, the instructions will behave 42 Chapter 3: Setup Mode according to the Send Program Change settings as defined for each channel. Pedals A, B, and C There are three assignable pedal inputs on the right side of the VAX77 in addition to the sustain-pedal input. These pedals inputs are initially set to A=cc#4, B=cc#11 (expression), and C=cc#12 (on all MIDI channels). In this MIDI channel setup parameter, pedals A, B & C can be reassigned to any MIDI controller, and those assignments can be different on each MIDI channel. For example, if your sampled piano is listening on channel 1, you may want to assign pedal A to MIDI controller 66, sustenuto, on channel 1. If your B3 emulator is listening on channel 2, you may want to assign pedal A to the Leslie speed controller on channel 2. NOTE: beyond reassigning the pedal cc# values on the MIDI channel level, those assignments can be overridden on a per-patch basis in Playlist mode (discussed in Ch. 5). As an alternative to changing the pedal cc# values, pedal actions can be assigned through the „Learn‟ functions of most plug-ins and hosts. Calibrate Pedals and Modulation Slider From the main global setup screen, press the down arrow one time. This will display the pedals‟ calibration screen. Assuming you always plug the same pedals into the A, B, and C inputs, you will only have to perform this calibration one time. However, if you change inputs or add a new pedal, you must recalibrate all pedals again as well as the modulation slider and pitch 43 Chapter 3: Setup Mode bend wheel. MIDI pedals are a part of a voltage divider circuit, but pedal manufacturers use many different values for the potentiometer. This calibration exercise lets the VAX77 measure your pedals and scale them over 128 MIDI values. This is how the pedal configuration screen appears when it is first selected or after pressing the blue button to begin re-calibration. Note the minimum and maximum values are in the 3000's. 44 Chapter 3: Setup Mode If you plug a continuous MIDI pedal into the B input and an on-off type pedal into the sustain input, the screen will show something similar to this: Move the pedals throughout their range to establish the minimum and maximum voltage in the circuit. Once the range is established, the MIDI value column will display the calculated value of each pedal position. Most pedals will send a value of zero in the up position and a value of 127 and the down position. If your pedal is working backwards, touch the invert window and rotate the right side wheel to turn on inversion. Be sure to also slide the modulation slider fully left and right and move the pitch bend fully from top to bottom (or vice versa), while the pedal configuration page is displayed. 45 Chapter 3: Setup Mode Once the pedals and the modulation slider are configured and calibrated, press the up arrow to continue with setup tasks or press the setup button to exit setup mode and save the configuration to flash memory. 46 Chapter 4: Library Mode & Host Control C h a p te r 4 : L i b r a r y Mode & Host Control This chapter covers the following topics: groups and presets for each synth channel auditioning sounds adding presets to the Playlist Host Control Mode Configuring MainStage, Forte and Receptor Controlling the VST Host from the VAX77 Banks, Groups and Presets Library mode presents the banks (or groups defined in the VAX77 patch librarian) and presets for every synthesizer that has been assigned to a MIDI channel. The MIDI channel is selected by touching the soft buttons across the top of the display. MIDI channels are presented four at a time with forward and back buttons to bring up the adjacent set of four channels. Touch a channel number, and the banks or groups for the synthesizer that is assigned to that channel are shown on the left side of the display. Press the up arrow and down arrow to highlight a bank or group. The presets defined for that bank or group are shown on the righthand side of the display. 47 Chapter 4: Library Mode & Host Control Rotate the right side wheel to highlight a preset. The highlighted preset is shown in red. Auditioning Sounds To listen to the highlighted preset, press the green button. The VAX77 will send a program change instruction using the rules defined for that channel/synthesizer. Building a Playlist Library mode is a way to access all the sounds available on the synthesizer, but during a performance you will probably use a small fraction of the available sounds. The sounds used should be added to the playlist because playlist mode provides numerous capabilities such as the ability to quickly recall, modify, split and layer sounds. 48 Chapter 4: Library Mode & Host Control To add a highlighted sound to the playlist, simply press the right side wheel. A check mark will appear in front of the preset indicating that it is now a member of the playlist. To remove a preset from the playlist, highlight it, and press the right side wheel again. The check mark will be removed indicating it is no longer a member of the playlist. Presets appear in the playlist in the order that they were added. You can save up to 120 presets in your playlist. Once that limit is reached, you will no longer be able to add presets by pressing the right side wheel. You must first remove presets from the playlist by highlighting them and pressing the right side wheel to remove the checkmark. When you have finished editing your playlist, press the blue button to save your changes to flash memory. The VAX77 will display the playlist screen. Host Control Mode There are currently three leading VST Hosting systems that were designed for live performance; MainStage for the Mac, Brainspawn Forte for the PC, and Receptor by Muse Research open the world of software synthesis to the performing musician. By uncoupling the sounds from the hardware, software synthesizers have given musicians unprecedented versatility at a fraction of the price of dedicated hardware synths. However, it has previously required that one keep a laptop, mouse, or rack unit readily accessible onstage to make preset changes. Host Control Mode was designed to eliminate 49 Chapter 4: Library Mode & Host Control that requirement by letting you make preset changes on your VST Host from the front panel of the VAX77. Host Control Mode is enabled during Setup by setting the Starting Screen field to Host Ctrl. Unless you are using multiple VAX77s on the same laptop, set the Host Control Override Channel to None. When you power up the VAX77, the screen will show „Channel Selector‟ (to be discussed in relation to the Receptor later in this chapter). If you are using either of the personalcomputer based hosting programs (Forte or MainStage, called Host hereafter), the VAX touchscreen will shortly be populated with the active patch list (or Concert in MainStage terminology) on the VAX77 screen. From this point, the VAX77 will remain synchronized with the patch list or Concert. If you change to a different preset from the laptop keyboard, the highlight bar will move to that preset on the VAX77 screen. If you change to a different preset from the VAX77 front panel, the laptop will reflect that change. 50 Chapter 4: Library Mode & Host Control Configuring MainStage, Forte and Receptor MainStage The latest version of MainStage 2 automatically recognizes the VAX77 and maps the VAX77 controls to MainStage controls. In the controller list in MainStage, you will see the nine touch screen sliders, pedals A, B and C, the Black Key (hot key) controller, and the left side wheel. The cc# values of the VAX controllers are preset by MainStage, and the default assignments correspond to the patch and global control knobs across the top of MainStage‟s workspace window. You can reassign the VAX controllers as you like: manually, or by using MainStage‟s Learn function. The hot key can operate in any of its modes from the main Setup page, also assignable to MainStage parameters through the Learn function. Brainspawn Forte Select Options/Control Surfaces/Add VAX77. Receptor Prior to version 1.8, the Muse Receptor did not operate with bi-directional USB support in the same way that Forte and MainStage do. But the VAX has two unique ways of operating with older Receptors. Separate of Host Control, you can access the automated „bypass‟ function of the VAXs „Receptor Mode‟ if you operate in Playlist Mode (or Quicksets) – this allows the Receptor 51 Chapter 4: Library Mode & Host Control to bypass all but the active MIDI channel being played by the VAX, and focus all its CPU resources on that specific plug-in. (to summarize, this approach requires loading of the Receptor Bank and Patch file into Editor Librarian, downloading the specific activated plug-ins as „synths‟ to the VAX, and then choosing Receptor Mode in the appropriate MIDI channel setup pages „Send Prog Chg‟) In Host Control mode, the initial screen called Channel Selector provides a more straightforward method of playing plug-ins from Receptor without any additional setup. It operates in much the same way as the populated patch lists from Forte and MainStage, other than it simply lists the 16 MIDI channels instead of specific patch names from the Receptor. Provided your Receptor has plug-ins activated on any or all of the 16 channel strips, from the VAX you have immediate touchscreen access (as well as right-wheel and up/down buttons) to the sounds on the corresponding Receptor channels. This does not incorporate the bypass function, and does not require loading of Editor Librarian Receptor bank and patch information. 52 Chapter 4: Library Mode & Host Control Receptor 2 Beginning with version 1.8, Receptor 2 offers a new level of integration with the VAX77. Expanding on the Channel Selector concept, you can establish two way communications with Receptor 2 by pressing the Blue button. This initiates a download of the names of all active plugins as well as the patch that is currently loaded on each plugin. As described below, you can randomly access any Receptor channel by touching the VAX77 touchscreen. You can also use the wheel or arrow buttons to select channels. Receptor 2 Multi Banks Many Receptor users rely on Multi Banks to configure the setups they need during a performance. There are 128 Multi Banks available and each one can hold 128 unique regular or Snapshot setups (see Receptor documentation for more information). 53 Chapter 4: Library Mode & Host Control The VAX77 give you access to all 128 banks from its touchscreen. Once communications is established between Receptor and the VAX77 by pressing the Blue button, you can press the Left Side Wheel to activate Multi Bank control. Instantly, the first Multi bank is displayed and you can randomly select setups with the right side wheel or by touching the screen. You can also sequence through the setups in a bank by using the arrows, hotkey, or pedal functions. To select a different Multi Bank, simply turn the Left Side Wheel. The bank number displayed increases when turned clockwise and decreases counter-clockwise. Press the Left Side Wheel again to return to Enhanced Channel Selector Controlling the VST Host from the VAX77 You can move from patch to patch via the touchscreen by simply touching the patch name directly on the screen (random access). Rotating the right wheel or pressing the up/down buttons moves sequentially from patch to patch, and helps advance the screen when needed. 54 Chapter 4: Library Mode & Host Control Additionally, the Hot Key and pedals can be set to advance patches and banks (MainStage) or scenes (Forte) in a number of ways, as customized in the software (and commonly assigned by „Learn‟ functions). Pedals can be assigned to send Program Change data to move from patch to patch, and the hot key can additionally be set to cc#9 or cc#9 toggle mode as a way of advancing banks or patches. To access the 9 touchscreen MIDI cc# sliders, press the right-side wheel. In MainStage these sliders are premapped to the patch and global control knobs across the top of the Workspace window. Touching any of the 9 columns or the cc# box at the bottom activates the desired slider; rotating the right wheel moves the slider, as does pressing the tip of your finger to the screen. Pressing the green button switches from the sliders to the virtual drawbar controller mode. Press the right wheel to exit and return to the patch list. 55 Chapter 4: Library Mode & Host Control The Blue and Green buttons have special funtions in Host Control Mode. Press Blue to send this Sys Ex message to the Host: F0 00 01 58 03 F7 You can assign this message to any host action by using the "learn" function of the host software. Press the Green button to send: F0 00 01 58 04 F7 This can also be learned by the host software. Hold down the Green button for 2 seconds to exit Host control mode and return to Playlist mode (or Library mode if no presets are marked as favorites. Using Organ Mode During Host Control Organ mode sets key triggering early in the keystroke so the VAX77 plays more like a console organ. This feature is normally assigned to a particular MIDI channel, but since Host Control dictates the active channel, a different method for activating Organ Mode is required. When creating organ presets in the host software, use an asterisk as the first character in the preset name to activate Organ Mode. For example, when a preset named *Jazz_B3 is selected, the VAX77 will instantly activate Organ Mode. When a preset is subsequently loaded that does not begin with an asterisk, Organ Mode is turned off. Holding the Green button to exit Host Control Mode also turns off Organ Mode. 56 Chapter 4: Library Mode & Host Control 57 Chapter 4: Library Mode & Host Control Host Control Notes and Tips When playing a patch in Host Control mode, you can hold a note or chord on the existing sound as you change to a new patch, and it will continue to play until you release the notes. You can also play notes from the newly chosen sound while the notes held on the previous patch are still sounding. Host Control is the only mode that functions this way, sounds in Playlist or Quickset modes do not sustain over a patch change. For multiple sound source setups that include MainStage: Host Control may not be the best operating mode for a setup that includes MainStage as well as other synths or samplers (or Receptor), since you could not otherwise access the patches from the additional sound sources.* MainStage can be downloaded as a „synth‟ from the Patch Librarian (with the necessary MSB/LSB/PC addresses), and be assigned to a specific MIDI channel in the MIDI channel setup page, much as you would any other synth in your setup. From Library mode, favorites can be chosen from all your synths including MainStage, and Playlist and QuickSet modes used effectively (covered in later chapters). Please note that if one of your additional sound sources is connected via MIDI (from the VAX MIDI out jack), that the Port 1 data from the VAX is being transmitted simultaneously over MIDI and USB. Careful attention should be paid to where the individual MIDI channels are routed; it 58 may be necessary to specify or filter incoming MIDI channels on any sound source receiving Port 1 to Chapter 4: Library Mode & Host Control to where the individual MIDI channels are routed; it may be necessary to specify or filter incoming MIDI channels on any sound source receiving Port 1 to avoid simultaneous triggering. If your Port 1 MIDI unit is multi-timbral, it might be helpful to assign MainStage to Ports 2-4 only (MIDI channel setup page #s 17-64). *One alternate to this approach would be to remain in Host Control with MainStage, but have the additional MIDI sound sources daisy-chained from the Mac, and hence, controlled from MainStage. To use with DAWs: If you‟re using the VAX to play plug-ins from a track-based digital audio workstation or host, Channel Selector mode (the initial screen within Host Control) may be an effective means of control. While in Channel Selector, the blue and green buttons on the front panel are available to serve as up/down track selectors – this is generally implemented by the „Learn‟ function on most DAWs, from the Key Commands. The blue and green VAX buttons would need to be „learned‟ to the Previous Track/Next Track functions, commonly the up & down cursor buttons. Once implemented in this manner, you can easily move from track to track with the VAX front panel buttons, and then on a specific track you can choose to play from any of the 16 MIDI channels (from the Channel Selector mode on the touchscreen). Most plug-ins will be preset to run on MIDI channel 1 only, but in the case of a multi-timbral plug-in, Channel Selector will give you quick access to sounds on each channel. 59 Chapter 5: Playlist Mode 60 Chapter 5: Playlist Mode C h a p te r 5 : P l a y l i s t Mo de This chapter covers the following topics: Playlist display Standby cursor touch screen MIDI controllers / drawbars pedal override Playlist Screen 61 Chapter 5: Playlist Mode Introduction to Playlist Mode Playlist mode has been entirely redesigned for version 2.0. Like Host Control mode, it gives you random access to any preset on the display while providing a mechanism for sequencing though a predefined series of presets. Additionally it offers the ability to control a mix of hardware and software synthesizers, define and store unique pedal and controller settings for each preset, and recall presets instantly or from a Standby state. Playlist mode also lets you define presets by channel, bank, and program change without using Patch Librarian to add them to the Library mode screen. A Playlist is typically created in Library mode by highlighting a preset and pressing the Right Side Wheel. A check mark appears next to the preset indicating that it has been added to the Playlist. You can add up to 160 presets to your playlist. Press the Blue button to exit Library mode and enter Playlist mode. Element of the Playlist Screen Center Column The Playlist is displayed in six windows in the vertical center of the screen. If there are more than 6 entries in the Playlist, you can scroll through the list with the arrow keys or pedals. The Right Side Wheel also scrolls through the list but it moves the Standby Cursor and does not directly select presets. A green background identifies the active preset. Press the down arrow and 62 Chapter 5: Playlist Mode the next preset is selected. Its background will change to green. You can also select a preset by touching its name on the RIGHT half of the window. The Standby Cursor is shown with a yellow background. Use the Standby Cursor to preselect the next sound, then use the hotkey or the green button to activate that standby sound. The Standby Cursor is controlled by the Right Side Wheel or by touching the LEFT side of the preset name. New The top button on the left side takes you to a screen where you define a playlist entry manually. Enter the name of the entry by using both wheels. The Left Side Wheel scrolls through the alphabet, symbols and 63 Chapter 5: Playlist Mode numbers in ASCII order. The Right Side Wheel advances the cursor to the next letter position. Touch the channel, bank and program change fields and use the Right Side Wheel to set their values. When finished, press the Blue button to save the new playlist entry to flash, or press the Green button to cancel the operation. Edit This button lets you change the name, channel, bank and program change of a current playlist entry. When finished, press the Blue button to save the new playlist entry to flash, or press the Green button to cancel the operation. Delete (Del) This button deletes the playlist entry that is currently highlighted (green background). You must confirm the delete operation by pressing the Blue button, or press the Green button to cancel the delete operation. 64 Chapter 5: Playlist Mode You can also use this button to delete the entire playlist. Press the Del button and then hold the Blue and Green buttons down simultaneously for 2 seconds. This will not only erase the playlist, it will also defragment flash memory so we recommend performing this operation every few years. Sort If you are going to use Playlist mode to sequence through a concert or a theater performance, you need a way to put presets in a particular order. The Sort button takes you to a screen that displays your playlist in a smaller font. Use the Right Side Wheel to select the preset you want to move. Use the Left Side Wheel to move the preset. When you are finished, press the Blue button to save the current order to flash memory, or press the Green button to exit without saving. If you do not save the new sort order either by pressing the Blue button here or by pressing the Blue button from the Playlist screen, the new order will be lost when you power off the VAX77. 65 Chapter 5: Playlist Mode Library (Libry) The top button on the right side of the screen takes you to Library mode where you can audition, add and remove presets (favorites) from the playlist. Host The Host button takes you to Host Control mode. If no host is connected to the VAX77, the Channel Selector is displayed. Press the Green button to return to Playlist mode. Controllers (Ctrl) The next button on the right side of the screen presents real-time MIDI controllers that can be linked to the current preset. Every preset in the playlist can have its own unique set of real-time controllers. These are covered in detail later in this chapter. When a preset is removed from the playlist these controller assignments are erased. Pedal Pedal inputs A, B and C are preassigned to MIDI controller numbers during setup (4, 11. 12 respectively), and can be reassigned on the channel level (as previously covered). Additionally, you can use this „Pedal‟ override function on the Playlist window to reassign the pedal MIDI cc# values on any specific preset. Any preset whose pedal values are not overridden will default to the channel level settings. See 66 Chapter 5: Playlist Mode „Using Pedals to Manipulate Controllers‟ section below. Note: when a preset is removed from the playlist, these pedal override assignments are erased. Using the Touch Screen Controllers The MIDI specification contains a series of commands that exercise control over the sound of a preset. These commands are called controllers. Each controller has a number between zero and 127, and a data value between zero and 127. Certain controller numbers have a specific function, for example seven is volume, and 10 is pan. Others are more loosely defined and mean different things in different synthesizers. The VAX77 can manipulate the data values of 12 different MIDI controllers for each preset in the playlist in real time. Three are controlled by the pedal inputs and nine are controlled by the virtual sliders on the touch screen. These controller settings can be stored in flash memory and recalled every time a preset is activated. Sliders To manipulate the controllers for the current preset with the virtual sliders, press the button labeled Ctrl. This button is grayed out and inactive if there is no active preset displayed in the top window, otherwise the following screen will appear: 67 Chapter 5: Playlist Mode The boxes along the bottom of the screen are for the controller number. Use the up and down arrows to set the controller number; holding either button scrolls the controller value more quickly. The touchscreen sliders represent the data value for that controller number. When the slider is at the bottom the data value is zero and when it is at the top the data value is 127. Select one of the nine sliders by touching it. The box and the slider mark both turn green. Set the controller number with the up and down arrows and set the data value by touching along the slider. Repeat the process for any other controllers and exit by pressing the right wheel. Press the blue button to save the controller and pedal settings to flash, if you have not saved the controllers to flash memory the settings will persist only until you change to a new preset. If properly saved, every time a preset is selected, the controllers you saved will be recalled and transmitted to the synthesizer. 68 Chapter 5: Playlist Mode Many controllers lend themselves to real-time manipulation. Slide your finger nail up and down to alter these controllers as you play. Drawbars For organ sounds, drawbars are more appropriate icons. Press the green button to display the sliders as drawbars. The data values are inverted with zero at the top and 127 at the bottom. Press again to return to the slider display. 69 Chapter 5: Playlist Mode Using Pedals to Manipulate Controllers Pedal inputs A, B and C on the right side of the VAX77 can also manipulate MIDI controllers. The controller numbers for each channel are preset as A=4, B=11, and C=12, but any preset in the playlist can override the channel settings. When an active preset is displayed in the top window of the playlist screen, press the Pedal button. When the window shows No O/R the default controller number for the channel is used. To override the channel default, touch the pedal window and rotate the right side wheel to select the new controller number. The pedal position determines the data value. Press the green button to save the pedal overrides to flash memory. Every time this preset is selected, the pedal overrides will be recalled and transmitted to the synthesizer. Press the blue button to exit to the playlist screen. If you have not saved the pedal overrides to flash memory, the settings will persist only until you change to a new preset. 70 Chapter 5: Playlist Mode 71 Chapter 6: QuickSet Splits and Layers C h a p te r 6 : Q u i c k S e t S p l i t s a n d L a ye r s This chapter covers the following topics: Using QuickSets to randomly access presets, splits and layers creating splits and layers filtering effects and controllers recalling and editing QuickSet splits QuickSets QuickSet mode was designed for performers that need instant recall of presets from a small group of frequently used sounds, particularly spread across several discrete sound sources, or a multi-timbral synth/sampler (whereas Host Control serves the same purpose, but based instead on single sound source setups with MainStage, Forte, or Muse Receptor). QuickSet Mode is accessed from the Playlist screen by pressing the Right Side Wheel. It can also be displayed on power up by setting the Start Screen option to QuickSet during Setup. 73 Chapter 6: QuickSet Splits and Layers The QuickSet screen is divided into eight large soft buttons. Touch one to select it and it turns green. If it has not been previously defined, the button will display the word QuickSet and the memory position of that button. The first page displays QuickSet memory positions 1 thru 8. Press the down arrow or rotate the Right Side Wheel clockwise to display page 2 which holds positions 9 thru 16. There are a total of 16 pages of QuickSet memories for a total of 128 memory positions. Press the up arrow to go to the previous page. Turning the wheel clockwise advances the page and rolls over to page 1 after reaching page 16. Turning the other direction always stops at page 1 giving you a speedy way to get back to the beginning. 74 Chapter 6: QuickSet Splits and Layers When a QuickSet button is highlighted green, press the green navigation button to assign presets, splits or layers to that QuickSet memory location. The only difference between assigning a QuickSet button to a preset versus a split or layer is that a preset only uses the first element of the definition. The next section describes the procedures for making these assignments. To exit from QuickSet Mode and return to the Playlist, press the Right Side Wheel. Introduction to Splits and Layers Most synthesizers and tone generators are capable of splitting a keyboard into two different sounds, as well as layering, where a single key will generate two different sounds. For example, a bass sound with the left hand and a piano sound with the right hand is a common split. A common layer might be piano and strings. 75 Chapter 6: QuickSet Splits and Layers Unfortunately, every synthesizer has a different way of doing it. The VAX77 provides a consistent and unified way to split and layer sounds within the same synthesizer or across multiple synthesizers. Important Note: Each preset in a split or layer MUST be on a different MIDI Channel The VAX77 can store up to 128 splits and layers, and each can be made up of up to four elements. An element is a preset with its associated boundaries, effects and controllers. The difference between a split and a layer is that a layer has boundaries that overlap. Within the overlap area, two or more sounds are generated from every key. From here on, the term split will be used for both splits and layers. All presets in the playlist can be part of a split. The only restriction is that each element must be on a different channel. That is because the MIDI specification only allows a channel to have a single sound or preset at any given time. Most synthesizers, however, are multitimbral; they play different sounds on different channels simultaneously. If you'll be using splits, you should dedicate three or four MIDI channels to each of your synthesizers. Sounds from all four MIDI ports can be accessed as part of a QuickSet split. To begin, press a QuickSet button, which will highlight the box. Press the green button to show the first two 76 Chapter 6: QuickSet Splits and Layers element windows, press the up or down arrow to display elements three and four. Preset Touch one of the preset windows and rotate the right side wheel to select a sound for an element. When you rotate the right side wheel, the entire playlist will scroll through the preset window. The channel number on the left will reflect the channel defined in the playlist. Keep splits in mind when you're building your playlist. For example, it is unlikely that you will use two different bass sounds in the same split. So it makes sense to group all the bass sounds you'll be using on the same MIDI channel. The same goes for piano sounds - you'll probably only use one in any given split, so group piano sounds on their own MIDI channel. Simply go to library mode and select a channel number from the buttons on the top. Locate your bass sounds among the banks and 77 Chapter 6: QuickSet Splits and Layers groups, and press the right side wheel to select the sounds you want to use. Select another channel number and do the same for your piano sounds. Now all your piano and bass sounds will be on different channels and you can use them interchangeably in splits. Low and High Note For each element, set the lowest note in the highest note of the split. Touch the low or high window and rotate the right side wheel to set the lowest or highest note in the split. Middle C is C5. The lowest note on the VAX77 is A1. Volume Touch the volume window and rotate the right side wheel to set the volume for each element. Use this field to mix or blend layers and to set the relative volume of each side of the split. The left side wheel is a volume control. When you are playing a split, the left side wheel adjusts each element of the split while maintaining the balance or mix among the elements. It can increase the volume of each element until the loudest element reaches maximum volume. Likewise, it can decrease the volume of each element until the softest element reaches the minimum volume. 78 Chapter 6: QuickSet Splits and Layers Filtering Effects and Controllers Send The SEND line under each element determines which effects are active for that element. If controllers (sliders) or pedal overrides are defined for a preset, you can choose whether or not to send them as part of the split. By default no controllers or effects are sent in a split. Touch the window of the effect you want to send and a check mark will appear. The Ctrl and Pedal widows send Controller and Pedal Override controllers to the element as defined in the playlist. The Oct window shifts the pitch of the element up one octave. The Bend window sends pitch bend information to the element. The Mod window sends the modulation slider. The A/T aftertouch sends no aftertouch if blank. Touch the window to toggle to C and P for Channel pressure or Polyphonic aftertouch. This makes it possible to 79 Chapter 6: QuickSet Splits and Layers create a layer where a single chord is sending channel pressure to one synth and poly aftertouch to another. 80 Chapter 6: QuickSet Splits and Layers 81 Chapter 7: Patch Librarian Chapter 7: Patch L ibr a r ia n This chapter covers the following topics: how the Patch Librarian software works with the VAX77 installing the Patch Librarian organizing presets downloading synth descriptions and preset names to the VAX77 updating the VAX77 firmware What Patch Librarian does The VAX77 has over a megabyte of flash memory dedicated to holding the names of synthesizers, banks and presets. Use the Patch Librarian software to initialize and maintain that flash memory for the synthesizers that you play. Patch Librarian comes with a database filled with many hardware and software synthesizer descriptions, but if the synth that you are using is not in the database you will need to add it. You can add to the database by importing MIDI name files (.midnam) for specific instruments. These files are often available on the Internet. You can also enter a synthesizer description 83 Chapter 7: Patch Librarian manually by typing the synthesizer name, bank names and preset names. Once you load the descriptions of your synthesizers into the VAX77, you'll be able select every preset by name instead of by bank number and preset number. You can also choose how to group presets in library mode. For example, you can organize your piano sounds in a single group, or you can organize the sounds you use in a set into a group. Some software synths do not respond to MIDI program changes. In those cases, you'll have to make program changes using the keyboard and mouse. Consequently, there is no advantage to adding them to the patch librarian database. The Patch Librarian has a number of special features for Receptor users. Under MIDI control, Receptor can change to any preset on any synthesizer, even those that do not normally respond program changes. Receptor does this by sequentially numbering every bank and preset for every synthesizer on its hard drive. It lists these assignments in the Reports directory in a file called Patch and Bank Assignments.xml. Receptor users can import this XML file directly into the patch librarian database. This file is automatically generated by Receptor every time the synthesizer configuration changes, and includes every synthesizer on the hard disk, even those that are not authorized. Unfortunately, the simple addition of a new synthesizer can cause Receptor to renumber every one of its banks and patches, and every time it does this the VAX77 flash memory must be updated also. To make this a little 84 Chapter 7: Patch Librarian easier, Patch Librarian has a command to delete all Receptor entries from the database. Simply delete the old ones, import the new file, click File/Save All to save the new Receptor entries to the database, then check the synthesizers you will be using, and download to the VAX77. Install it on your PC Load the Patch Librarian CD into the drive on your computer (currently PC only). Click “Open folder to view files.” Double-click setup. Patch Librarian requires .NET 3.5 and SQL Server Express. If these are not on your computer, Setup will install them along with the Patch Librarian software. To run Patch Librarian, click the start button, open the Infinite Response folder, and click on Patch Librarian. 85 Chapter 7: Patch Librarian Arrange the presets Groups view Patch Librarian has two primary views that are accessed by tabs at the top of the screen. The Groups view is used to select the synthesizer descriptions you want to download into the VAX77 and to arrange your presets into groups or banks. The groups you create in patch librarian transfer directly to library mode on the VAX77. For example, if you organize all of your acoustic piano sounds on a particular synth into a single group within patch librarian, that same group will be on the left side of the library mode screen in the VAX77. When you select that piano group, all the presets that are members of that group will be on the right side of the library mode screen. 86 Chapter 7: Patch Librarian All the synthesizers in the database are listed on the left side of the screen. Use the checkbox next to the synthesizer name to mark it for downloading to the VAX77. Begin by clicking on the synthesizer name to highlight it. The banks and groups defined for that synthesizer are now displayed on the top right side. The presets that are defined for the highlighted bank or group are listed on the lower right side. To move the preset to another group, simply drag and drop it on the name of the new group. To manage bank and group names, click in the Group menu item. You can delete entire group/banks or create new ones. If you delete a bank that contains preset names, those names will be moved to a folder called xDefault. 87 Chapter 7: Patch Librarian Banks & Patches view The Banks & Patches tab shows the presets as they are organized within the synth. The MIDI specification divides presets into banks of up to 128 presets each. There can be up to 16,384 different banks, but most synths use less than 20. Use the Bank menu item at the top of the screen to add, delete or copy banks. The bank is defined by two numbers between zero and 127. One is called the MSB and the other is called the LSB for the most and least significant byte. Check your synth documentation to determine the correct bank numbers. 88 Chapter 7: Patch Librarian Highlight a bank on the left side of the screen and the presets that are contained within the bank show up on the right side grid. The presets are numbered from 1 to 128, which correspond to the MIDI program change values that recall each preset. For example (on the previous image), a bank change of 0/0 and a program change of 9 will recall the 70's E Grand preset. The names of the presets will appear on the VAX77 screen exactly as they do here in Patch Librarian. You can rename a preset by clicking it in the grid and typing a new name. Add a new synth to the database The easiest way to add a new synthesizer to the database is to find the *.midnam file for that synth and import it by clicking File, Import, MIDI name document. There are a number of websites that post midnam files, such as those supporting digital audio workstations as well as the synth Manufacturer‟s site. If a midnam file is not available you will have to add the synthesizer manually as described below. Select the Synth menu item to add or delete a synth or to import a midnam file. 89 Chapter 7: Patch Librarian Type the name of the manufacturer and model number as well as the bank numbers for the first bank. Click OK. Click in the first grid box and type the name of the first preset. Repeat for all the presets in that Bank. If some program numbers are not used, leave them empty. 90 Chapter 7: Patch Librarian Select the Bank menu item and click New to add any additional banks. Fill the grid with the presets for that bank as well. When you have finished defining all the banks, click File/Save All to save the new synthesizer to the database. Share your work There is a new feature in Patch Librarian version 2.2 and later. Under the Synth/Selected menu item is an option to export the midnam file for synths that you create in the database. If you would like to make your synth definition available to other VAX77 users, please export the midnam file and upload it to the Infinite Response website. Download to flash memory in the VAX77 Synthesizer descriptions are downloaded to the VAX77 over the USB port. The first time you make this 91 Chapter 7: Patch Librarian connection it will take the PC a few moments to load the proper driver. Once the driver is loaded, the patch librarian software will attempt to connect to the VAX77. There is a status indicator in the lower right-hand corner of the screen that indicates the connection status with the VAX77. It displays a green circle with a check mark when the connection is good and a red circle with an X when it is not. Click on the status indicator to reconnect with the VAX77 anytime. When you download synthesizer descriptions from the patch librarian to the VAX77, you can choose to append the synthesizers to those already in the VAX77 or you can choose to replace them completely. In the Library view, place a check next to each synthesizer you would like to download. In most cases you will want to Append synth descriptions to the end of those in memory. Be sure that synths that are already in memory are not checked for download so they don‟t end up in flash memory twice. Place a check mark beside the synths you want to download to the VAX77. Click the Synth/Selected/Send to Vax77 menu item. The patch librarian software will display a message asking you to press the left side wheel to enter diagnostics mode. This mode gives additional processor priority to the USB port and is required for downloading large blocks of data. Press the left side wheel and click OK. The next message asks you to select Append or Replace. If you select Replace, the VAX77 will erase all the synthesizer descriptions in flash memory, but not QuickSet splits (see Notes later in this chapter). If you select Append, nothing is 92 Chapter 7: Patch Librarian erased; the new synthesizer descriptions are merely added to the end the ones currently in flash memory. Once the download begins it is very important not to interrupt the process. A power failure or USB disconnect in the middle of this download might result in partial synthesizer descriptions in flash memory. This is not catastrophic, since you can restart the append process, but after the restart the same synthesizer will appear twice when you attempt to assign that synthesizer to a MIDI channel. Just be sure to use the second instance when you make that assignment. Conversely, you could select the Replace option and reload all your synthesizer descriptions, keeping in mind the consequences above. In the case of power loss, the synth descriptions being downloaded at the time might be corrupted instead of partially loaded. An error message would display if that were the case, and the VAX would return to factory default synth descriptions. Updating the VAX77 firmware Periodically, you may receive a firmware update for the VAX77. This is a single file that contains the entire operating system and VAX77 control program. The firmware update will ordinarily include bug fixes as well as new features. Please note that firmware versions 1.2 and earlier cannot use this feature. Patch Librarian version 2.0 or greater is also required (the version is shown on the title bar for 2.0 and greater). To upgrade your firmware, click Vax77 on the menu bar then click Update Firmware. 93 Chapter 7: Patch Librarian Press the Left Side Wheel to enter Diagnostics and Firmware Update mode. Select the firmware file. It will have a name similar to: VAX77_Firmware_2_0.ldr When the firmware download is complete, follow the steps below. If a communications error prevents the download from completing, close Patch Librarian, cycle power on the VAX77, restart Patch Librarian and try again. Activating the new firmware disconnect the USB cable turn off power to the VAX77 hold down the UP and DOWN arrows while you turn on power and continue to hold until the „writing firmware‟ message appears (at which point you can release the two buttons) do not turn off power until the process has completed and the „writing firmware‟ message has disappeared turn the power off, then back on and the new firmware will be active and running. press SETUP the new firmware version number will be displayed at the top of the screen 94 Chapter 7: Patch Librarian Patch Librarian Notes and Tips REPLACE function: This function is limited to the synth descriptions, and does not erase the QuickSet split definitions. If you want to maintain your QuickSets when doing a Replace, you need to redownload all the synths that made up the original Library mode „favorites‟ as well as reposition them in their original MIDI channel assignments. In most cases, it is better to Append the synth descriptions, otherwise it is also recommended to keep notes about your necessary synths from Patch Librarian, and the MIDI channels where they were set. Full System Reboot: The only way to erase all the QuickSet definitions at once is a full VAX reboot, which erases all custom settings on the VAX and returns it to its original factory settings (firmware, synths and performance settings). Start by holding the blue and green buttons simultaneously as you restart the VAX. Hold these buttons about 10 seconds, release the buttons, then power off the VAX. When restarted, the VAX should be restored to its original settings. Credit Brad Kaenel, a VAX77 owner, for the many improvements in Patch Librarian version 2.2 95 Chapter 7: Patch Librarian 96