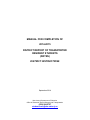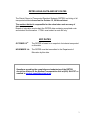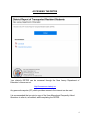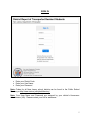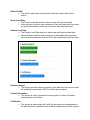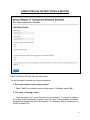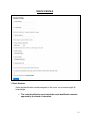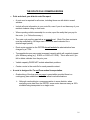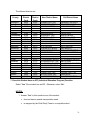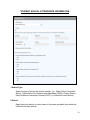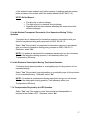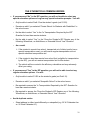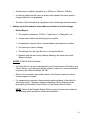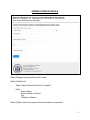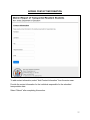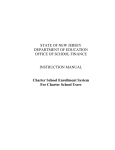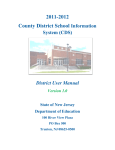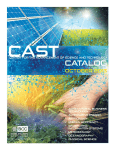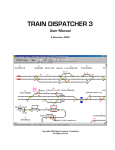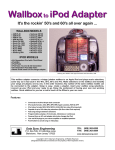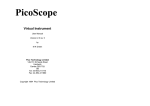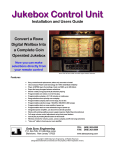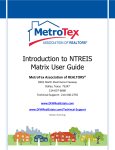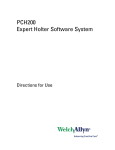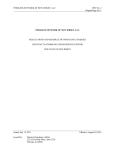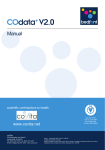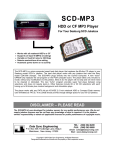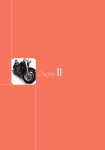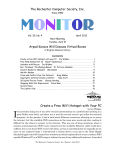Download User Manual - State of New Jersey Department of Education
Transcript
MANUAL FOR COMPLETION OF 2014-2015 DISTRICT REPORT OF TRANSPORTED RESIDENT STUDENTS (DRTRS) DISTRICT INSTRUCTIONS September 2014 New Jersey Department of Education Office of Research, Special Schools and Transportation (609) 984-5757 [email protected] TABLE OF CONTENTS Page DRTRS Highlights and Key Dates 3 Accessing the DRTRS 4 Sign In 5 The Main Menu 6 Completing the District Profile Section 8 Completing the Route Level Data Section 10 Route Profile 12 The Route File Common Errors 16 Completing the Student Level Data Section 17 Student Profile 19 Student School Attendance Information 24 The Student File Common Errors 29 Adding Other Schools 31 Managing Data 32 Viewing and Managing Route and Student Data 34 DRTRS Summary Report 36 Adding Contract Information 37 Passing Final Edits 38 Certification 39 2 DRTRS HIGHLIGHTS AND KEY DATES The District Report of Transported Resident Students (DRTRS) is a listing of all transported students based on the October 15, 2014 enrollment. The resident district is responsible for the submission and accuracy of data. Boards of education must submit the DRTRS data containing completed route and student file information. CTSA’s must submit a route file only. KEY DATES OCTOBER 15th The DRTRS is based on a snapshot of students transported on this date. NOVEMBER 14th The DRTRS must be transmitted to the Department of Education by this date. Questions regarding the completion and submission of the DRTRS should be directed to the Student Transportation Unit at (609) 984-5757 or emailed to [email protected]. 3 ACCESSING THE DRTRS Your district’s DRTRS can be accessed through the New Jersey Department of Education’s Homeroom at: http://homeroom.state.nj.us Any personal computer (PC) which provides access to the internet can be used. It is recommended that you print a copy of the User Manual and Frequently Asked Questions to refer to, as needed, while completing the DRTRS. 4 SIGN IN • • • Enter your District Code Enter your User Name Enter your Password Note: Codes for all New Jersey school districts can be found in the Public School Directory or http://www.state.nj.us/njded/directory/ Note: Your User Name and Password are assigned by your district’s Homeroom Administrator (HA). Please contact your HA for assistance. 5 THE MAIN MENU The main menu includes 6 main sections: 1. District Profile 2. Route Level Data 3. Student Level Data 4. Summary Report 5. Contact Information 6. Certification 6 District Profile • This section asks users to input basic information about their school district. Route Level Data • The Route Level Data section is where users will input route data. • Users will also be able to see a summary of the route data they have input as well as download an Excel file of the route data they have input. Student Level Data • The Student Level Data section is where users will input student data. • Users will also be able to see a summary of the student data they have input as well as download an Excel file of the student data they have input. Summary Report • This section provides users a summary of the data they have input as well as the ability to download a PDF file of the summary report. Contact Information • This section is used to provide the current point of contact for student transportation in the district. Certification • This section is where users will certify the accuracy and completeness of the data they have submitted once all data has been input into the system. 7 COMPLETING THE DISTRICT PROFILE SECTION Select “Add District Profile” from the main menu. You will be asked to answer the following questions. 1. Does your district use a routing vendor? Select “Yes” if your district uses a routing vendor. Otherwise, select “No”. 2. The name of routing vendor: If you answered “Yes”, enter the name of routing vendor. (If you plan to import a file or files created by another program, enter the name of the company or software program that supplies the files to be imported. For example, Edulog, Versatrans, InHouse Program, Etc.) 8 3. Does your district have a subscription busing program for non-resident students? (i.e., a program in which a student’s parent/guardian or the municipality pays for the provision of non-mandated busing services – see subscription busing section below) Select “Yes” if your district has a subscription busing program for non-resident students. Otherwise, select “No”. Subscription Busing Program: A program in which a student’s parent/guardian or the municipality pays for transportation services. This transportation includes any transportation not required by law for public and nonpublic school students who reside less than remote from school, nonpublic school transportation beyond 20 miles (excluding those counties required to transport up to 30 miles), and nonpublic school students whose parents received aid-in-lieu of transportation from their resident district. NOTE: Non-resident subscription bused students will not be reported in the student data file. 4. If your district has a subscription busing program for non-resident students, how many non-resident students do you transport? If you answered “Yes”, enter the number of non-resident subscription students you transport. Once you have entered this information, click on “Submit” to record this data. 9 COMPLETING THE ROUTE LEVEL DATA SECTION From the main menu, you have 3 options to record your route data. In the Route Level Data Section, you can choose to: 1. Manually Enter Your Route Data. Select “ADD Individual Route”. NOTE: If you hold a contract with a private vendor, pay another school district or agency for your share of a route, pay a parent to transport his/her own child/children, or provide transportation using your district owned vehicle, enter the route information even if you don’t have any of your resident students riding on that route. 2. Upload Data File. NOTE: Once you have submitted a file for upload, it will process in the background. You may leave this screen while it is processing without affecting the upload. Please be patient with large upload files – the time required to process will vary depending on the size of the file and how many users are accessing the system at that time. a. Select “Upload Data File” to import a vendor created DAT file. i. You cannot import a vendor DAT file and rollup route data. b. Select your Route DAT file by using the “Browse” button to find the file. i. Once you submit your data file, any records submitted previously by this upload form will be deleted. Any routes added individually will not be affected. ii. Use the upload form to browse and choose the route data file from your computer. c. After you have chosen the DAT file to upload, click the submit button to transmit. Please be patient as this may take a few minutes to complete. d. After the upload process is complete, you will get a successfully processed message that explains how many records were successfully added and how many records were rejected. If there are errors on the upload, there will be a link to a “Download Error Report” showing the rejected records. 10 e. Select “Return to Route Level Data” to access the routes in your database or select “Home” to return to the main menu. f. Changes to the route data must be made by selecting “View Submitted Routes”. 3. Rollup Last Year’s Data. a. Select “Rollup Last Year’s Data” b. Select “Start Rollup Process!” i. You cannot roll up route data and import a vendor DAT file. ii. Once you start the rollup process, any route rollup records previously processed and added to the system will be deleted. Any routes added individually will not be affected. iii. The DOE program contains the route data you submitted last year. iv. You will need to update the Annual Route Cost field after the rollup. v. After the rollup process is complete, you will get a successfully processed message that explains how many records were successfully added and how many records were rejected. If there are errors on the rollup, there will be a link to a “Download Error Report” showing the rejected records. vi. Changes to the route data must be made by selecting “View Submitted Routes”. vii. You must select the route and make changes necessary to the existing routes, delete routes no longer being used, and add any new routes. c. Select “Return to Route Level Data” to access the routes in your database or select “Home” to return to the main menu. 11 ROUTE PROFILE 1. Route Number: Enter the identification number assigned to this route, not to exceed eight (8) letters/digits. • The route identification must match the route identification number approved by the board of education. 12 NOTE: If you are using your rolled-up data, AIL and CCC route designations SHOULD NOT be entered as routes in the route file, they already exist. These designations can only be selected in the STUDENT FILE. NOTE: If you are using a vendor file, AIL and CCC route designations must be created in your import student file (if applicable). 2. License Plate: The license plate number of the vehicle used for this route. Must be between 6 and 8 characters numbering 0 through 9 and/or letters of the alphabet. Do not enter any special characters or spaces. 3. Vehicle Capacity: The actual number of passengers the vehicle is capable of carrying, excluding wheelchair passengers and excluding the driver. Vehicle capacity must be between 4 and 54. 4. Type of Vehicle Ownership: Select only one category from the following selection. District Owned - The resident district board of education operates the vehicle (owns, leases, rents, or borrows) and provides the transportation. Contracted - The resident district board of education provides transportation through a contract with a school transportation vendor. NOTE: An alphabetical list of contractors and their codes is available on the Student Transportation website at: http://www.nj.gov/njded/finance/transportation/codes. • If the contractor you are using is not found in the list above, please contact the Student Transportation Unit to add the code to our system. Host District - The resident district board of education is the joiner district and another board of education operates the vehicle or contracts with a vendor for this route. 13 Host ESC - The resident district board of education is the joiner district and an Educational Services Commission (or Jointure Commission) operates the vehicle or contracts with a vendor for this route. Parent - The resident district board of education contracts with the parent for the transportation of his/her own child/children. NOTE: When determining vehicle ownership, report the entity that your district pays for the route. (Incorrect vehicle ownership will adversely affect your Transportation Efficiency.) The rule of thumb in determining vehicle ownership is: “FOLLOW THE MONEY” 5. Owner County: If you selected “Contracted”, “Host District”, or “Host ESC” as the vehicle owner, select the county in which the Contractor, Host District, or Host ESC is located. NOTE: Select “Host ESC” for all Educational Services Commissions and the Bayshore, Morris-Union, and South Bergen Jointure Commissions. Select “Host District” for all other jointure agreements. 6. Owner District/Contractor: If you selected “Contracted”, “Host District”, or “Host ESC” as the vehicle owner, select the Name of the Contractor, Host District, or Host ESC district. NOTE: If the name of the Contractor cannot be found in the menu, please contact the Student Transportation Unit at 609-984-5757 or email: [email protected]. 7. Annual Route Cost: The total annual cost to the resident district board of education for this route, including district operated routes. The annual route cost: • does not include administrative fees. • is the full annual cost of the route for a Host District. • is only their share of the annual cost of the route for a Joiner District. 14 • for contracts awarded on a per diem contract basis is determined by multiplying the per diem contract cost by 180 days, regardless of the number of days this route will actually run. Before you input student data, you should first complete the “Route Profile”. The Route Profile should include: • all routes assigned to transport resident district students. • all routes assigned to transport nonresident students, including those routes for which no resident students are transported. 8. Host District Question: If you are the Host District for this route, enter the number of Joiner (Other) districts that have students riding on this route: • Must be between 1 and 9. • If this is not a Host route, enter zero (0). NOTE: The route numbers Nonpublic AIL, Charter AIL, Choice AIL, and CCC will automatically be listed on the route number menu in the student file. If you manually enter your data into the DRTRS program, do not create any routes named “AIL” or “CCC”. These routes automatically appear in the student file. 15 THE ROUTE FILE COMMON ERRORS • Print and check your district route file report. o A route cost is required for all routes, including those run with district owned vehicles. o Include all route information in your route file, even if you do not have any of your resident students riding on that route. o When reporting vehicle ownership for a route, report the entity that you pay for the route. (i.e. Follow the money.) o The route cost must be reported as an annual cost. (Note: Per diem contracts must be multiplied by 180 days even if the route was contracted for a shorter/longer period.) o Route costs reported on the DRTRS do not include the administrative fees charged by a CTSA. o Typographical errors may create increased capacity which will negatively impact your efficiency rating (e.g. S1835 vs 51835 or S11835). This is also true if you fail to delete vehicles from the prior year. o Vehicle capacity DOES NOT include wheelchair positions. o Create a route in the route file for each parental contract. • A route is designed for To and From school transportation. o Overbooking of the bus route on paper is permissible provided there is a contingency plan established to handle actual overload situations. Although overbooking is a common practice in some districts, when analyzing route data from the DRTRS, some routes have as many as 300+ students being transported on a single route. 16 COMPLETING THE STUDENT LEVEL DATA SECTION In the Student Level Data Section, you can chose to: 1. Manually Enter Your Student Data. From the main menu, select “ADD Individual Student”. 2. Upload Data File. NOTE: Once you have submitted a file for upload, it will process in the background. You may leave this screen while it is processing without affecting the upload. Please be patient with large upload files – the time required to process will vary depending on the size of the file and how many users are accessing the system at that time. a. Select “Upload Data File” to import a vendor created DAT file. i. You cannot import a vendor DAT file and rollup student data. b. Select your Student DAT file by using the “Browse” button to find the file. i. Once you submit your data file, any records submitted previously by this upload form will be deleted. Any students added individually will not be affected. ii. Use the upload form to browse and choose the student data file from your computer. c. After you have chosen the DAT file to upload, click the submit button to transmit. Please be patient as this may take a few minutes to complete. d. After the upload process is complete, you will get a successfully processed message that explains how many records were successfully added and how many records were rejected. If there are errors on the upload, there will be a link to a “Download Error Report” showing the rejected records. e. Select “Return to Student Level Data” to access the students in your data base or select “Home” to return to the main menu. f. Changes to the student data must be made by selecting “View Submitted Students”. 17 NOTE: If changes are not made to the existing student record, records may be duplicated (e.g. where a student repeated the same grade or changed schools). 3. Rollup Last Year’s Data. a. Select “Rollup Last Year’s Data” b. Select “Start Rollup Process!” i. You cannot roll up student data and import a vendor DAT file. ii. Once you start the rollup process, any student rollup records previously processed and added to the system will be deleted. Any students added individually will not be affected. iii. The DOE program contains the student data you submitted last year. a. 12th grade students are deleted. b. All other student grades are rolled up one year. iv. After the rollup process is complete, you will get a successfully processed message that explains how many records were successfully added and how many records were rejected. If there are errors on the rollup, there will be a link to a “Download Error Report” showing the rejected records. v. Changes to the student data must be made by selecting “View Submitted Students”. vi. You must select the student and make changes necessary to the existing student record, delete students no longer in the district, and add any new students. NOTE: If changes are not made to the existing student record, records may be duplicated (e.g. where a student repeated the same grade or changed schools). c. Select “Return to Student Level Data” to access the students in your data base or select “Home” to return to the main menu. 18 STUDENT PROFILE 1. Student Identification Number (SID) Enter the student’s 10-digit SID number assigned by the Department of Education. NOTES: This number will stay with the student as the student moves from school to school and school district to school district. DO NOT use a local district identification number in this field. Nonpublic school students are not issued SIDs so this filed should be left blank. 2. Last Name Enter the student’s last name. 3. First Name Enter the student’s first name. 19 4.Date of Birth (D.O.B.) Enter the student’s date of birth in month/day/year format. Enter the student’s date of birth using two digits for the month and day, and four digits for the year with no spaces. (Example: August 21, 1989 should be entered as 08/21/1989.) NOTE: DOB must be within an acceptable range for school age students otherwise error messages will occur on the final edit. 5. Address Enter the student’s street address. NOTE: The address must include the student’s house number and street name. Do Not Enter: • • • P.O. Box, High School, Babysitter, etc. A street name without a house number. An apartment complex without a street address and apartment number. 6. City Enter the name of the city in which the student lives. NOTE: Muni -- Old School Code (Only applies to newly merged districts) For newly merged school districts only, a drop down box will appear for each student. Select the district in which that student resides. Example: Pemberton Borough, school code 4040, merged into Pemberton Township, school code 4050. For students residing in Pemberton Borough, enter 4040 in the Old School Code field. 20 The affected districts are: Old District Code 4050 4060 0160 0150 1900 5140 4750 2270 1740 0910 2110 4970 4680 3830 5380 1110 2980 4220 3210 2170 4510 3320 0520 1560 2020 0400 County Burlington Burlington Camden Camden Camden Camden Cumberland Cumberland Hunterdon Hunterdon Middlesex Middlesex Monmouth Monmouth Morris Morris Ocean Ocean Somerset Somerset Somerset Somerset Sussex Sussex Warren Warren New District Code 4050 4050 0150 0150 1900 1900 2270 2270 0910 0910 4970 4970 3830 3830 1110 1110 4220 4220 2170 2170 3320 3320 1560 1560 0400 0400 New District Name Old District Name PEMBERTON TWP PEMBERTON TWP AUDUBON BORO AUDUBON BORO HADDONFIELD HADDONFIELD HOPEWELL TWP HOPEWELL TWP CLINTON TOWN CLINTON TOWN SPOTSWOOD SPOTSWOOD OCEANPORT BORO OCEANPORT BORO DOVER TOWN DOVER TOWN PT PLEASANT BEACH PT PLEASANT BEACH HILLSBOROUGH TWP HILLSBOROUGH TWP MONTGOMERY TWP MONTGOMERY TWP FRANKFORD TWP FRANKFORD TWP BLAIRSTOWN TWP BLAIRSTOWN TWP PEMBERTON BORO PEMBERTON TWP AUDUBON PARK AUDUBON BORO HADDONFIELD TAVISTOCK SHILOH BORO HOPEWELL TWP GLEN GARDNER CLINTON TOWN HELMETTA SPOTSWOOD SEA BRIGHT OCEANPORT BORO VICTORY GARDENS DOVER TOWN MANTOLOKING PT PLEASANT BEACH MILLSTONE HILLSBOROUGH TWP ROCKY HILL MONTGOMERY TWP BRANCHVILLE BORO FRANKFORD TWP HARDWICK BLAIRSTOWN TWP 7. Does this Student have an IEP (Individual Education Program) Question Select “Yes” if the student has an IEP. Otherwise, select “No”. NOTES: 1. Answer “Yes” to this question even if the student: • does not have a special transportation need. • is assigned by the Child Study Team to a nonpublic school. 21 2. Answer “No” to this question if the student is transported due to ADA requirements, unless the child also has an IEP. • Computer vendor files must report “Y” for Yes if the student has an IEP, or report “N” for No. • This entry will determine the menu options and generate certain questions from which you may select further in this program. Incorrectly answering this question will adversely affect your Transportation Efficiency and Per Pupil Cost Calculation and may adversely affect your State aid entitlement. 8. Grade Select the student’s grade level. 1. The grade for special education students classified in accordance with NJSA 18A:46-23 shall be reported as: S1 (elementary: PK-08) S2 (high school: 09-12) NOTE: S1 and S2 grade designations should ONLY BE USED for Public, Private Schools for Students with Disabilities, Charter Schools, Choice Schools, and Early Childhood Community Providers. 2. The grade for each regular public school, charter school, choice school, and nonpublic school student must be reported as one of the following: PK K 01 02 03 04 05 06 07 08 09 10 11 12 NOTE: These grade designations should only be used for students without an IEP. Only special education public and charter school students, and school students attending a private school for students with disabilities or Early Childhood Community Provider will have an IEP. 22 9. Is this Student Transported to More than 1 Location for Half-Day Programs Question Select “Yes” if the student participates in a program in which the student attends a program for one-half of the day at one school, then attends another program for the second half of the day at another school. Otherwise, select “No”. NOTE: If you answer “Yes” to this question, in addition to entering the information for the first school location (Attending School 1), you will be given a section to enter the information for the second school location (Attending School 2). 23 STUDENT SCHOOL ATTENDANCE INFORMATION 1.School Type Select the type of school the student attends. (i.e., Public School, Nonpublic School, Private School for Students with Disabilities (PSSD), Charter School, Early Childhood Community Provider (ECCP), or Other/Not Listed School) 2.School Begin typing the district or school name in the space provided, then select the school the student attends. 24 NOTE: When typing the district or school name, do not use abbreviations (e.g. use Saint Joseph School, not St. Joseph School). If you get a “No Results Found” message, go back to the “School Type” field and select “Other/Not Listed School” (see the section for Adding Other Schools). NOTES: For Nonpublic and Out-of-State Schools, and Other Non-School Facilities (e.g. Hospitals) to which student are assigned by the IEP, which cannot be found in the directory, select “Other/Not Listed School” and select the “Other” school from the list provided. If the school is not on the above list, and you have to add a school, you will lose that student record. Click on “Add School” and complete the “School Information Entry for Attending Schools Not Listed” section provided. When this information is completed, click on “Submit” to record the entry. Re-enter in the student’s record and assign that student to the new school. NOTE: Consult the School Directory at: http://www.state.nj.us/njded/directory/ for County, District, and School Codes for all Public, Nonpublic, PSSD, and Charter Schools. NOTE: Early Childhood Community Provider codes are available on the Student Transportation website at: http://www.nj.gov/njded/finance/transportation/codes • If the school the student is attending cannot be found in the lists above, please contact the Student Transportation Unit to determine if the school should be added to our system. 3.Route Number Select the identification number assigned to the route this student rides. The route ID and license plate number pair must exist in route file unless the route ID is “Nonpublic AIL”, “Charter AIL”, “Choice AIL”, or “CCC”. NOTES: “AIL” and “CCC” routes must be created in your vendor program only if you are importing from a vendor file (if applicable). If you manually enter your data into the DRTRS program, do not create any routes named “AIL” or “CCC”. These routes automatically appear in the student file. 25 Select “Nonpublic AIL”, “Charter AIL”, or “Choice AIL” as the route ID number for Nonpublic, Charter, and Choice school students whose parents receive aid in lieu of transportation. Select “CCC” as the route number for students who receive bus tickets for public transit use. NOTE: The route numbers AIL Nonpublic, AIL Charter, AIL Choice, and CCC will automatically be listed on the route number menu in the student file. • AIL Nonpublic: the route ID number for any nonpublic school student whose parent receives aid in lieu of transportation. • AIL Charter: the route ID number for any charter school student whose parent receives aid instead of transportation. (This would not be used as a route number for charter school and school choice students.) • AIL CHOICE: the route number for choice school students whose parents receive aid in lieu of transportation. (School choice students may reside outside of the district in which the school choice program is located.) For transportation purposes, these students remain residents of the district in which they reside. Therefore, students attending a Choice School must be reported by the Resident School District, not the Choice School District.) CCC: the route ID number for students who receive bus tickets for use on public transit. • NOTES: A Choice School is a school designated by the Commissioner of Education as a Choice School, not to be confused with a parent’s choice of a school placement required by No Child Left Behind (NCLB). For transportation purposes, Choice school students remain residents of the district in which they reside. Therefore, students attending a Choice School must be reported by the Resident School District, not the Choice School District.) Failure of the Resident School District to report choice school students will adversely affect that district’s State aid entitlement. 4. One-Way Home to School Miles Enter the shortest one-way distance between the student’s home and the school. Mileage must be between 0.1 and 99.9 miles (round to the nearest tenth of a mile). NOTE: The home to school mileage reported for each student shall be measured by the shortest route along public roadways or walkways between the entrance 26 of the student's home nearest such public roadway or walkway and the nearest public entrance of the school which the student attends (NJAC 6A:27-l.2). NOTE: Do Not Report: • • • The bus stop to school mileage. The high school to vocational school mileage. Students with the same address attending the same school with different mileages. 5. Is this Student Transported Pursuant to Your Hazardous Busing* Policy Question *A student who is transported for hazardous reasons in accordance with your district’s hazardous busing policy pursuant to NJSA 18A:39-1.5. Select “Yes” if the student is transported for hazardous reasons in accordance with your district’s hazardous busing policy pursuant to NJSA 18A:39-1.5. Otherwise, select “No”. NOTE: If a student is transported for hazardous reasons and you do not answer “Yes” to the hazardous busing question, it will adversely affect your Transportation Efficiency. 6. Is this Student a Subscription Busing* Participant Question *A student whose parent/guardian or municipality pays for the provision of nonmandated busing. Select “Yes” if the student’s parent/guardian or municipality pays for the provision of non-mandated busing. Otherwise, select “No”. NOTE: If a student is a subscription busing participant and you do not answer “Yes” to the subscription busing question, it will adversely affect your Transportation Efficiency. 7. Is Transportation Required by the IEP Question Select “Yes” only if the student is less than remote and transportation is required in the student’s IEP. Otherwise, select “No”. 27 8. Does the Student’s IEP Require any of the following: Wheelchair, an Aide/Nurse, or Extended School Year Question. Select “Yes” only if the student’s IEP requires a special transportation need (i.e. a wheelchair, an aide/nurse, or an extended school year). Otherwise, select “No”. NOTES: Select “Yes” if: • A Wheelchair is required on the vehicle to accommodate the need of a student you are entering as required by the student’s IEP. • An Aide/Nurse is assigned to the student you are entering by that student’s IEP. (Not if one is assigned to the route, but not to the student you are entering.) • An Extended Year Program is required by the student’s IEP on October 15th. 28 THE STUDENT FILE COMMON ERRORS • If you answered “No” to the IEP question, you will not be able to select any special education options or be given any special education prompts. You will: o Only be able to select PreK-12 as the student’s grade (not S1-S2). o Receive an edit if you selected “Private School for Students with Disabilities” in the school menu. o Not be able to select “Yes” to the “Is Transportation Required by the IEP” Question for less than remote students. o Not be able to select “Yes” to the “Does the Student’s IEP Require any of the following: Wheelchair, an Aide/Nurse, or Extended School Year” Question. o As a result: If the student is remote from school, transported out of district, and/or has a special transportation need, you will receive regular transportation aid not special education transportation aid. If the student is less than remote from school (but is eligible for transportation by the IEP), you will not receive transportation aid for this student. The vehicle will be counted in the efficiency calculation and may adversely affect your rating. • If you answered “Yes” to the IEP question, you will not be able to select any regular education options. You will: o Only be able to select S1-S2 as the student’s grade (not PreK-12). o Receive an edit if you selected “Nonpublic School” in the school menu. o Be required to answer the “Is Transportation Required by the IEP” Question for less than remote students. o Be required to answer the “Does the Student’s IEP Require any of the following: Wheelchair, an Aide/Nurse, or Extended School Year” Question. • Avoid duplicate entries o Street address is either typed differently or misspelled (e.g. 26 W. Palisades Ave. vs. 26 West Palisades Av.). 29 o Student name is slightly misspelled (e.g. O’Brien vs. OBrien or O Brien). o A rolled up grade level will cause a student who repeated the same grade or changed schools to be duplicated. o The date of birth field will play a significant role in eliminating duplicate entries. • Always report the student’s home address and home to school mileage. o Do Not Report: The student’s address as “PO Box”, “High School” or “Babysitter”, etc. A street name without an identifying house number. An apartment complex without a street address and apartment number. The bus stop to school mileage. The mileage from the High School to a Vocational School. Students with the same home address attending the same school with different mileage. NOTES: CHOICE School Students o A Choice School is a school designated by the Commissioner of Education as a Choice School, not to be confused with a parent’s choice of a school placement required by No Child Left Behind (NCLB). o School choice students may reside outside of the district in which the school choice program is located. o For transportation purposes, these students remain residents of the district in which they reside. Therefore, students attending a Choice School must be reported by the Resident School District, not the Choice School District. NOTE: Failure of the Resident School District to report choice school students will adversely affect that district’s State aid entitlement. 30 ADDING OTHER SCHOOLS Select “Manage Attending Schools Not Listed” Select “Add School” Select “School District the School is Located” Enter School Name Street Address of School City Telephone Number Select “Submit” when the required school information is completed. 31 MANAGING DATA After uploading the route data file, any rejected records must either be corrected and reuploaded or entered manually. To view the rejected records, select the link to “Download Error Report” to view errors. After uploading the student data file, any rejected records must either be corrected and re-uploaded or entered manually. To view the rejected records, select the link to “Download Error Report” to view errors. 32 Student records added by using rolled-up or uploaded data with errors, such as, other schools that are not listed, invalid schools not found in our directory, or students not assigned to a valid route listed in the route file, must be corrected before certifying your report. For students assigned to a school with an invalid school code or who need other school information, select “View Students” to view those students assigned to the invalid school(s) or other school(s) not listed in the program. Select “Manage Attending Schools Not Listed” to add the other school not listed in the program. NOTE: Open the student record to assign the student to a valid school or to the newly added other school. For students assigned to a invalid route not listed in the route file, select “View Students” to view those students assigned to the invalid route(s). NOTE: Open the student record to assign the student to a valid route listed in the route file. 33 VIEWING AND MANAGING ROUTE AND STUDENT DATA Route Data To view submitted routes, select the “View Submitted Routes” button under the Route Level Data in the Main Menu. All of the routes you submitted will appear on the page. To delete route records, check the box next to the route number(s) and select “Delete” at the bottom of the page. To download submitted routes in an Excel file, select the “Download Submitted Routes” button under the Route Level Data in the Main Menu. A dialog box will appear asking you to Open, Save, or Cancel. 34 Student Data To view submitted students, select the “View Submitted Students” button under the Student Level Data in the Main Menu. View the list of students by route or find students by the first letter of their last name. To delete student records, check the box next to the student SID number(s) and select “Delete” at the bottom of the page. To download submitted students in an Excel file, select the “Download Submitted Students” button under the Student Level Data in the Main Menu. A dialog box will appear asking you to Open, Save, or Cancel. 35 DRTRS SUMMARY REPORT To view the DRTRS Summary Report, select “View Summary Report” from the main menu. To export the DRTRS Summary Report to a PDF file, select “Export Summary PDF”. Save the PDF file to a location on your compter. NOTE: To return to the DRTRS Program, use the back browser button. 36 ADDING CONTACT INFORMATION To add contact information, select “Add Contact Information” from the main menu. Provide the contact information for the individual responsible for the submitted transportation data. Select “Submit” after completing this section. 37 PASSING FINAL EDITS Before you can certify your submitted data, all errors must be corrected. For students assigned to a school with an invalid school code or who need other school information, open the student record and assign the student to a valid school or to a newly added other school. For students assigned to a invalid route not listed in the route file, open the student record and assign the student to a valid route listed in the route file. 38 CERTIFICATION To certify that the submitted information is accurate, select “Certify and Finalize Data Submission” from the main menu. Provide the contact information for the authorized School District Administrator certifying that the submitted data is accurate. Select “Certify and Finalize” after completing this section. 39 If you must make corrections after completing the certification section, select “View Certification” from the main menu and select “Undo Certification”. After making corrections, you must re-certify according to the instructions above. The county office must receive an electronic PDF version of your district’s DRTRS Summary Report by November 21, 2014. 40