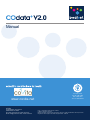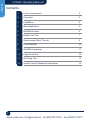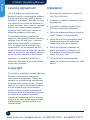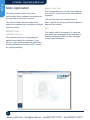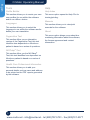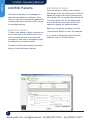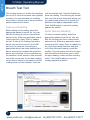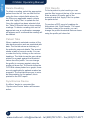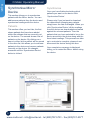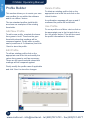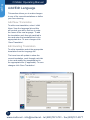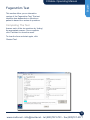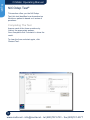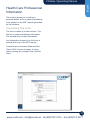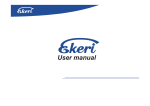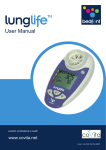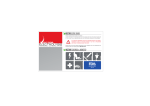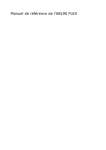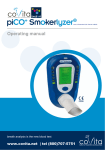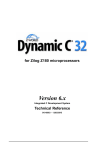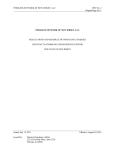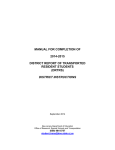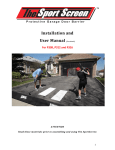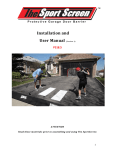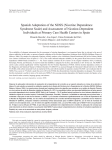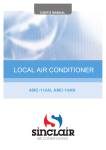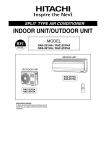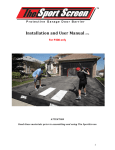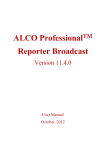Download Manual - coVita
Transcript
Manual www.covita.net ISO 9001:2000 Cert No. FM 31664 ISO 13485:2003 Cert No. MD 502905 coVita 30 Washington Ave Suite B Haddonfield, NJ 08033 Tel: (800) 707-5751 Fax: (800) 721-2377 Email: [email protected] Web: www.covita.net Issue 1 - December 2008, Part No: LAB344 © Bedfont Scientific Ltd 2008. Bedfont Scientific Limited reserve the right to change or update this literature without prior notice. Registered office: England and Wales. Registered No: 1289798 COdata+ Operating Manual English Contents 1 Licence Agreement 3 2 Copyright 3 3 Installation 3 4 Main Application 4 5 Add/Edit Patient 6 6 Breath Test Tool 7 7 Synchronise Micro+ Device 9 8 Profile Builder 10 9 Add/Edit Language 11 10 Fagastrom Test 12 11 NiCOdep Test 13 12 Health Care Proffessional Informaion 14 www.covita.net - [email protected] - tel (800)707-5751 - fax (800)721-2377 COdata+ Operating Manual English Licence Agreement Installation This is a single user agreement from Bedfont Scientific Limited and the software may be installed on any single computer for which it is designed. You may not copy the original CD nor install the software on another machine. When used on a network system, you must purchase a separate license for each individual computer on which the software is to be used. 1. With computer switched on, insert CD into CD or DVD drive. This software has been installed and tested on PCs running Windows operating systems 2000, XP and Vista. It has also been tested successfully on networked PCs. However, before installation on a networked PC, we recommend that the network administrator is contacted. Bedfont shall not be liable for any network problems caused by the installation of this software. Windows® is a registered trademark of Microsoft Corporation in the United States and/or other countries. 2. If AutoRun is enabled, software will start automatically. 3. If AutoRun is disabled, access CD or DVD drive and open AutoRun.exe 4. Select the software package you wish to install, COdata+ or GastroCHART. 5. Follow the on-screen prompts to install the software and all the associated components onto your computer. 6. Whilst the computer is switched on, attach your device then power on. If prompted to search windows update select “NO” then “Next”. 7. The wizard will now automatically search for the drivers to install your USB device. Copyright The enclosed software is owned by Bedfont Scientific Limited and is protected by international copyright laws. Neither the software nor accompanying manuals may be reproduced in whole or part. Changes shall not be made to the licensed product and the software may not be rented or leased to others, however rights may be transferred under this agreement provided all copies of the software and written manuals are transferred and the recipient agrees to the terms of this agreement and notifies Bedfont Scientific Limited of the licence transfer. www.covita.net - [email protected] - tel (800)707-5751 - fax (800)721-2377 COdata+ Operating Manual English Main Application This user manual outlines the basic functionality of the software and guides you through how to use each function. The main software window offers three main menu options each containing multiple sub menu items. Breath Test Add/Edit Patients This section allows you to manage the patients used within the software. From here you can add new patients, edit/delete existing patients and produce PDF results for printing/emailing. Breath Test Tool This section allows you to take live readings from a piCO+ device and store them against a patient. You can also take live readings from a Micro+ device as well as synchronise patient data with the device. Exit This option exits the program. You may be prompted with messages as the software is closing checking whether to save changes to any open information. www.covita.net - [email protected] - tel (800)707-5751 - fax (800)721-2377 COdata+ Operating Manual English Tools Help Profile Builder Help Index This section allows you to create your own user profiles for use within the software and/or on a Micro+ device. This menu option opens the Help File for viewing/printing. Languages This section allows you to select the language to use within the software and/or define your own translation. Fagerström Test This section offers you an interactive version of the Fagerström Test, this test identifies how dependent on Nicotine a patient is based on a series of questions. Manuals This section allows you to view/print manuals for the software. About This menu option brings up an about box containing information about the software, the license agreement and contact information. NiCOdep® Test This section offers you the NiCOdep® Test, this test identifies how dependent on Nicotine a patient is based on a series of questions. Health Care Professional Information This section allows you to add your personal details such as name and address to be printed on the PDF reports generated by the software. www.covita.net - [email protected] - tel (800)707-5751 - fax (800)721-2377 COdata+ Operating Manual English Add/Edit Patients Edit/Delete Patient This section allows you to manage the patients used within the software. From here you can add new patients, edit/delete existing patients and produce PDF results for printing/emailing To find a patient to edit you can use the filter boxes at the top of the screen. Enter a patient ID and/or part of the surname and click ‘Apply Filter’ to update the patients list. To edit a patient click on the appropriate row in the list and the lower section will update to display the patient’s details. Add New Patient Make any necessary changes and click ‘Save Patient Details’ to save the changes. To add a new patient, simply complete the form in the lower half of the screen. You must complete at least one name field (surname or first name) and specify either an address or a contact number. If you want to delete the patient from the software click the ‘Delete’ button. The date of birth field must also be before today, all other fields are optional. www.covita.net - [email protected] - tel (800)707-5751 - fax (800)721-2377 COdata+ Operating Manual English Breath Test Tool This section allows you to take live readings from a piCO+ device and store them against a patient. You can also take live readings from a Micro+ device as well as synchronise patient data with the device. Take Live Reading Before taking a live reading, select the appropriate patient from the list. You can filter the list using the three criteria fields above the list. Enter any applicable search criteria and click ‘Apply Filter’ to update the list. To take a live reading from either device you need to connect it to a USB port on your computer. Assuming the appropriate driver has been installed (see device manual) the software will show the device as connected. Once connected use the interface on the device to start a breath test in the normal way. As the ppm reading on the device begins to increase so will the reading shown on the software. Once the test is complete click ‘Capture Reading’ to store the reading. This will bring up a small form over the device image that shows you the reading and allows you to modify the date/time and add any applicable notes. Click ‘Add Reading’ to save the reading against the patient. Enter Manual Reading To enter a manual reading, select the appropriate patient from the list. You can filter the list using the three criteria fields above the list. Enter any applicable search criteria and click ‘Apply Filter’ to update the list. Once the patient has been selected click ‘Enter Manual Reading’ to add the reading. This will replace the device image with a small form that allows you to enter the ppm reading, a date and time and any notes. Click ‘Add Reading’ to save the reading against the patient. www.covita.net - [email protected] - tel (800)707-5751 - fax (800)721-2377 COdata+ Operating Manual English Delete Reading To delete a reading, select the appropriate patient from the list. You can filter the list using the three criteria fields above the list. Enter any applicable search criteria and click ‘Apply Filter’ to update the list. Once the patient has been selected click the ‘Table Of Results’ tab to show existing readings. To delete a reading click on the appropriate row, a confirmation message will appear and if confirmed the reading will be deleted. Print Results To find a patient to print results you can use the filter boxes at the top of the screen. Enter a patient ID and/or part of the surname and click ‘Apply Filter’ to update the patients list. To produce a PDF report of readings for this patient click ‘Print Results’. The report includes a chart of the results; you can change the profile thresholds that are drawn using the profile pull down list. Patient Tabs When a patient is selected a series of five tabs become active and are populated with data. The first tab shows a summary of the patient’s personal details. The second shows a table of current results. You can re-order the list by clicking on the column headings. The third shows the ppm values plotted on a graph against the threshold values from the profile. You can change the profile to compare against using the profile pull down list. The fourth shows the %FCOHb values plotted on a graph, these are only applicable for patients marked as pregnant. The final tab allows you to enter an interpretation for the patient; this is printed on the PDF report. Synchronise Device If a Micro+ device is connected the ‘Synchronise Device’ button will become active. www.covita.net - [email protected] - tel (800)707-5751 - fax (800)721-2377 COdata+ Operating Manual English Synchronise Micro+ Device This section allows you to synchronise patients with the Micro+ device. You can add/remove patients from the device and synchronise readings with the device. Patients This section offers you two lists, the first shows patients that have been added within the software that are currently not on the device. The second shows a list of patients on the device. By clicking on a name in either list the patient will be moved to the other list, this allows you to add new patients to the device and remove patients currently on the device. No changes aresaved until the ‘Synchronise Device’ button is clicked. Synchronise Once you have finished selecting which patients you want on the device click ‘Synchronise Device’. Please note if you just want to download the data without changing any patients simply leave the lists unchanged. When you click ‘Synchronise Device’ all the readings from the device are downloaded and saved against the relevant patients. Then the patients that you have selected to be on the device are sent to the device along with the three latest readings. This process can take up to a minute to complete, please do not disconnect the device during this time. Once complete a message is displayed telling you to restart the Micro+ before using the device. www.covita.net - [email protected] - tel (800)707-5751 - fax (800)721-2377 COdata+ Operating Manual English Profile Builder This section allows you to create your own user profiles for use within the software and/or on a Micro+ device. The two standard profiles (adult/child) are shown as examples of the existing thresholds. Add New Profile To add a new profile, complete the boxes from green to red4. These are the ppm threshold values that readings will be compared against. Finally enter a profile name (maximum of 5 characters) and click ‘Save’ to store the profile. Delete Profile To delete an existing profile click on the appropriate row in the list and click on the ‘delete’ button. A confirmation message will pop up and if confirmed the profile will be deleted. Use Profile To use a profile on a Micro+ device click on the appropriate row in the list and click on the ‘use profile’ button. This will then send the profile information to the device. Edit Profile To edit an existing profile click on the appropriate row in the list and modify the values from green to red4 as necessary. These are the ppm threshold values that readings will be compared against. Finally modify the profile name if applicable and click ‘Save’ to store the changes. 10 www.covita.net - [email protected] - tel (800)707-5751 - fax (800)721-2377 COdata+ Operating Manual English Add/Edit Language This section allows you to make changes to any of the current translations or define your own cleaning Add New Translation To add a new translation, select ‘<Add New>’ from the language list and this will provide you with a text box to enter the name of the new language. To add the translation work through each tab in turn and enter the translated text in the appropriate box. To save changes click ‘Save Translation’. Edit Existing Translation To edit a translation select the appropriate translation from the language list. The lower box will update to show the current translation, work through each tab in turn and modify the translated text in the appropriate box (if applicable). To save changes click ‘Save Translation’. 11 www.covita.net - [email protected] - tel (800)707-5751 - fax (800)721-2377 English COdata+ Operating Manual Fagerström Test This section offers you an interactive version of the Fagerström Test. This test identifies how dependent on Nicotine a patient is based on a series of questions. Completing The Test Answer each of the six questions by ‘ticking’ the appropriate answer. Once complete click ‘Calculate’ to show the result. To clear the form and start again, click ‘Restart Test’. 12 www.covita.net - [email protected] - tel (800)707-5751 - fax (800)721-2377 COdata+ Operating Manual English NiCOdep Test® This section offers you the NiCOdep® Test, this test identifies how dependent on Nicotine a patient is based on a series of questions. Completing The Test Answer each of the three questions by ‘ticking’ the appropriate answer. Once complete click ‘Calculate’ to show the result. To clear the form and start again, click ‘Restart Test’. 13 www.covita.net - [email protected] - tel (800)707-5751 - fax (800)721-2377 English COdata+ Operating Manual Health Care Professional Information This section allows you to add your personal details such as name and address to be printed on the PDF reports generated by the software. Completing The Form The form is made up of two sections. The first is for name and address information. The second is for contact information. Any information entered in to this form is printed at the top of the PDF reports. Complete any necessary fields and click ‘Save & Exit’ to save changes, to close without saving any changes click ‘Quit No Save’. 14 www.covita.net - [email protected] - tel (800)707-5751 - fax (800)721-2377