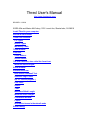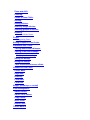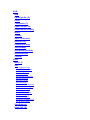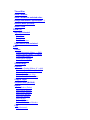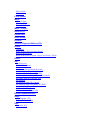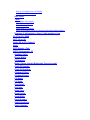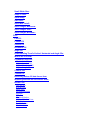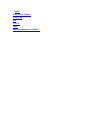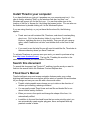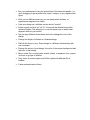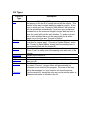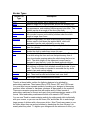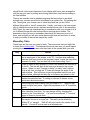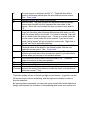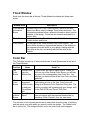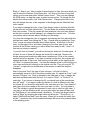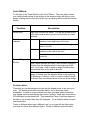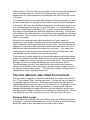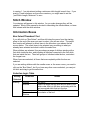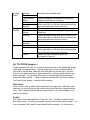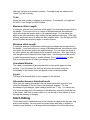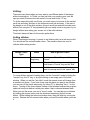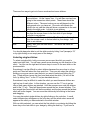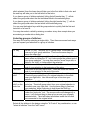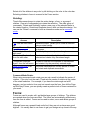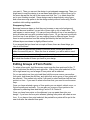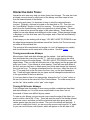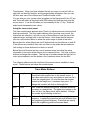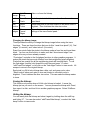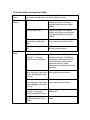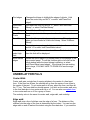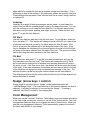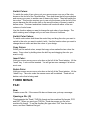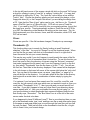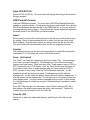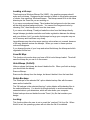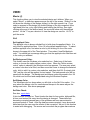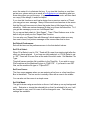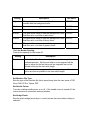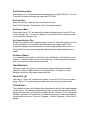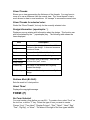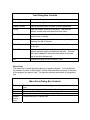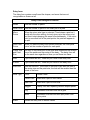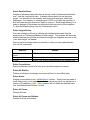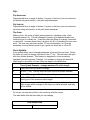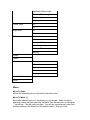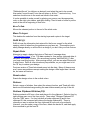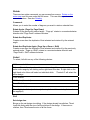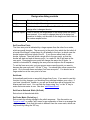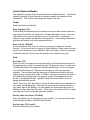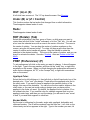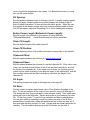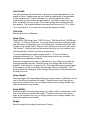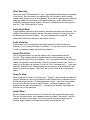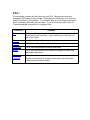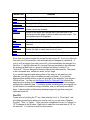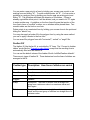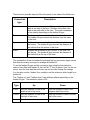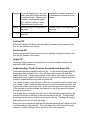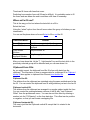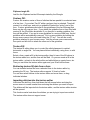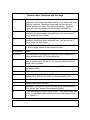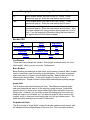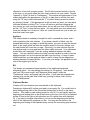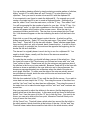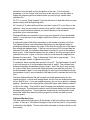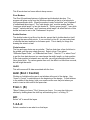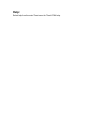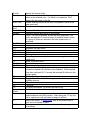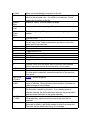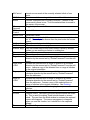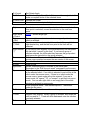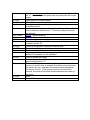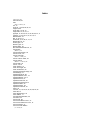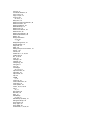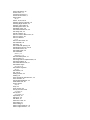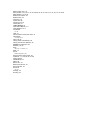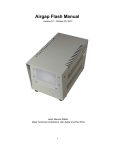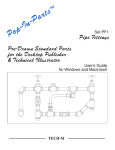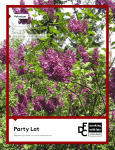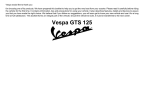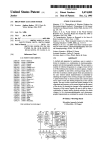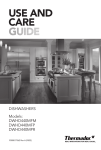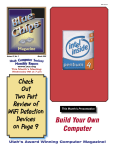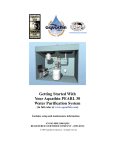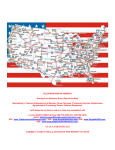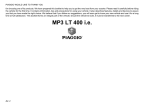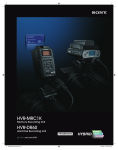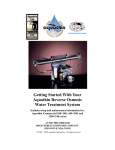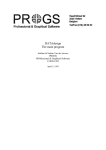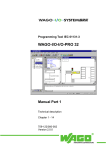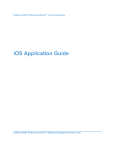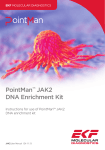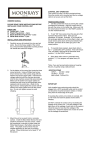Download Thred User`s Manual
Transcript
Thred User's Manual http://www.thredworks.com/ REVISED: 11/25/03 ©2000 Alfie and Marion McCoskey, 1201 Locust Ave, Shasta Lake, CA 96019 Install Thred in your computer: Search this document Thred User's Manual Fill Types Border Types MouseKey Table Thred Window Color Bar Color Ribbon: Screen colors: The form data box, also called the form-form: Minimum Stitch Length: Stitch Window Information Boxes Box Select/Thumbnail Text Selection Logic Table Up TO: Off/ON (keypad -) Pick color: Select: Total: Maximum Stitch Length: Minimum stitch Length: Coordinate Window: Layers: Information boxes in thumbnail mode Stitch Editing Zoom and shift: Zooming: Center of Zoom Table: Shifting: Setting stitches: Selecting single stitches: Selecting groups of stitches: Rotating: Command Mode Rotate: Forms: Disappearing Forms: Editing Groups of Form Points: Interactive Auto Trace: Tracing monochrome bitmaps: Tracing 24 bit color bitmaps: Using the trace control panel: Changing the bitmap image: Saving the bitmap: Hiding the bitmap: Trace functions and mouse clicks: UNDERLAY FOR FILLS Center Walk: Edge walk: Underlay: Form Start: Form End: Nudge: (arrow keys + control) Color Management: Switch Colors: Switch Color Values: Copy Colors: Insert Color: Delete Color: THRED MENUS FILE: New: Opening a file: (O) Close: Thumbnails: (T) Open PCS/DST file: PES2Card (W+Control) Insert: Overlay: Save: (S+Control) Save As: (F8) Loading a bit map: Save Bit Map: Hide Bitmap (X+Shift): Delete Backups: Locking: VIEW: Movie: (I) Set: Set Appliqué Color: Set Background Color: Set Bitmap Color: Set Data Check: Set Default Preferences: Set Fill at Select: Set Form Cursor: Set Grid Mask: Set Line Border Spacing: Set Machine File Type: Set Needle Cursor: Set Nudge Pixels: Set PCS Bitmap Save: Set Point Size: Set Remove Mark: Set Rotate Machine File: Set Warn if Edited: View Backups: Zoom Full: (X) Thread Size: Show Threads: Show Threads for selected color: Design Information: (apostrophe: ‘ ) Retrieve Mark (B+Shift): About Thred FORM: (F) No Form Selected: Tear Form: Wave Form: Daisy form: Form Preferences: If you have a form selected: EDIT: Center: Center Horizontal: (Minus - + Shift) Center Vertical: (Minus - + Control) Center Both: (Minus –) Center Entire Design: Center Forms: (L) Check Range: Convert: Convert to Feather Ribbon: (F + shift) Convert to Satin Ribbon: (C + shift) Convert to Bean: Convert from Bean to Line: Convert from Stitches to Form: Copy to Layer: Crop to Form: (W+Shift) Delete: Delete Select: (Delete) Delete Small stitches: Delete Large stitches: Delete Free stitches: Delete All Stitches: Delete Knots: Delete All Forms: Delete All Forms and Stitches: Flip: Flip Horizontal: Flip Vertical: Flip Order: Form Update: Move: Move To Start: Move To Mark: (;) Move To End: Move To Layer: Refill All (J): Repair Data: Reset colors: Retrace: Retrieve Clipboard Stitches (F4): Rotate: Command: Rotate Again: (Page Up, Page Down) Rotate And Duplicate: Rotate And Duplicate Again: (Page Up or Down + Shift) Select: Set: Set design size: Set Form Zero Point: Set Knots: Set Knot at Selected Stitch (K+Cntrl) Set Order Mark: (Period key .) Set Zoom Mark at Center: (M+Shift) Set Zoom Mark at Selected Point: (M+Control) Set Range Ends for Clipboard Fills: Set Rotation: Set Rotation Angle: (R+Control) Set Rotation Angle from Mark: (R+Shift) Set Rotation segments: (R) Set Form Number: (/) Set Form Color to Stitch Color: Shrink Clipboard Border: Snap: Snap Together: (F2) Snap to Grid: (S+Shift) Sort: Sort Auto: (F3) Sort by Color then Form: (F3+Shift) Sort by form: (F3+Control) Split Form: Trace: Find Edges: (H+control) Hide Bitmap: (X+shift) Select Colors: (H) Trace Mode: (T+control) Show Traced Edges: (right or left mouse click on the stitch window) Ungroup: ([ left bracket) = First, (] right bracket) = Last IN: (Z) or (Z + Shift) OUT: (A) or (X) Undo: (B) or (Z + Control) Redo: ROT (Rotate): (Tab) PREF (Preferences): (P) Appliqué Color: Border Width: Fill Spacing: Button Corner Length (Buttonhole Corner Length): Chain Fill Length: Chain Fill Position: Clipboard Offset: Clipboard Phase: Fill Angle: Fill Ends: Grid Cutoff: Grid size: Hoop Type: Hoop Height: Hoop Width: Picot Spacing: Satin Form Ends: Satin Underlay: Small Stitch Size: Snap-To Size: Spiral Wrap: Star Ratio: Stitch Box Cutoff: Stitch Length, Maximum : Stitch Length, User : Stitch Length, Minimum : FILL: Fan Fill: Feather Fill Vertical Fill Horizontal Fill Angle Fill Understanding Thred's Vertical, Horizontal and Angle fills: Where will a fill end? Clipboard Form Fills: Clipboard fan fill: Clipboard vertical fill: Clipboard horizontal fill: Clipboard angle fill: Contour Fill: Texture Fill: Retrieving texture fill data from a form Importing stitches into the texture editor Border Fills Line Borders Bean Borders Angle Satin Perpendicular Satin Appliqué BH Clipboard Border: Clipboard Border, Even: Picot Borders Double Borders: Chain borders: Unfill: Add: (End + Control) Frm+/-: (K) All: 1-2-3-4: Help: Keyboard Shortcuts “Hotkeys”: Install Thred in your computer: If you have thrdinst.exe, just put it anywhere on your computer and run it. You can do that by selecting “Start” on the windows task bar, and then” run”. Windows will prompt you for the file to run. You can then either type in the location of the file, or browse for it by hitting the browse button. You can also run the thrdinst.exe by double clicking on it in the Windows Explorer. If you are using thred.zip, or you just have the thred.exe file, the following applies: • Thred .exe is a self-contained file, Thred.exe, and doesn't need anything else to run. Put it in the directory folder of your choice. Find it with Explorer, right-drag the icon to your desktop. Then you will get a pop up menu; select "make short cut here" and double click on the icon to start Thred. • If you want to use the help file you will need to install the file, Thred.chm in the same directory where you have Thred.exe. To activate Thred.exe so you can save your work, you need to purchase a key from http://www.thredworks.com/. The key file, Thredkey.bin must be in the same directory where you have installed Thred.exe. Search this document To search this document, tap "Control+F" and then type the word you want to find into the search field in the Windows Find and Replace box. Thred User's Manual Thred’s intelligent zoom and screen navigation features make your routine digitizing tasks easier than ever before and its variety of creative fills and borders let you design and use your own fills with a few mouse clicks. • Thred’s rotating needle cursor keeps you up to date on the direction of stitches you’re setting, reducing confusion. • You can easily create Thred forms and use fills and border fills for an almost infinite variety of effects. • When you move a form point and change the shape of the form, it is automatically refilled. • In addition to line and free hand forms that you enter point-by-point, you can automatically create regular polygons, stars, and spirals with any practical number of sides. • Set your preferences to vary the proportions of the stars and spirals-- no more struggling to get a perfect star, spiral, octagon, or any regular-sided figure. • Work on four different layers so you can easily make outlines, or superimpose segments on others. • View your design as it stitches in slow motion "movies". • Select a point and click on "Up To" to have all the stitches beyond the selection hidden. This allows you to use the arrow keys to watch each segment stitch at your control. • See the way different thread sizes and colors change the look of the design. • Change the length of stitches in a finished design. • Refill all the forms in your Thred design to a different stitch density with one command. • Change the colors of your design, the color of the screen background and the color of the bitmap. • Move, rotate, flip, cut and paste, stretch, shrink, or expand a form, groups of forms, or groups of stitches. • Copy forms to several layers and fill the copies with different fills or borders. • Center several stacked forms. Fill Types Form Fill Type Fan Feather Vertical Horizontal Angle Clipboard Contour Textured Description You can use “Teflon lines”(“D” key) and fan guidelines to control the spacing of the fan fill to create various fan-like effects. This feature is one way to create stabilizing underlay quickly. A line form on which you run “Convert to Satin Ribbon” will be set up with fan guidelines automatically. If you have your preference numbers set so the maximum length is longer than the form is wide, the result will look like satin stitches. To make a curved line of satin stitches that is not the same width for its entire length use a line form and “Convert to Ribbon”. Similar to the fan fill except the lines of stitches can be controlled in various ways. “Convert to Feather Ribbon” works like “Convert to Satin Ribbon” except that the resulting form is automatically filled with the feather fill. Fills a form with sequenced vertical stitches. You can use the “Form- Form” to easily control the spacing, size and color of the stitches. Similar to the vertical fill. Similar to the vertical, but you can choose the angle. Cut or copy some stitches on the Windows clipboard and use them for a fill. The fill follows the contour set by the sides of the form. When you select “Contour”, polygon forms will automatically be converted to line forms by the program. The ends of the form will be disconnected, so your shape is not closed anymore. Like the vertical fill, except the user can use the texture editor to determine the patter of stitches in the fill. Border Types Border Fill Type Line Bean Angle Satin Perpendicular Satin Appliqué Clipboard Clipboard, Even BH Picot Double Chain Description Fills your form border with a simple line of stitches. Makes a single line of triple stitches around the selected form. Makes a satin border with sharp pointed corners, a slightly fanlike appearance, and underlay stitches around your form. The stitches can be at an angle to the line of the form. This satin border uses stitches perpendicular to the form lines with rounded corners and underlay stitches when the stitch length is longer than 3 mm. Similar to angle satin, but with an anchoring line of single stitches used to hold down the applied fabric, which are separated from the satin stitches by a color stop. Paste a small number of stitches to your clipboard and use them for a border. Same as the clipboard border fill, except Thred stretches or shrinks the clips to make them come out even. Creates a border that resembles a buttonhole stitch. There will be a stitch along the form and one that points away from it. Very close border spacing makes the stitch along the form too short. The stitch length on the sides and corners can be changed to vary the look. Looks like hand appliqué stitches. Paste a small number of stitches to your clipboard and Thred will put them on Button Hole stitches around the border of your form. The Picot border is intended to resemble the tiny knots made in lace and crochet edging. Starts at the beginning of a border and sets line stitches to the end. Then turns around and stitches back over itself. Sets simple chain stitches around a border. Thred is a thread editor, written for digitizing designs to be stitched by embroidery machines. Thred saves files in PCS format, DST and THR format. You must also have a separate method of sending your designs to the sewing machine; either software or hardware, whatever is appropriate to the machine. There are conversion programs that will enable users of other brands of embroidery machines to convert and use in their machines designs made in PCS format. Most embroidery machines will stitch a file saved in DST format. You can use Thred to create a design entirely by setting each stitch individually with your mouse, or you can use the forms, fills, and border fills to and change large groups of stitches with a few mouse clicks. Most Thred users seem to use the forms when they can and set stitches by hand when the form fills won’t do exactly what they want. To digitize your designs with the minimum of effort, you should block out the main elements of your design with forms, then arrange the rest the way you want by sorting and moving the stitches, and hand punching in the final stitches. There is an unwritten rule in graphics programs that any action on an object pointed to by a mouse cursor must be initiated by a mouse click. By ignoring this rule, Thred gives your mouse a set of virtual keys and lets you do a lot of different things with a “virtual” mouse click. Usually, you have to use one mouse click to change the mouse mode, and then another mouse click to do something. With Thred, you can use a keyboard key in coordination with your mouse to do a lot of different things with one motion without worrying about modes. The downside is that you have to remember these keys, but there are not a lot of them, and we think you will save more than enough time and confusion to make it worth your while to learn a few simple key codes: MouseKey Table These keys are the ones you need to learn. There are more that you might like to learn in the Hotkey table. The keyboard shortcuts save time you would spend moving the mouse up to the menu and then back to the screen while you work. Key C D Delete E F M Action Select the stitch closest to the mouse cursor. To deselect, right click on an empty part of the screen, or hit "Q". Use this when selecting stitches near form points or the program “wants” to pick the form point instead of a stitch. You can also turn of the forms using “Frm+/-“. Draw or delete a satin guideline to control the direction the stitches go in fan fill. The line will start at the form point closest to the mouse cursor. When you use “Convert to ribbon” to make “satin” stitches from a line form, moving the “D” lines will change the angle of the satin stitches. This is the way to have the greatest control over your satin stitches, although the satin fills on the menu are easier to use. If a form, a stitch, or a range of stitches is selected, this command deletes the selected item. If nothing is selected, it deletes a form point near the mouse cursor. Hold the mouse cursor near a form point and hit "E". Then you can insert multiple form points. Right click elsewhere or hit “Q” to exit this mode. Form: If a form is selected, shows the form data box, which we have also called the form-form. You can change a fill by changing the entries in the “form data box”. If a form is not selected, “F” shows a menu of forms to choose from. “M” Inserts a mark for zooming. When this mark is visible, it will be the center of zoom in or zoom out. The mark can be deleted by hitting “Q” or “escape”. “Shift-M” will put a mark in the center of the screen. “ Control-M” puts a mark at a selected point. N Put your cursor on a bitmap, and hit “U”. Thred will show all the pixels in the bitmap dimmer than the one under the mouse cursor. See: Trace mode Q Deselect stitches and return to move mode S Shift the view. The view is shifted so that place under the mouse cursor when the shift key is hit becomes the new center of the screen. Move the cursor toward the area you want to see, and hit “S”. Space Hit "space" to enter insert stitch setting mode. Stitches will be “set”, or go into the stitch order following the selected stitch when you left click the mouse while in this mode. If no stitch is selected, insert will be at a stitch under the mouse cursor. If there is no stitch under the mouse cursor, insert mode will not be entered. If you are in insert mode, hitting "space" will put you back to move mode. Right click or hit the “esc” key to quit adding stitches. U Put your cursor near the edge of an object on a bitmap, and hit “U”. Thred will show all the pixels in the bitmap brighter than the one under the mouse cursor. See: Trace mode V Show the four stitches closest to the mouse cursor. Thred draws a different color and size of box around each stitch so you can tell at a glance when you have up to four stacked stitches. W Hold the mouse cursor near a form point and hit "W". Thred will insert a form point at the cursor position. Y Select a form point near the mouse cursor. Z, A “Z” zooms in. “A” zooms out , Join two forms. Select one form, then hold the mouse cursor near the (Comma) point on the second form where you want the forms to be joined and press the comma "," key. Thred also makes full use of the left and right mouse buttons. In general, use the left mouse button to move something, and the right mouse button to select or drop the selection. By learning these commands, you can save many mouse clicks while digitizing a design and minimize the confusion of remembering what mode your mouse is in. Thred Window Aside from the menu bar at the top, Thred divides the window into three main areas. Window Area Color Bar and Information Boxes Stitch Window Color Ribbon Description Located on the left of the Thred Window, the three columns wide Color Bar is used to change Thred colors and sizes. The information windows below it present information about various aspects of the design. Some are also controls activated by a mouse click. In the middle of the Thred Window, the Stitch Window is used to edit stitches and forms. To the right of the Thred Window is the Color Ribbon. The color ribbon shows you a proportional picture of the stitches in the sequence they will stitch in your design, starting with the first stitch at the top, and ending with the last stitch at the bottom. Color Bar The Color Bar is made up of three vertical rows of small boxes seen at the left of the Thred Window. Position Name Used For: Left, Color Boxes Ordinal Color, top color stitches first Middle, Color Boxes User Color, suggested colors chosen by designer. Top stitches first Thred Size Select These boxes are used to select colors. When you click on one of the Ordinal Color Boxes, you will see a cross in the corresponding User Color Box. Any stitches you create will be in the User Color you have selected. These boxes allow the user to define custom colors. Left-clicking on one of the User Color boxes will bring up a Windows Color Selection Dialog box. The colors you select will be saved with your design, both in the Pfaff (PCS) and Thred (THR) files. Right, Number Boxes Allow you to select the size of the thread. You can see your design with the selected thread sizes by choosing “Show Threads” from the view menu. Two columns of color boxes placed next to each other show the order of stitching and the actual color with which you intend to stitch the design. The Ordinal color bar is on the left. The design will stitch out in the order those colors appear; Black =1, blue=2, etc. Next to each of those boxes is a User color box which you can fill using the Windows Color Dialog box. Left-click on the box to bring that option up on screen and select "define custom colors". Then you may change the RGB values, or drag the cursor to select custom colors. To change this row back to the ordinal colors, click “Edit/ Reset colors”. Changing the color in the box will change the color of the segments of the design that are filled with that color number. If you want to change the color of part of the design, select it and then left-click on the left color box (the ordinal color). This will make the selected stitches turn that color number. Then the screen will show whatever color you have defined as that color number and will change if you change the custom color. This lets you preview colors choices without stitching out the design. You may also change the color of segments by selecting the form with which the stitches were made, then hitting the "F" key. A small drop box called the “FormForm” comes on screen with data about those stitches. A left-click on the first entry, for the type of form, will make it change to the other type of form, and remove all the fill data, leaving you with a blank form ready to refill. “Undo” it if that was not what you wanted. If you left- click on 'border", you will see a drop box with a list of border types. A left click on one of those will change the border fill to that kind. Border color, border spacing and border size each have a number box. Click on the current number and a box appears. If you type a number into the box, the program will change the border to that color, that spacing or that width, as the case may be. Hit "enter" to complete the entry. You can also change colors by left clicking on a color entry and then left clicking on the ordinal color bar. Then you may hit "Q", "escape", or right-click on another area of the screen to make the drop-box disappear. Next to the word "form" the type of form is shown. Left click on that to automatically cause it to flip to the other possible type. If it started as "Line", it will become "Polygon", etc. Once it changes to the other type of form, it deletes the data that was associated with the form. You may hit "Undo", or "Control Z" to undo that. If you choose to change the fill, you should type in the new choices, then hit "enter". If you want to make the border of a form a different color than the interior fill, you must fill it with the fill color, and then go to the "form data box" and type in the color number of the color you want it to turn. You may need to "sort" the stitches to get all the segments of each color to stitch in right order. If you want to edit the stitching order, you may also select an area and then click on "Edit/Move to/" and choose where it should be. To select the target location, make a "Mark" by selecting the target stitch and hitting the "."(Period) key., or select “Edit/Set/Order Mark” from the menu. When you’ve made the mark, then hit the “;” semicolon key, and the selected stitches will move to the marked place in the stitching order. Color Ribbon: To the right of the Thred Window is the Color Ribbon. The color ribbon shows you a proportional picture of the stitches in the sequence they will stitch in your design, starting with the first stitch at the top, and ending with the last stitch at the bottom. Function Description Select stitch Right click on the color ribbon. You will see a mark on the color ribbon and an arrow cursor over the stitch you have selected. Move the stitch selection. Home If a stitch is already selected, Moves the selection to the beginning of the color. If a stitch is not selected, selects the beginning stitch in the file End If a stitch is already selected, Moves the selection to the end of the color. If a stitch is not selected, selects the last stitch in the file Select a Range of Stitches Left click on the color ribbon to select an entire color. With a stitch selected, hit home + shift to select a range of stitches from the selected stitch to the beginning of the color. Or hit end + shift to select a range of stitches from the selected stitch to the end of the color. With a stitch selected, hit home + shift + control to select a range of stitches from the selected stitch to the beginning of the design. Or hit end + shift + control to select a range of stitches from the selected stitch to the end of the design. Screen colors: Thred lets you set the background color and the thread colors to any color you want. We believe most users want this feature, but it does have some drawbacks. In order to let you see the form lines and other kinds of lines that may appear on the screen during the course of editing, Thred uses an exclusiveOR technique to write these lines. That means that if any of the lines happen to be right on top of each other they will disappear. It’s a situation where one plus one equals zero. Forms on different layers use a different logic, so you can still see them when you have two forms from different layers. Forms on different layers will have different colors. The colors will vary according to how you have your background color and thread colors set. Since most of the form line goes across the background color, the background color determines the color of form lines most of the time. If you have two forms on the same layer that have all the same points, you won’t be able to see either one, though you will be able to see any stitches belonging to the forms. So if your form suddenly disappears from the screen, check to see if you actually have two just alike on top of each other. You can tell what forms you have in the design by first hitting “Esc”, to get out of any other functions you may have put the program into, and then hitting the up arrow key. That will take you to the first form, and each time you hit the up arrow key again, you will select the next form. You can see the form number on the left of the screen above the stitch count number. We don’t think canceling forms will be a problem, but if you suspect it is happening in your design, just select any form and use the up and down arrow keys to select the next or previous form in the form table. The form number will appear in the select box (above the stitch count number and below “pick color”) and the form select rectangle will be drawn on your screen. If you see a form rectangle and no form and you have selected "all" from the Thred menu, then you probably have two identical forms on the same layer. Form lines may be more difficult to see on some background colors than others. A gray color where all the RGB values of the color are the same probably works best for visibility, but some of us prefer to look at other colors. You can use the Windows Color box to change the background color at any time. Select “View/Set/background color”, and when the box with colors comes onscreen, choose one of the basic colors, the custom colors we made, or make your own by selecting “Define custom colors”. The same box is used for Bitmap colors. To change those, select “View/Set/bitmap color”. The form data box, also called the form-form: The form data box appears in the stitch window when you select a form and hit the “F” key or select “form” from the main menu. You can use the form data box to change properties of the form. The exact content of the form data box will change depending on the form type, form fill, border fill, etc. In general, you can click on the right hand side of the form data box to change values, and your change will immediately be made in the form you have selected, and the form data box will also change to reflect the new settings you have selected. This box was called the form-form in previous versions, but we got tired of the joke. Minimum Stitch Length: The minimum stitch setting in the form data box may have effects that you may not expect. If you have missing stitches in your fill, be sure to check this setting. Setting the value to zero will make sure this setting has no effect. In version 1.1 we introduced putting a minimum stitch length in each form. If you want to Thred to behave as in previous versions, you might want to set the “pref/Stitch Length, Minimum” to zero. Stitch Window Your designs will appear in this window. As you make changes they will be updated. Most of this manual is devoted to describing the stitch window, or items that interact with the stitch window. Information Boxes Box Select/Thumbnail Text If you left-click on ”Box Select", and then left-drag the cursor from the starting place to the end of the area you want to select, you will see a box. The select box function will attempt to select items in the box when you release the left mouse button. The exact items to be selected vary according to what you already have selected and what is within the select box. When stitches are selected, they are always a range of stitches starting with a first stitch inside the box, and including all stitches connected to the first stitch that are inside the box. Thred will groups of stitches inside the box, and select the longest one. When forms are selected, all forms that are completely within the box are selected. If you are setting stitches with the needle cursor or the cross cursor, you need to click on the “Box Select”, but if you have any other cursor selected, you can just left click and drag to get the select box. Selection Logic Table Already Selected Nothing In the Box Nothing Stitches Forms Forms and Stitches Action No action Selects a range starting with the first stitch in the stitch order that is in the box, and ending with the last connected stitch that is in the box Selects all forms completely within the boundaries of the box Nothing Forms The Selected Stitch Stitches Forms and Stitches A range of Nothing stitches The Selected Range Stitches A single stitch Forms Forms and Stitches Nothing Stitches Forms De-selects the selected stitch Selects all stitches connected to the originally selected stitch that are in the box Selects a range starting with the first stitch in the stitch order that is in the box, and ending with the last connected stitch that is in the box De-selects the selected range Expands the selected range to the edges of the select box. Selects a range starting with the first stitch in the stitch order that is in the box, and ending with the last connected stitch that is in the box Selects the forms De-selects the selected forms Selects a range starting with the first stitch in the stitch order that is in the box, and ending with the last connected stitch that is in the box Selects all forms completely within the boundaries of the box Up TO: Off/ON (keypad -) Toggle between "off" and "on" to see or hide the portion of the design that would come after the selected point. Use the arrow keys to move forward or back. If you have to edit an area, select the first stitch and turn on the "up to" function. Then use the right arrow key to watch each stitch, until you reach the stitch you want to change. The left arrow will move you through the stitches backward toward the starting stitch. Check to see this is turned off if you have suddenly “lost” part of your design. It can be a little startling. Pick color: Click on "pick color" to show only the stitches of a single color. With "pick color" selected, you can left-click on the ordinal color boxes (left row) to select another color. This is another feature that you should check if you have suddenly “lost” part of your design. Select: The "select" box is right below the "pick color" box. If nothing is selected, this box will be empty. If a stitch is selected, this box will show the stitch number. If a form is selected, the "select" box will show the form number. If a form point is selected, the form point number is shown. If multiple forms are selected, the "select" box will be empty. Total: Shows the total number of stitches in your design. For example, you might see tot 5000, if your design has 5000 stitches. Maximum Stitch Length: If nothing is selected, the "maximum stitch length" box shows the longest stitch in the design. If you have a form or a range of stitches selected, the maximum stitch box shows the longest stitch in the selected range. You can show this stitch in the stitch window by right clicking on the maximum stitch box. After right clicking, use the left arrow to select the next smallest stitch. Use the right and left arrows to select successively larger or smaller stitches. Minimum stitch Length: If nothing is selected, the minimum stitch length box shows the shortest stitch in the design. If you have a form or a range of stitches selected, the minimum stitch box shows the shortest stitch in the selected range. You can show this stitch in the stitch window by right-clicking on the minimum stitch box. After right clicking, use the right arrow to select the next larger stitch. Use the right and left arrows to select successively larger or smaller stitches. See “edit/Set/Knots” to learn how to use this function to check your design for knots. Coordinate Window: The x and y coordinates of the selected stitch or form point appears in this window. If you hold down the shift key and move the mouse cursor the coordinates of the mouse cursor will appear in the coordinate window Layers: The layer of a selected stitch or form appears in this window. Information boxes in thumbnail mode When you are viewing thumbnails, the four boxes below the “pick color” box show the filenames of the four files in the thumbnail windows. To view thumbnails of your designs, open a design and hit the “T” key. You should see four boxes showing four of the designs in that directory, assuming there are four to be shown. Left click on one to open it, or use the up or down arrows to move through the directory of designs. Stitch Editing Thred uses forms to remember most of the stitches in a design, but the user may want to add stitches. You may want to connect forms with lines of stitches to minimize jump stitches, or to change individual stitches in the fills made using “Fill”. Thred keeps track of stitches that are attached to forms and those that the user enters, but the rules are different for stitches that you put in. Thred tries to protect your stitches, but there are some situations where that can’t be done with a reasonable amount of effort. So, if you fill a form and then edit the stitches in some way, don’t expect to be able to keep your edit after you refill a group of forms. If you refill one form, Thred will remind you that you have edited stitches, and you can decide if you want to go ahead. Zoom and shift: Zooming and shifting the viewpoint in a zoomed window are two of the most common operations in digitizing. Thred makes it easy. Zooming: The most convenient way to zoom to an area of the design you want to magnify, is to set a zoom mark by holding the mouse cursor over the desired area of the design and hitting the “M” key, to mark it. A small cross will appear. Then hit the “Z” key to zoom in. Hit the “A” key to zoom away. You can also hit the “X” key to zoom all the way out to the full view of your design. There are several other ways that Thred determines the center of zoom when zooming: Center of Zoom Table: Condition Zoom mark set Stitch Selected Inserting a stitch Group of Stitches Selected. Form Selected Form Point Selected Group of Forms Selected. How Thred determines the new center of zoom The zoom mark becomes the new center of zoom The selected stitch becomes the new center of zoom. If you are inserting a stitch between two stitches already in the design, the new center of zoom will be between the two stitches. The center of the selected group of stitches becomes the new center of zoom. The center of the form becomes the new center of zoom. The form point becomes the new center of zoom. The center of the group of forms becomes the new center of zoom. You can also make a zoom window. Hit “Q” or “Escape” to make sure that nothing is selected and that there is no zoom mark. Then select “in” from the Thred menu bar. The mouse cursor will turn into a cross. Then you can left-drag the mouse cursor to create a zoom window. When you release the left mouse button, Thred will zoom in to the window you made. Shifting: There are many times when you may want to see different parts of the design without zooming out. In Thred, you can just hold your mouse cursor over the spot you want to become the new center of zoom and hit the “S” key. To do the same thing with scroll bars, you must move your mouse to the vertical scroll bar and drag, and then to the horizontal scroll bar and drag. If the part of the design is out of the stitch window, things in scroll bar land can be even more difficult, but using the “S” key repeatedly you can easily move to any part of your design without ever taking your mouse out of the stitch window. Thred also has scroll bars for those who prefer them. Setting stitches: When Thred begins running, it is ready to set stitches with just a left mouse click. You should see the vertical needle cursor. The needle cursors are used to indicate stitch-setting modes. Needle Cursor Type Vertical Rotating Mode How to get the Cursor: Add to beginning. Hold down a “Control” key and hit “Home”. Add to end Select “add” from the main menu bar, or Hold down a “Control” key and hit “End”. Insert Hold the mouse cursor near the stitch you want to interrupt and hit the “space” bar. To move stitches instead of setting them, exit the "set stitch" mode by hitting the "escape" key, the ‘Q” key, or by right-clicking on an empty part of the stitch window. When you exit the "set stitch" mode the mouse cursor will change from a needle to an arrow. If you have forms near the place you want to set stitches, you can turn off the forms temporarily, by hitting "K" or selecting "frm+/-" on the menu. Turning off the forms makes it easier to set stitches because the program selects a form point before a stitch point when it has to choose between them. When you see the arrow, you are in "move" mode. You can then move stitches by holding the mouse cursor near the stitch and depressing the left mouse button. While holding the left mouse button down, drag the stitch by moving the mouse. Release the left mouse button when you have the stitch where you want it. There are four ways to get out of move mode and set more stitches: Space Bar Hold the mouse cursor near the stitch where you want to insert more stitches. Hit the "space" bar. You will then see two lines going to the nearest two stitch points. These lines should be different colors. The exact colors you see will depend on the background color you have set. One color will indicate the stitch to be set, and the other will show a connection to the next stitch in the stitch order. Left-click to set stitches. “Home/Control” Hold down a “Ctrl” key and hit the “Home” key. You will see a line from the mouse cursor to the first stitch in your design. Left-click to set stitches. “End/Control” Hold down a “Ctrl” key and hit the "End" key. You will see a line from the mouse cursor to the last stitch in your design. Leftclick to set stitches. Add Select “add” from the main menu. This works the same as "End/Control" You should always be able to exit the stitch mode by hitting "esc"(escape)or “Q” or by right-clicking on an empty area of the design. Selecting single stitches: To select a single stitch, hold your mouse cursor near the stitch you want to select and right-click. You will see a small arrow showing you the direction of the stitch. You can use the right and left arrow keys to move to the next stitch or the previous stitch. Sometimes it can be difficult to select stitches because they are close to a form point and Thred will select the form point first. Then you can select the stitch by holding your mouse cursor near the point you want to select and hitting the “C” key. Thred will then ignore the form point and select the stitch. (Or turn off the form, by hitting “frm+/- or the “K” key as described above.) Sometimes it may be difficult to select the stitch you want because stitches are right on top of each other. In this situation, you can use the “V” key to get an idea of how many stitches are stacked. Hold the mouse cursor near the stitches and hit the “V” key. Thred will draw boxes around the four closest stitches. The box around the closest stitch will be the smallest, and the box around the farthest stitch will be the largest. You can move the stitches by left-clicking in the boxes and dragging. You may also select single stitches by right-clicking on the color bar. A small select indicator bar will appear on the color bar, and the stitch select arrow will appear at the stitch you have selected in the stitch window. With no stitch selected, you can select the first stitch in your design by hitting the home key or the last stitch in your design by hitting the end key. If you have a stitch selected, then the home key will take you to the first stitch in that color and the end key will take you to the last stitch in that color. If you have a group of stitches selected, hitting the left bracket key, “[“, will deselect the group and select the first individual stitch in the selected group. If you have a group of stitches selected, hitting the right bracket key, “]“, will deselect the group and select the last stitch in the selected group. You can use the bracket keys with the group selects to quickly find the first and last stitch of a form fill. You may also select a stitch by entering a number at any time except when you are entering a number into a dialog box. Selecting groups of stitches: One way is to start by selecting a single stitch. Then there are seven basic ways you can expand your selection to a group of stitches: “G” key “Shift/arrow” “Shift/home” “Shift/end” “Shift/rightclick” “Shift/rightclick” on the color bar Box select Hit the “G” key. This puts you in "group select" mode and fixes one end of your group selection. Then use the arrow keys to move the other end. Hold down a "shift" key and hit an "arrow" key. This has the same effect as hitting the “G”, but it also moves the unfixed end of your group selection. You may then use the "arrow" keys with, or without, the "shift" to further adjust the selection. Hold down a shift key and hit home. Thred will move the unfixed end of your selection to the beginning of the color. Hold down a shift key and hit end. Thred will move the unfixed end of your selection to the end of the color. Hold down a "shift" key and right-click near another stitch point. Thred will group select from you original selection to the stitch near your right-click. Use the arrow keys to fine-tune your selection. Hold down a "shift" key and right-click near another point on the color bar. Thred will group select from your original selection to the stitch near your right-click. Use the arrow keys to fine-tune your selection, while continuing to hold down the Shift key. Click on the “Box Select” box at the left of your screen directly under the “pick color” tool. The mouse cursor will change into a cross. Left-click and drag to draw a box around your originally selected stitch. Thred will select all stitches inside the box that are connected to the original stitch. Select all the stitches in the design using the "A/ Control" key combination, or use "select all stitches" from the "edit" menu. Select all of the stitches in any color by left-clicking on the color in the color bar. Selecting stitches in forms is covered in the Forms section. Rotating: Thred offers several ways to rotate the entire design, a form, or a group of stitches. One set of commands just rotates the selection. The other group of commands, “Rotate and Duplicate” makes a new copy of the selected items in the rotated location. Rotate and Duplicate doesn’t work on the entire design. You can use the “Rotate” command in both an interactive mode and a command mode. Access “rot” from the main menu bar “Rotate/Command“ from the edit menu “Rotate/Again” from the edit menu “Rotate/and Duplicate” from the edit menu. Description Interactive rotate. Allows you to rotate a selection using a rotate handle. Command rotate. Allows you to enter rotate angle in degrees. Rotates by the previously entered angle. Creates a new item, the duplicate of the one selected and rotates it by the entered angle “Rotate/and Duplicate Creates a new item the duplicate of that selected Again” from the edit menu. and rotates it by the previously entered angle. Page up and down from the keyboard Use these commands for hot-key access to rotate and rotate and duplicate commands. Command Mode Rotate: When using command mode rotate you can set a mark to indicate the center of rotation. If you don’t set the mark, Thred sets the center of rotation at the center of the rotate selection. For example, if you have the rotate angle set at 60 degrees, and you select a form, and set a mark near the form, then hit the Page up+Shift key 5 times, you can quickly create a perfect circle of forms centered on your mark. Forms: Forms are used to create, edit, and delete large groups of stitches. The stitches are created when the forms are filled. The forms are automatically refilled every time the form is edited. Forms can be used to select, move and delete groups of stitches. Although forms are a powerful and useful tool, they are not as clever as a good digitizer. It is usually best to use forms to get your design set up close to the way you want it. Then you can sort the design to get adequate sequencing. Then you might want to copy the design to a new name and either turn off the forms (go to the menu bar across the top of the screen and click "frm-"), or delete them and put in your finishing touches. Some designs can be done entirely using forms, and some users may prefer to do the design entirely without forms using Thred’s excellent stitch editing capabilities. Disappearing Forms: Because forms are drawn so that they can be seen on any color background, they will become invisible if you put two of them right on top of each other. This can happen in various ways. You can put forms directly on top of one another by doing a rotate and copy with a rotation angle of zero. Or you can end up with two forms on top of one another if you are copying forms to different layers, though there is some protection from this mishap provided by the fact that forms on different layers are drawn in slightly different colors. If you suspect that you have lost a couple of forms, there are three things you can do to find them. If you know the approximate location of the lost forms, use the box select to select the area they are in. When the form is selected, you will be able to see it. Hit the up or down arrow to select the next form in the sequence. Hit the apostrophe key or select “Design Information” from the view menu. This will show the number of forms you have in your design. Editing Groups of Form Points: To select a form point, hold the mouse cursor over the form point and hit the ‘Y” key or hold down the shift key and right-click. With a form point selected, hit the left or right arrow key, and a range of form points will be selected. Or you can select one form point and then hold the mouse cursor over another form point, hold down the shift key, and right-click, and a group of form points will be selected. This method only works if you want to select less than half the form points in a form. If you want to select more than that, you need to use the arrow keys. Once you have selected a group of form points you can stretch, shrink, move, or flip horizontally and vertically. You can also put a group of form points on the clipboard by selecting them and hitting Control-C or Control-X. Once you have form points on the clipboard, you can paste them into your design. If you have no form point selected, pasting form points will create a new form. If you have a form point selected, the pasted form points will be put in the new form after the selected form point. Interactive Auto Trace: Interactive auto trace may help you make forms from bitmaps. The user can load a bitmap, use auto trace to select parts of the bitmap, and then create a form from the selected parts of the bitmap. When using auto trace, it is important to keep in mind the various bitmaps involved. Originally, a bitmap is located on the hard disk or CD. Then you use the “Load Bitmap” function to load it into memory. The next step is to select pixels from the loaded bitmap, which are copied into a select bitmap. The next step is to draw a line around the edges of the select bitmap. These lines are copied into an edge bitmap and displayed on the screen. When the edge bitmap is displayed, you can click near one of the edges, and a Thred will automatically create a form. If the bitmap you are working with is large, YOU MAY HAVE TO ZOOM IN to see the edge bitmap because the windows stretch bits function that Thred uses may not show all the individual bits. This sounds a little complicated, and maybe it is, but it all happens very rapidly, and should become much easier with a little practice. See Also Trace. Tracing monochrome bitmaps: Monochrome, black and white bitmaps are the easiest. Just load the bitmap, then hold down the control key and hit “T”. Left click or right click on the stitch window to bring up the edge bitmap. YOU MAY HAVE TO ZOOM IN to see the edge bitmap. Then you can left-click near one of the edges, and the program will make your forms. If your bitmap is a line drawing, Thred will trace both sides of the line, and you may have to delete some form points and change the freehand form to a line form. To change a freehand form to a line form, select the form, hit the “F” key and click on the first line in the form- form, on the word freehand or line. Thred will toggle between the two types and will change the selected form to the type written in the form data box. If your trace has too few or too many points, change the “len” or “pnts” values in the two info boxes at the lower left of the Thred window. Too make more points set the “len” value smaller, or the “pnts” value larger. Tracing 24 bit color bitmaps: Color bitmaps have thousands of times more possible combinations than black and white bitmaps, so it is a little more complicated to trace them, but not thousands of times more difficult by any means. To trace a color bitmap, put your mouse cursor near the edge of the object you want to outline, the hit the ‘U” key. Thred will read the pixel of the bitmap nearest the mouse cursor, and show you all the pixels that have blue green and red values greater than the pixel you chose. The rest of the bitmap will be black. If you want to modify this choice, you can move the mouse cursor and hit “U” again or you can use the trace control panel, which will appear on the left side of the Thred screen. When you have selected the bits you want you can left click or right click on the stitch window, and the edge bitmap will appear, then you can left click near one of the outlines and Thred will create a form. You can also put your mouse cursor anywhere on the bitmap and hit the ‘N” key and Thred will select all the pixels with RGB values less that the pixel near the mouse cursor. If you do this when you have already hit the “U” key, Thred will select pixels between the two values. Using the trace control panel: The trace control panel appears when Thred is in trace mode and controls which pixels are selected. The color select ribbons at the top show, and control, the colors that are selected. Left click on one of these ribbons to set the top of the selected range, and right click to set the bottom. Hold down the shift key and click on a color select ribbon to select the entire range of pixels in that color. Below the color select ribbons are on/off buttons that turn the ribbons on and off. If the ribbons are turned off they have no effect on the pixels that are selected. Left clicking on these buttons turns them on and off. Below the on/off buttons are two rows of number boxes that show the same information in the color select ribbons, but in numerical form. Left click on these buttons to change the numbers. The top row of numbers shows the high limit of color values selected, and the bottom row of numbers shows the low limit. The following table shows the functions of the seven buttons available in trace mode. These buttons are below the number boxes Trace Mode Buttons len: Length When you are creating a form from the edge bitmap, Thred starts with a pixel close to the mouse cursor. It then takes each pixel in turn and checks to see how far it is from the original pixel. If it is further than the number entered in the length box, it creates a form point. To change this number, left click on the length box. pnts: Point After Thred has created form points, it deletes those that are nearly in a straight line. The higher the number in the point info box, the fewer points will be deleted. Change this number by left clicking on the box. find edges Find Edges Similar to the find edges functions in other graphics programs. It makes the pixels that are most different from their neighboring pixels brightest. Pixels that are exactly like all the neighboring pixels will become black. hide bmap Hide/Show Bitmap Hides or shows the bitmap. rst frm Reset Form pix Pixels Finds the pixels in the bitmap under a form line and turns them black. sel colors Select Colors Takes each pixel in turn and checks to see which color is brightest. Then it deletes the other two colors. show edges Show Traced Edges Shows the traced edges of a bitmap based on the settings of the trace control panel. Changing the bitmap image: Thred provides the ability to change the bitmap image before using the trace functions. There are three functions that can do this: “reset form pixels” (H), “find edges” (U+control), and “select colors” (H+control). Reset form pixels finds the pixels in the bitmap under a form line and turns them black. You can use this function to make sure that “show traced edges” has edges at forms you have already created. “Find edges” is similar to the find edges functions in other graphics programs. It makes the pixels that are most different from their neighboring pixels brightest. Pixels that are exactly like all the neighboring pixels will become black. To call the find edges function, hold down the control key and press “H” select “edit/Trace/Find edges”, or left click on the “find edges” button in trace mode. Hit escape to return to the original bitmap. Each pixel in a 24-bit color bitmap has a blue, red, and green color value. “Select colors” takes each pixel in turn and checks to see which color is brightest. Then it deletes the other two colors. This can make the bitmap easier to trace. Saving the bitmap: This function only works when a 24-bit color bitmap is loaded. It saves the bitmap just as you see it on the screen. You can process the bitmap with Thred, then save it to disk, and load it into another graphics program. Select “file/Save bitmap”. Hiding the bitmap: You can easily hide the bitmap and show it again by holding down the shift key and hitting “X”. You can also select “edit/Trace/Hide bitmap”, or select the “hide bmap” button in trace mode. Trace functions and mouse clicks: Create a Form Color Select Ribbon Enter Trace Mode To create a form you must have done “Show traced edges”. Left click near a traced edge, and a form will be created. Set the upper limit Left click on the color select ribbon or left click on the top number below the color select ribbon. Set the lower limit Right click on the color select ribbon or left click on the bottom number below the color select ribbon. Maximize the upper limit and minimize the lower limit. Hold down the shift key and left click on the color select ribbon. Turn a color ribbon on or off. Left click on the on or off below the color select ribbon. There are five ways to enter the trace mode: Hold down the Control key If the user has set the pixel selection settings, Thred filters and hit “T” or select the bitmap using these settings. “edit/Trace/Trace Mode” If the user hasn’ set the pixel selection settings, Thred calculates the lower limit for pixel selection. Place the mouse cursor near the edge of an object on the bitmap and hit the “U” key. Selects all pixels brighter than the one near the mouse cursor. Place the mouse cursor near the edge of an object on the bitmap and hit the “N” key. Selects all pixels dimmer than the one near the mouse cursor. Hold down the control key and hit “H” or select “edit/Trace/Select Colors. Shows only the brightest color in each pixel Hit “H” or select “edit/Trace/Reset Form Pixels Turns all pixels under forms lines black. Find edges Changes the bitmap to highlight the edges of objects. Hold down the control key and hit “U” or select “edit/Trace/Find edges”. Hide/Show bitmap Hold down the Shift key and hit “X”, select “edit/Trace/Hide Bitmap”, or select “file/Hide Bitmap”. Load bitmap Select “file/Load Bitmap”. Reset Form Pixels Finds the pixels in the bitmap under a form line and turns them black. Save Bitmap Saves the bitmap as it is shown on the screen. This only works when you have loaded a 24-bit color bitmap. Select “file/Save Bitmap”. Select colors Shows the primary colors of a bitmap. Hold down the control key and hit “H” or select “edit/Trace/Select colors”. Set color select high limit Sets the high limit for a color select ribbon. Pixels less bright than this limit will be displayed. Show traced edges Shows the traced edges of a bitmap based on the settings of the trace control panel. To call this function right or left click on the stitch window while the trace bitmap is showing, or select “edit/Trace/Show traced edges”. If the bitmap you are working with is large, YOU MAY HAVE TO ZOOM IN to see the edge bitmap UNDERLAY FOR FILLS Center Walk: Center walk puts a single line of running stitches in the center of a free-hand form. If the form has d-lines, the stitches will go from the center of one d-line to the center of the next. To put center walk in a form, select the form, and then hit the “F” key. The form data box should appear. Left click on the center walk entry in the form data box to turn center walk on or off. You can also use update form to turn center walk on or off for a group of forms. The underlay color is the same for center walk, edge walk, and underlay. Edge walk: Edge walk puts a line of stitches near the edge of a form. The distance of the stitches from the edge of the form is determined by the indent. You can turn the edge walk on and off and set the indent using the form data box. If you want the edge walk to be outside the form put a negative number into the indent. (Put a minus sign in front of the number) The indent also effects the underlay, and how Thred retraces its steps when it has “stitched itself into a corner” doing a vertical or textured fill. Underlay: Underlay is an angle fill with square edges and an indent. In most cases the indent is set so that the underlay doesn’t quite go the edge of the form. You can turn the underlay on or off using the form data box. You can also use the form data box to set the indent, spacing, and angle, and color. Select the form and press “F” to get the form data box. Fill Start: Use the form data box data box to set the form start. To get that box, select the form, and press “F”. This function will change the start of the fill, but it sets a line of stitches from the point you set to the place where the form fill starts. If the form is a line form, the stitches will be set along the border of the form. If the form is freehand, the stitches set from the start point to the start of the fill will be set along a line that is indented from the edge of the form. The amount of indent can be set using the indent variable on the form data box. Fill End: Select the form, and press “F” to get the form data box data box, and use the form data box to set the form end. This function will change the end of the fill, but it does that by setting a line of stitches from the place where the fill ends to the point you set. If the form is line form, the stitches will be set along the border of the form. If the form is freehand, the stitches set from the end point to the end of the fill will be set along a line that is indented from the edge of the form. The amount of indent can be set using the indent variable on the form data box. The stitches set by this function will be stitched after the form fill has stitched, but before the border is stitched. Nudge: (arrow keys + control) Nudge length is controlled by the “Nudge” on the preference menu and “view/Set/Nudge Pixels”. The exact behavior of this function depends on what is selected. If anything is selected, it is moved by the “Nudge “. If nothing is selected, the cursor is moved by the nudge pixels. Color Management: When you use the “edit/sort” functions, Thred always sorts your design according to the color order on the color controls on the left of the Thred window. The color management functions allow you to change the order of these colors. When you use the color management functions, Thred automatically updates the colors in the forms and stitches in your design. Switch Colors: To switch the order of two colors, put your mouse cursor over one of the color boxes on the far left of the Thred window. Then hold down the left mouse button and move your cursor to another one of these color boxes. Thred will switch the two colors. This function requires you to use only the boxes on the far left of the screen because the left mouse click on the second column of boxes is used to define colors. The insert and delete functions will work with either of the two columns of color boxes. Use this function when you want to change the sort order of your design. The stitch ordering won’t change until you use one of the sort functions. Switch Color Values: To switch color values hold down the control key and drag the color you want to switch to the color you want to switch it with. Use this function when you want to change the sort order and also the colors of your design. Copy Colors: Works just like switch colors, except that copy colors makes the two colors the same. Copy colors by holding down the shift key and dragging the color you want to copy. Insert Color: Hold your mouse cursor over a color box on the left of the Thred window. Hit the “insert” key. A color will be inserted. You will get an error message if all colors are in use. Delete Color: Hold your mouse cursor over a color box on the left of the Thred window. Hit the “delete” key. The color under the mouse cursor will be deleted. Thred will not delete a color that is being used. THRED MENUS FILE: New: Creates a new file. If the current file has not been save, puts up a message. Opening a file: (O) Thred supports the Thred (.THR) file format and two machine file formats, PCS and DST. When you save your THR file, Thred also saves you file in the machine file format. To set the Auxiliary file type select “Set” from the view menu, and then “Machine file type”. In the top left hand corner of the screen a single left-click on the word "file" brings a drop box offering to open a "new file" or open an "existing file". You may also get this box by hitting the “O” key. The "open file" option brings a box with the "look in" field. Choose the directory where you have saved your design, or the floppy disk drive (A), or the Compact Disk drive if you are taking the design from a CD. Note that the "files of type" option can be .pcs, .dst files or .thr. Thred will open a Pfaff file (.pcs) or a Tajima file (dst). PCD will not open a Thred file (.thr). If you need to use PCD to load a file into your sewing machine, it must first be saved as a .pcs file. Thred automatically creates a Thred file and a PCS file or a DST file depending on the Machine file setting on the view menu. The .thr file format saves your color choices, forms, and fills information, which PCD, and DST will not save. Close: Closes an open file. If the file has been changed, Thred puts up a message. Thumbnails: (T) This function allows you to search for files by looking at small “thumbnail sketches” of the files. You must hit "Escape" to exit the thumbnail mode. When you find the file you want, left-click on its thumbnail to load it or right-click to insert the entire file into your current drawing. This can be very useful if you don’t happen to recall exactly the name of the file you are looking for, but do remember what it looked like. To use this function you must first open a file in the directory of interest using the “file/open” command. Just make a guess at the file name, and if you don’t happen to get it on the first try, then select "Thumbnails" from the file menu or hit the “T” key. You will see the first four Thred files in the directory displayed. Their names will be displayed in the info boxes on the lower left corner of the screen right below the “pick color” box. You can then hit the down arrow, up arrow, “page down” or “page up” to view all the files in the directory. You can also select all the files in the directory that begin with a certain letter or combination of letters simply by typing the letters. . For instance if you had some files named rose1.thr, rose2.thr, rose3.thr, and rose4.thr, but you weren’t quite sure which rose you wanted to work on, then you could select "Thumbnails” or hit “T”, then type rose and you would see all four rose files. If you didn’t happen to have any other files in your directory whose names started with “ro”, then you could select the roses by just typing “ro”. As you type the letters to select thumbnails their names will appear under the box that usually says, “Box select”. The “Box Select” box is on the left of the main screen under the dual color bars. If you happened to have 20 different “rose??” files in your directory then you can go to the thumbnail mode, type “rose” and then use the up and down arrow keys, or the page up and page down keys to scroll through the rose files until you find the one you want. Then just left-click on the thumbnail to load the file, or rightclick to insert it into your current design. Open PCS/DST file: Opens a PCS or DST file. This menu item will change according to the machine file type selected. PES2Card (W+Control) Calls the PES2Card software. You must have a PES2Card Reader/Writer Box installed to use this function. Thred saves the file you have loaded, then calls the PES2Card Software and adds the file to the PES2Card list, so you can write it to a sewing machine card or floppy. The card and file formats supported depend on the exact model of the PES2Card you have installed. Insert: Select insert to insert a file from the disk into a file that your currently have open for editing. After you have selected the file to insert, you will see a box in the Stitch Window. Drag the box to where you want to insert the file and left-click. The new file will use color information from the file you originally had open. Overlay: This command works just like file insert except that the overlaid file is placed at coordinates 0, 0 in the lower left corner of the stitch window. Save: (S+Control) The "Save" and "Save As" options are also found under "File". We encourage you to save your work frequently. Thred keeps up to four of the most recent versions you have saved. When you save a file, Thred makes a copy in PCS (or DST) format and one in THR format. Only the Thred file will have the forms in it. If you want to use a form to make changes after you have saved as “PCS" in PCD, you can do it by using "insert file" or the Windows clipboard. If a file already exists with the chosen file name, Thred renames that file with the extension ths. If a file called ths already exists, the ths file will be renamed tht, If a tht file exists it will be renamed thu. You will have up to four backup files of any given design name. You may remove unneeded back-up copies of your design or of all the designs in a folder by using the "Delete backups" command, located under "File". Since DST files have no color information, when Thred is saving a DST file, it also makes a file with the same name but with a thw extension. The thw file contains the color information from the Thred file. Save As: (F8) Allows you to select the name and directory, and file type of the file you are saving. Loading a bit map: Thred requires a Windows Bitmap File (.BMP). Any graphics program should make such a bitmap. Designs may be scanned or drawn in the graphics program of choice, then saved as Windows bitmaps. The bitmap needs to be in the same directory as the Thred file you are working on. If you use a monochrome bitmap, Thred makes the background color the same as the stitch window background color. You can set the foreground color by choosing “Set”, then bitmap color from the view menu. If you use a color bitmap, Thred just loads the colors from the bitmap directly. Larger bitmaps give better resolution and better registration between the bitmap and your stitches, but if you make the bitmaps too large your computer may run out of memory and load them very slowly. Large bitmaps may also show some spurious colors when not zoomed, because of the way windows resizes the bitmaps. When you zoom in these spurious colors will disappear. If you change the size of your hoop and reload the bitmap, the bitmap and stitch registration will be lost. Save Bit Map: This function only works when you have a 24-bit color bitmap loaded. Thred will save the bitmap as you see it on the screen. Hide Bitmap (X+Shift): Hides or shows the bitmap, but doesn't delete the file. When you finish a design, you should hide the bitmap. Remove Bitmap: Removes the bitmap from the design, but doesn’t delete it from the hard disk. Delete Backups: The “Backups for the selected file” option deletes backup files with the same name as the loaded file. The “All backups in the selected directory” option deletes all the backup files in the selected directory. You should do this periodically to avoid accumulating unwanted data in your directories, which will slow down your computer. Delete backups does not delete the main Thred (.thr) file that contains your design. Locking: This function allows the user to set or unset the “read only” bit for a file. When this bit is set, the operating system will not allow the file to be deleted. VIEW: Movie: (I) This function allows you to view the selected design as it stitches. When you select "Movie", a slider bar appears across the top of the screen. Sliding it to the left slows the stitching of the design, sliding it to the right speeds it up. If you select a segment of the design (by double clicking on the color segment in the right hand color bar, or by right-clicking and holding the shift key, then rightclicking at the end of the desired area), the movie will show only the selected portion. Hit the "I" key as a shortcut to view the design as a movie. Hit "Q" to quit the movie. Set: Set Appliqué Color: The appliqué color is always stitched first to hold down the appliqué fabric. It is only used for appliqué borders. Color 16 is the default appliqué color. To select another appliqué color, first select a color by left clicking on one of the color boxes in the upper left of the Thred window. Then select “view/Set/Appliqué color”. You should get a message telling you that the appliqué color has been set to the color you selected. Set Background Color: This feature uses the Windows color selection box. Select any of the basic colors, or choose the option define custom colors. When the ”define custom colors" option is selected, the Windows color bar appears. The user may select a custom color box to be filled, and then move the cursor to change the selected color, click to add it to custom color selection, and then click OK. Or simply click "OK" and the color will be applied, but not saved. The background color will be saved with the design. The background and bitmap colors are saved in the .INI file, which can be found and manipulated using the Windows Explorer. Set Bitmap Color: The Windows color box drops when you left-click on the Set Color option. You may select the bitmap color for monochrome bitmaps in the same way as the background color. See above paragraph. Set Data Check: See also, repair data. If this function is turned on, Thred checks the data for form points, clipboard fills, d-lines, and texture fills every time the design is changed. These data lists becoming corrupted caused many of the problems we have encountered in previous version of Thred. After the data becomes corrupted, it may be several edits later that the user sees the effects of that corruption. We put in this function to assist with debugging. The sooner we know when the program has made an error, the easier it is to eliminate the bug. If you turn this function on, and then get an error, please write us an email at [email protected] describing what you were doing when you got the error. If you could also select undo, and then send us a copy of the design, it would be helpful. If you turn this function on and load a design from a previous version of Thred, you may get an error message. Many of these errors are harmless in the sense that the files only have errors in them that make them a little larger than they should be. Others are serious because fill data is not there that should be. To if you get this message you can run “edit/Repair Data”. Or you can set data check to “Auto Repair”. Then if Thred finds an error in the data it will just quietly run the “Repair Data” function. You can also use “Repair Data with Message” which repairs a data error any time one is found, but prints a message on the screen when that is done. Set Default Preferences: Sets all the items on the preference menu to the their default values. Set Fill at Select: When Fill at Select is set to “On”, Thred will fill a new form starting right after the stitch you have selected. If you have no stitch selected, or if Fill at Select is set to “Off”, Thred will fill a new form at the end of the stitch order. Set Machine File Type: Thred will save a machine file in addition to the Thred file. If you wish to use a Pfaff machine set the Machine file type to “Pfaff PCS”. If you want to use DST files, set the machine file type to “Tajima DST”. Set Form Cursor: The form cursor appears when you are entering a line form or a free hand form. Box is the default. The box cursor is actually a box with a cross in the middle. You can also set the cursor to a simple cross. Set Grid Mask: The grid is drawn using an exclusive or line so it will show up on any background color. Exclusive or inverts the selected bits so that if a selected bit is one, it will be changed to zero, and if it is zero it will be changed to one. The following settings are available. Setting Description Hex Value High This grid is the easiest to see. It has the most contrast with the background color. FFFFFF Medium A medium contrast grid. 404040 Default This is the default grid 202020 UnRed This grid will be easier to see with background colors FF2020 that have a lot, or a little of red in them. UnBlue This grid will be easier to see with background colors 20FF20 that have a lot, or a little of blue in them. UnGreen This grid will be easier to see with background colors 2020FF that have a lot, or a little of green in them. Set Line Border Spacing: Controls the spacing for line border fill. Setting Description Exact Each stitch will be the set exactly at the user stitch length from the preferences menu. But the end stitch in a line segment will be used to adjust for the fact that most line segments can not be divided evenly by the user stitch length. Even All stitches in a line segment will be the same size, and that size will be as close as possible to the user stitch length. Set Machine File Type: Sets the type of the machine file that is saved every time the user saves a THR file to Pfaff, PCS or Tajima, DST. Set Needle Cursor: Turns the rotating needle cursor on or off. If the needle cursor is turned off, the cursor becomes a cross when entering stitches. Set Nudge Pixels: Sets the pixels nudge (arrow keys + control) moves the cursor when nothing is selected. Set PCS Bitmap Save: If this feature is on, Thred will save the bitmap file name with PCS files. If it is off Thred will not save the bitmap file name with PCS files. Set Point Size: Stitch Point boxes: Sets the size of stitch point boxes. Form Point Triangles: Sets the size of the form point triangles. Set Remove Mark: When this is set to “Q”, the mark will be removed when the user hits the “Q” key or the “Escape” key. If it is set to “Escape”, the mark will only be removed when the user hits the “Escape” key. Set Rotate Machine File: Rotates the machine file 90 degrees when it is saved. Using this setting, you can work on a design in a convenient orientation when you need to stitch it out rotated 90 degrees from that orientation. When rotate machine file is set to on, Thred will show a message saying the machine file was rotated each time it is saved. Set Warn if Edited: If you manually edit a stitch in a form fill, then refill the form; Thred will give you a warning. Use this function to turn off that warning. Thred never gives a warning when you have more than one form selected. View Backups: When you select this option, you will see four panels containing thumbnail sketches of the four backup files in the Thred window. To load one of the backups, left-click on the pane showing that file. Zoom Full: (X) Left-click on "Zoom full" to see the full screen, or use the "X" key to do the same thing. Click on "In" and left-drag to make a box of the size you wish to view. Thread Size: The number set here for the thread size determines how thick the threads appear on the screen. By selecting different thread size, you can get some idea how the design will look sewn out in heavier or lighter thread. Choose 30, 40 or 60 gauge threads. Left-click on "set defaults" to cause the program to revert to the default thread widths, which are .3 mm for 30 gauge, .2 mm for 40 gauge, .05 mm for 60 gauge. Show Threads: Shows you a view representing the thickness of the threads. You may have to zoom in to see a difference from the normal view. The “show threads” view is much slower to draw in most machines. Hit “escape” to resume the normal view. Show Threads for selected color: Works like “Show Threads”, but only for the currently selected color. Design Information: (apostrophe: ‘ ) Displays a pop-up window with information about the design. This function can also be accessed by the “’” (apostrophe) key. The following table shows the items displayed. Item Width Height Description The size of the design is based on all the stitches in the design. It does not measure the size of forms Stitches The number of stitches in the design. Forms The number of forms in the design. Hoop Width The current size of the hoop. This can be set from the “pref” menu Hoop Height Created by The name of the person who originally created the design Modified by The name of the last person to modify the design. Retrieve Mark (B+Shift): Sets the mark to it’s last position. About Thred Displays the copyright message. FORM: (F) No Form Selected: You must create a form before you can fill it. To create a form, select "form" on the tool bar, or hit the "F" key. Select the type of form you want to create. Choose "Line", "Free Hand", "Regular Polygon", "Star", "Spiral", “Heart”,“Egg”, “Tear”, “Zig-Zag”, or “Wave”. The letters to the right of the form types indicate hot keys you can also use to create forms when you have called up the form menu. If you chose "Line" or "Free Hand'", then you must left-click to create the points of your form. You need a point every place where the curve of the form changes. You can insert new points with the "W" key or "E" key. "W" sets one point. "E" is for setting multiple points. If the points aren't where you need them to be, left-drag them there, or create new points, using "W" or "E". You can also delete points with the delete key. You must have the cursor near the point to be deleted, or use the "Y" key to select the form point in question. When you want to make a part of the form have no fan or clipboard fill stitches, you need to make a non-stitch area by moving your mouse cursor near the point where you want the line to start, then hit the "D" key. Move the cursor to the end of the line and left-click. A darker line appears. There can be only two of these non-stitch lines in a form. If you fill, edit and refill, but your fill isn’t what you expected, check to see that your "D" lines remain where you intended them to be. If you choose "regular polygon", "star", "spiral", “Heart”, or “Lens” you will be prompted for the number of points desired. When you have entered the number of points, the form is created. Left-click to place the form. Right-click near one of the form points to select the form. When it is selected a box appears, with eight points, one on each vertex and one in the middle of each side. You may move or alter the size by selecting a form point and moving it. Right clicking near a form point will select it. Move a corner point in to shrink the entire design. Move a corner point out to grow the entire design. Drag the middle form point to stretch it in length or width. If you deform your design and regret it, remember you have the undo button or "control+Z". A form must be selected to fill, unfill, or refill. The number you select for the heart or lens form determines the density of the form points, but does not determine how many form points will be in the form. A larger number will give more form points and a smaller number will give less. If you make a line form and select it, then select “edit/convert to ribbon” it will become a polygon form with “non stick” lines already in place. Fill it with Fan fill (making sure to have your stitch length preferences set wider than the form) and it will look like a ribbon. Tear Form: If you select the “Tear” form, you will see a dialog box that allows you to set the parameters of the tear you create with the form. The table below lists the controls in the dialog box and their effects on the creation of the form. Tear Dialog Box Controls Cancel Closes the dialog box and doesn’t create a form. Default Tear Sets up the dialog box to create a default tear. Default Paisley Sets up the dialog box to create a default parameter. Points Sets the number of points in the form. The form will actually contain one more point than this value. Tear Ratio A higher value in this control will create a longer and slimmer tear or paisley. Twist Setup The twist setup controls turn the tear into a paisley by “twisting” the tail of the tear. Twist Step This is the amount the first points in the tear tail are moved to the right. Twist Ratio After each pair of the points in the tear tail has been placed, the twist step is multiplied by this ratio. The new twist step is added to the horizontal position of the next pair of points in the tear tail. OK Closes the dialog box and creates a form. Wave Form: The wave form is made by joining pieces of regular polygons. You can choose the number of points in the polygon, and the start point and end point of the piece of the polygon you want to use. You can also choose the number of polygons to join. Wave Form Dialog Box Controls Points Start End Waves Default Wave form Sets the number of points in the polygon used to make the wave form. Sets the beginning point of the portion of the polygon. Sets the last point of the portion of the polygon. The number of portions of polygons to join together. Default settings for a wave form. Daisy form: The daisy form creates some flower-like shapes, and some that are not recognizable as flowers at all. Daisy Form Dialog Box Controls Petals Sets the number of petals Petal Points Sets the number of points in the outer part of a petal Mirror Points When the mirror petal type is selected, Thred draws a petal as it would with the curve setting, but only goes up to the mirror point, and then it starts drawing the same curve backwards. If the mirror point is more that half of the petal points, the petal will appear to be split. Inner Petal Points When you have the daisy hole function selected, the inner petal points set the number of points for each petal. Center Size and Petal Size The ratio of the center size to the pixel size determines the relative size of the petals and the center of the daisy. The daisy form will be the same size regardless of how you set these two items. Hole If you check this box, Thred will put a hole in the daisy form. D-lines If you check this box, Thred will put d-lines in the daisy form. Hole Size Sets the hole size. If the value in this box is less than the sum of the center size and the petal size, the hole will be smaller than the petals of the form. Petal Type Curve Curved Petals Center Point Petals with a point in their center Side Point Petals with a point at their side Ragged A daisy form with repeating random shaped petals Cog Produces a form that looks like a gear Mirror Produces a form that can have split petals. See mirror points Reset Resets the daisy form to default values Form Preferences: You can use the preferences menu to control the look of the star and egg forms. Change the “Star ratio”, “Spiral wrap”, and “Egg ratio” entries on the preferences menu, and then create a star, spiral, or egg form. If you have a form selected: When you hit “F” or select “form”, you will get a box describing the form you have selected. The exact items in the box will vary with the type of form, and the fills. In general you can change any item by left-clicking on the box describing that item. For example, if you see “Border Size” and a box next to it that says “3.00”, left-click on the “3.00’ and another small box will appear. Type in a new number, and Thred will automatically refill the form with the new value. EDIT: Center: These functions center forms and selected stitches. Center Horizontal: (Minus - + Shift) Centers a form or a group of stitches. If a zoom mark is set aligns the selection horizontally with the zoom mark. If not zoom mark is set, aligns the selection with the center of the stitch window. Center Vertical: (Minus - + Control) Centers a form or a group of stitches. If a zoom mark is set aligns the selection vertically with the zoom mark. If not zoom mark is set, aligns the selection with the center of the stitch window. Center Both: (Minus –) Centers a form or a group of stitches. If a zoom mark is set centers the selection over the zoom mark. If no zoom mark is set, centers the selection over the center of the stitch window. Center Entire Design: Centers the entire design over the center of the stitch window. Center Forms: (L) Centers a stack of selected forms on the center point of the bottom form. Check Range: This command checks to see that all stitches are within the stitching field of the selected hoop. Any outside the range are moved to the edge of the stitch window. Convert: Convert to Feather Ribbon: (F + shift) Works like the “Convert to Satin Ribbon” below, except that the form is automatically filled with a feather fill. Convert to Satin Ribbon: (C + shift) Converts any selected form to a “ribbon” drawn along the outside edge of the form. Thred automatically inserts guidelines into the form and fills it with fan fill. Technically, the ribbon form is no different from a similar from created and edited by hand. After converting the form to a ribbon, you can then proceed to edit the ribbon just like you would edit any other form. If you fill it with a Fan fill and have the preferences set for longer stitches than the form’s width, you will get a result like satin border fill. Sharply curved forms may require editing by hand. Convert to Bean: Converts line stitches to bean stitches. If a range of stitches is selected, converts the stitches in the selected range. If no range of stitches is selected, converts the entire design. Convert from Bean to Line: Converts bean stitches back to simple line stitches. If a range of stitches is selected, converts the stitches in the range. If a range of stitches is not selected, converts all stitches in the design. Bean stitches to be converted must be exactly positioned. If they have been done with a bean border fill or convert to bean, they will be exactly positioned. If they have been done by hand, you should run snap together before using this function. Convert from Stitches to Form: Converts a selected group of stitches into a line form. Copy to Layer: You may work on up to four layers. This allows you to have identical forms with different fills or borders. To copy to another layer, select a form or a group of stitches. Then select "copy to layer" and the number of the layer. A form will be copied along with guidelines and non-stitch lines, but without fill. It arrives at the new layer unfilled and ready for your next choices. Crop to Form: (W+Shift) Deletes all stitch points outside of the selected form. Delete: Delete Select: (Delete) Deletes whatever forms or stitches you have selected. Delete Small stitches: Deletes all stitches smaller than the size chosen under “preferences/small stitch size”. Use this function with care. It deletes stitches below the set minimum length. It is intended for use primarily with simple line segments, rather than filled areas. For instance, in a design made in PCD, you might find a section of B-fill with base line that stitches too tightly to suit you. Stitch length allows you to select a segment of the design and remove stitches that are too close together. To alter the default settings, use the “Preferences” menu. Delete Large stitches: Puts new stitches in all lines of stitching with stitches farther apart than the distance set in "Preferences/Maximum stitch length." The program will figure the distance between the stitches and divide the length into segments as close to the “user stitch length” as feasible. Remove small and large stitches is sensitive to what you have selected when you use the commands: Selected Nothing, or multiple forms A range of stitches A form Actions Affects all stitches in the design. Affects only the selected range. Affects only stitches associated with the selected form. Delete Free stitches: Removes stitches not part of a form, such as edited segments or knots. Delete All Stitches: Deletes all stitches in the design, and resets all forms to an unfilled state. Delete Knots: Deletes knots entered by the “edit/Set/Knots” function. These knots are made of small stitches all in a line rather than stitches stacked on top of one another as in version of Thred before 1.025. This command will not delete the stacked knots. Use “edit/Delete/Small Stitches” for that. Delete All Forms: Deletes all forms. Delete All Forms and Stitches: Deletes all forms and stitches Flip: Flip Horizontal: Flips selected form or range of stitches. If a point of the form to be moved points left before using this function, it will point right afterwards. Flip Vertical: Flips selected form or range of stitches. If a point of the form to be moved points up before using this function, it will point down afterwards. Flip Order: Makes a form, the points of which were entered in a clockwise order, stitch counterclockwise, etc. This will change the location of a clipboard border from inside the form to outside, etc. It can also affect the filling of an angle, horizontal or vertical fill. In cases where there is a flaw in the fill, try relocating the form zero point. The form zero point also makes "D" lines troublesome, so it may be necessary to move the zero point to get a good non-stitch line in a Fan Fill. Form Update: Form update allows you to change parameters of several forms at once. Select the forms you want to change, and then hit the “F” key. The edit menu will open with form update selected. This function is designed so it can be entirely operated from the keyboard, if desired. For example to change the maxim fill stitch length in a number of forms follow the steps in the table below. Form Update Example—change maximum fill stitch length 1 Select the forms you want to change 2 Hit the “F” key. The edit menu will open with form update selected. 3 Hit the “F” key again. The fill submenu will open. 4 Hit the “M” key. The edit menu will close and message will appear asking you for the maximum stitch length. 5 Type in the maximum stitch length and hit return, and the maximum stitch length will be changed in the forms you have selected, and they will be refilled. Of course, you can also do this in the usual way with the mouse. The table below lists the form data you can change. Form update data Border Color Maximum Stitch Length Minimum Stitch Length Stitch Length Spacing Center Walk On Off Edge Walk On Off Fill Angle Color Maximum Stitch Length Stitch Length Minimum Stitch Length Spacing Height Indent Underlay On Off Angle Color Spacing Under Stitch Length Width Move: Move To Start: Moves the selected portion to the start of the stitch order. Move To Mark: (;) Moves the selected portion of the design to a move mark. Make a mark by selecting a stitch and then selecting “set/mark” from the edit menu or hitting the "." period key. This will mark your spot. You will see a small arrow in the stitch window pointing in the direction of the selected stitch. Then go to the "Edit/select/forms" (or stitches, as desired), and select the part to be moved. Now select “move/to mark” from the edit menu or hit the ";" semicolon key. Your selection should move to the mark and stitch in that order. It is also possible to make a mark by placing your cursor over the appropriate color on the right color ribbon, and right-clicking. Then hit end or home to put the mark at the end of beginning of that color. Move To End: Moves the selected portion to the end of the stitch order. Move To Layer: This deletes the selection from the starting layer and copies to the target. Refill All (J): Refill all uses the information last entered for the forms, except for the stitch spacing, which it takes from the preferences you have set. This enables you to easily change density on all the fills in a design if you don't like your first choices. Repair Data: Attempts to repair a design that gives a “Data error” message when “view/Set/Data Check” is on. The data repaired is: form points, clipboard data, dline data, and texture fill data. We recommend running “edit/Refill All (J)” after you have used this function. After running refill all, you can see what fills are still in what forms. Refill all often introduces jump stitches, so you might want to hit the “B” key to restore your design. Previous version of Thred introduced errors into the data. Many of these errors won’t cause any problems except making the design a little larger than it should be, but some are serious. Reset colors: Resets the design colors to the ordinal colors. Retrace: Select a range of stitches, then select the retrace function, and Thred will stitch back over the selected range setting the new stitches exactly on top of the old. Retrieve Clipboard Stitches (F4): Retrieve extracts a fill from a form and places it in the clipboard. Select a form by right-clicking near one of the form points. Then select "Retrieve Clipboard Fill" from the "Edit" menu. If a form has both a border clipboard fill and a form clipboard fill, this command will retrieve the border clipboard fill. There is currently no way to retrieve the form clipboard fill from such a form directly. However, you can make a copy of the form, delete the border fill, and then apply this command to get the form fill. Rotate: There are two rotate commands you can access from menus. Rotate on the main menu and this one under the Edit menu. This one allows you to enter numerical values. See also Rotating. Command: Allows you to enter the number of degrees you want to rotate a selected item. Rotate Again: (Page Up, Page Down) Rotates by the previously entered angle. “Page up” rotates in a counterclockwise direction and “Page Down” rotates clockwise. Rotate And Duplicate: Creates a new item the duplicate of that selected and rotates it by the entered angle. Rotate And Duplicate Again: (Page Up or Down + Shift) Creates a new item the duplicate of that selected and rotates it by the previously entered angle. “Page up +Shift” rotates in a counterclockwise direction and “Page Down + Shift” rotates clockwise. Select: To select, left-click on any of the following choices: All Forms and stitches Colors: Selects the color where the cursor is resting. You may also select an entire color range by left-clicking on the right hand color bar. A right-click on the right hand color ribbon will select an individual stitch. "Control+A" will select the entire design. Form stitches All Stitches (A+control) Form fill stitches Form border stitches Form Appliqué stitches (selects only the simple line stitch under-lay that anchors the appliqué) Set: Set design size: Brings up the set design size dialog. If the design already has stitches, Thred loads the dialog with the size of all the stitches in the design. If there are no stitches, then Thred uses the size of all the forms. Design size dialog controls Width Sets the width of the design Height Sets the height of the design Refill Forms If this button is activated, Thred refills all the forms in the design after it changes the size. Restore Aspect Used to restore the height/width of the design when the dialog was opened. If you want to change the size of a design, but preserve its shape, set the width or the height and then click on the restore aspect button. Set Form Zero Point: The form zero point is indicated by a larger square than the other form nodes, which are small triangles. The zero point is the point from which the first stitch of a border fill will begin, unless there is a fill already in the form, in which case the border begins at the end stitch of the fill. If you choose either kind of satin border, however, Thred will stitch a single line to the zero point, so that the border will start and end at the zero point. In a satin fill, the fill will start at the zero point. Changing the zero point will change the way a fan fill looks. In vertical or horizontal fill, changing the zero point can improve the fill sequence. To set the form zero point, put your mouse cursor near the point you want to become the new zero point. Hit the "Y" key. You should then see a cross at the point. Go to the edit menu and select "set form zero point". You should see a larger node box at the zero point of a form. Set Knots: Automatically sets knots on any stitch longer than 9 mm. If you want to use this function for color changes, you should set long stitches between your colors. If you have “view/Knots” turned on, you will see a small box with a horizontal line where each knot is set. You can hide the forms using “frm-“ or the “K” key to make the knots easier to see. See also “edit/Delete/Knots”. Set Knot at Selected Stitch (K+Cntrl) Sets a knot at the selected stitch. Set Order Mark: (Period key .) Sets a mark for moving stitches in the stitch sequence. See the section on "move to mark" on under "edit" menu for an explanation of how to re-arrange the stitch sequence. Note that this mark is different from the zoom mark, which can only be set by hitting the “M” key. Set Zoom Mark at Center: (M+Shift) Sets a zoom mark at the center of the stitch window. “m” plus Shift is a keyboard shortcut for this command. Set Zoom Mark at Selected Point: (M+Control) Sets a zoom mark on a selected form or stitch point. “m” plus Control is the keyboard shortcut for this command. Set Range Ends for Clipboard Fills: This function is designed to eliminate jogs and jags when using clipboard border fills. Select a range of stitches, and select this function from Edit/Set, and then paste the stitches to the clipboard. Because the beginning and ending stitches are at mid-point on the vertical sides of the rectangle that outlines the clipboard data, you will get a neat clipboard border fill. Set Rotation: The Rotation commands set the angle used by “edit/Rotate/Again”, “edit/Rotate/and Duplicate Again”, and the Page up, Page down hotkey rotate functions. Set Rotation Angle: (R+Control) Sets the rotation angle in degrees “r”+Control is the hotkey for this function. Set Rotation Angle from Mark: (R+Shift) Sets the rotation angle in degrees. You must have a form or a group of stitches selected, and the zoom mark set to use this function. The function measures the angle made between the mark and the selection, and computes the number of rotations needed to make a full circle without overlapping. Set Rotation segments: (R) Allows you to set the rotation angle by parts of a circle. If you enter 6 here, the angle will be set to 60 degrees, since the 360 degrees in a circle divided by 6 gives 60 degrees. Set Form Number: (/) Sets the form number. All other form numbers will be adjusted so there will be no gaps in the sequence. Set Form Color to Stitch Color: Goes through the entire design and counts colors of the stitches assigned to each form fill and border. Changes each color to the color of the majority of the stitches assigned to that form fill or border. If you select stitches using the right hand color ribbon, for example, and change their color, you can update the form using this function so that when the form is refilled the color will be the same as the stitches assigned to the form. Shrink Clipboard Border: Only applies to polygon forms already filled with a clipboard border. The function shrinks the border so that there are no spaces between the elements of the clipboard fill. This function will change the shape of the form. Snap: Snap functions move stitches. Snap Together: (F2) Goes through the selected group of stitches one by one and checks if there are any stitches closer than the length set in "Preferences/snap to" size. Any such close stitches are moved to be right on top of the first stitch. If nothing is selected, snap together will do this for the whole file. If something is selected, it performs the function only on the selected stitches. Snap to Grid: (S+Shift) You must select a form, a group of forms, or a group of stitches to use this function. If you have a form or a group of forms selected, Thred moves the form points to the nearest form point and then refills the form[s]. If you have a group of stitches selected, Thred moves the stitches to the nearest form point. Sort: Sort Auto: (F3) Sorts the color to correspond to their place next to the Ordinal colors except for the appliqué color, which is selected from the "Preferences" menu. In each color it divides the stitches into segments. Stitches that belong to a form are divided into border fill and form fill. Stitches not belonging to a form are grouped together. The sort starts with the first group of stitches and looks for the next closest group, checking both ends. If it finds it can make a shorter jump stitch it will reverse the stitching order of a segment, except if the segment is a satin border or an appliqué border. Appliqué stitches are stitched first of all in a design that has been sorted. *Note* Thred may "flip" the order of a group of stitches that are not attached to a form while sorting the design. This may put hand inserted underlay stitches on top, rather than on the bottom. You can remedy this by selecting the group of stitches and then selecting "flip order". When you sort, check for this if you have removed your forms or manually punched underlay. Sort by Color then Form: (F3+Shift) Sorts the stitches by color and then by form number. You can control the order of the stitching by using “Edit/Set/Form Number”. Sort by form: (F3+Control) Sorts the stitches by form number. Split Form: Hold the mouse cursor near the form point where you want to split the form and hit the “Y” key to select the form point. If the form is a line form, select edit/Split Form, and the form will be split into two at the selected point. If the form is a polygon, then there must be an interior satin guideline (d-line) at the form point you selected in order to split the form. Trace: You must have a bitmap loaded to use Thred Interactive Auto Trace functions. See Interactive Auto Trace. Find Edges: (H+control) Makes the pixels that are most different from their neighboring pixels brightest. Pixels that are exactly like all the neighboring pixels will become black. Hide Bitmap: (X+shift) Hides or shows the bitmap. Select Colors: (H) Takes each pixel in turn and checks to see which color is brightest. Then it deletes the other two colors. Trace Mode: (T+control) Puts Thred in the trace mode. Show Traced Edges: (right or left mouse click on the stitch window) Shows the traced edges of bitmap. If the bitmap you are working with is large, YOU MAY HAVE TO ZOOM IN to see the edge bitmap. Ungroup: ([ left bracket) = First, (] right bracket) = Last This item is for use when you have a group of stitches selected. Selecting “First” will remove the group selection, and select the individual stitch in the group that is first in the stitch order. Selecting “Last” will remove the group selection, and select the individual stitch in the group that is last in the stitch order. IN: (Z) or (Z + Shift) A left-click here makes the view zoom in to the selected area or mark. Make a mark by placing the cursor and hitting the "M" key. The “+” will appear on the screen and become the center of the zoom. If nothing is selected, you can draw a box by clicking and dragging, using the left mouse button. The "Z" key zooms, but it automatically moves to the mouse position if nothing is selected. Remove the mark by hitting "Q". See Zooming. OUT: (A) or (X) A left-click here zooms out. The "A" key does the same. See Zooming. Undo: (B) or (Z + Control) This function undoes the last action that changed form or stitch information. Thred supports sixteen levels of undo. Redo: Thred supports sixteen levels of redo. ROT (Rotate): (Tab) Select the entire design, the form, group of forms, or stitch area you want to rotate, then left-click on the "rotate" command, or hit the "Tab" key. You will see a box over the selected area, with a cross in the center of the box. The cross is the center of rotation. You can drag the center of rotation anywhere on the screen, using the left mouse button. To rotate, left drag a spot other than the center of rotation and a handle will appear. Drag the handle to rotate the selection to the desired position. The cross is the center of rotation, and you can drag it to relocate the center. See also: Rotating. Also see Rotate on the Edit Menu. PREF (Preferences): (P) To set preferences, left-click on the entry you want to change. A box will appear to the right. Type in the new number, and then hit the "enter" key, or right-click anywhere on the screen. When you finish changing the preferences and want to make the box disappear, hit "Q", or the "escape" key, or right-click somewhere else on the screen. Appliqué Color: Select the box by left-clicking on it, then left-click on the left hand color box of the desired color. If you "sort" your design, Thred will put the appliqué color first in the stitch order. If you want to have an appliqué over another section of the design, this may not be desirable. You can move the form and/or stitches in the stitch order, or you can just avoid sorting a design once you have put the appliqué in the order you want. By default, the appliqué color is number 16 on the ordinal color bar. If you use that color for a design segment that is not an appliqué under layer, and then you sort the design, you will need to use "move/ to end" if you want that segment to stitch last. Border Width: Set the size in millimeters for the satin, angle satin, appliqué, buttonhole and clipboard borders. The fill will be centered over the form line. Left- click on the current entry and a box appears to the right. Type in the number you want, hit return or right-click anywhere on the screen. For Buttonhole borders, you may also set the corner length. Fill Spacing: Sets the distance between lines of stitching in the fill. A smaller number makes denser fill; larger numbers make more space between the threads in the fill. Satin fill tighter than about .28 mm will make the fabric pucker. Other fills may look sparse at that density unless they have underlay stitches made for them. Fan Fill with square ends and fill spacing of 2 to 4 mm makes good underlay. Button Corner Length (Buttonhole Corner Length): Sets the length of the stitches on the corners of forms filled with "Fill/border/buttonhole". A star filled this way looks like a snowflake. Chain Fill Length: Sets the default length of the chain border fill. Chain Fill Position: Sets the default position of the inside and outside corner points of the chain fill. Clipboard Offset: Sets the space between the columns of a vertical clipboard fill. Clipboard Phase: Sets the phase between the columns of a vertical clipboard fill. If this value is set to two, the first and second column of the fill will be offset vertically by one half the height of the clipboard fill. If this value is set to three, the first and second column will be offset vertically by one third the height of the clipboard fill, and the first and third column will be offset vertically by two thirds the height of the clipboard fill. Fill Angle: This setting changes the angle of stitching lines in the angle fill. Fill Ends: Choose pointed or square ends where a line of Fan fill meets the edge of the form. To see an example of this, make a form and fill it using a fill spacing of 2. This makes the lines far enough apart to see the ends clearly. Then select each option and look at the difference. Square ends make a good underlay for other fills. Fill the form, press “f” to get the form data box and select underlay there. You can also make an underlay yourself, by making two sets of fan fill lines perpendicular to each other, made with preferences set so that the lines are 2 mm apart and the stitch length is 3.5 mm. Square ends are usually preferred for underlay. This will stabilize and plump up the fill stitches you put over it. Grid Cutoff: The grid represents the stitch points. It gives you a visual representation of the degree of zoom. Smaller grids are only useful at higher levels of magnification, so the "set grid cutoff " function allows you to tell the program how much magnification you want before the grid appears. Left-click on grid cutoff, and enter a number from zero to nine. The current setting will be visible when the box appears. The number indicates how many times you must hit "Z" or Zoom "In" to see the grid. If you enter zero the grid will always be visible. Grid size: Sets the grid size in millimeters. Hoop Type: Thred offers “Pfaff Large Hoop” (120 X115 mm), “Pfaff Small Hoop” (80X80 mm), “100mm”, or “Custom” hoop size. To set the custom hoop size, enter the length and width sizes (in millimeters) into the ‘Preferences’ “Custom Hoop Width” and “Custom Hoop Length” fields. After you have the hoop the size you want, select “Set Custom”. After you have set the custom hoop size, you can retrieve it any time by selecting “Custom” from the hoop size menu. To convert millimeters to inches multiply by 25.4. To convert inches to millimeters divide by 25.4. Thred will accept hoop sizes for any currently available home embroidery machines. When you change the hoop size so that stitches in your design are outside the currently selected hoop size, Thred will move your design back in the hoop if possible. If the design is too large for that, Thred will make the hoop size bigger. If the design is moved, you will see the message “Design re-centered”. If the hoop size has been changed, Thred changes the hoop size in the preferences to the new hoop size. Hoop Height: Enter the height of the embroidery design you want to make, in millimeters, or the size of the field your machine will accept. Thred will zoom out to the size you enter for your custom hoop, so you will get a better view of design details if you select the minimum size needed. Hoop Width: Enter the width of the embroidery design you want to make, in millimeters, or the size of the field your machine will accept. Thred will zoom out to the size you enter for your custom hoop, so you will get a better view of design details if you select the minimum size needed. Nudge: Sets the length of the nudge (Arrow keys+ Control). Picot Spacing: When you select "Fill/border/picot", this is the setting that will change the spacing of the picots. See the section on clipboard fills for information about making usable stitch groups to put on the clipboard. The code for spacing picots adds the spacing number you enter here to the width of the picot on the clipboard and divides the horizontal length (width) of the form to determine how many picots it can fit in. See "fill/border/picot", below. Satin Form Ends: Toggle between tapered or blunt ends for perpendicular satin stitch borders. The length of the distance between the two form points closest to the end of a form will determine how much it tapers. You should experiment to see this. This setting also affects the convert to satin ribbon function. Satin Underlay: If this feature is on, all newly filled satin and appliqué borders will have an underlay. If it is off they will have no underlay. You can add or remove underlay to satin or appliqué borders using the form data box. Small Stitch Size: This is the place where you set the value for the “remove/small stitches” function. This number should be smaller than the stitch spacing or you will remove the fill stitches from your design. The "remove/small stitches" function is useful, but should be used carefully. If you do not like the results, use "undo", or open one of the back-up versions of your file. (Use “View/backups”) If you have used the “Edit/set/knots” command and then run remove small stitches you will have to run set knots again. “Set knots” will not set a knot where one already exists. Snap-To Size: Set the size for the "snap to" function here. "Snap to" goes through the selected group of stitches one by one and checks to see if there are any stitches closer to it than the length chosen in "Preferences/snap to size". Any such close stitches are moved to be right on top of the first stitch. If nothing is selected, snap together will do this for the whole file. If something is selected, it performs the function only on the selection. Spiral Wrap: Set the number of times the arm of the spiral will wrap around the center point. The box for spiral points, which appears when you select "form/spiral", sets the number of points in each wrap. Four points makes a squared spiral, three a triangle, larger numbers will make more nearly circular spirals, etc. Star Ratio: Set the ratio between the diameter of the inner section of the star and the outer points. It must be between .05 and 1. The larger the number you enter, the shorter the arms of the star will be. Stitch Box Cutoff: Left-click to set the number of times you click zoom before you see the small boxes at each stitch point. A larger number here makes the boxes appear only at great magnification. Stitch Length, Maximum : When Thred is doing a fill, it won’t allow stitches longer than this setting. Maximum Stitch Length: Set the size of the maximum stitch you want in your design. To see the length of a stitch, select it by right-clicking on it. Then look at the left hand corner of yoru screen, where The length of the selected stitch will appear. You may manually set stitches larger than this value. You may break up large stitches into smaller ones on all or part of your design by running "edit/ remove large stitches". Stitch Length, User : When Thred fills, this is the stitch length the program will try to maintain. Stitch Length, Minimum : The program will insert no stitch smaller than this, but the user may insert smaller stitches. FILL: It is necessary to select a form before you can fill it. Selecting a corner and dragging it will change a form's shape. Selecting the middle point on a form box lets you stretch it in one direction. If you stretch a form in one direction and don't like it, remember that undo will put it back. If you fill a line form with a form fill, Thred automatically converts it to a polygon form. Form Fills Remarks Fan Can be controlled with guidelines. Connects the same number of stitch lines to two form lines. If you stretch one of the lines you get a “fan” effect. Feather Like the fan fill, but with many more options. Vertical Fills a form with parallel vertical stitch lines Horizontal Fills a form with parallel horizontal stitch lines Angle Fills a form with parallel stitch lines at an angle you select from the preferences menu. Clipboard Fills a form with data from the clipboard. Textured Similar to the vertical fill except the user can control the stitch pattern using the texture editor. Border Fills Remarks Line Puts a simple line of stitches around a form. Bean Puts a Bean or triple stitch around a form. Angle Satin The Angle Satin fill makes pointed corners. Perpendicular The Perpendicular Satin uses vertical lines except at the form Satin corners, which are rounded. Appliqué Similar to the Angle Satin except that it puts two lines of line stitches around the edge of the form under the satin border. The line stitches anchor the appliqué. BH Button Hole stitch border. Clipboard Border Fills the form border with a repeating pattern of data from the clipboard. Clipboard, Even Same as the clipboard border fill, except Thred stretches or shrinks the clips to make them come out even. Picot Fills the form border with picots derived from clipboard data A line form only allows border fills, except for the contour fill. If you try to fill a line form with one of the area fills, it will automatically be changed to a border fill. If you try to fill a polygon form with contour fill, it will automatically be changed to a line form. To use the clipboard fill, you must first put something in the clipboard by selecting a filled form or a group of stitches and hitting "control+C" or "control+X". Choose designs to become clipboard borders carefully. They need to be a moderate size, neither too small, nor too large. If you put the beginning and ending stitch of the data you are pasting to the clipboard, you will get a line of stitches around your border. If you put the beginning and ending stitches to the left and right of the clipboard, you will get a fill with no line. You can use Set/Range Ends for Clipboard Fills to adjust the beginning and ending stitches to midpoints of the vertical sides of the rectangle enclosing the clipboard data. If you have trouble visualizing that, we suggest you try the function on a selected range of stitches, and you will easily see what it does. It has the effect of eliminating sideways jags and jogs when using the clipboard border fill. Fan Fill: Create a form by hitting the "F" key, then selecting “Line” or “Free Hand”, and left-clicking at each point where you need a node, or you can use a "Regular Polygon", "Star", or “Spiral”. Once you have completed the form, hit "escape" or "Q" to change to the fill mode. Right-click to select the form and then hit "fill" on the task bar. You will see a drop box with options. You can enter a new point in a form by holding your mouse near a point on an existing form and hitting "W". To enter multiple points, hit "E". You can enter a guideline in a polygon form by holding your mouse near an existing point and hitting "D". The guideline will dictate the direction of fill stitches. If there is already a guideline at that point, it will be deleted, and you need to hit "D" again to enter another one. A guideline on the form line will cause that section of the form line to have a "nonstick" surface, so no stitches will be placed there. Two nonstick sides are the limit on one form. Delete points in an unselected form by holding your mouse close to the point and hitting the "delete" key. You may also apply a border fill to the polygon form by using the same method you use to apply a border to the line form. You can area-fill a polygon form with "horizontal"," vertical" or "angle" fills. Feather Fill The feather fill, like the fan fill, is controlled by “D” lines. The “Convert to feather ribbon” works like the “Convert to satin ribbon, except that the resulting form is automatically filled with the feather fill. You can set the default values of the feather fill with “edit/Set/Feather defaults”. There are six types of feather fill. These determine how the lines of stitches are arranged in the fill. Feather type Description: How lines of stitches are varied Curve Smooth curve. Curve2 Smooth on one side, sharp points on the other side. Line Straight line. Ragged Random. Ramp A sawtooth. The lines of stitches form a straight line going from a minimum value to a maximum value and back again. Picket One group of stitches is a straight line of a maximum value, and the next group of stitches is a straight line of a minimum value. There are four possible ways the fills will connect to the sides of the filled form: Connection type Description Blend Uses stitches of two colors. Stitches of the first color start at one side of the form. Stitches of the other color start at the other side of the form. The meet somewhere in the middle, depending on the feather fill type. Both Stitches are not connected to either side of the form. The feather fill type controls the distance from the sides of the form. Up Stitches are connected to the “top” of the form, but not the bottom. The feather fill type controls the distance of the stitches from the bottom of the form. Down Stitches are connected to the “bottom” of the form, but not the top. The feather fill type controls the distance of the stitches from the top of the form. The combination of the six feather fill types and the four connection types means that there are twenty-four ways to arrange the feather fill. To set the feather fill type and the connection type using the form data box, select a form filled with feather fill, then hit the “F” key (or select “form” on the top menu), then the form data box will come up and you can change the settings. You can also use the “feather floor variable to set the minimum stitch length for a feather fill. The “Feather up” and “Feather down” have different effects depending on the feather fill type. The maximum value is 255. Type Up Down Curve Sets the number of lines in the positive half of the curve. Sets the number of lines in the negative half of the curve. Curve2 Sets the number of lines in the first half of the curve. Sets the number of lines in the last half of the curve. Line No effect No effect Ragged If you set Feather up to zero, the entire form will be filled with lines of random length. Otherwise the “random” sequence will repeat. “up” sets the number of times Thred chooses a new value. Causes the “random” sequence to go backward and select previous values. Ramp Sets the length of the up part of the ramp. Sets the length of the down part of the ramp. Picket Use up and down to set the length of the tall and short parts of the picket fill. Vertical Fill Selecting "Vertical" will fill the form with lines of stitches running vertical to the form as it is viewed on the screen. Horizontal Fill Selecting Horizontal fills the form with lines of stitches running horizontal to the form as it is viewed on the screen. Angle Fill Selecting "Angle" causes the selected form to fill with stitches running at the angle set under Preferences. Understanding Thred's Vertical, Horizontal and Angle fills: Thred uses the same method for all three fills. For the horizontal and angle fills, the program first rotates the form, then fills them with a vertical fill, and then rotates them back. It makes the program much simpler, and users only have to understand how the vertical fill works, since you only need to imagine your form rotated to understand the angle and horizontal fills. The vertical fill starts on the left side of the form and continues until it “paints itself into a corner”, then it makes stitches on top of the stitches already laid down until it gets to an unfilled area of the form. At the end of the process, it flips the order of the stitches so that the stitches that were put on top of the previous stitches are now on the bottom. This means that for a simple form that can be stitched without backtracking, the vertical fill will start on the right of the form and end on the left. The horizontal fill will start on the bottom of the form and end on the top. The angle fill starting and ending points will vary with the angle. Some forms are complex enough that the program presently can’t figure out how to fill them without jump stitches. This is not easy to fix, but if there is enough interest in Thred to justify the effort we will do it for future versions. Thred can fill forms with lines that cross. Predicting how complex forms will fill can be difficult. It is probably easier to fill the forms and see where the end is and then unfill them if necessary. Where will a fill end? This is the way you find out where the last stitch in a fill is: Select the form. Using the “select” option from the edit menu select the group of stitches you are interested in. You can set the place where a form will start to fill or end the fill. Edit/Select Menu: Form Stitches Form Fill Stitches Form Border Stitches Form Appliqué Stitches Selects: All stitches associated with a form Only the main fill, not the border fill or appliqué Only the border fill Only the appliqué After you have done this, hit the “]”, “right-bracket” key and the last stitch in the previously selected group will be selected and you can see where it is. Clipboard Form Fills: As you might expect, the clipboard form fills fill a form with data from the clipboard. The discussion of how to prepare data for a clipboard fill in Clipboard border fill also applies to clipboard form fills and picot border fills. Clipboard fan fill: The stitches from the clipboard are stretched using the same method used in the fan fill. You can control the clipboard form fill with guidelines just as in the fan fill. Clipboard vertical fill: The stitches from the clipboard are arranged in a regular pattern inside the form. You can control the spacing between columns of the fill with “Vert Clipboard Offset” from the preferences menu. You can also set this offset by entering a number into the “Fill Spacing” on the form data box. This offset can be positive or negative, so that you can create overlapping fills. Clipboard horizontal fill: This one is just like the Clipboard vertical fill except that it is rotated to be horizontal. Clipboard angle fill: Just like the Clipboard vertical fill except rotated by the fill angle. Contour Fill: Contour fills create a series of lines of stitches that are parallel to a selected area of a line form. If you select "fan fill" while a polygon form is selected, Thred will convert it to a line form, and put in a guideline to select the “active” part of the form. Contour guidelines are similar to the guidelines of the fan fill except that there can be only one per form. If you delete the guideline from a form filled with contour fill, the fill will also be deleted. If you then put in another guideline, the form will be refilled. If you put in a new guideline in a contour filled form, the old guideline will be automatically removed. Put in a new guideline by holding the mouse cursor near a form point and hitting the “D” key. You will see a new guideline attached to your mouse cursor. Hold the mouse cursor near another form point and left-click to attach the other end of the guideline. Texture Fill: The texture fill editor allows you to control the stitch placement in vertical, horizontal, or angle fills. You can place stitches individually, using lines, or with forms. Select a form; create a fill in the texture editor, then hit one of the fill buttons in the texture editor box, and the form will be filled. Or you can create a fill in the texture editor, go back to the stitch editor and edit stitches or create forms, etc. Then you can enter the texture editor again and your fill will still be there. Retrieving texture fill data from a form You can transfer texture fills from a selected form to the texture editor by pressing the F4 key. The texture editor supports 16 levels of undo. You can box select stitches in the texture editor and move them, or drag individual stitches. Importing stitches into the texture editor Hold down the shift key, then hold down the left mouse button and drag the mouse cursor to create a select box enclosing the stitches you want to import. The stitches will be imported into the texture editor, and the texture editor window will be opened. This function works best when the stitches you are trying to import are vertical. The texture editor does not support zoom. Texture editor functions and hot keys Minus “-“ Center form. In the stitch editor, select a form and paste it to the clipboard. Enter the texture editor and hit “V” to retrieve the form from the clipboard. Move the mouse until the form is in the vertical position you want. Then hit the minus key. Thred will center the form horizontally and set stitches from the form. Left bracket “[“ When you have put a form on the clipboard and you are placing stitches in the texture editor using the form, you can use the “[“ key to make the form smaller. Right bracket “]” When you have put a form on the clipboard and you are placing stitches in the texture editor using the form, you can use the “]“ key to make the form larger. A Angle fill. Use the “A” key to fill a form with a angle textured fill or hit the “angle” button in the textured fill editor. B, control-Z Undo D, delete Hold the mouse cursor near the stitch you want to delete or box select stitches and hit “D” or the delete key. E Start a texture editor line. Place the mouse cursor where you want to start the line. Hit the “E” key, and the texture editor will place a line of stitches. E+shift Enter the texture editor. You can also use “fill/Textured” to enter the texture editor. Escape Exit the texture editor H Horizontal fill. Use the “H” key to fill a form with a horizontal textured fill or hit the “horz” button in the textured fill editor. N Redo Q Reset texture editor functions R Vertical fill. Use the “R” key to fill a form with a vertical textured fill or hit the “vert” button in the textured fill editor. V Place texture editor stitches using a form. In the stitch editor, put a form on the clipboard by selecting the form and hitting controlC or control-X. Changing the size and spacing of the texture editor “hi:” Stitch window height. Left click on the “hi:” button. A side window will pop up. Enter the new number and hit return. “wid:” Stitch window width. Left click on the “wid:” button. A side window will pop up. Enter the new number and hit return. “spc:” Stitch window spacing. Left click on the “spc:” button. A side window will pop up. Enter the new number and hit return. After you have created a fill using a certain spacing and use it to fill a form, if you the change the fill spacing using the form data box, the aspect ratio of the fill will be changed. Border Fills Line Bean Angle Satin Perpendicular Satin Appliqué BH Clipboard Clipboard, Even Picot Double Chain Line Borders These are simple straight-line stitches. Their length is determined by the "user stitch length", which you can set under "Preferences". Bean Borders Bean Borders are made with a triple stitch, which makes a forward, back, forward motion, sometimes used for sewing on stretch fabrics. This makes a repeated stitch each time, so it makes a more defined outline. Bean borders are not as effective with short stitches. A user stitch length of 3 mm to 4 mm is a reasonable size. Simple outlines in Bean stitch make effective quilting designs. Angle Satin This fill makes satin stitch following the form. The difference between angle satin and perpendicular satin is in the way they handle corners. Angle satin corners come to a sharp point, which makes Angle Satin the better choice for filling a star. However, you can make a mess by making your form nodes too sharp an angle or too crowded, so if you have an angle fill with a mess on the corners, zoom in close and move form points until you get a better result. The width and stitch spacing are set under "Preferences". Perpendicular Satin This fill is similar to "Angle Satin" except this border makes curved corners, and will keep the stitches perpendicular to the form line. This is the satin border to choose for a form with complex curves. The fill will not extend entirely to the tip of the form, so you must adjust the form size to make it suit your needs. Choose "tapered" or "blunt" fill ends in 'Preferences." The number and placement of form nodes really affect the appearance of this fill, so take time to edit the form well, using the "W” key to add nodes and the "Y" to select those you wish to remove by selecting "delete". If the appearance is still not what you want, you can adjust individual stitches by hitting "Frm-" to turn off the form, and then dragging the form points, but once you have edited them, do not refill your form or the edit will be lost. Hit "Frm+" to see the form again. You can delete your form entirely and leave the stitches, but it is wise to "save as" a new file name first, just in case you want that exact form again. Appliqué This one provides an underlay of simple line stitch, repeated two times, and a color-stop before the satin stitches. If you place a swatch of fabric over the hooped fabric before you begin to stitch the pattern, you can cut away the excess fabric to the single stitch line after the machine stops for the color change, and the satin border will cover the cut edge. Obviously, you must choose a border size wide enough to cover and keep the fabric safely anchored. Four millimeters works fairly well, especially if you use a spray adhesive between the fabric layers. You can carefully remove the hoop from the machine in order to trim the appliqué swatch, but do not remove the fabric from the hoop. A layer of watersoluble stabilizer over the appliqué fabric is useful to keep the raw edges from showing between the satin stitches. If you sort your design, the appliqué line will sort to the beginning of the file. BH This border is a mechanical approximation of the traditional handmade buttonhole stitch. You can change the settings for "fill spacing", "satin border size" and "BH corner length" and "Maximum stitch length" under the "Preferences" menu, and greatly vary the effect. If you want the perpendicular stitches to be on the other side of the form (pointing in rather, than out) line, select "Edit/flip/order". Clipboard Border: Creates a fill from whatever you have placed on the clipboard. Preparing a clipboard fill is done most easily in an empty file. It is usually best to have the beginning stitch of the fill and the ending stitch of the fill in the same location. This makes a neat looking border for your fill. You will usually want the beginning and ending stitch to be at the bottom or the top of the fill for a clipboard border fill, and at the right or left side when you fill a whole form with clipboard fill. If you want to achieve other effects, you can put the beginning and ending stitch of the clipboard fill anywhere you like. You may also set knots in the beginning and ending of the clipboard entry and clip the connecting jump stitches out. You can achieve pleasing effects by simply entering a random pattern of stitches, hitting "control+A" to select them all, and "control+C" to enter them into the clipboard. Then you need to create a form and fill it with the clipboard fill. It is convenient to use forms to create the clipboard fill. For example you could create a 5-pointed star fill to use to create a clipboard border. Starting with a new file, select "form" from the main menu, or hit the “F” key. Then select "star". You will be prompted for the number of points for your star. Hit the "5" key. You can then tap "enter", or right-click somewhere on the stitch area. An outline of the star will appear at the location of the mouse cursor. Move the star to a convenient location and left-click. The star form is now entered into the Thred file. Little boxes will appear on the star indicating the ends of all the lines in the star. Right-click on one of the small boxes to select the star. A select box will be drawn around the star. Select “fill” from the main menu. Then select "border" and then "bean". Thred will fill in the star with stitches. "Bean" stitches repeat three times as they stitch out, with a forward, back, forward motion. In order for this to stitch correctly in a straight line, the end must be opposite the beginning, but for border fills this isn't desirable. The star as it is originally drawn is much too big to use for a clipboard fill. You need to shrink it down, usually until the lines of the star are around two millimeters in length. To make the star smaller, you should left-drag a corner of the select box. Near the lower left corner of the Thred screen you will see two boxes with "min" and "max" written in them. These boxes tell you the minimum and maximum size of the stitches in the form you have selected. Because Thred will fill in the form with stitches as close as possible to the user stitch size set in the preferences, the boxes may say approximately two millimeters when the sides of the star are much larger than that. To make sure the sides of the star are actually around two millimeters in length, shrink the star until the min and max boxes show numbers less than two. With the form selected, hit the “Z” key until the star fills the screen. If you wish to zoom back out one step hit the “A” key. Then drag the corner of the select box until the "min" and "max" are less than two millimeters. Then drag the corner of the select box out to make the star larger until the "min" and "max" numbers are around two. Now you may want to adjust the stitches in the star so that the beginning and ending stitch are at the same place. In this case we will put them at the bottom. Select “frm-“ from the menu or hit the “K” key to hide the form. You need to do this so you can set a stitch at the form point, otherwise Thred will think you’re trying to move the form point. Hit the "home" key. Thred will draw a stitch select box around the first stitch in the stitch window, which should be at the bottom of the star. Hit the "end" key. Thred will draw a select box around the last stitch in the stitch window, which should be to the left and up from the bottom of the star. It is not actually necessary to do the "home" and "end" key in this case, but it can be useful in finding the beginning and end stitches when you are trying to create other clipboard fills. Hit “F2” or choose “Snap together” from the edit menu to align the stitch you have placed exactly with the beginning stitch. Hit "control+A" to select all the stitches, and then "control+X" to put them on the clipboard. Now you are ready to create a form and fill it with a clipboard border. Once you have had some practice, you should be able to do this whole procedure in just a few seconds. Clipboard Borders are versatile, but you may need practice to have predictable results. It may be best to use straight- sided forms before you experiment with curved ones. A clipboard border fill will differ depending on the number of nodes in the form. The clipboard border code determines the spacing for the clipboard entry by dividing the distance between the nodes of the form line by the size of the select box around the clipboard entry. If the line you are trying to fill is longer than the clipboard fill is wide, the software determines how many it can fit in and spaces them evenly. If the distance between the two nodes is not long enough to put a clipboard entry into, it goes to the next node point and draws an imaginary line between the two points. Then, it determines if that line is long enough. If it is, then the program inserts a clipboard entry there. For example, there could be three points A, B, and C. The line between A and B is not long enough to fit a clip between the points A, and B. The software then draws an imaginary line between points A and C, and if this line is long enough for a clip or clips, then it inserts the clip[s] and starts over with the next point. If the line between A and C is not long enough for clips, then the software tries the line between A and D, and continues in this fashion until it reaches the end of the form. The best clipboard border fills will be made on simple geometric forms, like regular polygons, or those with straight sides, but you can use clipboard borders on any kind of form. If you get irregular spacing, you can move nodes to change spacing. Sometimes you might get an equal sided figure with different numbers of clips of the sides. This would be due to floating-point arithmetic errors made by the computer. The arithmetic precision could be made better, but the file size increases with precision. The programmer hopes that you would prefer to edit this border rather than have the entire program run slowly and take up more memory space. Clipboard Border, Even: The even clipboard border tries to fill the border of the form with an even number of clips. It tries up to 100 different lengths of clip to find the best fit. It may stretch or shrink the clip slightly. The last clip will be stretched or shrunk to finish out the form border. This fill works best on forms without sharp corners. Picot Borders The Picot fill combines features of clipboard and buttonhole borders. The program will place a clip from the Windows clipboard at the tip of a buttonhole style perpendicular stitch. (Read the sections under "buttonhole" and "clipboard" to understand those terms.) The "satin border size" must be smaller than the "maximum stitch length" to use this border fill. "Button corner length", "user stitch length", "satin border size", and "maximum stitch length" all affect the look of this border and can be set in the "Preferences" drop box. Double Borders: The double border is just like a line border, except that it doubles back on itself, retracing the same stitch points. If you use this in a line fill, you can make lines of stitches that start and end on the same point. This is handy for things like drawing the veins in a leaf. Chain borders: The line and open chain are very similar. The line chain has a line of stitches in the middle, and the open chain does not. Select a form. Then select “fill/Border/Open Chain”, or “fill/Border/Line Chain”. Then hit “F” or select “form” to get the form data box and you can change the width, length, or chain position. If the chain position is between zero and one, you will get something that looks like a chain stitch. For values greater than one, the effect is a little more unusual, but still might be useful. Unfill: This will remove all fill data associated with the form. Add: (End + Control) Clicking on Add allows the user to set stitches at the end of the design. Use “Home + Control” to add stitches to the beginning of the design. To add stitches in the middle of the design, hold your mouse cursor near the point where you want to insert a stitch and hit the space bar. Frm+/-: (K) "Minus" hides your forms, "Plus" shows your forms. You may also hide your stitches by holding down the shift key and selecting frm+/- or hitting “K”. All: Select "all" to see all the layers 1-2-3-4: Select a number to see what is on that layer. Help: Select help from the main Thred menu for Thred HTML help. Keyboard Shortcuts “Hotkeys”: Thred offers you keyboard shortcuts to minimize keystrokes and mouse movements. There are several ways to call most functions. In addition to the toolbar across the screen, you may use the following: / < = Set the form number of the currently selected form. Set fill start. Select a form point and the hit “<”. Shrink a form with a clipboard border so there are no spaces between the clips. > Set fill end. Select a form point and the hit “>”. A Zoom out A+Contrl Select all stitches A+Shift Selects all forms and stitches Apostrophe Displays the Design Information Window B Undo B+Cntrl Redo B+Shift Retrieves the zoom mark. C Select stitch closest to the mouse position C+Cntrl Copy the selected item(s) to the clipboard. Does not work with “select/all forms and stitches”. C+Shift Convert to Satin Ribbon. Comma Join two forms together. Select one form, and then hold your mouse cursor near a form point on the other form and type a comma. The two forms will be joined together at point 0 on the first form and the point your cursor is near on second form at the moment when you hit the comma key. The fill and form type information of the new form will be taken from the first form selected. Comma+Shift Set Fill Start. Select a form point then hold down the shift key and hit the comma to set the form fill start. D Draw or delete a line to control fill angle in satin stitch D+Shift Calls the form update menu if you have a form selected Delete If the cursor is near a color box on the left of the Thred screen, that color will be deleted, other wise delete a form, a stitch, a range of stitches, or a point in a satin stitch form Down Arrow If a stitch is selected, moves the selection to the next stitch of a different kind. Down Arrow If a form is selected, moves the selection to the previous form. If no form is selected, selects the last form. Forms are numbered as they are entered. Down+Control Nudge. Moves things down. E Insert form points. Hold the mouse cursor near a form point and hit the “E” key. Left click to set form points. When you are finished setting form points hit “Q” or escape. E+shift End End+ Cntrl End+ Cntrl+ Shift End+ Shift Escape F F+ Shift F1 F10 F11 F11+Shift F12 F2 F3 F3+Cntrl F3+Shift F4 F5 F6 F7 F8 F9 Forward Slash / G H H+Control Opens the texture editor. If a stitch is selected, “End” changes the selection to the last stitch in the selected color. If a stitch is not selected, “End” selects the last stitch in the file. Allows inserting a stitch at the end of the pattern, same as the add menu item. Sets the end of the group select to the end of the pattern Same as “End”, but also selects a range Deselect stitches and return to move mode Form: If a form is selected, shows the form data sheet, if no forms are selected F shows a menu of possible forms to enter. If a group of forms are selected, the form update menu is activated. Convert to feather ribbon Help Activates the main menu Delete small stitches Delete large stitches Exit Snap Together moves stitches that are close together to the same point Sorts colors and forms Sorts by form Sorts by color then form “Retrieve Form Data” If the selected form has a clipboard fill, F4 stores the clipboard fill stitches to the clipboard. If the selected form has a textured fill, F4 moves the textured fill stitches to the texture editor. Refill: The form or forms must be selected Toggle “View Threads”. Shows approximate thickness of threads when on. “Save” “Save As” If a stitch is selected, F9 selects the entire color. Set the form number of the currently selected form. Marks one end of a range to be selected. A stitch must be selected before using this function. After hitting the “G” key, the left or right arrow keys will select a range of stitches. Reset form pixels. In trace mode, sets all the pixels under a form line in a bitmap to black. Select primary colors. In trace modes, show the primary colors of a bitmap. H+Shift Home Home+ Shift Home+ Cntrl Home+ Cntrl+ Shift I Insert Move a zoomed design one screen to the left If a stitch is selected, “Home” changes the selection to the first stitch in the selected color. If a stitch is not selected, “Home” selects the first stitch in the file. Same as “Home”, but also selects a range. Insert a stitch at the beginning of the pattern Sets the beginning of the group select to the beginning of the pattern. Run the movie. To insert a color, hold the mouse cursor near the color box on the left side of the Thred screen where you want to insert the color, and hit the insert key. J Refill all forms J+Shift Move view left one screen K Toggle forms on off K+Alt+Control Set Knots K+Control Set knot at selected point K+Shift Hide Stitches Keypad minus Toggles “up to” on and off. “-“ L Centers forms over the center point of the first form selected. Select forms with control and mouse click, or box select. L+Shift Delete all stitches Left arrow If a stitch is selected, moves the selection to the previous stitch. If a form point is selected, moves the selection to the previous form point. Left arrow Nudge. Moves things left. +Control Left arrow Same as left arrow when a stitch is selected, but also selects a +Shift range of stitches. Moves the form point selection, but does not select a range of form stitches. Left Bracket If you have a form selected, the left bracket key will also select “[“ the first stitch “owned” by the form. If you have a group of stitches selected, the left bracket key removes the group select and leaves the first stitch in the group selected. Left Bracket If you have a form selected, hold down the shift key and hit the “[“+Shift left bracket key, and the first form point in the form will be selected. M Inserts a mark for zooming at the mouse cursor position. When this mark is visible, it will be the center of zoom in or zoom out. The mark can be deleted by hitting ‘Q’ or escape. M+Control M+Shift Minus Minus (keypad) Minus+ Control Minus+ Shift N N+Control N+Shift Number keys O P Page down Page down +Shift Page up Page up +Shift Period Q Q+Shift R Inserts a zoom mark at the currently selected stitch or form point. Inserts a mark for zooming at the center of the stitch window. Centers a selected form or group of stitches. Centers on the zoom mark is there is one. If not the selected item is moved to the center of the screen. Toggles “up to” on and off Vertical Center Horizontal Center To enter trace mode, hold the mouse curser near an object and hit “N”. Show all pixels dimmer than the pixel under the mouse cursor. Open the set design size dialog Move the view down one page Use the number keys at any time to select a stitch by number, unless you are entering a number in a dialog box. Open a file Shows the preferences data box Rotates the selected form or range of stitches in a clockwise direction by the amount set by “Rotate/Command” from the edit menu. Rotates the selected form or range of stitches in a clockwise direction by the amount set by “Rotate/Command” from the edit menu. Leaves a copy of the selected form or range of stitches in the original orientation. Rotates the selected form or range of stitches in a counter clockwise direction by the amount set by “Rotate/Command” from the edit menu. Rotates the selected form or range of stitches in a counter clockwise direction by the amount set by “Rotate/Command” from the edit menu. Leaves a copy of the selected form or range of stitches in the original orientation. See Rotating Used to set an order mark for changing the sequence of stitches. Deselect stitches and return to move mode Capture cursor. Sets bits in the stitch window where the cursor is. This is used for making Thred tutorials based on screen shots. The next time the stitch window is redrawn the captured cursor will disappear. The cursor may appear to disappear when you use this function, but it should be in the captured bitmap. Set Rotate Segments R+Control R+Shift R+Shift+Cntrl Return Right arrow Right arrow +Control Right arrow +Shift Right bracket “[“+Shift Right bracket “]” S S+Cntrl S+Shift Semicolon “;” Space T T+Control T+Shift Tab Set Rotate Angle Set Rotation Angle From Mark. Enters a rotation angle that will make a complete circle of the selected items Redraw the screen Used to terminate entry in dialog boxes. If a stitch is selected, moves the selection to the next stitch. If a form point is selected, moves the selection to the next form point. Nudge. Moves things right. Same as right arrow, but also selects a range of points when a stitch is selected. If you have a form selected, hold down the shift key and hit the right bracket key, and the last form point in the form will be selected. If you have a form selected, the right bracket key will also select the last stitch “owned” by the form. If you have a group of stitches selected, the left bracket key removes the group select and leaves the last stitch in the group selected. Shift the view. The view is shifted. When the “S” key is hit, the mouse cursor position becomes the new center of the screen. Save the file under its current name Snap to Grid Moves a selected group of stitches to the move mark. Equivalent to the “Edit /move to mark” command from the menu. Press "space" to enter stitch insert mode. Stitch will be inserted at the selected stitch. If no stitch is selected, insert will be at the stitch under the mouse cursor. If there is no stitch under the mouse cursor, insert mode will not be entered. If you are in insert mode, hit "space", "Q", or "escape" to get back into move mode. You can also right-click on an empty part of the stitch window to get back to move mode. Enter thumbnail mode. See the description in “Thumbnails” under the file menu. Enter Trace Mode. You must have a bitmap loaded. Retrace over stitches. Select a group of stitches, hold down the shift key and hit T. Thred will stitch backwards over the stitches you have selected. Rotate the current selection. U U+Cntrl U+Shft Up Arrow Up Arrow Up+Control V V+Cntrl W W+Cntrl W+Shift X X+Cntrl X+Shift Y Z Z+Cntrl Z+Shift To enter trace mode, hold the mouse curser near an object and hit “U”. Shows all pixels brighter than the pixel under the mouse cursor. Finds edges in a loaded bitmap. Move the view up one page If a stitch is selected, moves the selection to the previous stitch of a different kind. If a form is selected, moves the selection to the next form. If no form is selected, selects form 0. Forms are numbered as they are entered. Nudge. Moves things up. Show 4 stitches nearest to the mouse cursor. Paste the clipboard contents Insert a point in a form. Hold the cursor near the point you want to select, and hit “W”. Delete all stitch points outside the selected form Crop to form. Deletes all stitch points outside the form. Zoom out to show full screen If a range of stitches, a form, or a group of forms is selected, deletes it and pastes it to the clipboard. Hides or shows the bitmap Select a form point. Hold the mouse cursor near the point you want to select and hit "Y". Zoom in. If the mark is set, the mark becomes the center of zoom, or if a stitch form is selected, that stitch or form becomes the center of zoom, otherwise the mouse position determines the center of zoom. If the mouse cursor is not in the stitch window, the center of the stitch window becomes the center of the zoom. Undo Zoom all the way in. Index 1-2-3-4:, 8, 75 About Thred, 42 Add (End + Control), 74 All:, 75 angle fill, 7, 33, 58, 66, 68, 70 Angle Fill, 66 angle satin, 12, 58, 70 Angle Satin, 12, 63, 70, 71 appliqué, 12, 38, 52, 55, 57, 58, 60, 63, 67, 71 Appliqué, 12, 52, 55, 57, 63, 67, 70, 71 Bean Borders, 70 BH, 12, 63, 70, 71 border fills, 9, 54, 63, 67, 72, 73 Border Fills, 63, 70 border types, 16 Border Types, 12 Border Width:, 58 Box Select/Thumbnail Text, 19 Center Both (Minus –), 46 Center Entire Design:, 46 Center Forms:, 46 Center Horizontal (Minus - + Shift), 46 Center of Zoom Table:, 22 Center Vertical (Minus - + Control), 46 Center Walk:, 32 Center:, 46, 54 Chain borders:, 74 Chain Fill Length:, 58 Chain Fill Position:, 58 Changing the bitmap image:, 30 Check Range:, 47 Clipboard angle fill:, 68 Clipboard Border, Even:, 74 Clipboard Border:, 55, 71 Clipboard fan fill:, 67 Clipboard Form Fills:, 67 Clipboard horizontal fill:, 67 Clipboard Offset:, 58 Clipboard Phase:, 58 Clipboard vertical fill:, 67 Close:, 35 color bar, 15, 16, 24, 25, 26, 35, 38, 52, 58 Color Bar, 15 Color Management:, 33 Color Ribbon:, 17 Command Mode Rotate:, 26 Command:, 52 Contour Fill:, 68 Convert from Bean to Line:, 47 Convert from Stitches to Form:, 47 Convert to Bean:, 47 Convert to Satin Ribbon (C + shift), 47 Convert:, 47 Coordinate Window:, 21 Copy Colors:, 34 Copy to Layer:, 47 Crop to Form (W+Shift), 47 Daisy form:, 45 Delete All Forms and Stitches:, 49 Delete All Forms:, 48 Delete All Stitches:, 48 Delete Backups:, 37 Delete Color:, 34 Delete Free stitches:, 48 Delete Knots:, 48 Delete Large stitches:, 48 Delete Small stitches:, 48 Delete:, 48 Design Information (apostrophe ‘ ), 42 Disappearing Forms:, 27 Double Borders:, 74 Edge walk:, 32 EDIT:, 46 Editing Groups of Form Points:, 27 fan fill:, 7, 67 Fan Fill:, 63 feather fill, 11, 47, 64, 65 Feather Fill, 64 file:, 3, 34, 36 FILE:, 34 Fill Angle:, 58 Fill Ends:, 59 Fill Spacing:, 58 Fill Types, 11 FILL:, 62 Find Edges (H+control), 56 Flip Horizontal:, 49 Flip Order:, 49 Flip Vertical:, 49 Flip:, 49 FORM (F), 42 Form End:, 33 Form Preferences:, 46 Form Start:, 33 Form Update:, 49 Forms:, 26, 27, 46, 48 Frm+/(K), 74 Grid Cutoff:, 59 Grid size:, 59 Help:, 75 Hide Bitmap (X+shift), 56 Hide Bitmap (X+Shift):, 37 Hiding the bitmap:, 30 Hoop Height:, 59 Hoop Type:, 59 Hoop Width:, 60 horizontal fill, 7, 53, 66, 67 Horizontal Fill, 66 If you have a form selected:, 46 Importing stitches into the texture editor, 68 IN (Z) or (Z + Shift), 57 Information Boxes, 15, 19 Information boxes in thumbnail mode, 21 Insert Color:, 34 Insert:, 36 Install Thred in your computer:, 9 Interactive Auto Trace:, 28 keyboard shortcuts, 13, 76 Keyboard Shortcuts, 76 Keyboard Shortcuts, 76 Layers:, 21 Line Borders, 70 Loading a bit map:, 37 Locking:, 37 Maximum Stitch Length:, 21, 61 Minimum stitch Length:, 21 Minimum Stitch Length:, 18 MouseKey Table, 13 Move To End:, 51 Move To Layer:, 51 Move To Mark (, 51 Move To Start:, 50 Move:, 50 Movie (I), 38 New:, 34 No Form Selected:, 42 Nudge (arrow keys + control), 33 Open PCS/DST file:, 36 Opening a file (O), 34 OUT (A) or (X), 57 Overlay:, 36 perpendicular satin, 60, 70 Perpendicular Satin, 12, 63, 70, 71 PES2Card (W+Control), 36 Pick color:, 20 Picot Borders, 74 Picot Spacing:, 60 Redo:, 57 Refill All (J):, 51 Reset colors:, 51 Retrace:, 51 Retrieve Clipboard Stitches (F4):, 51 Retrieve Mark (B+Shift):, 42 Rotate Again (Page Up, Page Down), 52 Rotate And Duplicate:, 52 Rotate:, 26, 52 Rotating:, 26 Satin Form Ends:, 60 Satin Underlay:, 60 Save As (F8), 36 Save Bit Map:, 37 Saving the bitmap:, 30 Screen colors:, 17 search this document, 9 Search this document, 9 Select Colors (H), 56 Select:, 20, 39, 48, 52 Selecting groups of stitches:, 25 Selecting single stitches:, 24 Selection Logic Table, 19 Set Background Color:, 38 Set Bitmap Color:, 38 Set Default Preferences:, 39 Set design size:, 53 Set Fill at Select:, 39 Set Form Color to Stitch Color:, 55 Set Form Cursor:, 39 Set Form Number (/), 54 Set Form Zero Point:, 53 Set Grid Mask:, 39 Set Knots:, 53 Set Line Border Spacing:, 40 Set Machine File Type:, 39, 40 Set Needle Cursor:, 40 Set Nudge Pixels:, 40 Set Order Mark (Period .), 54 (Period key .), 54 Set PCS Bitmap Save:, 41 Set Point Size:, 41 Set Range Ends for Clipboard Fills:, 54 Set Remove Mark:, 41 Set Rotate Machine File:, 41 Set Rotation Angle (R+Control), 54 Set Rotation segments (R), 54 Set Rotation:, 54 Set:, 38, 53 Setting stitches:, 23 Shifting:, 23 Show Threads for selected color:, 42 Show Threads:, 42 Shrink Clipboard Border:, 55 Small Stitch Size:, 60 Snap Together (F2), 55 Snap:, 55 Snap-To Size:, 60 Sort by Color then Form (F3+Shift), 56 Sort by form (F3+Control), 56 Spiral Wrap:, 61 Split Form:, 56 Star Ratio:, 61 Stitch Box Cutoff:, 61 stitch editing, 27 Stitch Editing, 21 Stitch Length, Maximum :, 61 Stitch Length, Minimum :, 61 Stitch Length, User :, 61 stitch window, 6, 18, 19, 21, 23, 24, 28, 29, 32, 36, 37, 46, 47, 51, 54, 56, 73, 79, 80, 81 Stitch Window, 15, 19, 36 Switch Color Values:, 34 Switch Colors:, 34 Tear Form:, 43 Texture Fill:, 68 The form-form:, 18 Thread Size:, 41 THRED MENUS, 34 Thred User's Manual, 1, 9 Thred Window, 15, 17 Thumbnails (T), 35 Total:, 21 Trace functions and mouse clicks:, 31 Trace Mode (T+control), 56 Trace:, 28, 56 Tracing 24 bit color bitmaps:, 28 Tracing monochrome bitmaps:, 28 UNDERLAY FOR FILLS, 32 Underlay:, 33, 60 Undo (B) or (Z + Control), 57 Unfill:, 74 Up TO Off/ON (keypad -), 20 Using the trace control panel:, 29 vertical fill, 7, 11, 49, 62, 66, 67, 68 Vertical Fill, 66 View Backups:, 41 VIEW:, 38 Wave Form:, 44 Where will a fill end?, 67 Zoom and shift:, 22 Zoom Full (X), 41 zooming:, 22 Zooming:, 22