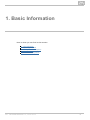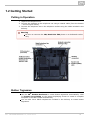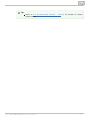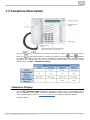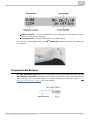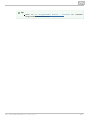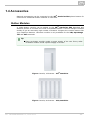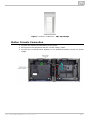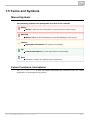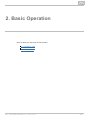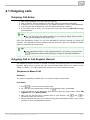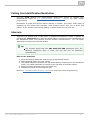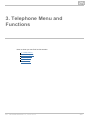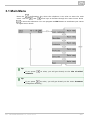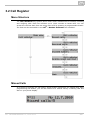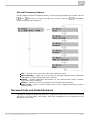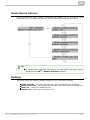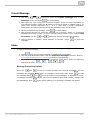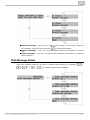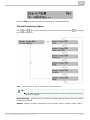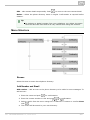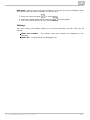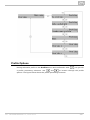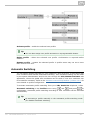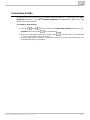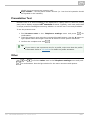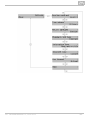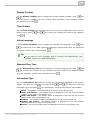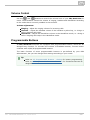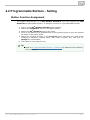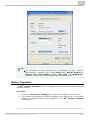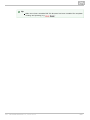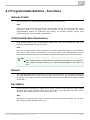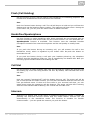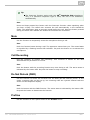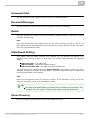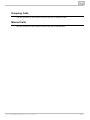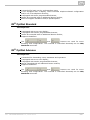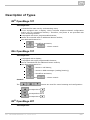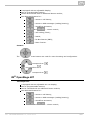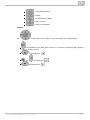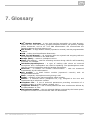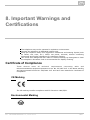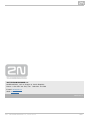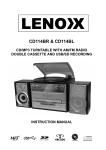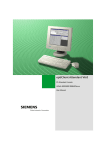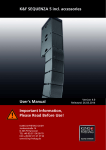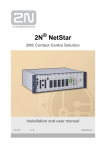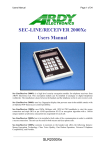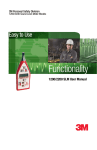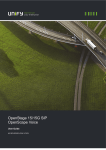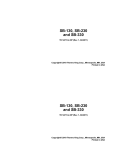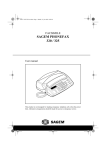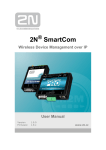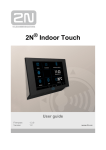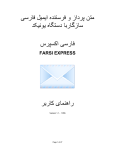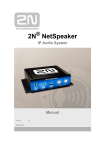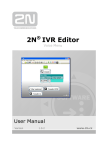Download 2N® StarPoint manual
Transcript
2N® StarPoint
StarPoint manual
Version
4.3.x
www.2n.cz
The 2N TELEKOMUNIKACE a.s. is a Czech manufacturer and supplier of telecommunications
equipment.
The product family developed by 2N TELEKOMUNIKACE a.s. includes GSM gateways, private
branch exchanges (PBX), and door and lift communicators. 2N TELEKOMUNIKACE a.s. has
been ranked among the Czech top companies for years and represented a symbol of
stability and prosperity on the telecommunications market for almost two decades. At
present, we export our products into over 120 countries worldwide and have exclusive
distributors on all continents.
2N® is a registered trademark of 2N TELEKOMUNIKACE a.s. Any product and/or other
names mentioned herein are registered trademarks and/or trademarks or brands protected
by law.
2N TELEKOMUNIKACE a.s. administers the FAQ database to help you quickly find
information and to answer your questions about 2N products and services. On
www.faq.2n.cz you can find information regarding products adjustment and instructions for
optimum use and procedures „What to do if...“.
2N TELEKOMUNIKACE a.s. hereby declares that the 2N® StarPoint product complies with all
basic requirements and other relevant provisions of the 1999/5/EC directive. For the full
wording of the Declaration of Conformity see the CD-ROM (if enclosed) or our website at
www.2n.cz.
The 2N TELEKOMUNIKACE a.s. is the holder of the ISO 9001:2009 certificate. All
development, production and distribution processes of the company are managed by this
standard and guarantee a high quality, technical level and professional aspect of all our
products.
Content
Content
1. Basic Information . . . . . . . . . . . . . . . . . . . . . . . . . . . . . . . . . . 4
1.1 Introduction . . . . . . . . . . . . . . . . . . . . . . . . . . . . . . . . . . . . . . . . . . . . . . . . . . . . . 5
1.2 Getting Started . . . . . . . . . . . . . . . . . . . . . . . . . . . . . . . . . . . . . . . . . . . . . . . . . . 6
1.3 Telephone Description . . . . . . . . . . . . . . . . . . . . . . . . . . . . . . . . . . . . . . . . . . . . 8
1.4 Accessories . . . . . . . . . . . . . . . . . . . . . . . . . . . . . . . . . . . . . . . . . . . . . . . . . . . . 11
1.5 Terms and Symbols . . . . . . . . . . . . . . . . . . . . . . . . . . . . . . . . . . . . . . . . . . . . . . 13
2. Basic Operation . . . . . . . . . . . . . . . . . . . . . . . . . . . . . . . . . . . . 14
2.1 Outgoing calls . . . . . . . . . . . . . . . . . . . . . . . . . . . . . . . . . . . . . . . . . . . . . . . . . . . 15
2.2 Incoming calls . . . . . . . . . . . . . . . . . . . . . . . . . . . . . . . . . . . . . . . . . . . . . . . . . . . 18
2.3 During a Call . . . . . . . . . . . . . . . . . . . . . . . . . . . . . . . . . . . . . . . . . . . . . . . . . . . . 20
3. Telephone Menu and Functions
. . . . . . . . . . . . . . . . . . . . . . 22
3.1 Main Menu . . . . . . . . . . . . . . . . . . . . . . . . . . . . . . . . . . . . . . . . . . . . . . . . . . . . . 23
3.2 Call Register . . . . . . . . . . . . . . . . . . . . . . . . . . . . . . . . . . . . . . . . . . . . . . . . . . . . 24
3.3 Messages . . . . . . . . . . . . . . . . . . . . . . . . . . . . . . . . . . . . . . . . . . . . . . . . . . . . . . 27
3.4 Contacts . . . . . . . . . . . . . . . . . . . . . . . . . . . . . . . . . . . . . . . . . . . . . . . . . . . . . . . 31
3.5 Profiles . . . . . . . . . . . . . . . . . . . . . . . . . . . . . . . . . . . . . . . . . . . . . . . . . . . . . . . . 35
3.6 Settings . . . . . . . . . . . . . . . . . . . . . . . . . . . . . . . . . . . . . . . . . . . . . . . . . . . . . . . . 39
4. Button Functions
. . . . . . . . . . . . . . . . . . . . . . . . . . . . . . . . . . 44
4.1 Basic Terminal Buttons . . . . . . . . . . . . . . . . . . . . . . . . . . . . . . . . . . . . . . . . . . . . 45
4.2 Programmable Buttons - Setting . . . . . . . . . . . . . . . . . . . . . . . . . . . . . . . . . . . . 47
4.3 Programmable Buttons - Functions . . . . . . . . . . . . . . . . . . . . . . . . . . . . . . . . . . 50
5. 2N® OptiSet Terminals . . . . . . . . . . . . . . . . . . . . . . . . . . . . . . 55
6. 2N® OpenStage Terminals . . . . . . . . . . . . . . . . . . . . . . . . . . . 57
7. Glossary . . . . . . . . . . . . . . . . . . . . . . . . . . . . . . . . . . . . . . . . . . 62
8. Important Warnings and Certifications . . . . . . . . . . . . . . . . . 63
1. Basic Information
Here is what you can find in this section:
1.1
1.2
1.3
1.4
1.5
Introduction
Getting Started
Telephone Description
Accessories
Terms and Symbols
2N® TELEKOMUNIKACE a.s., www.2n.cz
4
1.1 Introduction
The 2N® StarPoint 500 telephone sets are digital key system phones designed for the
2N® NetStar system. All of them (except for the 2N® StarPoint 500 Entry phones)
are equipped with a two-row display, programmable buttons, the HandsFree function,
and other options and accessories. The telephones are available in the arctic or
anthracite colour versions.
2N® StarPoint 500 Types:
Figure: 2N® StarPoint 500 Entry, 2N® StarPoint 500 Economy/Standard, 2N®
StarPoint 500 Advance
A telephone for common traffic – 2N® StarPoint 500 Entry – is a simple digital
telephone without a display, with 8 programmable buttons and one-way Speakerphone
(it is not equipped with a microphone for HandsFree but uses the handset microphone).
A mid-range office telephone – 2N® StarPoint 500 Economy, Standard – is the
basic type of a digital key system phone with a two-row display and 12 programmable
buttons. The Economy model offers a one-way Speakerphone (is not equipped with a
HandsFree microphone); the Standard model has a two-way Speakerphone (is
equipped with a HandsFree loudspeaker and microphone). The Economy model is not
equipped with interfaces for optional modules (e.g. button modules).
A managerial telephone – 2N® StarPoint 500 Advance – is the most advanced of
all 2N® StarPoint 500 telephones. The phone is equipped with a backlit two-row
display, 19 programmable buttons and an interface for additional modules. A head set
can be connected too. The apparatus provides a two-way Speakerphone (a loudspeaker
and microphone are available for the HandsFree function).
Phone Package Contents:
a telephone set
a telephone socket cable
User Manual and Warranty Certificate
button tagname templates
2N® TELEKOMUNIKACE a.s., www.2n.cz
5
1.2 Getting Started
Putting in Operation
1. Unpack the telephone set.
2. Connect the handset to the telephone set using a twisted cable (from the bottom
– see the figure below).
3. Connect the telephone set to the telephone socket using the cable included in the
delivery.
Warning
Be sure to connect the 2N® StarPoint 500 phone to a dedicated socket
only.
Button Tagnames
Use the 2N® NetStar Assistant to create button tagnames automatically. Click
on Prepare for printing on the button displaying screen to create a complete
template in the PDF format automatically.
You can also use a blank template as included in the delivery to create button
tagnames.
2N® TELEKOMUNIKACE a.s., www.2n.cz
6
Tip
Refer to 4.2 Programmable Buttons - Setting for details on button
programming.
2N® TELEKOMUNIKACE a.s., www.2n.cz
7
1.3 Telephone Description
Use the
and
buttons to browse through the phone menus and list items.
Push the
confirmation button to select a function. Use the
and
buttons
to adjust the ringing and call volume (handset or HandsFree). Any volume change
applies to the current call only, the next call will have a volume level as set in the
phone menu (or 2N® – NetStar Assistant).
Telephone Display
All the 2N® StarPoint 500 telephones (except for Entry ones) are equipped with a
two–row display. The display contrast is adjustable in eight steps; time is displayed in
12h or 24h formats. Refer to 5.2 Service Settings for display parameter details.
Display default:
2N® TELEKOMUNIKACE a.s., www.2n.cz
8
Station number – this item depends on your PBX setting. The station number,
name, or both can be displayed.
Current profile – this item depends on your PBX setting.
To work more comfortably with your 2N® StarPoint telephone, adjust the display tilt
in six steps:
Programmable Buttons
The 2N® StarPoint 500 telephones are equipped with programmable buttons. Use the
2N® NetStar Assistant to program the buttons. The system administrator defines the
basic settings, the user may adjust the button settings as required. Refer to 4.2
Programmable Buttons - Setting for more details.
2N® TELEKOMUNIKACE a.s., www.2n.cz
9
Tip
Refer to 4.3 Programmable
programmable button functions.
2N® TELEKOMUNIKACE a.s., www.2n.cz
Buttons
-
Functions
for
available
10
1.4 Accessories
Optional acccessories can be connected to the 2N® StarPoint 500 phone bottom for
convenience: additional button modules or head sets.
Button Modules
A 16/90-button console can be added to the 2N® StarPoint 500 Standard and
Advance phones to increase the count of available buttons. Connect multiple consoles
serially to get an extremely high number of buttons. Program the console buttons like
your telephone buttons. 18-button module is only available for the 2N® OpenStage
15T and 40T terminals.
Tip
Every 90-button module needs a power supply of its own. Every other
16-button module needs a power supply of its own.
Figure: Console, 16 buttons – 2N® StarPoint
Figure: Console, 90 buttons – 2N® StarPoint
2N® TELEKOMUNIKACE a.s., www.2n.cz
11
Figure: Console, 18 buttons – 2N® OpenStage
Button Console Connection
1. Connect the console mechanically to the phone.
2. Interconnect the telephone and the console using a cable.
3. Connect the included mains adapter to the dedicated bottom socket for power
supply.
2N® TELEKOMUNIKACE a.s., www.2n.cz
12
1.5 Terms and Symbols
Manual Symbols
The following symbols and pictograms are used in the manual:
Safety
Always abide by this information to prevent persons from injury.
Warning
Always abide by this information to prevent damage to the device.
Caution
Important information for system functionality.
Tip
Useful information for quick and efficient functionality.
Note
Routines or advice for efficient use of the device.
Future Functions, Innovations
The grey-marked text in this document designates the functions that are under
preparation or development at present.
2N® TELEKOMUNIKACE a.s., www.2n.cz
13
2. Basic Operation
Here is what you can find in this section:
2.1 Outgoing calls
2.2 Incoming calls
2.3 During a Call
2N® TELEKOMUNIKACE a.s., www.2n.cz
14
2.1 Outgoing calls
Outgoing Call Setup
1.
2.
3.
4.
5.
Pick up the handset. You can hear the dialtone.
Dial a number. Having dialled the last digit, wait for automatic call setup.
If stored in your or group directory, the called subsriber's name is also displayed.
The call time will be displayed when the called subscriber answers.
If the called user is busy, you will get the busy tone and the Call end message
gets displayed.
Tip
Or, you can enter the called number on your phone diplay first and then
pick up the handset to set up the call.
Push the HandsFree button to use the HandsFree function instead of lifting the
handset. The HandsFree button indicator signals activation. Push the HandsFree button
again to terminate the current call.
Tip
If the HandsFree button is not programmed on your phone, just press the
confirmation button after dialling a number to activate HandsFree .
Outgoing Call to Call Register Record
The telephone stores records on missed, incoming and outgoing calls, the so-called call
register. Using these records, you can call the subscribers whom you called or who
called you before. The call register can contain up to one thousand records.
Response to Missed Call
Situation:
The phone is signalling missed calls. You want to reply to these calls.
Procedure:
1. Push
to enter the list of missed calls.
2. Or, use the pre-programmed missed call accessing button if available.
3. If the missed call is not displayed, push
register and then Missed calls.
to enter the main menu, select Call
4. Now you can see the list of missed calls on your display. Use
and
to
browse through the list items.
5. Having selected the item to be called (using the confirmation button), pick up the
handset or push the HandsFree button.
2N® TELEKOMUNIKACE a.s., www.2n.cz
15
Call to Previously Called Number
Situation:
You want to make a call to a number you called before.
Procedure:
Use the outgoing call history for calling a previously called number.
1. Push the outgoing call accessing button if pre-programmed to enter the list. If
the button is not programmed, push
to enter the phone main menu, select
Call register and then Dialled numbers.
2. Use
and
to browse through the list items.
3. Pick up the handset, or press the HandsFree button to dial the selected number.
Call to Previously Calling Number
Situation:
You want to make a call to a number from which you were successfully called before.
Procedure:
1. Push the answered call accessing button if pre-programmed to enter the list. If
the button is not programmed, push
Call register and then Received calls.
to enter the phone main menu, select
2. Use
and
to browse through the list items.
3. Having selected the item to be called (using the confirmation button), pick up the
handset or push the HandsFree button.
Outgoing Call from Telephone Directory
To facilitate dialling, program a telephone directory access button. Use the directory to
search items according to their names or name parts. Pick up the handset, press
f
or confirmation, or push the HandsFree button to dial the telephone number for the
selected list item. Refer to 3.4 Contacts for more details on phone directory search.
Speed Dialling
You can program the so-called speed (quick) dialling buttons for frequently used
numbers. Just push the button once to dial the selected telephone number. Refer to
4.2 Programmable Buttons - Setting for one-button dialling settings.
2N® TELEKOMUNIKACE a.s., www.2n.cz
16
Calling Line Identification Restriction
Use the CLIR (Calling Line Identification Restriction) button to restrict your
identification. Refer to 4.2 Programmable Buttons - Setting for CLIR button
programming.
Remember to press this button before dialling a number. The active CLIR mode is
signalled by the button LED indicator. CLIR remains active until you re-press this
button. If you activate CLIR during dialling, it will be active for the next call.
Intercom
Intercom is a special type of call where a predefined telephone number is dialled by
pressing the Intercom button and the called station receives the call automatically in
the HandsFree mode. The function provides flexible communication – you can speak
almost the moment you press the button.
Tip
The function works with the 2N® StarPoint 500 telephones only. If a
different telephone type is used, the call will not be answered
automatically.
How to use Intercom:
1. Press and keep pressed the Intercom pre-programmed button.
2. Start speaking when you hear a beep.
3. The called subscriber answers the call automatically switching into the HandsFree
mode. The called subscriber is notified of the call with an acoustic signal.
4. Keep the button pressed during the whole call.
5. Release the button to terminate the call.
Refer to 4.2 Programmable Buttons - Setting for Intercom button programming.
2N® TELEKOMUNIKACE a.s., www.2n.cz
17
2.2 Incoming calls
Answering Incoming Call
An incoming call is signalled by displaying the calling station name and/or telephone
number or the called number if possible. Names from your private phone directory or
the system administrator directory are assigned to the numbers.
Pick up the handset to answer the call. Press the confirmation or HandsFree button
to answer the call in the HandsFree mode.
Ringing Volume Control
Suppose you do not want to answer or reject a call yet do not want to be disturbed by
your telephone's loud ringing. In that case, either lower the volume or mute the call as
follows.
a) Push
to adjust the ringing volume.
b) Push the
of an incoming call.
or
arrows, select Ringer off and press
to mute ringing
Rejecting Incoming Call
Use the
or
arrows, select Reject call and press
calling subscriber will get the busy tone.
for confirmation. The
Or, you can use the Esc programmable button. Refer to 4.2 Programmable Buttons Setting for Esc button programming.
The diagram below shows a complete incoming call menu.
2N® TELEKOMUNIKACE a.s., www.2n.cz
18
Do Not Disturb (DND)
You can use the Do Not Disturb (DND) function to work without being disturbed by
incoming calls. If this function is enabled, all incoming calls are rejected. Every
rejection is followed by a missed call record on your display, allowing you to call the
number later. Outgoing calls are set up without limitations.
Pre–program a button for the Do Not Disturb mode. The active state is signalled by a
shining LED indicator at the button. Press the pre–programmed button again to cancel
the mode. Refer to 4.2 Programmable Buttons - Setting for DND button programming.
2N® TELEKOMUNIKACE a.s., www.2n.cz
19
2.3 During a Call
Switching to HandsFree During a Call
Suppose you are speaking with your handset picked-up, but suddenly you have to put
the handset aside without ceasing to speak. Push the HandsFree button. The
telephone transits into the HandsFree mode as signalled by the button LED. Now you
can hang up and go on speaking. Push the HandsFree button with your handset
hung-up to terminate the call.
Tip
The function only works with the HandsFree or Speakerphone supporting
terminals.
Handset/HandsFree Volume Control
Use the
and
buttons to adjust the volume of the handset or HandsFree mode
during a call. The change will apply to the currently active mode (handset/HandsFree).
Microphone Muting
Do you need to consult a colleague of yours or just not to be heard during a call? Use
the Mute function. Microphone muting is signalled by the button LED flashing. Re-press
the button to switch the microphone on again.
Call Transfer
Suppose you want to transfer your opponent to another telephone number during a
call.
Call Transfer with Hang-Up Procedure:
1.
2.
3.
4.
Push the Flash or Call slot programmable button.
You can hear the dialtone in your handset (the opponent hears music).
Dial the telephone number to which you want to transfer the call.
Hang up after receiving the ringing tone. The two subscribers will get connected.
Call Transfer without Hang-Up Procedure:
1.
2.
3.
4.
5.
Push the Flash or Call slot programmable button.
You can hear the dialtone in your handset (the opponent hears music).
Dial the telephone number to which you want to transfer the call.
Wait until the called subscriber answers the call.
Now you can push Flash or the respective Call slot button to switch between the
active and held calls.
6. When you terminate the active call, the held subscribers will be connected.
Call Transfer with Speed Dialling Procedure:
1. Push the State/Speed dialling programmable button during a call to which the
2N® TELEKOMUNIKACE a.s., www.2n.cz
20
1.
subscriber number that should receive the transferred call is assigned.
2. The active call is put on hold and a new call is set up to the required number.
3. Having received the ringing tone, hang up (Call transfer with hang-up), or wait
for answer and then hang up to complete the transfer (Call transfer without
hang-up).
2N® TELEKOMUNIKACE a.s., www.2n.cz
21
3. Telephone Menu and
Functions
Here is what you can find in this section:
3.1
3.2
3.3
3.4
3.5
3.6
Main Menu
Call Register
Messages
Contacts
Profiles
Settings
2N® TELEKOMUNIKACE a.s., www.2n.cz
22
3.1 Main Menu
Press the
confirmation key when the telephone is at relax to enter the main
menu. Use the
and
arow keys to browse through the menu items. Press
to enter the submenus. You can program an ESC button to accelerate your return
to higher menu levels.
Tip
If you press
numbers.
at relax, you will get directly to the List of called
Tip
If you press
at relax, you will get directly to the menu Contacts
(Telephone directory).
2N® TELEKOMUNIKACE a.s., www.2n.cz
23
3.2 Call Register
Menu Structure
The 2N® StarPoint key system phone main menu includes lists of missed, incoming
and outgoing calls. Each list contains up to 1,000 records on latest calls. You can
access the call lists both from the main menu and by pressing a programmable button.
The lists are also accessible in the 2N® – NetStar Assistant user interface.
Missed Calls
It is useful to program the call history access button particularly for missed calls. After
programming the button, you will be notified of a missed call by a flashing LED and
also on your phone display.
2N® TELEKOMUNIKACE a.s., www.2n.cz
24
Record Processing Options
All call register items are displayed when you enter the appropriate list of calls. Use the
and
arrows to browse through the records. Push the
button to display the submenus.
confirmation
Call – press the key to set up a call to the selected record.
Send message – press the key to move to the SMS editing section where the
addressee's number has already been entered.
Details – display additional information on the selected call (name, number,
type, date, time, duration).
Delete – delete the record. Confirmation is required before deletion.
Save to list – save a record number into the user telephone directory under a
selected name.
Received Calls and Dialled Numbers
The way of control of these two menus is completely identical with that of the missed
call menu. You can make calls and/or send text messages to the records and view
details on the records.
2N® TELEKOMUNIKACE a.s., www.2n.cz
25
Delete Recent Call List
Use this option to easily delete a selected call history list or all lists at once.
Confirmation is required before deletion. Once deleted lists cannot be recovered.
Tip
By deleting the telephone call history you also delete the same items
displayed in the 2N® – NetStar Assistant interface.
Settings
The menu offers the following display options for your call history records:
Name and time – the name and call date, time and duration are displayed.
Number and time – the number and call date, time and duration are displayed.
Name list – names are displayed only.
Number list – numbers are displayed only.
2N® TELEKOMUNIKACE a.s., www.2n.cz
26
3.3 Messages
Menu Structure
You can send and receive text messages using the 2N® StarPoint telephones. Refer
to Create Message for sending SMS and to Inbox for receiving SMS. The figure below
shows the Messages menu structure. Push the following sequence to get into this
menu at relax:
>
>
.
Tip
You can also use the 2N® NetStar – Assistant web application for
sending and receiving SMS. Refer to the Assistant manual 2N® NetStar
(version 3.1.x) for more details.
2N® TELEKOMUNIKACE a.s., www.2n.cz
27
Create Message
1. Use the
and
arrows to select the Create message item in the
Messages menu and press
for confirmation.
2. Now type any text using your numerical keypad. Press the keys repeatedly to
type different letters. Push the # button to switch to digits or capital letters. To
enter such special characters as *, # a + push the * button repeatedly.
Punctuation and other special symbols are available under the 1 button.
3. Having completed the message, push
for confirmation.
4. Now choose whether to send the message to a number, email, or a selected
telephone directory contact, or return into the editing mode. If you choose Send
to contact, use the
and
buttons to browse through the contacts.
5. Having chosen a number, email address or contact, press
message.
to send the
Inbox
To read a received message:
1. Push
while an incoming message is signalled on the display.
2. Use the programmable button with the Received messages function. Refer to
4.2 Programmable Buttons - Setting for button programming.
3. Or, access the messages through the telephone main menu. Enter the following
sequence at relax:
>
>
>
>
.
Message Processing Options
Press the
and
arrows to browse through the received messages. All new
messages are denoted New before the sender's name until read. Press
to read
the message and
and
to scroll down in long messages. In addition to a text,
a message contains some details, such as the sender's name and number, station type
and date&time. Push
2N® TELEKOMUNIKACE a.s., www.2n.cz
again while reading your message to display the details.
28
Answer message – here you can easily send a reply to the number that sent
the message. Type the reply and push
to send the message.
Resend message – here you can alter and forward the message to another
user.
Delete message – here you can delete the message. Confirmation is required
before deletion.
Bulk Message Delete
Enter the following sequence at relax to enable mass deleting of messages:
>
> 2x
>
2N® TELEKOMUNIKACE a.s., www.2n.cz
>
. The following options are available:
29
Use the
confirmation.
and
buttons to browse through these options. Push
for
Delete all – delete all user messages. Confirmation is required before deletion.
Delete all read – delete all user messages that have been read (those which are not
marked New). Confirmation is required before deletion.
Delete all unread – delete all user messages that have not been read (those which
are marked New). Confirmation is required before deletion.
Tip
Being deleted, the messages are completely removed from the system
and cannot be recovered even using the 2N® NetStar – Assistant
interface. Therefore, be careful while using this function.
Message Settings
The menu offers several display options for received messages. They are as follows:
Name and time – the name and receiving time are displayed in the list of
received messages.
Number and time – the number and receiving time are displayed in the list of
received messages.
Name list – senders' names are displayed only.
Number list – senders' numbers are displayed only.
2N® TELEKOMUNIKACE a.s., www.2n.cz
30
3.4 Contacts
Telephone Directory in General
In the 2N® NetStar system, you can be assigned telephone directories by the system
administrator or create your own telephone directories using your telephone or the 2N
®
NetStar Assistant web application enviroment. Subsequently, you can search the
directories and make calls or send SMS to selected items.
Access to Telephone Directory
In general, you can access the telephone directory in your telephone as follows:
1. Push
when your phone is at relax.
2. Use a programmable button with the Phone directory function. Refer to 4.2
Programmable Buttons - Setting for button programming.
3. Or, access the directory through the telephone menu. Enter the following
sequence at relax:
> 2x
> 2x
.
The first two items (alphabetically) are displayed when you enter the phone directory.
Again, use
and
to browse through the items.
Telephone Directory Search
You are recommended to use the search function for extensive directories. Press any
key on the numerical keypad while you are in the directory to activate the function.
Letters are entered using the numerical keypad – each numerical key is assigned
defined letters (see the button tagnames). Each letter in the sequence is typed by a
specific count of button presses. For example, letter E requires two presses of the 3 bu
tton. Do not enter the next character for searching until the display cursor moves. You
can use the ESC button if pre-programmed to delete characters.
Whenever a character is entered, the telephone directory records are filtered
automatically and you can browse through the filtered items using the arrows.
The first item containing the required character string is always displayed:
Use
and
to access the following items. If no item matches the string
entered, the 'No match' message is displayed:
2N® TELEKOMUNIKACE a.s., www.2n.cz
31
Push the ESC programmable button repeatedly to terminate filtering.
Record Processing Options
Use
and
to browse through the phone directory items. Push
the contact submenu.
to display
Call – press the key to set up a call to the selected record.
Tip
Remember that phone directory email items cannot be called but can only
be sent messages.
Send message – press the key to enter the message editing section with the sender's
number pre-defined.
Details – display complete information on the contact (name, number, prefix, email).
2N® TELEKOMUNIKACE a.s., www.2n.cz
32
Edit – edit contact details sequentially. Push
to move to the next contact detail.
Delete – delete the phone directory items in singles. Confirmation is required before
deletion.
Tip
By deleting a global contact from your telephone you delete the same
from the list of all users and so be very careful while using this function.
Menu Structure
Browse
Select this item to enter the telephone directory.
Add Number and Email
Add number – add an item to the phone directory to be called or sent messages. To
add an item:
1. Enter the name and push
for confirmation.
2. Enter the contact number or URL and push
3. Select a prefix from the menu using the
for confirmation.
and
buttons or confirm None
with
.
4. The record will be stored in your user directory.
2N® TELEKOMUNIKACE a.s., www.2n.cz
33
Add email – add an item to the phone directory to be sent only text messages, which
are transformed into email messages. To add an item:
1. Enter the name and push
for confirmation.
2. Enter the contact email address and push
for confirmation.
3. The record will be stored in your user directory.
Settings
The menu offers two display options for the phone directory records. They are as
follows:
Name and number – the contact name and number are displayed in the
directory.
Name list – contact names are displayed only.
2N® TELEKOMUNIKACE a.s., www.2n.cz
34
3.5 Profiles
About Profiles
A variety of properties can be assigned to stations or users (profiles) in the 2N®
NetStar system for convenience. Subsequently, you can switch the profiles depending
on time or user selection in order to change station forwarding, pre-programmable
buttons or telephone/HandsFree volume quickly and easily. All user changes are added
to the curently active profile. Each user may create up to eight profiles, which, together
with the basic user setting, represents nine unique configuration settings.
Tip
The 2N® NetStar Assistant web application provides the user with
extended profile editing options including time condition creation and links
to selected profiles. Refer to the Assistant manual 2N® NetStar (version
4.0.x) for more details on web interface configuration.
Menu Structure
To access the profile menu:
1. Use the programmable button with the Profiles function. Refer to 4.2
Programmable Buttons - Setting for button programming.
2. Find the Profiles menu in the 2N® StarPoint main menu. Enter the following
sequence at relax:
> 3x
>
.
See the figure below for the menu structure. Push
the menu items and available profiles. Press
2N® TELEKOMUNIKACE a.s., www.2n.cz
and
to browse through
for selection.
35
Profile Options
Having selected a profile in the Profiles menu and confirmed it with
, you get into
a profile processing submenu. Use
and
to browse through the profile
options. The figure below shows the profile processing structure.
2N® TELEKOMUNIKACE a.s., www.2n.cz
36
Activate profile – enable the selected user profile.
Tip
You can also assign user profile activation to a programmable button.
Delete profile – delete the selected user profile. Confirmation is required before
deletion.
Rename profile – rename the selected profile. A profile name may not occur more
than once for one user.
Automatic Switching
You can switch profiles manually on your telephone, using a service, or bind them with
time conditions and activate automatic switching. Time condition binding can be made
by the system administrator and/or the user through the 2N® NetStar Assistant web
application, where the global time conditions can be used or new user conditions can
be created as necessary. Refer to the Assistant manual 2N® NetStar (version 4.0.x) for
more details on profile configuration.
To activate automatic profile switching from your 2N® StarPoint telephone, select
Automatic switching in the Profiles menu using
and
and press
for
confirmation. Automatic profile switching according to time conditions will be activated
automatically.
Tip
By activating a profile manually in the automatic profile switching mode
you disable automatic switching.
2N® TELEKOMUNIKACE a.s., www.2n.cz
37
Create New Profile
A profile may be created by the system administrator or a user using the 2N®
StarPoint terminal or the 2N® NetStar Assistant web application. Each user may
create up to eight profiles.
To create a new profile:
1. Use the
and
buttons to find the Create new profile selection in the
Profiles menu and push
for confirmation.
2. Enter the new profile name and confirm with
. A profile name is not allowed
to occur more than once for one user.
3. A new profile will be created if you have entered a correct name and have not
exceeded the limit of 8 profiles.
2N® TELEKOMUNIKACE a.s., www.2n.cz
38
3.6 Settings
Menu Structure
Use the following sequence at relax to enter the Telephone settings menu:
2x
>
. The figure below shows the main items of the menu. Use the
arrows to browse through the items. Push
>
and
to confirm selections.
Tip
All the settings included in this section can also be made from the 2N®
NetStar Assistant web application, which provides a higher user
comfort. Refer to the Assistant manual 2N® NetStar (version 4.0.x) for
more details.
Volumes
Use the
and
or confirmation.
arrows to adjust the volume levels in all submenus. Push
f
Handset volume – set the handset volume level (i.e. how you can hear the
opponent with your handset picked-up).
HandsFree volume – set the HandsFree volume level (i.e. how you can hear the
opponent in the HandsFree mode with your handset hung-up).
Ringing volume – set the phone ringing volume (i.e. how loud the telephone
2N® TELEKOMUNIKACE a.s., www.2n.cz
39
should ring to announce an incoming call).
Keys volume – set the phone button volume (i.e. how loud a keystroke should
be signalled in the handset).
Presentation Text
Presence text is a short message to be displayed to calling users in case the calling
party uses a display-equipped 2N® StarPoint terminal. Typically, each user profile has
a unique presence message announcing whether or not the user is currently available.
To set the presence text:
1. Find Presence text in the Telephone settings menu and press
for
confirmation.
2. Type the presence text using the numerical keypad buttons. Use the # button to
type capital letters and digits. Press the 1 button to enter special characters.
3. Confirm the complete text with
.
Tip
If you want to set a presence text for a profile, make sure that the profile
is activated. Refer to 3.5 Profiles for details on profile activation.
Other
Use
and
to find the Other item in the Telephone settings menu and push
for confirmation. See the figure below for the menu structure and options.
2N® TELEKOMUNIKACE a.s., www.2n.cz
40
2N® TELEKOMUNIKACE a.s., www.2n.cz
41
Display Contrast
Use the Display contrast item to change the terminal display contrast. Push
and
to execute a change. You can currently check the effect of the changes. Confirm
the selected level with
.
Time Scheme
Use the Time scheme item to change the time format to be displayed: twenty-four or
twelve hours. Push
with
and
to execute the change and confirm the selection
.
Active Language
Use the Active language item to change the terminal user language. Push
and
to select one of the PBX supported languages. English and Czech are supported
by default. Confirm your selection with
.
Tip
If you want to use a language that is currently not supported by your
system, contact your PBX administrator.
Standard Ring Tone
Use the Standard ring tone item to change your terminal ringing tune. Push
and
to execute the change. You can currently check the effect of the changes thanks
to sound examples. Confirm the selected tune with
.
Information Type
Use the Information type item to change the information displayed in the bottom
display row when the terminal is at relax. Push
information type and push
and
to select the required
for confirmation. The following options are available:
Name – the station name is displayed to the left in the bottom row.
Name and number – the station name is displayed to the left and the station
number to the right in the bottom row.
Name and profile – the station name is displayed to the left and the current
profile to the right in the bottom row.
Number – the station number is displayed to the left in the bottom row.
Number and profile – the station number is displayed to the left and the
current profile to the right in the bottom row.
Profile – the current profile name is displayed to the left in the bottom row.
2N® TELEKOMUNIKACE a.s., www.2n.cz
42
The complete information on a telephone at relax also includes the current date and
time in the selected format.
Incoming View
Use the Display incoming item to change the displayed information to signal an
incoming call. Push
and
to select a new item and confirm the setting with
. The following options are available:
Called – the called number is displayed.
Called, calling – the calling name (or number) and called number are displayed
alternately.
Called, calling list – the calling name (or number) and called name (or number)
are displayed alternately.
Key Timeout
Use the Editing delay item to change the interval for entering subsequent characters
in the 2N® StarPoint system. Push
levels. Confirm your selection with
and
to select one of seven pre-defined
.
System Information
To display system information on the PBX, select the System information item in the
Telephone settings menu using the
and
arrows and press
confirmation. The current PBX firmware version and uptime value are displayed.
2N® TELEKOMUNIKACE a.s., www.2n.cz
for
43
4. Button Functions
Here is what you can find in this section:
4.1 Basic Terminal Buttons
4.2 Programmable Buttons - Setting
4.3 Programmable Buttons - Functions
2N® TELEKOMUNIKACE a.s., www.2n.cz
44
4.1 Basic Terminal Buttons
Numerical Keypad Buttons
The 2N® StarPoint numerical keypad is used for dialling numbers, typing text
messages and entering contacts into the telephone directory. Therefore, multiple
characters are assigned to each key. Press a key repeatedly to proceed to the next
character. The table below gives a clear overview.
Dialling numbers – you cannot switch the terminal into the editing mode while
dialling since it is useless. If you need special characters, press * and #.
Editing text messages – you need the most comprehensive set of characters to edit
text messages. The Abc editing mode is enabled by default and you can change it any
time by pressing #.
Entering contacts – the editing (Abc) and numerical (123) modes are enabled
automatically depending on whether you are entering a contact name or a contact
number. Press # to switch the mode any time.
Menu Browsing
Use the
,
and
buttons to browse through the menu. The former two
ones are used for browsing through menu items and often for selecting a level. They
can also move the cursor through the text during editing text messages and other
items. The last-named button is designed exclusively for confirmation of selections and
settings.
Tip
You are recommended to assign the ESC function to a programmable
button to easily quit the current configuration, delete characters and edit
items.
2N® TELEKOMUNIKACE a.s., www.2n.cz
45
Volume Control
Use the
and
buttons to control the volume level of your 2N® StarPoint ter
minal. These buttons control the volume of ringing, handset and HandsFree according
to the mode that is currently enabled in the terminal.
Volume adjustment:
Ringing – adjust the ringing volume for incoming calls.
Handset – adjust the handset volume if the handset is picked-up, i.e. durign a
call or outgoing call setup.
HandsFree – adjust the HandsFree volume in the HandsFree mode, i.e. during a
call or outgoing call setup in the HandsFree mode.
Programmable Buttons
All 2N® StarPoint terminals are equipped with programmable buttons, which can be
assigned any function. To increase the number of available buttons, connect button
consoles with 16/90/18 programmable buttons.
The basic function of some programmable buttons is pre-defined by your PBX
administrator, but you can change their settings according to your needs.
Tip
Refer to 4.2 Programmable Buttons - Setting for button programming.
Refer to 4.3 Programmable Buttons - Functions for functions that can be
assigned.
2N® TELEKOMUNIKACE a.s., www.2n.cz
46
4.2 Programmable Buttons - Setting
Button Function Assignment
The system administrator or a 2N® NetStar Assistant user may program the 2N®
StarPoint programmable buttons. To assign a function to a programmable button:
Log in to the 2N® NetStar Assistant web interface.
Select the Telephones menu in the upper toolbar.
Select the 2N® StarPoint type in the menu.
Click on the button to be programmed in the terminal figure to open the window
as shown in the figure below.
5. Select the required function in the Function menu. Complete the other active
windows if necessary (station name, user name, number, etc.) and click on
Change for confirmation.
6. The button is now ready for use.
1.
2.
3.
4.
Tip
Refer to 4.3 Programmable Buttons - Functions for details on the functions
to be assigned.
2N® TELEKOMUNIKACE a.s., www.2n.cz
47
Tip
The functions of some buttons are pre-defined by your system
administrator. Typically, they include Back (Esc), Redial, Access to
missed calls, Call holding (Flash), Call slots and HandsFree.
Therefore, you do not have to assign these functions any more.
Button Tagnames
The 2N® NetStar Assistant system is equipped with the automatic button tagname
creating function.
Procedure:
1. Click on the Prepare for printing item on the main telephone setting screen.
2. This creates and displays a complete template in the PDF format. The template
consists of tagnames defined and displayed in the 2N® NetStar Assistant
environment.
2N® TELEKOMUNIKACE a.s., www.2n.cz
48
Tip
Make sure that a suitable PDF file browser has been installed for template
viewing and printing (e.g.
).
2N® TELEKOMUNIKACE a.s., www.2n.cz
49
4.3 Programmable Buttons - Functions
Activate Profile
Use the function to easily activate and deactivate a user profile.
Use:
Push the button with this function to activate the profile. The LED indicator of the
respective button is shining while the profile is active. Re–push the same
programmable button to deactivate the profile, or activate another profile, thus
deactivating the current profile automatically.
CLIR (Identification Restriction)
CLIR means Calling Line Identification Restriction. Use the function to hide your
outgoing identification during call setup.
Use:
Push the function button before dialling the number (before picking up the handset).
The active CLIR state is indicated by a shining button LED. Identification will be
restricted for all subsequently set-up calls. Re-push the button to cancel the function.
Tip
The resultant effect of CLIR depends on additional settings of your PBX for
calls outside the PBX. Consult your system administrator in the event of
error.
Default
The programmable button with this "function" helps you use the functions defined by
the PBX administrator. These functions can be "inherited" by connected terminals
unless the user sets a function of its own that is always preferred to the global settings
of the PBX.
Esc (Back)
Use the function primarily to easily quit a menu, cancel current actions, delete edited
symbols and reject incoming calls. It is one of the most important functions of the
terminal, which improves the user comfort above all.
Use:
Whenever the terminal gets into the state in which this function button can be used,
the respective LED indicator will go on.
2N® TELEKOMUNIKACE a.s., www.2n.cz
50
Flash (Call Holding)
Use the function to put a call on hold for call transferring or consulting purposes. The
function also enables active and held calls to be switched.
Use:
Push the function button during a call. The call will be put on hold and you will hear the
dialtone and can dial another station number. The opponent will hear music. Having set
up the other call, you can push the same button to switch the calls.
HandsFree/Speakerphone
Use this function to make HandsFree calls. Some terminals are not equipped with an
external microphone and cannot make full use of this function. For such terminals the
Speakerphone function is available. This function uses the standard handset
microphone instead of an external microphone and the call quality is usually lower.
Use:
If you push the button during an incoming call, you will answer the call in the
HandsFree mode, which is signalled by the button LED. Re-push the button to
terminate the call.
If you push the button during a call with your handset picked-up, the telephone
switches into the HandsFree mode too. This is signalled by the button LED. Now you
can hang up the handset without terminating the call.
Call Slot
Use the function to make multiple calls from one terminal by holding the previous call
and setting up a new call using another call slot. By default, each terminal has three
call slots.
Use:
Push the unused ("switched-off") call slot button during a call. The active call will be
put on hold as with the Flash function, you will hear the dialtone and the held user will
hear pre-defined music. If there are more calls in your terminal call slots, you can
switch them using the respective call slot buttons. The active call slot LED is shining
while the held call slot LED is flashing. The unused call slot LED is off.
Intercom
Intercom is a special type of call where a predefined telephone number is dialled by
pressing the Intercom function button and the called station receives the call
automatically in the HandsFree mode. The function is suitable for flexible
communication – you can speak the moment you push the button.
2N® TELEKOMUNIKACE a.s., www.2n.cz
51
Tip
The Intercom function works with the 2N® StarPoint 500 telephones
only; if a different telephone type is used, the call is not answered
automatically.
Use:
Press and keep pressed the button with the Intercom function. Start speaking when
you hear a beep. The called user answers the call automatically in the HandsFree
mode. The called party gets an acoustic signal before the call. Keep the button pressed
during the whole call. Release the button to terminate the connection.
Mute
Use the function to temporarily mute the microphone during a call.
Use:
Push the function button during a call. The opponent cannot hear you. The muted state
is signalled by a flashing button LED indicator. Re-push the button to re-activate the
microphone.
Call Recording
Use the function to enable call recording. This function is based on the PBX
administrators's permission to record.
Use:
Push the button with the recording function any time during a call. The active state is
indicated by the button LED. Re-push the button to stop recording.
Do Not Disturb (DND)
Use the function to switch the terminal into the DND (Do Not Disturb) mode. In this
mode, outgoing calls can be set up, but incoming calls are rejected. Missed calls are
shown on the telephone display.
Use:
Push the button with the DND function. The active state is indicated by the button LED.
Re-push the button to deactivate the function.
Profiles
Use the function to set a quick access to the Profiles menu.
2N® TELEKOMUNIKACE a.s., www.2n.cz
52
Answered Calls
Use the function to set a quick access to the list of answered calls.
Received Messages
Use the function to set a quick access to the list of received messages.
Redial
Use the function to redial the last successfully dialled number (incorrectly dialled
numbers are ignored).
Use:
Push the button with the Redial function and the terminal sets up a call to the
last-dialled number automatically. If the handset is hung up at the moment, the call is
set up in the HandsFree mode.
State/Speed Dialling
The button with the State function only enables you to monitor the activity of a
selected user, station or port. In that case, the button LED indicates the following
states:
Object at relax – the LED is off.
Object ringing – the LED is flashing quickly.
Object busy with call – the LED is shining continuously.
You can also use the State button for Speed dialling. This function helps you dial a
selected number by pressing a single button. You can assign both user numbers and
service access codes to the button.
Use:
Push the pre-defined button to dial the number. If the handset is hung up at the
moment, the call is set up in the HandsFree mode.
Tip
The state and speed dialling functions can be combined as necessary. For
example, you can monitor a station other than the speed-dialled one.
Phone Directory
Use the function to set a quick access to the phone directory.
2N® TELEKOMUNIKACE a.s., www.2n.cz
53
Outgoing Calls
Use the function to set a quick access to the list of outgoing calls.
Missed Calls
Use the function to set a quick access to the list of missed calls.
2N® TELEKOMUNIKACE a.s., www.2n.cz
54
5. 2N® OptiSet Terminals
About 2N® OptiSet Phones
The 2N® OptiSet telephone sets are digital key system phones designed for the 2N®
NetStar system. They represent an earlier type of telephones intended for common
office operations. The phones are equipped with programmable buttons and, with the
exception of 2N® OptiSet Entry, a two-row display.
2N® OptiSet Types
Figure: 2N® OptiSet Entry, 2N® OptiSet Standard, 2N® OptiSet Advance
Description of Types
2N® OptiSet Entry
The telephone:
2N® TELEKOMUNIKACE a.s., www.2n.cz
55
is intended for basic use by undemanding users;
is not equipped with a display, which excludes telephone-based configuration
and/or use of a telephone directory;
is equipped with three programmable buttons;
cannot be extended with an additional button module;
does not support HandsFree and/or Speakerphone.
2N® OptiSet Standard
The telephone:
is equipped with a two-row display;
is equipped with twelve programmable buttons;
cannot be extended with an additional button module;
supports HandsFree.
The
,
and
buttons are used for menu
browsing and configuration. The terminal is controlled identically as the 2N®
StarPoint terminals.
2N® OptiSet Advance
The telephone:
is intended for demanding users, assistants and operators.
is equipped with a two-row display;
is equipped with twelve programmable buttons;
can be extended with an additional button module;
supports HandsFree.
The
,
and
buttons are used for menu
browsing and configuration. The terminal is controlled identically as the 2N®
StarPoint terminals.
2N® TELEKOMUNIKACE a.s., www.2n.cz
56
6. 2N® OpenStage Terminals
About 2N® OpenStage Telephones
The 2N® OpenStage telephone sets are digital key system phones designed for the
2N® NetStar system. They represent an innovative type of terminals, which can be
widely used thanks to a variety of types.
2N® OpenStage Types
Obrázek: 2N® OpenStage 10T, 2N® OpenStage 15T
2N® TELEKOMUNIKACE a.s., www.2n.cz
57
Obrázek: 2N® OpenStage 20T, 2N® OpenStage 40T
2N® TELEKOMUNIKACE a.s., www.2n.cz
58
Description of Types
2N® OpenStage 10T
The telephone:
is intended for basic use by undemanding users;
is not equipped with a display, which excludes telephone-based configuration
and/or use of a telephone directory. Therefore, the phone is not provided with
menu browsing buttons.
is equipped with three programmable buttons;
cannot be extended with an additional button module;
has dedicated buttons for:
– HandsFree activation;
and
– volume control.
2N® OpenStage 15T
The telephone:
is equipped with a display;
is equipped with eight programmable buttons;
can be extended with an additional button module;
has dedicated buttons for:
– access to call history;
– access to SMS messages (reading/viewing);
– HandsFree activation;
and
– volume control.
Control:
The
buttons are used for menu browsing and configuration.
corresponds to
corresponds to
corresponds to
2N® OpenStage 20T
The telephone:
2N® TELEKOMUNIKACE a.s., www.2n.cz
59
is equipped with an adjustable display;
has no programmable buttons;
cannot be extended with an additional button module;
has dedicated buttons for:
– access to call history;
– access to SMS messages (reading/viewing);
– HandsFree activation;
and
– volume control;
– call holding (Flash);
– Redial;
– Do Not Disturb (DND);
– Mute function.
Control:
The
cross buttons are used for menu browsing and configuration.
corresponds to
corresponds to
corresponds to
2N® OpenStage 40T
The telephone:
is equipped with an adjustable six-row display;
has six programmable buttons;
can be extended with an additional button module;
has dedicated buttons for:
– access to call history;
– access to SMS messages (reading/viewing);
– HandsFree activation;
and
2N® TELEKOMUNIKACE a.s., www.2n.cz
– volume control;
60
– call holding (Flash);
– Redial;
– Do Not Disturb (DND);
– Mute function;
– head set activation.
Control:
The
cross buttons are used for menu browsing and configuration.
corresponds to the Back (Esc) button. It is used for rejecting calls, deleting
texts or quitting menus.
corresponds to
and
correspond to
corresponds to
2N® TELEKOMUNIKACE a.s., www.2n.cz
61
7. Glossary
2N® NetStar Assistant – a user web interface accessible via a web browser;
helps the user view call history, program telephone buttons, set profiles, manage
phone directories, and so on. Your PBX administrator will communicate the
interface address and login data to you.
BLF module – a large button module (operator's console) with 90 programmable
buttons.
CLIR – Calling Line Identification Restriction.
DND (Do Not Disturb) – all incoming calls are rejected and outgoing calls are
set up without limitations in the DND mode.
Escape (Back) – return to a telephone menu.
Flash (Call Holding) – used for accessing services during calls for call forwarding
purposes, for example.
Handsfree/Speakerphone – a type of making calls where an external
microphone and a loudspeaker are used for speaking. The Speakerphone mode
uses an external loudspeaker and the handset microphone.
Intercom – a function for flexible communication – calls are answered
automatically by the called station.
KEY module – a small button module (operator's console) with 16
programmable buttons.
Mute – temporary microphone muting during a call.
Redial – redialling of the last successfully called number.
Station – a terminal device (telephone set, e.g.) assigned to the user and
represented by a telephone number.
Telephone line – a set of technical parameters providing connection of a
telephone station to a PBX (cables, sockets, etc.).
Telephone directory – a list of users/stations and their numbers as defined by
the administrator or user.
Dial selected number – the pre-selected dialling executed by the button press.
A telephone number or service access code can be selected.
2N® TELEKOMUNIKACE a.s., www.2n.cz
62
8. Important Warnings and
Certifications
The telephone may not be operated in explosive environments.
Connect the telephone to dedicated sockets only.
Keep the telephone away from aggressive substances and staining liquids (such
as coffee, tea, wine, etc.). Never use petrol, solvents, alcohol containing
detergents and similar substances for telephone cleaning.
Use a soft cloth dampened with water or diluted washing-up detergents to clean
the telephone. Microfibre cloth is recommended for display cleaning.
Certificate of Compliance
These devices meet all technical requirements concerning radio and
telecommunications equipment pursuant to Act. No. 22/1997 Coll. in the latest wording
and Governmental Decree No. 426/2000 Coll. and have been awarded a Certificate of
Compliance.
CE Marking
The CE marking certifies compliance with EU Directive 1999/5/EG.
Environmental Marking
2N® TELEKOMUNIKACE a.s., www.2n.cz
63
This marking certifies that the device was manufactured in compliance with the ISO
14001 Environmental Management Standard. This guarantees raw material, energy
and waste minimisation during manufacturing.
The manufacturer reserves the right to modify the product in order to improve
its qualities.
Use the product for no purposes other than those specified in the User Manual.
When the service life of the product or a part thereof is exhausted, dispose of it in
accordance with applicable environmental regulations.
2N® TELEKOMUNIKACE a.s., www.2n.cz
64
2N TELEKOMUNIKACE a.s.
Modřanská 621, 143 01 Prague 4, Czech Republic
Phone: +420 261 301 500, Fax: +420 261 301 599
E-mail: [email protected]
Web: www.2n.cz
1963v4.1.0
2N® TELEKOMUNIKACE a.s., www.2n.cz
65