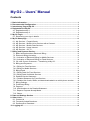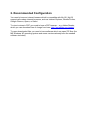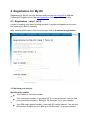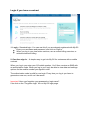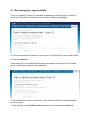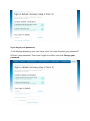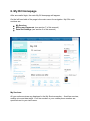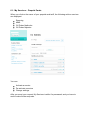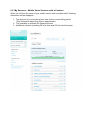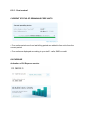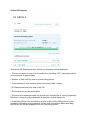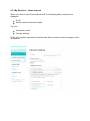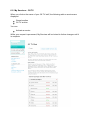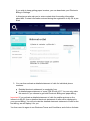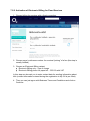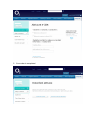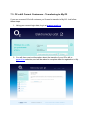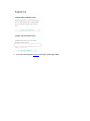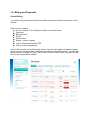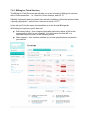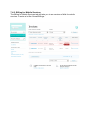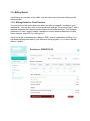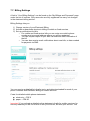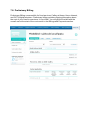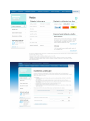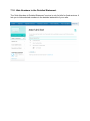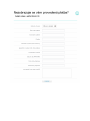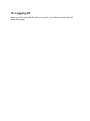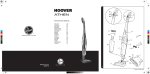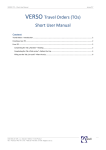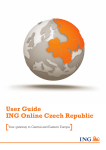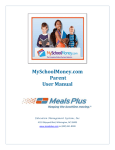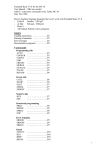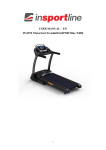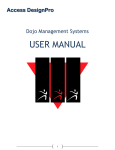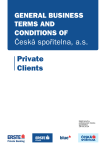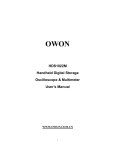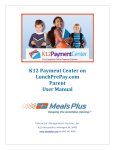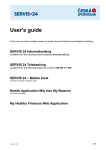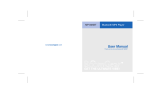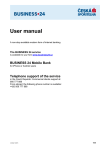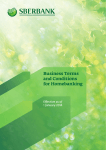Download My O2 Users` Manual
Transcript
My O2 – Users’ Manual
Contents
1. Basic Information ........................................................................................................................... 2
2. Recommended Configuration..................................................................................................... 3
3. Introductory Page of My O2 ........................................................................................................ 4
4. Registration for My O2 .................................................................................................................. 6
4.1. Registration step 1 ................................................................................................................... 6
4.2. Registration step 2 .................................................................................................................. 8
5. My O2 Login..................................................................................................................................... 9
5.1. Recovering your sign-in details ........................................................................................... 11
6. My O2 Homepage ......................................................................................................................... 13
6.1. My Services – Prepaid Cards .............................................................................................. 15
6.2. My Services – Mobile Voice Services with a Contract ..................................................... 16
6.3. My Services – Mobile Data Services .................................................................................. 22
6.4. My Services – Home Internet............................................................................................... 23
6.5. My Services – O2 TV ............................................................................................................ 24
7. Billing and Payment Section ..................................................................................................... 25
7.1. Basic Information about Electronic Billing .......................................................................... 25
7.2. Electronic Billing Activation .................................................................................................. 26
7.2.1. Activation of Electronic Billing for Mobile Services ........................................................ 27
7.2.2. Activation of Electronic Billing for Fixed Services .......................................................... 30
7.3. O2 e-bill Current Customers – Transferring to My O2 ..................................................... 32
7.4. Billing and Payments ............................................................................................................. 35
7.4.1. Billing for Fixed Services ................................................................................................... 36
7.4.2. Billing for Mobile Services ................................................................................................. 37
7.5. Billing Detail ............................................................................................................................ 38
7.5.1. Billing Detail for Fixed Services ........................................................................................ 38
7.5.2. Billing Detail for Mobile Services ...................................................................................... 39
7.6. Detailed Service Statement .................................................................................................. 40
7.6.1. Detailed Statement for Fixed Services ............................................................................ 40
7.6.2. Detailed list of calls, SMSs, and data downloaded to a mobile phone number ........ 40
7.7. Billing Settings ........................................................................................................................ 41
7.8. Preliminary Billing .................................................................................................................. 43
7.9. Payment .................................................................................................................................. 44
7.10. Hide Numbers in the Detailed Statement ........................................................................ 46
7.11. Report a Payment Already Made ...................................................................................... 47
7.12. Others .................................................................................................................................... 49
8. Data and Settings Section ......................................................................................................... 50
9. Other Links .................................................................................................................................... 51
9.1. Contact Us .............................................................................................................................. 51
9.2. Frequently Asked Questions ................................................................................................ 51
9.3. Documents to Download....................................................................................................... 51
10. Logging off .................................................................................................................................. 52
1. Basic Information
My O2 (http://mojeo2.cz) is a section of the www.o2.cz web portal of Telefónica
Czech Republic, a.s. My O2 is an internet self-service site that enables non-business
customers to access electronic billing and to set up add-on services with O2.
What you get when you set up the service:
An overview of your services.
Quick, easy set up of selected add-on services.
The option to set up services such as internet or MMS to your mobile phone.
Information on billing for mobile and fixed services online, free of charge.
PDF bills via email.
SMS confirmation when your bill is paid.
Access to your bills twelve months after they’re issued.
A detailed overview of calls for up to two months after they’re made.
The option to export call details to an XLS file.
Graphic comparison and data analysis.
2. Recommended Configuration
You need to have an internet browser which is compatible with My O2. My O2
supports all modern internet browsers, such as Internet Explorer, Mozilla Firefox,
Google Chrome, Opera, or Safari.
To view invoices in PDF you need to have a PDF browser – e.g. Adobe Reader,
which you can download free of charge from here: http://get.adobe.com/reader/.
To open downloaded files you need to have software which can open ZIP files (the
MS Windows XP operating system and newer versions already have the needed
software included).
3. Introductory Page of My O2
Basic items of the freely accessible introductory page of My O2 are highlighted with
numbers 1-7.
1
1
2
1
4
1
5
1
3
1
4
6
1
1
8
7
1. Login for registered users – Entrance into My O2.
Registered service users log in here.
You fill in your username and password; when you log in you see your active
services, current billing overview, or the option to activate electronic billing.
2. Login for prepaid customers – Customers with a prepaid card log in here.
First you enter your prepaid mobile number, then you’ll receive an SMS with an
authorization code. You’ll log in using the code, and be able to view data and settings
options for your prepaid services
3. One-time sign-in – A simplified way into My O2, for customers with a mobile
contract.
When you log in you’ll enter your O2 mobile number. Then you’ll get an SMS with an
authorization code. When you log in using the code you’ll be able to view data and
settings options, but only for the mobile you used to sign in.
4. Register – Access to My O2 registration
To complete your service registration, activation needs to take place. It is carried out
via an activation email delivered to your email address and an authorization code
delivered to your mobile phone number. After that you have full access to My O2.
5. Sign-in detail recovery – If you’ve forgotten your My O2 username or password,
just fill in the ID number of one of your O2 services in the form on the sign-in detail
recovery page.
A link will then be sent to your contact email and an authorization code is sent to the
mobile phone number you entered. You enter the code into the web form we emailed
a link to. You username is displayed after you click “Continue”.
If you’ve forgotten your password, click on the headline “Have you forgotten your
password?” on the page displaying your user name. You can also reset your new
password on this page.
6. More about login and registration – Link to information page with description of
registration, which explains differences between a login with registration and singleuse login.
7. Links – Links for the Write to Us, Frequently Asked Questions (FAQ), and
Documents to Download sections.
8. Overview of functions – Additional pictures which explain main functions and
benefits of My O2.
4. Registration for My O2
Registering for My O2 can only be done online at the http://mojeo2.cz address.
Choose the Register link on the http://mojeo2.cz main page in the login box.
4.1. Registration – step 1 (of 2)
As you’re entering your data it’s being checked. A symbol will appear next to each
box showing it’s filled in correctly.
After entering all the data in the correct format, click on Continue in registration.
1
1
2
1
3
1
1. Data from your invoice
Identification number
Your mobile or fixed line number
or
Your connection number, if you have O2 TV or Home Internet. You can find
your connection number in “Billing for O2 Services,” or on your contract.
or
Your SIM card’s phone number, if you have O2 mobile internet. You can find
this number (9 digits) on your “Billing for O2 Services,” or on your contract.
Variable symbol
You’ll find your variable symbol on “Billing for O2 Services” in the middle section, next
to the payer’s address. Enter the variable symbol from one of your last three
invoices. Enter the whole thing including introductory zeros (i.e. ten digits total).
2. Sign-in details
User name
This must contain at least five digits without diacritics (you can use small letters,
capital letters, and numerals), and it cannot be in the format of a nine-digit number.
Password
Your password needs to meet the following criteria: At least six digits without
diacritics, symbols from at least three of the following four groups: small letters,
capital letters, numbers or special symbols.
Example: Password123 (eleven digits, a capital letter, small letters, numbers)
or password_12 (small letters, a special symbol, numerals). Please don’t use
these examples as your own password.
3. Contact details
Mobile phone
Enter your contact mobile phone number it in the format of nine digits without spaces,
e.g. 602123456.
We need your contact number for the authorization process during registration, and
for if you want to change your sing-in details. You will also receive notifications about
electronic billing on this contact number.
If you cannot receive an SMS with an authorization code on your mobile phone
number, please contact Customer Care on 800 123 456. The authorization code
cannot be sent to a foreign phone number.
Contact email
We need your email for the authorization process during registration, and for if you
want to change your sing-in details. You’ll also receive notifications about electronic
billing on this number.
4.2. Registration step 2
To complete your registration, activation needs to take place. It is carried out via an
activation email delivered to your email address and an authorization code delivered
to your mobile phone number.
1. Click the link we emailed
We’ll send a link to your email. Click on the link so we can verify your email.
2. Fill in the authorization code
Once we’ve verified your email, we’ll text an authorization code to your mobile. Once
you receive it, add it to the form. Then click on Confirm code.
3. Registration is complete. A confirmation email will then be sent to your contact
email address. You can now log into My O2.
5. My O2 Login
Logging into My O2 is different for prepaid customers and customers with a contract.
Login if you have prepaid
When you log in, fill in your prepaid O2 mobile number. You’ll then receive an SMS
with an authorization code. When you log in, you’ll be able to view data and settings
options for your prepaid mobile number.
The authorization code is valid for one login only. Every time you log in you have to
generate a new one, and it can’t be saved.
Login if you have a contract
1. Login – Standard login. You can use this if you are already registered with My O2.
Enter your username and password, and click on Sign-in.
When you log in you view active services, see a current billing overview, or
activate electronic billing.
.
2. One-time sign-in – A simpler way to get into My O2 for customers with a mobile
contract.
When you log in you enter your O2 mobile number. You’ll then receive an SMS with
an authorization code. When you log in you’ll only be able to view data and settings
options for the mobile number you signed in with.
The authorization code is valid for one login. Every time you log in you have to
generate a new one, and it can’t be saved.
Important! Have you forgotten your password or login name?
If so click on the “Forgotten login” link on My O2 login page.
5.1. Recovering your sign-in details
If you’ve forgotten your My O2 username or password, just fill in the ID number of
one of your O2 services in the form on the sign-in detail recovery page.
1. Fill in the identification number of one of your O2 services, plus your contact email.
2. Click on Continue.
A link is sent to your contact email and an authorization code is sent to the mobile
phone number you entered in the registration.
3. We emailed you a link to a web form. Got o this form and fill in the authorization
code we texted.
4. After clicking on the Confirm code button your user name will be displayed.
If you forget your password:
1. On the page displaying your user name, click “You have forgotten your password?”
2. Enter a new password. Then enter it again to confirm, and click Change your
password.
6. My O2 Homepage
After successful login, the main My O2 homepage will appear.
On the left hand side of the page is the main menu for navigation. My O2’s main
sections are:
My Services
Billing and Payments (see section 7 of this manual)
Data and Settings (see section 8 of this manual)
My Services:
All your active services are displayed in the My Services section – fixed line services,
mobile voice and data tariffs. Your line number or your mobile phone number are
specified next to your tariff name.
I Do Not See My Service Here:
When you click on the “I Do Not See My Service Here” link, a form will appear. Using
this form you can notify us that one of the O2 services you use is missing from the
list. Fill in the requested information and click on “Send.” Someone from O2 will
contact you.
Add a Service
Icons (links) to other O2 services are displayed here. They will direct you to our eShop.
History:
Operations that you carry out in My O2 are recorded in the History section.
Operations are recorded chronologically, and next to each of them is a description of
the operation, the date and time.
My Billings:
Current status of your billing is displayed in the top right hand corner. The status of
your invoice can be the following: paid, or unpaid before its due date, or unpaid past
its due date.
Last Billing:
When you log in we always display the last three invoices issued to you. Individual
invoices show you the amount, billing period and if they have been paid.
My Phone:
You can see the type of your mobile phone and a picture of it in this section. You can
activate services for it, e.g. MMS, WAP, or internet.
If you do not see a picture of your phone, you can click on the “Different Phone” link
and choose your phone from the list.
O2 e-bill:
On services where you do not already have Electronic Billing, you will be given the
option to activate it. (see section 7.2).
6.1. My Services – Prepaid Cards
When you click on the name of your prepaid card tariff, the following add-on services
are displayed:
Roaming
MMS
O2 Pokec Nadlouho
O2 Pokec Najedno
You can:
Activate a service
De-activate a service
Change settings
After you send your request, My Services is while it’s processed, and you have to
wait to make further requests.
6.2. My Services – Mobile Voice Services with a Contract
When you click on the name of your mobile service with a contract tariff, following
information will be displayed.
1. The amount of your remaining free units for the current billing period
(This information about free units is approximate.)
2. The possibility to activate O2 Expense service
3. Additional services (including O2 Info Units and O2 Info Limit services)
6.2.1. Cost control
CURRENT STATUS OF REMAINING FREE UNITS
• Free units carried over from last billing period are added to free units from the
current period
• Free units are displayed according to your tariff - calls, SMS or credit
O2 EXPENSE
Activation of O2 Expense service
Active O2 Expense
With active O2 Expense service, following information will be displayed.
• The amount spent on top of your monthly fee (including VAT). Information about
your expenses is approximate.
• Number of days until the end of current billing period
• Current status of your remaining free units (calls, SMS, credits)
• O2 Expense service is for free on My O2
• The service can not be deactivated
• The amount of expenses does not include your monthly fee or one-off payments.
Moreover it does not reflect quantitative discount or other discounts.
• In the billing When you activate the service in the current billing period is only
available information on the status of vacant units. Information about spending
beyond the fee will be displayed until the next billing period.
INFO UNITS
•
Automatic SMS alerts when you have used your free units can also be sent to
another O2 number, and to 2 different e-mails
•
SMS alerts sent to the phone number which used the free units, are charged
according to the current price list
•
An automatic SMS is sent when you use 80% and 100% of your free units
(SMSs are sent for each type of unit separately)
•
This service can be activated and deactivated, or you can change your
settings
INFO LIMIT
•
An automatic SMS alert when you’ve reached 80% and 100% of the budget
you set.
•
An automatic SMS is sent when you use 80% and 100% of your free units
(SMSs are sent for each type of unit separately)
•
This service can be activated and deactivated, or you can change your
settings
Other add-on services:
Roaming
Voice mail
MMS
Forwarding of calls
You can:
Activate a service
Deactivate a service
Change settings
While your request is processed, My Services will be locked to further changes until it
is complete.
6.3. My Services – Mobile Data Services
When you click on the name of your mobile data service tariff, the following
information will be displayed:
Name of tariff/data bundle
FUP status
Offer of recommended data tariffs to which you can transfer
You can:
Activate a service
Change settings
While your request is processed, My Services will be locked to further changes until it
is complete.
6.4. My Services – Home Internet
When you click on your Home Internet tariff, the following add-on services are
displayed:
Fix IP
Strážce internet (Internet Guard)
You can:
Activate a service
Change settings
While your request is processed, My Services will be locked to further changes until it
is complete.
6.5. My Services – O2 TV
When you click on the name of your O2 TV tariff, the following add-on services are
displayed:
Genre bundles
O2 TV archive
You can:
Activate a service
While your request is processed, My Services will be locked to further changes until it
is complete.
7. Billing and Payment Section
You will find Electronic Billing in this section.
7.1. Basic Information about Electronic Billing
The Electronic Billing service enables customers to view billing for Telefónica
Czech Republic, a.s. services on the internet using My O2.
Electronic billing in My O2 is designed only for non-business customers (i.e.,
private customers, households).
If an account in My O2 is cancelled and the customer has activated Electronic Billing,
the Electronic Billing service remains active.
To use Electronic Billing you must be registered at My O2.
Electronic Billing offers billing for the following services:
1. Fixed line services:
Home internet
Calling from home (fixed line)
Digital television – O2 TV
2. Mobile services
What you get on setting up the service:
Access to your bills online, 24 hours a day, seven days a week, free of charge
PDF bills automatically sent to your email address
SMS or email to let you know your bill is ready
SMS confirmation when you pay your bill
Access to your bill for twelve months
Detailed overview calls for up to two months
Graphs and data analysis in your bill to help you compare expenses
Detailed electronic statement of calls
Access to electronic billing is based on the level of registration:
1. Registered My O2 user – may activate electronic billing; allowed to change
Service Settings
2. Non-registered My O2 user – cannot activate electronic billing via My O2 or
change Settings
If a customer has multiple mobile phone numbers billed together on Electronic
Billing (e.g., if one family member pays all the phonebills), the user of each phone
numbers can view an overview by using a single-use login to My O2.
7.2. Electronic Billing Activation
You can easily activate Electronic Billing on My O2. The activation link can be found
in the Billings and Payments section.
This is how My O2 main page looks to customers with inactive Electronic Billing:
7.2.1. Activation of Electronic Billing for Mobile Services
You can activate Electronic Billing for each individual mobile number you have with
O2.
1. First, choose which number you want billed electrically, and click Continue.
2. Second, choose an Electronic Billing variant:
Only electronic billing
Electronic and paper billing
Trial electronic and paper billing – for the period of two months you get both
billing variants for free so that you can try Electronic Billing. As soon as this
two-month period ends, we automatically switch you to electronic billing only.
If you wish to keep getting paper invoices, you can deactivate your Electronic
Billing in Settings.
In this step we also ask you to enter contact data for sending information
about bills. Contact information entered during the registration to My O2 is prefilled.
3. You can then activate a detailed statement of calls for individual phone
numbers.
Detailed electronic statement is completely free.
A detailed paper statement of costs CZK 90 with VAT. You can only order
this service if you choose to get both Electronic Billing and paper billing.
Important! If you activate a detailed statement of calls for mobile services on the
internet via My O2, then a detailed electronic statement of calls will be displayed in
your second billing. You will not miss the detailed electronic statement of calls for the
first billing, we will display it for you.
You then need to agree to our Business Terms and Conditions, and click on Activate.
4. Your order is completed.
7.2.2. Activation of Electronic Billing for Fixed Services
1. Choose billing for services with a fixed connection.
2. Choose payer’s reference number for eventual “pairing” of a fee (this step is
usually omitted)
3. Choose an Electronic Billing variant:
Electronic Billing only – free of charge
Electronic Billing plus a full paper bill – CZK 20 with VAT
In this step we also ask you to enter contact data for sending information about
bills (contact information entered during the registration to My O2 is pre-filled).
4. Then you can just agree with Business Terms and Conditions and click on
Continue.
5. Your order is completed.
7.3. O2 e-bill Current Customers – Transferring to My O2
If you are a current O2 e-bill customer you’ll need to transfer to My O2. Just follow
these steps:
1. Using your current login data, log in at www.e-ucet.cz
2. You will then receive information about the transfer of your O2 e-bill to
www.o2.cz websites, and will be asked to complete data for registration in My
O2.
3. Choose a login name and password in the pre-filled form, and click on
Continue.
4. An email with an activation link will be sent to the email address you entered.
When you click on the link you will be able to request an authorization code,
which will be sent to your contact phone number. Your registration to My O2
will then be complete.
5. You can now log into My O2 with your new login data.
7.4. Billing and Payments
Overall billing
You will find all your electronic bills for mobile services and fixed line services in this
section.
Each invoice contains:
Invoice number (if it is billing for mobile or fixed services)
Due date
Billing period
Payer
Amount due
Status – paid or unpaid
Link to download the bill in PDF
Link to a more detailed bill
A list of all invoices can be filtered by period. You have the option to display a graph
where you can compare the overall amounts billed in individual periods. You can also
export a list of invoices to Excel. There is also a link to report if you have paid the bill,
but it is still registered as unpaid.
7.4.1. Billing for Fixed Services
The Billing for Fixed Services tab will take you to an overview of billings for services
with a fixed connection – i.e., fixed line, Home Internet, and O2 TV.
Záložka Vyúčtování pevných služeb vás odvede na přehled vyúčtování pouze služeb
s pevným připojením – pevná linka, Internet na doma, O2 TV.
In this tab you’ll find the same functionalities as in the Overall Billings tab.
With billing for fixed lines you’ll also find:
Preliminary billing – this contains information about the status of bill for the
current period, but it is not a final bill. You will receive the final bill in a
standard way at the start of the following month.
Hide numbers – this function enables you to hide specific phone numbers in
your call list.
7.4.2. Billing for Mobile Services
The Billing for Mobile Services tab will take you to an overview of bills for mobile
services. It works a lot like Overall Billings.
7.5. Billing Detail
You will see an overview of your bills, and can view any of them by clicking on the
billing number.
7.5.1. Billing Detail for Fixed Services
You can find out how much has been spent on calls to a specific number on your
detailed bill. You can also click on the overall sum and get “Overview of Fees”, with a
detailed statement for a phone number based on activated services. The “Detailed
Statement of Calls” section makes it possible to view a detailed statement of calls,
Home Internet, and O2TV by clicking on it.
You’ll find a link to download your billing in PDF, and an explanation of billing. You
can download payment data to your Microsoft Excel program, or you can view this
data in a graph.
7.5.2. Billing Detail for Mobile Services
You can find out how much has been spent on calls to a specific number in the
overview of Phone Numbers section. You can click through to “Overall Account” and
“Detailed Statement of Calls.”
Overall overview of services gives you a breakdown of the cost of calls to each
phone number on the invoice. On this page you will also find information on payment
of bills, a list of arrears, overpayments, and guarantees.
You can download your bill in PDF. If anything on the bill is not clear, you can
download an explanation of the bill.
7.6. Detailed Service Statement
Here you can find out whether you called from a fixed line or a mobile phone. You
can see a list of downloaded films from Video on Demand, and an overview of data
downloaded via Home Internet.
7.6.1. Detailed Statement for Fixed Services
Detailed list of calls
Detailed list of data downloaded via Home Internet
Detailed list of films downloaded from Video on Demand of O2TV
7.6.2. Detailed list of calls, SMSs, and data downloaded to a mobile
phone number
7.7. Billing Settings
A link to “Your Billing Settings” can be found on the “My Billings and Payments” page
under the list of invoices. Only users who are fully registered can carry out changes
in the electronic billing section.
Billing Settings lets you:
1) Change version of your Electronic Billing
2) Activate or deactivate electronic billing of mobile or fixed services
3) Set up notifications for bills:
o For mobile and fixed service bills you can enter one mobile phone
number and one email address where you will be contacted
o You can request copies of your bills via email and SMS notification of
the bill
o You can also receive email notifications about new bills, or data needed
for payment via SMS
You can receive a detailed list of calls, texts, and data downloaded for each of your
phone numbers with Electronic Billing for mobile services.
Costs for detailed mobile phone statements:
electronic – CZK 0
paper – CZK 90
Important! If you activate a detailed online statement of calls for mobile services, for
security reasons you will not receive it with your first bill, but with your second. This
statement which will cover the full period since you requested the service (i.e., the
period of the first bill, as well as the second).
You will receive detailed electronic statement for fixed line automatically when you
activate “Electronic Billing”.
7.8. Preliminary Billing
Preliminary Billing concerns bills for fixed services; Calling at Home, Home Internet,
and O2TV digital television. Preliminary billing provides ongoing information about
the cost of your fixed line services. It is not final. You will get the final bill with the
overall cost at the start of the next month in the Billings and Payments section.
7.9. Payment
To reach this page click on the Pay button next to a specific bill.
You will find the following on the this page:
Information needed to pay your invoice – variable symbol, constant symbol,
specific symbol, recipient’s account number (O2), etc.
We also give you the option to pay your bills via internet banking at ČSOB,
Raiffeisen banka, and Poštovní spořitelna.
When you click on icons of the above banks, you get redirected to internet
banking, where a payment order is automatically pre-filled.
Comfortable Billing – designed for ČSOB and Poštovní spořitelna clients who
use electronic banking. You can pay for O2 services quickly and easily. We
will send you all the data you need to pay your invoice on your 02 e-bill. To
activate, simply click on the link Comfortable Billing and enter a bank account
number for individual reference numbers. (Service description – see print
screen).
7.10. Hide Numbers in the Detailed Statement
The “Hide Numbers in Detailed Statement” service is only for bills for fixed services. It
lets you to hide selected numbers in the detailed statement of your calls.
7.11. Report a Payment Already Made
If you have already paid your bill, but the payment is not appearing in your online
overview, this function lets you report the payment. We’ll then quickly process it.
7.12. Others
Cancelling Electronic Billing
If you cancel Electronic Billing you automatically start receiving paper bills.
We’ll still give you access your old electronic invoices. Only invoices issued in the last
year will be visible.
Cancelling your My O2 Account
If you cancel your account with My O2 Electronic Billing is not automatically
cancelled. You will not have access to your online invoices, but we will still send you
bills by email, unless you have cancelled that service too. For online access to
Electronic Billing you need to register at My O2 again.
Activating Electronic Billing by calling us or visiting our shops
If you activate Electronic Billing by calling our Careline or visiting an O2 shop, you
also need to register at My O2 online. A link to My O2 will be sent to the email
address you gave us when you activated Electronic Billing. It will contain instructions
on how to get to your Electronic Billing.
If you want to receive Electronic Billing only…
To be eligible to receive electronic bills only (i.e., no paper bills) you must use a cashfree method (i.e., bank transfer, bank collection, SIPO payment collection system,
budget account) to pay your O2 bills.
Blocking electronic billing for mobile services
If you block electronic billing for mobile services for a specific reference number, you
will not be able to activate Electronic Billing in My O2.
To unblock electronic billing, please call our Customer Careline (*11 from a mobile
phone, 800 123 456 from a fixed line).
8. Data and Settings Section
You will find the following on this page:
Na této stránce najdete:
Basic information: email, mobile phone number, username.
Password change
To change your password just enter your old password, new password and
confirmation of your new password. Then click on the Change button. The password
must meet the following conditions:
At least six digits long
Symbols from at least three of the following four groups:
o small letters
o capital letters
o numbers
o special symbols ~;!+@#$%^&*()_-=<>?:.,/|{}[]
Example Password123 (eleven digits, a capital letter, small letters, numerals) or
password_12 (small letters, a special symbol, numerals). We recommend that you do
not use these examples as your own password.
9. Other Links
9.1. Contact Us
When you click on this link you get to the “Write to Us” section. You can use one of
four forms:
Information
Comments
Claims
Complaints
Please fill out all the requested contact information and send us your question,
comment, claim, or complaint. You will be informed about successful delivery by an
email sent to the address provided in the form. In a standard situation we answer
your query within three working days. By law we have 30 days to respond.
9.2. Frequently Asked Questions
By clicking this link you get to the “Frequently Asked Questions” (FAQs) section,
where you can get answers to common questions concerning My O2.
Please look through these questions and answers before you contact us. It will save
your time and ours too.
9.3. Documents to Download
When you click on the “Documents” link you will be taken to a list of documents you
may need to use MyO2, all available to download.
You will find the following in documents:
Users manual for My O2 (the manual you are now reading)
Business terms and conditions (current version of business terms and
conditions with My O2)
Instructions on how to import CSV files to MS Excel
Instructions on how to import a certificate to Adobe Reader
Root certificate of certification authority for qualified certificates I.CA
10. Logging off
When you finish using My O2, click on “Log off.” You will then return to My O2
introduction page.