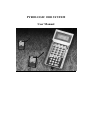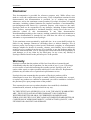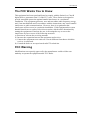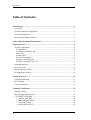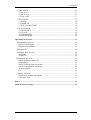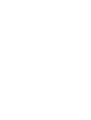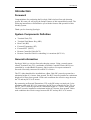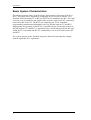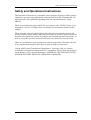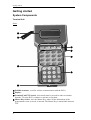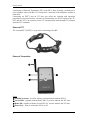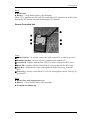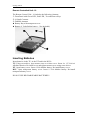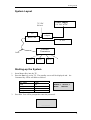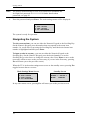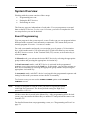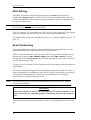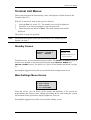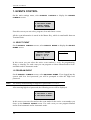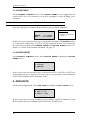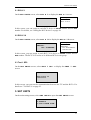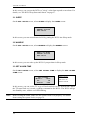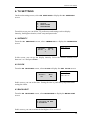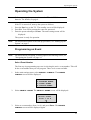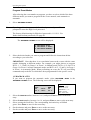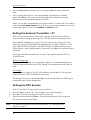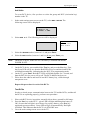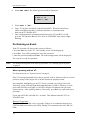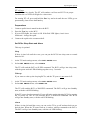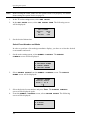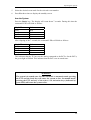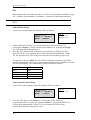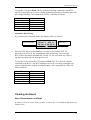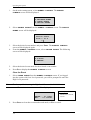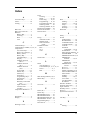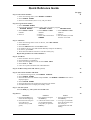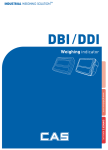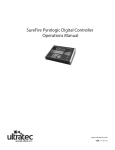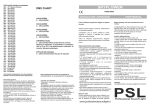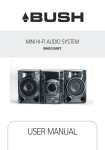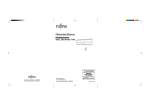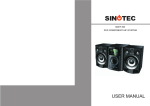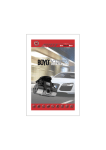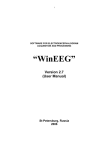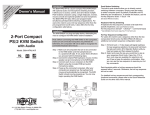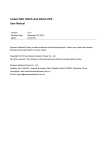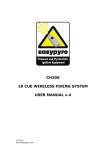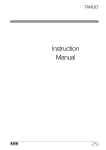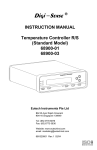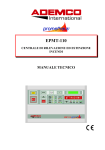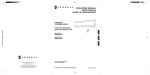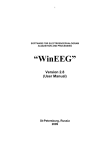Download PYROLOGIC 2000 SYSTEM User Manual
Transcript
PYROLOGIC 2000 SYSTEM User Manual Introduction Disclaimer This documentation is provided for reference purposes only. While efforts were made to verify the completeness and accuracy of the information contained in this documentation, this documentation is provided "as is" without any warranty whatsoever and to the maximum extent permitted. Pyrologic disclaims all implied warranties, including without limitation the implied warranties of merchantability, non-infringement and fitness for a particular purpose, with respect to the same, Pyrologic shall not be responsible for any damages, including without limitation, direct, indirect, consequential or incidental damages, arising out of the use of, or otherwise related to, this documentation or any other documentation. Notwithstanding anything to the contrary, nothing contained in this documentation or any other documentation is intended to, nor shall have the effect of, creating any warranties or representations from Pyrologic. To the maximum extent permitted by applicable law, in no event shall Pyrologic be liable for any damages whatsoever (including direct or indirect damages, loss of business profits, lost savings or other special, incidental, exemplary or consequential damages whether for breach of warranty, contract, strict liability, tort or otherwise) arising out of or resulting from the use of or inability to use the products and/or the enclosed written materials, even if Pyrologic have been advised of the possibility of such damages or of any claim by any third party. In any event, any liability of Pyrologic shall be limited to the purchase price of the product. Warranty Pyrologic warrants that the product will be free from defects in materials and workmanship after the date of purchase, for the period of one (1) year. If Pyrologic receives notice of such defects during the warranty period, Pyrologic will, at its option, either repair or replace products which prove to be defective. Replacement products may be either new or equivalent in performance to new. Pyrologic does not warrant that the operation of Pyrologic products will be uninterrupted or error free. If Pyrologic is unable, within a reasonable time, to repair or replace any product to a condition as warranted, you will be entitled to a refund of the purchase price upon prompt return of the product. This warranty does not cover products that have been modified, refurbished, remanufactured, misused, or tampered with in any way. TO THE EXTENT ALLOWED BY LOCAL LAW, THE ABOVE WARRANTIES ARE EXCLUSIVE AND NO OTHER WARRANTY OR CONDITION, WHETHER WRITTEN OR ORAL, IS EXPRESSED OR IMPLIED AND PYROLOGIC SPECIFICALLY DISCLAIMS ANY IMPLIED WARRANTIES OR CONDITIONS OF MERCHANTABILITY, SATISFACTORY QUALITY, AND FITNESS FOR A PARTICULAR PURPOSE. b Introduction The FCC Wants You to Know This equipment has been tested and found to comply with the limits for a Class B digital device, pursuant to Part 15 of the FCC rules. These limits are designed to provide reasonable protection against harmful interference in a residential installation. This equipment generates, uses and can radiate radio frequency energy and, if not installed and used in accordance with the instructions, may cause harmful interference to radio communications. However, there is no guarantee that interference will not occur in a particular installation. If this equipment does cause harmful interference to radio or television reception, which can be determined by turning the equipment off and on, the user is encouraged to try to correct the interference by one or more of the following measures: a) Reorient or relocate the receiving antenna. b) Increase the separation between the equipment and receiver. c) Connect the equipment to an outlet on a circuit different from that to which the receiver is connected. d) Consult the dealer or an experienced radio/TV technician. FCC Warning Modifications not expressly approved by the manufacturer could void the user authority to operate the equipment under FCC Rules. c Introduction Table of Contents Introduction ................................................................................................................1 Foreword...................................................................................................................1 System Components Definition................................................................................1 General information..................................................................................................1 Basic System Characteristics....................................................................................2 Safety and Operational Instructions.........................................................................3 Getting started ............................................................................................................4 System Components .................................................................................................4 Terminal Unit .......................................................................................................4 Terminal Unit Master Key....................................................................................5 Base Unit ..............................................................................................................5 External PTT ........................................................................................................6 External Transmitter .............................................................................................6 Remote Controlled Unit .......................................................................................7 Remote Controlled Unit- 16 .................................................................................8 Inserting Batteries.....................................................................................................8 System Layout ..........................................................................................................9 Starting-up the System..............................................................................................9 Navigating the System............................................................................................10 System Overview ......................................................................................................11 Event Programming................................................................................................11 RCU Setting............................................................................................................12 Event Performing....................................................................................................12 Terminal Unit Menus ...............................................................................................13 Standby Screen .......................................................................................................13 Main Settings Menu Screen....................................................................................13 1. EVENTS CONTROL .........................................................................................14 1.1 SELECT EVENT .........................................................................................14 1.2 PROGRAM EVENT ....................................................................................14 1.3 CLEAR EVENT ...........................................................................................16 1.4 CHOOSE EVENT ........................................................................................16 d Introduction 2. ADD UNITS ...................................................................................................... 16 2.1 RCU X 1 ...................................................................................................... 17 2.2 RCU X 16 .................................................................................................... 17 2.3 Test 1 SEC. .................................................................................................. 17 3. SET UNITS........................................................................................................ 17 3.1 SLEEP.......................................................................................................... 18 3.2 WAKEUP .................................................................................................... 18 3.3 SET ALARM TIME .................................................................................... 18 4. TU SETTINGS .................................................................................................. 19 4.1 INTENSITY................................................................................................. 19 4.2 CLOCK........................................................................................................ 19 4.3 BACKLIGHT .............................................................................................. 19 4.4 PASSWORDS ............................................................................................. 20 Operating the System .............................................................................................. 21 Programming an Event .......................................................................................... 21 Select Event Number ......................................................................................... 21 Program Event Modes ....................................................................................... 22 Setting the XT ........................................................................................................ 24 Setting the RCU devices ........................................................................................ 24 Add Units........................................................................................................... 25 Test RCUs.......................................................................................................... 25 Performing an Event .............................................................................................. 26 When operating with an XT: ............................................................................. 26 Preparations ....................................................................................................... 27 Set RCUs Sleep State and Alarm....................................................................... 27 Select Event Number and Mode ........................................................................ 28 Arm the System ................................................................................................. 29 Fire ..................................................................................................................... 30 Clearing An Event ................................................................................................. 31 Select Event Number and Mode ........................................................................ 31 Clear the Event................................................................................................... 32 Index.......................................................................................................................... 33 Quick Reference Guide ........................................................................................... 34 e Introduction Introduction Foreword Congratulations for purchasing the Pyrologic 2000 wireless fireworks shooting system. We trust you will enjoy the unique features of this unparalleled system. The following instructions will familiarize you with the features and operation of this friendly system. Thank you for choosing Pyrologic. System Components Definition • • • • • • • Terminal Unit (TU) Terminal Unit Master Key (MK) Base Unit (BU) External Transmitter (XT) External PTT (XPTT) Remote Controlled Unit (RCU) Remote Controlled Unit for controlling 16 extensions (RCU-16). General information Pyrologic 2000 is a wireless fireworks shooting system. Using a central remote control Terminal Unit (TU), a multitude of Remote Controlled Units (RCUs) are controlled by a coded Radio Frequency link in order to fire upon command a firework electrically connected to each RCU of choice. The TU, either hand-held or installed into a Base Unit (BU), must be operated at a minimum height of 1.0 meter from ground. The RCU must be installed at a minimum height of 0.6 meter from ground. Under such conditions the effective range between the TU and any RCU is 65 meters. By connecting an External Transmitter (XT) to the BU using a twisted pair 2 wire telephone cable with RJ11-2/6 connectors, the RCUs are controlled by the TU via the XT. The XT must be operated at a minimum height of 1.5 meter from ground. The RCU must be installed at a minimum height of 0.6 meter from ground. Under such conditions the effective range between the XT and any RCU is 65 meters. 1 Introduction Basic System Characteristics The normal operating range of the Pyrologic-2000 system is 65 meters from TU to RCU. This range can be extended by connecting an XT to a BU to which a TU is mounted. When mounting TU to BU, an XPTT can be attached to the BU. The range extension is in accordance to the length of the extension cable of the XT connecting between the BU to the XT. The RCUs are assigned to the TU by individual programming communicated through the one-way RF link between TU and RCU. Subsequently the operation of the RCUs is controlled by the TU through a one-way RF link between TU and RCU, or alternatively by a wired link between the BU onto which the TU is mounted and the XT, continued by a one-way RF link between XT and RCU. The system operates at the 418 MHz frequency and has been designed to comply with the applicable FCC regulations . 2 Safety and Operational Instructions Safety and Operational Instructions The operation of fireworks or pyrotechnics when using the Pyrologic 2000 system is identical to operation using appropriate wiring instead of the RF command link. All applicable laws and regulations regarding fireworks operation must be strictly adhered. When you purchase the system the RCUs are in generic state. The RCUs have to be assigned to a specific TU Master Key according to the instructions detailed in this manual. When using the system for the first time and until you have learned to operate the system correctly, please attach LEDs instead of squibs to the RCU squib connections and otherwise operate the system according to the standard operation instructions, in order to verify that you have mastered each and every detail of system operation. Under no circumstances open or tamper the system components. Warranty will void if any unauthorized attempt will be done to open or tamper system units. Coping with External Transmission Disturbances: Pyrologic 2000 is a wireless system that is designed according to the FCC regulations. Please check the system to verify that there is no external interference. UNDER NO CIRCUMSTANCES THE SYSTEM WILL FIRE WITHOUT OPERATOR COMMAND. 3 Getting started Getting started System Components Terminal Unit Front: d c h e i g j f c Foldable Antenna - used for wireless communication with the RCUs. d Display e Terminal Unit PTT Switch - this switch must be pressed in order to transmit from the TU to the RCUs, whether to activate or test them. f Master Key Socket - here the Master Key, where all the information of the programmed events is stored, is inserted. The Master Key is transferable between TUs. 4 Getting started g Terminal Unit Panel - includes the Command keys (h), the Activation keys (i) and the Programming keys (j). h Command Keys with Command Key LEDs - these keys are used to perform the firing. i Activation Keys with Control LEDs - these keys indicate the RCUs status, i.e., if the RCU is programmed in a specified group and event, if it is ready to fire, or if firing was performed. In manual mode, these keys are also used to fire an individual RCU. These keys are not used for programming! j Programming Keys - these keys are used to navigate and input values in the system. They include: Numeric Keys, and Scrolling, Esc, Enter and Pwr keys). Back: z Base Unit Connector - used for communication between the TU and the Base Unit. The TU operates with four 1.5 Volt AA Alkaline batteries. WARNING: Do not operate TU with rechargeable batteries. The TU can operate as a stand-alone unit or in conjunction with the BU, XPTT and optionally also XT and external power supply. Terminal Unit Master Key The Master Key is where all the information of the programmed events is stored. You can transfer the Master Key between different TUs. Base Unit The base unit accommodates the Terminal Unit. The communication between the TU and the Base Unit is through mating connectors on the back of the TU and on the top of the BU. An External PTT is connectable to the side of the BU. External power can be connected to the BU by a regulated AC-DC adaptor (Not included) connected to 120VAC 60 Hz input, providing to the BU its 7.5 VDC 500mA output . 5 Getting started Connecting an External Transmitter (XT) to the BU is done by using a twisted pair 2 wire telephone cable with RJ11-2/6 connectors, connected to the telephone sockets in both units. Connecting an XPTT and an XT does not affect the function and operation procedures as described below. In terms of functionality, the XPTT replaces the TU PTT and the XT is an extension of the TU (transmission made through XT antenna instead of TU antenna). External PTT The external PTT (XPTT) is a joy-stick connecting to the BU. External Transmitter c d e f Front: c Foldable Antenna - used for wireless communication with the RCU's. d Green LED - together with the Red LED (f), used to indicate the XT state. e Red LED - together with the Green LED (e), used to indicate the XT state. f Power Key - used to switch the XT on or off. 6 Getting started Back: z Battery Bay z Battery - 9 Volt alkaline battery (Not Included) When TU is installed onto BU and XT connected to BU, transmission will be done through the XT antenna only and not through the TU antenna. Remote Controlled Unit d c e g f h Front: c Squib Contacts - are used to connect the squib to the RCU in order to operate it. d Foldable Antenna - used for wireless communication with the TU. e Green LED - together with the Red LED (f), used to indicate the RCU state. f Red LED - together with the Green LED (e), used to indicate the RCU state. g Test Key - used to test the squib, and together with the Power key, to set the RCU. h Power Key - used to switch the RCU on or off, and together with the Test key, to set the RCU. Back: z Battery Bay with transparent cover z Battery - 9 Volt alkaline battery (Not Included) z Transparent foldable leg 7 Getting started Remote Controlled Unit- 16 The Remote Control Unit - 16 includes the following elements: c Front Panel with Green LED , Red LED , Test and Power Keys d 16 Squib Contacts e Foldable Antenna z Battery Bay with transparent cover z Battery (9 Volt alkaline battery - Not Included) c e d Inserting Batteries Insert batteries in the TU, in the XT and in the RCUs: TU: Using screwdriver, open master screw to release cover. Insert 4 x 1.5 Volt AA Alkaline batteries. Re-install cover and tighten master screw using screw-driver. XT: Open battery cover. Insert 9 Volt alkaline battery. Re-install battery cover. RCU: Open transparent battery cover. Insert 9 Volt alkaline battery. Re-install transparent battery cover. DO NOT USE RECHARGEABLE BATTERIES! 8 Getting started System Layout Power Supply 7.5 VDC 500 mA TU 110 VAC 60 Hz AC-DC Adapter Base Unit X PTT External Transmitter Cable RCU RCU RCU Starting-up the System 1. 2. Insert Master Key into the TU. Press the Pwr key on the TU. The standby screen will be displayed and the Command key LEDs will blink as follows: Key LED Send Ready Hold Group 3. Color Red Green Red Green 19:01:57 EVENT:1 GROUP:1 MODE: MANUAL Press Esc. You will be prompted to enter the password: ENTER PASSWORD ________ 9 Getting started Note: 4. The factory default setting for Low level password is 00000000 and for High level password is 11111111. For further details about passwords, see page 20. Enter the password and press Enter. The main settings menu will be displayed: 1.EVENTS CONTROL 2.ADD UNITS 3.SET UNITS 4.TU SETTINGS The system is ready for operation. Navigating the System To select a menu item, you can use either the Numeric Keypad or the Scrolling Key. On the Numeric Keypad, press the number that corresponds to the menu item number. Or, scroll down or up using the Scrolling Key until the desired menu item number is highlighted and then press Enter. To input a value in an entry, you can use either the Numeric Keypad or the Scrolling Key. On the Numeric Keypad, press the desired number, or use the Scrolling Key to raise/lower or change the current value. Press Enter to move to the next entry or Esc to move to the previous entry (if you are in the first entry, pressing Esc will return you to the previous screen). When the TU is in the main settings menu screen or the standby screen, pressing Esc toggles between the two screens. Main Settings Menu Screen 1.EVENTS CONTROL 2.ADD UNITS 3.SET UNITS 4.TU SETTINGS Standby Screen 19:01:57 EVENT:1 GROUP:1 MODE: MANUAL In any other menu screen, pressing Esc will return you to the previous screen. 10 System Overview System Overview Working with the system consists of three steps: • Programming an event • Setting the RCU devices • Performing an event The first two steps are independent of each other. You can program an event and than set the RCU devices, or vice versa. Of course, you have to complete the first two steps before you can do the third. Event Programming You can program in the system up-to 8 events. Each event you can program in three different modes: manual, semi-automatic or automatic. This means that you can actually program 24 events – 8 events x 3 modes. For each event number and mode you can assign up-to 8 groups of 16 Activation keys, which makes total of 128 Activation keys. Each Activation key can activate one RCU device or more. In the Terminal Unit (TU) screens, an Activation key is referred as RCU. In Manual mode, you activate the desired RCU device by selecting the appropriate group number and pressing the appropriate Activation key. In Semi-Automatic mode, each RCU device is activated in the programmed sequence every time you press the Send key. In this mode, you can also activate an RCU device manually by selecting the appropriate group number and pressing the appropriate Activation key. In Automatic mode, each RCU device is activated in the programmed sequence and timing. In this mode you cannot activate the RCUs manually. To clear an event, you can use the CLEAR EVENT option on the EVENTS CONTROL screen. Note: In order to program or clear an event, you have to log into the system with High level password. The factory default setting for High level password is 11111111. All the events data is stored in the Master Key. After programming all the desired events, you can transfer the Mater Key to another TU and perform the same event from this TU. For detailed instructions on programming events, see "Programming an Event" on page 21. 11 System Overview RCU Setting Each RCU device has a unique ID which consists of an RCU (Activation key) number and a GROUP number. The RCU device will be activated by that, and only by that, combination of RCU number and group numbers, which were programmed in a specific Master Key. Note: An RCU device will not be activated by the same RCU and group numbers that were programmed in another Master Key. You can, though, set more than one RCU device to the same RCU and group number. In that case, those RCU devices will be activated simultaneously. For detailed instructions on setting RCU devices, see "Setting the RCU devices" on page 24. Event Performing After programming an event (or events) and setting and testing the RCUs, you can position the RCUs and connect the fireworks or pyrotechnics. If there is time left until the event, you can set the TU to go off and turn back on at a desired time, using the SET ALARM TIME option under SET UNITS. You can also put the RCUs in Sleep mode and wake them up when the time comes. This way you can extend batteries life. To start an event, you have to select first the desired event number and mode that you programmed. The event is controlled using the Command and Activation keys on the TU panel. A ready Activation key is indicated by green LED. Any RCU device that was activated, will be shut down automatically. On the TU, the Activation key LED of any activated device will turn from green to red. Note: You must press the PTT in order to transmit from the TU to the RCUs, whether to activate or test them. WARNING When the system is in armed state, pressing the PTT and the Send key or an active Activation key (depending on the event mode) will cause the system to fire. For detailed instructions on performing an event, see "Performing an Event" on page 26. 12 Terminal Unit Menus Terminal Unit Menus This section describes the functionality, items, and options of all the menus in the Terminal Unit (TU). If the TU is turned off, start-up the system as follows: 1. 2. 3. Press the Pwr key on the TU. The standby screen will be displayed. Press Esc. You will be prompted to enter the password. Enter the password and press Enter. The main settings menu will be displayed. The system is ready for operation. Note: For detailed description of the start-up procedure, see "Starting-up the System" on page 9. Standby Screen 19:01:57 EVENT:1 GROUP:1 MODE: MANUAL Menu Options: EVENT: 1 to 8 GROUP: 1 to 8 MODE: MANUAL, SAUTO, AUTO From this screen, you can start the firing procedure. The EVENT and MODE displayed on the screen depend on the selections you made in the SELECT EVENT and CHOOSE EVENT screens. For details, see "Select Event Number and Mode" on page 28. Pressing Esc toggles between this screen and the main settings menu screen. Main Settings Menu Screen 1.EVENTS CONTROL 2.ADD UNITS 3.SET UNITS 4.TU SETTINGS From this screen, you can access all the menus and functions of the system for programming and setting events, adding and setting RCUs, and setting the system environment such as passwords, display brightness, clock etc. Pressing Esc toggles between this screen and the standby screen. 13 Terminal Unit Menus 1. EVENTS CONTROL On the main settings menu, select EVENTS CONTROL to display the EVENTS CONTROL screen: 1.SELECT EVENT 2.PROGRAM EVENT 3.CLEAR EVENT 4.CHOOSE EVENT From this screen you can select, program, clear and choose events. All the event information is stored in the Master Key, which is transferable between Terminal Units. 1.1 SELECT EVENT On the EVENTS CONTROL screen, select SELECT EVENT to display the SELECT EVENT screen: SELECT EVENT Choose event from 1 to 8 1 Menu Options: 1 to 8 In this screen you can select the active event number (1 to 8) for programming, firing, or clearing. For each event you can program or choose Manual and/or Semiautomatic and/or Automatic mode. 1.2 PROGRAM EVENT On the EVENTS CONTROL screen, select PROGRAM EVENT. If you logged into the system with Low level password, you will be prompted to enter the High level password. Note: The factory default setting for High level password is 11111111. After entering high level password, the following screen will be displayed: 1.PROGRAM AUTO 2.PROGRAM S-AUTO 3.PROGRAM MANUAL In this screen you can select and set the event mode for the active event number you chose on the SELECT EVENT screen. For each event you can program Manual and/or Semi-automatic and/or Automatic mode. 14 Terminal Unit Menus 1.2.1 PROGRAM AUTO On the PROGRAM EVENT screen, select PROGRAM AUTO to display the PROGRAM AUTO screen: GROUP 1 RCU OLD 00 -Min00.0 -Sec- 01 + NEW 00 01.0 Menu Options: GROUP: 1 to 8 RCU: 01 to 16 Present: + or – Min: 00 to 99 Sec: 00.0 to 59.8 In this screen, you can set the firing time of each RCU in a group, in minutes, seconds and tens of seconds. If it was programmed before, the old values are displayed under OLD for reference. Note that in order for the RCU to function, it has to be set to +; otherwise it will not fire. When set as present (+), the appropriate Command Key LED goes on green. 1.2.2 PROGRAM S-AUTO On the PROGRAM EVENT screen, select PROGRAM S-AUTO to open the S-AUTO screen: GROUP RCU PRESENT NUMBER 1 01 + 01 Menu Options: GROUP: 1 to 8 RCU: 01 to 16 PRESENT: + or – NUMBER: 1 to 128 In this screen, you can set the order of activation of each RCU in a group. Note that in order for the RCU to function, it has to be set to +; otherwise it will not fire. When set as present (+), the appropriate Command Key LED goes on green. 1.2.3 PROGRAM MANUAL On the PROGRAM EVENT screen, select PROGRAM MANUAL to open the PROGRAM MANUAL screen: GROUP RCU PRESENT 1 01 + Menu Options: GROUP: 1 to 8 RCU: 01 to 16 PRESENT: + or – In this screen, you can set the RCUs that will be fired manually. Note that in order for the RCU to function, it has to be set to +; otherwise it will not fire. When set as present (+), the appropriate Command Key LED goes on green. 15 Terminal Unit Menus 1.3 CLEAR EVENT On the EVENTS CONTROL screen, select CLEAR EVENT. If you logged into the system with Low Level password, you will be prompted to enter the High Level password. Note: The factory default setting for High Level Password is 11111111. After entering high level password, the following screen will be displayed: Event: 1 MANUAL ENTER - to clear ESC - to cancel Menu Options: EVENT: 1 to 8 MANUAL, S-AUTO, AUTO In this screen you can clear the active event number and mode. The EVENT number (1-8) and mode (MANUAL, S-AUTO, AUTO) displayed on the screen depend on the selections you made in the SELECT EVENT and CHOOSE EVENT screens. For details, see "Select Event Number and Mode" on page 28. 1.4 CHOOSE EVENT On the EVENTS CONTROL screen, select CHOOSE EVENT to display the CHOOSE EVENT screen: 1.AUTO 2.S-AUTO 3.MANUAL In this screen you can select the active event mode (AUTO, S-AUTO or AUTO) for programming, firing, or clearing. For each event you can program or choose Manual and/or Semi-automatic and/or Automatic mode. 2. ADD UNITS On the main settings menu, select ADD UNITS to display the ADD UNITS screen: 1.RCU x 1 2.RCU x 16 3.TEST 1 SEC. In this screen you can assign an address (group number and RCU number) to each RCU and also check the communication between the TU and RCUs. 16 Terminal Unit Menus 2.1 RCU X 1 On the ADD UNITS screen, select RCU X 1 to display the RCU X 1 screen: GROUP 1 RCU 01 Menu Options: GROUP: 1 to 8 RCU: 01 to 16 In this screen, you can assign to each RCU device a GROUP number and an RCU number. For details, see "Setting the RCU devices" on page 24. 2.2 RCU X 16 On the ADD UNITS screen, select RCU X 16 to display the RCU X 16 screen: GROUP 1 METHOD: ALL TOGETHER Menu Options: GROUP: 1 to 8 METHOD: ALL TOGETHER or ONE BY ONE In this screen, you can assign to each RCU X 16 device a GROUP number and an RCU number. The RCU X 16 works as 16 different RCUs in one group. 2.3 Test 1 SEC. On the ADD UNITS screen, select TEST 1 SEC. to display the TEST 1 SEC. screen: ONE SECOND TEST Hold PTT to continue In this screen, you can test the communication between the TU and the RCUs. For details see "Test RCUs" on page 25. 3. SET UNITS On the main settings menu, select SET UNITS to open the SET UNITS screen: 1.SLEEP 2.WAKEUP 3.SET ALARM TIME 17 Terminal Unit Menus In this screen, you can put the RCUs to "sleep", wake them up and set an alarm. For details, see "Set RCUs Sleep State and Alarm" on page 27. 3.1 SLEEP On the SET UNITS screen, select SLEEP to display the SLEEP screen: RCUs to sleep ENTER active ESC Exit In this screen, you can extend batteries life by putting the RCUs into Sleep mode. 3.2 WAKEUP On the SET UNITS screen, select WAKEUP to display the WAKEUP screen: Wake up RCUs ENTER active ESC Exit In this screen, you can wake up the RCUs if you put them in Sleep mode. 3.3 SET ALARM TIME On the SET UNITS screen, select SET ALARM TIME to display the SET ALARM TIME screen: Set Alarm -Hours-Min20 12 Alarm Off Menu Options: Hours: 00 to 23 Min: 00 to 59 Alarm: On/Off In this screen, you can set the TU to go off and turn back on at a desired time. When the TU turns back on, it sends a wakeup command to the RCUs. The RCUs will go into Standby state, with the red LED blinking. Note: Before setting the alarm, make sure the system clock is set properly. For details about setting the system clock, see page 19. 18 Terminal Unit Menus 4. TU SETTINGS On the main settings menu, select TU SETTINGS to display the TU SETTINGS screen: 1. 2. 3. 4. INTENSITY CLOCK BACKLIGHT PASSWORDS From this screen you can define TU preferences and settings such as display intensity, backlight activation, clock setup and passwords. 4.1 INTENSITY From the TU SETTINGS screen, select INTENSITY to display the INTENSITY screen: Choose From 1 1 Level to 9 Menu Options: 1 to 9 In this screen, you can set the display intensity. Select the desired intensity level between 1 to 9 and press Enter. 4.2 CLOCK From the TU SETTINGS screen, select CLOCK to display the SET CLOCK screen: SET CLOCK -Hours- -Min18 44 Menu Options: Hours: 00 to 23 Min: 00 to 59 In this screen, you can set the time. Setting the time is particularly important when setting the alarm. 4.3 BACKLIGHT From the TU SETTINGS screen, select BACKLIGHT to display the BACKLIGHT screen: 1.OFF 2.ON PTT OR KEY 3.ALLWAYS In this screen, you can set when the backlight will be activated. 19 Terminal Unit Menus 4.4 PASSWORDS The system has two levels of passwords, High and Low. The High level password allows you to access all the menus. With the Low level password you cannot access the PROGRAM EVENT and the CLEAR EVENT screens. From the TU SETTINGS screen, select PASSWORDS to display the PASSWORDS screen: 1.HIGH 2.LOW In this screen, you can select which password to set, High or Low. 4.4.1 HIGH From the PASSWORDS screen, select HIGH to display the HIGH PASSWORD screen: HIGH PASSWORD OLD 11111111 NEW ________ In this screen you can set the High level password. The factory default setting for High level password is 11111111. 4.4.2 LOW From the PASSWORDS screen, select LOW to display the LOW PASSWORD screen: LOW OLD PASSWORD 00000000 NEW ________ In this screen you can set the Low level password. The factory default setting for Low level password is 00000000. Note that with Low level password you cannot access the PROGRAM EVENT and the CLEAR EVENT screens. 20 Operating the System Operating the System Note: Before operating the system, make sure the TU and RCUs have batteries. For details, see page 8. If the TU is turned off, start-up the system as follows: 1. 2. 3. Press the Pwr key on the TU. The standby screen will be displayed. Press Esc. You will be prompted to enter the password. Enter the password and press Enter. The main settings menu will be displayed. The system is ready for operation. Note: For detailed description of the start-up procedure, see "Starting-up the System" on page 9. Programming an Event Note: For details about navigating, selecting options and entering values, see "Navigating the System" on page 10. Select Event Number The first step in programming an event is selecting the active event number. This will be the event number that you will program. There are 8 events available. 1. In the main settings menu, select EVENTS CONTROL. The EVENTS CONTROL screen will be displayed: 1.SELECT EVENT 2.PROGRAM EVENT 3.CLEAR EVENT 4.CHOOSE EVENT 2. Select SELECT EVENT. The SELECT EVENT screen will be displayed: SELECT EVENT Choose event From 1 to 8 1 3. Select an event number (from 1 to 8), and press Enter. The EVENTS CONTROL screen will be displayed again. 21 Operating the System Program Event Modes After selecting the event number to program, you have to select which of the three different modes you want to program for the event: manual, semi-automatic or automatic. 1. Note: Select PROGRAM EVENT. If you logged into the system with Low Level password, you will be prompted to enter the High Level password. The factory default setting for High level password is 11111111. For further details about passwords, see page 20. The PROGRAM EVENT screen will be displayed: 1.PROGRAM AUTO 2.PROGRAM S-AUTO 3.PROGRAM MANUAL 2. Select the desired mode you want to program and follow the instructions below according to your selection. IMPORTANT: Note that there is no correlation between the events with the same number belonging to different modes. For example, you might choose to program RCUs 1, 3, 5 and 8 in Group 1 in Event 1 in Manual mode; RCUs 4, 12 and 15 in Group 1 in Event 1 in Semi-Automatic mode; and RCUs 4-13, 15 and 16 in Group 1 in Event 1 in Automatic Mode. When performing an event, the TU will send firing commands only to the RCUs which have been programmed for the specific event. 1. PROGRAM AUTO If you want to program the automatic mode, select PROGRAM AUTO in the PROGRAM EVENT screen. The following screen will be displayed: GROUP 1 RCU OLD 00 -MIN00.0 -SEC- 1. 2. 3. 4. 5. 01 + NEW 00 00.0 Options: GROUP: 1 to 8 RCU: 01 to 16 PRESENT: + or – Min: 0 to 99 Sec: 0.0 to 59.8 Select the GROUP number, between 1 to 8, and press Enter to move to the next entry. Select the RCU number, between 1 to 16, and press Enter to move to the next entry. Select + using the Scroll key. The corresponding Activation key will blink green. Press Enter to move to the next entry. Set the minutes and press Enter to move to the next entry. Set the seconds and press Enter to move to the next entry. 22 Operating the System 6. Note: Set the tens of seconds (in intervals of 2) and press Enter. The system will increment the RCU number by one and will be ready to start programming the next RCU. Under OLD, you can see the previously programmed values for the minutes and the seconds. When you are done programming all the desired RCUs in that mode, press Esc to return to the PROGRAM EVENT screen. Now you can program another event mode, or press Esc again to return to the EVENTS CONTROL screen. 2. PROGRAM S-AUTO If you want to program the semi-automatic mode, select PROGRAM S-AUTO in the PROGRAM EVENT screen. The following screen will be displayed: GROUP RCU PRESENT NUMBER 1. 2. 3. 4. 1 01 + 01 Options: GROUP: 1 to 8 RCU: 01 to 16 PRESENT: + or – Number: 1 to 128 Select the GROUP number, between 1 to 8, and press Enter to move to the next entry. Select the RCU number, between 1 to 16, and press Enter to move to the next entry. Select + using the Scroll key. The corresponding Activation key will blink green. Press Enter to move to the next entry. For NUMBER select a value, between 1 and 128, for the order of activation in the semi-automatic sequence, and press Enter. The system will increment the RCU number by one and will be ready to start programming the next RCU. When you are done programming all the desired RCUs in that mode, press Esc to return to the PROGRAM EVENT screen. Now you can program another event mode, or press Esc again to return to the EVENTS CONTROL screen. 3. PROGRAM MANUAL If you want to program the manual mode, select PROGRAM MANUAL in the PROGRAM EVENT screen. The following screen will be displayed: GROUP RCU PRESENT 1. 1 01 + Options: GROUP: 1 to 8 RCU: 01 to 16 PRESENT: + or – Select the GROUP number, between 1 to 8, and press Enter to move to the next entry. 23 Operating the System 2. 3. Select the RCU number, between 1 to 16, and press Enter to move to the next entry. Select + using the Scroll key. The corresponding Activation key will blink green. Press Enter. The system will increment the RCU number by one and will be ready to start programming the next RCU. When you are done programming all the desired RCUs in that mode, press Esc to return to the PROGRAM EVENT screen. Now you can program another event mode, or press Esc again to return to the EVENTS CONTROL screen. Setting the External Transmitter - XT Place XT on tripod normally 150 cm above ground, with its front/rear sides in vertical position, laying on the longer side, with the antenna in upright position. Press lengthily the Pwr key on the XT. For two seconds you will get one of the following: green LED will light indicating that battery is OK or if battery is weak green and red LED's will light, or red LED will light will indicate that you must replace battery. After replacing battery if necessary, press Pwr key again and repeat procedure. Green and red LED's will blink for 3 seconds. This indicates that the XT is in STANBY state. During XT operation: The greed LED will blink every 4 seconds. (If there is no communication the red LED will blink instead the green LED). During XT transmission the red LED will blink. XT self-test: Press XT Pwr key shortly. The XT will conduct a self test and if XT is in proper condition the two LED's will light for a short time. For turning XT off, press and hold the Pwr key and wait until the two LED's go on permanently, then release the Pwr key Setting the RCU devices If the TU is turned off, start-up the system as follows: 1. 2. 3. Press the Pwr key on the TU. The standby screen will be displayed. Press Esc. You will be prompted to enter the password. Enter the password and press Enter. The main settings menu will be displayed. The system is ready for operation. Note: For detailed description of the start-up procedure, see "Starting-up the System" on page 9. 24 Operating the System Add Units To set an RCU device, first you have to select the group and RCU (Activation key) number in the TU. 1. In the main settings menu screen on the TU, select ADD UNITS. The following screen will be displayed: 1.RCU x 1 2.RCU x 16 3.TEST 1 SEC. 2. Select RCU X 1. The following screen will be displayed: GROUP 1 RCU 01 3. 4. Note: 5. 6. 7. Options: GROUP: 1 to 8 RCU: 01 to 16 Select the GROUP number, between 1-8, and press Enter. Select the RCU number, between 1 and 16 (do not press Enter yet). On the RCU device, make sure a 9 volt battery is installed and that the POWER IS OFF. On the RCU device, press and hold the Test key and press the Pwr key. First, the Green LED will go on, then the Red LED will go on and then both LEDs will blink intermittently, indicating that the RCU is in programming mode. On the TU, press Enter. Both RCU LEDs will blink together for 1 second, and than the RCU device power will go off. The RCU address has been set. Write down the address and insert it into RCU battery bay, visible through transparent cover. Repeat this procedure for each of the RCUs. Test RCUs In order to check proper communication between the TU and the RCUs, and that all the RCUs are operating properly, perform a test procedure. 1. 2. 3. Place each RCU device in position, normally 60 cm above ground for full range. Press the Pwr key on the RCU – green LED will light indicating that battery is OK. (In case that red light is on at Power On, replace battery, press Pwr key again and repeat procedure). Green LED will go off automatically. Red light will blink. This indicates that the RCU is in STANBY state. Go to the main settings menu screen in the TU. 25 Operating the System 4. Select ADD UNIT. The following screen will be displayed: 1.RCU x 1 2.RCU x 16 3.TEST 1 SEC. 5. 6. 7. Select Test 1 SEC.. Leave TU in place and check each individual RCU. When Red and Green LEDs are blinking together, it indicates that there is communication between the TU and the RCU. After checking that the communication between the TU and RCUs is OK, go to the TU and press Esc. RCUs will be in STANDBY state with red light blinking. Performing an Event If the TU is turned off, start-up the system as follows: 1. Press the Pwr key on the TU. The standby screen will be displayed. 2. Press Esc. You will be prompted to enter the password. 3. Enter the password and press Enter. The main settings menu will be displayed. The system is ready for operation. Note: For detailed description of the start-up procedure, see "Starting-up the System" on page 9. When operating with an XT: For System layout see "System Layout" on page 9. Place XT on tripod normally 60 cm above ground, with its front/rear sides in vertical position, laying on the longer side, with the antenna in upright position. Press lengthily the Pwr key on the XT. For two seconds you will get one of the following: green LED will light indicating that battery is OK or if battery is weak green and red LED's will light, or red LED will light will indicate that you must replace battery. After replacing battery if necessary, press Pwr key again and repeat procedure. Green and red LED's will blink for 3 seconds. This indicates that the XT is in STANBY state. During XT operation: The greed LED will blink every 4 seconds. (If there is no communication the red LED will blink instead the green LED). During XT transmission the red LED will blink. 26 Operating the System XT self-test: Press XT Pwr key shortly. The XT will conduct a self test and if XT is in proper condition the two LED's will light for a shoet time. For turning XT off, press and hold the Pwr key and wait until the two LED's go on permanently, then release the Pwr key Preparations 1. 2. 3. 4. Connect squib/electric match-head to the RCU. Press the Test key on the RCU. If green LED lights, the circuit is OK. If the Red LED lights, circuit is not functional – change the squib. Connect the squib to the consumer/shell. Set RCUs Sleep State and Alarm This step is optional. Sleep If there is time left until the event, you can put the RCUs into sleep state to extend batteries life. 1. 2. At the TU main settings menu, select SET UNITS menu. In the SET UNITS menu, select SLEEP. The TU will send the RCUs a SLEEP command. The RCUs will go into sleep state, with the green and red LEDs blinking together every 5 seconds. Wakeup If you want to wake up the sleeping RCUs, and the TU power is not turned off: 1. 2. At the TU main settings menu, select SET UNITS menu. In the SET UNITS menu, select WAKE-UP. The TU will send the RCUs a WAKEUP command. The RCUs will go into Standby state, with the red LED blinking. If the TU power has been turned off, you will wake up the sleeping RCUs by turning the TU power on. The TU will send the RCUs a WAKEUP command. The RCUs will go into Standby state, with the red LED blinking. Alarm If there is time left until the event, you can set the TU to go off and turn back on at a desired time. When the TU turns back on, it sends a wakeup command to the RCUs. The RCUs will go into Standby state, with the red LED blinking. 27 Operating the System Note: 1. 2. Before setting the alarm, make sure the system clock is set properly. For details about setting the system clock, see page 19. In the TU main settings menu, select SET UNITS. In the SET UNITS screen, select SET ALARM TIME. The following screen will be displayed: SET ALARM -Hours- -Min00 00 Alarm Off 3. Set the desired alarm time. Select Event Number and Mode In order to perform a fireworks/pyrotechnics display, you have to select the desired event number and mode. 1. On the main settings menu, select EVENTS CONTROL. The EVENTS CONTROL screen will be displayed: 1.SELECT EVENT 2.PROGRAM EVENT 3.CLEAR EVENT 4.CHOOSE EVENT 2. Select SELECT EVENT from the EVENTS CONTROL screen. The SELECT EVENT screen will be displayed: SELECT EVENT Choose event from 1 to 8 1 3. 4. Select the desired event number and press Enter. The EVENTS CONTROL screen will be displayed again. From the EVENTS CONTROL screen, select CHOOSE EVENT. The following screen will be displayed: 1.AUTO 2.S-AUTO 3.MANUAL 28 Operating the System 5. 6. Select the desired event mode for the selected event number. Press Esc three times to display the standby screen. Arm the System Press the Ready key. The display will count down 7 seconds. During this time the command LEDs will blink as follows: Key LED Send Ready Hold Group Color Red Red Green Green After elapsing of the 7 seconds, the command LEDs will blink as follows: Key LED Send Ready Hold Group Color Green Red Green Green This indicates that the TU has sent the arming command to the RCUs. On the RCUs, the green light will blink. This indicates that the RCUs are in armed state. WARNING The system is in armed state. In semi-automatic or automatic mode, pressing the PTT and the Send key will cause the system to fire. In manual mode, pressing the PTT and any of the active 1-16 Activation keys (indicated by green LED) will cause the system to fire. 29 Operating the System Fire Depending on the event mode you chose on "Select Event Number and Mode" (page 28) – manual, semi-automatic or automatic – perform the following instructions. Note: You must press the PTT in order to transmit from the TU to the RCUs. Manual Mode Firing 1. If you chose manual mode, the display will be as follows: 20:17:10 EVENT:1 GROUP:1 MODE: MANUAL 2. 3. Options: EVENT: 1 to 8 GROUP: 1 to 8 Choose the desired Group. You can increment the group number by 1 by pressing the Group key. When current Group number is 8, pressing the Group key will return the group number to 1. Press the PTT and press any of the active Activation keys (LED green). The firework will fire. Any activated RCU will be shut down automatically. On the TU, the Activation key LED of any activated unit will turn from green to red. To stop the event press Hold. The TU will send a disarm command to the RCUs. Any RCU that hasn't received yet a firing command will return to Standby state with the red light blinking. The command key LEDs will blink as follows: Key LED Send Ready Hold Group Color Red Green Red Green Semi-Automatic Mode Firing 1. If you chose semi-automatic mode, the display will be as follows: 20:17:10 EVENT:1 GROUP:1 MODE: S-AUTO 2. Options: GROUP: 1 to 8 Press the PTT and press the Send key. A firework will fire in the preprogrammed order every time you press the Send key. Any activated RCU will be shut down automatically. On the TU, the Activation key LED of any activated unit will turn from green to red. 30 Operating the System To stop the event press Hold. The TU will send a disarm command to the RCUs. Any RCU that hasn't received yet a firing command will return to Standby state with the red light blinking. The command key LEDs will blink as follows: Key LED Send Ready Hold Group Activation Keys Color Red Green Red Green Automatic Mode Firing 1. If you chose semi-automatic mode, the display will be as follows: Time from start 2. 20:17:10 GROUP 1 RCU 01 ##:##.# ##:##.# AVAIL: ## Time left Press the PTT and press the Send key. As long as you hold the PTT, the fireworks will fire in the pre-programmed order and timing. Any activated RCU will be shut down automatically. On the TU, the Activation key LED of any activated unit will turn from green to red. To stop the event, release the PTT and press Hold. The TU will send a disarm command to the RCUs. Any RCU that hasn't received yet a firing command will return to Standby state with the red light blinking. The command key LEDs will blink as follows: Key LED Send Ready Hold Group Activation Keys Color Red Green Red Green Clearing An Event Select Event Number and Mode In order to clear an event, first you have to select the event number and mode you want to clear. 31 Operating the System 1. On the main settings menu, select EVENTS CONTROL. The EVENTS CONTROL screen will be displayed: 1.SELECT EVENT 2.PROGRAM EVENT 3.CLEAR EVENT 4.CHOOSE EVENT 2. Select SELECT EVENT from the EVENTS CONTROL screen. The SELECT EVENT screen will be displayed: SELECT EVENT Choose event from 1 to 8 1 3. 4. Select the desired event number and press Enter. The EVENTS CONTROL screen will be displayed again. From the EVENTS CONTROL screen, select CHOOSE EVENT. The following screen will be displayed: 1.AUTO 2.S-AUTO 3.MANUAL 5. 6. Select the desired event mode for the selected event number. Press Esc to display the EVENTS CONTROL screen. Clear the Event 1. Note: Select CLEAR EVENT from the EVENTS CONTROL screen. If you logged into the system with Low Level password, you will be prompted to enter the High Level password. The factory default setting for High Level Password is 11111111. The CLEAR EVENT screen will be displayed: Event: 1 MANUAL ENTER - to clear ESC - to cancel 2. Menu Options: EVENT: 1 to 8 MANUAL, S-AUTO, AUTO Press Enter to clear that event number and mode, or Esc to cancel. 32 Index A Activation Keys ................5 Alarm ..............................29 Arming............................31 B Base Unit ..........................5 Base Unit Connector.........5 Batteries Battery Bay .................7 Inserting ......................8 RCU ........................7, 8 TU 8 Event Clearing.....................33 Mode ...................23, 30 Performing ..........12, 27 Programming.......11, 22 Programming mode...23 Selecting mode..........30 Selecting number 22, 30 EVENTS CONTROL .....22 External Transmitter .........6 External PTT.....................6 R RCU..................................7 Adding ......................26 Setting .................12, 26 Sleep .........................29 Testing ......................27 Wakeup .....................29 Red LED.......................6, 7 S F Safety................................3 Screen Firing ..............................31 ADD UNITS .............16 Automatic mode........33 BACKLIGHT ...........20 Manual mode ............31 CHOOSE EVENT ....16 Semi-Automatic C CLEAR EVENT .......16 mode ....................32 Command Keys ................5 CLOCK.....................19 Foldable Antenna Command Keys LEDs9, 31, 32, 33 EVENTS RCU ............................7 Components CONTROL....14, 22 TU 4 Activation Keys...........5 INTENSITY..............19 XT 6 Base Unit Connector ...5 Main Settings Menu10, 13 Battery (RCU) .............7 PASSWORDS ..........20 G Battery Bay .................7 PROGRAM AUTO15, 23 Command Keys...........5 PROGRAM Green LED....................6, 7 Display ........................4 EVENT..........14, 23 Foldable Antenna PROGRAM L (RCU) ....................7 MANUAL .....15, 25 Foldable Antenna LEDs PROGRAM S(TU) .......................4 Activation Keys ..........5 AUTO............15, 24 Foldable Antenna Command Keys5, 9, 31, 32, 33 RCU X 1 ...................17 (XT) .......................6 Green.......................6, 7 RCU X 16 .................17 Green LED ..............6, 7 Red ..........................6, 7 SELECT EVENT 14, 22 Master Key..............4, 5 SET ALARM TIME .18 Panel (TU)...................5 SET UNITS ..............18 M Power Key...................7 SLEEP.......................18 Main Settings Menu9, 10, 13 Programming Keys......5 Standby ...............10, 13 Master Key ...............4, 5, 9 PTT Switch .................4 Test 1 SEC. ...............17 Red LED .................6, 7 TU SETTINGS .........19 Remotely Controlled WAKEUP .................18 O Unit........................7 SELECT EVENT ...........22 Overview ........................11 Squib Contacts ............7 Selecting menu item .........9 Terminal Unit..............4 Squib Contacts..................7 Test Key ......................7 P Standby screen......9, 10, 13 Components Definition.....1 Start-Up ............................9 Panel (TU) ........................5 System Characteristics......2 Power Key ........................7 D PROGRAM AUTO ........23 T PROGRAM EVENT ......23 Disclaimer........................ ii PROGRAM MANUAL ..25 Display..............................4 Test Key ...........................7 PROGRAM S-AUTO.....24 Programming Keys ...........5 E X PTT Switch.......................4 Entering a value ................9 XT Setting .......................25 33 Quick Reference Guide See page Step 1: Select Event Number 1. In the main settings menu, select EVENTS CONTROL. 2. Select SELECT EVENT. 3. Select an event number (from 1 to 8), and press Enter. 21 Step 2: Program Event Modes 1. Select PROGRAM EVENT. 2. Select the desired mode (manual, s-auto, auto) you want to program: PROGRAM MANUAL PROGRAM S-AUTO PROGRAM AUTO 3. Select GROUP and RCU 3. Select GROUP and RCU 3. Select GROUP and RCU numbers. numbers. numbers. 4. Select +. 4. Select +. 4. Select +. 5. Select order of activation 5. Set the minutes, seconds and tens of seconds. NUMBER. 22 Step 3: Add Units 1. In the main settings menu screen on the TU, select ADD UNITS. 2. Select RCU X 1. 3. Select the GROUP number and the RCU number. 4. On the RCU device, press and hold the Test key and press the Pwr key. 5. On the TU, press Enter. 6. Write down the address and insert it into RCU battery bay. Repeat this procedure for each of the RCUs. 25 Step 4: Test RCUs 1. Place each RCU device in position. 2. Press the Pwr key on the RCU. 3. In the main settings menu on the TU Select ADD UNIT. 4. Select Test 1 SEC.. 5. Leave TU in place and check each individual RCU. 25 Step 5: Set RCUs Sleep State and Alarm (optional) 27 Step 6: Select Event Number and Mode 1. On the main settings menu, select EVENTS CONTROL. 2. Select SELECT EVENT. 3. Select the desired event number and press Enter. The EVENTS CONTROL menu will be displayed again. 4. Select CHOOSE EVENT. 5. Select the desired event mode for the selected event number. 6. Press Esc three times to display the standby screen. 28 Step 7: Arm the System Press the Ready key. The system is in armed state. 29 Step 8: Fire 30 MANUAL 1. Press the Group key to select the desired group. 2. Press the PTT and press any of the active Activation keys (LED green). S-AUTO 1. Press the PTT and press the Send key. 2. A firework will fire in the pre-programmed order every time you press the Send key. AUTO 1. Press the PTT and press the Send key. 2. As long as you hold the PTT, the fireworks will fire in the preprogrammed order and timing.