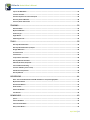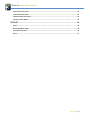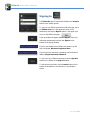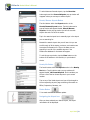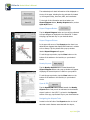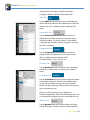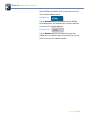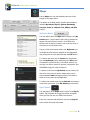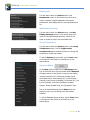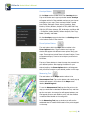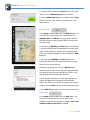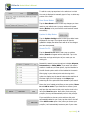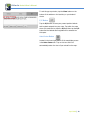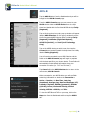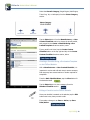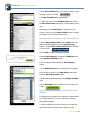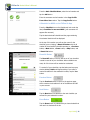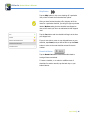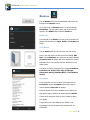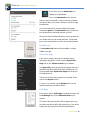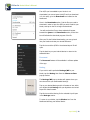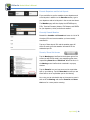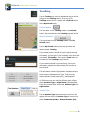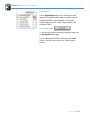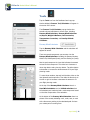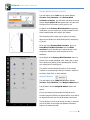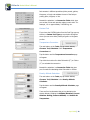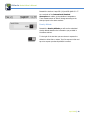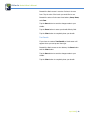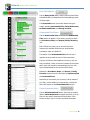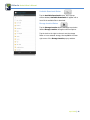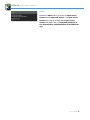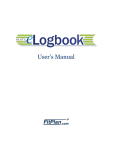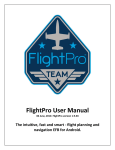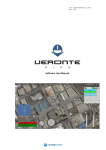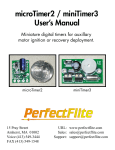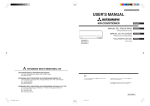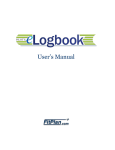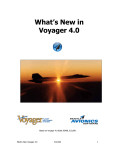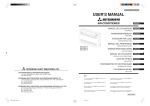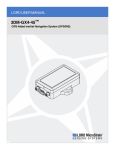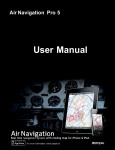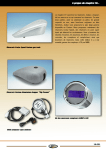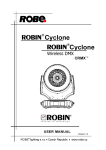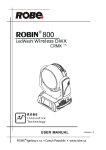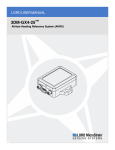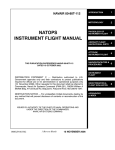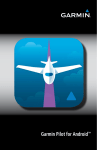Download FltPlan Go Android User`s Manual
Transcript
FltPlan Go Android FltPlan Go Android User’s Manual SIGNING IN .......................................................................................................................................... 6 AIRPORTS ........................................................................................................................................... 7 History Button .............................................................................................................................................................. 7 Favorites Button .......................................................................................................................................................... 7 Search/Browse Airports Button ................................................................................................................................. 8 Nearby Me Button ....................................................................................................................................................... 8 Binder Button ............................................................................................................................................................... 8 Navigating the Airport Icon ........................................................................................................................................ 8 Airport Diagram Button............................................................................................................................................... 9 Airport Diagram Picture .............................................................................................................................................. 9 Nearby Airports ............................................................................................................................................................ 9 Open A/FD .................................................................................................................................................................... 9 Navigating the Airports Tabs ...................................................................................................................................... 9 FBOs Tab .................................................................................................................................................................... 10 Information Tab ....................................................................................................................................................... 10 Frequencies Tab ....................................................................................................................................................... 10 Runways Tab ............................................................................................................................................................ 10 Procedures Tab ........................................................................................................................................................ 10 Weather Tab ............................................................................................................................................................. 10 NOTAMs Tab ............................................................................................................................................................. 11 Remarks Tab ............................................................................................................................................................ 11 MAPS ................................................................................................................................................. 12 Options Button ......................................................................................................................................................... 13 GPS Position ............................................................................................................................................................. 13 Change Ship Size and Color ................................................................................................................................... 13 Zoom & Orientation .................................................................................................................................................. 13 Map Display/Rendering ........................................................................................................................................... 14 Overlay Transparency ............................................................................................................................................... 14 Zoom Options Button ............................................................................................................................................... 15 My Routes Button .................................................................................................................................................... 12 Measuring Tool .......................................................................................................................................................... 15 Sign In Button ........................................................................................................................................................... 12 Basemaps Button .................................................................................................................................................... 14 Overlays Button ......................................................................................................................................................... 15 Edit Button ................................................................................................................................................................ 16 Save Route Button ................................................................................................................................................... 17 Update On Map Button ........................................................................................................................................... 17 April 2015 | 2 FltPlan Go Android User’s Manual Search For Fix ........................................................................................................................................................... 17 P/P Button ................................................................................................................................................................ 18 Auto-Center Button .................................................................................................................................................. 18 NAVLOGS ........................................................................................................................................... 19 Refresh Current Button ........................................................................................................................................... 19 NavLogs/WX Button ................................................................................................................................................ 19 Sign In Button ........................................................................................................................................................... 20 Zoom In/Zoom Out Arrows ..................................................................................................................................... 20 CHECKLISTS ..................................................................................................................................... 21 Getting Started Creating a Checklist on the FltPlan.com Website ................................................................... 22 Creating a Checklist Using a Pre-Loaded Template on the FltPlan Website ................................................... 23 Editing a Checklist on the FltPlan Website ........................................................................................................... 23 Creating a Custom Checklist on the FltPlan Website ......................................................................................... 24 Copying/Sharing a Checklist from the FltPlan.com Website ........................................................................... 24 A Checklist for NXXX on the FltPlan Go App......................................................................................................... 25 Reset All Button ........................................................................................................................................................ 25 Previous Button ........................................................................................................................................................ 25 Next Button ............................................................................................................................................................... 25 Done Button ............................................................................................................................................................... 25 Skip Button ................................................................................................................................................................ 26 Reset List Button ...................................................................................................................................................... 26 BINDERS ............................................................................................................................................ 27 Binder Icon ................................................................................................................................................................. 27 Open Button ............................................................................................................................................................... 27 Procedures ................................................................................................................................................................. 27 Procedure List ........................................................................................................................................................... 28 Airport Info. Page ...................................................................................................................................................... 28 A/FD Page ................................................................................................................................................................ 28 Document .................................................................................................................................................................. 29 NavLog ........................................................................................................................................................................ 29 Weather Brief ............................................................................................................................................................ 30 ScratchPad Sketch ................................................................................................................................................... 30 Delete Button ........................................................................................................................................................... 30 Rename Binder Button ............................................................................................................................................ 30 WEATHER ......................................................................................................................................... 31 Refresh ....................................................................................................................................................................... 31 April 2015 | 3 FltPlan Go Android User’s Manual Tap to Get WX Button .............................................................................................................................................. 31 Location Text Box ...................................................................................................................................................... 31 Enroute Departure and Arrival Airports ................................................................................................................ 32 Recently Viewed Weather ....................................................................................................................................... 32 Zoom In/Zoom Out Arrows .................................................................................................................................... 32 TRACKING .......................................................................................................................................... 33 Refresh Button ......................................................................................................................................................... 33 My Aircraft Button .................................................................................................................................................... 33 Aviation Type ............................................................................................................................................................. 33 Flight Status .............................................................................................................................................................. 34 Switching Aircraft...................................................................................................................................................... 34 TOOLS ................................................................................................................................................. 35 Runway Wind Calculator ........................................................................................................................................ 35 Runway Wind Calculator w/Airport ....................................................................................................................... 36 Weight & Balance .................................................................................................................................................... 36 Fuel Conversion ........................................................................................................................................................ 37 Custom Fuel ............................................................................................................................................................... 38 Temperature Conversion ......................................................................................................................................... 38 Density Altitude Calculator ...................................................................................................................................... 38 Altitude/Elevation/Airport ID .................................................................................................................................. 39 Current Altimeter Setting ........................................................................................................................................ 39 Pressure Altitude (press to edit) ............................................................................................................................ 39 Outside Air Temperature ......................................................................................................................................... 39 Density Altitude ......................................................................................................................................................... 40 SCRATCHPAD .................................................................................................................................... 41 Note: The ScratchPad Feature Will Be Available in an Upcoming Update ...................................................... 41 My Doodles Button ................................................................................................................................................... 41 New Doodle Button ................................................................................................................................................... 41 Draw Doodle .............................................................................................................................................................. 41 Select Size Button ..................................................................................................................................................... 41 Text Doodle ................................................................................................................................................................ 42 DOWNLOADS .................................................................................................................................... 43 Queue ......................................................................................................................................................................... 43 Cancel All Button ..................................................................................................................................................... 43 Clear Finished Button .............................................................................................................................................. 43 Retry Failed Button .................................................................................................................................................. 44 April 2015 | 4 FltPlan Go Android User’s Manual Downloaded Files Button ........................................................................................................................................ 44 Failed Downloads Button ........................................................................................................................................ 44 Available Downloads Button ................................................................................................................................... 45 Storage Location Button ......................................................................................................................................... 45 SETTINGS ........................................................................................................................................... 46 Device ......................................................................................................................................................................... 46 Moving-Map Mode (GPS) ......................................................................................................................................... 46 Information Database .............................................................................................................................................. 46 About .......................................................................................................................................................................... 47 April 2015 | 5 FltPlan Go Android User’s Manual Signing In The FltPlan Go app for Android will default to the Airports section when initially opened. To sign into your FltPlan account from within the app, tap on the FltPlan.com icon in the upper left corner of the Dashboard, then tap the Sign In button in the upper right corner of the FltPlan.com page. A pop-up window will appear labeled, Sign In. Enter your username and password and then tap Sign In at the bottom of the pop-up window. If you do not already have a FltPlan.com account, tap the blue link labeled, Become a Registered User. If you forgot your username or password, tap the blue link labeled, Forgot Username/Password. To sign out of your FltPlan.com account, tap the Sign Out button on the bottom of the Sign In window. To exit this pop-up window, tap the Cancel button on the bottom of the window or the back key on your Android device. April 2015 | 6 FltPlan Go Android User’s Manual Airports Tap the Airports icon from the Dashboard and you will be brought to the Airports section. The header of the Airports section contains five buttons, History, Favorites, Search/Browse Airports, Nearby Me, and Add to Binders buttons. History Button The first button within the Airports section is the History button. Tap the History button and a pop-up window will appear labeled, Recently Viewed Airports. On this pop-up window you will see a list of your most recently viewed airports. By selecting any of the airports listed on this pop-up box, you will be brought to the corresponding airports’ page containing information on FBOs, Frequencies, Runways, etc. To switch between recently viewed airports pages, tap the History button again and the Recently Viewed Airports pop-up window will reappear where you can tap on another airport. Favorites Button The second button within the Airports section is the Favorites button. Tap the Favorites button and a pop-up window will appear labeled, Favored Airports. On this popup window you will see a list of your favored airports. By selecting any of the airports listed in this pop-up window, you will be brought to the corresponding airports’ page containing information on FBOs, Frequencies, Runways, etc. To add an airport to your Favorites list, tap the Add to Favorites button on the Favored Airports pop-up window. Whichever airport you are currently viewing on the Airports section will then be added to the list of favored airports. April 2015 | 7 FltPlan Go Android User’s Manual To switch between favored airports, tap the Favorites button again and the Favored Airports pop-up window will reappear where you can tap on another airport. Search/Browse Airports Button The third button within the Airports section is the Search/Browse Airports button. Tap this button and a pop-up window will appear labeled, Search/Browse Airports. On this pop-up window you will see a search airports bar and a list of all the states. Tap in the search airports bar to manually type in the airport you are searching for. Beneath the search airports bar you will see a list you can scroll through of all the states, provinces, and countries we have airport information for. Tap on the state you are searching in and all of the available airports in the FltPlan.com database for that state will appear. To exit this pop-up window, tap the Close button on the bottom of the window or the back key on your Android device. Nearby Me Button The fourth button within the Airports section is the Nearby Me button. Tap this button and a pop-up window will appear labeled, 10 Closest Airports. On this window you will see a list of the ten closest airports to your current location. Tap on any of the listed airports and you will be brought to the corresponding airports’ page containing information on FBOs, Frequencies, Runways, etc. Binder Button To be made available on a future update. Navigating the Airport Icon After you have selected your desired airport, the airport information will be displayed. April 2015 | 8 FltPlan Go Android User’s Manual The selected airport’s basic information will be displayed on the top of the page, including the city and state it’s located in, the longest runway, time zone, AOE, and coordinates. To the right of this information are three buttons, an Airport Diagram button, Nearby Airports button, and an Open A/FD button. Airport Diagram Button Tap the Airport Diagram button and you will be redirected to airport diagram as displayed in the latest AFD. To leave this page, tap the back key on your Android device. Airport Diagram Picture In the upper left corner of the Airports section there is an edited airport diagram that displays FBO locations in relation to the runways. Tap the picture and a pop-up window labeled Airport Diagram will appear. To exit this pop-up window, tap the Close button on the bottom of the window or the back key on your Android device. Nearby Airports Tap the Nearby Airports button located beneath the Airport Diagram button and a pop-up window will appear displaying the closest airports in relation to your position. To exit this pop-up window, tap the Close button on the bottom of the window or the back key on your Android device. Open A/FD Tap the Open A/FD button located beneath the Nearby Airports button and you will be redirected to the selected airports’ section in the A/FD. To go back to the Airports section of the app, tap the back key on your Android device. Navigating the Airports Tabs Located on the left side of the Airports section is a list of tabs that contain features associated with the airport, April 2015 | 9 FltPlan Go Android User’s Manual including FBOs, Information, Frequencies, Runways, Procedures, Weather, NOTAMs, and Remarks tabs. FBOs Tab Tap the FBOs tab and the Airports section will display the various FBO pages offered at the selected airport. Swipe the screen to the left to navigate through the different FBO pages. Information Tab Tap the Information tab and the Airports section will display basic information concerning the selected airport, including the Name, City, State, Elevation, Fuel available, Longest Runway, Variation, Latitude, Longitude, Time zone, and A.O.E. availability. Frequencies Tab Tap the Frequencies tab and the Airports section will display the different frequencies for the various services offered, including Clearance Delivery, ATIS (Arrival/Departure), Tower, Ground, etc. Runways Tab Tap the Runways tab and the Airports section will display the different runways and their lengths on the selected airport. Procedures Tab Tap the Procedures tab and the Airports section will display the procedures offered. If offered for the selected airport, you will see the takeoff minimums, alternate minimums, LAHSO, Hot Spot, and Airport Diagram sections that you can tap to download and view. Scroll up on the procedures to see, if offered, the Instrument Approaches, STARs, and DP/SID Departures. Tap on the particular procedure you want to download and view. Weather Tab Tap the Weather tab and the Airports section will display the METAR Reports, Terminal Forecasts, Nearby Departure April 2015 | 10 FltPlan Go Android User’s Manual Airport METARs, and PIREPs. Scroll up and down to view all of the available weather reports. NOTAMs Tab Tap the NOTAMs tab and the NOTAMs and FDC NOTAMs will be displayed for the selected airport. Scroll up and down to view all of the available NOTAMs. Remarks Tab Tap the Remarks tab and any remarks that have been published for the selected airport will populate. Scroll up and down to view all of the available remarks. April 2015 | 11 FltPlan Go Android User’s Manual Maps Tap the Maps icon from the Dashboard and you will be brought to the Maps section. The header on the Maps section contains several buttons, including My Routes, Sign In, Options, Basemaps, Overlays, Zoom To, Measure Tool, ADS-B, and Edit buttons. My Routes Button The next button within the Maps section toolbar is the My Routes button. Tap this button and a pop-up window will appear with routes that are stored in your FltPlan.com account, and the option to create a new route. Scroll up on the screen to view all saved routes. Tap any of the stored routes listed in the My Routes popup window and the route will populate on the designated map, along with the route points beneath the Edit section. To create a new route, tap the Create new route button from the My Routes pop-up window and the Edit section will expand to a blank text box. In this blank text box you can type in a route or search for airports, intersections, and VORs/NDBs along your route of flight too. To delete a route from the My Routes pop-up window, tap and hold on the route you wish to delete and a pop-up window labeled, Notice will appear asking if you want to delete this route, then tap the Yes button. To refresh your saved routes, tap the Refresh routes button in the lower right corner of the My Routes pop-up window. Sign In Button The next button on the Maps section toolbar is the Sign In button. Tap this button and a pop-up window will appear where you can sign into your FltPlan.com account. Enter your username and password, and then tap Sign In at the bottom of the pop-up window. April 2015 | 12 FltPlan Go Android User’s Manual If you do not already have a FltPlan.com account, tap the blue link labeled, Become a Registered User. If you forgot your username or password, tap the blue link labeled, Forgot Username/Password. To sign out of your FltPlan.com account, tap the Sign Out button on the bottom of the Sign In window. To exit this pop-up window, tap the Cancel button on the bottom of the window or the back key on your Android device. Options Button The first button within the Maps section is the Options button. Tap this button and a pop-up window will appear with checkable options for different features offered for maps, including GPS Position, Zoom & Orientation, Breadcrumbs, Map Display/Rendering, and Overlay Transparency. GPS Position The first section within the Options button is the GPS Position section. In this section there are several options you can choose to check off, including Toggle GPS service, Selective GPS service, Auto-center position, Display ship position, and Change ship size and color. Change Ship Size and Color Tap the Change Ship Size and Color button and a pop-up window labeled Aircraft Icon will appear. In this Aircraft Icon window you will see different sizes and colors of airplanes to choose from that will display your aircraft on the maps. Zoom & Orientation The next section within the Options button is the Zoom & Orientation section. In this section there are several options you can choose to check off, including North-up, Track-up, Track-forward, and Disable zoom restriction. April 2015 | 13 FltPlan Go Android User’s Manual Breadcrumbs The next section within the Options button is the Breadcrumbs section. In this section there are several options, including Toggle breadcrumbs, Clear/remove breadcrumbs, Save breadcrumb file, and Load breadcrumb file. Map Display/Rendering The next section within the Options button is the Map Display/Rendering section. In this section there is the option to select Downloaded Maps Only. Check off this option to render the map to use downloaded files. Overlay Transparency The next section within the Options button is the Overlay Transparency section. Tap the Toggle overlay transparencies button beneath this section to change the transparency of each map overlay. To exit the Options pop-up window, tap the Close button on the bottom of the window or the back key on your Android device. Basemaps Button On the Maps section toolbar there is a Basemaps button. Tap on this button and a pop-up window labeled Basemaps will appear with all of the options of maps you can display, including Sectionals (U.S.), Sectionals (Canada), World Aeronautical charts, Victor Airways (U.S.), Victor Airways (Canada), Victor Airways (Caribbean), Jet Enroute (U.S.), Jet Enroute (Canada), Jet Enroute (Caribbean), Satellite Imagery, Streets, Shaded Relief, and Topographic maps. Tap on the desired basemap and the Maps section will display the route you are viewing within the selected basemap. To exit the Basemaps pop-up window, tap the Close button on the bottom of the window or the back key on your Android device. April 2015 | 14 FltPlan Go Android User’s Manual Overlays Button On the Maps section toolbar there is an Overlays button. Tap on this button and a pop-up window labeled Overlays will appear with all of the available overlays you can choose to display on your map. These overlays include Terminal Area Charts, Helicopter Charts, Airport Locations, State Borders, Country Borders, Airspace & TFRs, NRS Grid Fixes, CAP Grid, IFR Victor Airways, IFR Jet Airways, and Baron WX – IR Satellite, Visible Satellite, Surface Analysis, Echo Tops, Radar (Canada), and Radar. On the Overlays pop-up window there is a Settings button in the bottom center of the window. Zoom Options Button The next button within the Maps section toolbar is the Zoom Options button. Tap this button and a pop-up window will appear with different zoom options along your route. These options include Zoom to Present Position, Zoom to Departure Airport, Zoom to Arrival Airport, and Zoom to Full Route. Tap any of these buttons to have the map view zoomed into your desired positon. After tapping the button for your desired position, the Zoom Options button will disappear and you will be brought to your desired position on the map. Measuring Tool The next button on the Maps section toolbar is the Measurement Tool. Tap on this button and a small pop-up window will appear in the bottom of the Maps screen labeled, Measuring tool. To use the Measurement Tool, tap the first point on the map you would like to calculate the distance from, and then tap the next point. An orange line will appear between your first tapped points to each addition point, with the distance in nautical miles labeled on the orange line. In the Measuring Tool pop-up window you will see the calculated total of nautical miles based on the points tapped on the map. April 2015 | 15 FltPlan Go Android User’s Manual To reset this total, tap the green Reset button in the lower left corner of the Measuring Tool pop-up window. To exit the Measuring Tool pop-up window, tap the Close button on the top of the window or the back key on your Android device. ADS-B Button On the Maps section toolbar there is an ADS-B button. Tap this button and a drop-down box will be displayed with METARs, TAFs, and SPECIs. The green circles represent METARs, the yellow circles represent SPECIs, and the blue circles are TAFs. To the left of the METARs and TAFs labels are checkboxes. To have the METARs and TAFs displayed on the map below, check off the checkboxes. A green check mark will appear within the checkbox indicating you have activated the ADSB feature. To the right of the METARs and TAFs labels are the number of METARs and TAFs represented within the map below and how current they are. Beneath this drop-down box there is a Refresh button located on the far right. You can choose to manually refresh your page for the most current METARs and TAFs, or wait and the page will be automatically refreshed. Tap on a specific colored circle on the map and a pop-up window will appear with the specifics of the METARs, SPECIs, and TAFs for the location and airport that you have selected. Tap the Close button to close this pop-up window. Tap the ADS-B button again to close this drop-down menu. Edit Button On the Maps section toolbar there is an Edit button. Tap this button and each point/fix on your route will be displayed, along with several buttons including, Save route, Update on Map, Search for fix, and P/P. April 2015 | 16 FltPlan Go Android User’s Manual To edit the route, tap anywhere in the white box in which the route is displayed to manually type in fixes, or delete any portion of the route. Save Route Button Tap the Save Route button to save any changes you have made to your edited route. A pop-up window will appear labeled, Notice, to let you know the route has been saved successfully. Update On Map Button Tap the Update On Map button to show your edited route displayed on the map. The original route will then be updated to display the edited route with all of the changes you have incorporated. Search For Fix Tap the Search For Fix button and a pop-up window labeled, Search will appear with a search bar. Tap in the search bar and type which point of your route you are looking for. Beneath the search bar are the options to display Airports, Intersections, or VORs/NDBs. If you want your search results to include any of these options, tap the checkbox to the left of each option and it will be included in the search. After typing in your desired point and choosing which options to display, tap the search button and a small box in the lower right corner will appear on the Maps page containing all of the points and fixes related to your search. Above the list of related points/fixes are two options, Zoomto and Add to route. If you would like to choose a point and have the map zoom to that point, tap the circle to the left of the Zoom-to option. Now when you choose your point/fix, the map will automatically zoom to this point/fix. If you would like to choose a point and have this point automatically added to your route, tap the circle to the left of the Add to route option. Now, when you choose your point/fix, it will automatically become a part of your route. April 2015 | 17 FltPlan Go Android User’s Manual To exit this pop-up window, tap the Close button on the bottom of the window or the back key on your Android device. P/P Button Tap the P/P button to have your present position latitude and longitude entered into your route. Tap within the route where you would like to place the P/P and then tap the P/P button and the latitude and longitude will be entered into this space. Auto-Center Button Located in the lower right portion of the map display screen is the Auto-Center icon. Tap on this icon and it will automatically center the view of your aircraft on the map. April 2015 | 18 FltPlan Go Android User’s Manual NavLogs Tap the NavLogs icon from the Dashboard and you will be brought to the NavLogs section. The header of the NavLogs section contains three buttons, the Refresh Current, NavLogs/WX, and the Sign In buttons. Refresh Current Button The first button on the header is the Refresh Current button. Tap this button to refresh the current NavLog for the flight you are viewing. NavLogs/WX Button The next button on the header is the NavLogs/WX button. Tap on this button a pop-up window will appear labeled, NavLogs/WX. This pop-up window contains NavLogs for routes that are currently in your FltPlan.com account. If you have downloaded the NavLog for a particular route, a green check mark will appear to the right of that route description, along with how long ago that NavLog had been downloaded. To display a downloaded NavLog, tap on the route description, in the NavLogs/WX pop-up window, and the downloaded NavLog will appear in the NavLog section. If you have not downloaded the NavLog for a particular route, a Download button will appear to the right of that route description, along with a notice labeled, not downloaded. To download a NavLog, tap the Download button to the right of route description. If the NavLog is for a current route, there will be a Refresh button in place of the Download button, so that you can continuously refresh your downloaded NavLog. April 2015 | 19 FltPlan Go Android User’s Manual To delete a NavLog, tap and hold down on the route description of the NavLog you wish to delete and a pop-up window labeled, Delete File will appear asking if you want to delete saved NavLog, and then tap the Delete button. To exit this pop-up window, tap the Cancel button on the bottom of the window or the back key on your Android device. Sign In Button The next button on the NavLogs section toolbar is the Sign In button. Tap this button and a pop-up window will appear where you can sign into your FltPlan.com account. Enter your username and password and then tap Sign In at the bottom of the pop-up window. If you do not already have a FltPlan.com account, tap the blue link labeled, Become a Registered User. If you forgot your username or password, tap the blue link labeled, Forgot Username/Password. To sign out of your FltPlan.com account, tap the Sign Out button on the bottom of the Sign In window. To exit this pop-up window, tap the Cancel button on the bottom of the window or the back key on your Android device. Zoom In/Zoom Out Arrows Tap the NavLog page itself and to the bottom right of the screen you will see two small, grey magnifying glass icons, representing Zoom In and Zoom Out. Note that this is on the NavLog screen itself and not contained in a pop-up window. Tap the Zoom In icon and you can zoom into a particular spot on your NavLog. Tap the Zoom Out icon and you can zoom further out on a particular spot. As a note, you can also double tap on the screen to zoom in and out of the NavLog, and use the Zoom In and Zoom Out icons for a more precise zooming. April 2015 | 20 FltPlan Go Android User’s Manual ADS-B Tap the ADS-B button from the Dashboard and you will be brought to the ADS-B Console page. From the ADS-B Console page you can connect to your ADS-B devices. Next to ADS-B Device there is a dropdown box labeled with the first listed ADS-B device, Clarity (Sagetech). Tap on this drop-down box and a pop-up window will appear labeled, ADS-B Devices. On this pop-up window there are the four supported ADS-B devices listed, including Clarity (Sagetech), Pathfinder (Flight Data System), XGPS170 (Dual AV), and iLevil (Levil Technology Corp). Tap on the ADS-B device you wish to use, then tap the Connect button located beneath the drop-down box initially labeled Clarity (Sagetech). You will now be connected to your ADS-B device and the fields on the ADS-B Console page will begin to populate with the data specific to your chosen device. These fields will automatically contain default information when your connection is inactive (i.e. “0 ft” and “0 Knots”). Tap Cancel within the ADS-B Devices box to return to the main screen, ADS-B Console. When connected to your ADS-B device you will see fields containing information on whether the Connection is Active or Inactive, the Run-Time, Last ping (heartbeat), Average ping, Received messages, UTC, Latitude, Longitude, Altitude (geometric), Altitude (@29.92), Course, Horizontal Velocity, Vertical Velocity, METARs + SPECIs, and TAFs. To view the METARs and TAFs on your map, click on the Maps icon from the Dashboard and then tap the ADS-B tab. April 2015 | 21 FltPlan Go Android User’s Manual Checklists Tap the Checklists icon from the Dashboard and you will be brought to the Checklists section. At the top of the Checklists section you will see a header that says, Checklists for account (your username). Beneath this header will be all the checklists that you have created within your FltPlan.com account displayed. If you have already created a checklist for an aircraft, the aircraft N number is listed below a green circle with a white check mark inside of it. Tap the desired aircraft to view to that particular checklist. If you do not have a checklist for your aircraft, you must first create your checklist on the FltPlan.com website. You can also do so by clicking the FltPlan.com icon located on the Dashboard or by going to www.fltplan.com. Getting Started Creating a Checklist on the FltPlan.com Website To create or edit a checklist, tap the FltPlan.com icon located on the Dashboard. From here, FltPlan.com is as it appears on the website. Note: You can only create or edit a checklist from the FltPlan.com icon, or on the www.fltplan.com website itself. From the FltPlan.com icon (the first icon on the Dashboard) look on the Main Menu, then tap the Tools button on the left side of the page. Tap the Checklist link. Tap the Add button to create a new list for the desired aircraft. April 2015 | 22 FltPlan Go Android User’s Manual Select the Aircraft Category (Single Engine, Multi Engine, Turbo Prop, Jet, or Helicopter) from the Select Category section. Tap the Select button from the Manufacturers, or User Created Checklists section to choose the aircraft model, and proceed to the Create a Checklist Using a PreLoaded Template directions section, below. If your model is not listed, tap the Create Custom Checklist button on the top right and skip to the Create Custom Checklist directions section, below. Creating a Checklist Using a Pre-Loaded Template on the FltPlan Website With a Manufacturers or User Created Checklist, it is important to review and edit each step to ensure accuracy. Each step may have several actions or checks required for completion. From the Main Checklist Menu, tap the View button for the desired aircraft. Tap the Select button to view a category from the Standard Checklist section. Editing a Checklist on the FltPlan Website Once your checklist is created on the website, tap the Edit button next to any item you wish to edit. If you make a change to an Item or Action, tap Save Item/Action. April 2015 | 23 FltPlan Go Android User’s Manual Tap the Sort Checklist button to change the order in which the item or actions are listed. Tap Save Checklist Sort to save changes. To add a new item, tap the Add New Item button. Press the Save Item/Action button after you have added a new item. After adding a new Item/Action, it will appear at the bottom of the list. Use the Sort Checklist button to change the location of the new item within the list. Creating a Custom Checklist on the FltPlan Website From the Main Checklist Menu, tap the Add button and select the aircraft category from the Select Category section. Tap the Create Custom Checklist button located on the top right. Choose View to begin creating your checklist. Create a New Category by selecting the Add New button in the Standard Checklist section. Enter the category name and tap the Save Category button. Tap the Add New Item button to add steps to a category. Enter the item or action in the Item/Action section and press the Save Item/Action button. Continue adding additional steps on the Display Checklist page. Tap the Main Menu button located on the top right of the screen. Copying/Sharing a Checklist from the FltPlan.com Website A checklist can be copied from one aircraft to another within your FltPlan account, or it can be copied from someone else's FltPlan checklist. To copy a checklist from someone else, you will need their username and the tail number of the aircraft to copy. April 2015 | 24 FltPlan Go Android User’s Manual From the Main Checklist Menu, select the tail number and tap the Add button. Enter the username and tail number in the Copy Profile From Other User section. Tap the Copy Profile button. A Checklist for NXXX on the FltPlan Go App From the Checklist icon on the Dashboard, look under the label, Checklists for account NXXX (your username will appear after account). Tap the desired aircraft checklist and the page containing the selected checklist will be displayed. At the top of this section you will see the name for the checklist you are viewing, a Reset All button with the N number of the aircraft this checklist pertains to, a Previous button, a Next button, a Done button, a Skip button, and a Reset List button. Reset All Button The Reset All button in the top left corner of your checklist is used to reset all of your checklists. When checklists are reset, all of the items will be marked as unchecked. To reset all of your checklists, tap the button and a pop-up window labeled, Notice will appear asking if you want to reset all checklists for the selected N number, tap the Yes button. Previous Button Tap the Previous button to return to the previous page, which contains the checklists for all of the different aircraft in your account. Next Button Tap the Next button to advance to the next checklist you entered for your selected N number. Done Button Tap the Done button to indicate that you have checked that item and it is checked off the list. April 2015 | 25 FltPlan Go Android User’s Manual Skip Button Tap the Skip button to skip over checking off a particular item, which will mark the unchecked item yellow. After you have finished checking off or skipping all of the items for a particular checklist, you will get a pop-up window labeled, Notice stating that the checklist has skipped an item, and if would you like to be redirected to that skipped item. Tap the Yes button and the checklist will begin at the item you skipped over. If you do not wish to return to your skipped items on your checklist, tap Cancel, and you will be able to tap the Next button to move to the next checklist entered for that N number. Reset List Button Tap the Reset List button to set the checklist back to having all items unchecked. To leave a checklist, or to switch to a different set of checklists for another aircraft, tap the back key on your Android device. April 2015 | 26 FltPlan Go Android User’s Manual Binders Tap the Binders icon from the Dashboard and you will be brought to the Binders section. At the top left of the Binders section is a button labeled, New Binder. Tap this button and a new binder icon will appear in the Binders section labeled, Binder #. Binder Icon Tap and hold on the Binder icon and a pop-up window will appear with the options to Open, Delete, and Rename the binder. Open Button Tap the Open button and you will open the new binder. Once in the new binder you will see an icon labeled, Add New. Tap the Add New icon and a pop-up window labeled, Choose an item will appear with a list of places to retrieve documents from. You can then add the documents to the select binder. The places to choose documents from include Procedures, Procedure List, Airport Info. Page, A/FD Page, Documents, NavLog, Weather Brief, and ScratchPad Sketch. Procedures If the document you wish to add to your binder is from Procedures, tap the Procedure button and a pop-up window labeled, Airport ID will appear. Enter the airport ID for the procedure you are looking for and another pop-up window will appear labeled, Results. Choose which procedure from the list of results to add to your binder. If a procedure you have added to your binder is not downloaded, you cannot open this procedure until you download it. April 2015 | 27 FltPlan Go Android User’s Manual In this case, go to the Downloads icon located on the Dashboard. Once in the Downloads section, find the files you need to download in order to have the procedure you wish to add to your binder, and tap on the file to begin the download. You will see that the file you have selected will appear beneath the Queue in the Downloads section, and a blue bar will indicate the download progress of the file. After the file has finished downloading, you can go back into your binder and view your stored document. Tap the back key on your Android device to return to the selected binder. Procedure List The Procedure List feature will be available in a future update of the app. Airport Info. Page If you wish to create a shortcut to a particular airport information page within a binder, tap the Airport Info. Page item on the, Choose an item pop-up window. The Airport ID pop-up window will then appear where you can search the desired airport ID. After searching, an icon will be created called Airport Info. Page with the airport ID listed beneath it. Tap this icon and the airport page for the selected ID will open in the Airports section. To return to your binder, tap the Binders icon from the Dashboard and tap your desired binder. A/FD Page If you wish to add an A/FD Page to a particular binder, tap the A/FD Page item on the Choose an Item pop-up window. The Airport ID pop-up window will then appear where you can search the desired A/FD. After searching, an icon will be created with the airport ID and A/FD listed beneath it. April 2015 | 28 FltPlan Go Android User’s Manual If an A/FD you have added to your binder is not downloaded, you cannot open this A/FD until you download it. In this case, go to the Downloads icon located on the Dashboard. Once in the Downloads section, find the files you need to download in order to have the A/FD you wish to add to your binder, and tap on the file to begin the download. You will see that the file you have selected will appear beneath the Queue in the Downloads section, and a blue bar will indicate the download progress of the file. After your file has finished downloading, you can go back into your binder and view your stored document. Tap this icon and the A/FD for the selected airport ID will open. Tap the back key on your Android device to return to the selected binder. Document The Document feature will be available in a future update of the app. NavLog If you wish to add a particular NavLogs/WX to your binder, tap the NavLog item from the Choose an Item pop-up window. The NavLogs/WX pop-up window will appear where you can choose from your downloaded NavLogs. Tap on your desired NavLog and it will create an icon within your binder labeled NavLog with your departure and arrival airport IDs listed beneath. Tap this icon and the NavLog for the selected trip will open in the NavLogs section. To return to your binder, tap the Binders icon from the Dashboard and tap your desired binder. April 2015 | 29 FltPlan Go Android User’s Manual Weather Brief The Weather Brief feature will be available in a future update of the app. ScratchPad Sketch The ScratchPad Sketch feature will be available in a future update of the app. Delete Button To delete a binder, tap and hold on the binder icon you wish to delete. A pop-up window will appear labeled with your binder’s name. Tap the Delete button and a pop-up window labeled Notice will appear asking if you want to delete this binder. Tap the Delete button to delete that binder, or the Cancel button to cancel deleting the selected binder. Rename Binder Button To rename a binder, tap and hold on the binder icon you wish to rename. A pop-up window will appear labeled with your binder’s name. Tap the Rename button and a pop-up window labeled, Rename will appear with a text box with the current name of your binder. Tap within this text box and delete the old name of your binder, then type in the desired new name of your binder. Tap the OK button and your binder will be renamed. April 2015 | 30 FltPlan Go Android User’s Manual Weather Tap the Weather icon from the Dashboard and you will be brought to the Weather section. The header on the Weather section has two buttons, Refresh and Tap to Get WX. Refresh The Refresh button is located in the upper left corner of the Weather page. Tap the Refresh button and the weather reports will be refreshed to represent the most current weather. Tap to Get WX Button The Tap to Get WX Button is located in the middle of the Weather page. Tap the Tap to Get WX Button and a pop-up window will appear labeled, Weather. There are several different sections to the Weather pop-up window. There are text windows to enter the Location (Airport ID), and to enter the Enroute Departure and Arrival airports, and a list of the airport IDs you have searched weather for before. Location Text Box To begin, type the airport ID in the Location text box. The Weather page will then display the METAR Reports, TAFs, Terminal Forecasts, Notams, FDC Notams, and PIREPs for your searched airport. Beneath the weather reports is a list of nearby airports. At the bottom of the Weather page you will see a map with a red designator indicating where your airport lies. April 2015 | 31 FltPlan Go Android User’s Manual Enroute Departure and Arrival Airports If you would like to see the weather at your departure and arrival airports in addition to the Enroute weather, type in your departure and arrival airports in the enroute text boxes. The Weather page will then display the METAR Reports, TAFs, Terminal Forecasts, Notams, FDC Notams, and PIREPs for your departure, arrival, and enroute weather. Recently Viewed Weather Beneath the Location and Enroute text boxes is a list of all the airport ID’s and enroute weather you have recently searched for. Tap any of these airport ID’s and the weather page will show the most up-to-date weather information for the selected airport ID. Zoom In/Zoom Out Arrows Tap the NavLog page itself and to the bottom right of the screen you will see two small, grey magnifying glass icons, representing Zoom In and Zoom Out. Note that this is on the NavLog screen itself and not contained in a pop-up window. Tap the Zoom In icon and you can zoom into a particular spot on your NavLog. Tap the Zoom Out icon and you can zoom further out on a particular spot on the NavLog. As a note, you can also double tap on the screen to zoom in and out of the NavLog, and use the Zoom In and Zoom Out icons for a more precise zooming. April 2015 | 32 FltPlan Go Android User’s Manual Tracking Tap the Tracking icon from the Dashboard and you will be brought to the Tracking section. At the top of the Tracking section there is a header with a Refresh button and a My Aircraft button. Refresh Button The first button on the Tracking header is the Refresh button. Tap this button and the Tracking page will refresh. My Aircraft Button The second button on the Tracking header is the My Aircraft button. Tap the My Aircraft button and a pop-up window will appear labeled, Tracking. If you already have an aircraft set up for tracking through the website, you can type in your N number in the white text box labeled, Tail number. Then, tap the Track button at the bottom of the Tracking pop-up window. If your searched aircraft is currently flying, you will see information regarding the flights where your aircraft has been tracked. This information includes Flight Number, Departure Airport, Arrival Airport, Estimated Arrival Time, Time to Arrival, Status, Altitude, Ground Speed (KTS), and Equipment. On FltPlan.com you can view two different types of flight, either Avaiation Type or Flight Status interchangeably. There are two drop-down boxes titled, Aviation Type and Flight Status. Aviation Type Tap the Aviation Type button and a drop-down box will appear with two choices of Aviation Type to choose from, either Commercial (COM) or General Aviation (GA). April 2015 | 33 FltPlan Go Android User’s Manual Flight Status Tap the Flight Status button and a drop-down box will appear with the different flight statuses available including Scheduled (SCHED), Proposed (PROP), In Air (INAIR), Landed (LAND), Unknown (UNK), Delayed (DELAY), and Cancelled (CANCL). Switching Aircraft To switch from tracking one aircraft to tracking another, tap the My Aircraft button again. Type in a different tail number, and then tap the Track button in the lower right corner of the Tracking pop-up window. April 2015 | 34 FltPlan Go Android User’s Manual Tools Tap the Tools icon from the Dashboard and a pop-up window labeled, Choose a Tool/Calculator will appear in the center of the screen. The Choose a Tool/Calculator pop-up window has several tools and calculators to choose from, including Runway Wind Calculator, Runway Wind Calculator w/Airport, Weight & Balance, Fuel Conversion, Temperature Conversion, and Density Altitude Calculator. Runway Wind Calculator Tap the Runway Wind Calculator and the calculator will appear full screen. There are several components you can enter into the Runway Wind Calculator including the Runway Number, Wind From, Wind Speed (knots), and the Gusting to (knots). Next to each component is a box that indicates the amount entered for that component. This white box is between a minus sign button and a plus sign button. Tap either button to decrease or increase the shown amount to fit your flight planning needs. To enter these numbers, tap and hold the blue circles on the lines beneath each component. Then slide the blue circle to the left or right to increase or decrease the amount to fit your flight planning needs. At the top of the Runway Wind Calculator there is a Head Wind calculator and an X Wind calculator that will calculate your head wind and x wind components based on the other components of the calculator. At the bottom of the Runway Wind Calculator there is a picture of the runway indicating north, south, east, or west with a blue arrow pointing to the calculated path of where your runway wind is coming from. April 2015 | 35 FltPlan Go Android User’s Manual Runway Wind Calculator w/Airport The next button on the Tools pop-up window labeled, Choose a Tool/Calculator is the Runway Wind Calculator w/Airport. Tap this button and another pop-up window labeled Airport ID will appear where you can enter the airport ID of the runway you are going to use. In addition to the Runway Wind Calculator components listed above, you can choose your runway number from the actual runways listed at the airport you entered. After selecting which runway you are going to be using, adjust for the Wind From, Wind Speed (knots), and Gusting to (knots). At the top of the Runway Wind Calculator, there is a Head Wind/Tail Wind calculator and an X Wind calculator that will calculate your head wind and x wind components based on the other components of the calculator. At the bottom of the Runway Wind Calculator there is a picture of the runway indicating north, south, east, or west with a blue arrow pointing to the calculated path of where your runway wind is coming from. This picture will also indicate the position of the runway numbers of the actual airport that you entered in relation to the North, South, East, or West headings. Weight & Balance The next button on the Tools pop-up window labeled, Choose a Tool/Calculator is the Weight & Balance tool. Tap this button and the Weight & Balance section will appear. If you have already entered weight and balance for an aircraft through the FltPlan.com website before, there will be an airplane icon with your aircraft N-number listed below. Tap the airplane icon of the N-number you wish to view and you will be taken to the weight and balance information page for the selected aircraft. April 2015 | 36 FltPlan Go Android User’s Manual On the Weight & Balance information page for your selected aircraft, you will see the already entered Basic Empty Weight along with text boxes where you can enter the weights of passengers and baggage according to which type of aircraft you have selected. You can also enter the Fuel Units in either pounds or gallons, the Fuel Tank Weights (depending on the aircraft and how many fuel tanks there are), the Fuel Burn, and the predetermined Max. Takeoff Weight. After entering in the weight for passengers, baggage, and fuel/fuel burn, tap the green Calculate button at the bottom of this section and the Under Gross Weight and Zero Fuel Weight will be calculated in accordance to the specifics of the tabulated trip. Beneath the green Calculate button you will see the legend to the weight and balance envelope at the top of the page. The Calculate button indicates what each color represents, including the C.G. Takeoff, C.G. Landing, C.G. Fuel Burn, C.G. Zero Fuel Weight, Envelope, Maximum Ramp Weight, Maximum Landing Weight, and Maximum Fuel Weight. Beneath this legend is an aircraft diagram. The legend for this diagram is located directly below and shows which colored numbers represent seats, baggage, and fuel tanks. To switch from the weight and balance from one aircraft to another, tap the back button on your Android device, and you will be taken back to the main Weight & Balance page. Fuel Conversion The next button on the Tools pop-up window labeled, Choose a Tool/Calculator is the Fuel Conversion tool. Tap this button and the Fuel Type pop-up window will appear where you choose which fuel type you would like to enter, AVGAS 6.0 lb/gal, JET A1 6.7 lb/gal, or CUSTOM. After you have chosen fuel, you will be redirected to the Fuel Conversion page which allows you to enter all of your April 2015 | 37 FltPlan Go Android User’s Manual fuel amounts in different quantities (either pounds, gallons, kilograms, or liters) and calculate the cost of the fuel per pound, gallon, kilogram, or liter. Beneath the calculator is a Conversion Table which gives you an idea of how each quantity relates to each other. For example, 1 lb. is approximately 0.453592 kg, etc. Custom Fuel If you chose the CUSTOM option from the Fuel Type pop-up window, a Custom Fuel Type pop-up window will appear where you can enter either pounds per gallon or kilograms per liter. Temperature Conversion The next button on the Tools pop-up window labeled, Choose a Tool/Calculator is the Temperature Conversion tool. Tap this button and the Temperature Conversion page will appear. Tap within the text box for either Fahrenheit (F˚) or Celsius (C˚) to calculate the conversion. Beneath the calculator is a Conversion Table that gives you a formula for calculating either Fahrenheit or Celsius. Density Altitude Calculator The next button on the Tools pop-up window labeled, Choose a Tool/Calculator is the Density Altitude Calculator. Tap this button and the Density Altitude Calculator page will appear. There are four key elements that go into calculating the density altitude, including the Altitude/Elevation, Current Altimeter Setting, Pressure Altitude, and Outside Air Temperature. April 2015 | 38 FltPlan Go Android User’s Manual Altitude/Elevation/Airport ID When entering the altitude for the given airport, you can enter the known altitude, the elevation of the airport, or the Airport ID of the given airport and the elevation will be imported. You can either choose to express this number in feet or meters by tapping the ft button or m button to the right of the text box beneath the Altitude/Elevation/Airport ID heading. Current Altimeter Setting Beneath the Current Altimeter Setting heading you can type in this setting by tapping in the text box below. Beneath this text box there is a checkbox labeled, Use standard pressure. If you would always like to have 29.92 inHg as the current altimeter setting, then tap the box and a green check will appear. To the right of the text box you can choose to express the altimeter setting in either inHg or mbar. Tap the inHg or mbar to choose to express your altimeter setting in that measurement. Pressure Altitude (press to edit) Beneath the Pressure Altitude (press to edit) heading you can type in the pressure altitude by tapping in the text box below. To the right of the white text box you can choose to display the pressure altitude in either feet or meters. Tap the ft to display in feet or m to choose to display your pressure altitude in meters. Outside Air Temperature Beneath the Outside Air Temperature heading you can type in the temperature by tapping in the text box below. To the right of the text box you can choose to express the temperature in either degrees Fahrenheit or Celsius. Tap the ˚F or the ˚C button to choose. April 2015 | 39 FltPlan Go Android User’s Manual Beneath the text box it says ISA (+0) and ISA @0ft 15.0 ˚C as a reminder of the International Standard Atmosphere in relation to the outside air temperature. These measurements of ISA will change according to the data you input to the above sections. Density Altitude Beneath the Density Altitude you will see the calculated density altitude based on the information you provided in the above sections. To the right of the text box you can choose to express the altitude in either feet or meters. Tap ft to express in feet and tap m to express your density altitude in meters. April 2015 | 40 FltPlan Go Android User’s Manual ScratchPad Note: The ScratchPad Feature Will Be Available in an Upcoming Update Tap the ScratchPad icon from the Dashboard and the ScratchPad page will appear. The ScratchPad page is comprised of a single button labeled, My Doodles. My Doodles Button Tap the My Doodles button and a pop-up window will appear labeled, My Doodles. New Doodle Button From the My Doodles pop-up window you can create a new doodle by tapping the New Doodle button. The My Doodles pop-up window also lists all of the doodles you have recently created. Tap the New Doodle button and a pop-up window labeled, Draw or Text will appear. To create a doodle where you draw with your finger, tap the Draw button. To create a doodle that is comprised of text, tap the Text button. After choosing what type of doodle you want, a pop-up window labeled, Add new Doodle will appear with a white text box. Type in the name of your doodle in the text box, then tap the Add button in the lower right corner. Draw Doodle If you chose to create a Draw Doodle, a blank screen will appear where you can use your finger to draw. On the header you will see two buttons, the Select Size button and the My Doodles button, which will appear with the name of your doodle in the center of the header. Select Size Button Tap the Select Size button and a pop-up window labeled, Brush Size will appear with different brush sizes you can choose to draw your doodle in. April 2015 | 41 FltPlan Go Android User’s Manual Beneath the blank screen is a series of colors to choose from. Tap the color of the brush you would like to use. Beneath the series of colors are three buttons, Save, Erase, and Clear. Tap the Save button to save the changes made to your doodle. Tap the Erase button to erase your doodle little by little. Tap the Clear button to completely clear your doodle. Text Doodle If you chose to create a Text Doodle, a blank screen will appear where you can tap and then type. Beneath the blank screen are two buttons, the Save button and the Clear button. Tap the Save button to save the changes made to your doodle. Tap the Clear button to completely clear your doodle. April 2015 | 42 FltPlan Go Android User’s Manual Downloads Tap the Downloads icon from the Dashboard and the Downloads page will appear. The Downloads page is comprised of a scrolling box that is broken up into sections including U.S. Sectionals, Canadian Sectionals (VNC), World Aeronautical Charts, IFR High (U.S.), IFR High/Low (Pacific Ocean), IFR Low (U.S.), IFR Low (Canada), Civil Air Patrol (CAP Grid), Terminal Area Charts, VFR Terminal Area Charts, Helicopter Charts, Approach Charts (U.S.), Approach Charts (Canada), Airport/Facility Directory, and the Canadian Flight Supplement. Tap on the section that you want to download and you will see the download start in the section to the right called the Queue. Queue The Queue is where all of your downloads that are in progress will appear once you begin the downloading process. The Queue allows for you to have multiple files downloading simultaneously. Failed downloads will also appear in the Queue and you can restart the download from this section as well. If you would like to cancel any download while it is in progress, tap the small X in the upper right corner of the file’s window. At the bottom of the Queue there are several buttons including, Cancel All, Clear Finished, and Retry Failed. Cancel All Button Tap the Cancel All button, and any files that are in the process of downloading will cancel and stop downloading. Clear Finished Button Tap the Clear Finished button, and the list of finished downloads will be cleared from the Queue. This button does not clear the files, just the Queue itself. April 2015 | 43 FltPlan Go Android User’s Manual Retry Failed Button Tap the Retry Failed button, and any files that have failed to download will be refreshed and the downloading process will begin again. The Downloads section has several buttons along the header, including Downloaded Files, Failed Downloads, Available Downloads, and Storage Location. Downloaded Files Button Tap the Downloaded Files button and the Downloaded Files section will appear. In this section you will see there are Procedures, Maps, and Airport/Facility Directory lists. Each of these lists show gray or colored boxes that represent the available areas that you can download procedures, maps, and A/FDs for. The header of the Downloaded Files section shows a legend that shows what the colors of the boxes mean. If green, the files are downloaded and current, if red, the files are expired, if blue, the files are intended for the future, and if green with a blue line encompassing the box, both files are downloaded for the current and the future. Beneath the Procedures, Maps, and Airport / Facility Directory sections there are two buttons, Update expired and Download future. Depending on the section you are under, and the status of your files, you can update your expired files or download future files right from the Downloaded Files section. Failed Downloads Button Tap the Failed Downloads button, and a pop-up window labeled, Failed Downloads will appear with a list of all the files you have tried to download and have failed. If this window is blank, you do not have any failed downloads. April 2015 | 44 FltPlan Go Android User’s Manual Available Downloads Button Tap the Available Downloads button, and a pop-up window labeled, Available Downloads will appear with a list of all the available files to download. Storage Location Button Tap the Storage Location button, and a pop-up window labeled Storage Location will appear with two options. Tap the circle to the right to choose to use the storage folder or to use external storage, then tap OK in the lower right corner of the Storage Location pop-up window. April 2015 | 45 FltPlan Go Android User’s Manual Settings Tap the Settings icon from the Dashboard and a pop-up window labeled, Settings will appear in the center of the screen. The Settings pop-up window has several different sections including, Device, Moving-Map Mode (GPS), Information Database, and About. Device Beneath the Device section you can choose the setting Keep screen on, which prevents the device screen from turning off if untouched after a period of time. Check off the check box to the right to keep the screen on. Beneath the Device section you can also choose to Adjust screen brightness. Tap this section and a pop-up window will appear labeled, Screen brightness, where you can tap and drag a blue circle on a blue bar to either increase or decrease the brightness of your device’s screen. Beneath this blue bar you can put a check in the checkbox labeled, Use system default, to set this brightness as the default for your device. Moving-Map Mode (GPS) Beneath the Moving-Map Mode (GPS) section you can choose to Toggle GPS Service, which will enable/disable the app’s GPS service. Check off the checkbox to the right to have toggle ON. Beneath the Moving-Map Mode (GPS) section you can choose to use Selective GPS Service, which will only use GPS when the App is visible and open. Information Database Beneath the Information Database section, tap Check for update and the app will check for any available database updates. April 2015 | 46 FltPlan Go Android User’s Manual About Beneath the About section, there are the Open source licenses and the App build version. Tap Open source licenses and a pop-up window labeled Open source licenses will appear with our Terms and Conditions of Use, Reproduction, and Distribution of the FltPlan Go app. April 2015 | 47 FltPlan Go Android User’s Manual A/FD, 8, 27, 44 Create New Route, 13 About Section, 46 Creating a Checklist, 20, 21, 22 Action, 21 Current Altimeter, 37, 38 Add New, 25 Custom Fuel, 37 Add New Doodle, 40 Delete Button, 28 Add New Item, 21, 22 Delete NavLog, 18 Add to Favorites, 6 Density Altitude, 39 Add to Route, 16 Density Altitude Calculator, 37 Aircraft Category, 20 Device, 45 Airport Diagram, 8 Display Airports, 16 Airport Diagram Button, 8 Display Checklist, 22 Airport ID, 38 Display Intersections, 16 Airport Information, 9, 26 Display NDBs, 16 Airports, 6, 26 Display VORs, 16 Altitude, 37, 38 Distribution of FltPlan Go app, 46 App Build Version, 46 Document, 27 Auto-Center, 17 Done Button, 23 Available Downloads Button, 44 Download, 18 Aviation Type, 32 Download Future, 44 Basemaps, 14 Downloaded Files, 43 Basic Empty Weight, 35 Downloads, 26, 27, 42 Become a Registered User, 5, 14, 19 Downloads Page, 42 Binder Button, 7 Draw, 40 Binders, 25, 28 Draw Doodle, 40 Breadcrumbs, 12 Edit Route, 13, 15 Browse Airports, 7 Editing a Checklist, 21 Brush Size, 41 Elevation, 37, 38 Calculate, 36 Enroute Weather, 30 Cancel All Button, 43 Erase, 41 Change Ship Color, 11 Failed Downloads, 42 Change Ship Size, 11 Failed Downloads Button, 44 Check for Update, 46 Favored Airports, 6 Checklists, 19 Favorites Button, 6 Checklists for Account, 19, 23 FBOs, 9 Clear, 41 Flight Status, 32 Clear Finished Button, 43 Forgot Password, 5, 14, 19 Color, 41 Forgot Username, 5, 14, 19 COM, 32 Frequencies, 9 Commercial, 32 Fuel Burn, 35 Conversion Table, 36, 37 Fuel Conversion, 36 Copy a Checklist, 22 Fuel Tank Weights, 35 Copy Profile, 23 Fuel Type, 36 April 2015 | 48 FltPlan Go Android User’s Manual Fuel Units, 35 Pressure Altitude, 37, 38 GA, 32 Previous Button, 23 General Aviation, 32 Procedures, 9, 25, 44 GPS, 46 Procedures List, 26 GPS Position, 11 Queue, 26, 42, 43 Head Wind Calculator, 34 Recently Viewe Weather, 30 History Button, 6 Recently Viewed Airports, 6 Information Database, 46 Refresh, 18, 29 International Standard Atmosphere, 39 Refresh Button, 31 Item, 21 Refresh Current, 17 Location Weather, 30 Refresh Routes, 13 Main Checklist Menu, 21, 22 Remarks, 10 Manufacturers Checklists, 21 Rename, 28 Map Display, 12 Reproduction, 46 Map Options, 11 Reset, 23, 24 Map Rendering, 12 Results, 25 Maps, 11, 44 Retry Failed Button, 43 Max Takeoff Weight, 35 Runway Wind Calculator, 33, 34, 35 Measuring Tool, 13 Runways, 9 Moving Map Mode, 46 Save, 41 My Aircraft, 32 Save Action, 21 My Aircraft Button, 31 Save Category, 22 My Doodles, 40 Save Checklist, 21 My Doodles Button, 40 Save Item, 21 My Routes, 13 Save Routes, 15 NavLog, 17, 27, 30 Saved Routes, 13 NavLogs/WX, 17, 27 Scratchpad, 40 Nearby Airports, 8 Scratchpad Sketch, 28 Nearby Me Button, 7 Screen Brightness, 45 New Binder, 25 Search Airports, 7 New Category, 22 Search For Fix, 16 New Doodle Button, 40 Select Category, 20 Next Button, 23 Select Size Button, 41 North Up, 12 Settings, 45 Notams, 10 Share a Checklist, 22 Notice, 23, 24, 28 Signing In, 5, 14, 17, 18 Open Button, 25 Signing Out, 5 Open Source Licenses, 46 Skip Button, 24 Outside Air Temperature, 37, 38 Sort Checklist, 21 Overlay Transparency, 12 Standard Checklist, 21, 22 Overlays, 15 Storage Location, 44 P/P, 17 Switching Aircraft, 32 Press to Edit, 38 Tail Number, 31 April 2015 | 49 FltPlan Go Android User’s Manual Tail Wind Calculator, 34 Use System Default, 46 Tap to Get WX Button, 29 User Created Checklists, 21 Temperature Conversion, 37 Weather, 9, 29, 30 Terms and Conditions of Use, 46 Weather Brief, 28 Text, 40 Weight & Balance, 35, 36 Text Doodle, 41 X Wind Calculator, 34 Toggle GPS Service, 46 Zero Fuel Weight, 36 Tools, 20, 33, 34 Zoom & Orientaion, 11 Track Button, 32 Zoom In, 19, 30 Track Forward, 12 Zoom Options, 12 Track Up, 12 Zoom Out, 19, 30 Tracking, 31 Zoom To, 16 Under Gross Weight, 36 Zoom to Arrival, 12 Update Expired, 44 Zoom to Full Route, 12 Update On Map, 16 Zoom to Present, 12 Use Standard Pressure, 38 April 2015 | 50