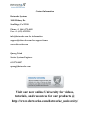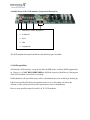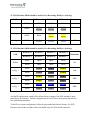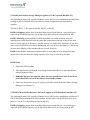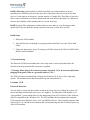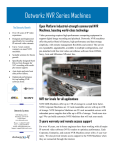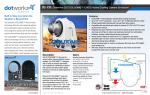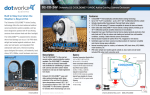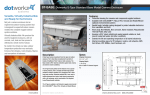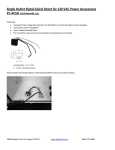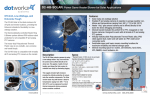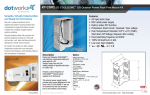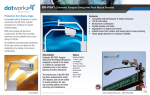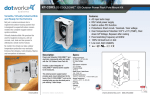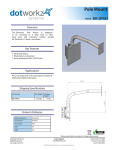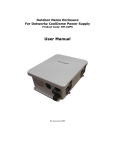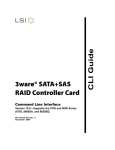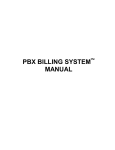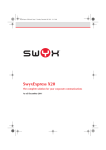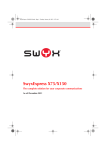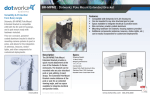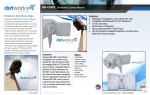Download Dotworkz NVR Series User Manual - Surveillance
Transcript
Dotworkz NVR Series User Manual Rev 1.26 The information in this User’s Manual has been carefully reviewed and is believed to be accurate. The vendor assumes no responsibility for any inaccuracies that may be contained in this document, makes no commitment to update or to keep current the information in this manual, or to notify any person or organization of the updates. Please Note: For the most upto-date version of this manual, please see our web site at www.dotworkz.com. Dotworkz Systems reserves the right to make changes to the product described in this manual at any time and without notice. This product, including software, if any, and documentation may not, in whole or in part, be copied, photocopied, reproduced, translated or reduced to any medium or machine without prior written consent. IN NO EVENT WILL DOTWORKZ SYSTEMS BE LIABLE FOR DIRECT, INDIRECT, INCIDENTAL, SPECIAL, SPECULATIVE OR CONSEQUENTIAL DAMAGES ARISING FROM THE USE OR INABILITY TO USE THIS PRODUCT OR DOCUMENTATION, EVEN IF ADVISED OF THE POSSIBILITY OF SUCH DAMAGES. IN PARTICULAR, DOTWORKZ SYSTEMS SHALL NOT HAVE LIABILITY FOR ANY HARDWARE, SOFTWARE, OR DATA STORED OR USED WITH THE PRODUCT, INCLUDING THE COSTS OF REPAIRING, REPLACING, INTEGRATING, INSTALLING OR RECOVERING SUCH HARDWARE, SOFTWARE, OR DATA. Any disputes arising between manufacturer and customer shall be governed by the laws of San Diego County in the State of California, USA. The State of California, County of San Diego shall be the exclusive venue for the resolution of any such disputes. Dotworkz Systems’ total liability for all claims will not exceed the price paid for the hardware product. FCC Statement: This equipment has been tested and found to comply with the limits for a Class A digital device pursuant to Part 15 of the FCC Rules. These limits are designed to provide reasonable protection against harmful interference when the equipment is operated in a commercial environment. This equipment generates, uses, and can radiate radio frequency energy and, if not installed and used in accordance with the manufacturer’s instruction manual, may cause harmful interference with radio communications. Operation of this equipment in a residential area is likely to cause harmful interference, in which case you will be required to correct the interference at your own expense. California Best Management Practices Regulations for Perchlorate Materials: This Perchlorate warning applies only to products containing CR (Manganese Dioxide) Lithium coin cells. “Perchlorate Material-special handling may apply. See www.dtsc.ca.gov/hazardouswaste/perchlorate” WARNING: Handling of lead solder materials used in this product may expose you to lead, a chemical known to the State of California to cause birth defects and other reproductive harm. Unless you request and receive written permission from Dotworkz Systems, you may not copy any part of this document. Information in this document is subject to change without notice. Other products and companies referred to herein are trademarks or registered trademarks of their respective companies or mark holders. Copyright © 2008 by Dotworkz Systems All rights reserved. Contact Information Dotworkz Systems 3688 Midway Dr. San Diego, Ca 92110 Phone: +1 (866) 575.4689 Fax: +1 (619) 639.9914 [email protected] for information [email protected] for support issues www.dotworkz.com Quang Trinh Senior Systems Engineer 619.270.8407 [email protected] Visit our new online University for videos, tutorials, and resources for our products @ http://www.dotworkz.com/dotworkz_university/ Introduction 1-1 Available Ports on the backside of the Mini-NVR 1 PS2 ports for mouse & keyboard 2 Serial 3 VGA 4 2 Gigabit NIC 5 4 USB ports 6 Analog Audio 7 Available Ports of the NVR machine (SMB) Available Ports of the NVR machine (Corporate & Enterprise) 1. PS2 ports for mouse & keyboard 2. 2 USB ports 3. Serial 4. VGA 5. 2 Gigabit NIC The NVR machine back panel should have the following ports available. 2-1 RAID capabilities All Dotworkz NVR machine, except for the Mini & SMB Series, will have RAID support built in. However, it is NOT RECOMMENDED to RAID the system or Hard Drives if the purpose of the NVR machine is used for live recording. RAID should only be used if the arrays will be a destination source for archiving or backing up. It has been tested that RAID on a destination source for Live Recording will reduce the efficiency of the system and will result in performance issues or degradations. Here are some possible setups for both 1U & 2U NVR machines 1U NVR Machine (JBOD should be used for Live Recording, RAID for Archiving) NVR HD Drive 0 HD Drive 1 HD Drive 2 HD Drive 3 Redundant Default JBOD JBOD JBOD JBOD NO JBOD RAID 0 Striping RAID 0 Striping RAID 0 Striping NO JBOD JBOD RAID 1 Mirror RAID 1 Mirror YES JBOD RAID 5 RAID 5 RAID 5 YES Config. 1 Config. 2 Config. 3 2U NVR Machine (JBOD should be used for Live Recording, RAID for Archiving) HD Drive 0 HD Drive 1 HD Drive 2 HD Drive 3 HD Drive 4 HD Drive 5 HD Drive 6 HD Drive 7 JBOD JBOD JBOD JBOD JBOD JBOD JBOD JBOD JBOD RAID 0 RAID 0 RAID 0 JBOD RAID 0 RAID 0 RAID 0 JBOD RAID 1 RAID 1 RAID 1 JBOD RAID 1 RAID 1 RAID 1 JBOD RAID 5 RAID 5 RAID 5 NVR Redundant Default NO Config. 1 NO Config. 2 YES Config. 3 YES JBOD RAID 5 RAID 5 RAID 5 Any RAID configuration outside of the default factory settings of the NVR machine is done manually by the customer. Default configurations are set by Dotworkz Systems and offer the best optimized performance. To RAID you current configuration, follow the steps under Intel Matrix Storage. For NVR Enterprise and Custom machines follow the RAID setup for 3Ware RAID controller. 2-2 RAID (Intel Matrix Storage Manager) applies to NVR Corporate machine (1U) The Operating System (OS) typically Windows Server 200X series is installed on the Hard Drive residing in port 0 of the HD drive bays unless a custom configuration was requested by customer. This leaves Port 1, 2, &3 open for RAID0, RAID1, or RAID5. RAID O Stripping (striped disks) distributes data across several disks in a way which gives improved speed and full capacity, but all data on all disks will be lost if any one disk fails. RAID 1 Mirroring (mirrored disks) could be described as a backup solution, using two (possibly more) disks that each store the same data so that data is not lost as long as one disk survives. Total capacity of the array is just the capacity of a single disk. The failure of one drive, in the event of a hardware or software malfunction, does not increase the chance of a failure nor decrease the reliability of the remaining drives (second, third, etc). RAID 5 (striped disks with parity) combines three or more disks in a way that protects data against loss of any one disk; the storage capacity of the array is reduced by one disk. RAID Setup 1. Reboot the NVR machine 2. After the Bios has run through its testing procedures hit Ctrl + I to enter Intel Matrix Storage Manager Utility. 3. Reminder that port 0 is typically where the OS is installed on. Please do not select port 0 Hard Drive as one of the disk for new RAID 0 volume. 4. Follow the Instructions on pg. 18 setting up a RAID volume in the Intel Matrix Storage Manager User Manual 7.0 2-3 RAID (3Ware RAID (Hardware dedicated)) applies to NVR Enterprise machine (2U) The Operating System (OS) typically Windows Server 200X series is installed on a dedicated 74 GB OS Hard Drive residing in the NVR machine. All Hard Drives in the HD drive bays from port 0 to 7 are for Live Recording and Archiving only. RAID O Stripping (striped disks) distributes data across several disks in a way which gives improved speed and full capacity, but all data on all disks will be lost if any one disk fails. RAID 1 Mirroring (mirrored disks) could be described as a backup solution, using two (possibly more) disks that each store the same data so that data is not lost as long as one disk survives. Total capacity of the array is just the capacity of a single disk. The failure of one drive, in the event of a hardware or software malfunction, does not increase the chance of a failure nor decrease the reliability of the remaining drives (second, third, etc). RAID 5 (striped disks with parity) combines three or more disks in a way that protects data against loss of any one disk; the storage capacity of the array is reduced by one disk. RAID Setup 1. Reboot the NVR machine 2. After the Bios has run through its testing procedures hit Ctrl + 3 to enter 3Ware Raid Utility. 3. Follow the Instructions on pg. 23 setting up a RAID volume in the 3Ware 9650SE-16ML RAID Controller Manual. 3-1 System Startup The Dotworkz NVR Series machines have been setup with a custom script that allows the machine to boot up automatically once power is applied. **Warning, Please plug in all connectors (mouse, keyboard, VGA, & network cable) before plugging in the power cable to a grounded outlet or UPS** The NVR will boot up automatically and login into Windows XP or Server 20xx Operating System. The default account that the machine logs into automatically is: Username: NVR Password: Dotworkz The auto login is scripted in the machine so that in the event of a power failure the system will turn on and login automatically once power is re-applied. The Dotworkz NVR machine is an “open platform” system which allows for the functioning of any NVS, Network Video Software, which is compatible with a Windows OS. The NVR machine has been optimized for popular NVS programs from Milestone, Sony, Axis, and ONSSI software. These popular programs often run as a service in a Windows environment and will automatically run after a reboot or power up of the NVR machine. The NVR machine is pre-loaded with 30-day Trial versions of Milestone, Sony Real Shot Manager, Axis Camera Station, and ONSSI tier level software. There are shortcuts on the desktop that will link to the installation of each specific trial software available. **Please note that only one instance of a Milestone or ONSSI software can be installed at one time. Because both Milestone and ONSSI uses the same architecture for their software, you will have to choose one version to run as a trial at a time. The removal of the software has to be done prior to installing different version software from Milestone or ONSSI** The NVR machine also comes pre-loaded with IP camera finding software from Sony, Axis, Canon, Toshiba, Panasonic, and IQInvision. These IP utilities can be found in the program files. 3-2 Utilizing 2 NIC cards The NVR machine comes with 2 Gigabit NIC cards. The optimal setup for the NVR machine is to have one NIC card connect to a dedicated VLAN where the IP Cameras reside on and the other NIC card is connected to a network or VLAN that clients will use to access the server or has Internet access on. 1. You should static address the NIC card with the connection to the VLAN of the IP cameras. 2. Make sure not to enter a default gateway for the NIC card for this VLAN the IP cameras are on. a. Ex. IP address 10.1.1.1, subnet 255.255.0.0, default gateway blank. b. The reason for leaving the default gateway blank is because there is an assumption that the other NIC card will connect to an existing network that does include a gateway for Internet access. 3. Now connect an Ethernet cable to the 2nd NIC card and connect the other end to the VLAN of the network that has an Internet connection. a. I assume that you have already obtained a static IP address under the subnet of the existing VLAN that has an Internet Connection. b. Ex. 192.168.1.254 , subnet 255.255.255.0 , default gateway 192.168.1.1 4. The reason for this NIC configuration is because the NVR server is acting as a bridge between the two separate VLANs or subnet. a. For example clients on the 192.168.1.x subnet will not be able to see the IP cameras but instead will only see the NVR machine. This type of VLAN setup assures better network flow and security. 3-3 Remote Tech Support In the instance that you may need tech support on the NVR machine, Dotworkz Systems has installed a remote agent on all of our NVR machines. In order to activate the agent, the NVR machine needs to be able to access the Internet. Verify Internet access by opening up a browser and navigating to a public website. Once Internet connectivity is confirmed, contact our support team in the Contact Page and we will have one of our tech support agents log into the NVR remotely and help you through any issues you might have.