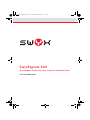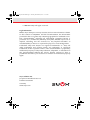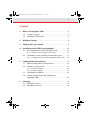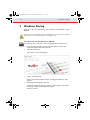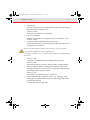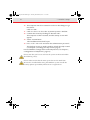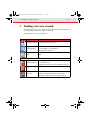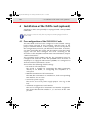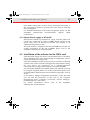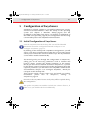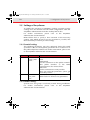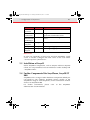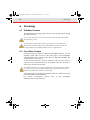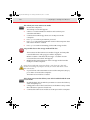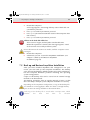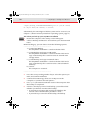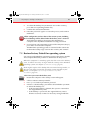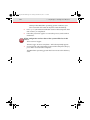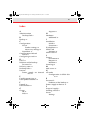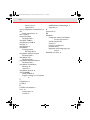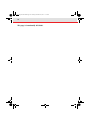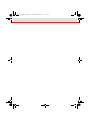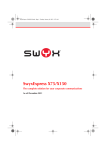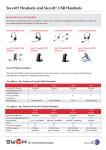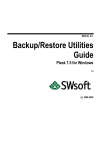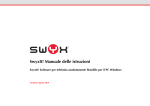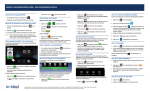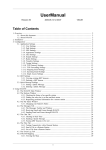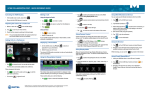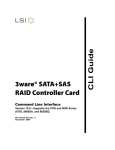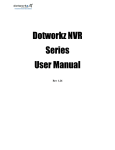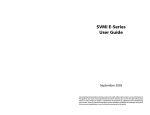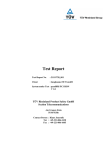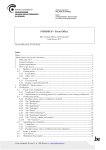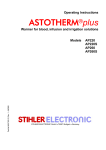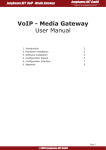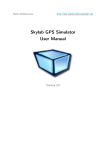Download SwyxExpress X20
Transcript
SwyxExpress X20.book Page 1 Tuesday, December 20, 2011 11:15 AM SwyxExpress X20 The complete solution for your corporate communications As of: December 2011 SwyxExpress X20.book Page 2 Tuesday, December 20, 2011 11:15 AM © 2000-2011 Swyx. All rights reserved. Legal Information Whilst Swyx attempt to convey accurate and current information relative to the creation of SwyxWare and this documentation, the information provided in this user guide may contain typographical or technical errors. This documentation, including all information contained herein is provided “as is”, without any warranty of any kind, whether expressed or implied, including, but not restricted to, any implied warranties of merchantability or fitness for a particular purpose or non-infringement. Trademark: Swyx and SwyxIt! are registered trademarks of Swyx. All other trademarks and product names are trademarks or registered trademarks of the respective owners. This documentation is proprietary intellectual property of Swyx. Reproduction, adaptation, or translation of this documentation without the express written consent of Swyx is prohibited and will be prosecuted as a violation of intellectual property rights. Swyx Solutions AG Joseph-von-Fraunhofer-Str. 13a D-44227 Dortmund Germany www.swyx.com SwyxExpress X20.book Page 1 Tuesday, December 20, 2011 11:15 AM 1 Content 1 What is SwyxExpress X20? ......................................................... 3 1.1 1.2 Scope of supply .................................................................. 3 Installation Overview.......................................................... 4 2 Windows Startup .......................................................................... 6 3 Finding your way around ........................................................... 9 4 Installation of the ISDN card (optional)............................... 10 4.1 Pre-configuration of the SX2 ISDN Cards ..................... 10 4.1.1 Option "Power supply in NT mode" ........................ 11 4.2 Installation of the software for the ISDN card ............. 11 4.2.1 Configuration of the SX2 QuadBRI for NT mode...... 12 5 Configuration of SwyxServer .................................................. 13 5.1 5.2 Initial Configuration of SwyxServer ............................... 13 Settings of SwyxServer ..................................................... 14 5.2.1 Essential settings ........................................................ 14 5.2.2 Further settings .......................................................... 14 5.3 5.4 6 Installation of SwyxIt! ....................................................... 15 Further Components like SwyxPhone, SwyxDECT 800 .................................................................... 15 Licensing ....................................................................................... 16 6.1 6.2 Windows License............................................................... 16 SwyxWare License ............................................................. 16 SwyxExpress X20.book Page 2 Tuesday, December 20, 2011 11:15 AM 2 7 SwyxExpress Backup and Restore .......................................... 17 7.1 7.2 7.3 Back up and Restore Delivery State of Hard Disk (USB Rescue Media)....................................... 17 Back up and Restore SwyxWare Installation ................ 19 Restore Factory Default for operating system.............. 23 Index ...................................................................................................... 25 SwyxExpress X20.book Page 3 Tuesday, December 20, 2011 11:15 AM > What is SwyxExpress X20? 1 3 What is SwyxExpress X20? SwyxExpress X20 provides the software-based Unified Communication solutions of Swyx as a complete package. Here you will find SwyxWare that has already been preinstalled on a suitable hardware platform. The detailed documentation is stored in PDF form with a direct link on the desktop. Once your licenses are released for use and customer-specific parameters (numbers etc.) have been configured, SwyxExpress X20 is immediately available as a communication platform in your business. SwyxExpress X20 is suitable for up to 20 users and 8 voice/fax channels. 1.1 Scope of supply • SwyxExpress X20 server hardware • Optional: preinstalled QuadBRI SX 2 ISDN card (PCIe), RAID 1 Controller (PCIe). • Various cables: - a power cable - optional: ISDN cable • This user manual • Swyx End User License Agreement (EULA) • Swyx Standard Business Conditions • Microsoft license key (label on the computer) • The option "SwyxWare SmartOffice" includes the appropriate software licenses: - 1 SwyxWare Server basic license (incl. Voicemail and CTI) - 10 SwyxWare user licenses - 1 SwyxMobile - 1 SwyxFax user license - 1 fax channel - 2 voice channels SwyxExpress X20.book Page 4 Tuesday, December 20, 2011 11:15 AM > What is SwyxExpress X20? 4 1.2 Installation Overview This documentation gives you an overview of the really essential steps for the configuration of SwyxExpress. The complete SwyxWare DVD is stored on the hard disk, and you will find a link to it on the desktop. 1) Optional installation and configuring of the RAID controller. If your system is equipped with a RAID controller, please install the supplied drivers and software tools. You will find the installation package in the folder ''C:\Drivers\RaidController\3Ware_xxxxx\''. Furthermore you may find the latest drivers and configuration tools on the internet pages of the original manufacturer: http://3ware.com/support/downloadpage.asp http://3ware.com/support/userdocs.asp 2) Optionally configuration of the SX2 ISDN cards If your system is equipped with an ISDN card, and you wish to change the standard settings (Chapter 4.2, Installation of the software for the ISDN card, page 11), please remove the ISDN card now and configure it for your circumstances. The driver of the ISDN card will be installed silently during the SwyxExpress installation. For further information please refer to chapter 4, Installation of the ISDN card (optional), page 10. 3) Windows setup Enter the Windows license (label on the case) and the customer-specific data such as time zone, administrator password as well as the keyboard layout. For further information please refer to chapter 2, Windows Startup, page 6. SwyxExpress X20.book Page 5 Tuesday, December 20, 2011 11:15 AM > What is SwyxExpress X20? 5 4) SwyxWare Configuration Start the configuration of SwyxServer from the desktop link. The SQL database server will be installed automatically. Further entries are not required. The SwyxWare Configuration Wizard will be started. Here you enter specific data such as location, public numbers etc. For further information please refer to chapter 5, Configuration of SwyxServer, page 13. 5) SwyxWare Administration Start the administration from the desktop link. After the SwyxWare is configured, you can create users and trunks. For further information please refer to chapter 5.2.1, Essential settings, page 14. 6) SwyxIt! and SwyxPhone For further information please refer to chapter 5.3, Installation of SwyxIt!, page 15. Please see the SwyxWare administrator manual for how to install the telephony clients; this is available as a link on the desktop. SwyxExpress X20.book Page 6 Tuesday, December 20, 2011 11:15 AM > Windows Startup 6 2 Windows Startup Now you start the operating system Microsoft Windows Server 2008 R2. Please have your Windows Server 2008 R2 license ready. You will find the license key on the label on the computer case. This is how you start Windows Server 2008 R2 On delivery, the computer is also configured for remote access. 1. You should attach the screen, network cable, mouse and keyboard before the initial startup. 2. Start the computer. The startup screen will appear. 3. Select "Normal Start". After a few minutes the window "Configure Windows" will appear. 4. Regional and Language Options Select the regional options such as country/region, time and currency as well as the keyboard layout. Click on “Next ”. SwyxExpress X20.book Page 7 Tuesday, December 20, 2011 11:15 AM > Windows Startup 5. 7 Product key Enter the product key. You will find the product key directly on the label on the computer case. Click on “Next ”. The license conditions are displayed. 6. License conditions Activate the checkbox "I accept the license conditions", and click on "Start". 7. Computer name and administrator password Set the administrator password and enter the new password a second time to confirm it. Please note the following criteria for entering a secure password: - A password should have at least eight letters. - Use upper and lower case, as well as digits and/or non-alphanumeric characters. Click on “OK”. You will be reminded that you changed the password. Click on “OK”. The desktop will be prepared, this may take several minutes. 8. Then you will be asked to change the computer name. This message will appear every time you restart the computer until you changed the computer name. Click on “Yes”. The window “System Properties” will open. 9. Click within the tab "Computer name" on "Change..." and change the computer name. Enter also the workgroup or the name of the domain. Confirm the entries with "OK". SwyxExpress X20.book Page 8 Tuesday, December 20, 2011 11:15 AM > Windows Startup 8 10. The computer must be restarted in order for the changes to go into effect. Click on “OK”. 11. Click on “Close” to close the “System Properties” window. 12. Confirm the restart by clicking on "Restart now". The computer is then restarted, and the startup screen will appear. 13. Select "Normal Start". The installation wizard will open. 14. Press "Ctrl + Alt + Del" and enter the administrator password. The desktop opens up, with a number of links already created (see chapter 3, Finding your way around, page 9). Proceed with the configuration of the SwyxServer (see chapter 5, Configuration of SwyxServer, page 13). Please note that you have to activate the system at Microsoft within the following 3 days. Please make certain that the most up-to-date Service Pack from Microsoft is installed when using the Windows system. Install the security updates provided by Microsoft on a regular basis. SwyxExpress X20.book Page 9 Tuesday, December 20, 2011 11:15 AM > Finding your way around 3 9 Finding your way around You will find the server status (System Information and Services) listed directly on the SwyxExpress desktop. Various links are also stored here: Term Explanation SwyxWare The PDF "SwyxWare Administrator Documentation Documentation" opens up. SwyxWare Configuration • Starts the SwyxWare Configuration Wizard (see chapter 5.2, Settings of SwyxServer, page 14). SwyxWare_ DVD Directory containing all files of the SwyxWareDVD The following links you will find on the desktop after installation: SwyxWare Administration Configures the SwyxServer's properties, also users, trunks etc.. Configures the properties of SwyxFax Server. Status Window Reports on the SwyxServer's current activities D Channel Monitor Checks the function of the ISDN boards. For further information, please refer to the SwyxWare Administrator documentation. SwyxExpress X20.book Page 10 Tuesday, December 20, 2011 11:15 AM 10 4 > Installation of the ISDN card (optional) Installation of the ISDN card (optional) SwyxExpress X20 can optionally be equipped with a SX2 QuadBRI ISDN card. This chapter concerns only the SwyxExpress X20 equipped with an ISDN card. 4.1 Pre-configuration of the SX2 ISDN Cards The SX2 ISDN card has been configured to the default settings before being inserted in the computer, with the help of the jumpers and DIP switches. If these settings do not correspond to the configuration you need, you will have to alter them. To do this, you must shut down the system and disconnect it from the power supply. You can then configure the cards according to the directions in the SwyxWare Administrator Documentation, chapter "ISDN Connections". The operating mode (TE/NT) and the bus termination must be configured for each line of the SX2 QuadBRI before insertion. If SwyxExpress is equipped with an SX2 QuadBRI, it is configured for TE mode and the termination is active. The card has the following default settings: • TE mode for all connections This mode is suitable for connecting the ISDN connection directly to an NTBA, or configuring the SwyxWare as a subsystem. • 100 ohm termination of all connections The 100 ohm termination is switched on, both corresponding DIP switches are set "ON". • 3V PCI bus power supply The card is set to a 3V power supply (jumper "3V3 reg" to the left) • Automatic assignment of card number The card is configured for automatic card number assignment. This means that the DIP switches 1, 2, 3 and 4 are in the 'OFF' position. SwyxExpress X20.book Page 11 Tuesday, December 20, 2011 11:15 AM > Installation of the ISDN card (optional) 11 If the ISDN connection is to be used for an external subsystem or the card number should be specified, the card must be removed and reconfigured. For detailed information on the cable assignment, please see the SwyxWare Administrator Documentation, chapter "ISDN Connections". 4.1.1 Option "Power supply in NT mode" ISDN devices which are intended for supply from the public line can also be connected to a SX2 QuadBRI, which operates in NT mode. Swyx offers an internal or external feed module as an additional component for this. The feed module is attached to the SX2 QuadBRI in NT mode. For further information on the SX2 QuadBRI, please refer to the SwyxWare administrator documentation. 4.2 Installation of the software for the ISDN card After the initial startup, the drivers for the ISDN cards are installed. This installation takes place automatically in background, and no further parameters are requested. After the installation, all SX2 cards present are created as individual network cards in the computer management. In the default setting, the card drivers are configured for a multiple-subscriber connection. This configuration is typical for an SX2 QuadBRI. You can check whether the installed ISDN cards function properly by using the supplied utilities. For further information please refer to the SwyxWare Administrator Documentation, Appendix "Tools & Traces". If you want to change configuration parameters of the SX2 card, you can find the properties of the card in the computer management under "Computer | Properties | Device Manager | Network adapters | <SX2 card>". For further information, please refer to the SwyxWare Administrator documentation. SwyxExpress X20.book Page 12 Tuesday, December 20, 2011 11:15 AM > Installation of the ISDN card (optional) 12 4.2.1 Configuration of the SX2 QuadBRI for NT mode If you want to operate the SX2 QuadBRI card in NT mode, e.g. with a subsystem, the NT mode must also be configured in the properties of the card. Note that the jumpers on the card must also be appropriately configured before insertion. To find out how the card in your SwyxExpress X20 variant is pre-configured, please refer to Chapter 4.1, Pre-configuration of the SX2 ISDN Cards, page 10. For detailed information on the cable assignment, please see the SwyxWare Administrator Documentation, chapter "ISDN Connections". This is how you configure the ISDN driver for NT mode 1. 2. 3. 4. 5. Open the properties of the card in the computer management under "Computer | Properties | Device Manager | Network adapters | <SX2 card>". Enter the appropriate settings under "Properties". Select “ISDN Parameters” on the “Advanced” tab. Select the “Port” tab in the dialog which is displayed. To switch to operation in NT mode, please choose "NT side" and close both this tab and the previous tab by clicking on "OK". If the line is configured as an SX2 card, the LED which is associated with this line will blink. SwyxExpress X20.book Page 13 Tuesday, December 20, 2011 11:15 AM > Configuration of SwyxServer 5 13 Configuration of SwyxServer SwyxExpress already contains a pre-installed SwyxServer version, and the associated database. After the startup of the operating system (see chapter 2, Windows Startup, page 6) and the installation of the ISDN card drivers (see chapter 4, Installation of the ISDN card (optional), page 10), the configuration and licensing can now take place in the SwyxWare Administration. 5.1 Initial Configuration of SwyxServer Start the SwyxWare from the desktop link. You will find detailed information about the Configuration Wizard in Chapter "3.4.2 Configure SwyxWare", page 117. By clicking on the desktop link "SwyxWare configuration" you will start a script. Due to administration rights the user account control asked you to confirm the execution of the script. The SQL database server will be installed automatically. The wizard guides you through the configuration of SwyxServer, asking you for all necessary parameters such as location and licenses. Please confirm the default parameter of the wizard. Mostly you don't need a domain account for SwyxServer, so please let the wizard create a local account. Further information about the required parameters you will find in the SwyxWare administrator documentation, chapter "3.4.2 Configure SwyxWare , which you can open via the desktop link. Then, before startup, please create users and trunks. For further information please refer to chapter 5.2, Settings of SwyxServer, page 14. Please have the SwyxWare licenses ready. They will be required during the configuration. The option "SwyxWare SmartOffice" includes the software licenses, in other cases you should order them additionally. SwyxExpress X20.book Page 14 Tuesday, December 20, 2011 11:15 AM > Configuration of SwyxServer 14 5.2 Settings of SwyxServer To enable the operation of SwyxWare, further customer-specific settings must be selected after the initial configuration. Start the SwyxWare Administration from the desktop link for this. For further information, please refer to the SwyxWare Administrator documentation. What follows here is purely a brief overview of the necessary settings, after which at least a first test operation is possible, and then a summary of further possible settings. 5.2.1 Essential settings The following parameters must be configured before the initial operation. Calls are subsequently possible from a created user to the public telephone network. For further information, please refer to the SwyxWare Administrator documentation. What? Where? Why? Trunk Shortcut menu A trunk is the connection to the 'outside Trunks | Add world' Trunk... • ISDN Trunk for the connection to the public network. The public numbers of the ISDN connection are also entered here. • SIP Trunk for the connection to a SIP provider. Here you enter the parameters you've got from the provider. User Shortcut menu A user can initiate a telephone connection. User | Add A wizard asks for all necessary parameters. User... 5.2.2 Further settings Special users and groups are already created during installation. For further information, please refer to the SwyxWare Administrator documentation. SwyxExpress X20.book Page 15 Tuesday, December 20, 2011 11:15 AM > Configuration of SwyxServer 15 What? Where? Why? User Operator User list Preset with the number 0 User: Conference User list Assigned internal numbers each represent a conference room User User list MobileExtens ionManager Manages the forwarding to mobile users Group: Everyone Contains all created users. Group list Group: Sales Group list Preconfigured group Group: Support Preconfigured group Group list Mail server In order for voicemails or faxes to be sent from SwyxWare, a mail server is needed. Configure the mail server to be used under "Server Properties | Mail Server". 5.3 Installation of SwyxIt! Other SwyxWare components, such as SwyxIt! inclusive SwyxFax Client, are not preinstalled. You can find these via the desktop link "SwyxWare DVD". 5.4 Further Components like SwyxPhone, SwyxDECT 800 SwyxWare offers a range of other hardware components which you can install in your network, including various models of the SwyxPhone range as desk telephones, or the connection of DECT devices via SwyxDECT 800. For further information, please refer to the SwyxWare Administrator documentation. SwyxExpress X20.book Page 16 Tuesday, December 20, 2011 11:15 AM > Licensing 16 6 Licensing 6.1 Windows License The Windows operating system license was already input during the initial startup. Please note that you have to activate the system at Microsoft within the following 3 days. Please make certain that the most up-to-date Service Pack from Microsoft is installed when using the Windows system. Install the security updates provided by Microsoft on a regular basis. 6.2 SwyxWare License During startup you input a temporary SwyxWare license. For the validity period please refer to the start page of the SwyxWare Administration. You will find the date of expiration behind the serial number of the server. In the server properties on the "Licenses" tab you can create a request for a permanent license, and either send this directly or save it as a file and send it later. Please fill in the license request completely. Error-free license requests by e-mail are processed automatically, and your permanent license will be issued directly within a few minutes. You then receive a file with a permanent license, which you input in the SwyxWare Administration. For further information, please refer to the SwyxWare Administrator documentation. SwyxExpress X20.book Page 17 Tuesday, December 20, 2011 11:15 AM > SwyxExpress Backup and Restore 7 17 SwyxExpress Backup and Restore You can • back up and restore the delivery state of the complete hard disk (“Create USB Rescue Media”), • back up and restore the current state of the SwyxWare installation (with configuration and user data) (“Backup and Restore”), • restore the delivery state of the Windows operating system (“Restore Factory Default”). 7.1 Back up and Restore Delivery State of Hard Disk (USB Rescue Media) In the steps that follow, you create a bootable image (clone) of the complete hard disk in the delivery state. The image is created on an external USB storage medium. The data capacity of the USB storage media must be at least 8 gigabytes. You schould create a USB Rescue Media before the step "Windows Strartup". The USB Rescue Media can also be created any time later on. SwyxExpress X20.book Page 18 Tuesday, December 20, 2011 11:15 AM > SwyxExpress Backup and Restore 18 This is how you create USB rescue media 1. Restart the computer. The startup screen will appear. 2. Choose "Create USB Rescue Media" and confirm your selection with Enter. Connect the USB storage device to a USB port on the computer. 3. 4. Press "y" to confirm you want to proceed. 5. Press "y" if you want an automatic restart of the computer after the rescue media is created. 6. Press "y" to confirm formatting of the USB storage media. Any possible data on the storage media will be lost. The creation of the USB rescue media is begun, and may take considerable time. The progress will be displayed. When creation is finished, the message "Creation of USB rescue media succeeded" will appear. 7. Withdraw the USB connector of the storage media from the USB port on the computer. Keep the created USB rescue media in a safe place! It is the only means of restoring SwyxExpress locally on a new disk when a hard disk is defective. 8. If you did not select automatic restart of the computer (Step 5), press Enter to restart the computer. The USB rescue media is created. This is how you restore the delivery state of the hard disk with the USB rescue media. 1. Install the hard disk on which you want to restore the delivery state of SwyxExpress. 2. Change the order of the boot devices in the BIOS setup so that the USB device option is listed first. 3. Connect the USB rescue media to a USB port on the computer. SwyxExpress X20.book Page 19 Tuesday, December 20, 2011 11:15 AM > SwyxExpress Backup and Restore 19 4. Restart the computer. A message appears: “Restoring delivery state of hard disk. Do you want to proceed?" 5. Press "y" to confirm you want to proceed. 6. Press "y" if you want an automatic restart of the computer after the recovery. 7. Press "y" to confirm you want to proceed. All data on the hard disk will be lost. The restore is begun, and may take considerable time. When the operation is finished, this message appears: "Hard disk restored successfully to delivery state". Do not disconnect the USB rescue media, until the computer restart has begun. 8. Restart the computer. 9. Afterwards you can restore the SwyxWare installation. (see chapter 7.2, Back up and Restore SwyxWare Installation, page 19) 7.2 Back up and Restore SwyxWare Installation After you have installed SwyxWare and configured it for your needs, you can back up the complete installation. The backup saves not just the database, which contains most of the parameters, but the complete Windows partition including the operating system configuration. Copies of the backup files can be stored on an external storage medium or in the network. The backup should be done at regular intervals of time, so that there are always multiple system snapshots available for recovery. Depending on the SwyxWare configuration, a copy of the backup file can amount to several gigabytes. Make sure there is enough memory space on the USB storage medium or the network drive. Each copy of the backup file is stored under a unique name, which contains the date and time of creation: SwyxExpress X20.book Page 20 Tuesday, December 20, 2011 11:15 AM > SwyxExpress Backup and Restore 20 “Express_Backup_YYYYMMDDHHMiMiSS.gzaa” (Y - year, M - month, D - day, H - hours, Mi - minutes, S - seconds) Alternatively, the unconfigured delivery state can be restored. (see chapter 7.3, Restore Factory Default for operating system, page 23) This is how you back up your SwyxWare installation 1. Restart the computer. The startup screen will appear. 2. Choose "Backup and Restore" and confirm your selection with Enter. When backing up, you can choose from the following options: ________________________ 1. ) Create local Backup The SwyxWare installation is saved on the hard disk. 3. ) Create Backup and copy to USB media The SwyxWare installation is saved on the hard disk and a copy of the backup file is transferred to an external USB storage device. 5. ) Create Backup and copy to Network share The SwyxWare installation is saved on the hard disk and a copy of the backup file is transferred to a shared network directory. 0. ) Cancel The computer is restarted. ________________________ 3. 4. Press the corresponding number key to select the option you want, and confirm with Enter. Connect the USB storage device to a USB port on the computer, if you have selected option 3. 5. Press "y" if you want an automatic restart of the computer after the backup is completed. 6. If there is already a previous local backup, you will be asked whether you want to overwrite this backup. • If you want to overwrite the existing local backup, the current state of the Windows partition is saved. • If you want to preserve the local backup, the backup SwyxExpress X20.book Page 21 Tuesday, December 20, 2011 11:15 AM > SwyxExpress Backup and Restore 21 operation is cancelled. 7. If you selected option 5, you will be asked for the computer name, share name and the network login (username and password). Enter the necessary information. If necessary, enter the computer name with the fully qualified DNS domain name (FQDN). e.g. “Computername as FQDN: computer-01.server.net”. If necessary, enter the user name plus the domain where the user account is registered. e.g. “Username [@domain]: [email protected]”. To specify a subdirectory for the network share, use "/". E.g. "Share [/subfolder]: Users/Public/Backup". 8. Confirm all inputs with Enter. The backup operation begins. The backup may take considerable time; the progress will be displayed. When a copy of the backup file has been created, this message appears: "Backup file successfully copied as Express_Backup_YYYYMMDDHHMiMiSS" When creation is finished, the message "Process complete!" will appear. 9. If you did not select automatic restart of the computer (Step 5), press Enter to restart the computer. The local backup is overwritten. If desired, a copy of the backup file is created on the USB storage device or in the network directory. This is how you restore a backed-up SwyxWare installation 1. Restart the computer. The startup screen will appear. 2. Choose "Backup and Restore" and confirm your selection with Enter. SwyxExpress X20.book Page 22 Tuesday, December 20, 2011 11:15 AM > SwyxExpress Backup and Restore 22 For the recovery, you can choose from the following options: ________________________ 2. ) Restore local Backup The local backup of the SwyxWare installation is restored. 4. ) Select Backup from USB media and Restore A copy of the SwyxExpress backup on the USB storage medium can be selected and restored. 6. ) Select Backup from Network Share and Restore. A copy of the SwyxExpress backup in the network directory can be selected and restored. 0. ) Cancel The computer is restarted. ________________________ 3. Press the corresponding number key to select the option you want, and confirm with Enter. 4. If you have selected option 4, connect the USB storage device with the backup files to a USB port on the computer. 5. Press "y" if you want an automatic restart of the computer after the recovery is completed. 6. If you selected option 6, you will be asked for the computer name, share name and the network login (username and password). Enter the necessary information. If necessary, enter the computer name with the fully qualified DNS domain name (FQDN). e.g. “Computername as FQDN: computer-01.server.net”. If necessary, enter the user name plus the domain where the user account is registered. e.g. “Username [@domain]: [email protected]”. To specify a subdirectory for the network share, use "/". E.g. "Share [/subfolder]: Users/Public/Backup". 7. Confirm all inputs with Enter. The list of backup files will appear. SwyxExpress X20.book Page 23 Tuesday, December 20, 2011 11:15 AM > SwyxExpress Backup and Restore 8. To select the backup file you want to use for the recovery, press the corresponding number key 9. Confirm the selection with Enter. 23 10. Enter the password "ippbx" to start the process, and confirm with Enter. All the configuration and user data of the current system, including the local backup, will be deleted when the delivery state is restored. The backup file will be copied on to the SwyxExpress computer. The SwyxWare installation is being recovered. 11. If you did not select automatic restart of the computer (Step 5), press Enter to restart the computer. The Windows operating system is returned to the state it was in when the backup copy used for the recovery was created. 7.3 Restore Factory Default for operating system You can reset the Windows operating system to the factory default. The complete Windows partition is overwritten in the process. When the computer is started up again after the reset to the delivery state, it will be necessary to begin with the startup of the Windows operating system (see chapter 2, Windows Startup, page 6). Make regular copies of the backup files on external storage media, so that you can always restore the operating system snapshot of your choice. (see chapter 7.2, Back up and Restore SwyxWare Installation, page 19) This is how you restore the delivery state 1. Restart the computer. The startup screen will appear. 2. Choose "Restore Factory Default". 3. Press "y" to confirm you want to proceed. 4. If there is a local backup, you will be asked whether you want to delete the backup too: • If the existing backup is deleted, the system is returned to the original delivery state. • If the backup is preserved, the original delivery state is likewise restored, so that it is necessary to begin with the SwyxExpress X20.book Page 24 Tuesday, December 20, 2011 11:15 AM > SwyxExpress Backup and Restore 24 startup of the Windows operating system. However, you can restore the old status at any time from the backup. 5. Press "y" if you want an automatic restart of the computer after the recovery is completed. 6. Enter the password "ippbx" to start the process, and confirm with Enter. All the configuration and user data of the system will be lost in this process. The restore is begun. The message "Process complete!" will subsequently appear. 7. If you did not select automatic restart of the computer (Step 5), press Enter to restart the computer. The Windows operating system has been reset to the delivery state. SwyxExpress X20.book Page 25 Tuesday, December 20, 2011 11:15 AM 25 Index A Administration Desktop link 9 Support 15 H B Hardware additional 15 Backup 17 I C Installation Initial 13 Overview 4 IP telephone 15 ISDN Card Software 11 ISDN trunk 14 Configuration Server Further settings 14 Necessary settings 14 SwyxWare 13 Configurations Wizard Server 13 Configuring a trunk 14 D DECT 15 Deletion of the backup Password 23 Delivery status 23 Desktop links 9 Devices Power supply on internal bus 11 E E-mail transmission 15 Enter public numbers 14 F Faxmail 15 Feed module 11 G Group All 15 Sales 15 L License Permanent 16 Request 16 Windows 7 Licensing 16 M Mail server 15 N NT mode Configuration in ISDN driver 12 P Password 7 Deletion of the backup 23 Power supply to devices 11 S Scope of supply 3 Sending e-mails 15 Server Settings SwyxExpress X20.book Page 26 Tuesday, December 20, 2011 11:15 AM 26 Necessary 14 Optional 14 Set up telephone connection 14 SIP Enter parameters 14 SIP Trunk 14 Status Window Desktop link 9 SwyxDECT 800 15 SwyxExpress X100 10 SwyxIt! 15 SwyxPhone 15 SwyxWare Configuration Desktop link 9 SwyxWare administration Desktop link 9 SwyxWare CD Desktop link 9 SwyxWare documentation Desktop link 9 SwyxWare installation back up 20 restore 21 SwyxWare license 16 SX2 QuadBRI Feed module 11 Supply voltage in NT Mode 11 T Telephone 15 Trunk 14 U USB Rescue Media 17 User 14 Conference 15 Create 14 MobileExtensionManager 15 Operator 15 V Voicemail 15 W Windows Computer name and administrator password 7 Initial operation 6 License 7 License conditions 7 Product key 7 Regional and Language Options 6 Windows License 16 SwyxExpress X20.book Page 27 Tuesday, December 20, 2011 11:15 AM 27 This page is intentionally left blank. SwyxExpress X20.book Page 28 Tuesday, December 20, 2011 11:15 AM 28 This page is intentionally left blank. SwyxExpress X20.book Page 29 Tuesday, December 20, 2011 11:15 AM SwyxExpress X20.book Page 30 Tuesday, December 20, 2011 11:15 AM