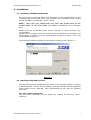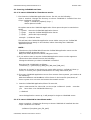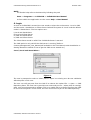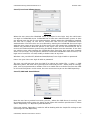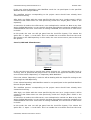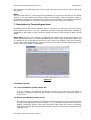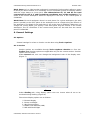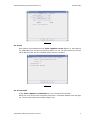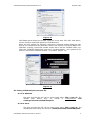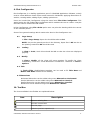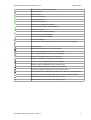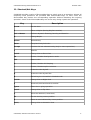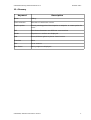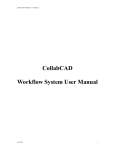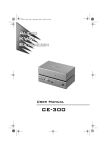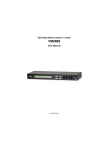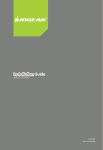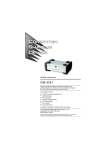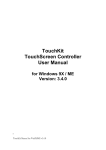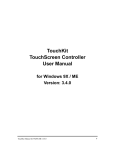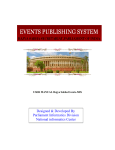Download CollabCAD Getting Started Tutorial
Transcript
CollabCAD Getting Started Manual V1.0 October 2011 CollabCAD Getting Started 1. Introduction CollabCAD is a Java based distributed CAD/CAM Software System developed by Computer Aided Design Group of National Informatics Center, the IT Support professionals from India. CollabCAD is based on well proven Open domain technologies like Java, Java 3D, Java RMI, Open Cascade geometry kernel. CollabCAD facilitates the conventional CAD/CAM capabilities like design, drafting, surface and solid modeling, feature based modeling, basic NC features, data exchange, scripting etc. It offers both Part Design and Assembly Design. CollabCAD will run on Windows and Linux platforms. It is available as two modes: 1) CollabCAD Standalone – to work on standalone systems 2) CollabCAD Client-Server mode for collaborative designing and multiple sharing. 2. System Requirement RAM 1 GB (Recommended 2GB or more) Free Disk Space 1 GB Virtual Memory 800 MB to 1 GB Graphics Card Open GL Supported Hardware Accelerated Graphics Adapter with 64 MB VRAM: Graphics Card based on Nvidia Chip set: Example- Asus System Intel and AMD Based Systems Operating System Windows NT/2000 (Server, Professional) / XP/Vista/7, Linux The following Linux Operating System are supported • • • • • • • • Redhat 9.0 RHEL 3.0, 5.5 Mandrake 9.2, 10.0, 10.1, 10.2 Mandriva 2006, 2008, 2010 Ubuntu Desktop 8.04 (LTS), 8.10, 10.04, 11.04 Ubuntu Server 8.10 BOSS Desktop 3.1 BOSS Advanced Server 1.0 3. Download CollabCAD can be downloaded from the site http://www.collabcad.gov.in under Download section. User needs to register himself for downloading CollabCAD. a) CollabCAD with PLM - Windows b) CollabCAD with PLM - Linux c) CollabCAD without PLM - Linux CollabCAD, National Informatics Centre 1 CollabCAD Getting Started Manual V1.0 October 2011 4. Installation 4.1 Installing CollabCAD on Windows You must have at least 800 MB of free disk space in the C:\TEMP directory. The installation will not proceed if this is not available. The installation would require around 235 MB for "CollabCAD" on the C Drive. NOTE : TAKE CARE THAT THERE DOES NOT EXIST ANY BLANK SPACE IN THE FOLDER NAME IN THE PATH WHERE YOU INSTALL COLLABCAD. (e.g C:\Program Files) Double click the CollabCAD.zip file. Extract the files in some directory (say c:\temp\disk1). Double click on setup.exe from the extracted files(In NT/2000 you should be the administrator or should have the administrative privilege to install this). (say c:\temp\disk1\setup.exe) The Installation wizard will guide you through the setup process.( Figure: 1 ) Figure: 1 4.2 Installing CollabCAD on Linux You must have at least 400 MB free disk space on the /tmp file system in order to install CollabCAD. The file size of collabcad_linux.tgz 265 MB and the installation would require around 800 MB . After downloading the file, type the following command tar -xvzf collabcad_linux.tgz This will install CollabCAD on your system by creating the directory called collabcad. CollabCAD, National Informatics Centre 2 CollabCAD Getting Started Manual V1.0 October 2011 5. Running CollabCAD 5.1 Running CollabCAD on Windows: 5.1.1 To start CollabCAD in Client-Server mode: 1. First Start the CollabCAD Application Server. To do this, Go to the start button on the task bar and follow the path: Start ---> Programs ---> CollabCAD --> Start CollabCAD Server This will start the CollabCAD application server in a DOS window. Make sure you see 'CollabCAD Application Server Ready' in this window, before launching the CollabCAD Application/Client. 2. To Stop the CollabCAD Application Server, Go to the start button on the task bar and follow the path:Start ---> Programs ---> CollabCAD --> Stop CollabCAD Server This will stop the CollabCAD application server. NOTE:1) The above mentioned path to start or stop the CollabCAD application server will start or stop the server on the following default argument values:RMI_Port=1099, DB_host=localhost, DB_port=3333 2) Please note that improper CollabCAD Server shutdown or stopping the CollabCAD Application Server by Ctrl-C or directly closing the Dos Window may not start the CollabCAD server next time. It's because of the ".lock" file present in the \parts directory. This is present as a safeguard against multiple servers starting from the same location. This file is to be removed manually. 3. After starting the CollabCAD Server, start the CollabCAD application/Client. To start this, follow the path:Start ---> Programs ---> CollabCAD --> CollabCAD Client Once the Application comes up, it will prompt for Login to CollabCAD server. NOTE:1) Starting the CollabCAD Application/Client by the above mentioned path will start the application/client by the default CollabCAD Server hostname and port number (i.e. localhost and 1099 respectively). 2) If your ColllabCAD Server hostname or port number or both values are other than default ones, you can start your CollabCAD Application/Client on the specific hostname or port number or both by editing your collabcadclient.bat which will be in the directory where you have installed CollabCAD. 5.1.2 To start CollabCAD in Standalone mode: Start the CollabCAD Application in Stand-Alone Mode. To start this, follow the path:Start ---> Programs ---> CollabCAD --> CollabCAD Stand-Alone CollabCAD, National Informatics Centre 3 CollabCAD Getting Started Manual V1.0 October 2011 5.2 Running CollabCAD on Linux: 5.2.1 To start CollabCAD in Client-Server mode: 1. First Start the CollabCAD Application Server. For this, do the following: - Open a terminal. Change the directory to where CollabCAD is installed. Run the script “collabcad" as follows: Usage: ./ collabcad [-options] [args...] where options include: No options starts the CollabCAD Application Client opens the part in stand-alone mode [--/-]listen starts the CollabCAD Application Server [--/-]stop stops the CollabCAD Application Server [--/-]help prints this help message example : ./collabcad -listen This will start the CollabCAD application server. Make sure you see 'CollabCAD Application Server Ready' in this window, before launching the CollabCAD Application/Client. NOTE:- 1) The above script CollabCAD will start the CollabCAD application server on the following default argument values:RMI_Port=1099, DB_host=localhost, DB_port=3333 2) If you wish to start or stop the CollabCAD Application server on the argument values other than default ones do the following:Change the directory to where CollabCAD is installed. Run the script "CollabCAD" as follows:./collabcad [[--/-][listen/stop]] [RMI_port] [DB_host] [DB_port] If the port is already in use please use some other port(eg "./collabcad -listen -p 1112") or contact your system administrator for using some other port. 3) To access CollabCAD application server from remote client systems, you need to do the following:Add the IP Address and HostName of the Server in the hosts file (/etc/hosts) of Server system as a root user and restart the network service. 2. Start the CollabCAD Application/Client. To start this, Open a new terminal for client side, run the script "collabcad". (make you have done cd to CollabCAD directory) sure that ./ collabcad Once the Application comes up, it will prompt for Login to CollabCAD server. 5.2.2 To start CollabCAD in Standalone mode: Open a terminal. Change the directory to where CollabCAD is installed. Run the script "collabcad" as follows: ./collabcad [complete_part_file_path] CollabCAD, National Informatics Centre 4 CollabCAD Getting Started Manual V1.0 October 2011 NOTE:For Further help refer to the Manual by following the path Start –> Programs –> CollabCAD –> CollabCAD User Manual Or from within the application use the menu Help –>User Manual 6. Login As soon as CollabCAD is started, the user needs to select the environment - Local or CMS and the mode - Stand-Alone or Client-Server. Default file system is "Local" and the default mode is "Stand-Alone". The four options are:i) Local and Stand-Alone ii) Local and Client-Server iii) CMS and Stand-Alone iv) CMS and Client-Server The Client-Server mode is valid if the CollabCAD Server is started. The CMS option is only valid if the CMS server is running. [Refer to Content_Management_User_Manual.pdf available in the User Manual under Installation or Getting Started for details of how to get the CMS server started etc.] Case i) Local and Stand-Alone : Figure: 2 The user is prompted to select a "New" part or "Open" an existing one. No user validation will take place in this case. The user can still get parts from the CMS if he selects the option File --> Open --> CMS Repository Parts. The user has to provide host name and port no. ( where slide is running), path, user id and password to validate. This is to enable him to transfer files from the CMS to his Local file System. In this mode, the user cannot save a part to the CMS Repository. CollabCAD, National Informatics Centre 5 CollabCAD Getting Started Manual V1.0 October 2011 Case ii) Local and Client-Server : Figure: 3 When the user starts the CollabCAD client, it prompts for the login. Only the valid users can login to CollabCAD server. CollabCAD has its own user authentication system. It does not depend upon the OS for user authentication. Initially when the CollabCAD is installed, the user list is empty. So one has to create this user list for the CollabCAD server authentication. First time this can be achieved by starting the CollabCAD client and login with the same name as the login id of the person who has started the CollabCAD server without any password. Now this person is the super user and he should add the list of users to the authentication system using the Admin button from the menubar. If one does not add the users after starting the CollabCAD client first time, then next time onwards others can not login, only the person whoever had started CollabCAD client first time, can login and of course he can add, modify or delete users at any time. Windows: Use your Win NT / Windows 2000/XP/Vista/7 user login id with no password. Linux: Use your Linux user login id with no password. The user can still get parts from the CMS if he selects the option File --> Open --> CMS Repository Parts. The user has to provide host name and port no. ( where slide is running), path, user id and password to validate. This is to enable him to transfer files from the CMS to his Local file System. In this mode, the user cannot save a part to the CMS Repository. Case iii) CMS and Stand-Alone : Figure: 4 Here the user has to provide host name, port no. ( where the CMS Server is running), user id password and project name. As shown in the figure this interface provide user to select either "Repository" or "Repository With Workflow". If the user selects "Repository" mode he will be dealing with the simple file saving to and retrieving from CMS Repository. CollabCAD, National Informatics Centre 6 CollabCAD Getting Started Manual V1.0 October 2011 If the user selects Repository with Workflow mode he can participate in the specified Workflow Process (Project Name). The workflow process corresponding to the project name should have already been created and running. After login, one folder with the name specified by the user (as a "project name") will be created (if that folder does not exist previously) inside the "Project_Files" folder in the repository. A connection is made to the slide server, user authentication carried out. Now at any time during CollabCAD session, he can checkin checkout files without connection needing to be made/validated each time. At the time of exiting CollabCAD, the connection to slide server is closed. In this mode, the user can still get parts from the Local File System, if he selects the option File --> Open --> Local Parts. This is to enable him to transfer files from the Local file System to the CMS Repository. In this mode, the user cannot save a part to the Local File System. Case iv) CMS and Client-Server : Figure: 5 In this case the user has to provide host name and port no. ( where the CMS Server is running), user id ,password and project name. As shown in the figure this interface provide user to select either "Repository" or "Repository With Workflow". If the user selects "Repository" mode he will be dealing with the simple file saving to and retrieving from CMS Repository. If user selects Repository with Workflow mode he can participate in the specified Workflow Process (Project Name). The workflow process corresponding to the project name should have already been created and running. After login, one folder with the name specified by the user (as a "project name") will be created (if that folder does not exist previously) inside the "Project_Files" folder in the repository. A connection is made to the slide server, user authentication carried out. Now at any time during CollabCAD session, he can checkin checkout files without connection needing to be made/validated each time. At the time of exiting CollabCAD, the connection to slide server is closed. In this mode, the user can still get parts from the Local File System, if he selects the option File --> Open --> Local Parts. This is to enable him to transfer files from the Local CollabCAD, National Informatics Centre 7 CollabCAD Getting Started Manual V1.0 October 2011 file System to the CMS Repository. In this mode, the user cannot save a part to the Local File System. NOTE: Once the CMS server is connected from CollabCAD, the connection persists for the whole session. If the user wants to checking a part to the repository, only the filename needs to be provided. Similarly for checking out a part from the repository. The default path will be taken to be that given at the time of making the connection. This can be edited. 7. Description of Terminologies Used CollabCAD uses a 3D Geometry Kernel. That is, the point is a 3D point and so are all the other entities like Lines, arcs etc. Therefore the basic Modeling Philosophy followed in CollabCAD is 3D unlike in other Solutions where the start is 2D and then it gets into 3D Mode. Work View: In view of the above, in CollabCAD one always see the 3D Work Space and starts with 3D Work Space. In CollabCAD Work Space always refers to 3D space. Work view is a display of any of the 3D spaces such as front, back, top, bottom, right, left, isometric or any of the user defined views. The name of the work view would be displayed in black color in the control panel of CollabCAD. Figure: 6 Coordinate system: 7.1 Local Coordinate System (XT,YT,ZT) It is an auxiliary user defined coordinate system so that the user can define a Cartesian coordinate system whose XY plane is coincident with the desired plane of construction. 7.2 Global Coordinate System (X,Y,Z) The global coordinate system is defined as the reference space of the model to which all the model geometrical data is stored. It is a Cartesian system which forms the default coordinate system. The X-axis will point right along the section horizontal, while the Y-axis will point up along the section vertical. The Z-axis is created using the right hand rule. CollabCAD, National Informatics Centre 8 CollabCAD Getting Started Manual V1.0 October 2011 Work Space: It is a right-handed orthogonal (composed of right angles) reference space in which you define entities. It is essentially a local coordinate system for defining entities with the origin always at (0.0,0.0,0.0). The abbreviations XT, YT, and ZT are used respectively for the X, Y, and Z transform coordinate axes of the workspace. The name of the current workspace would be displayed in red color in the control panel of CollabCAD. Work Plane: For each workspace there is a work plane. For a given workspace, the work plane is parallel to the XT-YT plane of the workspace and at a depth along the ZT-axis of the workspace. The depth of the work plane is 0.0 at the time of definition. Whenever you change the current depth, you specify a new work plane long the ZT-axis of the current workspace. The ZT coordinate of the current work plane can be read from the control panel of CollabCAD. 8. General Settings 8.1 Options General settings for a Part or Session can be done using Tools->Options. 8.1.1 Session Session options are available through Tools->Options->Session or from the Toolbar icon. Session options are applicable only for the current session. Session options are not saved. Under General tab, user can change the background color of the display area. (Figure: 7) Figure: 7 Under Shading tab, using display option user can choose what all are to be rendered during shading. (Figure: 8) The various Display options are as follows:1. 2. 3. 4. 5. Faceted Display Facets and Edges Wire Frame display Hidden Line Removal (HLR) HLR with Back Edges CollabCAD, National Informatics Centre 9 CollabCAD Getting Started Manual V1.0 October 2011 Figure: 8 8.1.2 Part Part options are available through Tools->Options->Part (Figure: 9). Part options are applicable only for the part for/from which it is set. All part options are saved along with the part and are available when the part reloaded. Figure: 9 8.1.3 Customize Using Tools->Options->Customize user can customize the tool bar. When the user selects the Customize menu item ,Customize tabbed pane will pop up . The first tab represents toolbar. (Figure: 10) CollabCAD, National Informatics Centre 10 CollabCAD Getting Started Manual V1.0 October 2011 Figure: 10 The Toolbar panel shows the toolbar options(in check box). File, Edit, View, Basic, Curves, Surfaces and Solid options are available here. When the user selects the option(in check box), Selected toolbar dialog box will pop up. For Lock/Unlock the particular toolbar user need to use Mouse Right click operation. Locking a particular toolbar means that it will be available when you open the CollabCAD Application next time. (Locked toolbar - lock symbol to be shown in left corner, Unlocked toolbar - no symbol). (Figure: 11) Figure: 11 8.2 Saving CollabCAD part and plot file 8.2.1 In Windows The part and the plot file can be saved using menu File-> Save As. The default path where they are stored is C:\Documents and Settings\username\CollabCAD\parts. 8.2.2 In Linux The part and the plot file can be saved using menu File-> Save As. The default path where they are stored is /home/username/CollabCAD/parts. CollabCAD, National Informatics Centre 11 CollabCAD Getting Started Manual V1.0 October 2011 9. Plot Configurator Plot Configurator is a drafting application part of CollabCAD Application Software, mainly used to create different views of part model created in CollabCAD, applying dimensions on entities, creating tables, adding layers, adding symbols etc. Users can invoke Plot Configurator using the menu item File->Plot Configurator. This would invoke the full fledged Plot Configurator which enables the user to create new plot files with various views of the 3D model. In Plot Configurator using File->Print option user can print the drawing within the canvas on the selected printer . Some of the general settings which needs to be done in Plot Configurator are:9.1 Page Setup In File-> Page Setup, Paper size should be taken as A4. NOTE:- As per the general practice in the industry, Paper Size is A3 but due to the printing constraints A4 should be used. 9.2 Scaling In View-> Scale, Scale View should be 1:2 so that the views are displayed properly. 9.3 Modify In View-> Modify, all the views will move together. To modify the views individually, untick the “View Movement Constrained” checkbox in Tools-> Options. 9.4 Title In Tools->Title, plotblockdata template can be used to fill Title Data and Names and Dates related to the drawing. 9.5 Dimensions Horizontal dimension can be added using menu Dimension->Horizontal. Vertical dimension can be added using menu Dimension->Vertical. Parallel dimension can be added using menu Dimension->Parallel. Dimension can be deleted using menu Dimension->Delete. 10. Tool Bar The icons available in the Toolbar are explained below:- Icon Description Open an existing Part. Save the current Part. Print the page. Undo the previous operation(s). CollabCAD, National Informatics Centre 12 CollabCAD Getting Started Manual V1.0 October 2011 Redo the last undone operation(s). Create point(s). Create line(s). Create rectangle(s). Create polyline(s). Create arc/circle(s). Create arc(s) using three points. Intersection between curves/surfaces. Modify the entity. Create horizontal dimensioning. Create vertical dimensioning. Create parallel dimensioning. Define WorkSpace Get the info of how many entities are there in the current part. Delete entities. Delete all the entities in the current part. Grid Snaping Enabled in the the current part. Grid Snaping Disabled in the the current part. Dynamics Enabled in the the current part. Dynamics Disabled in the the current part. Implicit selection Enabled in the current part. Implicit selection Disabled in the current part. Shading display Enabled in the the current part. Wireframe display Enabled in the the current part. Some Entities are masked from selection in the the current session. No Entities are masked from selection in the the current session. Measurement in mm Unit for the current part. Measurement in inch Unit for the current part. CollabCAD, National Informatics Centre 13 CollabCAD Getting Started Manual V1.0 October 2011 11. Shortcut/Hot Keys CollabCAD provides a series of Shortcut/Hot Keys to switch over to an operation. Almost all frequently used operations are provided with Shortcut/Hot Keys. In most cases the Shortcut/Hot Key invokes the corresponding operation without disturbing the ongoing operation. Some of the Shortcut/Hot Keys are active only during a particular operation. Key Description Arrow Pan the view. C Close a Polyline (During Polyline creation). Ctrl + Mouse Performs Dynamic Zooming, Panning and Rotation D Change Depth. Delete Delete Entity. Enter Complete Entity Selection. Escape Unselect the last selected entity (Only in some operations). F Auto Fit. Ctrl+F Change View to Front View. F9 Enable / Disable View Dynamic mode. F11 Restore view G. Enable / Disable Grid Snaping I Enable / Disable Implicit selection. J Scales the view by half. K Scales the view by two fold. R Refreshing the view while in Shaded mode. Ctrl+R Change View to Right View. S Shade all (Solid and Surface) entities. Space Abort the on going operation. Ctrl+T Change View to Top View. V Solve the relations (constraints). W Pan the view by screen position. Z Zoom an area indicated by screen position. Ctrl+\ Change View to Isometric View. CollabCAD, National Informatics Centre 14 CollabCAD Getting Started Manual V1.0 October 2011 12. Glossary Keyword Blank Description Hiding Chain selection Selection of continuous curves. Implicit points Already existing points like midpoint or endpoint or center point of a curve. Loft Solid formed between two different cross-sections Shade All points on a surface are displayed. Slab Prism,thickness given to planer closed curves. Translate Move Trim Cut or remove Wire frame Mainly edges are displayed CollabCAD, National Informatics Centre 15