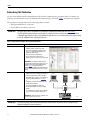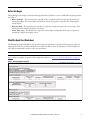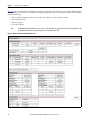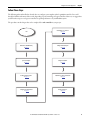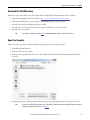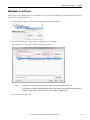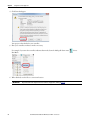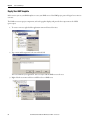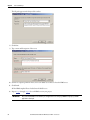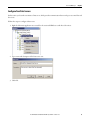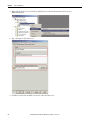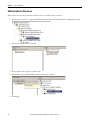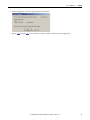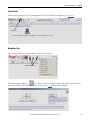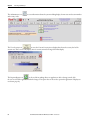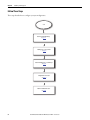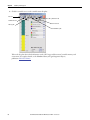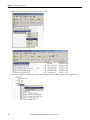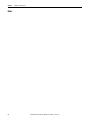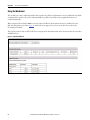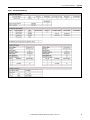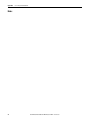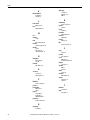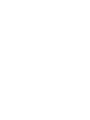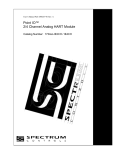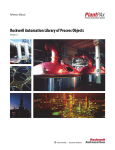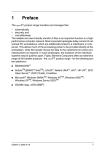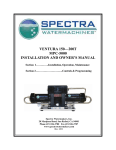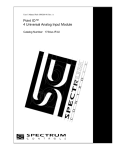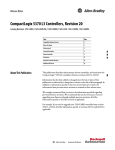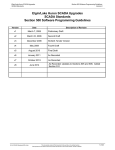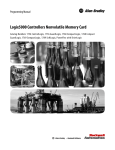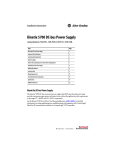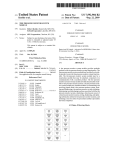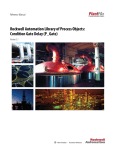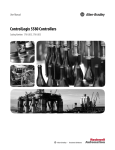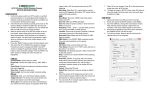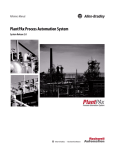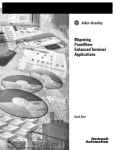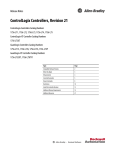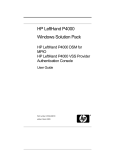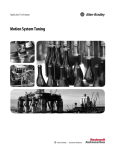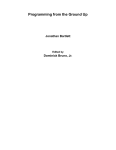Download - Literature Library
Transcript
Quick Start PlantPAx System Application Templates System Release 3.0 Important User Information Read this document and the documents listed in the additional resources section about installation, configuration, and operation of this equipment before you install, configure, operate, or maintain this product. Users are required to familiarize themselves with installation and wiring instructions in addition to requirements of all applicable codes, laws, and standards. Activities including installation, adjustments, putting into service, use, assembly, disassembly, and maintenance are required to be carried out by suitably trained personnel in accordance with applicable code of practice. If this equipment is used in a manner not specified by the manufacturer, the protection provided by the equipment may be impaired. In no event will Rockwell Automation, Inc. be responsible or liable for indirect or consequential damages resulting from the use or application of this equipment. The examples and diagrams in this manual are included solely for illustrative purposes. Because of the many variables and requirements associated with any particular installation, Rockwell Automation, Inc. cannot assume responsibility or liability for actual use based on the examples and diagrams. No patent liability is assumed by Rockwell Automation, Inc. with respect to use of information, circuits, equipment, or software described in this manual. Reproduction of the contents of this manual, in whole or in part, without written permission of Rockwell Automation, Inc., is prohibited. Throughout this manual, when necessary, we use notes to make you aware of safety considerations. WARNING: Identifies information about practices or circumstances that can cause an explosion in a hazardous environment, which may lead to personal injury or death, property damage, or economic loss. ATTENTION: Identifies information about practices or circumstances that can lead to personal injury or death, property damage, or economic loss. Attentions help you identify a hazard, avoid a hazard, and recognize the consequence. IMPORTANT Identifies information that is critical for successful application and understanding of the product. Labels may also be on or inside the equipment to provide specific precautions. SHOCK HAZARD: Labels may be on or inside the equipment, for example, a drive or motor, to alert people that dangerous voltage may be present. BURN HAZARD: Labels may be on or inside the equipment, for example, a drive or motor, to alert people that surfaces may reach dangerous temperatures. ARC FLASH HAZARD: Labels may be on or inside the equipment, for example, a motor control center, to alert people to potential Arc Flash. Arc Flash will cause severe injury or death. Wear proper Personal Protective Equipment (PPE). Follow ALL Regulatory requirements for safe work practices and for Personal Protective Equipment (PPE). Allen-Bradley, Rockwell Software, PlantPAx, RSLogix, RSLinx, FactoryTalk, Integrated Architecture, Logix5000, ControlLogix, CompactLogix, and Rockwell Automation are trademarks of Rockwell Automation, Inc. Trademarks not belonging to Rockwell Automation are property of their respective companies. Table of Contents Preface About This Publication. . . . . . . . . . . . . . . . . . . . . . . . . . . . . . . . . . . . . . . . . . . . . 5 Before Using This Publication . . . . . . . . . . . . . . . . . . . . . . . . . . . . . . . . . . . . . . 6 Before You Begin . . . . . . . . . . . . . . . . . . . . . . . . . . . . . . . . . . . . . . . . . . . . . . . . . . 7 PlantPAx Quick Start Worksheet . . . . . . . . . . . . . . . . . . . . . . . . . . . . . . . . . . . 7 Additional Resources . . . . . . . . . . . . . . . . . . . . . . . . . . . . . . . . . . . . . . . . . . . . . . . 8 Chapter 1 Configure the Controller Application Before You Begin . . . . . . . . . . . . . . . . . . . . . . . . . . . . . . . . . . . . . . . . . . . . . . . . . . 9 What You Need . . . . . . . . . . . . . . . . . . . . . . . . . . . . . . . . . . . . . . . . . . . . . . . . . . . 9 Follow These Steps . . . . . . . . . . . . . . . . . . . . . . . . . . . . . . . . . . . . . . . . . . . . . . . 11 Controller Template Overview. . . . . . . . . . . . . . . . . . . . . . . . . . . . . . . . . . . . 12 Download the PlantPAx Library . . . . . . . . . . . . . . . . . . . . . . . . . . . . . . . . . . 13 Open Your Template. . . . . . . . . . . . . . . . . . . . . . . . . . . . . . . . . . . . . . . . . . . . . 13 Modify Controller Properties . . . . . . . . . . . . . . . . . . . . . . . . . . . . . . . . . 14 Configure Controller Task Rates . . . . . . . . . . . . . . . . . . . . . . . . . . . . . . . . . . 16 Add Modules to Local Chassis . . . . . . . . . . . . . . . . . . . . . . . . . . . . . . . . . . . . 17 Configure Network Adapters . . . . . . . . . . . . . . . . . . . . . . . . . . . . . . . . . . . . . 18 Configure I/O Modules . . . . . . . . . . . . . . . . . . . . . . . . . . . . . . . . . . . . . . . . . . 19 Add Remote I/O Chassis and Modules . . . . . . . . . . . . . . . . . . . . . . . . . . . . 20 Download the Project . . . . . . . . . . . . . . . . . . . . . . . . . . . . . . . . . . . . . . . . . . . . 21 Chapter 2 Create Your HMI Project Before You Begin . . . . . . . . . . . . . . . . . . . . . . . . . . . . . . . . . . . . . . . . . . . . . . . . What You Need . . . . . . . . . . . . . . . . . . . . . . . . . . . . . . . . . . . . . . . . . . . . . . . . . Follow These Steps . . . . . . . . . . . . . . . . . . . . . . . . . . . . . . . . . . . . . . . . . . . . . . . HMI Template Overview. . . . . . . . . . . . . . . . . . . . . . . . . . . . . . . . . . . . . . . . . Download the PlantPAx Library . . . . . . . . . . . . . . . . . . . . . . . . . . . . . . . . . . Load the HMI Template . . . . . . . . . . . . . . . . . . . . . . . . . . . . . . . . . . . . . . . . . Create Your HMI Project. . . . . . . . . . . . . . . . . . . . . . . . . . . . . . . . . . . . . . . . . Deploy Your HMI Template. . . . . . . . . . . . . . . . . . . . . . . . . . . . . . . . . . . . . . Configure Your Data Servers. . . . . . . . . . . . . . . . . . . . . . . . . . . . . . . . . . . . . . Configure Your Alarm Servers . . . . . . . . . . . . . . . . . . . . . . . . . . . . . . . . . . . . Add Controllers to Data Server . . . . . . . . . . . . . . . . . . . . . . . . . . . . . . . . . . . Set Runtime Security . . . . . . . . . . . . . . . . . . . . . . . . . . . . . . . . . . . . . . . . . . . . . Rockwell Automation Publication PROCES-QS001A-EN-P - October 2013 23 23 25 26 26 26 29 30 33 35 38 40 3 Table of Contents Chapter 3 Start Using Your HMI Project Before You Begin. . . . . . . . . . . . . . . . . . . . . . . . . . . . . . . . . . . . . . . . . . . . . . . . . What You Need. . . . . . . . . . . . . . . . . . . . . . . . . . . . . . . . . . . . . . . . . . . . . . . . . . Follow These Steps . . . . . . . . . . . . . . . . . . . . . . . . . . . . . . . . . . . . . . . . . . . . . . . Observe the Template Structure . . . . . . . . . . . . . . . . . . . . . . . . . . . . . . . . . . . Create Your OWS Client File . . . . . . . . . . . . . . . . . . . . . . . . . . . . . . . . . . . . . Explore Template Features . . . . . . . . . . . . . . . . . . . . . . . . . . . . . . . . . . . . . . . . Alarm Tools. . . . . . . . . . . . . . . . . . . . . . . . . . . . . . . . . . . . . . . . . . . . . . . . . . System Status. . . . . . . . . . . . . . . . . . . . . . . . . . . . . . . . . . . . . . . . . . . . . . . . . Navigation Tools . . . . . . . . . . . . . . . . . . . . . . . . . . . . . . . . . . . . . . . . . . . . . 41 41 42 43 44 48 48 49 49 Chapter 4 Add Basic System Diagnostics Before You Begin. . . . . . . . . . . . . . . . . . . . . . . . . . . . . . . . . . . . . . . . . . . . . . . . . What You Need. . . . . . . . . . . . . . . . . . . . . . . . . . . . . . . . . . . . . . . . . . . . . . . . . . Follow These Steps . . . . . . . . . . . . . . . . . . . . . . . . . . . . . . . . . . . . . . . . . . . . . . . Download the PlantPAx Library. . . . . . . . . . . . . . . . . . . . . . . . . . . . . . . . . . . Add Diagnostics to the Controller . . . . . . . . . . . . . . . . . . . . . . . . . . . . . . . . . Add Controller Diagnostics to a HMI Project . . . . . . . . . . . . . . . . . . . . . . Configure PASS Server Status . . . . . . . . . . . . . . . . . . . . . . . . . . . . . . . . . . . . . Add These Additional Resources . . . . . . . . . . . . . . . . . . . . . . . . . . . . . . . . . . 51 51 52 53 53 55 61 67 Appendix A Access the Quick Start Worksheet Enable Content . . . . . . . . . . . . . . . . . . . . . . . . . . . . . . . . . . . . . . . . . . . . . . . . . . 69 Using the Worksheet . . . . . . . . . . . . . . . . . . . . . . . . . . . . . . . . . . . . . . . . . . . . . 70 Index . . . . . . . . . . . . . . . . . . . . . . . . . . . . . . . . . . . . . . . . . . . . . . . . . . . . . . . . . . . . . . . . . 75 4 Rockwell Automation Publication PROCES-QS001A-EN-P - October 2013 Preface About This Publication The purpose of this quick start is to describe how to apply application templates to start development of your PlantPAx™ Process Automation System. Basic procedures explain how to configure pre-built controller and human-machine interface (HMI) templates to provide an application framework with these goals: • Provides a consistent starting point for system implementation • Promotes a standardized application framework for control systems and process skids to provide a unified system experience • Reduces implementation risks and promotes application practices for optimal system performance IMPORTANT Before using this guide, you must have an installed system available to follow the procedures in this guide. You also need to make sure your system is properly sized by using the PlantPAx System Estimator (PSE). The PSE is part of the Integrated Architecture™ Builder (IAB) tools. For more information on system resources, such as Define and Procure and System Set-up, see the Additional Resources on page 8. This guide walks you through the tasks for applying the templates that provide a starting point for your application specific code. In Figure 1, the lesson goals are underlined per chapter. Figure 1 - Quick Start Manual Scope Define & Procure System Set-up & Configuration Apply Templates Application Specific Code System Test Commission Support Configure the Controller Create Your HMI Project Start Using Your HMI Add System Diagnostics 46250 The application templates described in this guide are downloaded from the Knowledgebase Answer ID 62682 at http://www.rockwellautomation.custhelp.com. Typically, you apply application templates on your Process Automation System Server (PASS) and HMI visualization client by using the Engineering Workstation (EWS). Once the templates are applied, you run your application on the Operator Workstation (OWS) to review results. Rockwell Automation Publication PROCES-QS001A-EN-P - October 2013 5 Preface Before Using This Publication You can use the tasks described in this publication only after first completing some prerequisite tasks. For example, you must have your workstations and servers installed and communicating on a network. Table 1 describes the prerequisites. The procedures in this quick start use the following software versions: • RSLogix™ 5000 software, version 20.x • FactoryTalk® View software, version 7.0. IMPORTANT We suggest that you refer to the PlantPAx Process Automation System Reference Manual, publication PROCES-RM001, for system guidelines during and after you use this guide. For example, the reference manual documents recommended task configurations applied by the procedures contained within this guide. There also are recommended rules to follow when creating your specific configuration after completing this quick start. Table 1 - Required Tasks to Complete before Using This Quick Start Objective Task Descriptions Define the system • Collect requirements. For example, I/O counts, redundancy, simplex controllers, and so forth • Choose the controller family, I/O family, network topology. For example, EtherNet/IP, Ring or Star, ControlLogix®, CompactLogix™ • Size your system based on requirements • Create system layout by assigning slots and IP addresses, chassis locations, I/O counts, and so forth IMPORTANT: The system must be defined and sized properly by using the PSE (shown at right) that is part of the IAB tool. The worksheet that is included with this guide (see page 69) cannot determine sizing requirements but is a helpful tool for defining information that you need for template initiation. To size a system, use the PSE. Install the system • Set up infrastructure. For example, install computer hardware, wire networks, configure network switches • Install servers and workstations (PASS, OWS, EWS) If using virtual image templates, see the Virtual Image Templates User Manual, publication 9528-UM001 or Configure the operating system and NIC cards, join a domain, and install software • Set up the FactoryTalk Directory (FTD) server • Install controller hardware (chassis, power supply, modules) • Test communication. For example, ping or use RSWho to locate each server, workstation, and controller OWS IMPORTANT: The FTD location must be specified for each workstation and server on your system. IMPORTANT 6 PASS Server EWS 46249 It’s possible to follow the tasks in this quick start without the entire production environment. However, a minimal set up is required, including PASS servers and controllers. Rockwell Automation Publication PROCES-QS001A-EN-P - October 2013 Preface Before You Begin The beginning of each chapter contains the following information. Read these sections carefully before beginning work in each chapter: • Before You Begin – This section lists the steps that must be completed and decisions that must be made before starting that chapter. This section defines the minimum amount of preparation required before completing the current chapter. • What You Need – This section lists the tools that are required to complete the steps in the current chapter. This includes, but is not limited to, hardware and software. • Follow These Steps – This illustrates the steps in the current chapter and identifies which steps are required to complete the examples by using the section. PlantPAx Quick Start Worksheet The PlantPAx Quick Start Worksheet can help you determine the information required for following the procedures in this guide. The worksheet is a Microsoft Excel macro-enabled workbook (.xlsm). As information is entered, additional entry fields are dynamically created to collect more information. IMPORTANT You do not have to use the worksheet with the procedures in this quick start. Figure 2 shows an example of a portion of the completed worksheet. See Access the Quick Start Worksheet on page 69. Figure 2 - Quick Start Worksheet Example Rockwell Automation Publication PROCES-QS001A-EN-P - October 2013 7 Preface Additional Resources These documents contain additional information concerning related products from Rockwell Automation. Resource Description Define and Procure PlantPAx Process Automation System Selection Guide, publication PROCES-SG001 Provides information to assist with equipment procurement for your PlantPAx system. 1756 ControlLogix Controllers Technical Data, publication 1756-TD001 Contains specifications for ControlLogix controllers. Virtualization for Process Automation Systems, publication PROCES-WP007 Explains and illustrates virtual servers, topologies, and PlantPAx system recommendations. System Setup and Configuration PlantPAx Process Automation System Reference Manual, publication PROCES-RM001 Provides characterized recommendations for implementing your PlantPAx system. Virtual Image Templates User Manual, publication 9528-UM001 Provides catalog numbers and details for using virtual image templates for setting up virtual machines. FactoryTalk View Site Edition (SE) Installation Guide, publication VIEWSE-IN003 Provides ‘how to’ tasks for installing and deploying HMI applications that can involve multiple users and servers, distributed over a network. FactoryTalk Alarms and Events System Configuration Guide, publication FTAE-RM001 Provides details on how to install, configure, and use FactoryTalk Alarms and Events services as part of a FactoryTalk-enabled automation system. FactoryTalk AssetCentre Installation Guide, publication FTAC-IN005 Provides installation instructions for monitoring your factory automation system. FactoryTalk Batch Installation Guide, publication BATCH-IN011 Provides information and procedures for installing FactoryTalk Batch software. ControlLogix System User Manual, publication 1756-UM001 Explains how to use traditional and extreme environment ControlLogix controllers. ControlLogix Enhanced Redundancy System User Manual, publication 1756-UM535 Provides information on the installation and configuration for an enhanced redundancy controller system for greater availability. Ethernet-to-the-Factory 1.2 Design and Implementation Guide, publication ENET-TD001 Provides collaborative design guidelines based on the Cisco Ethernet-to-the-Factory solution and the Rockwell Automation® Integrated Architecture solution. ControlLogix and CompactLogix 5370 Segmentation Methods for Plant-wide/Site-wide Networks with OEM Convergence-ready Solutions, publication ENET-AT004 Highlights the design considerations of various network segmentation methodologies to assist plant engineers with managing their industrial automation and control system (IACS) traffic flow, and OEMs to develop convergence-ready solutions to help simplify integration. Application Specific Code Logix5000 Controllers Common Procedures Programming Manual, publication 1756-PM001 Provides links to a collection of programming manuals that describe how you can use procedures that are common to all Logix5000™ controller projects. Logix5000 Controllers General Instructions Reference Manual, publication 1756-RM003 Provides programming controller applications by using relay ladder instructions. Logix5000 Controllers Advanced Process Control and Drives Instructions Reference Manual, publication 1756-RM006 Provides details on process control and drives instructions. PlantPAx Library of Process Objects, publication PROCES-RM002 Provides general considerations for the PlantPAx system library of process objects. Apply Templates PlantPAx Library of Logix Diagnostic Objects, publication PROCES-RM003 Provides Add-On Instructions for monitoring and diagnostic information of Logix controllers. FactoryTalk View SE Edition User Manual, publication VIEWSE-UM006 Provides details on how to use this software package for developing and running humanmachine interface (HMI) applications that can involve multiple users and servers, distributed over a network. You can view or download publications at http:/www.rockwellautomation.com/literature/. To order paper copies of technical documentation, contact your local Allen-Bradley distributor or Rockwell Automation sales representative. 8 Rockwell Automation Publication PROCES-QS001A-EN-P - October 2013 Chapter 1 Configure the Controller Application In this chapter, you learn how to configure controller templates that aid consistent controller implementation, including the use of periodic tasks and setting appropriate task priorities. You complete the following tasks: • Download the controller templates based on system requirements • Apply the template to your controller • Configure EtherNet/IP communication modules for the controller • Configure I/O modules • Add HART modules with diagnostic capability, if applicable • Add remote I/O chassis connections The described tasks are to be repeated for each controller that is being configured within your system. Before You Begin You must complete these tasks before using this chapter: • Prerequisites listed on page 6 • Information needed per controller: – Controller names and types, including if redundancy is to be used – Controller task rates for the application based on tasks used in sizing calculations in the PSE – Network adapter IP addresses – Local and remote I/O rack configuration What You Need You have RSLogix 5000 software installed and able to communicate with the controllers. If this is a virtual environment, the virtual image templates are deployed. Rockwell Automation Publication PROCES-QS001A-EN-P - October 2013 9 Chapter 1 Configure the Controller Application Figure 3 shows an example of the information required for this chapter based on a sample project using the PlantPAx Quick Start Worksheet. The worksheet is a useful aid in completing tasks in this chapter. The controller sections of the worksheet include the following: • Basic controller information, such as the controller name, firmware revision, and slot number • Local rack information • Remote I/O layout • Controller task rates TIP The PlantPAx Quick Start Worksheet is not the same tool as the PSE, which sizes an application based on system requirements. The worksheet merely documents pre-determined system elements defined by the PSE. Figure 3 - Example of the Controller Worksheet Section 10 Rockwell Automation Publication PROCES-QS001A-EN-P - October 2013 Configure the Controller Application Chapter 1 Follow These Steps The following tasks outlined below describe how to configure your template with a Logix5000 controller. You could already be familiar with many of these tasks, depending on your knowledge of Logix controllers. However, we suggest that you follow these steps to set up your controller for optimal performance of your PlantPAx system. The procedures in this chapter have to be completed for each controller in your project. Start Add Modules to Local Chassis on page 17 Download the PlantPAx Library on page 13 Configure Network Adapters on page 18 Open Your Template on page 13 Configure I/O Modules on page 19 Modify Controller Properties on page 14 Add Remote I/O Chassis and Modules on page 20 Configure Controller Task Rates on page 16 Download the Project on page 21 Rockwell Automation Publication PROCES-QS001A-EN-P - October 2013 11 Chapter 1 Configure the Controller Application Controller Template Overview Controller templates provide the necessary task configurations that are required for the PlantPAx system. Controller template options also are provided with pre-loaded PlantPAx Library content if the PlantPAx Library is to be used. Library content definitions use controller memory, so use the guidance in Table 2 when selecting the appropriate template for your application. IMPORTANT Controller templates are distributed with the PlantPAx Library of Process Objects. To download the templates, see Knowledgebase Answer ID 62682 at https://www.rockwellautomation.custhelp.com. For each controller, you must choose one of three templates to begin system configuration. Table 2 and Table 3 show the templates that are recommended (denoted by ‘X’) based on the selected controller. Table 2 - PlantPAx Controller Templates and ControlLogix Controllers Simplex Controllers Redundant Controllers 1756-L71 1756-L72 1756-L73 1756-L74 1756-L75 1756-L73 1756-L74 1756-L75 User memory 2 MB 4 MB 8 MB 16 MB 32 MB 8 MB 16 MB 32 MB No library X X X X X X X X Basic library(1) X X X X X X X X X X X X X X All library(2) (1) Basic library template is approximately 0.4 MB. (2) All library template is approximately 1.2 MB. Table 3 - PlantPAx Controller Templates and CompactLogix Controllers 1769-L24ER-QBFC1B 1769-L33ER User memory 0.75 MB 2 MB No library X X Basic library(1) X X All library(2) (1) Basic library template is approximately 0.4 MB. (2) All library template is approximately 1.2 MB. Table 4 - Controller Template Descriptions Template Name(1) Description No library RSL5k_18_Template_PlantPAx_noLib.acd No PlantPAx Library of Process Objects. Basic library RSL5k_v18_Template_PlantPAxLib_3_0_00_basic.acd(2) PlantPAx Library of Process Objects, includes diagnostics and the following Process Add-On Instructions: P_AIn, P_Alarm, P_AOut, P_DIn, P_Gate, P_DOut, P_Intlk, P_Mode, P_Motor, P_Perm, P_Reset, P_ValveSO, P_VSD, P_PIDE, T_ADD, T_Clock, T_DST, T_Valid. All library RSL5k_18_Template_PlantPAxLib_3_0_00_all.acd Complete PlantPAx Library of Process Objects. (1) PlantPAx Library 3.0 supports RSLogix 5000 software version 18 and later. Templates are provided with software version 18 so they can be used in any later supported version of RSLogix 5000. (2) The service release number (boldfaced) can change as service revisions are created. 12 Rockwell Automation Publication PROCES-QS001A-EN-P - October 2013 Configure the Controller Application Chapter 1 Download the PlantPAx Library Follow these steps to download a controller template that is included in the PlantPAx Library of Process Objects. 1. Open the Knowledgebase Answer ID 62682 at http://www.rockwellautomation.custhelp.com. 2. Click the download link to access the zip files in the PlantPAx Library of Process Objects. 3. Select the V3.0 zip file and download the files to a folder. You will need to access these Library files again so place the folder in a convenient location. 4. Unzip the files to your folder. TIP The controller templates described in Table 4 are distributed with the Library in a folder titled, Templates. Open Your Template Follow these steps to open the controller template that is appropriate for your target controller. 1. Open RSLogix 5000 software. 2. From the File menu, choose Open. 3. From the Look in pull-down menu, browse to the Templates folder where the downloaded PlantPAx Library files are stored. 4. Select the appropriate controller template and click Open to begin applying the template to the target controller. TIP If you do not have RSLogix 5000 software version 18 installed, you will be prompted to change the firmware revision upon opening the template. Follow steps 4…7 on page 15. Rockwell Automation Publication PROCES-QS001A-EN-P - October 2013 13 Chapter 1 Configure the Controller Application Modify Controller Properties Follow these steps to modify the controller properties to associate the template to the target controller. 1. From the Edit menu, choose Controller Properties. 2. On the Controller Properties dialog box, type the name of the controller, slot number, and chassis type for the target controller. 3. Click Change Controller if your controller is not the type or firmware revision shown. Otherwise, skip to step 8. 14 Rockwell Automation Publication PROCES-QS001A-EN-P - October 2013 Configure the Controller Application Chapter 1 4. From the Type pull-down menu, choose a controller IMPORTANT Refer to Table 2 on page 12 to make sure the controller has enough memory for the selected template. 5. From the Revision pull-down menu, choose your firmware revision. IMPORTANT The revision number for the firmware must match the version level of the software being used. For PlantPAx system release 3.0, select revision 20. If you are using redundancy (see step 8), we recommend you verify the software that you are using supports redundancy. 6. Click OK. A dialog box appears with a warning if the controller type or revision has changed. 7. Click Yes. 8. If the target controller is redundant, click the Redundancy tab and check the Redundancy Enabled checkbox. Otherwise, skip this step. 9. Click OK to save your controller settings. Rockwell Automation Publication PROCES-QS001A-EN-P - October 2013 15 Chapter 1 Configure the Controller Application Configure Controller Task Rates The controller template contains nine predefined periodic tasks, eight of these named Task A…H. There is a separate periodic task named Controller Status, which is used to collect system diagnostics, for example, by using the L_CPU Add-On Instruction. Each task is set to execute at a defined time interval from 50 ms…10 s, with faster tasks getting higher priority. Best practice is for your task setup to match the execution rates used during system sizing, with unused tasks being deleted or inhibited. IMPORTANT We recommend that you use a minimal number of periodic tasks to provide required execution rates. A controller is typically configured with four periodic tasks: fast, medium, slow, and a dedicated task for diagnostics. For details, see Task Configuration and CPU Utilization in the PlantPAx Process Automation System Reference Manual, publication PROCES-RM001. As stated above, there is the possibility that not all of the tasks are used for your application. Follow these steps to delete unused tasks. 1. From the Controller Organizer in RSLogix 5000 software, right-click a task and choose Delete. 2. Repeat step 1 for each unnecessary task 3. Review your final task configuration to verify it matches your sizing calculation in the PSE. TIP 16 Periodic tasks do not have programs attached when a project is created in RSLogix 5000 software. You must create programs and routines per task. For procedures, see the ControlLogix Systems User Manual, publication 1756-UM001. Rockwell Automation Publication PROCES-QS001A-EN-P - October 2013 Configure the Controller Application Chapter 1 Add Modules to Local Chassis In this section, you are adding all the necessary modules to your local chassis, including network adapters and I/O modules, to the I/O tree of a Logix controller. 1. In the Controller Organizer, right-click the backplane and choose New Module. 2. In the Search field, type a catalog number of a module that you are adding. The example shows a 1756-EN2T network adapter being selected. TIP To make it easier to locate a particular module, use the filters to view only the module types you need. The Module Discovery tab takes you through the I/O tree of the Logix controller to determine which modules you need to configure or modify. The tab is active if the controller is online and the network path is valid. 3. Select a module and click Create. Rockwell Automation Publication PROCES-QS001A-EN-P - October 2013 17 Chapter 1 Configure the Controller Application If applicable for your selected module, from the Major Revision pull-down menu, choose a firmware revision. 4. Click OK. 5. On the New Module dialog box, type a module name, description, and slot number (and IP address if adding a communication module). TIP Make sure the slot number for the module in the chassis is correct. 6. Click OK. 7. Repeat step 1 through step 6 to add each module in the local chassis of the target controller. Configure Network Adapters In this section, you learn how to select and configure network adapters to communicate with PASS servers and remote I/O chassis. 1. In the Controller Organizer, double-click the module to be configured. 2. On the Module Properties dialog box, modify the module name, if necessary. For example, Supervisory_Network or Remote_IO_Local. 18 Rockwell Automation Publication PROCES-QS001A-EN-P - October 2013 Configure the Controller Application Chapter 1 3. Type the Ethernet address for the module in the chassis. 4. Click OK. 5. Repeat step 1 through step 4 to configure each network adapter in the local chassis of the target controller. Configure I/O Modules Follow these steps to configure local analog and digital I/O modules with a Requested Packet Interval (RPI) and module definition, if applicable. The RPI is the amount of elapsed time for an exchange of data between the controller and module. 1. In the Controller Organizer, double-click the I/O module to be configured. 2. On the Module Properties dialog box, click the Connection tab. 3. Set the RPI and click OK. IMPORTANT An RPI that is set too fast can affect controller performance. We suggest that you specify an RPI that is two times faster than task execution or based on inherent properties of the signal being measured. For example, a 250 ms task requires a 125 ms time, but temperature measurements can be set slower as they are unlikely to change that quickly. For certain device types, there can be additional configuration required. For example, when using a HART module, you have to change the module definition to collect HART data. 4. Follow these steps to modify the module definition: a. On the New Module dialog box, click Change in the Module Definition area. b. From the Input Data pull-down menu, choose from the list. For example, Analog and HART by Channel. c. Click OK. d. Click Yes if a warning message appears that you are changing the module definition. Rockwell Automation Publication PROCES-QS001A-EN-P - October 2013 19 Chapter 1 Configure the Controller Application 5. Repeat step 1 through step 4 to configure each I/O module in the local chassis of the target controller. Add Remote I/O Chassis and Modules Follow these steps to add the remote I/O chassis and associated I/O modules for the target controller. 1. In the I/O Configuration tree, right-click the remote I/O network adapter and choose New Module. 2. Type a catalog number to search for the network adapter in the remote I/O chassis. 3. Select a network adapter and click Create. 4. Type the chassis name and description based on the target controller. 5. Type an IP address and a slot number for this module. 6. Click Change. 7. On the Module Definition dialog box, from the Connection pull-down menu, choose None to collect all of the diagnostic data. 8. From the Chassis Size pull-down menu, choose the size for the first remote chassis. 9. Click OK. 10. To add a module to the remote chassis, right-click the remote communication module and choose New Module. 11. Follow the previous steps in this chapter for adding digital and analog I/O modules to the remote chassis. 12. Repeat step 1 through step 11 for each remote I/O chassis. 20 Rockwell Automation Publication PROCES-QS001A-EN-P - October 2013 Configure the Controller Application Chapter 1 Download the Project Follow these steps to download your project to a controller. 1. Make sure your controller is in Remote Program mode. 2. If necessary, set a path to the controller. a. Click the Who Active icon. b. In the Who Active dialog box, navigate to your controller and click Set Project Path. 3. Click Download. Rockwell Automation Publication PROCES-QS001A-EN-P - October 2013 21 Chapter 1 Configure the Controller Application 4. Click Download again. Your project is downloaded to your controller. 5. Place your controller in whatever mode is necessary. For example, if you want the controller in Remote Run mode, from the Mode pull-down menu Run Mode. 6. When finished, save the file to a convenient location. IMPORTANT 22 Repeat the tasks in this chapter for the next controller, if applicable, starting on page 13. Rockwell Automation Publication PROCES-QS001A-EN-P - October 2013 , choose Chapter 2 Create Your HMI Project In Chapter 1, you learned how to structure the controller application for your system. In this chapter, you create your HMI project to follow PlantPAx system recommendations by using the PlantPAx HMI templates. To build an HMI project, you must complete the following tasks: • Download and select an HMI template • Create all logical servers (data, HMI, and alarms, if applicable) and configure communication and system settings • In the process of creating your HMI servers, apply the PlantPAx HMI template to your project The HMI project is built by using one of three software components: HMI servers, Data servers, or Tag Alarm and Event servers. All of these software components are assigned to a PASS server. Before You Begin You must complete these tasks before using this chapter: • Tasks described in Before Using This Publication on page 6, including the following: – Define the system (for example, determine the number of HMI, Data, and Alarm and Event servers to be used where they are hosted) – Install the system (PASS servers must be installed and available) • You identify the target screen resolution on your OWS What You Need To complete tasks in this chapter, you need FactoryTalk View SE client software, version 7.0, running on a PASS server. You can use an EWS to implement the steps in this chapter. The illustration shows an example of an HMI project structure. Rockwell Automation Publication PROCES-QS001A-EN-P - October 2013 23 Chapter 2 Create Your HMI Project The server section of the worksheet is a useful aid for completing tasks in this chapter. The worksheet sections include the following: • Information from the PSE sizing tool: – Number of servers and controllers – Domain or workgroup • Information about the controller used in Chapter 1, such as controller name and IP addresses Figure 4 - PASS Worksheet Example 24 Rockwell Automation Publication PROCES-QS001A-EN-P - October 2013 Create Your HMI Project Chapter 2 Follow These Steps These steps describe how to create your HMI project. Start Download the PlantPAx Library on page 26 Configure Your Data Servers on page 33 Load the HMI Template on page 26 Configure Your Alarm Servers on page 35 Create Your HMI Project on page 29 Add Controllers to Data Server on page 38 Deploy Your HMI Template on page 30 Set Runtime Security on page 40 Rockwell Automation Publication PROCES-QS001A-EN-P - October 2013 25 Chapter 2 Create Your HMI Project HMI Template Overview There are three HMI templates available for download on the Knowledgebase Answer ID 62682 at http://www.rockwellautomation.custhelp.com. For most systems, you load the templates on the PASS server by using the EWS, and your system data is viewed on the OWS. Table 5 - HMI Template Names and Display Resolutions Name Supported Resolution FTVSE_7_P1FHD_3_0_00.apa 1920 x 1080, Full HD FTVSE_7_P1SXGA_3_0_00.apa 1280 x 1024, SXGA FTVSE_7_P1WXGA_3_0_00.apa 1366 x 768, WXGA PlantPAx HMI templates are provided as local site edition back-up files. All of the above templates include the following attributes: • Basic display layout • Navigation • FactoryTalk View Alarms and Events displays Download the PlantPAx Library If you have not done so already, complete the task on page 13 to download the HMI template files in the PlantPAx Library of Process Objects. TIP The HMI templates described in Table 5 are distributed with the Library in a folder titled, Templates. Load the HMI Template The downloaded PlantPAx HMI templates are local site edition back-up files. This task restores the HMI back-up file onto your system and makes the template available for deployment as you create HMI servers for your project. 1. From the Start menu, run the FactoryTalk View tool Application Manager 26 Rockwell Automation Publication PROCES-QS001A-EN-P - October 2013 . Create Your HMI Project Chapter 2 2. Click Site Edition (Local Station) and click Next. 3. Click Restore application and click Next. 4. Click Browse (…). Rockwell Automation Publication PROCES-QS001A-EN-P - October 2013 27 Chapter 2 Create Your HMI Project 5. Select a template .apa file that you want to restore and click Open. 6. Leave the default file location and click Next. 7. Type an application name and click Finish. 28 Rockwell Automation Publication PROCES-QS001A-EN-P - October 2013 Create Your HMI Project Chapter 2 Create Your HMI Project To create your HMI project, in FactoryTalk View Studio software, first you create the network distributed or network station application, and then you add elements such as areas, HMI servers, Data servers, and Tag Alarm and Event servers. You assign the servers to their associated PASS servers. Follow these steps to create your application. 1. From the FactoryTalk View Studio software program, click View Site Edition (Network Distributed) or View Site Edition (Network Station). 2. Click Continue. 3. Click the New tab, and type an application name and description. 4. From the Language pull-down menu, choose your language. 5. Click Create. Rockwell Automation Publication PROCES-QS001A-EN-P - October 2013 29 Chapter 2 Create Your HMI Project Deploy Your HMI Template In this section, you use your HMI template to create your HMI servers. Your HMI project puts each logical server into its own area. The HMI server stores project components, such as the graphic displays, and provides the components to the OWSs upon request. 1. To create a new area, right-click the application name and choose New Area. 2. Type a name and description for the area and click OK. The area is added to your application. You are ready to add the HMI server to the area. 3. Right-click the area name and choose Add New Server>HMI server. 30 Rockwell Automation Publication PROCES-QS001A-EN-P - October 2013 Create Your HMI Project Chapter 2 4. Click Import a project and click Next. 5. On the FactoryTalk View message box, click OK. 6. From the Project type pull-down menu, choose FactoryTalk View Site Edition Project. 7. Click Browse (…) to locate the file path of the template you named on the Application Manager dialog box on page 28. Rockwell Automation Publication PROCES-QS001A-EN-P - October 2013 31 Chapter 2 Create Your HMI Project The file path appears in the Project file text box. 8. Click Next. 9. Type a name and description of the server. 10. From the Computer pull-down menu, choose the PASS server that is to host the HMI server. 11. Click Finish. All the HMI template files are loaded into the PASS server. 12. Repeat step 1 through step 11 for each HMI server in your project. IMPORTANT 32 We recommend that HMI server redundancy be configured at the end of the project after the majority of your HMI application is developed. Rockwell Automation Publication PROCES-QS001A-EN-P - October 2013 Create Your HMI Project Chapter 2 Configure Your Data Servers In this section, you learn how to initiate a Data server, which provides communication between the process controllers and the servers. Follow these steps to configure a Data server. 1. Right-click the main application area created for the associated HMI server and choose New Area. 2. Type a name and description of the Data server area. 3. Click OK. Rockwell Automation Publication PROCES-QS001A-EN-P - October 2013 33 Chapter 2 Create Your HMI Project 4. Right-click the Data server area and choose Add New Server>Rockwell Automation Device Server (RSLinx Enterprise). 5. Type a description of the Data server. 6. Click Browse and select the PASS server that is to host the Data server. 34 Rockwell Automation Publication PROCES-QS001A-EN-P - October 2013 Create Your HMI Project Chapter 2 7. On the RSLinx Enterprise Server Properties dialog box, click the Alarms and Events tab. 8. To disable device-based alarming, clear the Enable alarm and event support checkbox. IMPORTANT The PlantPAx system sizing rules and critical system attributes are based on tag-based alarms. Therefore, we recommend a limited usage of device-based alarms. If device-base alarming is to be used, make sure additional loading has been considered. For more information and alarm recommendations, see Chapter 4 in the PlantPAx Process Automation System Reference Manual, publication PROCES-RM001. The alarm history database requires a separate SQL Server installation. If there is no database selection available under Alarm History, a database must be created. Refer to the FactoryTalk View Site Edition Installation Guide, publication VIEWSE-IN003. 9. Click Apply, and OK. 10. Repeat step 1 through step 9 for each data server in your application. IMPORTANT We recommend that data server redundancy be configured at the end of the project after the majority of your HMI application is developed. Configure Your Alarm Servers In this section, you learn how to configure Alarm and Event servers for tag-based alarms. 1. Right-click the main application area created for the associated HMI server and choose New Area. 2. Type the name and description for the Alarm and Event server area in the application. Rockwell Automation Publication PROCES-QS001A-EN-P - October 2013 35 Chapter 2 Create Your HMI Project 3. Click OK. 4. Right-click the alarm server area and choose Add New Server>Tag Alarm and Event Server. 5. Type a name and description for the Alarm and Event server. 6. From the Computer pull-down menu, choose the PASS server that is to host the Tag Alarm and Event server. 36 Rockwell Automation Publication PROCES-QS001A-EN-P - October 2013 Create Your HMI Project Chapter 2 7. Click the Priorities and History tab. 8. Check the Enable history checkbox to enable alarm and event history. 9. From the Database definition pull-down menu, choose the alarm history database that was created during the installation of the FactoryTalk View SE software. IMPORTANT The alarm history database requires a separate SQL server installation. If there is no database selection available under Alarm and Event History, a database must be created. Refer to the FactoryTalk Alarms and Events System Configuration Guide, publication FTAE-RM001. 10. Click Apply, and OK. 11. Repeat step 1 through step 10 for each alarm server in your application. IMPORTANT We recommend that alarm server redundancy be configured at the end of the project after the majority of your HMI application is developed. Rockwell Automation Publication PROCES-QS001A-EN-P - October 2013 37 Chapter 2 Create Your HMI Project Add Controllers to Data Server In this section, we create device shortcuts on Data servers so controllers can be connected. 1. In the project tree, click ‘+’ to expand the RSLinx Enterprise data server and double-click Communication Setup. 2. In the Device Shortcuts pane, click Add. 3. For the shortcut name, type the controller name. 4. In the Primary pane, expand the Ethernet driver to select the controller. 5. Click Apply. 38 Rockwell Automation Publication PROCES-QS001A-EN-P - October 2013 Create Your HMI Project Chapter 2 6. On the message box, click Yes to apply changes to the shortcut. 7. Repeat step 1 through step 6 for each Data server and controller combination in your application. Rockwell Automation Publication PROCES-QS001A-EN-P - October 2013 39 Chapter 2 Create Your HMI Project Set Runtime Security If you are using the PlantPAx library, you must set up your runtime security to provide each account or group with the correct FactoryTalk View software security codes. These security codes verify that the correct permissions are provided to the operator, maintenance personnel, and engineer on the PlantPAx library faceplates. The PlantPAx library provides guidance on the proper maintenance of the security codes. Figure 5 is an illustrated example for setting up library security codes. For more information, see the FactoryTalk View Site Edition User's Guide, publication VIEWSE-UM006. Figure 5 - Runtime Security Settings 40 Rockwell Automation Publication PROCES-QS001A-EN-P - October 2013 Chapter 3 Start Using Your HMI Project In this chapter, you examine the template structure and then create a FactoryTalk View SE software client file for your OWS. You also become familiar with the features of your HMI template. Before You Begin You must complete these tasks before using this chapter: • Tasks described in Before Using This Publication on page 6 • Load a template and create an HMI project; see Chapter 2 for procedures. What You Need FactoryTalk View SE software, version 7.0, must be running on an EWS to view the template structure. You also need an EWS or OWS with a monitor matching the selected resolution to run the client site and review the template. For template resolutions, see Table 5 on page 26. The illustration shows the client file (left), display layouts (center), and a HMI template structure. Rockwell Automation Publication PROCES-QS001A-EN-P - October 2013 41 Chapter 3 Start Using Your HMI Project Follow These Steps These steps describe how to configure your HMI project. Start Observe the Template Structure on page 43 Create Your OWS Client File on page 44 Explore Template Features on page 48 42 Rockwell Automation Publication PROCES-QS001A-EN-P - October 2013 Start Using Your HMI Project Chapter 3 Observe the Template Structure The example tree diagram shows the HMI template structure. Display and start-up macros are created as part of the template (shown at the bottom of the example). The displays included in the template have the following naming structure: • (FRAME) is a prefix used on items intended only to be used as is with minimum customization. These may be instantiated to create different environments on large projects. • P1f is a unique template identifier. This prefix identifies the template that is being applied as well as the files that are part of the template. • Template is used to identify a template that can be copied multiple times to create application-specific content. If this is not a template display, this word is omitted. • The remaining name is a brief description of the display file. We suggest that these names be similar across templates. For example, P1 Home is the initial display. FRAME P1 Macros configure the initial display structure during runtime. The start-up macros open the framework files in the orientation intended. For example, the header display at the top and the footer display at the bottom. Macros Rockwell Automation Publication PROCES-QS001A-EN-P - October 2013 43 Chapter 3 Start Using Your HMI Project Create Your OWS Client File In this section, you create a FactoryTalk View SE client file. Client files are used to launch a FactoryTalk View software client from the OWS. Once created, this client file can be copied to each OWS. 1. From the FactoryTalk View Studio software Tools menu, choose Launch SE Client. 2. To create a new client file, click New. 3. From the FactoryTalk View SE Client Wizard dialog box, click New. 4. Type the name of the new client file and click Next. 44 Rockwell Automation Publication PROCES-QS001A-EN-P - October 2013 Start Using Your HMI Project Chapter 3 5. Click Network Distributed or Network Station and click Next. 6. From the pull-down menu, choose the name of the application. 7. Click Next. Rockwell Automation Publication PROCES-QS001A-EN-P - October 2013 45 Chapter 3 Start Using Your HMI Project 8. From the Startup macro pull-down menu, choose a startup macro. The startup macro launches the initial displays and docks the navigation and alarm tool bars. 9. Click Next. 10. Check Maximize window and click Next. Make sure your selections in the check boxes match the dialog box as shown below. 11. From the FactoryTalk View SE Client Auto Logout dialog box, click Next. 46 Rockwell Automation Publication PROCES-QS001A-EN-P - October 2013 Start Using Your HMI Project Chapter 3 12. Click Save configuration and open FactoryTalk View SE Client now, and click Finish. When the client file opens, your application window (example below) appears with the layout of the selected template. Navigation Button Bar Current Active Alarms Login/Logout Buttons Rockwell Automation Publication PROCES-QS001A-EN-P - October 2013 Current User 47 Chapter 3 Start Using Your HMI Project Explore Template Features This section shows display navigation for your HMI project. We suggest you familiarize yourself with these features to enhance productivity with your templates. IMPORTANT Actual layout varies depending on the HMI template selection and the revision being applied. Alarm Tools Click the bell icon to access active alarms. Additional icons appear to access an alarm summary, alarm history, shelved alarms, and an alarm explorer. Alarm Access Additional Alarm Information 48 Rockwell Automation Publication PROCES-QS001A-EN-P - October 2013 Start Using Your HMI Project Chapter 3 System Status Click the System Status icon to view system diagnostics. Fort more information on diagnostics, see Chapter 4. System Status Navigation Tools There are three quick screen navigation buttons: Next, Previous, History. Forward/Backward/History The Display Navigation Map icon lets you move around your application faster. This feature is typically used for applications that have more than 10 displays. Use the button bar (page 47) for less than 10 displays. Rockwell Automation Publication PROCES-QS001A-EN-P - October 2013 49 Chapter 3 Start Using Your HMI Project The Administrator icon and security codes. accesses information about the system including display element sizes and version numbers The View Security icon accesses the Current Security Access display that shows the security level of the current user. This is a view-only display. A user’s security cannot be changed from this display. The Repaint/Repair icon can be used when making edits to an application. After a change is made, click the icon to refresh the application with the changes. This option also can be used to repaint the application if displays are not shown properly. 50 Rockwell Automation Publication PROCES-QS001A-EN-P - October 2013 Chapter 4 Add Basic System Diagnostics In this chapter, you learn how to add controller and PASS server diagnostics to your system health screen that is provided in the HMI template. As you develop your project, you can add additional diagnostics for your system. Add These Additional Resources are listed at the end of this chapter. Before You Begin You must complete these tasks before using this chapter: • Tasks described in Before Using This Publication on page 6 • Configure your system; see Chapter 1 and Chapter 2 for procedures • Familiarize yourself with the HMI template; see Chapter 3 for procedures What You Need You must have RSLogix 5000 and FactoryTalk View Studio software, the HMI template, and ControlLogix controllers online to complete the tasks in this chapter. The sample illustration shows diagnostic displays that are explored in this chapter. Rockwell Automation Publication PROCES-QS001A-EN-P - October 2013 51 Chapter 4 Add Basic System Diagnostics Follow These Steps These steps describe how to configure your system diagnostics. Start Download the PlantPAx Library on page 53 Add Diagnostics to the Controller on page 53 Add Controller Diagnostics to a HMI Project on page 55 Configure PASS Server Status on page 61 Add These Additional Resources on page 67 52 Rockwell Automation Publication PROCES-QS001A-EN-P - October 2013 Add Basic System Diagnostics Chapter 4 Download the PlantPAx Library If you have not done so already, complete the task on page 13 to download the Logix diagnostic objects from the PlantPAx Library of Process Objects. TIP The diagnostics that you need to complete tasks in the next section are distributed with the Library in the Logix Diagnostic Objects Library folder. Add Diagnostics to the Controller The Logix Controller CPU Utilization (L_CPU) Add-On Instruction faceplate monitors a Logix controller and provides controller information on the system status page of the HMI template. This status information includes controller CPU utilization, communication usage, memory usage, task scan times, and controller loading. Follow these steps to add the Add-On Instruction to an online controller by using RSLogix 5000 software. 1. Open RSLogix 5000 software. 2. Open your target controller application from the saved location in step 6 on page 22. 3. From the Controller Organizer, click the ‘+’ to expand the Controller Status task and the Diagnostics program and then double-click the LCPU routine. 4. Right-click Rung 0 and choose Import Rungs. Rockwell Automation Publication PROCES-QS001A-EN-P - October 2013 53 Chapter 4 Add Basic System Diagnostics 5. Select the L_CPU L5X file based on your controller revision and click Import. 6. On the Import Configuration dialog box, click OK to create all of the tags and data types that are required for the Add-On Instruction. 7. Click Import Logic Edits as Pending and click OK. 54 Rockwell Automation Publication PROCES-QS001A-EN-P - October 2013 Add Basic System Diagnostics Chapter 4 8. Type the controller slot number in the MOV instruction. 9. Change the GSV instruction to a CLR instruction that is configured as shown in the illustration. 10. Click the Finalize All Edits in Program icon . 11. Click Yes to finalize all of the edits. Add Controller Diagnostics to a HMI Project Follow these steps to add controller diagnostics to your HMI project. 1. Open the project that you created in Chapter 2 in the FactoryTalk View Studio software. See page 29. 2. Load the required HMI files for the L_CPU Add-On Instruction as documented in the PlantPAx Library of Logix Diagnostic Objects Reference Manual, publication PROCES-RM003. 3. From your HMI project, right-click a system diagnostic display (for example, P1f System) from the template and choose Open. See page 43 for descriptions of the components in a HMI project. Rockwell Automation Publication PROCES-QS001A-EN-P - October 2013 55 Chapter 4 Add Basic System Diagnostics 4. From your HMI project, right-click Logix Graphics Library and choose Open. 5. Right-click the controller graphic in the L_CPU box and choose Copy. 56 Rockwell Automation Publication PROCES-QS001A-EN-P - October 2013 Add Basic System Diagnostics Chapter 4 6. On the P1f System display, right-click anywhere in the window and choose Paste. 7. Right-click the L_CPU graphics on the P1 System display and choose Global Object Parameter Values. Rockwell Automation Publication PROCES-QS001A-EN-P - October 2013 57 Chapter 4 Add Basic System Diagnostics 8. Type a shortcut name for the controller and click OK. TIP Make sure that you put the controller name inside brackets [ ] as shown. 9. Save the display. 10. Open the HMI template that you created in Chapter 3. 58 Rockwell Automation Publication PROCES-QS001A-EN-P - October 2013 Add Basic System Diagnostics Chapter 4 11. On the HMI display, click the System Status icon. System Status On the HMI template, the controller graphic has some animation showing the position of the key switch and controller status indicators. Rockwell Automation Publication PROCES-QS001A-EN-P - October 2013 59 Chapter 4 Add Basic System Diagnostics 12. Click the controller to access the controller status faceplate. Home Tab Maintenance Tab Communication Tab Connections Tab CPU Usage Tab Controller Memory Tab Tabs on the faceplate also include information on the CPU usage and the status of controller memory and connections. For complete details, see the PlantPAx Library of Logix Diagnostic Objects, publication PROCES-RM003. 60 Rockwell Automation Publication PROCES-QS001A-EN-P - October 2013 Add Basic System Diagnostics Chapter 4 Configure PASS Server Status In this section, you learn how to add diagnostics for your PASS servers. These diagnostics provide information on the software components that run on the PASS, including a HMI server, data server, and alarms and events server. 1. Open Knowledgebase Answer ID 44624 at http://rockwellautomation.custhelp.com and download the zip attachment. 2. Right-click the file and choose Open. Rockwell Automation Publication PROCES-QS001A-EN-P - October 2013 61 Chapter 4 Add Basic System Diagnostics 3. Right-click server status-state cpr9 and choose Extract All. The example shows the unzipped files. 4. In the FactoryTalk View HMI template, right-click Displays and choose Add Component Into Application. 62 Rockwell Automation Publication PROCES-QS001A-EN-P - October 2013 Add Basic System Diagnostics Chapter 4 5. Open the server status-state cpr9 V505.gfx file from the files that were unzipped in step 3. 6. Right-click the imported display and choose VBA Code. 7. Find the text circled in the example and type the name of your HMI server and data server. 8. Save the changes to the VBA code and close the server status display. 9. Open a system display. For example, P1x. Rockwell Automation Publication PROCES-QS001A-EN-P - October 2013 63 Chapter 4 Add Basic System Diagnostics 10. From the Objects menu, choose Push Button>Button. 11. Click the display and drag the mouse to draw a button. 12. Click Browse (…) next to Release action. 64 Rockwell Automation Publication PROCES-QS001A-EN-P - October 2013 Add Basic System Diagnostics Chapter 4 13. From the All Commands and Macros list, select Display and click Next. 14. From the File pull-down menu, choose the server status screen. 15. Click Finish. Rockwell Automation Publication PROCES-QS001A-EN-P - October 2013 65 Chapter 4 Add Basic System Diagnostics 16. On the Button Properties dialog box, click the Up Appearance tab. 17. In the Caption text box, type Server Status. 18. Click OK. 19. Save the changes to the P1 System display. 20. Run the client file and access the System Status page. 21. Click Server Status. 66 Rockwell Automation Publication PROCES-QS001A-EN-P - October 2013 Add Basic System Diagnostics Chapter 4 The Server Status faceplate appears. The example shows a networked station application with the FactoryTalk server, HMI server, and data server on one workstation. None of the servers is redundant in this application example. TIP We recommend that diagnostic alarms for network adapters and I/O modules be added to the Alarm server to be displayed on the alarm banner and included in the alarm log and history. Add These Additional Resources The following resources are available to assist with developing your application. Topic Description Where To Find Information DLR diagnostics The device-level ring (DLR) faceplate shows network status and where a break is in the EtherNet/IP network. The DLR diagnostics faceplate application can be downloaded from the Rockwell Automation Sample Code website at http://samplecode.rockwellautomation.com L_ChangeDet, L_Redun, L_TaskMon library objects These PlantPAx Library of Logix Diagnostic Objects monitor Logix controllers on the network, checking for changes that impact operation for primary and secondary controller status. PlantPAx Library of Logix Diagnostic Objects, publication PROCES-RM003 Rockwell Automation Publication PROCES-QS001A-EN-P - October 2013 67 Chapter 4 Add Basic System Diagnostics Notes: 68 Rockwell Automation Publication PROCES-QS001A-EN-P - October 2013 Appendix A Access the Quick Start Worksheet The Microsoft Excel file attached to this PDF file contains a worksheet that you can use to gather information required for executing the quick start. To use the Excel file, click the Attachments link (the paper clip icon) and double-click the Excel file. Enable Content Verify that macros are enabled when using the file. If this is the first time you are opening a Microsoft Excel file, you need to enable macros, if prompted. Click Enable Content. Rockwell Automation Publication PROCES-QS001A-EN-P - October 2013 69 Appendix A Access the Quick Start Worksheet Using the Worksheet The worksheet is a macro-enabled spreadsheet that contains entry fields. As information is entered, additional entry fields are dynamically created to collect more information.Where possible, some fields are auto-populated and entries are verified automatically. When completed, the worksheet must be saved as an Excel workbook (.xlsm) without the macros enabled. Select the Edit Your Setup button (circled in Figure 8) and the File menu appears to let you save your data. You can then edit the worksheet manually. The separate portions of the worksheet shown are examples of the information that can be documented for the controllers and PASS servers. Figure 6 - Controllers Worksheet 70 Rockwell Automation Publication PROCES-QS001A-EN-P - October 2013 Access the Quick Start Worksheet Appendix A Figure 7 - Controller Detail Worksheet Rockwell Automation Publication PROCES-QS001A-EN-P - October 2013 71 Appendix A Access the Quick Start Worksheet Figure 8 - PASS Worksheet 72 Rockwell Automation Publication PROCES-QS001A-EN-P - October 2013 Access the Quick Start Worksheet Appendix A Figure 9 - PASS Worksheet (continued) Rockwell Automation Publication PROCES-QS001A-EN-P - October 2013 73 Appendix A Access the Quick Start Worksheet Notes: 74 Rockwell Automation Publication PROCES-QS001A-EN-P - October 2013 Index A access worksheet file 69 adapters add network 18 add controller to data server 38 modules 17 remote chassis 20 additional resources 8 administrator access 50 alarm servers configuration 35 tools 48 application manager 26 C change controller type 14 module definition 19 chassis remote modules 20 client files HMI 44 CompactLogix controllers 12 configure alarm servers 35 controller diagnostics 53 controller templates 9 data servers 33 HMI servers 30 I/O modules 19 network adapters 18 controller add to data server 38 change type 14 CompactLogix 12 configure templates 9 ControlLogix 12 diagnostic configuration 53 download 21 enable redundancy 15 modify properties 14 open template 13 overview 12 quick steps 11 redundant 12 simplex, redundant controllers 12 task rates 16 template description 12 templates 12 worksheet example 10 ControlLogix controllers 12 create HMI project 23, 29 D data servers configuration 33 deploy HMI template 30 description controller templates 12 diagnostics controller configuration 53 quick steps 52 system 51 display HMI templates 26 navigation map 49 download Knowledgebase 5 project 21 E enable controller redundancy 15 examine HMI project 41 execution set task rate 19 F features HMI template 48 firmware revision 15 H HMI additional resources 67 client files 44 create project 23, 29 deploy templates 30 load templates 26 quick steps 25 server configuration 30 server status 61 software versions 23 template features 48 template names and resolutions 26 template overview 26 template structure 43 I I/O modules configuration 19 set RPI 19 Rockwell Automation Publication PROCES-QS001A-EN-P - October 2013 75 Index K Knowledgebase downloads 5 templates 5 L learn about HMI project 41 load HMI templates 26 M m 26 manual scope 5 map display navigation 49 modify controller properties 14 module add 17 add remote 20 change definition 19 N navigation display map 49 tools 49 network add adapters 18 O overview controller 12 HMI templates 26 P PlantPAx reference manual 6 preface 5 prerequisite HMI tasks 23 tasks 6 project create HMI 29 download 21 HMI familiarity 41 properties modify controller 14 quick steps controller 11 diagnostics 52 HMI 25 R redundancy enable controller 15 repaint repair 50 repair repaint 50 resolution HMI templates 26 resources additional 8 revision firmware 15 RPI module execution 19 S scope manual 5 security view display 50 server HMI status 61 worksheet example 24 simplex controllers 12 software HMI 23 versions 6 status system 49 structure HMI template 43 system diagnostics 51 status 49 T task rates controller 16 tasks prerequisite 6 Q quick start worksheet 7 76 Rockwell Automation Publication PROCES-QS001A-EN-P - October 2013 Index templates controller 12 controller configuration 9 deploy HMI 30 descriptions for controllers 12 explore HMI features 48 HMI names 26 HMI overview 26 HMI structure 43 Knowledgebase 5 load HMI 26 open controller 13 purpose 5 tools alarms 48 HMI templates 48 navigation 49 type change controller 14 V versions software 6 view security 50 W worksheet access file 69 controller example 10 quick start 7 server example 24 Rockwell Automation Publication PROCES-QS001A-EN-P - October 2013 77 Index Notes: 78 Rockwell Automation Publication PROCES-QS001A-EN-P - October 2013 Rockwell Automation Support Rockwell Automation provides technical information on the Web to assist you in using its products. At http://www.rockwellautomation.com/support you can find technical and application notes, sample code, and links to software service packs. You can also visit our Support Center at https://rockwellautomation.custhelp.com/ for software updates, support chats and forums, technical information, FAQs, and to sign up for product notification updates. In addition, we offer multiple support programs for installation, configuration, and troubleshooting. For more information, contact your local distributor or Rockwell Automation representative, or visit http://www.rockwellautomation.com/services/online-phone. Installation Assistance If you experience a problem within the first 24 hours of installation, review the information that is contained in this manual. You can contact Customer Support for initial help in getting your product up and running. United States or Canada 1.440.646.3434 Outside United States or Canada Use the Worldwide Locator at http://www.rockwellautomation.com/rockwellautomation/support/overview.page, or contact your local Rockwell Automation representative. New Product Satisfaction Return Rockwell Automation tests all of its products to help ensure that they are fully operational when shipped from the manufacturing facility. However, if your product is not functioning and needs to be returned, follow these procedures. United States Contact your distributor. You must provide a Customer Support case number (call the phone number above to obtain one) to your distributor to complete the return process. Outside United States Please contact your local Rockwell Automation representative for the return procedure. Documentation Feedback Your comments will help us serve your documentation needs better. If you have any suggestions on how to improve this document, complete this form, publication RA-DU002, available at http://www.rockwellautomation.com/literature/. Rockwell Otomasyon Ticaret A.Ş., Kar Plaza İş Merkezi E Blok Kat:6 34752 İçerenköy, İstanbul, Tel: +90 (216) 5698400 Publication PROCES-QS001A-EN-P - October 2013 Copyright © 2013 Rockwell Automation, Inc. All rights reserved. Printed in the U.S.A.