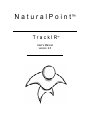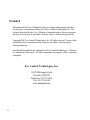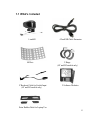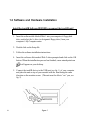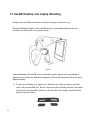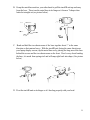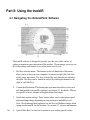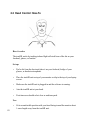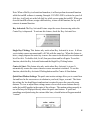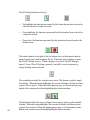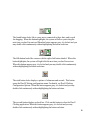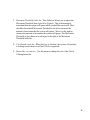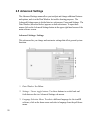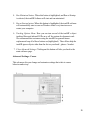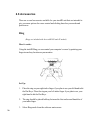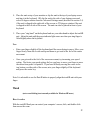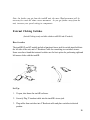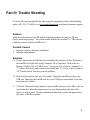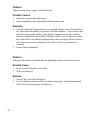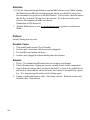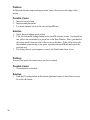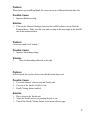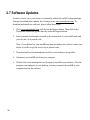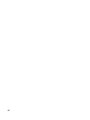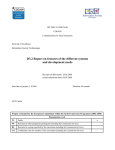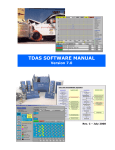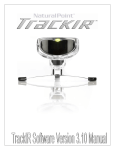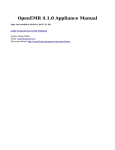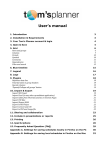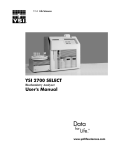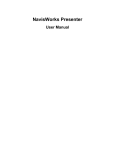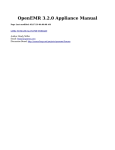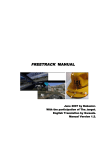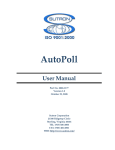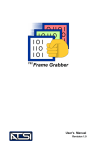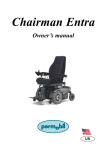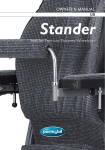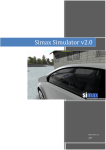Download Part II: Using the trackIR
Transcript
N a t u r a l P o i n t™ T r a c k I R™ User’s Manual version 2.0 Forward Information in this User’s Manual is subject to change without notice and does not represent a commitment on the part of Eye Control Technologies, Inc. The software described in this User’s Manual is furnished under a license agreement and may be used only in accordance with the terms of said license agreement. Copyright 2001 Eye Control Technologies, Inc. All rights reserved. No part of this publication may be reproduced in any form, by any means, without express written permission. trackIR and NaturalPoint are trademarks of Eye Control Technologies. Windows is a trademark of Microsoft. All other trademarks are property of their respective companies. Eye Control Technologies, Inc. 33872 SE Eastgate Circle Corvallis, OR 97339 Telephone: 541-753-6645 Fax: 541-753-6689 www.natualpoint.com 2 Contents Part I: Getting Started...................................................................................4 1.1 What’s included......................................................................................5 1.2 Hardware and Software Installation......................................................6 1.3 Desktop and Laptop mounting..............................................................8 Part II: Using the trackIR ..........................................................................10 2.1 Navigating the trackIR Software.........................................................10 2.2 Head Control How-To..........................................................................12 2.3 Software Features................................................................................14 Hot Keys..............................................................................................................................14 Key Activated.....................................................................................................................15 Quick Start Motion Settings...........................................................................................15 Speed Settings...................................................................................................................16 Smoothing Settings...........................................................................................................16 Profiles................................................................................................................................16 Gravity.................................................................................................................................16 2.4 Dwell Clicking....................................................................................17 Overview..............................................................................................................................17 Dwell Clicking Options....................................................................................................18 2.5 Advanced Settings................................................................................22 Settings Menu.....................................................................................................................22 Language Selection...........................................................................................................22 Run at Start Up..................................................................................................................23 Tracking Options...............................................................................................................23 Cursor Menu ......................................................................................................................23 Rotation ..............................................................................................................................24 Gravity Options..................................................................................................................24 Mouse Override Delay......................................................................................................24 Data window.......................................................................................................................24 2.6 Accessories............................................................................................26 Ring......................................................................................................................................26 Wand.....................................................................................................................................27 Clicking Switches..............................................................................................................29 Part III: Trouble Shooting............................................................................31 Part IV: Trouble Shooting............................................................................38 Warranty and Registration Information.....................................................39 3 Part One: Getting Started 1.0 Minimum System Requirements Windows 98SE, Windows ME, or Windows 2000 Pentium 166 Five (5) megabytes of free hard disk space 24 megabytes of RAM USB connection 4 1.1 What's Included 1 trackIR 40 Dots Y Breakout Cable for Switch Input (AT and EG models only) 4 FootUSB Cable Extension 2 Rings (AT and EG models only) 2 Software Diskettes Extra Rubber Pads for Laptop Use 5 1.2 Software and Hardware Installation Install the trackIR Software BEFORE you connect the trackIR unit! 1. Insert the software disk labeled Disk 1 into your computer’s floppy disk drive, and select the A: drive (or designated floppy drive) from your computer’s My Computer menu 2. Double click on the Setup file. 3. Follow the software installation instructions. 4. Insert the software disk marked Disk 2 when prompted and click on the OK button. When the installaction process has finished, a new naturalpoint icon will appear on your desktop. 5. Connect the trackIR device to the USB port (see fig. 1) of your computer and place the unit on top of your monitor with the front facing the same direction as the monitor screen. (The unit must be able to “see” you, see fig. 2) 6 figure 1 6. If your monitor is too far away from your computer for the trackIR’s USB cable to reach, simply unplug the trackIR device, plug the USB extension cable into your computer’s USB port, and plug the trackIR into the extension cable’s female connector. 7. Your computer may briefly display a message indicating that it is installing the drivers for the trackIR. 8. Double click on the newly created NaturalPoint icon on your desktop to open the trackIR software program. The first time you open the NaturalPoint software, you will be asked to select your desired language. Please select your language and click OK. If you wish to change this language later you may do so from the Advanced Settings page. 9. Remove a dot from the sheet included with your trackIR unit and place it on the tip of your index finger. With the dot facing the trackIR unit, slowly move your finger back and forth in front of the trackIR unit from about 1 arms length away. If the green indicator light comes on and the cursor moves along with your finger, you have installed the trackIR unit and software correctly. If the green indicator light does not come on or the cursor does not move, please consult the trouble shooting guide at the back of this manual. 7 1.3 trackIR Desktop and Laptop Mounting Setting up the trackIR unit on either a desktop or laptop is quick and easy. Desktop Mounting: Simply set the trackIR on top of your monitor and point the unit towards your head or face (see picture below). figure 2 Laptop Mounting: the trackIR can be easily and securely clipped onto most standard laptop screens without any additional equipment. Follow the instructions below for quick laptop mounting. A. To prevent scratching your laptop case, find the extra rubber protective pads that came with your trackIR unit. Remove them from their backing and stick each pad to the top side of the trackIR’s metal base directly above the already attached bottom pads (see picture below). 8 B. Grasp the metal base and use your other hand to pull the trackIR unit up and away from the base. Then, turn the metal base in its hinge so it forms a T shape when looked at straight on (see picture below). C. Bend and hold the two shorter arms of the base together about 1” in the same direction as their natural curve. With the trackIR unit facing the same direction as your laptop display screen, clip the metal base on by placing the long arm of the base behind the screen and the two shorter arms on the front. Don’t worry about bending the base, it is made from spring steel and will snap right back into shape. (See picture below) D. Pivot the trackIR unit on its hinges so it’s lined up properly with your head. 9 Part II: Using the trackIR 2.1 Navigating the NaturalPoint Software The trackIR software is designed to provide you, the user, with a variety of options to maximize your enjoyment of the product. We encourage you to try out all of the settings and features to see what works best for you. 1. Hot Key selection menu: The buttons on the left hand side of this menu allow you to set keys on your computer’s keyboard as right click, left click, scroll, pause and center. The keys selected for each function are shown to the right. Hot Keys can be turned on and off by clicking the buttons to the right of each Hot Key. 2. Custom profiles button: This button pops up a menu that allows you to save and load multiple user profiles (settings) see Section 2.3 for details. When a user profile is in use, its name will appear below this button. 3. Quick start motion settings: These buttons allow you to select preset speed and smoothing settings depending on your preferences and ability level. Note: We recommend that beginners use the Slow or Medium settings when trying out the trackIR for the first time. See section 2.3 for more information. 10 4. Speed Slider Bar: Use this bar to customize your scaling (speed) values. The further the bar is moved to the right, the less head movement is necessary to move the cursor. Any adjustments you make to this setting will be stored under the fourth Quick Start motion setting marked Custom. 5. Smoothing Slider Bar: This bar controls the degree of head movement that the system will filter out. In environments such as a car or airplane where a fair amount of unintentional movement is unavoidable, it may be desirable to move this bar further to the left. 6. Double Speed button: Pressing this button doubles the speed value shown on the Speed Slider Bar. This feature is be useful when using the Wand accessory, or when sitting more than two or three feet from your monitor. This feature is on when the button is colored gray. 7. Key Activated on/off button: Clicking this button turns the Key Activated Clicking feature on and off. When this Key Activated is on, the cursor will not move unless the Center hot key is depressed. For an explanation of this feature, see Section 2.3. 7a. Start at Center on/off button: This button turns the Center at Start feature on and off. This feature can only be used in conjunction with Key Activated. 7b. Key Release clicking on/off button: This button turns the Key Release Clicking feature on and off. This feature is only active when the Key Activated box is also checked. 8. Game Mode on/off button: This button should be turned on to optimize the trackIR’s performance for games. 9. Wand Clicking on/off button: Turning this feature on allows you to use the button on the Wand accessory to perform all of your clicking. See Section 2.6 to learn about the Wand accessory 10. Dwell clicking on/off button: This button activates or closes the Dwell Clicking feature. For an explanation of this feature, see Section 2.3. 11. Gravity on/off button: This button turns the Gravity feature on or off. For an explanation of this feature, see Section 2.3. 12. Advanced Settings Menu button: Click on this button to access the advanced settings menu. See section 2.5 to learn about Advanced Settings. 11 2.2 Head Control How-To How it works: The trackIR works by tracking infrared light reflected from of the dot on your forehead, glasses, or headset. Set-up: • Peel a dot from the sheet and place it on your forehead, bridge of your glasses, or headset microphone. • Place the trackIR unit on top of your monitor or clip to the top of your laptop screen. • Make sure the trackIR unit is plugged in and the software is running. • Aim the trackIR unit at your head. • First time users should select slow or medium speed. Use: • 12 Sit in a comfortable position with your head facing toward the monitor about 1 arms length away from the trackIR unit. • Move the cursor from one side of the monitor to the other and back by rotating your head. Large head movements are not necessary. • Once you get used to the feel of the cursor movement, try increasing your speed setting. The faster your speed setting, the less you have to move your head to move the cursor from point A to point B. • Practice and get comfortable using your Hot Keys, external switch, or Dwell Clicking while moving the cursor with your head. • If you feel that the cursor is off center in relation to your head, move the cursor against the edge of the screen and bring it back towards the center. This will automatically center the cursor. You can also center the cursor by pressing the center key on your Hot Keys menu. Important Note: The trackIR unit MUST be able to “see” your dot. When deciding where to place the dot, make sure to check the line of sight between the unit and dot from all angles. Please look at the pictures below for hints on dot placement. Suggested alternate dot placements 13 2.3 Using the trackIR Software Features Note: when adjusting settings or changing options in the software, pay close attention to the picture of the trackIR unit in the middle of the screen. This picture will often be replaced by instructions or menus. Hot Keys: The Hot Keys feature allows you to designate which keys on your keyboard you wish to use for Left Click, Right Click, Center, Pause and Scroll. Left Click and Right Click operate exactly like the left and right click buttons on your mouse. Center moves the cursor to the center of the screen. Pause stops and starts cursor movement. Scroll allows you to scroll through text by moving the cursor above or below a pop-up scroll bar. To set, or re-set these keys, first click on the function you wish to set. For example, to change your left click Hot Key, just click on the Left Click text in the Hot Keys menu. The graphic in the center of the software screen will prompt you to select a key for this function. To set or change this key assigned to this function, simply press the desired key on the keyboard. We recommend that you select keys that you don’t often use for other functions that are also within easy reach when you type. 14 Note: When a Hot Key is selected and turned on, it will not perform its normal function while the trackIR software is running. Example: If CAPS LOCK is selected as your left click key, it will only act as the left click key while you are using the trackIR. When you close the trackIR software, assign a different key, or turn off the function, the key will return to its normal function. Key Activated: The Key Activated Feature stops the cursor from moving unless the Center Key is depressed. To activate this feature, check the Key Activated box. Single Key Clicking: This feature only works when Key Activated is in use. It allows you to initiate cursor movement and Left Click with the same key. When this feature is active, simply depress the center key to move the cursor to the desired icon or button and let off to click. To double click, let off, then press down and let off again. To use this function, check the Key Activated button and the Single Key Clicking button. Center At Start: This feature also only works when Key Activated is in use. It automatically centers the cursor whenever cursor movement is initiated. To use this function, check the Key Activated Clicking button and the Center At Start button. Quick Start Motion Settings: The quick start motion settings allow you to control how fast and how far the cursor moves in relation to your head, finger, or wand. The faster the setting, the less head/finger/wand motion is required to move the cursor the same distance. To view or adjust these settings, mouse over or click on one buttons directly under the trackIR graphic in the center of the software. The motion setting currently in use will always be displayed directly above the quick start buttons. If speed and smoothing are adjusted using the custom slider bars, a fourth button will appear marked “custom” 15 Speed slider bar: This bar helps you customize and fine-tune the trackIR’s scaling (speed) setting. The further the bar is moved to the right, the less head movement is necessary to move the cursor. You should spend some time experimenting in order to discover your ideal speed level. Any adjustments you make to this setting will appear as a forth button on the Quick Start motion settings marked Custom. Smoothing slider bar: This bar controls the degree of unintentional head movement that the system will filter out. In environments such as a car or airplane where a fair amount of unintentional movement is unavoidable, it may be desirable to move this bar further to the left. Any adjustments you make to this setting will appear as a forth button on the Quick Start motion settings marked Custom. Profiles: Use this feature to save your preferred settings. To save or load a previously saved setting click in the Profiles button on the lower left hand side of the software screen. A menu with several options will replace the software center graphic. To save a new profile, click in the pull-down box marked <create new> and type your name, or whatever designation you wish to use for this profile. Then click on the save button. To load this, or any profile later click on the drop down arrow adjacent to the <create new> box, select the desired profile, and click load. Gravity: The Gravity feature helps you click on hard to hit icons and check boxes. When this feature is on, the cursor will jump to the center of whatever icon or button you are trying to hit, and lock on for a moment. To activate this feature, click on the Gravity button. For more Gravity options, see Advanced Settings. 16 2.4 Dwell Clicking (Dwell Clicking is Available with the trackIR AT model only) Dwell Clicking: The Dwell Clicking feature enables total hands free control of your computer. When this feature is active, holding the cursor still for a second will produce a Left Click, Right Click, Double Click, or Drag. To use this feature, click on the Dwell Clicking button on the main software screen. When Dwell Clicking is turned on, a bar (shown above) with eight buttons will appear at the top of your screen. This bar gives you the option to; pause dwell clicking, single click, double click, right click, drag, change dwell clicking options, close Dwell Clicking, and drag the Dwell Clicking button bar. To perform any Dwell Clicking function; move the cursor to the button that corresponds with which ever function you wish to use and rest the cursor on it for a moment. When clicked, the button will highlight green, and the next time you click on an object, the system will single left click, double click, right click, or drag depending on which button you selected. After this function is complete, the system will revert back to whichever function is “locked.” Locking a Dwell Clicking function: Each time you start the Dwell Clicking application, you will notice that the single left click button is grayed out. This indicates that Single Left Click is the default function. When you dwell on an object with this button locked, the system will produce a single left click unless you have highlighted another button. Each function represented on the Dwell Clicking button bar can be locked for continuous use. To lock another button in order to continuously double click, right click, or drag; highlight that button, move off of it for a second and click on it again. When the button turns gray, you know it has been locked. You may perform any clicking function with the Single Left Click button, or any other button locked by highlighting the button you wish to use. After you have performed this action, clicking will revert back to the locked button. 17 Dwell Clicking button bar color key: • No highlight: the function represented by this button has not been selected as either the default or single use action. • Green highlight: the function represented by this button has been selected for a single use action. • Grayed out: the function represented by this button has been selected as the default action. The button furthest to the right of the bar (shown above in both paused and unpaused mode) pauses and un-pauses Dwell. When this button displays a green bar, Dwell Clicking is active. When it displays a red circle, Dwell Clicking is paused. Even if Dwell Clicking is paused, it can still be used to un-pause by simply dwelling on the red circle. The second button looks like a single cursor arrow. This button is used for single left clicking. When this button highlights, the system will single click the next time you dwell on an object. When this button appears gray, it is locked and you may double click continuously without highlighting the button each time. 18 The third button looks like two overlapped cursor arrows, and is used for double clicking. When this button highlights, the system will double click the next time you dwell on an object. When this button appears gray, it is locked and you may double click continuously without highlighting the button each time. The fourth button looks like a cursor arrow connected to three dots, and is used for dragging. When this button highlights, the system will allow you to drag the next time you dwell on an icon.When this button appears gray, it is locked and you may double click continuously without highlighting the button each time. The fifth button looks like a mouse with the right click button shaded. When this button highlights, the system will right click the next time you dwell on an icon. When this button appears gray, it is locked and you may double click continuously without highlighting the button each time. The sixth button looks displays a picture of a hammer and wrench. This button opens the Dwell Clicking configuration menu. For details, see Dwell Clicking Configuration Options. When this button appears gray, it is locked and you may double click continuously without highlighting the button each time. The seventh button displays a check box. Click on this button to close the Dwell Clicking application. When this button appears gray, it is locked and you may double click continuously without highlighting the button each time. 19 The button furthest to the right of the button bar show four arrows. This button is used to drag the dwell clicking button bar. To drag the button bar; highlight the drag button, click on the Button Bar Dragging button and move to the desired location. Dwell Clicking Options To open the Dwell Clicking Options box, click on the button located furthest to the left on the Dwell Clicking button bar. A pop-up box will open which allows you to adjust how long you must hold the cursor in one position before the system clicks, and how much movement you are allowed to make while trying to hold the cursor still. 1. Click Time slider bar: This slider bar adjusts your dwell click time, or the amount of time you must hold still before the software will produce a click. This time can be adjusted from .2 seconds with the bar moved all the way to the left of the bar, or 2 seconds if the bar is moved all the way to the right side. Click time is also shown graphically in a green bar to the right of the Click Tim slider bar. 20 2. Movement Threshold slider bar: This slider bar allows you to adjust the Movement Threshold from 2 pixels to 20 pixels. This is the amount of movement that the system will ignore while you hold the cursor still. Move the slider bar marked Movement Threshold to the left to decrease the amount of movement that the system will ignore. Move it to the right to increase the amount of movement the system will ignore. The Movement Threshold is also shown as a red target to the right of the Movement Threshold slider bar. 3. Click Sound check box: When this box is checked, the system will produce a clicking sound when ever a Dwell Click is registered. 4. Button Bar size selector: Use this menu to change the size of the Dwell Clicking button bar. 21 2.5 Advanced Settings The Advanced Settings menus allow you to adjust and change additional features and options, and view the Data Window for trouble shooting purposes. The Advanced Settings menu is divided into two sub-menus; Cursor and Settings. The Data Window (described below) appears on both sub-menus. To open these menus click on the Advanced Settings button in the upper right hand corner of the main software screen. Advanced Settings: Settings This sub-menu lets you change and customize settings that affect general system functions. 1. Data Window: See Below 2. Settings / Cursor toggle buttons: Use these buttons to switch back and forth between the two Advanced Settings sub-menus. 3. Language Selection Menu: To select a different language for the trackIR software, click on the down arrow and select a language from the pull down menu. 22 4. Run Minimized button: When this button is highlighted, and Run at Startup is selected, the trackIR Software will start and run minimized. 5. Run at Startup button: When this button is highlighted, the trackIR software will automatically start as soon as Windows loads every time turn on or restart your computer. 6. Tracking Options Menu: Here you can turn several of the trackIR’s object tracking filters and infrared LEDs on or off for custom development work. We recommend that customers using the trackIR for general mouse replacement keep all of these buttons on (highlighted). These filters help the trackIR ignore objects other than the dot on your head / glasses / headset. 7. Close Advanced Settings: Clicking on this button will take you back to the main software page. Advanced Settings: Cursor This sub-menu lets you change and customize settings that relate to cursor behavior and set-up. 23 1. Data Window: See Below 2. Settings / Cursor toggle buttons: Use these buttons to switch back and forth between the two Advanced Settings sub-menus. 3. Rotation Menu: This menu allows you to clip your trackIR unit to any part of your laptop screen. To ensure that the proper rotation has been selected, compare the angle of your trackIR unit to the graphic shown in this menu. 4. Gravity Options: This feature allows you to designate which objects you want the Gravity feature to lock on to. When the Gravity feature is turned on, it will briefly lock the cursor onto any item corresponding to the checked boxes in this menu. If you only want Gravity to work with some objects and ignore others, uncheck the appropriate boxes. 5. Mouse Override Delay Slider Bar: This bar governs how quickly cursor control is transferred from the Mouse to the Trackir and vice versa. 6. Close Advanced Settings: Clicking on this button will take you back to the main software page. Data Window 24 The Data Window is designed to help you properly align your Trackir unit, and perform basic trouble shooting. To use this feature, click on the Advanced Settings button on the main software screen. When Dot is placed within the trackIR’s field of view, the Data Window will appear as a black square with a small yellow circle moving in a mirror image with the dot on your head. This dot, as well as any other object that appears in the background, will be surrounded by a colored box. You may at times see objects other than your dot in the data window, but these objects should be surrounded by different colored boxes to indicate that the trackIR has decided that they are interference and should not be tracked. These boxes are color coded to indicate which filter (if any) has rejected the object. Filter Color Key: • Green = passed all filters, active object • Red = Failed height / width • Purple = Failed aspect ratio • Cyan = No movement (static) • Blue = Passed all but rejected because another object is already active To align the trackIR, activate this window and adjust the unit until the yellow circle is near the middle of the black background. You can also use this feature to check for background interference. If more than one yellow object appears on the screen, check the background for strong direct lighting or glare. Adjust the position of the trackIR unit or room conditions if cursor behavior becomes erratic. 25 2.6 Accessories There are several accessories available for your trackIR unit that are intended to give you more options for cursor control and clicking based on your needs and preferences. Ring (Rings are included with the trackIR EG and AT models) How it works: Using the trackIR Ring you can control your computer’s cursor by pointing your finger toward any location on your monitor. Set-Up: 1. Place the ring on your right index finger if you plan to use your left hand to hit the Hot Keys. Place the ring on your left index finger if you plan to use your right hand to hit the Hot Keys. 2. The ring should be placed halfway between the first and second knuckles of your index finger. 3. Select Ring mode from the software main screen. 26 4. Place the unit on top of your monitor or clip the unit to the top of your laptop screen and aim it at the keyboard. OR clip the unit to the side of your laptop screen and select 90 degree rotation from the Advanced Settings menu (described in section 2.4) if the unit is clipped to the right side of the screen, or 270 degrees rotation if the unit is clipped to the left side of the screen. The unit can also be placed in front of your keyboard. 5. Place your “ring hand” on the keyboard and use your other hand to adjust the trackIR unit. Adjust the unit until the green indicator light comes on when your ring finger is lifted slightly above the keyboard. Use: • Raise your finger slightly off the keyboard until the cursor beings to move. Move your finger slowly from side to side and up and down to get used to the feel of the cursor movement. • Once you get used to the feel of the cursor movement, try increasing your speed setting. The faster your speed setting, the less you have to move your finger to move the cursor from point A to point B. If you have difficulty moving the cursor to the top, bottom, or either side of the screen, raise your finger slightly off the keyboard and press the center key. Note: It is advisable to use the Data Window to properly align the trackIR unit with your finger. Wand (note: wand clicking is not currently available for Windows ME users) How it works: With the trackIR Wand you can control your computer’s cursor, click, and double-click from across the room. 27 Set-Up: 1. Place the Trackir unit on top of your monitor, clip the unit to the top of your laptop, or place the unit on a table or desk facing towards you. 2. Click on the Wand Clicking button on the main software page to select enable Wand clicking. 3. Pick up the Wand and move a few feet back from the trackIR unit. 4. Point the Wand at the trackIR unit and depress the wand button. 5. If the green indicator light on the trackIR unit does not come on, adjust the unit or move within the trackIR’s 50 degree field of view. Use: 28 • The cursor will only move when the Wand button is depressed. • When you let off the Wand button, the unit will click. In Wand mode the system provides audio feedback to let you know when a click has been recognized by the system. • To click on a button or icon, depress the wand button and move the cursor to the desired button or icon. Let off the button and the system will click. • To double click, let off the button, then press down and let off again in quick succession. The audio feedback will help you become familiar with this process. Note: the further you get from the trackIR unit, the more Wand movement will be necessary to cause the same cursor movement. As you get further away from the unit, increase your speed setting to compensate. External Clicking Switches (Switch Clicking is only available with the trackIR EG and AT models) How it works: The trackIR EG and AT models include a functional stereo jack for switch input built into the left side of the unit, and a Y Breakout Cable for connecting two switches at once. Some users have found that external switches are the best option for performing right and left mouse clicks with the trackIR. Set-Up: 1. If open, shut down the trackIR software. 2. Securely Plug Y breakout cable into the trackIR’s stereo jack 3. Plug cables from switches into Y Breakout cable and place switches in desired position 29 4. Open trackIR software and press each switch several times to determine which is functioning as Right Click and which is functioning as Left Click Use: 30 • After determining which is Right click and which is Left click, experiment with switch placement to determine your optimal set-up. • The trackIR unit must be tracking an object (such as your dot) in order to process clicks. The unit will not generate switch clicks if no object is visible. • The trackIR switch jack and Y breakout cable work with most switches. So if you already have a switch you like, feel free to try it with the trackIR. • Switch clicking does not interfere with the trackIR’s other clicking methods. All can be used at the same time. Part III: Trouble Shooting If you are still experiencing difficulty after trying the suggestions in this trouble shooting guide, call 1-541-753-6645 or visit www.naturalpoint.com for advanced customer support. Problem Software loads and runs, but LED indicator light on unit does not come on. OR you receive an message saying: “The system cannot find the file specified” or “The software could not connect with the trackIR device” Possible Causes 1. Improper software/ hardware installation. 2. Improper unit alignment. Solutions 1a. If you connected the trackIR unit before installing the software, do this: Disconnect the trackIR unit. Right click on My Computer. Go to Properties. Click on Device Manager. Double click on USB devices. If you see a device listed as “unknown” or “?” remove that device and reconnect the trackIR unit. If you see a device listed as “ECT tracker board” then this is not the problem. 1b. Shut down the software and wait 30 seconds. Unplug the trackIR unit from your USB port. Then plug the trackIR back in to your USB port, wait another 30 seconds and restart the software. 2. Click the Advanced Settings button on your trackIR software screen. Place a dot on your forehead or place the ring accessory on your finger and aim the unit at the object you wish to track. Continue adjusting the unit until a yellow dot appears near the center of the Data window 31 Problem Erratic tracking, cursor "jumps" around the screen. Possible Causes 1. Interference from another light source. 2. Game compatibility mode not turned on while playing a game. Solutions 1. Click the Advanced Settings button on your trackIR software screen. You should see one yellow dot surrounded by a green box in the Data Window. If you see more than one yellow object in this window, or the green box jumps from one dot to another, check for mislaid dots in the trackIR’s 50 degree field of view. If there are no other dots in the field of view and the problem persists, check for highly reflective items or direct light sources in the background. Move these objects, or reposition your computer. 2. Turn on Game compatibility Problem Software loads and runs, and green indicator light blinks, but the cursor does not move. Possible Cause 1. Key Activated Clicking box is checked. 2. LEDs are turned off. Solution 1. Uncheck Key Activated Clicking box. 2. Go to the Settings sub-menu of the Advanced settings page. Find a button marked LEDs On in the tracking menu and click on it. 32 Problem Difficulty double clicking with the Wand Possible Causes 1. Double click speed set too fast in mouse properties. 2. No audio feedback. Solutions 1. From the control panel, select mouse and set double click speed to slow. 2. Turn on computer sound system and listen to audio feedback when using the wand. You should hear one "click" followed by two fast clicks. Problem All or some of my Hot Keys will not work. Possible Causes 1. Conflict between selected key function and other system properties, or key already selected as a different Hot Key. Solutions 1. Select a different key for this function. Problem Wand does not work. Possible Causes 1. Out of range/field of view. 2. Button is not depressed or improperly depressed. 3. Old/defective wand. 33 Solutions 1/2. Click the Advanced Settings button on your trackIR software screen. While pointing the Wand at the trackIR unit and depressing the button, you should see one yellow dot surrounded by a green box in the Data Window. If you see this, check the ensure that the Key Activated Clicking box is not checked. If you do not see this, move closer to the computer and make sure that the Wand button is fully depressed. 3. Replace Wand battery or visit www.naturalpoint.com to purchase a replacement Wand. Problem Switch Clicking does not work. Possible Cause 1. 2. 3. 4. Your trackIR unit is not an AT or EG model. Switches and / or breakout cable not securely plugged in. The trackIR is not tracking an object. Switches were plugged in without shutting down the software. Solution 1. No Fix. The standard trackIR model does not recognize switch input. 2. Check all connections. Unplug and securely reattach all male-female connections. 3. Open Advanced Settings. Move a dot back and forth 2’ in front of the trackIR device and check to ensure that the yellow dot in the data window is surrounded by a green box. If so, keep moving dot and try switch clicking again. 4. Unplug switches and breakout cable. Shut down software. Reattach switches and breakout cable. Run software. 34 Problem When using the Dwell Clicking feature, the system clicks faster/slower than I would like. Possible Cause 1. Dwell Click speed set too fast/slow. Solution 1. Click on Advanced Settings. Click on the Dwell tab. Adjust the slider bar marked Dwell Click speed. This will be saved as your new Dwell Click speed. Problem When using the Gravity feature, the cursor locks onto undesired icons or does not lock onto desired icons. Possible Cause 1. Wrong icons selected for Gravity feature. Solution 1. Click on Advanced Settings. Find the Gravity Menu. Uncheck the boxes next to the icons that you do not want the cursor to lock onto. Problem None of the speed settings for Wand/Ring/Dot feel right. Possible Cause 1. Incorrect speed settings. Solution 1. Click on Advanced Settings. Adjust the slider bar marked Scaling. Move this bar to the left for slower speeds and to the right for faster speeds. This new setting will appear as Custom to the right of the circle marked Fast on the Quick Start Motion settings. 35 Problem In Dot mode the unit stops tracking me when I move the cursor to the edges of the screen. Possible Cause 1. Incorrect speed setting. 2. Improper unit placement. 3. Too much distance between the user and trackIR unit. Solution 1. Select the next highest speed setting. 2. Click the Advanced Settings button on the trackIR software screen. You should see one yellow dot surrounded by a green box in the Data Window. Move your head so the cursor travels from one side of the screen to the other. If the yellow dot in the data window stops moving at any point, reposition the trackIR unit and repeat the previous step. 3. Try sitting closer to your computer, or move the Trackir unit closer to you. Problem Even in Slow speed, the cursor moves too fast to control. Possible Cause 1. 2X scaling box is checked. Solution 1. Find the 2X scaling button in the bottom right hand corner of the software screen. De-select the button. 36 Problem When I move my head/Ring/Wand, the cursor moves in a different direction than I do. Possible Cause 1. Incorrect Rotation setting. Solution 1. Click on the Advanced Settings button on the trackIR software screen. Find the Rotation Menu. Make sure that your unit is sitting at the same angle as the trackIR unit in the rotation window. Problem Cursor movement feels “mushy.” Possible Cause 1. Incorrect Smoothing setting. Solution 1. Move the Smoothing slider bar to the right. Problem In Wand mode, the system clicks even with the button depressed. Possible Cause 1. Too much distance between user and Trackir unit. 2. User out of the Trackir’s field of view. 3. Dwell Clicking feature enabled. Solution 1. Move closer to the Trackir unit. 2. Adjust the Trackir unit so it is pointing directly at you 3. Turn off the Dwell Clicking feature on the main software page. 37 2.7 Software Updates In order to better serve your needs we continually update the trackIR softwarepackage. You may download these updates free of charge from www.naturalpoint.com. To download and install new software, please follow these steps: 1. Go to www.naturalpoint.com and click on the Support button. Then click on the Downloads button that appears directly under the Support button. 2. Enter your unit serial number (located on the bottom side of your trackIR unit) and your zip (no +4) or postcal code. Note: if you did not buy your trackIR unit from our online store, please contact your dealer or reseller to get the correct zip or postcal code. 3. Download and save the naturalpoint.exe file to your desktop or temp folder. 4. disconnect your trackIR unit from your computer. 5. Double click on the naturalpoint.exe file again to install the new software. After the program icon reappears on your desktop, you may reconnect the trackIR to your computer and run the software. 38 Limited Warranty Eye Control Technologies warrants to the original consumer or other end user that this product, the NaturalPoint Trackir, is free from defects in materials and workmanship for a period of one year from the date of purchase. During the limited warranty period, and upon proof of purchase (in the form of product registration) this product will be repaired or replaced at our option, without charge. This warranty shall be voided if the product is modified, tapered with, misused, or subjected to abnormal working conditions. This warranty does not cover physical damage to the surface of this product. This warranty does not apply when the malfunction results from the use of this product in conjunction with accessories, other products, or peripheral equipment. Repair or replacement as provided under this warranty is the exclusive remedy of the purchaser. THIS WARRANTY IS IN LIEU OF ALL OTHER WARRANTIES, EXPRESS OR IMPLIED, INCLUDING ANY IMPLIED WARRANTY OF FITNESS OR SUITABILITY FOR A PARTICUALR USE OR PURPOSE, AND EYE CONTROL TECHNOLOGIES SHALL IN NO EVENT BE LIABLE TO PURCHASER FOR INDIRECT OR CONSEQUENTIAL DAMAGES OF ANY KIND OR CHARACTER. Some states do not allow the exclusion or limitation or incidental or consequential damages or allow limitations on how long an implied warranty lasts, so the above limitations and exclusions may not apply to you. In order for Eye Control Technologies to honor your return, you must return the entire trackIR package, including all accessories and software. Mike Vial Communications Director Eye Control Technologies, Inc. [email protected] 541.753.6645 39 40