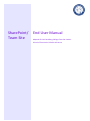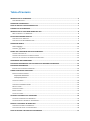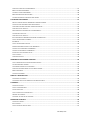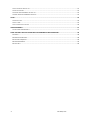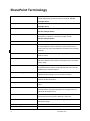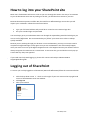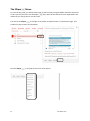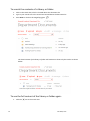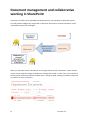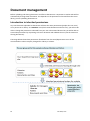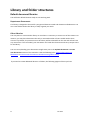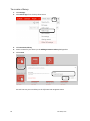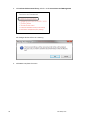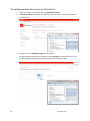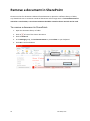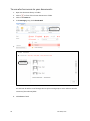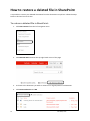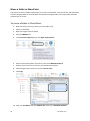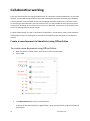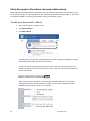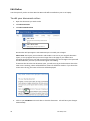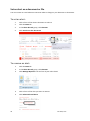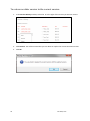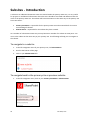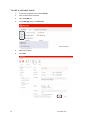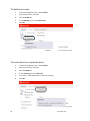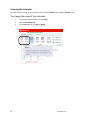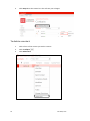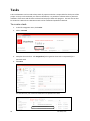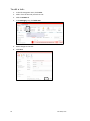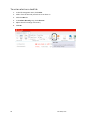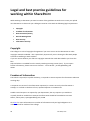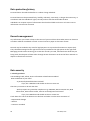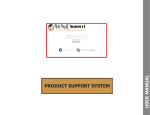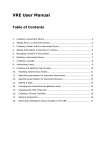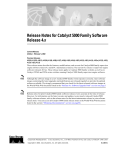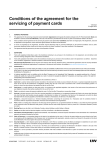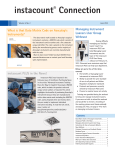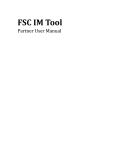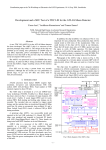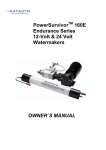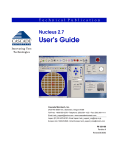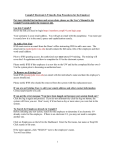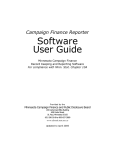Download End User Manual SharePoint/ Team Site
Transcript
SharePoint/ Team Site End User Manual Adapted for Carl Sandburg College from the London School of Economics & Political Science. © London School of Economics & Political Science 1 02/12/2014/lse.ac.uk/IMT/training Table of Contents INTRODUCTION TO SHAREPOINT ..................................................................................................................... 5 YOUR SHAREPOINT SITE ........................................................................................................................................... 5 SHAREPOINT TERMINOLOGY ............................................................................................................................ 6 HOW TO LOG INTO YOUR SHAREPOINT SITE .................................................................................................... 7 LOGGING OUT OF SHAREPOINT........................................................................................................................ 7 INTRODUCTION TO YOUR NEW SHAREPOINT SITE ........................................................................................... 8 WHAT IS AVAILABLE - THE HOME PAGE ....................................................................................................................... 8 NAVIGATION AROUND YOUR SITE ................................................................................................................... 9 TO RETURN TO THE HOME PAGE: ................................................................................................................................ 9 TO RETURN TO THE LSE SHAREPOINT PAGE: ................................................................................................................. 9 SHAREPOINT MENUS ..................................................................................................................................... 10 USING THE RIBBON ................................................................................................................................................ 10 THE ELLIPSE MENU ....................................................................................................................................... 11 SEARCH FOR A DOCUMENT OR FILE IN SHAREPOINT ...................................................................................... 12 TO SEARCH THE ENTIRE SITE: .................................................................................................................................... 12 TO SEARCH THE CONTENTS OF A LIBRARY OR FOLDER: ................................................................................................... 13 TO SEE THE FULL CONTENT OF THE LIBRARY OR FOLDER AGAIN: ....................................................................................... 13 USER GROUPS AND PERMISSIONS.................................................................................................................. 14 DOCUMENT MANAGEMENT AND COLLABORATIVE WORKING IN SHAREPOINT ............................................. 15 DOCUMENT MANAGEMENT ........................................................................................................................... 16 INTRODUCTION TO INHERITED PERMISSIONS ............................................................................................................... 16 LIBRARY AND FOLDER STRUCTURES ............................................................................................................... 17 DEFAULT DOCUMENT LIBRARIES ............................................................................................................................... 17 Department Documents .............................................................................................................................. 17 Head of Department .................................................................................................................................... 17 TO CREATE A LIBRARY: ............................................................................................................................................ 18 .......................................................................................................................................................................... 19 TO REMOVE A SHAREPOINT LIBRARY: ........................................................................................................................ 19 CREATE A FOLDER .................................................................................................................................................. 21 TO CREATE A FOLDER:............................................................................................................................................. 21 DELETE A FOLDER .................................................................................................................................................. 22 TO DELETE A FOLDER: ............................................................................................................................................. 22 UPLOAD A DOCUMENT INTO SHAREPOINT .................................................................................................... 23 TO UPLOAD A DOCUMENT INTO SHAREPOINT:............................................................................................................. 23 TO UPLOAD MULTIPLE DOCUMENTS TO SHAREPOINT: ................................................................................................... 24 REMOVE A DOCUMENT IN SHAREPOINT ........................................................................................................ 25 TO REMOVE A DOCUMENT IN SHAREPOINT: ................................................................................................................ 25 TO SEE WHO HAS ACCESS TO YOUR DOCUMENTS: ......................................................................................................... 26 HOW TO RESTORE A DELETED FILE IN SHAREPOINT ....................................................................................... 27 TO RESTORE A DELETED FILE IN SHAREPOINT: .............................................................................................................. 27 MOVE A FOLDER IN SHAREPOINT.............................................................................................................................. 28 TO MOVE A FOLDER IN SHAREPOINT:......................................................................................................................... 28 MOVE DOCUMENTS BETWEEN FOLDERS ..................................................................................................................... 30 TO MOVE DOCUMENTS BETWEEN EXISTING FOLDERS: ................................................................................................... 30 COLLABORATIVE WORKING............................................................................................................................ 31 CREATE A NEW DOCUMENT IN SHAREPOINT USING OFFICE ONLINE ................................................................................. 31 TO CREATE A NEW DOCUMENT USING OFFICE ONLINE: ................................................................................................. 31 TO RENAME YOUR NEW DOCUMENT USING OFFICE ONLINE: .......................................................................................... 32 TO RETURN TO THE TEAM SITE:................................................................................................................................. 32 OPEN AND CLOSE A DOCUMENT OR FILE IN SHAREPOINT ............................................................................................... 33 TO OPEN AND CLOSE A FILE:..................................................................................................................................... 33 TO RETURN TO THE TEAM SITE:................................................................................................................................. 33 EDIT A DOCUMENT IN SHAREPOINT AND WORK COLLABORATIVELY .................................................................................. 34 TO EDIT YOUR DOCUMENT IN WORD: ........................................................................................................................ 34 EDIT ONLINE ........................................................................................................................................................ 36 TO EDIT YOUR DOCUMENT ONLINE: ........................................................................................................................... 36 CHECKING DOCUMENTS IN AND OUT OF SHAREPOINT ................................................................................................... 37 TO CHECK OUT A DOCUMENT IN SHAREPOINT: ............................................................................................................ 37 TO CHECK IN A DOCUMENT IN SHAREPOINT: ............................................................................................................... 37 SET AN ALERT ON A DOCUMENT OR FILE ..................................................................................................................... 39 TO SET AN ALERT: .................................................................................................................................................. 39 TO REMOVE AN ALERT: ........................................................................................................................................... 39 WORKING WITH DOCUMENT VERSIONS ........................................................................................................ 40 TO SET VERSIONING ON FOR A NEW DOCUMENT LIBRARY: .............................................................................................. 40 TO VIEW DOCUMENT VERSIONS: ............................................................................................................................... 41 TO COMPARE CHANGES TO THE DOCUMENT: ............................................................................................................... 42 TO RESTORE AN OLDER VERSION TO THE CURRENT VERSION:........................................................................................... 43 SHARE A DOCUMENT .............................................................................................................................................. 44 TO SHARE A DOCUMENT: ........................................................................................................................................ 44 SUBSITES - INTRODUCTION ............................................................................................................................ 45 TO NAVIGATE TO A SUBSITE: .................................................................................................................................... 45 TO NAVIGATE BACK TO THE PRIMARY SITE OR PREVIOUS SUBSITE: .................................................................................... 45 CALENDARS .................................................................................................................................................... 46 TO CREATE AN EVENT: ............................................................................................................................................ 46 TO EDIT A CALENDAR EVENT: ................................................................................................................................... 47 TO DELETE AN EVENT: ............................................................................................................................................ 48 TO SET AN ALERT ON A CALENDAR ITEM: .................................................................................................................... 48 VIEWING THE CALENDAR ......................................................................................................................................... 49 TO CHANGE THE VIEW OF THE CALENDAR: .................................................................................................................. 49 SHAREPOINT CONTACTS ................................................................................................................................ 50 TO CREATE A CONTACT: .......................................................................................................................................... 50 EDIT A CONTACT.................................................................................................................................................... 51 TO EDIT USING THE CONTACT FORM: ......................................................................................................................... 51 3 Fall 2015, LLee TO EDIT USING THE CONTACT LIST: ............................................................................................................................ 51 TO DELETE A CONTACT:........................................................................................................................................... 52 TO EXPORT YOUR SHAREPOINT CONTACT LIST: ............................................................................................................ 53 TO EMAIL INDIVIDUAL SHAREPOINT CONTACTS: ........................................................................................................... 53 TASKS ............................................................................................................................................................. 54 TO CREATE A TASK: ................................................................................................................................................ 54 TO EDIT A TASK: .................................................................................................................................................... 55 TO SET AN ALERT ON A TASK LIST: ............................................................................................................................. 56 ANNOUNCEMENTS ......................................................................................................................................... 57 TO ADD A NEW ANNOUNCEMENT: ............................................................................................................................ 57 LEGAL AND BEST PRACTICE GUIDELINES FOR WORKING WITHIN SHAREPOINT .............................................. 58 COPYRIGHT .......................................................................................................................................................... 58 FREEDOM OF INFORMATION .................................................................................................................................... 58 DATA PROTECTION/PRIVACY .................................................................................................................................... 59 RECORDS MANAGEMENT ........................................................................................................................................ 59 DATA SECURITY ..................................................................................................................................................... 59 4 Fall 2015, LLee Introduction to SharePoint Your SharePoint Site SharePoint has been introduced as a tool for replacing Docushare and for collaborative working on files and documents relating to current projects. SharePoint also has some other useful tools such as a calendar, which can help you plan and work on projects together. Your SharePoint team or department site will be known as the primary site collection or top-level site. This is because it is possible to create more sites within it for specific and limited teamwork. These extra sites are known as subsites. Your site will be based on a team site type chosen to most closely reflect your team’s requirements. The team site type will have a ready-made layout for libraries and additional resources such as calendars and tasks. The site can then be modified to suit your team requirements. The layout below is a standard layout for a SharePoint team site (this is a generic example) 5 Fall 2015, LLee SharePoint Terminology SharePoint Site The SharePoint site is the overall LSE SharePoint site from which department and team sites are created. See the example above. Primary Site Collection Each team or department site is a site collection. See the example above. Subsite A team site within an existing primary site collection. See the example above. Library A library can be created to hold a certain type of file or document or relate to a particular project or task. See the example above. Folder Folders can be used to group document and files. Nominated Primary Site owner The owner of your team or department site. The Site Owner is responsible for all the content on the site and how it is used. They are also accountable for the entire site including subsites. Nominated Subsite owner Responsible for the subsite they create, all the content and how it is used. Permissions These are set by the Site Owner and will determine what libraries, folders or documents a SharePoint user can share, edit or view. Collaboration Sharing work in SharePoint. Most collaboration will be on shared documents where several SharePoint users may be updating the same documents. Document Sharing To share a file or document with a SharePoint User for collaborative working or just to view the content. SharePoint End User Everyone who has permissions to use the content of a site, other than the Site Owner. SharePoint Calendar A shared calendar for everyone in the SharePoint team to view. SharePoint Tasks Shared tasks for everyone in the SharePoint team. Can be used to keep track of group projects and assign tasks to a particular SharePoint user. Contacts Shared contacts for everyone in the SharePoint team to use. Can be exported and used in Outlook if required. Ribbon A context sensitive menu bar which appears at the top of a SharePoint page. SharePoint Page A SharePoint screen of information. Lists A list of contacts or tasks within SharePoint. 6 Fall 2015, LLee How to log into your SharePoint site Most users of SharePoint will receive a link to your site through the email in the way of an invitation to join the SharePoint team site. By clicking on the link, you will then have access to your site. Because SharePoint operates in Office 365, there will be an Office 365 login screen that you will require your credentials. Follow the instructions below: Type your full email address and you will be re-routed to our insitution login box Use your standard login and password You can always get to your SharePoint team site through the mySandburg email link which give you access to all of Office 365. We recommend that you "follow" your team site so that it is always quickly available. Because you are working through your browser to access SharePoint, you may on occasion need to complete the Office 365 login screen again once you are in SharePoint. This will normally happen when you want to use one of the Office integration tools. This happens because your browser will not always recognise the redirection as a trusted area. To overcome this, just tick the box on the pop-up screen that says ‘Keep me signed in’. If you need more help with logging in, please click contact Tech Help at 309.341.5446 or [email protected] Logging out of SharePoint To ensure you are fully logged out of SharePoint (Microsoft Office 365) follow the instructions below. 1. Click the drop-down arrow , which is to the right of your user name at the top right hand corner of the SharePoint team site window 2. Click Sign out 3. Close your browser 7 Fall 2015, LLee Introduction to your new SharePoint site What is available - The Home Page When you get your new SharePoint site, most of the features you need to use will already be there. You can add lots of cool features by clicking the "Add lists, libraries, and other apps" These items are ready to use. To see what these look like, just click the link shown above. For instance, when you choose Calendar the home page will now have a calendar link in the lefthand navigation window. On the home page itself, you will see two links on the right side of the top bar: 1. Share And 2. Follow Share will allow you to invite your dept/committee/team members to have access to the site. (You set permissions under the "options" link. Follow will keep a link to your site easily accessible. 8 Fall 2015, LLee Navigation around your site Use the left navigation menu to move through the various screens. To return to the site home page: 1. Click the The Name of Your Site, which is in the top left hand corner Or 2. Click on Home, which is in the quick links at the top left side of the navigation To return to the SharePoint/Team Site page: 1. Click Sites, which is in the left navigation menu 9 Fall 2015, LLee SharePoint Menus Using the Ribbon The Ribbon appears at the top of each SharePoint page when a particular Ribbon tab is clicked on. The Ribbon is a menu containing a selection of tasks related to the selected tab. The Ribbon will be hidden from view when you click on the BROWSE tab. 1. Select the area you wish to work in from the left navigation menu. In this example a Document Library 2. In the ribbon at the top of the screen, click on the FILES tab 3. In the New group, click on New Folder Please note: The Ribbon tabs will change depending on what you have selected in SharePoint. In the example below, from the left navigation menu, Calendar is clicked on and the Ribbon tabs now show EVENTS and CALENDAR. 10 Fall 2015, LLee The Ellipse Menu For most of this guide, you will be shown how to make choices using the Ribbon menu but from time to time you may choose to use the Ellipse menu. Most of the choices here are duplicated in the ribbon but you may prefer to use this route. You will see the Ellipse to the right of any folder or file/document on a SharePoint page. This produces a pop-up menu of information. Click the Ellipse 11 on the pop-up menu for more options Fall 2015, LLee Search for a document or file in SharePoint You can search for any document or item in your site easily by its name or part of its name. To search the entire site: 1. Click on the search box, which is located at the top right of the page 2. Type in your search text to look for any content on the site containing this text 3. Press Enter or click on the magnifying glass This is an example of the search results. 12 Fall 2015, LLee To search the contents of a library or folder: 1. Click on the search box, which is located above the document list 2. Type in your search text in the search box located above the document list 3. Press Enter or click on the magnifying glass The listed content of the library or folder will condense to show only the results as shown below: To see the full content of the library or folder again: 1. Click the 13 next to the search text Fall 2015, LLee User groups and permissions As a SharePoint end user, you will be assigned to a particular user group, which will determine how you can use the content of your SharePoint team site. For instance, the group you are assigned to may be able to gain access to most content of your team site or only certain libraries or subsites. You will be assigned to either the Reviewer Group or the Members Group. The permissions set on each group will determine what you can do within SharePoint. The default permissions on the groups are set so that Members can create and edit content on the site such as documents, libraries and folders. The Reviewer group can only read the content of areas they are assigned to. In the example below, the Site Owner has full control of everything on the site. The Reviewer group can only read the content of the Department documents library while the Members group can edit the content within it. The department heads Member group can create and edit content of the Head of Department library. 14 Fall 2015, LLee Document management and collaborative working in SharePoint Documents and files can be uploaded into SharePoint from your Network (or Docushare) drive. This will produce a copy of the original file or document. Documents stored in SharePoint can be used collaboratively with colleagues. When you edit a document in SharePoint, the changes will be stored in SharePoint. There will be a record of who made the changes and when the changes were made. In most cases a new version of the document will be automatically created when a change is made, making it possible to step back to previous versions if necessary. 15 Fall 2015, LLee Document management Before uploading and sharing documents and files in SharePoint it is important to realise who will be automatically sharing these documents. This depends on the permissions inherited from the site or library you are uploading documents to. Introduction to inherited permissions Any new document uploaded to SharePoint will have the same permissions (people who can use it) as its parent site or library. As a Member user (which most SharePoint end users are), you will not be able to change the permissions inherited from your site or document libraries but you will be able to extend the permissions by requesting to share a document with additional users (see the section on sharing documents). The image below shows how permissions flow down from the team/department site to all the content below it unless uniquely changed for a library or subsite. 16 Fall 2015, LLee Library and folder structures Default document libraries You will find a default libraries ready to start working with. Department Documents This library is designed to be used for your general business needs and document collaboration. You can create folders within this library to help organise your work. Other Libraries You may want to create another library to use when it is necessary to restrict use of the content. For instance, you may have documents that only a restricted number of users would need to have access to. By default, the permissions on this library will be inherited from the site and will not have any restrictions. If this is needed, your Site Owner can break the inheritance and set-up unique users for the library. You can start uploading your documents straight away. Go to the Upload documents or Create new documents section of this manual or click the following links: Upload a document into SharePoint or Create a new document in SharePoint using Office online If you need to create additional libraries or folders, the following pages will show you how. 17 Fall 2015 To create a library: 1. Click Settings 2. Click Add an app from the drop down menu 3. Click Document Library 4. Create a name for your library in the Adding Document Library dialogue box 5. Click Create You will now see your new library in the left hand side navigation menu. 18 Fall 2015, LLee To remove a SharePoint library: Please note: When you delete a library, you will also be deleting all the documents within it. 1. Open the library you want to delete 2. Click the LIBRARY tab 3. In the Customize Library group, click Library Settings 19 Fall 2015, LLee 4. Click Delete this document library, which is under Permissions and Management The dialogue below will act as a warning 5. Click OK to complete the action 20 Fall 2015, LLee Create a folder Folders can help to organise documents in a library and will help the team to find the documents they need to work on. Remember that the folder you create will inherit the permissions from its library. If you need changes to the permissions (who can see and edit the documents within the folder), please speak to your Site Owner. To create a folder: 1. Open the library where you want to create a folder 2. Click the FILES tab 3. In the New group, click New Folder 4. Type the name of the folder in the Name box 5. Click Save You will now see your new folder listed in the Library. 21 Fall 2015, LLee Delete a Folder Please note: When you delete a folder, you will also be deleting all the documents within it. To delete a folder: 1. Open the library containing the folder 2. Tick against the folder you want to delete 3. Click the FILES tab 4. In the Manage group, click Delete Document 5. Click OK 22 Fall 2015, LLee Upload a document into SharePoint To upload a document into SharePoint: 1. Click on the library or folder to upload the document to 2. Click on upload above the document list 3. Click Browse… 4. Select the file or document to upload from Windows Explorer 5. Click Open 6. Click OK Your file or document will now be copied to SharePoint. 23 Fall 2015, LLee To upload multiple documents to SharePoint: 1. Open your folder in SharePoint and open Windows Explorer 2. In Windows Explorer, navigate to the group of files you wish to upload to SharePoint and select them 3. Drag the files from Windows explorer to SharePoint A red box appears around the area where it says Drop here to drop the files into. Once you have dropped the files, they will upload into your SharePoint Folder. 24 Fall 2015, LLee Remove a document in SharePoint Please note that if a document is deleted from SharePoint or placed in a different library or folder, any shared links sent to someone outside of SharePoint will no longer work. If a shared document is moved to a new location, a new share invitation should be created so that a new link can be used. To remove a document in SharePoint: 1. Open the document library or folder 2. Click on in front of the chosen document 3. Click the FILES tab 4. In the Manage group, click Delete Document or press Delete on your keyboard 5. Click OK to confirm deletion 25 Fall 2015, LLee To see who has access to your documents: 1. Open the document library or folder 2. Click on in front of the chosen document or folder 3. Click on the FILES tab 4. In the Manage group, click Shared With 5. Click the Shared with link from the Share dialogue box You will now be able to scroll through the list of users and groups or users who can see the contents of the selected folder. 6. Click Close to finish 26 Fall 2015, LLee How to restore a deleted file in SharePoint It is possible to recover your deleted documents from the SharePoint recycle bin. Follow the steps below to find out how to do this. To restore a deleted file in SharePoint: 1. Click Site Contents from the left navigation menu 2. Click RECYCLE BIN located at the top right hand corner of the page 3. Tick next to the document you wish to restore to its original position in SharePoint 4. Click Restore Selection and OK 27 Fall 2015, LLee Move a folder in SharePoint The process to move a folder in SharePoint is to create a new folder. Copy all the files and documents from the original folder to the new folder and delete the original folder. The steps below show the quickest way to do this. To move a folder in SharePoint: 1. Open the library where you want your new folder to go 2. Create a new folder 3. Open the original (source) folder 4. Click the LIBRARY tab 5. In the Connect & Export group, click Open with Explorer 6. Select the documents/files you wish to move from Windows Explorer 7. Position your mouse cursor over the selected documents/files 8. Click the right mouse button to see the context menu 9. Click Copy 10. Click your Site Name from the Address Bar at the top of Windows Explorer 28 Fall 2015, LLee You will see all the SharePoint folders and libraries. 11. Open the new destination folder in Windows Explorer 12. Position your mouse cursor over the larger white area 13. Click the right mouse button to see the context menu 14. Click Paste 29 Fall 2015, LLee The files from the original folder are now transferred to the new destination folder. You can now delete the original folder. See the section on Deleting a Folder in this manual. Move documents between folders To move documents between existing folders: 1. Open the folder where you want your documents to go or create a new folder 2. Follow steps 3-14 above The documents from the original folder are now transferred to the new destination folder. You can now delete the original documents. See the section on Removing a Document in this manual. 30 Fall 2015, LLee Collaborative working There are many benefits to working collaboratively on a document stored in SharePoint. As you make changes, a record will be kept of who created and modified the document and when this happened. It is also possible to retrieve older versions of the worked document if necessary. There is a section on versioning in this book where you can find out more. It is also possible for more than one person to work on a document at the same time or if that is not desirable, a document can be locked to one person for editing until they unlock it again. To work collaboratively on a file on documents in SharePoint, you will either create a new document in SharePoint or open an existing file or document. The following steps will guide you through this process. Create a new document in SharePoint using Office Online To create a new document using Office Online: 1. Open the library or folder where you wish to save the new document 2. Click + new 3. Click Word document to create a new document A new word document will open in Office Online. Create your document using the usual Word functionality. 31 Fall 2015, LLee To rename your new document using Office Online: 1. In the title bar, click into the document name 2. Type the document name The document and its content is automatically saved to SharePoint. To return to the team site: 1. In the title bar, click the site name 32 Fall 2015, LLee Open and close a document or file in SharePoint To open and close a file: 1. Open the document library where the file is stored, for example Department Documents 2. Hover over the Name of the Document until an underscore appears 3. Click on the Document Name The document will open in Word online. 4. Once you have reviewed the content, close the document by returning to your team site. To return to the team site: 1. In the title bar, click the site name 33 Fall 2015, LLee Edit a document in SharePoint and work collaboratively When editing a shared document in SharePoint, you can choose to edit online or in Word from your PC or laptop. It is best to edit using Word as you will have the full functionality in Word. If you do not have Word installed on your PC you will need to edit your document online. To edit your document in Word: 1. Open the document you wish to edit 2. Click Edit Document 3. Click Edit in Word Your document will now open using Word from your PC or laptop. All changes are saved back to SharePoint when you save the document. If other users are editing the document at the same time, you will see the other users listed in the Status bar at the bottom of the screen. Hover the mouse over the button to see the user details. When you first open a document, which is being edited by someone else, and those changes haven’t been saved, the areas the other user has been working on will be marked with their name in front of it. See below: 34 Fall 2015, LLee To view the changes they have made while you are in edit mode, save the document. This has the effect of refreshing the document. When the refresh is happening, you will see a pop-up box alerting you that this is what is happening. See below: 4. Make your changes and save your document in the usual way. The changes will automatically save to SharePoint and be merged with any changes made by your colleagues. 5. Close your document. When you return to SharePoint you will see the older online version still showing. 6. Click on your Site Name in the title bar to navigate away from the document 35 Fall 2015, LLee Edit Online Use this option if you do not have Word or Microsoft Office installed on your PC or laptop. To edit your document online: 1. Open the document you wish to edit 2. Click Edit Document 3. Click Edit in Word Online Word online will open again in edit mode and you can make your changes. Please note: The layout you work with in edit mode is not true to your original document layout, so it may appear that your text no longer fits to the page or your tables have changed. Ignore what you see and concentrate on making your text changes. The layout will be restored when you view your document again after editing. If someone else also has the document open, you will see a tag in the document where the other user is working. There will be different colours for different workers. If you hover the mouse over the tag, the name of the user will be displayed. 4. Click on your Site Name in the title bar to close the document. This will save your changes automatically. 36 Fall 2015, LLee Checking documents in and out of SharePoint The difference between Checking a document In or Out of SharePoint and simply opening the document and making changes, is that the Checked Out document is removed from use by any other user. This will allow you to work on the document in isolation until you have finished your changes. Other users will see it is checked out to you and can view the document but cannot make changes to it. When you have finished, you can Check In the document back to SharePoint for other uses to work on it. To check out a document in SharePoint: 1. Click the Ellipse to the right of the file you wish to check out 2. Click the Ellipse on the pop-up menu for more options 3. Click Check Out The document is now reserved to you for editing. There is a green tag in front of the document name, which indicates that the document is checked out. Hover over the tag to see who has checked it out. You may have to click the "Advanced" sub-menu to see. To check in a document in SharePoint: 1. Click the Ellipse to the right of the file you wish to check in 2. Click the Ellipse on the pop-up menu for more options 3. Click Check In 37 Fall 2015, LLee 38 4. Decide if you would like to keep the document reserved to you after you have checked the document back into SharePoint. This is set as no as a default. 5. Type comments about the revisions you have made if applicable 6. Click OK. The green tag is now removed from the document name Fall 2015, LLee Set an alert on a document or file You can receive an email whenever someone makes a change to your document in SharePoint. To set an alert: 1. Click in front of the chosen document to select it 2. Click the FILES tab 3. In the Share & Track group, click Alert Me 4. Click Set alert on this document To remove an alert: 39 1. Click the FILES tab 2. In the Share & Track group, click Alert Me 3. Click Manage My Alerts. You will see all your alerts listed 4. Click in front of the alert you want to remove 5. Click Delete Selected Alerts Fall 2015, LLee Working with document versions For any document or file stored in one of the default libraries provided with your team site type, document versioning will happen automatically. This means that as a document or file is edited, you will be able to return to earlier versions as well as see who created the various versions. The instructions below will show you how to work with versioning. To set versioning on for a new document library: 1. Open the library where you would like to set automatic versioning 2. Click the LIBRARY tab 3. In the Settings group, click Library Settings 4. Click Versioning Settings, which is under the General Settings section 5. Click Create major versions 6. Click OK 40 Fall 2015, LLee To view document versions: 1. Click in front of the document you wish to view to select it 2. Click the FILES tab 3. In the Manage group, click Version History You can now see all the previous versions of the document. 41 Fall 2015, LLee To compare changes to the document: 1. Click the link on the version you wish to review. This will open in word on your PC and you can review the document. 2. Click Compare for more detail. The document will display the changes. 3. Click the FILES tab in Word 4. Click Info 5. Click Manage Versions. This will allow you to choose what versions to compare. When you are finished, you can close the document in Word. 42 Fall 2015, LLee To restore an older version to the current version: 1. In the Version History window, select the to the right of the version you want to restore 2. Click Restore. You will be warned that you are about to replace the current document version. 3. Click OK 43 Fall 2015, LLee Share a document When you want to work collaboratively with an internal colleague who is not currently sharing your SharePoint site, you can send a share invitation to the intended recipient. They will receive an email with a link to the document or file and will only have access to that particular document or file in SharePoint. By default, they will have Members access. The instructions below will guide you through the process. To share a document: 44 1. Click in front of the document you wish to share 2. Click the FILES tab 3. In the Share & Track group, click Share 4. Click Invite People 5. Type the name of the person you wish to share the document with in the Enter names, email addresses, or ‘Everyone’ box 6. Select whether they can Edit or just View the document 7. Click Share Fall 2015, LLee Subsites - Introduction A subsite is an additional SharePoint team site created within the primary team site. It is very useful for projects or confidential information where the users should be restricted and different from the users of the primary team site. The subsite will have a Site Owner in the same way as the primary site has a Site Owner. Primary Site Owner - responsible for the primary team site and accountable for the entire site including all subsites. Subsite Owner - responsible for the subsite they have created. As a member of a SharePoint team site you may become a member of a subsite at some point. You can use the subsite in that same way as your primary site. The following will help you to navigate to the subsite. To navigate to a subsite: 1. In the left navigation menu of your primary site, click Site Contents 2. Scroll to the bottom of the page 3. Click on your Subsite Name link To navigate back to the primary site or previous subsite: 1. In the left navigation menu, click on your Primary Site Name or Subsite Name 45 Fall 2015, LLee Calendars The calendar facility allows you to share your events with the SharePoint site team. You can also view this calendar in Outlook alongside your own Outlook calendar. You can also set an alert on a calendar item so you will know when a team member has made changes (in the same way as an alert on a document). To create an event: 46 1. In the left navigation menu, click Calendar 2. Click the EVENTS tab 3. In the New group, click New Event 4. Type in the relevant boxes the Event details 5. Click Save Fall 2015, LLee To edit a calendar event: 47 1. In the left navigation menu, click Calendar 2. Click on the link for the event 3. Click the VIEW tab 4. In the Manage group, click Edit Item 5. Make the changes 6. Click Save Fall 2015, LLee To delete an event: 1. In the left navigation menu, click Calendar 2. Click on the link for the event 3. Click the VIEW tab 4. In the Manage group, click Delete Item 5. Click OK To set an alert on a calendar item: 48 1. In the left navigation menu, click Calendar 2. Click on the link for the event 3. Click the VIEW tab 4. In the Actions group, click Alert me 5. If necessary, make adjustment to the alert settings 6. Click OK Fall 2015, LLee Viewing the calendar You can change the view of the calendar from the default Month view to Day or Weekly view. To change the view of the calendar: 49 1. In the left navigation menu, click Calendar 2. Click the CALENDAR tab 3. In the Scope group, click Day or Week Fall 2015, LLee SharePoint contacts Contacts in SharePoint can be shared with your team and a list can be exported and used in Outlook if required. To create a contact: 50 1. In the left navigation menu, click Contacts 2. Click + new item 3. Fill out the contact form 4. Click Save Fall 2015, LLee Edit a contact There are two ways of editing a contact in your list. The following will show you both methods. To edit using the contact form: 1. In the left navigation menu, click Contacts 2. Click in front of the contact you wish to edit 3. Click the ITEMS tab 4. In the Manage group, click Edit Item. You will see the form again and you can edit any of the fields. 5. Click Save To edit using the contact list: 51 1. Click in front of the contact you wish to edit 2. Click edit above the contact list 3. Click into the field you wish to edit to make changes Fall 2015, LLee 4. Click Stop above the contact list. This will save your changes. To delete a contact: 1. 2. 3. 52 Click in front of the contact you wish to remove Click the Ellipse Click Delete Item Fall 2015, LLee To export your SharePoint contact list: 1. In the left navigation menu, click Contacts 2. Click the LIST tab 3. In the Connect & Export group, click Export to Excel This will immediately create an Excel workbook and you will choose whether to open it now or save. Once you open the Excel workbook, you will see your contacts presented in easy to organise columns with filters ready for you to use. To email individual SharePoint contacts: 53 1. In the left navigation menu, click Contacts 2. Click the email link on the contact. This will open an Outlook email with the email address inserted ready to be used. Fall 2015, LLee Tasks Tasks in SharePoint can be used to keep track of projects and who is responsible for which part of the project. As they are shared with your team in SharePoint, it is possible to allocate tasks to particular members of the team and all those involved can keep up to date with progress. The task list can also be viewed as a Gantt chart. SharePoint tasks can be viewed and updated in Outlook. To create a task: 1. In the left navigation menu, click Tasks 2. Click + new task 3. Complete the task form. The Assigned To field is good to show who is responsible for a particular task. 4. Click Save You will then see your new task listed below its predecessor tasks. 54 Fall 2015, LLee To edit a task: 1. In the left navigation menu, click Tasks 2. Click in front of the task you wish to edit 3. Click the ITEMS tab 4. In the Manage group, click Edit Item 5. Make changes to the task 6. Click Save 55 Fall 2015, LLee To set an alert on a task list: 1. In the left navigation menu, click Tasks 2. Click in front of the task you wish to set an alert on 3. Click the LIST tab 4. In the Share & Track group, click Alert me 5. Adjust the alert settings if necessary 6. Click OK 56 Fall 2015, LLee Announcements These are easy to set-up and maintain and could even include email alerts to make sure your team are aware of what’s coming up. To add a new announcement: 1. Click Announcements in the left navigation menu 2. Click + new announcement 3. In Title bar type a subject name 4. In Body type the details of the announcement. Notice how the Ribbon changes to show text formatting options to make your announcement eye catching. 5. In Expires type a date to prevent your announcements from becoming out or date 6. Click Save You will now see your new announcement at the top of the announcement list. 57 Fall 2015, LLee Legal and best practice guidelines for working within SharePoint While working in SharePoint you must be aware of the guidelines around its use. Items you upload into SharePoint to share with your colleagues must be in line with the following legal requirements. Copyright Freedom of Information Data Protection/Privacy Records Management Data Security Information Security Copyright The College is at risk of copyright infringement if you use a service such as SharePoint to make copyright materials available – this is particularly important if you are sharing the files with people external to Sandburg or with students. If you are unsure whether your files are copyright material then seek advice before you share the files Help and advice is available from the Faculty Teaching Learning Center (FTLC). If you require further information, please contact our Librarian - Jennie Archer. [email protected] x5207 Freedom of Information The School is required, as a public authority, to respond to written requests for information within 20 working days. A response can consist of: the information requested; or reasons as to why the information is exempt; or a refusal on the basis of cost, repeated request or vexatiousness. Handle normal enquiries as required by your department, but any requests you would not normally handle or would like to exempt the information should be forwarded to our FOIA Officer, Christy Pecsi, [email protected], x5236 Click here for more information on Freedom of Information and your legal obligations as a member of staff or student of the college. 58 Fall 2015, LLee Data protection/privacy Personal data is that which identifies or is about a living individual. Personal data must be processed fairly, lawfully, relevantly, accurately, no longer than necessary, in accordance with the individuals’ rights, securely and not transferred outside the EEA. Individuals can request copies of information that the School holds on them or to have incorrect information corrected or removed. Records management Any information you create or keep in the course of your work that shows what actions or decisions are taken could be considered a record. A record can be in paper or electronic format. Records may be needed at any time for legal purposes or to provide information on request (FoI). They should be managed so the right record can be provided to the right person at the right time. Managing records means ensuring you create the records you need, maintain these while they are being used, then dispose of them either through secure destruction at the end of their retention or deposit in the School’s Archives. Data security 1. Classify your data Use Sandburg's Red, Yellow, Green Information Classification Standard How confidential is your data? - Is personally identifiable data involved? If yes, this is RED data and should not be on a team site. Check any contracts to do with the data - Do they require any particular compliance e.g: ISO27001, Data Protection Act, NHS Information, Governance Toolkit, must be accessed/processed onsite? If yes, this is RED data and should not be on a team site. Think about the risks if the data were to leak out and make sure the team are aware of: - Reputational damage - ICO fine - Contracts rescinded 59 Fall 2015, LLee 2. Sharing your data Who needs access? Use ‘least privilege - Only provide enough access rights to data that people need to do their job Use ‘Need to Know’ - Only give data access to those who have a valid need for it Structure your folders so you can give the right access levels to the right people 3. Keeping your data secure Is folder-level access restriction enough? Check that people accessing the data remotely: - Use password protected machines - Run up-to-date anti-virus software - Are aware of the risks Be aware that Sandburg staff must not store any bank payment card information on any SharePoint site. 60 Fall 2015, LLee