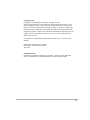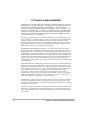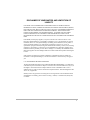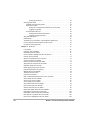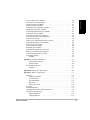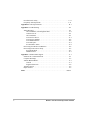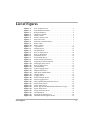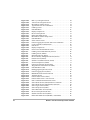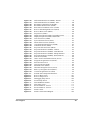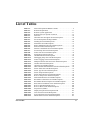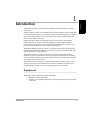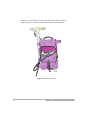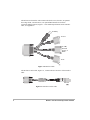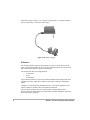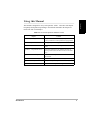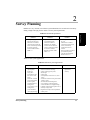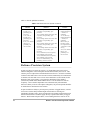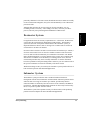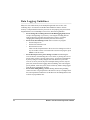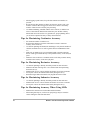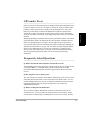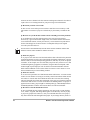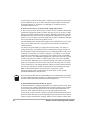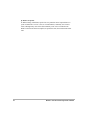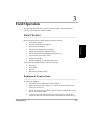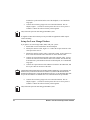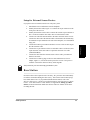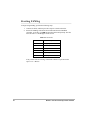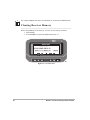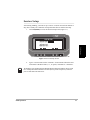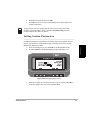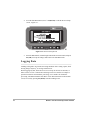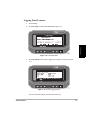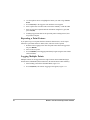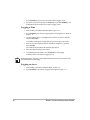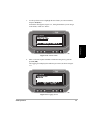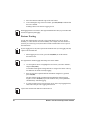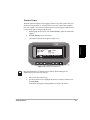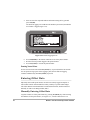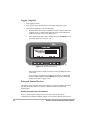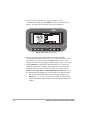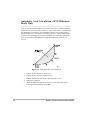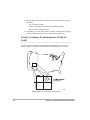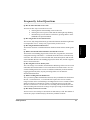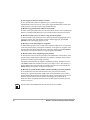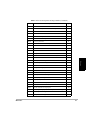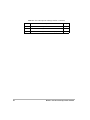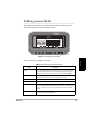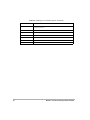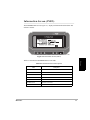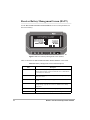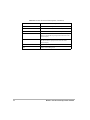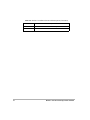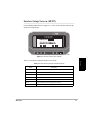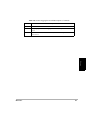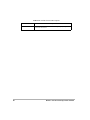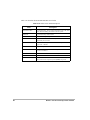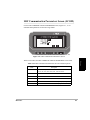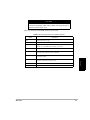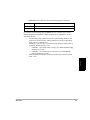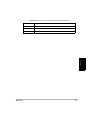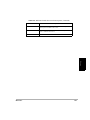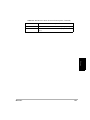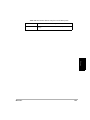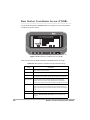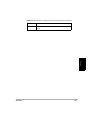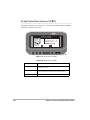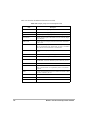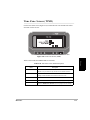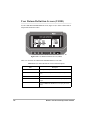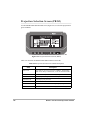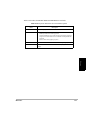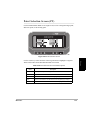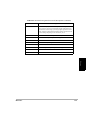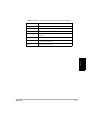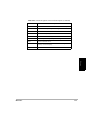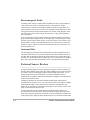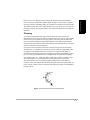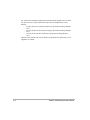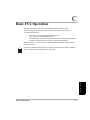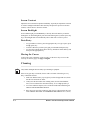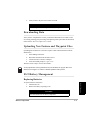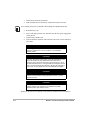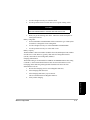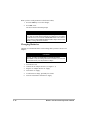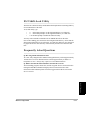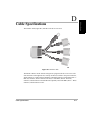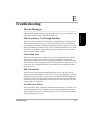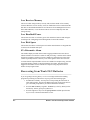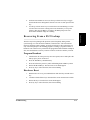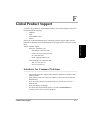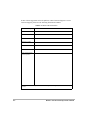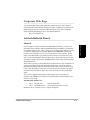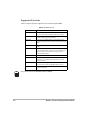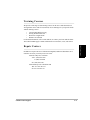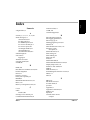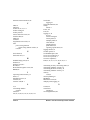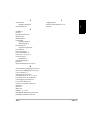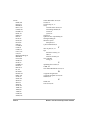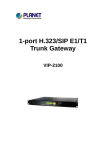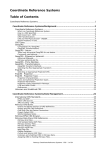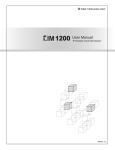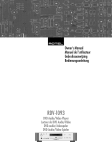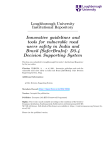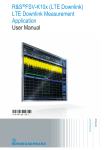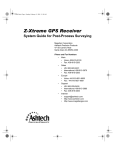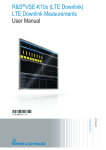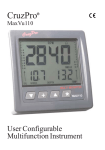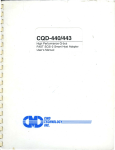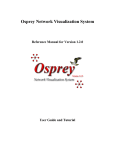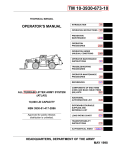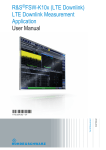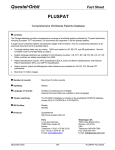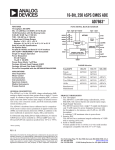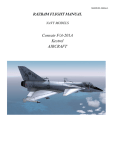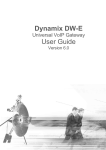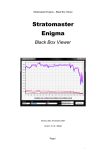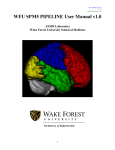Download Reliance with FS/2 Field Operations Manual
Transcript
Reliance with FS/2 Field Operations Manual Ashtech 1170 Kifer Road Sunnyvale, CA USA 94086 Phone and Fax Numbers • Main • • Voice: 408-524-1400 Fax: 408-524-1500 • Sales • • US: 800-922-2401 • International: 408-524-1670 Fax: 408-524-1500 • Europe • • Voice: 44-993-883-533 Fax: 44-993-883-977 • Support • • US: 800-229-2400 • International: 408-524-1680 Fax: 408-524-1500 • BBS • Direct: 408-524-1527 Internet • [email protected] • http://www.ashtech.com FS/2 Screen Map ii Reliance with FS/2 Field Operations Manual Copyright Notice Copyright © 1998 Magellan Corporation. All rights reserved. No part of this publication or the computer programs described in it may be reproduced, translated, stored in a retrieval system, or transmitted in any form or by any means, electronic, mechanical photocopying, recording, or otherwise, without prior written permission of Magellan. Your rights with regard to this publication and the computer programs are subject to the restrictions and limitations imposed by the copyright laws of the United States of America (“U.S.A.”) and/or the jurisdiction in which you are located. For information on translations and distribution outside the U.S.A. please contact Ashtech. Printed in the United States of America. Part Number: 630168-01, Revision B July, 1998 Trademark Notice FILLNET is a trademark of Magellan Corporation. All other product and brand names are trademarks or registered trademarks of their respective holders. iii SOFTWARE LICENSE AGREEMENT IMPORTANT: BY OPENING THE SEALED DISK PACKAGE CONTAINING THE SOFTWARE MEDIA, YOU ARE AGREEING TO BE BOUND BY THE TERMS AND CONDITIONS OF THE LICENSE AGREEMENT (“AGREEMENT”). THIS AGREEMENT CONSTITUTES THE COMPLETE AGREEMENT BETWEEN YOU (“LICENSEE”) AND MAGELLAN CORPORATION. (“LICENSOR”). CAREFULLY READ THE AGREEMENT AND IF YOU DO NOT AGREE WITH THE TERMS, RETURN THIS UNOPENED DISK PACKAGE AND THE ACCOMPANYING ITEMS TO THE PLACE WHERE YOU OBTAINED THEM FOR A FULL REFUND. LICENSE. LICENSOR grants to you a limited, non-exclusive, non-transferable, personal license (“License”) to (i) install and operate the copy of the computer program contained in this package (“Program”) in machine acceptable form only on a single computer (one central processing unit and associated monitor and keyboard) and (ii) make one archival copy of the Program for use with the same computer. LICENSOR and its third-party suppliers retain all rights to the Program not expressly granted in this Agreement. OWNERSHIP OF PROGRAMS AND COPIES. This License is not a sale of the original Program or any copies. LICENSOR and its third-party suppliers retain the ownership of the Program and all copyrights and other proprietary rights therein, and all subsequent copies of the Program made by you, regardless of the form in which the copies may exist. The Program and the accompanying manuals (“Documentation”) are copyrighted works of authorship and contain valuable trade secret and confidential information proprietary to LICENSOR and its third-party suppliers. You agree to exercise reasonable efforts to protect the proprietary interests of LICENSOR and its third-party suppliers in the Program and Documentation and maintain them in strict confidence. USER RESTRICTIONS. The Program is provided for use in your internal commercial business operations and must remain at all times upon a single computer owned or leased by you. You may physically transfer the Program from one computer to another provided that the Program is operated only on one computer at a time. You may not operate the Program in a time-sharing or service bureau operation or rent, lease, sublease, sell, assign, pledge, transfer, transmit electronically or otherwise dispose of the Program or Documentation, on a temporary or permanent basis, without the prior written consent of LICENSOR. You agree not to translate, modify, adapt, disassemble, decompile, or reverse engineer the Program, or create derivative works of the Program or Documentation or any portion thereof. TERMINATION. The License is effective until terminated. The License will terminate without notice from LICENSOR if you fail to comply with any provisions of this Agreement. Upon termination, you must cease all use of the Program and Documentation and return tem, and any copies thereof, to LICENSOR. GENERAL. This Agreement shall be governed by and construed in accordance with the Laws of the State of California and the United States without regard to conflict of laws provisions thereof and without regard to the United Nations Convention on Contracts for the International Sale of Goods. iv Reliance with FS/2 Field Operations Manual DISCLAIMER OF WARRANTIES AND LIMITATION OF LIABILITY LICENSOR AND ITS THIRD-PARTY SUPPLIERS MAKE NO WARRANTIES OR REPRESENTATIONS, EXPRESS OR IMPLIED, REGARDING THE PROGRAM, MEDIA, DOCUMENTATION, RESULTS OR ACCURACY OF DATA AND HEREBY EXPRESSLY DISCLAIM ANY WARRANTIES OF MERCHANTABILITY AND FITNESS FOR A PARTICULAR PURPOSE AND NONFRINGEMENT. LICENSOR AND ITS THIRDPARTY SUPPLIERS DO NOT WARRANT THE PROGRAM WILL MEET YOUR REQUIREMENTS OR THAT ITS OPERATION WILL BE UNINTERRUPTED OR ERRORFREE. LICENSOR, its third-party suppliers, or anyone involved in the creation or deliver of the Program or Documentation to you shall have no liability to you or any third-party for special, incidental, indirect or consequential damages (including, but not limited to, loss of profits or savings, downtime, damage to or replacement of equipment or property, or recover or replacement of programs or data) arising from claims based in warranty, contract, tort (including negligence), strict liability, or otherwise even if LICENSOR or its third-party suppliers have been advised of the possibility of such claim or damages. The liability of LICENSOR and its third-party suppliers for direct damages shall not exceed the actual amount paid for this Program License. Some states do not allow the exclusion of limitation of implied warranties or liability for incidental or consequential damages, so the above limitations or exclusions may not apply to you. U.S. GOVERNMENT RESTRICTED RIGHTS The Program and Documentation are provided with RESTRICTIVE RIGHTS. Use, duplication, or disclosure by the Government is subject to restrictions as set forth in subdivision (c)(1)(ii) of the Rights in Technical Data and Computer Software clause at DFARS 252.227-7013 or subdivision 9(C)(1) and (2) of the Commercial Computer Software - Restricted Rights 48 CFR 52.227.19, as applicable. Should you have any questions concerning the License Agreement or the Limited Warranties and Limitation of Liability, please contact in writing: Ashtech, 1170 Kifer Road, Sunnyvale, CA 94086 v vi Reliance with FS/2 Field Operations Manual Table of Contents Chapter 1. Introduction . . . . . . . . . . . . . . . . . . . . . . . . . . . . . . . . . . . . . . . . . . . . . . 1 Equipment. . . . . . . . . . . . . . . . . . . . . . . . . . . . . . . . . . . . . . . . . . . . . . . . . . . . . . . 1 Hardware . . . . . . . . . . . . . . . . . . . . . . . . . . . . . . . . . . . . . . . . . . . . . . . . . . . 2 Software . . . . . . . . . . . . . . . . . . . . . . . . . . . . . . . . . . . . . . . . . . . . . . . . . . . . 8 Using this Manual. . . . . . . . . . . . . . . . . . . . . . . . . . . . . . . . . . . . . . . . . . . . . . . . . 9 Reliance Fundamentals Chapter 2. Survey Planning . . . . . . . . . . . . . . . . . . . . . . . . . . . . . . . . . . . . . . . . . 11 Reliance Precision System . . . . . . . . . . . . . . . . . . . . . . . . . . . . . . . . . . . . . . . . . 12 Decimeter System. . . . . . . . . . . . . . . . . . . . . . . . . . . . . . . . . . . . . . . . . . . . . . . . 13 Submeter System . . . . . . . . . . . . . . . . . . . . . . . . . . . . . . . . . . . . . . . . . . . . . . . . 13 Data Logging Guidelines . . . . . . . . . . . . . . . . . . . . . . . . . . . . . . . . . . . . . . . . . . 14 Improving Feature Accuracy . . . . . . . . . . . . . . . . . . . . . . . . . . . . . . . . . . . 15 Tips for Maximizing Centimeter Accuracy . . . . . . . . . . . . . . . . . . . . . . . . 16 Tips for Maximizing Decimeter Accuracy . . . . . . . . . . . . . . . . . . . . . . . . . 16 Tips for Maximizing Submeter Accuracy . . . . . . . . . . . . . . . . . . . . . . . . . 16 Tips for Maximizing Accuracy When Using LRFs . . . . . . . . . . . . . . . . . . 16 GPS under Trees. . . . . . . . . . . . . . . . . . . . . . . . . . . . . . . . . . . . . . . . . . . . . . . . . 17 Frequently Asked Questions. . . . . . . . . . . . . . . . . . . . . . . . . . . . . . . . . . . . . . . . 17 Chapter 3. Field Operation . . . . . . . . . . . . . . . . . . . . . . . . . . . . . . . . . . . . . . . . . . 23 Field Checklist . . . . . . . . . . . . . . . . . . . . . . . . . . . . . . . . . . . . . . . . . . . . . . . . . . 23 Equipment Connections . . . . . . . . . . . . . . . . . . . . . . . . . . . . . . . . . . . . . . . . . . . 23 Setup for Laser Range Finders . . . . . . . . . . . . . . . . . . . . . . . . . . . . . . . . . . 24 Setup for External Sensor Devices . . . . . . . . . . . . . . . . . . . . . . . . . . . . . . . 25 Base Station . . . . . . . . . . . . . . . . . . . . . . . . . . . . . . . . . . . . . . . . . . . . . . . . . . . . 25 Starting FAMlog. . . . . . . . . . . . . . . . . . . . . . . . . . . . . . . . . . . . . . . . . . . . . . . . . 26 Clearing Receiver Memory . . . . . . . . . . . . . . . . . . . . . . . . . . . . . . . . . . . . . . . . 28 System Information . . . . . . . . . . . . . . . . . . . . . . . . . . . . . . . . . . . . . . . . . . . . . . 30 Session Setup . . . . . . . . . . . . . . . . . . . . . . . . . . . . . . . . . . . . . . . . . . . . . . . . . . . 31 Setting Session Parameters. . . . . . . . . . . . . . . . . . . . . . . . . . . . . . . . . . . . . . . . . 33 Logging Data . . . . . . . . . . . . . . . . . . . . . . . . . . . . . . . . . . . . . . . . . . . . . . . . . . . 34 Logging Point Features . . . . . . . . . . . . . . . . . . . . . . . . . . . . . . . . . . . . . . . 35 Repeating a Point Feature . . . . . . . . . . . . . . . . . . . . . . . . . . . . . . . . . . . . . 36 Logging Multiple Points . . . . . . . . . . . . . . . . . . . . . . . . . . . . . . . . . . . . . . . 36 Logging a Line . . . . . . . . . . . . . . . . . . . . . . . . . . . . . . . . . . . . . . . . . . . . . . 38 Logging an Area . . . . . . . . . . . . . . . . . . . . . . . . . . . . . . . . . . . . . . . . . . . . . 38 Feature Nesting . . . . . . . . . . . . . . . . . . . . . . . . . . . . . . . . . . . . . . . . . . . . . 40 Feature Pause . . . . . . . . . . . . . . . . . . . . . . . . . . . . . . . . . . . . . . . . . . . . . . . 41 Table of Contents vii Pausing Nested Lines . . . . . . . . . . . . . . . . . . . . . . . . . . . . . . . . . . . . . Entering Offset Data . . . . . . . . . . . . . . . . . . . . . . . . . . . . . . . . . . . . . . . . . . . . . Manually Entering Offset Data . . . . . . . . . . . . . . . . . . . . . . . . . . . . . . . . . Input from a LRF . . . . . . . . . . . . . . . . . . . . . . . . . . . . . . . . . . . . . . . . . . . . Setting the Communications Parameters for the LRF . . . . . . . . . . . . Logging Using LRF . . . . . . . . . . . . . . . . . . . . . . . . . . . . . . . . . . . . . . External Sensor Devices . . . . . . . . . . . . . . . . . . . . . . . . . . . . . . . . . . . . . . Setting External Sensor Parameters . . . . . . . . . . . . . . . . . . . . . . . . . . Logging Using Sensor Data . . . . . . . . . . . . . . . . . . . . . . . . . . . . . . . . Waypoint Navigation. . . . . . . . . . . . . . . . . . . . . . . . . . . . . . . . . . . . . . . . . . . . . RTCM Setup . . . . . . . . . . . . . . . . . . . . . . . . . . . . . . . . . . . . . . . . . . . . . . . . . . . Automatic Area Calculation - RTCM Remote Mode Only. . . . . . . . . . . . . . . . Local Coordinate Transformation (Grid-to-Grid) . . . . . . . . . . . . . . . . . . . . . . . Frequently Asked Questions . . . . . . . . . . . . . . . . . . . . . . . . . . . . . . . . . . . . . . . 42 42 42 43 43 44 44 44 47 48 52 54 60 63 Chapter 4. Reference . . . . . . . . . . . . . . . . . . . . . . . . . . . . . . . . . . . . . . . . . . . . . . 65 Conventions . . . . . . . . . . . . . . . . . . . . . . . . . . . . . . . . . . . . . . . . . . . . . . . . . . . . 65 FAMLog Screen (MAIN) . . . . . . . . . . . . . . . . . . . . . . . . . . . . . . . . . . . . . . . . . 69 Information Screen (INFO) . . . . . . . . . . . . . . . . . . . . . . . . . . . . . . . . . . . . . . . . 71 Receiver Battery Management Screen (BATT) . . . . . . . . . . . . . . . . . . . . . . . . 72 Position Screen (POSN) . . . . . . . . . . . . . . . . . . . . . . . . . . . . . . . . . . . . . . . . . . 73 Satellite Constellation Screen (SATS). . . . . . . . . . . . . . . . . . . . . . . . . . . . . . . . 75 Session Setup Screen (SETP) . . . . . . . . . . . . . . . . . . . . . . . . . . . . . . . . . . . . . . 77 Feature File Selection Screen (FDF) . . . . . . . . . . . . . . . . . . . . . . . . . . . . . . . . . 78 Waypoint File Selection Screen (WPT) . . . . . . . . . . . . . . . . . . . . . . . . . . . . . . 79 GIS Main Menu Screen (GIS) . . . . . . . . . . . . . . . . . . . . . . . . . . . . . . . . . . . . . . 80 DataLogging Setup Screen (LGST). . . . . . . . . . . . . . . . . . . . . . . . . . . . . . . . . . 81 Feature Selection Screen (FEAT) . . . . . . . . . . . . . . . . . . . . . . . . . . . . . . . . . . . 82 Multi Point Screen (BEGM) . . . . . . . . . . . . . . . . . . . . . . . . . . . . . . . . . . . . . . . 84 Attributes Screen (LOG) . . . . . . . . . . . . . . . . . . . . . . . . . . . . . . . . . . . . . . . . . . 85 Offset Screen (OFST) . . . . . . . . . . . . . . . . . . . . . . . . . . . . . . . . . . . . . . . . . . . . 87 LRF Communication Parameters Screen (LCOM) . . . . . . . . . . . . . . . . . . . . . . 89 Sensor Status Screens (SENS). . . . . . . . . . . . . . . . . . . . . . . . . . . . . . . . . . . . . . 90 Sensor Type Screen (TYPE) . . . . . . . . . . . . . . . . . . . . . . . . . . . . . . . . . . . . . . . 92 Sensor Setup Screen (SSET) . . . . . . . . . . . . . . . . . . . . . . . . . . . . . . . . . . . . . . . 93 Sensor Data Filter Screen (FLTR). . . . . . . . . . . . . . . . . . . . . . . . . . . . . . . . . . . 94 Receiver Setup Screen (RCVR). . . . . . . . . . . . . . . . . . . . . . . . . . . . . . . . . . . . . 96 Satellite Selection Screen (SSEL) . . . . . . . . . . . . . . . . . . . . . . . . . . . . . . . . . . . 98 Differential Mode Status Screens (MODE). . . . . . . . . . . . . . . . . . . . . . . . . . . . 99 RTCM Rover Station Screen (ROVR) . . . . . . . . . . . . . . . . . . . . . . . . . . . . . . 102 RTCM Base Station Setup Screen (BASE) . . . . . . . . . . . . . . . . . . . . . . . . . . . 104 Base Station Coordinates Screen (COOR) . . . . . . . . . . . . . . . . . . . . . . . . . . . 106 Receiver File Management Screen (FILE) . . . . . . . . . . . . . . . . . . . . . . . . . . . 108 viii Reliance with FS/2 Field Operations Manual Table of Contents Receiver Reset Screen (RSET). . . . . . . . . . . . . . . . . . . . . . . . . . . . . . . . . . . . . 109 Script Selection Screen (SCRP) . . . . . . . . . . . . . . . . . . . . . . . . . . . . . . . . . . . . 110 Display Setup Screen (DSST) . . . . . . . . . . . . . . . . . . . . . . . . . . . . . . . . . . . . . 111 Time Zone Screen (TIME) . . . . . . . . . . . . . . . . . . . . . . . . . . . . . . . . . . . . . . . . 113 System Selection Setup Screen (SYST) . . . . . . . . . . . . . . . . . . . . . . . . . . . . . . 114 Datum Selection Screen (DATM) . . . . . . . . . . . . . . . . . . . . . . . . . . . . . . . . . . 115 User Datum Definition Screen (USER) . . . . . . . . . . . . . . . . . . . . . . . . . . . . . . 116 Translations Screen (TRNS). . . . . . . . . . . . . . . . . . . . . . . . . . . . . . . . . . . . . . . 117 Projection Selection Screen (PROJ) . . . . . . . . . . . . . . . . . . . . . . . . . . . . . . . . . 118 Projection Parameters Screen (PARM) . . . . . . . . . . . . . . . . . . . . . . . . . . . . . . 119 Zone Screen (ZONE) . . . . . . . . . . . . . . . . . . . . . . . . . . . . . . . . . . . . . . . . . . . . 122 Grid to Local Transformation Screen (LOCL). . . . . . . . . . . . . . . . . . . . . . . . . 123 Waypoint Navigation Screen (WYPT). . . . . . . . . . . . . . . . . . . . . . . . . . . . . . . 124 Point Selection Screen (PT) . . . . . . . . . . . . . . . . . . . . . . . . . . . . . . . . . . . . . . . 125 New Point Screen (NEW) . . . . . . . . . . . . . . . . . . . . . . . . . . . . . . . . . . . . . . . . 126 Edit Point Screen (EDIT) . . . . . . . . . . . . . . . . . . . . . . . . . . . . . . . . . . . . . . . . . 127 Horizontal Navigation Screen (NAVI). . . . . . . . . . . . . . . . . . . . . . . . . . . . . . . 128 Bull’s-eye Navigation Screen (BULL). . . . . . . . . . . . . . . . . . . . . . . . . . . . . . . 130 Vertical Navigation Screen (LINE) . . . . . . . . . . . . . . . . . . . . . . . . . . . . . . . . . 132 Laser Range Finders . . . . . . . . . . . . . . . . . . . . . . . . . . . . . . . . . . . . . . . . . . . . A-1 Planning . . . . . . . . . . . . . . . . . . . . . . . . . . . . . . . . . . . . . . . . . . . . . . . . . . A-1 Appendix A. Using External Devices . . . . . . . . . . . . . . . . . . . . . . . . . . . . . . . . . . A-1 Electromagnetic Fields . . . . . . . . . . . . . . . . . . . . . . . . . . . . . . . . . . . . . . . A-2 Antenna Offset . . . . . . . . . . . . . . . . . . . . . . . . . . . . . . . . . . . . . . . . . . . . . A-2 External Sensor Devices. . . . . . . . . . . . . . . . . . . . . . . . . . . . . . . . . . . . . . . . . A-2 Planning . . . . . . . . . . . . . . . . . . . . . . . . . . . . . . . . . . . . . . . . . . . . . . . . . . A-3 Appendix B. Setting Up a Base Station . . . . . . . . . . . . . . . . . . . . . . . . . . . . . . . . . B-1 Appendix C. Basic FS/2 Operation . . . . . . . . . . . . . . . . . . . . . . . . . . . . . . . . . . . . C-1 Controls . . . . . . . . . . . . . . . . . . . . . . . . . . . . . . . . . . . . . . . . . . . . . . . . . . . . . . C-3 Turning On and Off . . . . . . . . . . . . . . . . . . . . . . . . . . . . . . . . . . . . . . . . . C-3 Screen Contrast . . . . . . . . . . . . . . . . . . . . . . . . . . . . . . . . . . . . . . . . . . . . C-4 Screen Backlight . . . . . . . . . . . . . . . . . . . . . . . . . . . . . . . . . . . . . . . . . . . C-4 Data Entry . . . . . . . . . . . . . . . . . . . . . . . . . . . . . . . . . . . . . . . . . . . . . . . . C-4 Moving the Cursor . . . . . . . . . . . . . . . . . . . . . . . . . . . . . . . . . . . . . . . . . . C-4 Cleaning . . . . . . . . . . . . . . . . . . . . . . . . . . . . . . . . . . . . . . . . . . . . . . . . . . . . . . C-4 Downloading Data . . . . . . . . . . . . . . . . . . . . . . . . . . . . . . . . . . . . . . . . . . . . . . C-5 Uploading New Feature and Waypoint Files . . . . . . . . . . . . . . . . . . . . . . . . . . C-5 FS/2 Battery Management . . . . . . . . . . . . . . . . . . . . . . . . . . . . . . . . . . . . . . . . C-5 Replacing Batteries . . . . . . . . . . . . . . . . . . . . . . . . . . . . . . . . . . . . . . . . . C-5 Charging Batteries . . . . . . . . . . . . . . . . . . . . . . . . . . . . . . . . . . . . . . . . . C-10 Table of Contents ix FS/2 Shift-Lock Utility . . . . . . . . . . . . . . . . . . . . . . . . . . . . . . . . . . . . . . . . . C-11 Frequently Asked Questions . . . . . . . . . . . . . . . . . . . . . . . . . . . . . . . . . . . . . C-11 Appendix D. Cable Specifications . . . . . . . . . . . . . . . . . . . . . . . . . . . . . . . . . . . . D-1 Appendix E. Troubleshooting . . . . . . . . . . . . . . . . . . . . . . . . . . . . . . . . . . . . . . . . .E-1 Alarm Messages. . . . . . . . . . . . . . . . . . . . . . . . . . . . . . . . . . . . . . . . . . . . . . . . E-1 Old Coordinates, Not Enough Satellites . . . . . . . . . . . . . . . . . . . . . . . . . .E-1 Connection Lost . . . . . . . . . . . . . . . . . . . . . . . . . . . . . . . . . . . . . . . . . . . . .E-1 Old Coordinates . . . . . . . . . . . . . . . . . . . . . . . . . . . . . . . . . . . . . . . . . . . . .E-1 Low Receiver Power . . . . . . . . . . . . . . . . . . . . . . . . . . . . . . . . . . . . . . . . .E-1 Low Receiver Memory . . . . . . . . . . . . . . . . . . . . . . . . . . . . . . . . . . . . . . .E-2 Low Handheld Power . . . . . . . . . . . . . . . . . . . . . . . . . . . . . . . . . . . . . . . .E-2 Low Disk Space . . . . . . . . . . . . . . . . . . . . . . . . . . . . . . . . . . . . . . . . . . . . .E-2 SVs Kinematic Alarm . . . . . . . . . . . . . . . . . . . . . . . . . . . . . . . . . . . . . . . .E-2 Recovering from Weak FS/2 Batteries . . . . . . . . . . . . . . . . . . . . . . . . . . . . . . E-2 Recovering From a FS/2 Lockup. . . . . . . . . . . . . . . . . . . . . . . . . . . . . . . . . . . E-3 Program Breakout . . . . . . . . . . . . . . . . . . . . . . . . . . . . . . . . . . . . . . . . . . .E-3 Hardware Reset . . . . . . . . . . . . . . . . . . . . . . . . . . . . . . . . . . . . . . . . . . . . .E-3 Appendix F. Global Product Support . . . . . . . . . . . . . . . . . . . . . . . . . . . . . . . . . . .F-1 Solutions for Common Problems . . . . . . . . . . . . . . . . . . . . . . . . . . . . . . . . . . F-1 Corporate Web Page . . . . . . . . . . . . . . . . . . . . . . . . . . . . . . . . . . . . . . . . . . . . F-3 Ashtech Bulletin Board . . . . . . . . . . . . . . . . . . . . . . . . . . . . . . . . . . . . . . . . . . F-3 General . . . . . . . . . . . . . . . . . . . . . . . . . . . . . . . . . . . . . . . . . . . . . . . . . . .F-3 Supported Protocols . . . . . . . . . . . . . . . . . . . . . . . . . . . . . . . . . . . . . . . . . .F-4 Training Courses . . . . . . . . . . . . . . . . . . . . . . . . . . . . . . . . . . . . . . . . . . . . . . . F-5 Repair Centers . . . . . . . . . . . . . . . . . . . . . . . . . . . . . . . . . . . . . . . . . . . . . . . . . F-5 Index. . . . . . . . . . . . . . . . . . . . . . . . . . . . . . . . . . . . . . . . . . . . . . . . . . . . . . . . . Index-1 x Reliance with FS/2 Field Operations Manual List of Figures List of Figures SCA-12 GPS Receiver . . . . . . . . . . . . . . . . . . . . . . . . . . . . . . . . . . 2 FS/2 Handheld Controller . . . . . . . . . . . . . . . . . . . . . . . . . . . . . . . . 3 Reliance Backpack . . . . . . . . . . . . . . . . . . . . . . . . . . . . . . . . . . . . . 4 GPS Survey antenna . . . . . . . . . . . . . . . . . . . . . . . . . . . . . . . . . . . . 5 Interface Cable . . . . . . . . . . . . . . . . . . . . . . . . . . . . . . . . . . . . . . . . 6 Interface to FS/2 Cable . . . . . . . . . . . . . . . . . . . . . . . . . . . . . . . . . . 6 FS/2-to-PC Cable . . . . . . . . . . . . . . . . . . . . . . . . . . . . . . . . . . . . . . 7 Panasonic Camcorder Battery. . . . . . . . . . . . . . . . . . . . . . . . . . . . . 7 Battery Cable . . . . . . . . . . . . . . . . . . . . . . . . . . . . . . . . . . . . . . . . . 7 Battery Charger. . . . . . . . . . . . . . . . . . . . . . . . . . . . . . . . . . . . . . . . 8 Logo Screen . . . . . . . . . . . . . . . . . . . . . . . . . . . . . . . . . . . . . . . . . 27 FAMlog Screen. . . . . . . . . . . . . . . . . . . . . . . . . . . . . . . . . . . . . . . 27 GIS Main Menu . . . . . . . . . . . . . . . . . . . . . . . . . . . . . . . . . . . . . . 28 Receiver Setup Screen . . . . . . . . . . . . . . . . . . . . . . . . . . . . . . . . . 29 Receiver Reset Menu . . . . . . . . . . . . . . . . . . . . . . . . . . . . . . . . . . 29 Information Screen . . . . . . . . . . . . . . . . . . . . . . . . . . . . . . . . . . . . 30 Session Setup Screen . . . . . . . . . . . . . . . . . . . . . . . . . . . . . . . . . . 31 Feature File Selection Screen . . . . . . . . . . . . . . . . . . . . . . . . . . . . 32 Waypoint File Selection Screen . . . . . . . . . . . . . . . . . . . . . . . . . . 32 Datalogging Setup Screen. . . . . . . . . . . . . . . . . . . . . . . . . . . . . . . 33 Receiver Setup Screen . . . . . . . . . . . . . . . . . . . . . . . . . . . . . . . . . 34 GIS Main Menu . . . . . . . . . . . . . . . . . . . . . . . . . . . . . . . . . . . . . . 35 Feature Logging Screen . . . . . . . . . . . . . . . . . . . . . . . . . . . . . . . . 35 Multiple Point Screen . . . . . . . . . . . . . . . . . . . . . . . . . . . . . . . . . . 37 Multi Point Attribute Menu . . . . . . . . . . . . . . . . . . . . . . . . . . . . . 37 Attribute Menu . . . . . . . . . . . . . . . . . . . . . . . . . . . . . . . . . . . . . . . 39 Logging Screen . . . . . . . . . . . . . . . . . . . . . . . . . . . . . . . . . . . . . . . 39 Feature Selection Screen. . . . . . . . . . . . . . . . . . . . . . . . . . . . . . . . 41 Paused Logging Screen. . . . . . . . . . . . . . . . . . . . . . . . . . . . . . . . . 42 LRF Communication Parameters Screen . . . . . . . . . . . . . . . . . . . 43 Feature Offset Screen . . . . . . . . . . . . . . . . . . . . . . . . . . . . . . . . . . 44 Sensor Status Screen . . . . . . . . . . . . . . . . . . . . . . . . . . . . . . . . . . . 45 Sensor Type Screen With Default Sensor Device Types . . . . . . . 45 Sensor Setup Screen . . . . . . . . . . . . . . . . . . . . . . . . . . . . . . . . . . . 46 Sensor Data Filter Screen . . . . . . . . . . . . . . . . . . . . . . . . . . . . . . . 47 GIS Main Menu . . . . . . . . . . . . . . . . . . . . . . . . . . . . . . . . . . . . . . 48 Waypoint Navigation Screen . . . . . . . . . . . . . . . . . . . . . . . . . . . . 49 Horizontal Line Navigation Screen . . . . . . . . . . . . . . . . . . . . . . . 49 Reliance Fundamentals Figure 1.1: Figure 1.2: Figure 1.3: Figure 1.4: Figure 1.5: Figure 1.6: Figure 1.7: Figure 1.8: Figure 1.9: Figure 1.10: Figure 3.1: Figure 3.2: Figure 3.3: Figure 3.4: Figure 3.5: Figure 3.6: Figure 3.7: Figure 3.8: Figure 3.9: Figure 3.10: Figure 3.11: Figure 3.12: Figure 3.13: Figure 3.14: Figure 3.15: Figure 3.16: Figure 3.17: Figure 3.18: Figure 3.19: Figure 3.20: Figure 3.21: Figure 3.22: Figure 3.23: Figure 3.24: Figure 3.25: Figure 3.26: Figure 3.27: Figure 3.28: xi Figure 3.29: Figure 3.30: Figure 3.31: Figure 3.32: Figure 3.33. Figure 3.34. Figure 3.35. Figure 3.36. Figure 3.37. Figure 3.38. Figure 3.39. Figure 3.40. Figure 3.41. Figure 3.42. Figure 3.43. Figure 3.44. Figure 3.45. Figure 4.1: Figure 4.2: Figure 4.3: Figure 4.4: Figure 4.5: Figure 4.6: Figure 4.7: Figure 4.8: Figure 4.9: Figure 4.10: Figure 4.11: Figure 4.12: Figure 4.13: Figure 4.14: Figure 4.15: Figure 4.16: Figure 4.17: Figure 4.18: Figure 4.19: Figure 4.20: Figure 4.21: Figure 4.22: Figure 4.23: Figure 4.24: Figure 4.25: xii Bull’s-eye Navigation Screen . . . . . . . . . . . . . . . . . . . . . . . . . . . Vertical Line Navigation Screen . . . . . . . . . . . . . . . . . . . . . . . . . RTCM Rover Station Screen . . . . . . . . . . . . . . . . . . . . . . . . . . . . Typical Real-time Area Calculation . . . . . . . . . . . . . . . . . . . . . . FAMLog Screen. . . . . . . . . . . . . . . . . . . . . . . . . . . . . . . . . . . . . . GIS Main Menu. . . . . . . . . . . . . . . . . . . . . . . . . . . . . . . . . . . . . . Display Setup Screen . . . . . . . . . . . . . . . . . . . . . . . . . . . . . . . . . . Receiver Setup Screen . . . . . . . . . . . . . . . . . . . . . . . . . . . . . . . . . Differenital Mode Screen. . . . . . . . . . . . . . . . . . . . . . . . . . . . . . . RTCM Rover Station Setup Screen . . . . . . . . . . . . . . . . . . . . . . . GIS Main Menu . . . . . . . . . . . . . . . . . . . . . . . . . . . . . . . . . . . . . . Select Feature Screen . . . . . . . . . . . . . . . . . . . . . . . . . . . . . . . . . . Feature Logging Screen, Real-Time Area Calculation . . . . . . . . Local Coordinate Transformation . . . . . . . . . . . . . . . . . . . . . . . . GIS Screen . . . . . . . . . . . . . . . . . . . . . . . . . . . . . . . . . . . . . . . . . . Display Setup Screen. . . . . . . . . . . . . . . . . . . . . . . . . . . . . . . . . . Grid to Local Transformation Screen. . . . . . . . . . . . . . . . . . . . . . FAMlog Control and Data Entry Screens . . . . . . . . . . . . . . . . . . FAMlog Screen (MAIN) . . . . . . . . . . . . . . . . . . . . . . . . . . . . . . . Information Screen (INFO) . . . . . . . . . . . . . . . . . . . . . . . . . . . . . Receiver Battery Management Screen (BATT). . . . . . . . . . . . . . Position Screen (POSN). . . . . . . . . . . . . . . . . . . . . . . . . . . . . . . . Satellite Constellation Screen (SATS). . . . . . . . . . . . . . . . . . . . . Session Setup Screen (SETP) . . . . . . . . . . . . . . . . . . . . . . . . . . . Feature File Selection Screen (FDF) . . . . . . . . . . . . . . . . . . . . . . Waypoint File Selection Screen (WPT). . . . . . . . . . . . . . . . . . . . GIS Main Menu (GIS) . . . . . . . . . . . . . . . . . . . . . . . . . . . . . . . . . Datalogging Setup Screen (LGST) . . . . . . . . . . . . . . . . . . . . . . . Feature Logging Screen (FEAT) . . . . . . . . . . . . . . . . . . . . . . . . . MultiPoint Feature Selection Screen . . . . . . . . . . . . . . . . . . . . . . Attributes Screen . . . . . . . . . . . . . . . . . . . . . . . . . . . . . . . . . . . . . Feature Offset Screen (OFST) . . . . . . . . . . . . . . . . . . . . . . . . . . . Feature Offset Screen - Line of Travel . . . . . . . . . . . . . . . . . . . . LRF Communication Parameters Screen . . . . . . . . . . . . . . . . . . . Sensor Status Screen (SENS) With No Connection . . . . . . . . . . Sensor Status Screen (SENS) With Connection . . . . . . . . . . . . . Sensor Type Screen (TYPE) . . . . . . . . . . . . . . . . . . . . . . . . . . . . Sensor Setup Screen (SSET) . . . . . . . . . . . . . . . . . . . . . . . . . . . . Sensor Data Filter Screen (FLTR) . . . . . . . . . . . . . . . . . . . . . . . . Receiver Setup Screen (RCVR) . . . . . . . . . . . . . . . . . . . . . . . . . . Satellite Selection Screen (SSEL) . . . . . . . . . . . . . . . . . . . . . . . . Differential Mode Screen (MODE) - Autonomous . . . . . . . . . . . 50 51 52 54 55 55 56 57 57 58 58 59 59 60 61 61 62 66 69 71 72 73 75 77 78 79 80 81 82 84 85 87 87 89 90 90 92 93 94 96 98 99 Reliance with FS/2 Field Operations Manual Figure 4.26: Figure 4.27: Figure 4.28: Figure 4.29: Figure 4.30: Figure 4.31: Figure 4.32: Figure 4.33: Figure 4.34: Figure 4.35: Figure 4.36: Figure 4.37: Figure 4.38: Figure 4.39: Figure 4.40: Figure 4.41: Figure 4.42: Figure 4.43: Figure 4.44: Figure 4.45: Figure 4.46: Figure 4.47: Figure 4.48: Figure 4.49: Figure 4.50: Figure 4.51: Figure 4.52: Figure 4.53: Figure 4.54: Figure A.1: Figure B.1: Figure B.2: Figure B.3: Figure B.4: Figure C.1: Figure C.2: Figure C.3: Figure C.4: Figure D.1: Figure D.2: List of Figures Differential Mode Screen (MODE) - Remote . . . . . . . . . . . . . . . 99 Differential Mode Screen (MODE) - Base . . . . . . . . . . . . . . . . . 100 RTCM Rover Station Screen (ROVR) . . . . . . . . . . . . . . . . . . . . 102 RTCM Base Station Screen (BASE) . . . . . . . . . . . . . . . . . . . . . 104 Base Station Coordinates Screen (COOR) . . . . . . . . . . . . . . . . . 106 Receiver File Management Screen (FILE) . . . . . . . . . . . . . . . . . 108 Receiver Reset Screen (RSET) . . . . . . . . . . . . . . . . . . . . . . . . . . 109 Script Screen (SCRP) . . . . . . . . . . . . . . . . . . . . . . . . . . . . . . . . . 110 Display Setup Screen (DSST) Geographic Format . . . . . . . . . . 111 Display Setup Screen (DSST) Grid Format . . . . . . . . . . . . . . . . 111 Time Zone Screen (TIME) . . . . . . . . . . . . . . . . . . . . . . . . . . . . . 113 System Selection Screen (SYST) . . . . . . . . . . . . . . . . . . . . . . . . 114 Datum Selection Screen (DATM) . . . . . . . . . . . . . . . . . . . . . . . 115 User Datum Definition Screen (USER) . . . . . . . . . . . . . . . . . . . 116 Translations Screen (TRNS) . . . . . . . . . . . . . . . . . . . . . . . . . . . . 117 Projection Selection Screen (PROJ) . . . . . . . . . . . . . . . . . . . . . . 118 Projection Parameters (PARM) - Lambert . . . . . . . . . . . . . . . . . 119 Projection Parameters (PARM) - Trans Mercator . . . . . . . . . . . 119 Projection Parameters (PARM) - Oblique Mercator . . . . . . . . . 120 Projection Parameters (PARM) - Polar Parameter . . . . . . . . . . . 120 Zone Screen (ZONE) . . . . . . . . . . . . . . . . . . . . . . . . . . . . . . . . . 122 Grid to Local Transformation Screen (LOCL) . . . . . . . . . . . . . . 123 Waypoint Navigation Screen (WYPT) . . . . . . . . . . . . . . . . . . . . 124 Point Selection Screen . . . . . . . . . . . . . . . . . . . . . . . . . . . . . . . . 125 New Point Screen (NEW). . . . . . . . . . . . . . . . . . . . . . . . . . . . . . 126 Edit Point Screen (EDIT) . . . . . . . . . . . . . . . . . . . . . . . . . . . . . . 127 Horizontal Navigation Screen (NAVI) . . . . . . . . . . . . . . . . . . . . 128 Bull’s-eye Navigation Screen (BULL) . . . . . . . . . . . . . . . . . . . . 130 Vertical Navigation Screen (LINE) . . . . . . . . . . . . . . . . . . . . . . 132 External Sensor Interpolated Positions . . . . . . . . . . . . . . . . . . . . A-3 Receiver Reset Screen . . . . . . . . . . . . . . . . . . . . . . . . . . . . . . . . B-1 Receiver Setup Screen . . . . . . . . . . . . . . . . . . . . . . . . . . . . . . . . B-2 Datalogging Setup Screen. . . . . . . . . . . . . . . . . . . . . . . . . . . . . . B-2 Session Setup Screen . . . . . . . . . . . . . . . . . . . . . . . . . . . . . . . . . B-3 FS/2 Handheld Controller . . . . . . . . . . . . . . . . . . . . . . . . . . . . . . C-2 FS/2 Status Screen . . . . . . . . . . . . . . . . . . . . . . . . . . . . . . . . . . . C-7 Power Parameters - Screen 1 . . . . . . . . . . . . . . . . . . . . . . . . . . . C-7 Power Parameters - Screen 2 . . . . . . . . . . . . . . . . . . . . . . . . . . . C-8 Interface cable. . . . . . . . . . . . . . . . . . . . . . . . . . . . . . . . . . . . . . . D-1 Interface Cable Pinout Diagram . . . . . . . . . . . . . . . . . . . . . . . . . D-2 xiii xiv Reliance with FS/2 Field Operations Manual List of Tables List of Tables FS/2 Field Operations Manual Contents. . . . . . . . . . . . . . . . . . . . . 9 Reliance Requirements . . . . . . . . . . . . . . . . . . . . . . . . . . . . . . . . . 11 Reliance System Applications . . . . . . . . . . . . . . . . . . . . . . . . . . . 11 Reliance Processor System Accuracies . . . . . . . . . . . . . . . . . . . . 12 FS/2 Files . . . . . . . . . . . . . . . . . . . . . . . . . . . . . . . . . . . . . . . . . . . 26 Horizontal Line Navigation Screen Descriptions . . . . . . . . . . . . . 50 Screen Descriptions and Page Number. . . . . . . . . . . . . . . . . . . . . 66 FAMlog Screen Field Desciptions . . . . . . . . . . . . . . . . . . . . . . . . 69 Information Screen Descriptions . . . . . . . . . . . . . . . . . . . . . . . . . 71 Battery Management Screen Field Descriptions . . . . . . . . . . . . . 72 Position Screen Field Descriptions . . . . . . . . . . . . . . . . . . . . . . . . 73 Satellite Constellation Screen Field Descriptions. . . . . . . . . . . . . 75 Session Setup Screen Field Descriptions . . . . . . . . . . . . . . . . . . . 77 Feature File Screen Field Description . . . . . . . . . . . . . . . . . . . . . 78 Waypoint File Selection Screen . . . . . . . . . . . . . . . . . . . . . . . . . . 79 GIS Main Menu Field Descriptions . . . . . . . . . . . . . . . . . . . . . . . 80 Datalogging Setup Screen Field Descriptions . . . . . . . . . . . . . . . 81 Feature Logging Screen Field Descriptions . . . . . . . . . . . . . . . . . 82 Multipoint Feature Selection Screen Field Descriptions . . . . . . . 84 Attribute Selection Descriptions . . . . . . . . . . . . . . . . . . . . . . . . . . 85 Offset Screen Field Descriptions . . . . . . . . . . . . . . . . . . . . . . . . . 88 LRF Communication Parameters Screen Field Descriptions . . . . 89 Sensor Status Screen Field Descriptions . . . . . . . . . . . . . . . . . . . 91 Sensor Type Screen Field Descriptions . . . . . . . . . . . . . . . . . . . . 92 Sensor Setup Field Descriptions . . . . . . . . . . . . . . . . . . . . . . . . . . 93 Sensor Data Filter Screen Field Descriptions . . . . . . . . . . . . . . . . 94 Receiver Setup Screen Field Descriptions . . . . . . . . . . . . . . . . . . 96 Differential Mode Screen Field Descriptions . . . . . . . . . . . . . . . 100 RTCM Rover Station Screen Field Descriptions . . . . . . . . . . . . 102 RTCM Base Station Setup Screen Field Descriptions . . . . . . . . 104 Base Station Coordinates Screen Field Descriptions . . . . . . . . . 106 Receiver File Management Screen . . . . . . . . . . . . . . . . . . . . . . . 108 Receiver Reset Screen Field Descriptions . . . . . . . . . . . . . . . . . 109 Script Screen (SCRP) . . . . . . . . . . . . . . . . . . . . . . . . . . . . . . . . . 110 Display Setup Screen Description Fields . . . . . . . . . . . . . . . . . . 112 Time Zone Screen Field Descriptions . . . . . . . . . . . . . . . . . . . . 113 System Selection Screen Field Descriptions . . . . . . . . . . . . . . . 114 Datum Selection Screen Field Descriptions . . . . . . . . . . . . . . . . 115 Reliance Fundamentals Table 1.1: Table 2.1: Table 2.2: Table 2.3: Table 3.1: Table 3.2: Table 4.1: Table 4.2: Table 4.3: Table 4.4: Table 4.5: Table 4.6: Table 4.7: Table 4.8: Table 4.9: Table 4.10: Table 4.11: Table 4.12: Table 4.13: Table 4.14: Table 4.15: Table 4.16: Table 4.17: Table 4.18: Table 4.19: Table 4.20: Table 4.21: Table 4.22: Table 4.23: Table 4.24: Table 4.25: Table 4.26: Table 4.27: Table 4.28: Table 4.29: Table 4.30: Table 4.31: Table 4.32: xv Table 4.33: Table 4.34: Table 4.35: Table 4.36: Table 4.37: Table 4.38: Table 4.39: Table 4.40: Table 4.41: Table 4.42: Table 4.43: Table 4.44: Table 4.45: Table C.1: Table F.1: Table F.2: xvi User Datum Definition Screen Field Descriptions . . . . . . . . . . 116 Translations Screen Field Descriptions . . . . . . . . . . . . . . . . . . . 117 Projection Selection Screen Field Descriptions . . . . . . . . . . . . . 118 Projection Parameters Screen Field Descriptions . . . . . . . . . . . 121 Zone Screen Field Descriptions . . . . . . . . . . . . . . . . . . . . . . . . . 122 Grid to Local Transformation Descriptions . . . . . . . . . . . . . . . . 123 Waypoint Navigation Screen Field Descriptions. . . . . . . . . . . . 124 Point Selection Screen Field Descriptions . . . . . . . . . . . . . . . . . 125 New Point Screen Field Descriptions . . . . . . . . . . . . . . . . . . . . 126 Edit Point Screen Field Descriptions . . . . . . . . . . . . . . . . . . . . . 127 Horizontal Navigation Screen Field Descriptions . . . . . . . . . . . 128 Bull’s-eye Navigation Screen Field Description . . . . . . . . . . . . 130 Vertical Navigation Screen Field Descriptions . . . . . . . . . . . . . 132 FS/2 Handheld Controller Components. . . . . . . . . . . . . . . . . . . C-3 GPS Product Information. . . . . . . . . . . . . . . . . . . . . . . . . . . . . . .F-2 BBS Protocols . . . . . . . . . . . . . . . . . . . . . . . . . . . . . . . . . . . . . . .F-4 Reliance with FS/2 Field Operations Manual 1 Introduction Introduction The Reliance system provides full-featured capability for rapid and precise GIS data acquisition. Reliance has three models corresponding to three levels of accuracy: the standard Reliance Submeter™ system, the Reliance Decimeter™ system, and the Reliance Precision™ system. All three systems accept differential corrections in real-time or in post-processing, and all use the same post-processing software. The Reliance Submeter system processes C/A code data only and provides the quickest methods of measurement providing rms accuracies as good as 35 centimeters with either static or dynamic surveying techniques. The Reliance Decimeter system records both C/A and carrier phase data to achieve accuracies as good as 10 centimeters when surveying a point or dynamically recording line or area features. Reliance only requires the GPS receiver to maintain lock on at least five satellites for at least 20 minutes. The Reliance Precision system is a GIS data capture tool that provides as good as one centimeter accuracy for point features after 30 minutes of stationary occupation, and provides decimeter on-the-fly accuracy when mapping line or area features. Equipment The Reliance system comprises two basic components: • • Introduction Hardware—for data acquisition Software—for controlling the hardware in the field and post-processing the data in the office 1 Reliance Fundamentals Reliance makes it possible for a minimally trained worker to rapidly collect accurate data on the location and attributes of point features such as trees and fire hydrants, line features such as roads and power lines, area features such as city blocks and lakes, and nested points or lines within a line or area. Hardware The hardware components of the Reliance system include: • • • • • • • • • • • SCA-12™ GPS receiver FS/2™ handheld controller Backpack GPS Survey antenna and 50 cm antenna pole Two 12-Volt DC camcorder batteries Two battery chargers Battery cable 12 VDC automobile adapter cable RS-232 serial interface cable Port A-to-FS/2 cable FS/2-to-PC cable The receiver (Figure 1.1) provides real-time positions, velocity, heading, and time measurements using twelve dedicated separate and parallel channels for Coarse/ Acquisition (C/A) code-phase and carrier-phase measurement on the L1 (1575 Mhz) band. The receiver receives satellite signals via an L-band antenna and low-noise amplifier (LNA). The SCA has an L1-band radio frequency (RF) port and three RS232 serial input/output (I/O) ports. All three serial ports are capable of two-way communication with external equipment. The receiver stores the GPS satellite measurement data along with the features logged in the field. Its 4.5 megabytes of memory allows for more than 27 hours of code and carrier data recording at a 5.0-second recording interval. Figure 1.1: SCA-12 GPS Receiver 2 Reliance with FS/2 Field Operations Manual The receiver is controlled by an FS/2 handheld controller (Figure 1.2). Introduction Figure 1.2: FS/2 Handheld Controller Introduction 3 The receiver, along with two 12 VDC camcorder batteries, mounts inside the backpack, Figure 1.3, and the antenna pole fits along the side of the backpack. Figure 1.3: Reliance Backpack 4 Reliance with FS/2 Field Operations Manual The antenna, Figure 1.4, screws into the antenna pole. The antenna cable screws into the TNC connector on the antenna. Introduction Figure 1.4: GPS Survey antenna Introduction 5 The RS-232 serial interface cable connects the GPS receiver, the FS/2, an optional laser range finder, external sensor, or an optional RTCM radio for real-time corrections and the batteries, Figure 1.5. For detailed specifications on the interface cable, see Appendix A. To Battery To FS/2 To LRF, External Sensor, or Radio To PC Figure 1.5: Interface Cable The interface-to-FS/2 cable, Figure 1.6, connects the FS/2 to Port A of the interface cable. Figure 1.6: Interface to FS/2 Cable 6 Reliance with FS/2 Field Operations Manual The FS/2-to-PC cable, Figure 1.7, connects the FS/2 to the PC serial port for transferring data. Introduction Figure 1.7: FS/2-to-PC Cable The receiver connects to two 12 VDC camcorder batteries, Figure 1.8, which can provide up to 12 hours of continuous data logging when connected to the receiver. Figure 1.8: Panasonic Camcorder Battery The battery cable, Figure 1.9, connects two 12 VDC batteries to the receiver via the interface cable. Figure 1.9: Battery Cable Introduction 7 Each battery charger, Figure 1.10, recharges a single battery. A completely drained battery requires four to six hours to fully charge. Figure 1.10: Battery Charger Software The software package comprises the programs necessary to control the FS/2 in the field, create feature definition files to use when recording features, process collected data, and format the data for export to GIS packages. The software has three processing functions: • • • Pre-mission Field Post-mission The pre-mission software is used to create feature definition files (FDF) which can be uploaded to the FS/2. These files comprise feature names, attributes, and attribute values. FAMlog™ - the field software running on the FS/2 - provides the capability to log features, attributes, attribute values, and positions in the field. The post-mission software processes collected data, computes high-accuracy positions, displays collected data, and exports data to formats compatible with all the major GIS software packages. 8 Reliance with FS/2 Field Operations Manual Using this Manual Introduction This manual is designed for use by field operators. Table 1.1 describes each chapter. Frequently asked questions pertaining to the material contained in the chapter are listed at the end of each chapter. Table 1.1: FS/2 Field Operations Manual Contents Chapter Introduction Contents Ch 2 - Survey Planning Background information on surveying, and tips to increase accuracy of data and overcome potential surveying problems. Ch 3 - Field Operations Setting up the system and logging field data. Ch 4 -Reference Detailed explanations on all FAMlog screens. Refer to as needed. Appendix A - Using External Devices Background information on the capabilities and usage of laser range finders (LRFs) and other external devices within a survey. Appendix B - Basic FS/2 Operation Introduction on the using and maintenance of the FS/2 handheld controller Appendix C - Trouble Shooting Solutions to common problems and FAMlog error messages. Appendix D - Cable Specifications Descriptions and pinout diagrams for interconnecting cables Appendix E - Global Technical Support Information on accessing technical support 9 10 Reliance with FS/2 Field Operations Manual 2 Survey Planning Reliance is a very versatile, cost effective system that allows for several levels of accuracy during a single surveying session. Table 2.1 lists system requirements. Table 2.1: Reliance Requirements • • • • Decimeter Corresponding epoch between base and rover Minimum of 5 satellites common between base and remote continuously tracked for at least 5 minutes. less than 500km baseline PDOP < 6 • • • • • P option installed in SCA-12 • Corresponding epoch between base & rover. • Minimum of 5 satellites common between base and remote continuously tracked for at least 15 minutes. Baselines less than 100km • PDOP < 3.5 • • Survey Planning Submeter Precision P & V options installed in the SCA-12 Minimum of 5 satellites common between base and remote, continuously tracked for at least 30 minutes. Static occupation of point for prescribed time period. Less than 10 km baseline. PDOP less than 3.5 Table 2.2 lists system applications. Table 2.2: Reliance System Applications Submeter • • • • • • • • Survey Planning Utility mapping (power poles) Road signs Lamp poles Fire Hydrants, man hole covers, water mains Parks and recreation assets (picnic tables, benches, grills) Wetland and forest management Crop scouting, weed management Lease boundaries (not legally binding) Decimeter • • • Projects with specifications requiring better than 50 CM control including: • Utility mapping (power poles) • Road signs • Lamp poles • Fire Hydrants, man hole covers, water mains • Parks and recreation assets (picnic tables, benches, grills) • Wetland and forest management • Crop scouting, weed management • Lease boundaries (not legally binding) Updating existing maps to higher level of accuracy or larger scale Registration of map to known published control points Precision • Single points with high level of accuracy. 11 Table 2.3 lists the published accuracies. Table 2.3: Reliance Processor System Accuracies Submeter • • • 35 cm, static or dynamic, 67% probability, postprocessed 75 cm, static or dynamic, 95% probability, postprocessed 45 cm, 2-sec RTCM latency, 67% probability, realtime correction Decimeter • • • • • • • • 10 cm, tracking satellites for 20 min, static or dynamic, 67% probability, postprocessed 15 cm, tracking satellites for 20 min, static or dynamic, 95% probability, postprocessed 15 cm, tracking satellites for 10 min, static or dynamic, 67% probability, postprocessed 30 cm, tracking satellites for 10 min, static or dynamic, 95% probability, postprocessed 15 cm, tracking satellites for 10 min, static or dynamic, 67% probability, postprocessed 35 cm, instantaneous, static or dynamic, 67% probability, post-processed 75 cm, instantaneous, static or dynamic, 95% probability, post-processed 45 cm, 2-sec RTCM latency, 67% probability, real-time correction Precision • • • • 1 cm, static only, tracking satellites for > 30 min, 67% probability 1.5 cm, static only, tracking satellites for > 30 min, 95% probability Same accuracy as Decimeter system for occupation times <30 minutes or when moving 45 cm, 2-sec RTCM latency, 67% probability, realtime correction Reliance Precision System In order to achieve accuracies as good as 1 cm, the Reliance Processor resolves inherent ambiguities in the carrier phase measurements made by the receiver. This sensitive process requires that certain minimum criteria be met. At least five satellites common to base and remote receivers must be tracked continuously for a minimum of 30 minutes. The base and rover receivers must remain static (no movement) for the duration of each cm occupancy. The geometric distribution of the satellites (measured by PDOP index) should remain below 3.5 for the duration of each cm occupancy. Due to distance dependent errors which adversely affect Reliance Processor’s ability to resolve carrier phase ambiguities, cm processed points should be no farther than 10 km from the base location. In spite of Reliance’s ability to provide precise positions of logged features, external error sources such as faulty antenna height measurement or centering can significantly degrade results. Errors in measured rover antenna position and errors in the known base station coordinates apply directly to position uncertainty of logged features. With careful field procedures, errors resulting from these sources can be 12 Reliance with FS/2 Field Operations Manual practically eliminated. If for some reason, the Reliance Processor cannot successfully resolve measurement ambiguities, the system will automatically revert to Decimeter processed results. Although data collection for cm processing can be time consuming, it is very rewarding in terms of accuracy. There simply is no faster, easier way to achieve precise, GIS ready asset positioning than with Reliance CM Processor. Survey Planning Decimeter System For applications where the accuracy requirements are 1-3 decimeters, the Decimeter system offers the total field asset management (FAM) solution. The Decimeter system uses the same carrier phase measurements as the centimeter system, yet important differences allow a static or moving rover to attain results as accurate as one decimeter in as little as 20 minutes. In order to achieve results as accurate as one decimeter for baselines up to 100 km, a few basic criteria must be met. At least five satellites common to base and remote receivers must be tracked continuously for a minimum of 20 minutes. The PDOP index should remain below 3.5 for the duration of the session. Rover antenna setup and reference coordinate errors add directly to resulting position errors, but with careful field procedures they can be virtually eliminated. If satellite obstruction becomes a problem at some point during feature collection, you can continue work in the open for 20 minutes to ensure the continuity of decimeter results. Without sacrificing accuracy for economy the Decimeter system provides the best of both worlds for precision GIS and FAM applications. Submeter System The Submeter system provides the most economical method of field asset management with the fewest limitations on field methods. Submeter positions can be achieved static or moving, for baselines up to 500 km, provided only that five common satellites are tracked by base and rover for at least 5 minutes, and PDOP is less than 6.0. Submeter RTCM differential operation can also easily be achieved by the use of a private or public reference station. The Submeter system offers optimal economy of collection time, while producing position accuracies adequate for most GIS and FAM applications. Survey Planning 13 Data Logging Guidelines Many new users inadvertently create multiple fragmented receiver files, each containing only a few minutes of GPS data and a handful of features. Feature accuracy is compromised because the processor can not properly post-process these fragmented files. To avoid multiple receiver files, follow these guidelines: • • Do not change the recording interval on the Datalogging Setup screen except at the beginning of your survey. Lowering the recording interval while occupying a point does not increase the accuracy; in contrast, changing the recording interval actually decreases the accuracy. Do not access the following screens while a session is in progress: • Session Setup screen • Feature File Selection screen • Receiver Reset screen These screens send parameters to the receiver for creating a new file. If any one of these screens is accessed while a session is in progress, press CNCL to exit the screen. • • 14 Do not interrupt receiver power during a session. Disconnecting the receiver batteries, disconnecting the receiver cable, or pressing the receiver power switch, creates a new file in the receiver. Avoid power interruptions by always using two freshly-charged camcorder batteries to power the receiver. If, for any reason, the power interrupts during a session, stop all point, line, and area feature logging and exit FAMlog. After correcting the power problem, restart the system, and re-collect any features being logged when the power interruption occurred. Do not exit FAMlog during a session. Exiting and restarting FAMlog creates new files. It is good practice at the start of a survey to configure all of the session parameters and then to use the Receiver File Management screen to delete any superfluous files. Reliance with FS/2 Field Operations Manual • • Do not change the Data to Log type on the Receiver Setup screen while a session is in progress. This setting should always be Code Only (or Code & Carrier, depending on the receiver option you purchased) if the data is going to be post-processed. If one of the above events happened, make sure to re-collect any features of interest which were part of files which last less than 5 minutes. Improving Feature Accuracy Survey Planning The following techniques can be used while collecting feature data to measurably improve the post-processed feature position accuracy. • • • • • • Survey Planning On the Datalogging Setup screen, increase the Time On Point from the default 0.33 to one minute or more. Under heavy tree canopy or other severe multipath environments, record at least 60 epochs for the 2-sigma filter to work effectively. Refer to the Office User’s Guide for more information on the 2-sigma filter. On the Datalogging Setup screen, decrease the recording interval if you need line and area contours to have greater resolution or accuracy. The base station recording interval must be less than or equal to and on an even multiple of the rover recording interval for the processor to process every epoch. Remember not to change the recording interval if features have already been logged for a session; changing the recording interval forces a new session to begin. Allow up to four minutes for all available satellites to lock before logging the first feature. The number of satellites used and locked can be viewed on the POSN screen. At least four satellites must be used. If more than four satellites are available, wait until they are in use before logging the first feature. After starting a new session, always wait at least one minute after the first position is computed before logging the first feature. This results in greater accuracy for the first feature. Remember if logging data for centimeter processing, you must record data for at least 30 minutes per point. While a session is in progress, avoid losing lock on satellites (walking under bridges, tipping the GPS antenna, etc.), even if a feature is not currently being logged. This prevents gaps from occurring in the GPS data, and results in greater feature accuracy when a feature is logged. If, for whatever reason satellite lock is lost, stop and wait for at least four satellites to re-lock before logging the next feature. Collecting data under heavy tree canopy significantly reduces the feature accuracy if the number of satellites drops to four or fewer for more than a minute or so. If you find this happening, move to an area of light canopy and wait at least two minutes for five or more satellites to lock. 15 • • • While logging a point feature, keep the GPS antenna as motionless as possible. Record at least thirty minutes of data in each session. Even if only a few minutes of feature data are logged, let the receiver collect at least thirty minutes of data for more accurate post-processing. Use Mission Planning, included with the office software, to find the best time to collect data at obstructed sites that have poor satellite visibility. While GPS can not be used in every possible site, proper planning allows you to achieve optimum accuracy at many obstructed sites. Tips for Maximizing Centimeter Accuracy • • • • • Set minimum number of satellites to 6. Keep baseline distances less than 10 kilometers to ensure centimeter accuracy can be achieved. Use mission planning and obstruction modeling to verify that the number of satellites available above 10º will be greater than six and PDOP less than 3.5. Make sure to minimize any error in antenna height or antenna centering. Errors of this type translate directly to the position accuracy of the surveyed point. Minimize errors in the base coordinates. Errors in the base positions directly translate to the accuracy of the surveyed point. Tips for Maximizing Decimeter Accuracy • • • • • Use mission planning to identify favorable periods for data collection. Minimize antenna centering error. Use a stable mount when performing decimeter surveys. Maintain lock on five or more satellites at all times for at least 30 minutes. Do not jerk or move the antenna unnecessarily during the survey. Baselines longer than ten kilometers may degrade decimeter results. Tips for Maximizing Submeter Accuracy • • • Use mission planning to identify favorable periods for data collection. Maintain lock on five or more satellites at all times for at least 15 minutes. Do not jerk or move the antenna unnecessarily during the survey. Tips for Maximizing Accuracy When Using LRFs • • 16 Minimize the distance between the LRF and GPS antenna. When lasing thin objects, a reflector or opaque target may be needed to ensure making the desired measurement. Reliance with FS/2 Field Operations Manual GPS under Trees Survey Planning GPS receivers are not at their best in forests. Signals from the GPS constellation must be able to reach the receiver for it to produce a position fix. If you’re behind a ridge, building, or other solid mass, those signals won’t get through. Trees, on the other hand, vary in their ability to obscure and disrupt the acquisition of position fixes. Your ability to obtain a fix depends on issues such as crown closure, stand density, elevation of satellites, and leaf type. Laser Range Finders often work very well in this situation. With proper planning you should be able to get fixes just about anywhere. You should collect data when satellites are high in the sky. More satellites overhead means less chance for signal blockage by tree trunks, the real culprits in forest-region survey work. For best results the receiver should be in the open, but with proper planning you should be successful wherever you go. Take a 50-meter steel tape and good compass when you’re in difficult areas. If you can’t get a position fix in a particular spot, measure out an offset and enter the value in the Field Asset Management software. The offset position automatically makes corrections in the post-processing calculations. Frequently Asked Questions Q: What is stored in the FS/2 and what is stored in the receiver? A: The FAMlog program, the feature files, and the waypoint files are stored in the FS/ 2. Issuing the DOS dir command displays all files located in the FS/2. GPS measurement data and descriptions of features logged in the field are stored in the receiver. Q: How long does receiver memory last? A: For an average of six satellites, the standard 4.5 Mb storage of the receiver records continuous GPS measurements at a one-second interval for about 8 hours. At a fivesecond recording interval, the receiver records data continuously for about 40 hours. Logging position-only data (no post-processing) allows over 40 times the aforementioned durations. Q: What recording interval should I use? A: If you want to produce detailed lines and areas, use the shortest interval, one second. However, a one-second interval quickly fills the receiver memory. Longer sessions can be recorded using a recording interval of two or five seconds, but lines Survey Planning 17 and areas are not as detailed. The base station recording interval must be less than or equal to the rover recording interval for post-processing of all collected data. Q: How many sessions can I record? A: The receiver can record up to 100 sessions or until the receiver memory is full. The number of sessions in a project is limited only by the memory available on the PC. Q: How far away from the base station can I be and still get accurate positions? A: As the distance to the base station increases, the post-processed accuracy decreases by 1 ppm of the baseline length. Thus, for a 100 km distance between the rover and the base station, accuracy decreases by 10 cm. Distances beyond 100 km become increasingly less accurate because of ionospheric delays in the signals received by the base and rover. The base and rover must simultaneously track the same at least four satellites for submeter and decimeter accuracies, and six satellites for centimeter accuracies. Q: What is a project? A: A project is the collection of all the field and base data collected for the particular region being mapped, as well as any related feature and change information. A project also has a state, or set of defined operating parameters, that may vary from one project to another. As an example, one user of the data you process may wish to receive data in latitude/longitude (geographic) coordinates, using the WGS-84 ellipsoid, while another might request all project work be delivered in UTM coordinates with the North American Datum of 1927 as their frame of reference. These values are set in menus within the Project Control dialog window. Q: What is a session? A: A session is a particular set of GPS measurements and features. A session can last as little as a few minutes or as long as several days. Each session must contain at least one feature. A session ends when a different feature file is selected, the recording interval is changed, the session name is changed, or the receiver is turned off. Turning off the FS/2 does not close a session. Sessions are the building blocks of a project: a pipeline asset inventory project might be called Pipeline.prj, while MondayAM.S01 and MondayPM.S03 would be valid sessions names for collected field data. Q: Do I have to use the default directories? A: No. The default directory names suggestions. You may prefer to group the base, rover, feature, waypoint, and change files together in one directory on a day-by-day or project-by-project basis. However, once you set default directories for a project, they must remain the same throughout the project. If you change directory names or 18 Reliance with FS/2 Field Operations Manual file locations, the software will be unable to recognize the location of a requested data file. Find a comfortable working setup and stay with it to remove chances for error. Q: What is a feature file? Survey Planning A: A feature file contains a list of the features that are to be logged in the field. This file is created in the office with the Processor Feature Editor and then transferred to the FS/2. Most features will have a list of associated descriptive attributes, although some features may not have these additional information layers. Attributes can be numbers, text, or menu items. There is no limit to the number of attributes you can link to a feature. The feature file also describes the point symbols, line colors, line styles, fill colors, and fill styles used when displaying logged features in the Map View. Q: How do I upload feature and waypoint files to the handheld? A: Files are transferred between the PC and FS/2 using the Transfer dialog. Begin by opening the Transfer module from the Project Control menu, or use the Tools menu in the header bar. Once you’ve opened the Transfer module, turn on the FS/2 and exit the FAMlog software (use the shift key and select the EXIT softkey, release the shift key and type “Y” to confirm your exit) Now connect your FS/2 to the PC using the supplied cable. Once you’re connected to the PC, type HCOM at the DOS prompt, and press the yes key to launch the HCOM File Transfer Utility. Once you’ve accomplished these steps, select and press the “Transfer information between the PC and the handheld device” button in the open Transfer Data dialog. You’ll see a simplified Transfer dialog for viewing, transfer, and file deleting on the handheld. Q: How do I download files from the GPS receiver? A: GPS measurement data and any integrated feature & attribute information are stored on the SuperCA-12 GPS receiver. These integrated files are transferred to the PC through the Download module in Reliance Processor. The first step in transferring files is to connect your receiver to a PC serial port using the standard female DB9 connector in your backpack system. If you’re working with a base station, use the DB9 female connector supplied with the standard base receiver cable. Now turn on the GPS receiver. Next, press the “Download GPS data from the GPS receiver” button on the Transfer Data dialog. This will start the Download dialog. You should now be able to view, download, and delete files from any Ashtech GPS receiver connected to the system. Make sure you select the correct path for your data files before transferring data. Remember to turn off the GPS receiver when you’re done with the file transfer process. Q: What is the difference between submeter, decimeter, and centimeter processing? A: Submeter processing uses smoothed C/A code data, and is available from all GPS receivers. Decimeter processing requires either the purchase of a Decimeter system, or an upgrade to your Submeter equipment. Decimeter results are obtained by using Survey Planning 19 the carrier phase of the L1 satellite signal. Centimeter processing requires the P and V options installed on the receiver, and is available for point features collected while remaining stationary for 30 minutes to fix ambiguities. All other features are processed to decimeter level. Q: What sort of accuracy can I expect from a single GPS receiver? A: The accuracy is about 100 meters, give or take a few tens of meters. The DoD has intentionally degraded the signals. No matter what type of receiver you have, a single GPS receiver produces about 100 meter accuracy, depending on the nature of the SA degradation for the period of time you’re using the unit. 100 meters or so is the best accuracy you can ever hope to get with a single unit. (It may be a $200.00 recreational unit or a $20,000.00 top-of-the-line geodetic receiver.) The official DoD policy on autonomous (single receiver) GPS accuracy is 95% of the time you’ll be within 100 meters, and you’ll be 99.99% certain to be somewhere within 300 meters. You will not get good results by averaging uncorrected positions. You’ll have to average hours (days) of measurements to get a number that converges on truth. SA does not produce steady-state disturbances. SA is a random degradation, and it varies constantly, but it does not vary with any consistency. For example, if you averaged ten minutes of measurements, your result may show a spherical error of probability (SEP) of 15 meters. You might think, judging from your statistics, that you’ve gotten a valid average and you’re inside a 15-meter sphere, when in fact you’re probably well off the mark. Remember, SA is constantly affecting your results. The tight little group you averaged may well be 89 meters away from your actual point. Five hours (or five minutes) later, your readings will likely indicate an entirely different location. The only sure method to get reliable, accurate position fixes better than 100 meters RMS is with differential GPS. Anyone who tells you otherwise is either misrepresenting the reality of GPS and the SA environment, or does not fully understand what GPS can, and cannot do. In most cases you’ll probably find you’re within 35-50 meters of your actual position if you compare the system reading with a known point. However, SA fluctuates so much you could be 35 meters one direction one minute, then 50 meters the another direction 10 minutes later. Q: What is differential GPS, and how do I get it? A: Differential GPS is a straightforward method to overcome the effects of SA. There are two basic ways to achieve differential results. The most common uses a computer to process data collected and stored while in the field, then downloaded later to a processor system. Another method is by receiving radio signals that provide corrections in real time. The first is known as Post Processed Differential, the latter as Real-Time Differential. Each is useful, although post-processing is the most common, reliable, and proven method now available. Ashtech receivers operate in either mode. 20 Reliance with FS/2 Field Operations Manual The theory behind differential correction is simple. At least two receivers must operate at the same time, with one unit located on a known point. Both receivers must use the same set of satellites to derive positions. In post-processed differential, GPS data collected on the known point (by a receiver usually referred to as a reference station) is used, after the field survey is completed, to remove inaccuracies from the field data. Post-Processed differential corrects for SA after collection (post-processed), while Real-Time differential applies corrections while you’re in the field. Survey Planning Q: How far away from a control point can I be and still get accurate readings? A: It depends upon the accuracy you’re looking for. If you’re concerned with a meter or two, the usual requirement for natural resource applications, there’s no practical limit to the distance as long as the satellites you work with in the field are available from your reference dataset. Some people have tested equipment at 600+ kilometers and found answers within a meter or two. Most people work much closer than that, but you can work a good distance away from your home base and still achieve solid results. Keep the baseline accuracy of your system in mind when you go away from your reference station. For the Decimeter and Precision systems, this is 10 cm + 1 part per million of distances between reference and rover system. In addition, you should conduct a careful mission plan to ensure the satellites you’re working with at the field point are visible at the reference station. Watch for lowlying satellites visible at one end of the session, and obscured at the other end. Set the elevation mask angle at the base station to five degrees, and 10 degrees in the field unit. Atmospheric differences can affect your post-processing over long baselines too, although for meters-accurate results it’s unlikely you’ll notice any substantial effect. Q: What is a sampling rate, and what does it mean? A: The sampling rate (or recording interval) of a GPS receiver describes how often the unit records satellite data and how often position fixes are calculated. The system can be set to sample from once per second to once every 999 seconds. The system units are also in sync with the GPS second. This means they record pseudorange data exactly on the second (or the interval is selected). By syncing the receiver to the second, data files interface smoothly and efficiently with other GPS receivers that follow this basic convention. Some systems on the market interpolate between measured satellite data, and may produce an unreliable measurements. Every post-processed GPS coordinate file owes its success to accurate timing. Fixes and data taken in the field match up with fixes and data acquired at the reference station. If there’s a timing difference between one end of the equation and the other, your accuracy will suffer. This is why your receiver is exactly locked to GPS time, and works only with actual measured data in the Processor software package. Survey Planning 21 Q: What’s an epoch? A: When looking at GPS data, epoch refers to a particular unit of acquired data. An epoch of data from a receiver is one set of measurements, commonly one second’s worth, although many users in the GIS community work at five-second intervals. Whatever the interval between samples, an epoch is the same, the measurement at that time. 22 Reliance with FS/2 Field Operations Manual 3 Field Operation The following instructions show you how to set up, configure, and use the Reliance system in a typical GIS data collection session. Field Checklist Before leaving the office to collect GIS data, check the following: FS/2 batteries charged 2. FS/2 power management configured 3. Receiver batteries charged 4. Receiver battery management configured 5. Feature and waypoint files uploaded to FS/2 6. Correct interval entered on datalogging screen for rover 7. Correct interval used on base station 8. Base station recording 9. RTCM broadcasting (if using differential mode) Field Operation 1. After completing GIS data collection, check the following: 1. Receiver off 2. Exit FAMlog 3. FS/2 off 4. Base station recording stopped Equipment Connections To connect the equipment: Field Operation 1. Install GPS receiver and batteries into the backpack. 2. Identify the interface cable, (Figure 1.5). Connect the 25-pin connector to the serial port of the receiver. 3. Connect the circular 12-pin connector to Port 1 of the FS/2 and the other end to Port A on the interface cable. 4. Connect one end of the antenna cable to the ANT connector on the receiver. Connect the other end of the antenna cable to the antenna. The antenna may be 23 mounted on a pole attached to the side of the backpack, or to a hand-held range pole. 5. Connect the two battery plugs to the two camcorder batteries. The AC adapter, Figure 1.7, can also be used to power the receiver if AC power is available. Connect the other two battery cables together. Always connect the power last when setting up the Reliance system. A magnetic mount and extension post are provided for applications which require vehicle mounting. Setup for Laser Range Finders If you plan to use a laser range finder (LRF) with your system: 1. Install GPS receiver and batteries into the backpack. 2. Identify the interface cable, Figure 1.5. Connect the 25-pin connector to the serial port of the receiver. 3. Identify the interface to FS/2 cable. Connect the circular 12-pin connector to Port 1 of the FS/2 and the other end to Port A on the interface cable. 4. Connect one end of the antenna cable to the ANT connector on the receiver. Connect the other end of the antenna cable to the antenna. The antenna may be mounted on a pole attached to the side of the backpack, or to a hand-held range pole. 5. Connect the 9-pin connector of the LRF-to-FS/2 cable to the LRF cable, and the 12-pin connector to Port 2 of the FS/2. Antenna height and horizontal offset from the LRF can induce significant errors in centimeter and decimeter surveys as the antenna location moves further away from the LRF. With an antenna mounted on the field operative’s back, and the LRF at the operative’s eye, the horizontal offset could be up to 30 to 50 centimeters. To minimize these errors, mount the antenna on top of the LRF. 6. Connect the two battery plugs to the two camcorder batteries. The AC adapter, Figure 1.7, can also be used to power the receiver if AC power is available. Connect the other two battery cables together. Always connect the power last when setting up the Reliance system. 24 Reliance with FS/2 Field Operations Manual Setup for External Sensor Devices If you plan to use an external sensor device with your system: Install GPS receiver and batteries into the backpack. 2. Identify the interface cable, Figure 1.5. Connect the 25-pin connector to the serial port of the receiver. 3. Identify the interface-to-FS/2 cable. Connect the circular 12-pin connector to Port 1 of the FS/2 and the other end to Port A on the interface cable. 4. Connect one end of the antenna cable to the ANT connector on the receiver. Connect the other end of the antenna cable to the antenna. The antenna may be mounted on a pole attached to the side of the backpack, or to a hand-held range pole. 5. Connect the female 9-pin connector marked “event-in” of the Y-cable to port B of the interface cable. 6. Connect the 12-pin connector of the second cable to Port 2 of the FS/2, and 9-pin connector of the same cable to 9-pin male connector of Y-cable (marked handheld). 7. Connect the cable from the external sensor to the Y-cable -pin connector marked “ext.sensor.” 8. Connect the two battery plugs to the two camcorder batteries. The AC adapter, Figure 1.7, can also be used to power the receiver if AC power is available. Connect the other two battery cables together. Field Operation 1. Always connect the power last when setting up the Reliance system. Base Station In order to achieve the required levels of accuracy, the processor must continuously record base station data during the entire survey. The reference station directly logs base station data to a PC. If you purchased the Reference Station, refer to the Reference Station User’s Guide to set up the base station. You can, however, choose to use a rover with an FS/2 as a base station. See Appendix B, Setting Up a Base Station, for more information. Make sure the base and rover stations use the same recording interval. Field Operation 25 Starting FAMlog To begin using FAMlog, perform the following steps: 1. Connect all cables, and then press the red power switch on the FS/2. 2. Ensure the FAMlog software has been loaded into the FS/2 handheld controller. To do this, type DIR and press Yes at the DOS prompt. The files listed in Table 3.1 should appear on the screen: Table 3.1: FS/2 Files File Name Description R.EXE FAMlog program GEO.DAT Coordinate system LOGOGIS Logo graphic EXAMPLE.FDF Example feature definition file EXAMPLE.WPT Example waypoint definition file CONFIG.GIS FS/2 configuration file If any of these files are missing, reinstall the software as specified in the Office User’s Manual. 26 Reliance with FS/2 Field Operations Manual 3. Press the R key and then the Yes key. The logo appears, as shown in Figure 3.1. Field Operation Figure 3.1: Logo Screen Press any key to start FAMlog. FAMlog turns on the receiver. The PWR/ SAT light, on the front of the receiver should flash red. After a few seconds, the PWR/SAT light should flash green several times, then red, then flash green several times. This cycle should repeat continuously. The red flash indicates that the receiver is on, and the green flashes indicate the number of satellites being tracked, e.g., four green flashes indicate four satellites. 4. The FAMlog screen appears, as shown in Figure 3.2. Figure 3.2: FAMlog Screen Field Operation 27 The ↓ indicates additional menu choices. Press the shift key to view and select an additional choice. Clearing Receiver Memory Before using FAMlog for the first time, reset the receiver memory as follows. 1. Start FAMlog. 2. Press F3 (GIS), to call the GIS Main Menu, Figure 3.3. Figure 3.3: GIS Main Menu 28 Reliance with FS/2 Field Operations Manual 3. In the GIS Main Menu, press a shift key, then F2 (RCVR). The Receiver Setup screen appears, as shown in Figure 3.4. Field Operation Figure 3.4: Receiver Setup Screen 4. Press shift F2 (RSET). The Receiver Reset menu appears, Figure 3.5. Figure 3.5: Receiver Reset Menu Field Operation 5. Press F2 (MEM) to clear the receiver data storage memory. 6. Wait until the Clearing Memory message disappears, then press F4 (RETN) and OK. Press F4 twice to return to the FAMlog screen. 29 System Information Check your system firmware and software configuration using the Information screen, as follows. 1. From the FAMlog screen, press F1 to call the Information screen, Figure 3.6. Figure 3.6: Information Screen This screen displays the software and firmware configurations installed in your system. If have to call Customer Support about your system, have this information at hand. Write the information in the spaces below for reference. NAV firmware ______________________________ Channel firmware ____________________________ Receiver S/N _______________________________ Options __________________________________ FS/2 handheld software _______________________ FS/2 handheld S/N___________________________ 2. 30 After noting the information on the screen, press F4 (RETN) to return to the FAMlog screen. Reliance with FS/2 Field Operations Manual Session Setup After starting FAMlog, you must set up a session. A session can last from minutes to days, but is usually one continuous work period where data is collected non-stop. 1. Press F4 (SETP) to access the Session Setup screen (Figure 3.7). Field Operation Figure 3.7: Session Setup Screen 2. Type in a session name such as “DAY001.” Session names follow the same conventions as DOS file names, i.e., no spaces, maximum of 8 characters. The FS/2 has a power-saving feature that automatically turns off the FS/2 if there is no key activity for a certain period of time. If the FS/2 turns off at any time, press the red power key to turn the power on and resume at the same screen. Field Operation 31 3. Press F1 (FDF) to call the Feature File Selection screen, Figure 3.8; FDF is the DOS filename extension for feature files. Figure 3.8: Feature File Selection Screen The FS/2 comes pre-loaded with one feature file, EXAMPLE.FDF. You must create your own user-specific feature files on a PC using the Processor software, and then download the feature files from the PC to the FS/2. 4. Highlight a feature file using the arrow keys, then press F4 (OK) to return to the Session Setup screen. 5. In the Session Setup screen, if the project uses a waypoint file, press F2 (WPT) to call the Waypoint File Selection screen, Figure 3.9. Figure 3.9: Waypoint File Selection Screen 32 Reliance with FS/2 Field Operations Manual 6. Highlight a waypoint file and press OK. 7. Press OK once more to return to the FAMlog screen, which displays the current session name. You may encounter some error messages when the receiver is first turned on, such as “Old coordinates. Not enough satellites.” Refer to Appendix E, Troubleshooting, if the error messages continue for more than a few minutes. Setting Session Parameters In addition to setting the session name and selecting feature and waypoint files for a session, you also need to set the antenna height, recording interval, time on point, PDOP mask, and elevation mask. From the FAMlog screen, press F3 (GIS) to call the GIS Main menu. 2. Press F3 (LGST) to call the Datalogging Setup screen, Figure 3.10. Field Operation 1. Figure 3.10: Datalogging Setup Screen 3. Field Operation Enter the recording interval and set the time on point, and press F4 (OK) to accept the changes and return to the GIS Main Menu. 33 4. From the GIS Main Meniu, Press Ù F2 (RCVR) to call the Receiver Setup screen , Figure 3.11. Figure 3.11: Receiver Setup Screen 5. Enter the PDOP mask, antenna height and satellite elevation mask, and press F4 (OK) to accept the changes and return to the GIS Main menu. Logging Data FAMlog is designed to log features and assign attributes while visiting a point, while moving along a trajectory, or moving around an area. Before logging any data, allow the receiver to warm up for at least five minutes, to make sure the receiver is locked onto and using at least five satellites to compute a position for submeter and decimeter processing, or six satellites for centimeter processing. The PDOP should be less than 6. Check this information on the Position screen, accessed by pressing F2 (POSN) from the FAMlog screen. 34 Reliance with FS/2 Field Operations Manual Logging Point Features 1. Start FAMlog. 2. Press F3 (GIS), to call the GIS Main Menu, Figure 3.12. Field Operation Figure 3.12: GIS Main Menu 3. Press F2 (FEAT). The Feature Logging screen appears, as shown in Figure 3.13. Figure 3.13: Feature Logging Screen This screen lists the features created in the feature file. Field Operation 35 4. Use the up/down arrows to highlight the feature you want to log: Generic Point. 5. Press F4 (LOG) to the log point. The Attribute screen appears. 6. Enter a point offset if needed. This can be done manually or with the LRF. 7. Enter or select the requested attribute information using the key pad, and press F4 (OK). 8. FAMlog logs position data for the specified point recording interval, and beeps when complete. Repeating a Point Feature If you plan to log several points that have identical characteristics, use the repeat function to speed data collection. Points, lines, and areas can be repeated. 1. Remain on the Logging Screen after the point feature has been logged (do not press DONE). 2. Move to the next point. 3. Press F1 (REPT). Point logging immediately begins using the same feature and its attributes. Logging Multiple Points Multiple features can be logged from the single location. Between BEGM (begin measurement) and ENDM (end measurement), the antenna must remain stationary. 36 1. Start FAMlog, and call the GIS Main Menu, Figure 3.12. 2. Press F2 (FEAT). The Feature Logging screen appears, Figure 3.13. Reliance with FS/2 Field Operations Manual 3. Press F1 (BEGM). The Multi Point screen appears, Figure 3.14. Field Operation Figure 3.14: Multiple Point Screen 4. Use the up/down arrows to highlight the point feature you want to annotate, and press F4 (LOG). An attribute menu appears, similar to Figure 3.15, listing attributes you can assign to the feature. Figure 3.15: Multi Point Attribute Menu Field Operation 5. Enter a point offset, if needed. This can be done manually or with the LRF. 6. Enter or select the requested attribute information using the key pad and press F4 (OK). 37 7. Press F4 (NEXT) to go return to the point Feature Logging screen. 8. Select the next point to log and press F4 (LOG) or press F1 (ENDM) to exit multipoint mode and return to the Feature Logging screen. Logging a Line 1. Start FAMlog, and call the GIS Main Menu, Figure 3.12. 2. Press F2 (FEAT). The Feature Logging (FEAT) screen appears, as shown in Figure 3.13. 3. Use the up/down arrows to highlight the line feature you want to annotate, and press F4 (LOG). An attribute menu appears listing attributes you can assign to the feature. 4. Enter or select the requested attribute information using the key pad and press F4 (OK). 5. Move the antenna along the line feature. 6. After defining the line feature, press F4 (STOP) to stop logging. The Attribute menu indicates the attributes just entered. FAMlog returns to the Feature Logging screen. When logging data for a line feature, Time begins at 0:00 when the LOG key is pressed and counts forward; the opposite of point logging. Logging an Area 38 1. Start FAMlog, and call the GIS Main Menu, Figure 3.12. 2. Press F2 (FEAT). The Feature Logging screen appears, Figure 3.13. Reliance with FS/2 Field Operations Manual 3. Use the up/down arrows to highlight the area feature you want to annotate, and press F4 (LOG). An attribute menu appears, Figure 3.16, listing the attributes you can assign to the feature, in this case “Name”. Field Operation Figure 3.16: Attribute Menu 4. Enter or select the requested attribute information using the key pad and press F4 (OK). The Logging screen displays the attributes just entered, as shown in Figure 3.17. Figure 3.17: Logging Screen Field Operation 39 5. Move the antenna around the edge of the area feature. 6. After outlining the edge of the area feature, press F4 (STOP) to indicate that the area is defined. FAMlog returns to the Feature Logging screen. When logging data for an area feature, Time begins at 0:00 when the LOG key is pressed and counts forward; the opposite of point logging. Feature Nesting Use the Nest function when you wish to log a point that lies on a line or an area boundary, or a line that lies on an area boundary. For example, the Nest function is useful if you wish to log a road, and want to include each man hole cover as part of the road feature. If you are logging an area, only a line or point can be nested in the area. If you are logging a line, only a point can be nested in the line 1. When logging an area or line, press the F2 (NEST) to call the Feature Selection screen. The original feature continues logging when nesting a new feature within it. 2. Use the up/down arrows to highlight the area feature you want to annotate, and press F4 (LOG). An attribute menu appears listing attributes to assign to the feature. The top line indicates the feature currently logging. 3. Enter or select the requested attribute information using the key pad and press F4 (OK). The time field is already incrementing. Remember that feature logging begins as soon as F4 (LOG) is pressed. Attribute entry can be performed simultaneously with data logging. 4. If you are nesting a line in an area feature, press (F4) to stop logging the line, and return to the previous Logging Status screen. A point can be nested in a line which can be nested in an area. 40 Reliance with FS/2 Field Operations Manual Feature Pause The Pause function temporary stops logging a feature to log a new feature. This saves field time in that an operative need only travel a route once, and not have to double back. For example, you can use the Pause function if you are logging a road, and need to map several signs or bridges along the road. 1. When logging an area or line, press the F3 (PAUS) to pause the feature data logging. 2. Press F2 (FEAT) to log a new feature. The Feature Selection screen appears (Figure 3.18). Field Operation Figure 3.18: Feature Selection Screen Only point and line features are listed when an area feature is paused. FAMlog does not simultaneously log two features of the same type. 3. Move to the new feature to log. 4. Use the up/down arrows to highlight the feature you want to annotate, and press F4 (LOG). An attribute menu appears listing attributes to assign to the feature. Field Operation 41 5. Enter or select the requested attribute information using the key pad and press F4 (OK). The Paused Logging screen indicates the attributes just entered, and that the new feature is logged (Figure 3.19). Figure 3.19: Paused Logging Screen 6. Press F4 (DONE) to the Feature Attribute screen of the paused feature. 7. Return to the last position logged of the paused feature. 8. Press F3 (CONT) to resume the paused feature. Pausing Nested Lines If a line is nested in an area and the F3 (PAUS) key is pressed, both the line and the area are paused to log a point. After logging a point, the line and area logging continue simultaneously when F3 (CONT) is pressed. Entering Offset Data Physically inaccessible point features can still be accurately logged. Examples of inaccessible features include manholes on busy roadways or points under bridges. The offset distance and azimuth must be measured and entered, whether measured manually or with a Laser Range Finder (LRF). Manually Entering Offset Data Log these features as offset point features by pressing F3 (OFST) key while entering the attributes for the point feature. (see Figure 3.21, “Feature Offset Screen” on 42 Reliance with FS/2 Field Operations Manual page 44.) Specify the offset distance and azimuth (true or magnetic). After the point offset is entered, press F1, then press F4 (OK) to return to attribute entry, then press F4 (OK) to return to the Point Logging screen. If a mistake is made, the offset value can be updated by returning to the Feature Offset screen and pressing F1 (UPDT). Offset points are preceded by an asterisk on this screen. If an offset point is repeated, the offset information carries over to the new point. Input from a LRF The communication port must be opened before acquiring data from a LRF. Setting the Communications Parameters for the LRF 1. From the Feature Offset screen, press F3 (LCOM) to call the LRF Communication Parameters screen, Figure 3.20. Field Operation Figure 3.20: LRF Communication Parameters Screen 2. Change any information as needed, and press F4 (OK). FAMlog returns to the Feature Offset screen. 3. Press F2 (CONN) to connect to the LRF. (also press F2 (DCON) to disconnect after being connected.) 4. Send data from the LRF to the FS/2 as specified in the LRF manual. The transmitted data fills the fields in the Feature Offset screen. 5. Verify that the information is appropriate, and press F4 (RETN). The offset information is recorded, and FAMlog returns to the Attribute Information screen. Field Operation 43 Logging Using LRF 1. Start logging a feature. 2. Enter or select the requested attribute information using the key pad. 3. There are two methods to enter the offset data: a. Press the button on the LRF to send data to the FS/2 while in the Feature Logging screen. A counter on the right side of the screen indicates the number of seconds since the last data received. b. If the data from the LRF requires editing, then press F3 (OFST) to call the Feature Offset screen, Figure 3.21. Figure 3.21: Feature Offset Screen Data from the LRF are displayed on this screen by updating the values in the fields. If you wish you can change the azimuth, slope distance or inclination and press UPDT (update), then F4 (RETN) to accept the changes and return to the Feature Logging screen. External Sensor Devices This feature is only available if the receiver has the event option installed. the sensor type and parameters must be set up and a communication port opened before acquiring data. Setting External Sensor Parameters Before you can begin receiving external sensor data, you must specify the communications parameters and the method of receiving data from the sensor device. 44 Reliance with FS/2 Field Operations Manual 1. From the Feature Logging Screen, press (Shift) F1 (SENS) to call the Sensor Status screen, Figure 3.22. Field Operation Figure 3.22: Sensor Status Screen 2. If the sensor type is not listed, press F2 (TYPE) to call the Sensor Type screen, Figure 3.23, which lists all currently defined sensor devices. Figure 3.23: Sensor Type Screen With Default Sensor Device Types 3. Field Operation If the sensor type is listed, use the up/down arrows to highlight it, and press F4 (OK). 45 4. If the sensor type is not listed or you want to change or verify communication settings, press F1 (SSET) to call the Sensor Setup screen, Figure 3.24, which lets you define the sensor device parameters. Figure 3.24: Sensor Setup Screen 5. Refer to the sensor device documentation to determine applicable communication parameters. If the sensor device requires the FS/2 to send a query message, enter that message in the Query field and select correct ending of the query and using toggle field following the query, (e.g., CRLF). 6. Press F1 (FLTR) to call the Sensor Data Filter Data screen, Figure 3.25, which lets you define the method of filtering data from the sensor device. 7. Define the method for each type of feature (point, line, or area). The In POINT and In LINE/AREA, and BETWEEN FEATURES fields refer to the method used while logging each of these features. The options include: • • 46 All - accepts all data sent from the sensor. No query for data is sent. Frequency - 1, 2, 5, 10, 15, 20, 30, and 60 seconds - accepts data from the specified interval. Query for data is sent at the appropriate interval if defined. Reliance with FS/2 Field Operations Manual • On Demand - accepts data from the sensor device only when you press F2 (REQ) on the Sensor Status screen. Field Operation Figure 3.25: Sensor Data Filter Screen • For more information on filters, see “Sensor Data Filter Screen (FLTR)” on page 94. 8. Change the values of the Sensor data frequency as needed, and press F4 (OK) to accept the values and return to the Sensor Setup Screen. 9. Press F4 (OK) to accept the values and return to the Sensor Type screen. 10. Use the up/down arrows to highlight the sensor type, and press F4 (OK) to accept the selection and return to the Sensor Status screen. 11. Press F1 (CONN) to connect to the sensor device. 12. Send data from the sensor device to the FS/2 as specified in the sensor device manual. The transmitted data fills the fields in the Feature Offset screen. 13. Verify that the information is appropriate, and press F4 (RETN). The offset information is recorded according to set filters, and FAMlog returns to the Attribute Information screen. Logging Using Sensor Data Field Operation 1. Start logging a feature. Once FAMlog starts logging a feature, the FS/2 accepts data from the external sensor. The time since last data received is displayed on the counter on the right side of the screen. 2. Enter or select the requested attribute information using the key pad. 47 Waypoint Navigation Waypoint navigation in the field is limited by the approximately 100-meter accuracy with a single receiver. The real-time differential (RTCM) option must be installed to use the waypoint navigation capability. If you are using waypoints, FAMlog displays navigation information to guide you. 1. From the FAMlog screen, press F3 (GIS) to call the GIS Main Menu, Figure 3.26. Figure 3.26: GIS Main Menu 48 Reliance with FS/2 Field Operations Manual 2. Press F1(WYPT). The Waypoint Navigation screen appears, as shown in Figure 3.27. Field Operation Figure 3.27: Waypoint Navigation Screen This screen lists the target point coordinates. To navigate to a target point: 1. Press F1 (NAVI). The Horizontal Line Navigation screen appears, as shown in Figure 3.28. This screen directs you to the desired waypoint, as explained in Table 3.2. Figure 3.28: Horizontal Line Navigation Screen Field Operation 49 Table 3.2: Horizontal Line Navigation Screen Descriptions Field Description POINT #0 Selected waypoint number COG Current course over ground, where tr = true north, mg = magnetic north CTT Required course to target, where tr = true north, mg = magnetic north DTT Distance to target VMG Velocity toward the target DMG Distance traveled toward the target XTE Distance traveled perpendicular to the line connecting your starting point and the waypoint >>>+<<< Display indicates whether you are left or right of the course to target. In the display, the black rectangle tells you that you are left of the course to target; the COG (course over ground) is 243° and the CTT (course to target) is 162°. The >=1m indicates the scale of the >>>+<<< display, 1 meter per marker. The scale automatically varies with DTT (distance to target). For a more accurate position indication: 1. Press F3 (BULL) to call the Bull’s-eye Navigation screen, Figure 3.29. Figure 3.29: Bull’s-eye Navigation Screen The Bull’s-eye Navigation screen presents a map plot of the area surrounding the target point, with the center indicating the concentric circles representing the target point. North is the top center of the screen (north up). 50 Reliance with FS/2 Field Operations Manual As you move closer to the target point your position appears as a dot on the display, which tracks your movement. As you navigate to the target point, display scaling changes automatically, or can be set manually with F3 and the up/down arrows. The Vertical Line Navigation screen, Figure 3.30, provides an alternative display of navigation information. Field Operation Figure 3.30: Vertical Line Navigation Screen 1. Press F3 (LINE) from the BULL’S-EYE screen to call the Vertical Line Navigation screen. The Vertical Line Navigation screen is oriented so that the current heading is at the top center of the screen, (heading-up) rather than north-up as in the Bull’s-eye screen. The navigation target point is the small black rectangle at the top center of the screen, and the vertical line shows the direct path to the target point. Your trajectory as you approach the target point appears as a dotted line near the vertical line. Field Operation 51 RTCM Setup 1. Connect the radio to port B of the receiver. 2. From the FAMlog screen, press F3 (GIS) to call the GIS Main Menu. 3. Press <shift> F2 (RCVR) to call the Receiver Setup screen. 4. Press F2 (MODE) to call the Differential Mode screen. 5. Press F3 (ROVR) to call the RTCM Rover Station screen, Figure 3.31. Figure 3.31: RTCM Rover Station Screen 6. Enter correct information into each of the following fields on the screen. • Auto Differential: toggle field using Space key. Select ON to have receiver automatically switch from autonomous mode (non-differentially corrected) to differentially corrected mode when the age of corrections from the base is within tolerance. If the corrections become too old to be useful, the receiver automatically switches from differential mode to autonomous mode. Select OFF to have receiver stop computing position and output a warning message if corrections from the base become too old. This does not affect feature collection or storage. • Base Station ID: Enter zero to accept corrections from any base station. Enter base station ID to receive corrections from only that base station and ignore 52 Reliance with FS/2 Field Operations Manual all others; the ID range is 0 through 1023, the program will not accept numbers larger than 1023. • Radio Input: toggle field using Space key. Select port to be connected to the radio. Refer to step 1. • Baud Rate: toggle field using Space key. Select baud rate of base station transmission. • Maximum age: (age tolerance). Enter the maximum age of corrections to be used in position computation. 7. Press F4 (OK) to accept changes and return to the Differential Mode screen. 8. Press F4 (RETN) to return to the Receiver Setup screen. Change any other parameters on the Receiver Setup screen and then Press F4 (OK) to accept all changes and return to the GIS Main Menu. Field Operation Field Operation 53 Automatic Area Calculation - RTCM Remote Mode Only If you are operating in RTCM mode, the system can provide a continuous real-time indication of the area covered by your survey. Area, in this context, is defined as the area bounded by your trajectory and a straight line back to your starting point, as shown in Figure 3.32; the total area covered by your survey will be indicated when you return to your starting point. For area calculation, you will need a radiobeacon receiver, such as the Ashtech BR2™, to supply differential corrections to your receiver. Figure 3.32: Typical Real-time Area Calculation 54 1. Connect the GPS antenna to your receiver. 2. Connect the FS/2 to port A of your receiver. 3. Connect the radiobeacon receiver to port B of your receiver. 4. Turn on the equipment. 5. Check the PWR/SAT light on the receiver to verify that the receiver is receiving a sufficient number of satellites Reliance with FS/2 Field Operations Manual 6. On the FS/2, call the FAMLog screen, Figure 3.33. Field Operation Figure 3.33: FAMLog Screen 7. Press F3 (GIS), calling the GIS Main Menu, Figure 3.34. Figure 3.34: GIS Main Menu. Field Operation 55 8. Press Shift F1 (DSST), calling the Display Setup screen, Figure 3.35. Figure 3.35: Display Setup Screen 9. Use the down arrow to select AREA, then use the Space key to select the area units you want to use. The area units are: ACRE - acre SQMI - square mile M2 - square meter HA - hectare KM2 - square kilometer SQFT - square foot SQYD - square yard 56 Reliance with FS/2 Field Operations Manual 10. Press F4 (RETN) to return to the GIS main menu. In the GIS main menu, press Shift F2 (RCVR), calling the Receiver Setup screen, Figure 3.36. Field Operation Figure 3.36: Receiver Setup Screen 11. In the Receiver Setup screen, press F2 (MODE), calling the Differential Mode screen, Figure 3.37. Figure 3.37: Differenital Mode Screen Field Operation 57 12. In the Differential Mode screen, press F3 (ROVR), calling the RTCM Rover Station Setup screen, Figure 3.38. Figure 3.38: RTCM Rover Station Setup Screen 13. Verify or set all parameters for the Rover Station setup. 14. Press F4 (OK), then F4 (RETN) to return to the Receiver Setup screen. In the Receiver Setup screen, press F4 (OK) to set the receivers. The message Setting receiver appears momentarily, then the GIS main menu, Figure 3.39. Figure 3.39: GIS Main Menu 58 Reliance with FS/2 Field Operations Manual 15. In the GIS main menu, press F2 (FEAT), calling the Select Feature screen, Figure 3.40. Field Operation Figure 3.40: Select Feature Screen 16. In the Select Feature screen, select Generic Area, then press F4 (LOG), calling the Feature Logging screen, Figure 3.41, which now shows the area calculation, displayed in the units you selected in step 9 above. Figure 3.41: Feature Logging Screen, Real-Time Area Calculation 17. When you transfer the area data from the receiver to the PC, specify averaging ON, as instructed in the Office User’s Guide. The area data is stored in a D-file. Field Operation 59 18. Open the D-file and make sure the D-file command contains the following parameters: Site (4-character site ID) Latitude and longitude from WGS-84 coordinates (radians) Elevation above ellipsoid (meters) 19. Using Map View in the office software, compare with data when averaging is OFF; should be difference between ON and OFF in Map View. Local Coordinate Transformation (Grid-toGrid) You can configure and apply a local coordinate transformation to your survey as shown in Figure 3.42, where your local grid is rotated with respect to your zone. Figure 3.42: Local Coordinate Transformation 60 Reliance with FS/2 Field Operations Manual 1. Call the GIS main menu, Figure 3.43. Field Operation Figure 3.43: GIS Screen 2. Press Shift F1 (DSST), calling the Display Setup screen, Figure 3.44. Figure 3.44: Display Setup Screen. 3. Field Operation Verify that FORMAT is set to GRID; if FORMAT is GEOGRAPHIC, use the Sp (space) key to toggle the setting from GEOGRAPHIC to GRID. 61 4. Press Shift F3 (LOCL), calling the Grid to Local Transformation screen, Figure 3.45. Figure 3.45: Grid to Local Transformation Screen. This screen lets you specify parameters for your local grid: dN, dE, dSCALE, and ROTATION. 62 5. If APPLY is OFF, use the Sp (space) key to toggle it ON. 6. Enter your local parameters for dN and dE in meters, dSCALE in decimal, and ROTATION in radians. 7. Press F4 (OK) to accept the specified local parameters, then press F4 (OK) again to return to the GIS main screen. Reliance with FS/2 Field Operations Manual Frequently Asked Questions Q: How do I turn the GPS receiver off? A: There are three ways to turn the receiver off: a. Pressing shift-F1 from FAMlog screen on the FS/2. b. Pressing the receiver power switch until the status light stops flashing c. Disconnecting receiver batteries. Of the three, pressing shift-F1 on the handheld is the preferred method. Q: How long do the receiver batteries last? A: Two new, fully-charged lead-acid type camcorder batteries should last eight hours at a temperature of 25°C. Always carry a spare battery for the receiver. Q: How long do the FS/2 batteries last? Field Operation A: The FS/2 uses three AA alkaline batteries which last about 30 hours under typical use. Q: What is stored in the FS/2 and what is stored in the receiver? A: The FS/2 stores FAMlog program files, feature files, waypoint files, and current configuration settings. The DOS dir commands list all files in the current directory of the FS/2. The GPS receiver stores all GPS data, feature descriptions, and external sensor and LRF data files. The FAMlog program, the feature files, and the waypoint files are stored in the FS/2. Q: How long does receiver memory last? A: For an average of six satellites, the standard 4.5 Mb storage of the receiver records continuous GPS measurements at a one-second interval for about 8 hours. At a fivesecond recording interval, the receiver records data continuously for about 40 hours. Logging position-only data, (no post-processing) allows over 40 times the aforementioned durations. Q: What recording interval should I use? A: If you want to produce detailed lines and areas, then you should select the shortest interval, 1 second. However, a 1-second interval requires more receiver memory. Longer sessions can be recorded using a recording interval of 2 or 5 seconds, but lines and areas will not be as detailed. It is safest to set the base and rover to the same interval or set the base to 1-second. The rover recording interval divided by the base station recording interval must be an integer for post-processing of all collected data. Q: How many sessions can I record? A: The receiver can record up to 100 sessions or until memory is full. The number of sessions in a project is limited only by the memory available on the PC. Field Operation 63 Q: Can I log more than one feature at a time? A: Yes, provided the features are different types. A point can be logged simultaneously with a line or area, a line can be logged simultaneously with an area, and a point, line, and area can all be logged simultaneously. Q: How do I log point features which are obstructed? A: After selecting the point feature, use the Point Offset screen to enter a bearing and distance or Easting and Northing from your current position to the point of interest. Q: How do I set the receiver to run for a long period on a point? A: Time on Points up to 60 minutes can be entered on the Data Logging Setup screen. For longer periods, enter 0.00 minutes. Stop the manual logging by pressing F4 (DONE) on the point logging progress screen. Q: How do I create and navigate to waypoints? A: Individual waypoints can be created either on the PC in Map View, or on the FS/2 in the New Point screen by entering the coordinates. To navigate to a waypoint, select the waypoint on the Point Selection screen of the FS/2, and then press F3 (NAVT) to call the course to target and distance to target navigation information. Q: How do I know if I’m computing a good position? A: The Position screen on the FS/2 provides several indications of the accuracy of the position being computed. Most importantly, the number of satellites must be four or greater for accurate post-processing of the data. The PDOP, which indicates the satellite constellation geometry, should be 6 or less. The HRMS indicates the stand-alone accuracy of a single receiver. This accuracy is greatly improved by post-processing. If real-time corrections are used (RTCM), the HRMS indicates the accuracy of the corrected position. Q: How far away from the base station can I be and still get accurate positions? A: As the distance to the base station increases, the post-processed accuracy decreases by 1 ppm of the baseline length. Thus, for the Decimeter receiver with a 100 km distance between the rover and the base station, accuracy decreases by 10 cm. Distances beyond 100 km will also become increasingly less accurate due to differences in the ionospheric distortion of the satellite signals received by the base and rover receivers. The base and rover must simultaneously track the same four (or more) satellites. 64 Reliance with FS/2 Field Operations Manual 4 Reference This chapter presents a detailed explanation of the various FAMlog screens. Please refer to this chapter when you need information about a particular screen. Conventions • • • • • The following naming conventions are used for the objects entered and displayed on the FAMlog screens: • • • • Reference A Session Name consists of an 8-character name. The session name is a valid DOS file name. A Feature file is identified by a 12-character alphanumeric ID, comprising an 8character name and a 3-character extension. The feature file name is a valid DOS file name. A Waypoint Navigation file is identified by a 12-character alphanumeric ID, comprising an 8-character name and a 3-character extension. The waypoint navigation file name is a valid DOS file name. A Waypoint Navigation target is identified by a 20-character alphanumeric ID. 65 Reference • • • • Small black boxes at the bottom of the screen indicate functions accessed by pressing one of the four PF (program function) keys, F1, F2, F3, or F4. A small down-arrow (↓) in the bottom line of the screen indicates that shift functions are accessible. You can change the function of the PF boxes (black boxes) by pressing the SHIFT and Function key. The PF boxes will change at this time as described in the screen diagrams. To activate the new function of the PF key, hold down the shift key and press the appropriate PF key. Black boxes not located at the bottom of the screen indicate toggle boxes or highlight items selected from a list. The contents of a toggle box are changed by using the Sp (space) key. Small white boxes (not filled) indicate editable fields where you can enter information. Large boxes on the right of the screen contain descriptions of selected items. Bold caps represent screen headers. The MAIN menu refers to the FAMlog screen. The instruction “Press the [Y] key” means press the letter “Y”. “Press the [Yes] key means press the Yes key. Figure 4.1 shows the organization of the FAMlog control and data entry screens. This is followed by a detailed description of each screen, presented in order of use (not alphabetical). Figure 4.1: FAMlog Control and Data Entry Screens Table 4.1: Screen Descriptions and Page Number Screen Page MAIN FAMlog main screen 69 INFO Displays information about hardware and software versions. 71 BATT Sets the parameters for the receiver battery. 72 POSN Displays the current position and quality information. 73 SATS Displays the GPS satellite constellation. 75 SETP Set session name and select feature/waypoint files. 77 FDF Select a feature file. 78 WPT Select a waypoint navigation file. 79 GIS GIS main menu 80 LGST Set the recording interval and recording time. 81 FEAT Select features to map. 82 BEGM Map multiple points. 84 Log a feature. 85 LOG 66 Description Reliance with FS/2 Field Operations Manual Table 4.1: Screen Descriptions and Page Number (Continued) Screen Page Enter a feature offset. 87 LCOM Set communication parameters for the laser range finder. 89 SENS Connect to an external sensor device. 90 TYPE Select an external sensor device. 92 SSET Set communication parameters for an external sensor device. 93 FLTR Set parameters for filtering data from the external sensor device. 94 RCVR Set receiver parameters. 96 SSEL Select or unselect satellites used in position fix. 98 MODE Set the differential mode of the receiver. 99 ROVR Set parameters for the RTCM rover station. 102 BASE Set parameters for the RTCM base station. 104 COOR Set the position coordinates of the base station. 106 FILE View and delete files stored in the receiver memory. 108 RSET Reset the receiver. 109 SCRP Select script file containing receiver commands to send. 110 DSST Customize aspects of the displays and data entry. 111 TIME Name the time zone and enter the offset from UTC for the receiver. 113 SYST Select a predefined grid systems. 114 DATM Select a predefined datum. 115 USER Define a datum and set ellipsoid and translation values. 116 TRNS Translate parameters between origin of current datum and WGS-84. 117 PROJ Select the projection for grid coordinates. 118 PARM Enter projection parameters. 119 ZONE Select the zone for selected grid system. 122 LOCL Specify a grid-to-local transformation 123 WYPT View the coordinates of a target point. 124 Select navigation target point, add a new point, or edit existing point. 125 NEW Add a new point to the waypoint file. 126 EDIT Edit a point from the waypoint file. 127 Reference OFST PT Reference Description 67 Table 4.1: Screen Descriptions and Page Number (Continued) Screen 68 Description Page NAVI Navigate to the selected waypoint. 128 BULL View the status of the navigation mission in the form of a bull’s-eye. 130 LINE View the status of the navigation mission with a display. 132 Reliance with FS/2 Field Operations Manual FAMLog Screen (MAIN) The FAMlog screen, Figure 4.1, shows projected FS/2 memory and battery power and the projected receiver memory and battery power. Figure 4.2: FAMlog Screen (MAIN) Reference Table 4.2 describes the FAMlog screen fields. Table 4.2: FAMlog Screen Field Desciptions Field Description POWER ON or OFF, indicates current power status of the receiver. If power is shown as ???, this indicates that the FS/2 is not communicating with the GPS receiver. Check the cables, then cycle power on the receiver using shift F1 (POWR). SESSION Identification of the GIS data collection session. Blank until a session name is entered on the SETP screen, or shows the previous session name. HANDHELD MEMORY Percent remaining handheld memory. Reference HANDHELD POWER Percent remaining FS/2 handheld battery power. RECEIVER POWER Percent remaining receiver battery power. When a new receiver battery is connected, the Battery Management screen must be used to set remaining power to 100%—otherwise, the receiver does not know that a new battery has been installed. RECEIVER MEMORY Percent remaining receiver memory. Number decreases whenever the receiver is on, since data are recorded continuously. 69 Table 4.2: FAMlog Screen Field Desciptions (Continued) Field 70 Description POWR Turns GPS receiver on or off. Each time the receiver is powered on, a new file is created in the receiver. POSN Opens the Position (POSN) Screen. GIS Opens the GIS Screen. SETP Opens the Session Setup Screen. INFO Opens the Information Screen. BATT Opens the Receiver Battery Management Screen. EXIT Opens exits the FAMlog. Reliance with FS/2 Field Operations Manual Information Screen (INFO) The INFORMATION screen, Figure 4.3, displays information about hardware and software versions. Figure 4.3: Information Screen (INFO) Reference Table 4.3 describes the INFORMATION screen fields. Table 4.3: Information Screen Descriptions Field Reference Description NAV FIRMWARE Firmware version of the GPS receiver. CHANNEL FIRMWARE Channel firmware version number of the GPS receiver. RECEIVER S/N Receiver serial number. OPTIONS Options installed in the receiver. HANDHELD SOFTWARE Handheld software version number. HANDHELD S/N Handheld serial number. RETN Returns to the FAMlog screen. 71 Receiver Battery Management Screen (BATT) Use the RECEIVER BATTERY MANAGEMENT screen to set the parameters for the receiver battery. Figure 4.4: Receiver Battery Management Screen (BATT) Table 4.4 describes the RECEIVER BATTERY MANAGEMENT screen fields. Table 4.4: Battery Management Screen Field Descriptions Field 72 Description BATTERY CAPACITY Enter receiver battery capacity in mAmps. The value for camcorder batteries supplied with the system are 2300 mAh each.. If both batteries are connected, enter 4600 mAh. POWER REMAINING Set the receiver battery power remaining. After connecting a fully charged battery, set to 100%. VOLTAGE Set the receiver battery voltage. The supplied camcorder batteries are rated 12 volts. WARNING LEVEL Set battery power percentage remaining that toggles the low power level warning message. Typically set to 10%. 0% disables receiver battery management. CNCL Returns to FAMlog screen without making any changes. OK Returns to FAMlog screen ,accepting the current settings. Reliance with FS/2 Field Operations Manual Position Screen (POSN) The POSITION screen, Figure 4.5, displays the current position and solution quality information. Figure 4.5: Position Screen (POSN) Reference Table 4.5 describes the POSITION screen fields. Table 4.5: Position Screen Field Descriptions Field Description POSITION 11:07:25 UTC Time and time zone as selected in the Time Zone screen. WGS-84 System and zone, or datum that current position is referenced to. LAT (or NOR), LON (or EST), ELV Current position. Reference ELLIPSOIDAL Elevation mode of current position. Other possible value: ORTHOMETRIC. AUTONOMOUS Indicates that the position not differentially corrected. If differentially corrected, this field displays RTCM DIFFERENTIAL. SVS Number of satellites used to compute the displayed position.versus the number of satellites locked. COG Course over ground. tr indicates true north. mg indicates magnetic north. SOG Speed over ground. 73 Table 4.5: Position Screen Field Descriptions (Continued) Field 74 Description PDOP Value of current PDOP (position dilution of precision). HDOP Value of current HDOP (horizontal dilution of precision). VDOP Value of current VDOP (vertical dilution of precision). HRMS Current horizontal RMS value. Value reduces substantially when the collected data are post-processed. Same units as the elevation display. VRMS Current vertical RMS value. Value reduces substantially when the collected data are post-processed. Same units as the elevation display. SATS Opens the Satellite Constellation screen. RETN Returns to the FAMlog screen. Reliance with FS/2 Field Operations Manual Satellite Constellation Screen (SATS) Use the SATELLITE CONSTELLATION screen, Figure 4.6, to monitor the GPS satellite constellation. Figure 4.6: Satellite Constellation Screen (SATS) Reference Table 4.6 describes the SATELLITE CONSTELLATION screen fields. Table 4.6: Satellite Constellation Screen Field Descriptions Field Reference Description USED Number of satellites used in position computation. Satellites are not used if their elevation is below the elevation mask or if the health code broadcast by the satellite indicates unhealthy. LOCKED Number of satellites locked. AVAILABLE Number of available satellites. Based on the satellite almanac which takes about 15 minutes to load after the receiver is first powered on. PRN PRN number for each locked satellite. ELV Elevation angle for each satellite. AZM Azimuth for each satellite. USE Y indicates satellite used for position computation. N indicates satellite not used for position computation. To be used, a satellite must be healthy and be at an elevation greater than the elevation mask. If RTCM differential corrections active, correction information for each satellite must be received from the base station. 75 Table 4.6: Satellite Constellation Screen Field Descriptions (Continued) Field 76 Description S/N Signal-to-noise ratio for each locked satellite signal. RETN Returns to the POSITION screen Reliance with FS/2 Field Operations Manual Session Setup Screen (SETP) Use the SESSION SETUP screen, Figure 4.7, to enter the session name and select the feature and waypoint files. Figure 4.7: Session Setup Screen (SETP) Reference Table 4.7 describes the SESSION SETUP screen fields. Table 4.7: Session Setup Screen Field Descriptions Field Reference Description SESSION NAME Current session name. Each new session name creates a new receiver file. FEATURE FILE Selected feature library file. WAYPOINT FILE Selected waypoint file. FDF Opens the FEATURE FILE SELECTION screen. WPT Opens the WAYPOINT FILE SELECTION screen. CNCL Returns to FAMlog screen disregarding any changes. OK Returns to FAMlog screen accepting the current settings. 77 Feature File Selection Screen (FDF) Use the FEATURE FILE SELECTION screen, Figure 4.8, to select a feature file. Figure 4.8: Feature File Selection Screen (FDF) Table 4.8 describes the FEATURE FILE SELECTION screen fields. Table 4.8: Feature File Screen Field Description Field 78 Description SELECTED Currently selected feature file. Each time a new feature file is selected, a new receiver file is created. CNCL Returns to SESSION SETUP screen disregarding any changes. OK Returns to SESSION SETUP screen accepting the current settings. Reliance with FS/2 Field Operations Manual Waypoint File Selection Screen (WPT) Use the WAYPOINT FILE SELECTION screen, Figure 4.9, to select a waypoint navigation file. Figure 4.9: Waypoint File Selection Screen (WPT) Reference Table 4.9 describes the WAYPOINT FILE SELECTION screen fields. Table 4.9: Waypoint File Selection Screen Field Reference Description SELECTED Currently selected waypoint file. Waypoint files have the suffix WPT after the file name. CNCL Returns to SESSION SETUP screen disregarding any changes. OK Returns to SESSION SETUP screen accepting the current settings. 79 GIS Main Menu Screen (GIS) Use the GIS MAIN MENU, Figure 4.10, to log features, navigate to waypoint, set logging parameters, and set display parameters (grid system, units). Figure 4.10: GIS Main Menu (GIS) Table 4.10 describes the GIS MAIN MENU fields. Table 4.10: GIS Main Menu Field Descriptions Field 80 Description SESSION NAME Current session name. FEATURE FILE Current feature file name. WAYPOINT FILE Current waypoint file name. RIGHT PANE Number of points in the waypoint file. WYPT Opens the WAYPOINT NAVIGATION screen. FEAT Opens the FEATURE LOGGING screen. LGST Opens the DATALOGGER SETUP screen. RETN Returns to the FAMlog screen. DSST Opens the DISPLAY SETUP screen. RCVR Opens the RECEIVER screen. Reliance with FS/2 Field Operations Manual DataLogging Setup Screen (LGST) Use the DATALOGGING screen, Figure 4.11, to set the recording interval and recording time for a point. Figure 4.11: Datalogging Setup Screen (LGST) Reference Table 4.11 describes the DATALOGGING screen fields. Table 4.11: Datalogging Setup Screen Field Descriptions Field Reference Description INTERVAL Recording interval used for point, line, and area feature data collection. Changing the recording interval creates a new file in the receiver. Default: 2.0 seconds. TIME ON POINT Point occupation time . Period of logging for a point feature. The maximum time on point is 999 epochs or 60 minutes, whichever is smaller. Default is 0.33 minute. DFLT Reverts to default interval and time on point time values. CNCL Returns to GIS MAIN MENU disregarding any changes. OK Returns to GIS MAIN MENU accepting the current settings. 81 Feature Selection Screen (FEAT) Use the FEATURE SELECTION screen, Figure 4.12, to select features and attributes from the current feature file. The FEATURE SELECTION screen varies depending on current logging status. Upon entering the FEATURE SELECTION screen use cursor keys to highlight a feature, or press a letter to quickly jump to the first feature beginning with that letter. Figure 4.12: Feature Logging Screen (FEAT) Table 4.12 describes the FEATURE SELECTION screen fields. Table 4.12: Feature Logging Screen Field Descriptions Field 82 Description SELECT THE FEATURE List of features defined in the feature file. Use the cursor keys to highlight a feature, or press a letter to quickly jump to the first feature beginning with the letter. TIME Lapsed logging time for current feature. MEMORY Percent of available receiver memory. SVs Number of satellites used in the position solution. HRMS Current horizontal RMS value. Value reduces substantially when the collected data are post-processed. Same units as the elevation display. BEGM Starts multiple point-features logging on a single site. Use when mapping more then one feature from the occupied site with a LRF or other offset measuring technique. Receiver starts collecting data immediately after pressing this button. Reliance with FS/2 Field Operations Manual Table 4.12: Feature Logging Screen Field Descriptions (Continued) Field Description QUIT Return to the GIS Main Menu. LOG Accept highlighted feature, start logging data to receiver, and open ATTRIBUTES screen. SENS Opens the Sensor Status Screen. Available only if receiver is configured for external sensor devices. Reference Reference 83 Multi Point Screen (BEGM) The MULTI POINT feature selection screen, Figure 4.13, varies slightly from the FEATURE SELECTION screen. Only point features are available in the Multipoint mode. Figure 4.13: MultiPoint Feature Selection Screen Table 4.12 describes the fields different from the FEATURE SELECTION screen. Table 4.13: Multipoint Feature Selection Screen Field Descriptions Field ENDM 84 Description Ends multiple point-features logging. Notice, that only pointfeatures are accessible on this screen. Reliance with FS/2 Field Operations Manual Attributes Screen (LOG) The Attributes screen, Figure 4.14, opens after you select a feature to log. Figure 4.14: Attributes Screen Reference The title bar indicates the name for the feature or features logging. Table 4.14 describes the Attributes screen fields. Table 4.14: Attribute Selection Descriptions Field Reference Description FEATURE: Currently selected feature type. ATTRIBUTE 1 of 4: Attribute TIME Lasped logging time for current feature. MEMORY Percent of available receiver memory. SVs Number of satellites used in the position solution. HRMS Current horizontal RMS value. Value reduces substantially when the collected data are post-processed. Same units as the elevation display. OFST Opens the FEATURE OFFSET screen. OK Returns to FEATTURE SELECTION screen accepting the current settings. SENS Opens the Sensor Status Screen. Available only if receiver is configured for external sensor devices. POSN Opens the POSITION screen. 85 Table 4.14: Attribute Selection Descriptions Field CNCL 86 Description Returns to FEATURE SELECTION screen disregarding any changes. Use this function with caution. Reliance with FS/2 Field Operations Manual Offset Screen (OFST) Use the OFFSET screen, Figure 4.15, to enter an offset for a feature. You can manually enter data or monitor measurements sent from laser range finders. Offset data must have an azimuth, distance, and inclination. If an offset is approximately level, set the inclination to 0.00. Reference Figure 4.15: Feature Offset Screen (OFST) Lines and areas are offset perpendicularly to the line of travel by direction, distance, and inclination, as shown in Figure 4.16. Figure 4.16: Feature Offset Screen - Line of Travel Reference 87 Table 4.14 describes the FEATURE OFFSET screen fields. Table 4.15: Offset Screen Field Descriptions Field 88 Description MAGNETIC/TRUE For point offsets only. True or magnetic azimuth. If using a LRF, make sure the LRF and FAMlog are both set to the same system. AZIMUTH For point offsets only. Offset azimuth. SLOPE DISTANCE Offset distance along the slope. INCLINATION Angle between a horizontal and the offset point or line. If the offset is approximately level, use 0.00. DIRECTION For line/area offsets only. Offset direction relative to path of travel. Toggle LEFT or RIGHT. UPDT Accept current parameters. CONN Establish connection with LRF. Available only if connection to the LRF has not been established. DCON Close communication with LRF. Available only if connected to a LRF. LCOM Opens the LRF COMMUNICATION PARAMETERS screen. RETN Returns to the FEATURE ATTRIBUTE screen. Values manually entered on this screen accepted only if F1 (UPDT) was pressed. Reliance with FS/2 Field Operations Manual LRF Communication Parameters Screen (LCOM) Use the LRF COMMUNICATION PARAMETERS screen, Figure 4.17, to set communication parameters for the laser range finder. Figure 4.17: LRF Communication Parameters Screen Reference Table 4.16 describes the LRF COMMUNICATION PARAMETERS screen fields. Table 4.16: LRF Communication Parameters Screen Field Descriptions Field Reference Description BAUD RATE Communication speed between the LRF and the FS/2. Possible values are 300, 600, 1200, 2400, 4800, 9600, 19200 and 38400. DATA BITS Number of data bits. Possible values are 7, and 8. PARITY Choose NONE, ODD and EVEN. STOP BITS Number of stop bits. (1 or 2) CNCL Returns to FEATURE OFFSET screen disregarding any changes. OK Returns to FEATURE OFFSET screen accepting the current settings. 89 Sensor Status Screens (SENS) Use the SENSOR STATUS screen, Figure 4.18 and Figure 4.19, to connect to an external sensor device. This module is only accessible if receiver has the event option installed. . Figure 4.18: Sensor Status Screen (SENS) With No Connection Figure 4.19: Sensor Status Screen (SENS) With Connection 90 Reliance with FS/2 Field Operations Manual CAUTION The bottom line, white on black, displays the most recently stored sensor data (up to 40 characters) depending on filter settings. All data received from the sensor is listed in the central area of the screen Table 4.17 describes the SENSOR STATUS screen fields. Table 4.17: Sensor Status Screen Field Descriptions Field TYPE External sensor device type. NO CONNECTION Message displayed if FAMlog is not connected to an external sensor device. FREQUENCY Rate at which FAMlog receives data from the external sensor device. Values include: ALL, ON DEMAND, or frequency in seconds. $II DBT, Data received from external sensor. CONN Establish connection with external sensor device. Available only if connection to the LRF has not been established. DCON Close communication with external sensor device. Available only if connected to a LRF. REQ Request data from external sensor. You can request data at any time, even in the middle of specified recording interval. PAUS or CONT Pause or resume data collection from external sensor. RETN Returns to FEATURE OFFSET screen. Reference Reference Description 91 Sensor Type Screen (TYPE) Use the SENSOR TYPE screen, Figure 4.20, to select an external sensor device. Figure 4.20: Sensor Type Screen (TYPE) Table 4.18 describes the SENSOR TYPE screen fields. Table 4.18: Sensor Type Screen Field Descriptions Field 92 Description SELECTED Current external sensor device name. TYPE0,.........TYPE9 List of external sensor devices. SSET Opens the SENSOR SETUP Screen. CNCL Returns to SENSOR STATUS screen disregarding any changes. OK Returns to SENSOR STATUS screen accepting the current settings. Reliance with FS/2 Field Operations Manual Sensor Setup Screen (SSET) Use the SENSOR SETUP screen, Figure 4.21, to set communication parameters for an external sensor device. Figure 4.21: Sensor Setup Screen (SSET) Reference Table 4.19 describes the SENSOR SETUP screen fields. Table 4.19: Sensor Setup Field Descriptions Field Reference Description NAME Name, type, or serial number of the external sensor device. BAUD RATE Communication rate between the external sensor device and FAMlog. Values include: 300, 600, 1200, 2400, 4800, 9600, 19200 and 38400. DATA BITS Number of data bits, 7 or 8. PARITY Choose NONE, ODD or EVEN. STOP BITS Number of stop bits. (1 or 2). QUERY Query command requesting data to send to the external sensor device. If sensor sends data without request, leave field empty. CRLF Sets trailing characters for the query. Values include none, CR (carriage return), LF (line feed), or CRLF (carriage return and line feed). FLTR Opens the SENSOR DATA FILTER screen. CNCL Returns to SENSOR TYPE screen without saving any changes. OK Returns to SENSOR TYPE screen accepting the current settings. 93 Sensor Data Filter Screen (FLTR) Use the SENSOR DATA FILTER screen, Figure 4.22, to set parameters for filtering data from the external sensor device. Figure 4.22: Sensor Data Filter Screen (FLTR) Table 4.19 describes the SENSOR DATA FILTER screen fields. Table 4.20: Sensor Data Filter Screen Field Descriptions Field 94 Description IN POINT Select to store filtered data from external sensor device for every logged point feature (ALL), when requested (ON DEMAND), or at a given frequency in seconds. External sensor data quickly fills the receiver memory. I N LINE/AREA Select to store filtered data from external sensor device for every logged line or area feature (ALL), when requested (ON DEMAND), or at a given frequency in seconds. External sensor data quickly fills the receiver memory. BETWEEN FEATURES Select to store filtered data from external sensor device in between every logged feature (ALL), when requested (ON DEMAND), or at a given frequency in seconds. External sensor data quickly fills the receiver memory. PREFIX Filter prefix. Optional. SUFFIX Filter suffix. Optional. MAX BYTES Maximum number of bytes to store. Set it to zero, to store all filtered data. FIELD # If sensor output consists of fields separated by commas, set the field number of interest. Set it to zero for no preference Reliance with FS/2 Field Operations Manual Table 4.20: Sensor Data Filter Screen Field Descriptions (Continued) Field Description CNCL Returns to SENSOR SETUP screen disregarding any changes. OK Returns to SENSOR SETUP screen accepting the current settings. For example: If the incoming string is $IIDBT,24,743,f,7.542,M,1.257,F set the PREFIX to DBT, the SUFFIX to F, MAX BYTES set to 4, and FIELD # set to 3. This filters the data: • • • The incoming string is parsed. If a prefix is found, leading characters are removed. If a suffix is found, trailing characters are removed. Resulting string: 24,743,f,7.542,M,1.257, If FIELD# ¼ zero, the files is extracted from the string assuming comas as separators. Resulting string: 7.542 • If FIELD# = zero and the suffix is empty, up to MAX BYTES leading characters are stored. • If FIELD# = zero and the suffix is not empty, up to MAX BYTES trailing characters are stored. MAX BYTES is the number of characters extracted from the string Final result: 7.542. Reference Reference 95 Receiver Setup Screen (RCVR) Use the RECEIVER SETUP screen, Figure 4.23, to set receiver parameters. Figure 4.23: Receiver Setup Screen (RCVR) Table 4.21 describes the RECEIVER SETUP screen fields. Table 4.21: Receiver Setup Screen Field Descriptions Field 96 Description PDOP MASK PDOP (position dilution of precision) filter. If PDOP is greater than PDOP MASK, data is not recorded. Defaul is 6. Set the PDOP MASK to 99 for continuous recording even in poor satellite geometry. ANTENNA HEIGHT Enter the antenna height. Valid values are 0-6.5 meters. Default is 2.0m. SATELLITE ELEVATION Enter elevation mask cutoff value. Data from satellites below mask are not recorded to the receiver memory. Default is10. DATA TO LOG Satellite data to log: CODE ONLY, or POSITION ONLY. Default: CODE ONLY. If receiver has Carrier Phase option installed in the receiver, values include CODE and CARRIER, or POSITION ONLY. SSEL Opens the Satellite Selection screen. MODE Opens the Differential Mode screen. CNCL Returns to GIS MAIN screen disregarding any changes. OK Returns to GIS MAIN screen accepting the current settings. Reliance with FS/2 Field Operations Manual Table 4.21: Receiver Setup Screen Field Descriptions (Continued) Field Description FILE Opens the File Management screen. RSET Opens the Receiver Reset screen. SCRP Opens the Script Selection screen Reference Reference 97 Satellite Selection Screen (SSEL) Use the SATELLITE SELECTION screen, Figure 4.24, to select or deselect satellites used in position fix. By default, all satellites are selected. Figure 4.24: Satellite Selection Screen (SSEL) The SATELLITE SELECTION screen lists each satellite by PRN number in the constellation, with a Y or N next to the PRN number. Use the cursor keys to highlight the satellite, and press F1 (YES) to select it, or F2 (NO) to deselect it. Press F4 (RETN) to return to the RECEIVER SETUP screen. 98 Reliance with FS/2 Field Operations Manual Differential Mode Status Screens (MODE) Use the DIFFERENTIAL MODE screen, Figure 4.25, to set the differential mode of the receiver. Figure 4.25: Differential Mode Screen (MODE) - Autonomous Figure 4.26 and Figure 4.27 are screens for different settings. Reference Figure 4.26: Differential Mode Screen (MODE) - Remote Reference 99 Figure 4.27: Differential Mode Screen (MODE) - Base Table 4.22 describes the DIFFERENTIAL MODE screens fields. Table 4.22: Differential Mode Screen Field Descriptions Field 100 Description RECEIVER MODE Mode of operation: AUTONOMOUS, REMOTE , or BASE. BASE STATION ID Four characters used to identify the base station. If the receiver operates as a base station, this ID is sent out along with differential corrections. If the receiver operates as a remote station and this value equals zero, the receiver accepts differential corrections from any base station. If the receiver operates as a remote station and this value is not zero, the receiver accepts differential corrections only from base station with the ID. RADIO INPUT Remote station only. Port for collecting of differential corrections. Values include: PORT A, PORT B, and PORT C. RADIO OUTPUT Base station only. Port for output of differential corrections. Values include PORT A, PORT B, and PORT C. BAUD RATE Communication rate between receiver and RTCM radio. Values include: 300, 600, 1200, 2400, 4800, 9600, 19200 and 38400. MAXIMUM AGE Remote station only. Maximum age of a correction to use for correction. Possible values are 0—999 seconds. RTCM BIT RATE Base station only. Speed of RTCM messages. Values include: 25, 50, 100, 110, 150, 200, 250, 300 and 1500. AUTO Set the receiver to autonomous mode. Reliance with FS/2 Field Operations Manual Table 4.22: Differential Mode Screen Field Descriptions (Continued) Field Description ROVR Opens the RTCM ROVER STATION screen. Valid only if the RTCM option is installed in the receiver. BASE opens the RTCM BASE STATION screen. Valid only if the RTCM option is installed in the receiver. RETN Returns to the RECEIVER SETUP screen. Reference Reference 101 RTCM Rover Station Screen (ROVR) Use the RTCM ROVER STATION screen, Figure 4.28, to set parameters for the RTCM rover station. Figure 4.28: RTCM Rover Station Screen (ROVR) Table 4.23 describes the RTCM ROVER STATION screen fields. Table 4.23: RTCM Rover Station Screen Field Descriptions Field 102 Description AUTO DIFFERENTIAL Toggle ON to use autonomous position if RTCM corrections are not available (ON), or OFF to stop computing position when RTCM corrections are not available (OFF). BASE STATION ID Enter four character ID for base station. Valid values are 0-1023. Default is 0. ID is sent out with differential corrections from base station. If receiver operates as a remote station and this value is zero, the receiver accepts differential corrections from any base station. If receiver operates as a remote station and this value is not zero, the receiver accepts differential corrections only from base station with the same ID number. RADIO INPUT Remote station only. Port for collecting of differential corrections. Values include: PORT A, PORT B, and PORT C. Default: PORT B. BAUD RATE Communication rate between receiver and RTCM radio. Values include: 300, 600, 1200, 2400, 4800, 9600, 19200 and 38400. Default: 9600 MAXIMUM AGE Remote station only. Maximum age of a correction to use for correction. Possible values are 0—999 seconds. Default: 20 Reliance with FS/2 Field Operations Manual Table 4.23: RTCM Rover Station Screen Field Descriptions (Continued) Field Description CNCL Returns to DIFFERENTIAL MODE screen disregarding any changes. OK Returns to DIFFERENTIAL MODE screen accepting the current settings. Reference Reference 103 RTCM Base Station Setup Screen (BASE) Use the RTCM BASE STATION screen (Figure 4.29) to set parameters for the RTCM base station. Figure 4.29: RTCM Base Station Screen (BASE) Table 4.24 describes the RTCM BASE STATION screen fields. Table 4.24: RTCM Base Station Setup Screen Field Descriptions Field 104 Description BASE STATION ID Enter four character ID for base station. Valid values are 0-1023. Default is 0. ID is sent out with differential corrections from base station. If receiver operates as a remote station and this value is zero, the receiver accepts differential corrections from any base station. If receiver operates as a remote station and this value is not zero, the receiver accepts differential corrections only from base station with the same ID number. RADIO OUTPUT Remote station only. Port for collecting of differential corrections. Values include: PORT A, PORT B, and PORT C. Default: PORT B. BAUD RATE Communication rate between receiver and RTCM radio. Values include: 300, 600, 1200, 2400, 4800, 9600, 19200 and 38400. Default: 9600 RTCM BIT RATE Base station only. Speed of RTCM messages. Values include: 25, 50, 100, 110, 150, 200, 250, 300 and 1500. Default is 300. COOR Opens the Base Station Coordinates screen. CNCL Returns to DIFFERENTIAL MODE screen disregarding any changes. Reliance with FS/2 Field Operations Manual Table 4.24: RTCM Base Station Setup Screen Field Descriptions Field OK Description Returns to DIFFERENTIAL MODE screen accepting the current settings. Reference Reference 105 Base Station Coordinates Screen (COOR) Use the BASE STATION COORDINATES screen (Figure 4.30) to set the position coordinates of the base station. Figure 4.30: Base Station Coordinates Screen (COOR) Table 4.25 describes the BASE STATION COORDINATES screen fields. Table 4.25: Base Station Coordinates Screen Field Descriptions Field 106 Description LAT Enter latitude of the base station. LNG Enter longitude of the base station. ELV Enter ellipsoidal elevation of the base station antenna. If the antenna is mounted above a monument, enter the antenna radius and tripod slant. ANT RADIUS Enter the radius of the base station antenna. For the GPS Survey antenna, this is 9 cm (0.09m). If the height above the monument is known, set the radius to 0 and enter the height in the antenna slant field. ANT SLANT Enter the distance from the edge of the antenna to the monument (slant height). If a tripod or bipod is being used, enter the distance from the edge of the antenna to the monument. Maximum antenna slants height: 6.4m. HERE Set the LAT, LNG and ELV fields to current calculated position. CNCL Returns to RTCM changes. BASE STATION screen disregarding any Reliance with FS/2 Field Operations Manual Table 4.25: Base Station Coordinates Screen Field Descriptions (Continued) Field OK Description Returns to RTCM settings. BASE STATION screen accepting the current Reference Reference 107 Receiver File Management Screen (FILE) Use the RECEIVER FILE MANAGEMENT screen (Figure 4.31) to view and delete files stored in the receiver memory. Figure 4.31: Receiver File Management Screen (FILE) Use the cursor keys to highlight a file. Table 4.26 describes the RECEIVER FILE MANAGEMENT screen fields. Table 4.26: Receiver File Management Screen Field 108 Description FILES Number of files stored in the receiver memory. FREE MEM Percent receiver memory remaining. MEMORY LEFT: Remaining receiver memory and projected time remaining until receiver memory runs out. DEL Deletes the selected file. Depending upon the file size, deleting a file can take up to 6 minutes. Do not disconnect SCA receiver power during this period, as this may corrupt the receiver memory. RETN Returns to the RECEIVER SETUP screen. Reliance with FS/2 Field Operations Manual Receiver Reset Screen (RSET) Use the RECEIVER RESET screen (Figure 4.32) to reset the receiver. Figure 4.32: Receiver Reset Screen (RSET) Table 4.27 describes the RECEIVER RESET screen fields. Reference Table 4.27: Receiver Reset Screen Field Descriptions Field Reference Description PARM Resets the receiver and restores the default receiver parameters. This function is rarely used. MEM Clears the receiver memory, erasing all files. After a reset, wait about a minute for the satellite tracking to resume. RETN Returns to the RECEIVER SETUP screen. 109 Script Selection Screen (SCRP) The Script Selection screen, Figure 4.33, lets you select and run recorded command sequences to control your receiver. Figure 4.33: Script Screen (SCRP) Table 4.28: Script Screen (SCRP) Field 110 Description SCRIPT SELECTION Highlight the file from the list on the left-hand side of the display by using the arrow keys. RUN Runs the highlighted script file, which brings up a Script Runner screen that displays the commands being sent to the receiver. RETN Exits the screen Reliance with FS/2 Field Operations Manual Display Setup Screen (DSST) Use the DISPLAY SETUP screen (Figure 4.34 and Figure 4.35), to customize aspects of the displays and data entry. This screen can vary depending selected parameters. Figure 4.34: Display Setup Screen (DSST) Geographic Format Reference Figure 4.35: Display Setup Screen (DSST) Grid Format Reference 111 Table 4.29 describes the DISPLAY SETUP screens fields. Table 4.29: Display Setup Screen Description Fields Field 112 Description FORMAT Select the format for displaying coordinates: GEOGRAPHIC or GRID. LAT/LNG Select the format for displaying geographic coordinates. QUADRANT Select which quadrant displays positive latitude and longitude. ELEVATION Select the elevation system: MSL (Mean Sea Level) and HAE (Height Above Ellipsoid). DIRECTION Select the reference for displayed direction information: MAGNETIC or TRUE north. LINEAR Select the units for displayed linear information: meter, foot, US foot, yard, US yard, kilometer, mile, nautical mile. A US foot = 0.30480061 meters, whereas an international foot = 0.30408 meters. VELOCITY Select the units for displayed velocity information: KPH, MPH, and KNOTS. DATUM GEOGRAPHIC format: ellipsoid and projection. SYSTEM AND ZONE GRID format: Predefined grid and zone for receiver location. DATM Opens the Datum Selection Screen. Available when FORMAT is GEOGRAPHIC or Format is GRID and system is defined by the user. SYST Opens the System Selection screen. Available when format is GRID. ZONE Opens the Zone Selection screen. Available when format is GRID and system is selected from the set of predefined systems: UTM, SPCS27 or SPCS83. PROJ Opens the Projection Selection screen. Available when format is GRID and system is defined by the user. TIME Opens the Time Zone screen. RETN Returns to the GIS MAIN MENU. LOCL Opens Grid to Local transformation Reliance with FS/2 Field Operations Manual Time Zone Screen (TIME) Use the Time Zone screen (Figure 4.36) to name the time zone and enter the offset from UTC for the receiver Figure 4.36: Time Zone Screen (TIME) Reference Table 4.30 describes the TIME ZONE screens fields. Table 4.30: Time Zone Screen Field Descriptions Field Reference Description NAME Enter three-character abbreviation for the receiver’s time zone. The name entered is for your reference only and not used to calculate local time. OFFSET FROM UTC Enter offset of the local time zone from Universal Time Coordinated. For example, Pacific Standard Time is offset -8 hours from UTC. 12/24 HOURS Set the clock as 12 or 24 hour clock. CNCL Returns to DISPLAY SETUP screen disregarding any changes. OK Returns to DISPLAY SETUP screen accepting the current settings. 113 System Selection Setup Screen (SYST) Use the SYSTEM SELECTION screen (Figure 4.37) to select a predefined grid systems. Figure 4.37: System Selection Screen (SYST) Use the cursor keys or the first letter of the system name to highlight a grid system. Table 4.31 describes the TIME ZONE screens fields. Table 4.31: System Selection Screen Field Descriptions Field 114 Description SELECTED Currently selected grid system. CNCL Returns to DISPLAY SETUP screen disregarding any changes. OK Returns to DISPLAY SETUP screen accepting the current settings. Reliance with FS/2 Field Operations Manual Datum Selection Screen (DATM) Use the Datum Selection screen (Figure 4.38) to select a predefined datum. Figure 4.38: Datum Selection Screen (DATM) Reference Use the cursor keys or the first letter of the datum to highlight a datum. Table 4.32 describes the TIME ZONE screens fields. Table 4.32: Datum Selection Screen Field Descriptions Field Reference Description SELECTED Currently selected datum. ELLIPSOID Ellipsoid and translation parameters between highlighted datum and WGS84. USER Opens the User Datum Definition screen. Available when USER is highlighted datum. CNCL Returns to DISPLAY OK Returns to DISPLAY SETUP screen accepting the current settings. SETUP screen disregarding any changes. 115 User Datum Definition Screen (USER) Use the USER DATUM DEFINITION screen (Figure 4.39) to define a datum and set ellipsoid and translation values. Figure 4.39: User Datum Definition Screen (USER) Table 4.33 describes the USER DATUM DEFINITION screen fields. Table 4.33: User Datum Definition Screen Field Descriptions Field 116 Description SELECTED Currently selected ellipsoid. TRANSLATION FROM WGS84 Offset of the datum origin from WGS84 origin in x, y, and z planes.. TRNS Opens the Translations screen. CNCL Returns to DISPLAY changes. SETUP screen disregarding any OK Returns to DISPLAY settings. SETUP screen accepting the current Reliance with FS/2 Field Operations Manual Translations Screen (TRNS) Use the TRANSLATIONS screen (Figure 4.40) to translate parameters between origin of the current datum and WGS84. Figure 4.40: Translations Screen (TRNS) Reference Table 4.34 describes the TRANSLATIONS screen fields. Table 4.34: Translations Screen Field Descriptions Field Reference Description ELLIPSOID Currently selected ellipsoid. X, Y, Z Enter offsets of the ellipsoid center from WGS84 ellipsoid in x, y, and z planes. CNCL Returns to USER DATUM DEFINITION screen disregarding any changes. OK Returns to USER DATUM DEFINITION screen accepting the current settings. 117 Projection Selection Screen (PROJ) Use the PROJECTION SELECTION screen (Figure 4.41) to select the projection for grid coordinates. Figure 4.41: Projection Selection Screen (PROJ) Table 4.35 describes the PROJECTION SELECTION screen fields. Table 4.35: Projection Selection Screen Field Descriptions Field 118 Description PROJECTION Toggle field lets you select the projection: LAMBERT, TRANSVERSE MERCATOR, OBLIQUE MERCATOR, or POLAR STEREOGRAPHIC. LAT, LNG Enter latitude and longitude coordinates of grid origin. NORTHING, EASTING Enter northing and easting coordinates of the origin. STANDARD PAR Additional projection parameters. PARM Opens the PROJECTION PARAMETERS screen. CNCL Returns to DISPLAY SETUP screen disregarding any changes. OK Returns to DISPLAY SETUP screen accepting the current settings. Reliance with FS/2 Field Operations Manual Projection Parameters Screen (PARM) Use the PROJECTION PARAMETER screen (Figure 4.42 through Figure 4.45) to enter projection parameters. This screen varies based on the selected projection. Figure 4.42: Projection Parameters (PARM) - Lambert Reference Figure 4.43: Projection Parameters (PARM) - Trans Mercator Reference 119 Figure 4.44: Projection Parameters (PARM) - Oblique Mercator Figure 4.45: Projection Parameters (PARM) - Polar Parameter 120 Reliance with FS/2 Field Operations Manual Table 4.36 describes the PROJECTION PARAMETERS screens fields. Table 4.36: Projection Parameters Screen Field Descriptions Field Description PROJECTION Name of the projection. EDITABLE FIELDS Enter projection-specific parameters: • Standard parallels for Lambert projection • Central meridial and inverse scale for transverse Mercator projection • Tangent of axis azimuth and inverse Schaeffer for Oblique Mercator projection • Scale for Polar Stereographic projection CNCL Returns to PROJECTION SELECTION screen disregarding any changes. OK Returns to PROJECTION SELECTION screen accepting the current settings. Reference Reference 121 Zone Screen (ZONE) Use the ZONE screen (Figure 4.46) to select the zone for the selected grid system. Figure 4.46: Zone Screen (ZONE) Use cursor keys to select a zone. Table 4.37 describes the ZONE screen fields. Table 4.37: Zone Screen Field Descriptions Field 122 Description SYSTEM Current grid system. ZONE Name of the currently selected zone. CNCL Returns to DISPLAY SETUP screen disregarding any changes. RETN Returns to DISPLAY SETUP screen accepting the current settings. Reliance with FS/2 Field Operations Manual Grid to Local Transformation Screen (LOCL) The Grid to Local Transformations screen (Figure 4.47) lets you define transformation parameters for a local grid. Figure 4.47: Grid to Local Transformation Screen (LOCL) Reference Table 4.38 describes the fields in the screen. Table 4.38: Grid to Local Transformation Descriptions Field Reference Description APPLY Toggle this field ON or OFF using the Sp (space) key. ON applies the local transformation parameters described below. dN Enter delta northing in meters. dE Enter delta easting in meters. dScale Enter delta scale value from 1.0000. ROTATION Enter rotation of coordinate system in radians. CNCL Returns to Display Setup screen disregarding any changes. OK Returns to Display Setup screen accepting the current changes. 123 Waypoint Navigation Screen (WYPT) Use the WAYPOINT NAVIGATION screen (Figure 4.48) to view the coordinates of a target point. Figure 4.48: Waypoint Navigation Screen (WYPT) Table 4.39 describes the WAYPOINT NAVIGATION screen fields. Table 4.39: Waypoint Navigation Screen Field Descriptions Field 124 Description TARGET POIN Description of the next point. 37°22’22.6067” Latitude of the target point. 121°59’50.1481 Longitude of the target point. NAVI Opens the LINE NAVIGATION screen. FEAT Opens the SELECT FEATURES screen. PT Opens the POINT SELECTION screen. RETN Returns to the GIS screen. Reliance with FS/2 Field Operations Manual Point Selection Screen (PT) Use the POINT SELECTION screen (Figure 4.49) to select a navigation target point, add a new point, or edit existing point. Figure 4.49: Point Selection Screen Reference Use the cursor keys or the first letter of the waypoint name to highlight a waypoint. Table 4.40 describes the POINT SELECTION screen fields. Table 4.40: Point Selection Screen Field Descriptions Field Reference Description SELECTED Currently selected point and waypoint file. NEW Opens the New Point Screen. EDIT Opens the Edit Point Screen to edit the highlighted point. CNCL Returns to WAYPOINT NAVIGATION screen disregarding any changes. OK Returns to WAYPOINT NAVIGATION screen accepting the current settings. 125 New Point Screen (NEW) Use the NEW POINT screen (Figure 4.50) to add a new point to the waypoint file. Figure 4.50: New Point Screen (NEW) Table 4.41 describes the NEW POINT screen fields. Table 4.41: New Point Screen Field Descriptions Field 126 Description NAME Enter a name for the point. LAT (or NOR) Enter the latitude (or nothing) of the point. LNG (or EST) Enter longitude (or easting) of the point. HERE Sets latitude and Longitude (or NOR and EST) to the receiver’s current position. CNCL Returns to POINT SELECTION screen disregarding any changes. OK Returns to POINT SELECTION screen accepting the current settings. Reliance with FS/2 Field Operations Manual Edit Point Screen (EDIT) Use the EDIT POINT Screen allows you to edit a point from the waypoint file. Figure 4.51: Edit Point Screen (EDIT) Table 4.42 describes the EDIT POINT screen fields. Reference Table 4.42: Edit Point Screen Field Descriptions Field Reference Description NAME Name of the point. LAT (or NOR) Enter latitude (or nothing) of the point. LNG (or EST) Enter longitude (or easting) of the point. HERE Sets latitude and Longitude (or NOR and EST) to the receiver’s current position. CNCL Returns to POINT SELECTION screen disregarding any changes. OK Returns to POINT SELECTION screen accepting the current settings. 127 Horizontal Navigation Screen (NAVI) Use the Horizontal Navigation screen (Figure 4.52) to navigate to the selected waypoint. Figure 4.52: Horizontal Navigation Screen (NAVI) Table 4.44 describes the Horizontal Navigation screen fields. Table 4.43: Horizontal Navigation Screen Field Descriptions Field 128 Description POINT Waypoint identification number. VMG Velocity in the direction of the line to the waypoint (Velocity Make Good). COG Course over ground, where tr = true north, mg = magnetic north. CTT Course to target; the target is the waypoint, where tr = true north, mg = magnetic north. DMG Distance traveled down the line (Distance Make Good). DTT Distance to target, where the target is the waypoint. XTE Distance off line (cross-track error). If you are to the right of the line, a L indicates to steer left to get back on course. If you are to the left of the line, an R indicates to steer right to get back on course. HRMS Current horizontal RMS value. Reliance with FS/2 Field Operations Manual Table 4.43: Horizontal Navigation Screen Field Descriptions (Continued) Field Description >>>+<<< Off-line error display indicates whether you are left or right of the course to target. In Figure 4.52, the black rectangle indicates that you are left of the course to target; you must go right to get back on course. Each > indicates a certain amount of distance off-line. The amount each > means changes depending on how far off-line you are. >=1 m Scale of each >. The scale changes automatically. NEXT Switch to the next sequential point of the waypoint file. FEAT Opens the FEATURE LOGGING screen. BULL Opens the Bull’s-eye Navigation Status Screen. RETN Returns to the WAYPOINT NAVIGATION screen.. PREV Switch to the previous sequential point of the waypoint file. POSN Opens the POSITION screen. SENS Opens the sensor status screen. Reference Reference 129 Bull’s-eye Navigation Screen (BULL) Use the Bull’s-eye Navigation screen (Figure 4.53) to view the status of the navigation mission in the form of a bull’s-eye, where the waypoint is at the center of the screen. Figure 4.53: Bull’s-eye Navigation Screen (BULL) Table 4.43 describes the Bull’s-eye Navigation screen fields. Table 4.44: Bull’s-eye Navigation Screen Field Description Field 130 Description POLE# Waypoint identification number. R= Radius of the external circle. CTT Course to Target. The target is the waypoint. tr = true north. mg = magnetic north. DTT Distance to Target. The target is the waypoint. SVS Number of satellites used in computing displayed position / number of satellites locked. SOG Speed Over Ground. COG Course Over Ground. tr = true north. mg = magnetic north. HRMS Current horizontal RMS value. NEXT Switch to the next sequential point of the waypoint file. Reliance with FS/2 Field Operations Manual Table 4.44: Bull’s-eye Navigation Screen Field Description (Continued) Field Description FEAT Opens the Feature Logging Screen. LINE Opens the Vertical Line Navigation Status Screen. RETN Returns to WAYPOINT NAVIGATION screen. PREV Switches the target point to the previous sequential point of the waypoint file. POSN Opens the Horizontal Navigation screen. MNSC or AUSC Scaling method (manual or automatic). In manual scaling use the cursor keys to scale the display. SENS Opens the sensor status screen. Reference Reference 131 Vertical Navigation Screen (LINE) Use the Vertical Navigation screen ( Figure 4.54) to view the status of the navigation mission with a display of your present and past location with reference to the true line to the target. The perspective is from above the line being navigated, with the direction of travel towards the top of the screen. Figure 4.54: Vertical Navigation Screen (LINE) Table 4.45 describes the Vertical Navigation screen fields. Table 4.45: Vertical Navigation Screen Field Descriptions Field 132 Description POLE# Waypoint identification number. H=300m Displays length of displayed line. CTT Displays the Course to Target. The target is the waypoint. tr = true north. mg = magnetic north. DTT Distance to Target. The target is the waypoint . SVS Number of satellites used in the position computation / number of locked satellites. XTE Distance off line (cross track error). R or L indicates if the operator right or left of the line. SOG Speed Over Ground. COG Course Over Ground. tr = true north. mg = magnetic north. Reliance with FS/2 Field Operations Manual Table 4.45: Vertical Navigation Screen Field Descriptions (Continued) Field Description HRMS Current horizontal RMS value. RTCM differential mode only. NEXT Switch to the next sequential point of the waypoint file. FEAT Opens the FEATURE LOGGING screen. NAVI Opens the Bull’s-eye Navigation Status Screen. RETN Returns to the Horizontal Navigation screen.. PREV Switch to the previous sequential point of the waypoint file. POSN Opens the POSITION screen. MNSC or AUSC Scaling method (manual or automatic). In manual scaling use the cursor keys to scale the display. SENS Opens the sensor status screen. Reference Reference 133 134 Reliance with FS/2 Field Operations Manual Using External Devices Laser Range Finders Using External Devices A During a survey, it is not uncommon to come across survey points that the field operative is physically unable or unwilling to stand next to. These features may include: • • • features offset from a primary recording feature (e.g. row of telephone poles running parallel to a road) features not amenable to satellite positioning (e.g. fire hydrant underneath heavy tree canopy or next to a tall building) features not accessible to field operative (e.g. power pole on other side of fence on private property or in a swamp) features distributed along a line of sight from a single location convenient for data collection (e.g. group of road signs, telephone poles, and other features within view of a single location). The use of Laser Range Finders (LRF) or other external sensor devices make data collection of these features much more time and cost effective as a field operative can map several features from a single survey point with the same level of accuracy as if he surveyed each point. In some cases, the satellite positioning of features next to tall buildings or under heavy canopy is not possible without the use of LRF or other external sensor devices. FAMlog records and correctly processes data recorded while static or dynamic and in realtime and post-processed mode. LRFs can be used to map features that do not require a time tag with a satellite position, and are ideal to use in situations where you want to map: • • • • • multiple point features while remaining at a single position point features not embedded within a line or area feature point features embedded within a line or area feature line or area features recorded at an offset from the field operator's path of travel. area features mapped from the interior of the area. Planning As with conventional GPS surveying, planning is critical. When designing the survey and data collection schedule, be sure to identify regions where features may be inaccessible to GPS. These regions necessitate the use of offsets. LRF or other measuring devices can greatly improve the productivity of field crews when GPS availability is partially or even totally blocked. Using External Devices A-1 Reliance Fundamentals • Electromagnetic Fields A FAMlog offset requires a distance and an azimuth to the target. The azimuth can come directly from a LRF or manually entered by a field operative. If LRF measurements are made near ferromagnetic materials, from a moving vehicle or in close proximity to electric power lines, the electromagnetic fields from these sources can be greater than the earth’s electromagnetic field. Locally strong magnetic fields can lead to gross errors in LRF compass measurements, so pay special attention to these possibilities. If you are working in an environment with generated electromagnetic fields that are greater that the earth’s magnetic field, use the right angle survey technique to collect positions of point features while moving. As the field operative moves along a road, lase the feature. Add 90’ to the instantaneous trajectory if the feature is to the field operative’s right, or subtract 90’ from the instantaneous trajectory if the feature is to the field operator’s left. Antenna Offset Antenna height and horizontal offset from the LRF can induce significant errors in centimeter and decimeter surveys as the antenna location moves farther away from the LRF. With an antenna mounted on the field operator’s back, and the LRF at the operator’s eye, the horizontal offset could be up to 30 to 50 centimeters. To minimize these errors, make the LRF measurement as close to the GPS antenna as possible. External Sensor Devices In a typical GPS mapping session, the field operator inspects features visually and describes them manually using feature files within FAMlog. However not all features are visible to the user. Water depth, magnetic field strength, temperatures, etc. are measured automatically and continuously by scientific instruments. If these Measurements are digitally output by the instruments, FAMlog can record them and ascribe GPS positions to them. FAMlog synchronizes the external instrument’s digital output with positional information from the GPS receiver. Any external sensor device that outputs a NMEA 0183 formatted output message can be used in conjunction with Reliance. This feature can be particularly useful when measuring line or area features, such as water depth 5 meters from the shore of a lake. An external sonar device can be used to measure the water depth, as a GPS receiver records position on the lake surface. The sonar outputs messages and sends it to the FS/2. At the same time, GPS receiver sends the very precise information with the time of the message. FS/2 applies all filters which have been set, and sends combined data A-2 Reliance with Field Operations Manual Using External Devices back to the receiver. During post-processing, the interpolated positions Reliance Processor does not interpret the NMEA output messages. After post-processing, the time tags, positions, and NMEA string are exported to an *.ESD file in ASCII format. The external sensor device must output messages at a 1 Hz rate or slower in order for FAMlog to properly time tag the message. The output message must be less than 256 characters. Planning As with conventional GPS surveying, external sensor devices have their own characteristics and error sources. Be sure to plan how the error sources of the external sensor device you use affect the surveying process. Generally most external sensor devices measure an additional characteristic about a survey point, hence Reliance Processor does not account for offsets when using an external sensor device. The field operative must survey the actual feature. If you plan to use an external sensor device while surveying a line or area feature while dynamic, it is important to consider the velocity while surveying and the GPS recording interval. Reliance Processor uses these two, GPS time and change of position between recording intervals, to interpolate a position corresponding to a time tag. As a field operative deviates from a straight course, the induced error changes. For example, Figure A.1, which may follow a lake shore, outlines a possible course where the numbers (1,2,3,4) correspond to recorded positions at a given time interval.The letters (A, B, C) represent actual positions where sensor data was collected. After processing the data, Reliance interpolates the sensor data position for points A and C correctly, however incorrectly interpolates a position corresponding to point B at the X. Figure A.1: External Sensor Interpolated Positions A-3 The solution lies in taking enough GPS position data points through a curve to define the curve to the level of precision needed. This can be accomplished by several methods: • • • keep the interval rate constant, and decrease speed when travelling through a curve increase the interval rate, and do not change speed when travelling through a curve increase the interval rate, and decrease speed when travelling through a curve All three of the solutions increase the number of GPS positions to define the cover at a higher level of detail. A-4 Reliance with Field Operations Manual B Setting Up a Base Station The cornerstone of Reliance, is its ability to compute positions to decimeter and even centimeter accuracy. Reliance obtains this level of accuracy by logging feature data with a roving receiver (rover) while simultaneously logging GPS data at a stationary, known location (base station). The Reliance Reference Station™ directly logs base station data to a PC and provides easiest, most reliable solution. You can, however use a Reliance rover with an FS/2 as a base station. The SCA-12 is designed to continually record data to a receiver once the receiver starts computing a position. To set a rover to act as a base requires resetting the receiver memory, setting the recording interval, antenna height, and session name at the start of the survey. Once the survey has completed, turn off the receiver. These data can then be loaded to the Base directory of the Reliance Processor directory. To set a Reliance rover as a base station: 1. Set up the Reliance system as described in Equipment Connections on page 23. 2. Start FAMlog. 3. Press F3 (GIS) to open the GIS Main Menu Setup. 4. Press Ù F2 (RCVR) to open the Receiver Reset screen. 5. Press Ù F2 (RSET) to open the Receiver Reset screen (Figure B.1). Setting Up a Base Station Figure B.1: Receiver Reset Screen 6. Press F2 to clear the receiver memory. Setting Up a Base Station B-1 7. Press F4 (RETN) to return to the Receiver Setup screen (Figure B.2). Figure B.2: Receiver Setup Screen 8. Enter the PDOP mask, measured antenna height, and satellite elevation mask. 9. Press F4 (OK) to accept the changes and return to the GIS main menu. 10. Press F3 (LGST) to open the Datalogging Setup screen (Figure B.3). Figure B.3: Datalogging Setup Screen B-2 Reliance with FS/2 Field Operations Manual 11. Enter a recording interval, typically 1, 2 or 5 seconds. It is critical for the Reliance Processor that the recording interval for the base station be identical to the rover recording interval. 12. Press F4 (OK) to accept the changes and return to the GIS Main menu. 13. Press F4 (RETN) to return to the FAMlog screen. 14. Press F4 (SETP) to open the Session Setup screen (Figure B.4) Figure B.4: Session Setup Screen 15. Enter BASE in the SESSION NAME field. You do not need to select a feature or waypoint file, since you are not logging features. 16. Press F4 (OK) to accept the changes and return to the FAMlog screen. The receiver is now recording data as a base station. 17. Turn off the FS/2. The FS/2 is not required for the receiver to log data as a base station, and can be used with a different rover system. Setting Up a Base Station Setting Up a Base Station 18. Upon completing the survey, press the power button on the receiver for more than one second (or disconnect the batteries) to stop recording. B-3 B-4 Reliance with FS/2 Field Operations Manual C Basic FS/2 Operation This chapter introduces you to the FS/2 handheld controller made by Husky. The FS/2 is rugged and waterproof, but to help ensure trouble-free operation, we recommend the following: • • • Learn the basics of FAMlog before beginning work Carry a spare set of AA alkaline batteries Avoid subjecting your FS/2 to temperature extremes, including bright sunlight in a vehicle, prolonged immersion in water, or physical mistreatment. The FS/2 (Figure C.1) leaves the factory fitted with non-rechargeable alkaline batteries and is ready for use. If you fit new rechargeable batteries instead, you must charge the FS/2 before use. Refer to “Replacing Batteries” on page C-5 and “Charging Batteries” on page C-10. Basic FS/2 Operation Basic FS/2 Operation C-1 Figure C.1: FS/2 Handheld Controller C-2 Reliance with FS/2 Field Operations Manual Table C.1 describes the components of the FS/2. Table C.1: FS/2 Handheld Controller Components Item Description Port 1 Connector Main Serial Port Port 2 Connector Second Serial Port Escape Key Usually used to cancel a function LCD Screen Displays prompts and information as you type Function Keys Press to use application functions Power Key Press to turn on or off Numeric Keypad Type numbers Del/no Key Press to delete entries Enter/yes Key Enters changes made on the screen Shift Keys Hold either key down to enter the symbols shown above the keys or access additional function key applications PAW Key Press to illuminate the screen for use in low light, when FAMlog is running. Space Key Types a space (blank) character Cursor Keys Move the cursor CLR Key Press to erase typing Battery Cap Remove to change batteries Port 3 Connector For connecting FS/2 AC adapter Controls Turning On and Off Basic FS/2 Operation Press the red Power key to turn the FS/2 on or off. To conserve power, the FS/2 turns off automatically if you have not pressed any keys for several minutes. If the FS/2 turns off automatically, press the red Power key to restart. Turning the power off puts the running program into a suspended state. Turning the power on resumes normal program operation. See the Husky FS/2 System Developer Guide for more information on setting the period of inactive time before turning off. Basic FS/2 Operation C-3 Screen Contrast Adjust the screen contrast for optimum readability, especially at temperature extremes or in direct sunlight. Hold down either shift key and press the up arrow to increase contrast, or down arrow to decrease contrast. Screen Backlight In low ambient light, press the PAW key G directly below the Yes key to turn the backlight on. To turn backlight off, press the same button again. If you don’t press any keys, the backlight turns off automatically after a short time to conserve power. Data Entry • • • To type numbers or letters, press the appropriate keys. To type a space, press the Sp (space) key. To delete characters you have just typed, press the Clr (backspace) key. To select the symbols shown above the keys, hold down either shift key and then press the appropriate key. Moving the Cursor To move the cursor a character or line at a time, use the arrow keys. To move the cursor up or down by page, use PgUp and PgDn. Cleaning Always follow cleaning directions carefully to prevent damage to equipment. If the screen gets dirty or smeared, clean it with a soft cloth. If the FS/2 gets very dirty, it should be cleaned. C-4 1. Make sure that the battery cap is tight. If you have dropped the FS/2, check that the case and seals are intact. 2. Gently rinse the unit under clean running water (no more than hand hot, 40°C). Do not immerse the unit unnecessarily, or use a high-pressure jet. 3. To remove stubborn deposits, use a soft bristle brush and a mild detergent. TREAT THE KEYBOARD GENTLY. 4. Blow any water out of the connectors, then leave it to drain and air dry. DO NOT EXPOSE THE UNIT TO TEMPERATURES ABOVE 55°C (130°F). Reliance with FS/2 Field Operations Manual 5. Always clean or dry the screen with a soft cloth. CAUTION Do not use organic or harsh detergents, as they may damage the case. Downloading Data After you have completed the session, you must download the receiver data to a PC for viewing, filtering, post-processing, and exporting. These procedures are described in the Reliance Processor Office User’s Guide. Uploading New Feature and Waypoint Files Uploading files from the PC to the FS/2 requires a data connection between the PC and the FS/2: 1. Exit FAMlog on the FS/2. 2. Disconnect the FS/2 from the GPS receiver. 3. Connect the FS/2 to the PC COM port. 4. At the FS/2 DOS prompt C>, type HCOM. The FS/2 is now ready to receive file transfers. You may upload feature and waypoint files directly from the Reliance PC program. Refer to the Reliance Processor Office User’s Guide for a detailed explanation of this operation. FS/2 Battery Management Replacing Batteries 1. Turn the FS/2 off. 2. Remove the battery cap using a coin. Basic FS/2 Operation To replace batteries in the FS/2: CAUTION Do not allow moisture into the battery compartment. Basic FS/2 Operation C-5 3. Tilt the unit to slide out the batteries. 4. Slide fresh batteries into the battery compartment, positive end first. If you are fitting AA batteries, it is advisable to fit the packing sleeve supplied with the FS/2. 5. Refit the battery cap. 6. Seat it with finger pressure first, and make sure that the cap has engaged the socket threads, 7. Tighten with a suitable coin. 8. Turn on and check operation. If the FS/2 does not turn on, contact Ashtech or your dealer. CAUTION After changing batteries, you MUST ensure that the battery type, capacity, and power management are correctly set. (Refer to your FS/2 Quick Reference Guide) CAUTION If you have changed from rechargeable to non-rechargeable batteries, warn anyone who uses the unit. Non-rechargeable batteries must NOT be recharged. Always use batteries of the same type and charge state—do not mix fresh and used batteries, or rechargeable and non-rechargeable batteries. Observe the instructions printed on the battery. Replace only with batteries approved by your FS/2 supplier. DO NOT USE LITHIUM BATTERIES. CAUTION Dispose of or recycle used batteries according to the manufacturer’s instructions. Nickel-cadmium rechargeable batteries must be recycled or disposed of properly. CAUTION BATTERY CHEMICAL LEAKAGE IS CORROSIVE. In the unlikely event of battery leakage, do not touch. In case of accidental contact, flush immediately with copious amounts of water. Whenever the batteries are replaced, set the status the condition of the new batteries. C-6 Reliance with FS/2 Field Operations Manual 1. At the FS/2 DOS prompt in the Status Screen, press the PAW and H keys simultaneously, Figure C.2. Figure C.2: FS/2 Status Screen 2. Use the left or right arrow keys to highlight POWER. 3. Then press the YES key. You will see the POWER PARAMETERS - Screen 1, Figure C.3 . Basic FS/2 Operation Figure C.3: Power Parameters - Screen 1 Basic FS/2 Operation C-7 4. If ADVANCED POWER MANAGEMENT is set to NO, use the left/right arrow keys to toggle it to YES. If you set it to NO, advanced power management features will not be used, but you can still operate the unit. 5. Then press the YES key. The Power Parameters - Screen 2, appears, as shown in Figure C.4; although the numbers you see will probably be different,. Figure C.4: Power Parameters - Screen 2 Power Remaining If the battery is known to be fresh or fully charged, 1. Use the left/right arrows to select the POWER REMAINING field. 2. Use the up/down arrows to set the POWER REMAINING value to 100%. If the battery condition is NOT known, 1. Set the POWER REMAINING field to a lower value, (e.g. 50%). 2. The numbers tell the FS/2 how much battery power is available. 3. The FS/2 continuously counts down the battery percentage as a function of time and user-determined battery capacity, and presents a warning message when the charge drops below a predetermined threshold, as described in the next step. Low Power Warning Onset The LOW POWER WARNING ONSET field indicates the threshold (the charge remaining in the battery) at which the FS/2 will warn you that the battery is nearing total discharge. C-8 Reliance with FS/2 Field Operations Manual 1. Use the left/right arrow keys to select this field. 2. Use the up/down arrows to set the value (5% is a good working value.) CAUTION DO NOT CONTINUE TO COLLECT DATA AFTER THE FS/2 DISPLAYS THE LOW POWER WARNING: WARNING BATTERY LEVEL LOW 3. When you get this warning, turn off the within one minute and replace or recharge the batteries. Battery Chargeable 1. Set the BATTERY CHARGEABLE field to indicate the type of battery that is installed—rechargeable or not rechargeable. 2. Use the left/right arrow keys to select BATTERY CHARGEABLE. 3. Use the up/down arrow keys to select YES or NO. Battery Capacity The BATTERY CAPACITY number should be the mAh (milliampere-hour) number from the sleeve of the batteries, typically 1400 mAh for rechargeable batteries (NiCad), 1800 mAh for non-rechargeable (alkaline). Charging Authorization The default setting is recommended for CHARGE AUTHORIZATION. This setting is LEVEL 1, which means that the batteries must be removed from the FS/2 for recharging, rather than being recharged while installed in the FS/2. The four authorization levels are: 1. Do not allow charging (use for non-rechargeable batteries). 2. Allow charging until turned off. 3. Allow charging until battery cap is removed. 4. Always allow charging. This is recommended for rechargeable batteries. Basic FS/2 Operation Basic FS/2 Operation C-9 When you have set the parameters to the desired values, 1. Press the YES key to save the changes, 2. Press ESC twice. The FS/2 returns to the DOS prompt. CAUTION Under certain conditions, particularly low battery charge, the FS/2 comes on for a couple of seconds, then turns itself off. If you find that you are unable to get the FS/2 to stay on, increase the POWER REMAINING value so that it is greater than the LOW POWER WARNING ONSET. Replace the batteries if alkaline, or charge the batteries if NiCad. Charging Batteries Charging is recommended before each working shift by means of an FS/2 AC adapter: CAUTION DO NOT ATTEMPT TO RECHARGE NON-RECHARGEABLE BATTERIES. Verify that rechargeable batteries are fitted to your FS/2, and are oriented correctly. Use only the FS/2 AC adapter. C-10 1. Turn the FS/2 off. 2. Connect the AC adapter to Port 3 (see Figure C.1). 3. Plug the AC adapter into the AC supply. 4. Turn on the AC supply. 5. Let the batteries charge, preferably for 8 hours. 6. Turn off or disconnect from the AC supply. Reliance with FS/2 Field Operations Manual FS/2 Shift-Lock Utility The FS/2 has a shift-lock utility called sl.exe which implements a sustaining shift key for one-handed use of the FS/2. To use this utility, type: • • • sl l at the DOS prompt to set the left-hand shift key as a shift lock sl r at the DOS prompt to set the right-hand shift key as a shift lock sl at the DOS prompt to disable the shift lock utility You may wish to add this command to the AUTOEXEC.BAT file on the FS/2. Once in the FAMlog, press and release the configured shift-lock key. Notice that the shift program function keys are still visible. To release the shift lock, press shift-lock key again. Notice the other shift key works normally and does not release the shift lock. Frequently Asked Questions Q: How long will the FS/2 batteries last? A: A new, fully-charged nickel cadmium rechargeable battery will last approximately 14 hours and a set of AA alkaline batteries will last approximately 30 hours at a temperature of 25°C. Always carry a spare set of AA alkaline batteries. Q: What is stored in the FS/2 and what is stored in the receiver? A: The FAMlog program, feature files, and the waypoint files are stored in the FS/2. Issuing the DOS dir command will display all files located in the FS/2 GPS measurement data and descriptions of features logged in the field are stored in the SCA-12 receiver. Basic FS/2 Operation Basic FS/2 Operation C-11 C-12 Reliance with FS/2 Field Operations Manual Cable Specifications The interface cable (Figure D.1) attaches to the SCA-12 receiver. Cable Specifications D Reliance Fundamentals Figure D.1: Interface cable The DB-25 connector on the left side of Figure D.1 plugs into the SCA-12 receiver. The four connectors on the right side are, from top to bottom, as follows: the power connector, which connects to a cable with two Panasonic camcorder batteries; a male DB-9 (Port A PPS out) connector, which connects to the FS/2, a male DB-9 (Port B - Event In) connector, which connects to an RTCM radio (optional); and a male DB-9 (Port C - Boot) connector, which connects to a PC. Cable Specifications D-1 Figure D.2 outlines the pinouts for each connector. Figure D.2: Interface Cable Pinout Diagram D-2 Reliance with FS/2 Field Operations Manual E Troubleshooting Alarm Messages Old Coordinates, Not Enough Satellites The receiver can not compute a position because not enough satellites are being tracked. This error will almost always occur for a short time when the receiver is first turned on. Verify that the GPS antenna is attached and pointed up towards the open sky. Also, check the Elevation Mask on the Receiver Setup screen. Typically this mask is set to 10°, which excludes the use of satellites which are less than 10° above the horizon. Fewer satellites will be used if the mask is set higher. Connection Lost The FS/2 can not communicate with the receiver, if the communications link is broken. This may be because the receiver batteries are dead or disconnected. Install freshly charged batteries and turn the receiver on by pressing the POWR key on the FS/2 FAMlog screen. The Power field on the upper left of the screen should say ON. If the receiver is on but the FS/2 can not communicate with it, check that the cable is connected to the FS/2 and to the receiver. Old Coordinates The FS/2 is not receiving position information from the receiver. This error message displayed alone indicates that the receiver needs to be powered on using the FS/2. On the FAMlog screen, press shift F1 to turn on the receiver. POWER ON should be displayed in the upper left corner of the screen after the FS/2 has turned on the receiver, and the LED on the front of the receiver should flash. If the receiver can not be powered on, check the cabling and the receiver batteries. Low Receiver Power The receiver battery is low, according to the Receiver Power Manager. Access this screen from the FAMlog screen by pressing BATT. The Power Remaining field must be set to 100% each time a fresh battery is connected to the receiver. The alarm can be disabled by setting the Warning Level to 0%. Troubleshooting E-1 Troubleshooting FAMlog sounds an alarm and shows a pop-up window to alert you to error conditions. The following list explains in detail what each message means. Low Receiver Memory The receiver data storage memory is nearly full; less than 100 Kb of free memory remains. When the receiver memory is full, no further data can be recorded until the data files are downloaded and deleted. Use the Receiver File Management screen to delete individual files, or use the Receiver Reset screen to completely clear data storage memory. Low Handheld Power The FS/2 has less than 7% of battery power left. Install new batteries and configure according to the Configuring Power Management section of this manual. Low Disk Space The FS/2 has less than 1% of disk space left. Delete unused Feature or Waypoint files to increase the available disk space. SVs Kinematic Alarm The satellite displays located on the Feature Logging and Position screens do not indicate whether or not the SV is usable for CM processing. A satellite can be locked and used to compute a position but is not available for centimeter processing if the satellite is partially blocked. This may occur if the signal-to-noise ratio is too low. To ensure that the required number of SVs are available for CM processing, enter the appropriate number (usually 5) into the Kinematic SV Alarm. The alarm will be triggered if the number of SVs available for CM processing drops below the set number for any length of time. Recovering from Weak FS/2 Batteries If you are getting a Warning Battery Level Low message and the FS/2 FAMlog program keeps turning off, follow these steps to get the FS/2 working again E-2 1. Exit Reliance normally. You may have to keep turning the FS/2 back on after each keystroke, but get to the DOS prompt. Do not reboot the FS/2 to get to the DOS prompt unless you cannot exit Reliance normally. 2. Press the Paw and H keys together. The Paw key is the key directly below the Yes key. It has a green paw symbol on it. 3. Press the right arrow key twice to highlight Power and then press the Yes key to access to the Power Parameters screen. Reliance with FS/2 Field Operations Manual 4. On the Power Parameters screen, use the up or down arrow keys to toggle the Advanced Power management selection screen to Yes then press the Yes key. 5. Use the up or down arrow keys to increase the Power Remaining to a value 5% above the Low Power warning onset. Press the Yes key to accept the changes, then press the Esc key to return to the DOS prompt. The Low Power alarm should no longer be sounding. Troubleshooting Recovering From a FS/2 Lockup The FS/2 may lock up during field operations (seen infrequently during intense system testing). To clear the locked condition, reboot the FS/2. The conventional means of rebooting a DOS computer, pressing Ctrl-Alt-Del, works on the FS/2, but only at the DOS prompt. If the FAMlog program is running, a program breakout or hardware reset will have to be performed. The program breakout should be attempted first, since the hardware reset may result in a total loss of the FS/2 memory contents. Program Breakout 1. Turn the FS/2 off. If the power key does not respond, remove and replace the battery cap to power off the FS/2. 2. Press the X and P keys simultaneously. 3. Press and release the power key while still holding the X and P keys down. 4. Release the X and P keys. The FS/2 boot screen should appear. 5. Press any key to reboot the FS/2, then restart FAMlog. Hardware Reset 1. Troubleshooting With the FS/2 off or on, press and hold down both shift keys and the Power key. 2. Continue to hold all three keys down until the screen contrast turns to black. 3. Release the keys. The FS/2 boot screen should appear. 4. Press any key to reboot the FS/2, then restart FAMlog. E-3 E-4 Reliance with FS/2 Field Operations Manual F Global Product Support If you have any problems or require further assistance, the Customer Support team can be reached through the following: • • • • telephone email Ashtech BBS system Internet Ashtech customer support: Sunnyvale, California, USA 800 Number: 1-800-229-2400 Local Voice Line: (408) 524-1680 fax: (408) 524-1500 Email: [email protected] Ashtech Europe Ltd. Oxfordshire UK TEL: 44 1 993 883 533 fax: 44 1 993 883 977 Solutions for Common Problems • • • Check cables and power supplies. Many hardware problems are related to these simple problems. If the problem seems to be with your computer, re-boot it to clear the system's RAM memory. If you are experiencing receiver problems, power cycle the receiver or try a different port. • Verify the batteries are charged. • If a session does not download properly, exit and restart Download and reconnect to the receiver at a lower baud rate. Global Product Support F-1 Global Product Support Please refer to the documentation before contacting Customer Support. Many common problems are identified within the documentation, and suggestions are offered for solving them. If none of these suggestions solves the problem, contact Customer Support. To assist Customer Support, please have the following information available: Table F.1: GPS Product Information Information Category Your actual numbers Receiver model Receiver serial # Software version # Software key serial # Firmware version # Options* A clear, concise description of the problem. * The firmware version # and options can be obtained using the $PASHQ,RID (receiver identification) command. F-2 Reliance with FS/2 Field Operations Manual Corporate Web Page You can obtain data sheets, GPS information, application notes, and a variety of useful information from Ashtech’s Internet web page. In addition, you can access the BBS through the web site, and locate additional support areas such as frequently asked questions and training previews. The Internet address is: http://www.ashtech.com Ashtech Bulletin Board General Global Product Support If your computer contains a modem and communications software, you can access information from Ashtech’s computer Bulletin Board System (BBS). Two data lines are available 24 hours a day, 7 days a week, except for short periods when the system is off-line for maintenance. The Ashtech BBS uses the TBBS BBS software and provides several important services. You can download a current almanac, get the status of the GPS satellites, get NANUS (Notices Advisory to Navstar Users), and look at solar and geomagnetic data from SESC (Space Environment Services Center) in Boulder, Colorado. On occasion, the BBS has been used to carry software updates and document files. The first time you call, you will be able to log on and browse for up to 30 minutes, but you will not be able to download. During this initial logon, you will be asked for identifying information and a password; anonymous callers will not be given access to the system. Remember exactly how you entered your name and how you spelled your password; write them on paper, they will be your entry into the system in the future. After you have logged on and registered, the SYSOP verifies your status as a customer, and establishes your security code commensurate with the hardware and software you are using. The BBS phone numbers are: • • Line 1 Line 2 408-524-1527 Automatic rollover 2400 to 28800 baud 400 to 14400 baud if line 1 is busy Parameters: N,8,1 (No parity, 8 bits, 1 stop bit, full duplex) Global Product Support F-3 Supported Protocols Table F.2 lists the protocols supported by the Customer Support BBS. Table F.2: BBS Protocols Protocol Description XMODEM Widely supported, uses 128-byte blocks. Good for moderately noisy lines. May cause file integrity problems by rounding. XMODEM-1k Uses 1024-byte blocks. Supposedly better for 2400 baud+. May cause file integrity problems by rounding. YMODEM Also known as YMODEM Batch, passes filename and size, eliminating rounding problems. Capable of multiple file transfer (batch). YMODEM-G Fast protocol for use only with error-free data links. Not recommended. SEAlink Passes filename and size, eliminating rounding problems. Capable of file transfer (batch). Good for noisy line conditions and links where delays occur (satellite-based long distance, or packet-switched networks). KERMIT Slow, but works with almost any transmission medium. SuperKERMIT Same as KERMIT, but faster. Good for noisy line conditions and where delays occur (satellite-based long distance, or packetswitched networks). ZMODEM Newer protocol that supports batch and exact file size. Good for noisy conditions. Includes all ZMODEM-90Ô extensions. ASCII Only for users with no other protocols available. No error checking, not recommended. The preferred protocols are ZMODEM, SEAlink, YMODEM. F-4 Reliance with FS/2 Field Operations Manual Training Courses We provide a full range of GPS training courses for the novice and advanced user. Arrangements can be made for customized, on-site training to fit your specific needs. Ashtech training courses: • • • • Conventional GPS Surveying Solving Problem Data Sets Real-Time Z Applications Reliance for GPS/GIS For detailed information, call or email Ashtech, or contact your local Ashtech dealer. The Ashtech WWW pages contains information on course dates, costs, and content. Global Product Support Repair Centers In addition to repair centers in California and England, authorized distributors in 27 countries can assist you with your service needs. Ashtech, Sunnyvale, California Voice: (408) 524-1680 or (800) 229-2400 fax: (408) 524-1500 Ashtech Europe Ltd. Oxfordshire UK TEL: 44 1 993 883 533 fax: 44 1 993 883 977 Global Product Support F-5 F-6 Reliance with FS/2 Field Operations Manual Index Index Numerics 2-Sigma filter,15 A B BASE,104 Base Station Coordinates screen,106 baseline lengths,18 BATT,72 batteries, receiver,7 battery life expectancy,63 BEGM,84 BR2 Radio Beacon Receiver,54 BULL,130 Bull’s-eye Navigation screen,130 C C/A,19 cables interface,D-1 clearing receiver memory,28 Communication Parameters,89 Index D data collection session,23 data logging guidelines,13 data to log type,15 DataLogging Setup screen,81 DATM,115 DATUM Selection screen,115 decimeter system description,13 default directories,18 delta easting,123 delta northing,123 delta scale,123 D-file,59 Differential GPS,20 Differential Mode Status screen,99 Display Setup screen,111 distance to base station,64 DoD,20 DOS file names,31 downloading files from the receiver,19 DSST,111 DTT,50 Reliance Fundamentals accuracy,1, 8, 11, 13, 15, 18, 20 alarm messages,E-1 connection lost,E-1 low disk space,E-2 low handheld power,E-2 low receiver memory,E-2 low receiver power,E-1 not enough satellites,E-1 old coordinates,E-1 SVs kinematic alarm,E-2 antenna height,34 area features logging,38 Attributes screen,85 averaging position,20 azimuth,43 connection lost,E-1 COOR,106 Customer Support,F-1 E EDIT,127 Edit Point screen,127 elevation mask,34 epoch,22 equipment,1 equipment connections,23 ESD file,A-3 Export,20 external sensor devices setup,25 Index-1 External Sensor Parameters,44 F FDF,78 FEAT,82 feature file,19, 78, C-5 feature nesting,40 feature pause,41 Feature Selection screen,82 field checklist,23 FILE,108 FLTR,94 fragmented receiver files,14 FS/2 power saving function power saving function of FS/2,31 reset,E-3 G GIS software,8 GPS under trees,17 H handheld range pole,24, 25 hardware,2 hardware reset,E-3 HCOM,19 Horizontal Navigation screen,128 HRMS,64 I improving featureaccuracy,15 INFO,71 Information screen,71 interface,D-1 interface cable,D-1 line feature logging,38 local transformation,123 lockup FS/2,E-3 LOCL,123 LOG,85 logging,35, 38 area,38 feature nesting,40 feature pause,41 multiple points,36 offset data,42 pausing lines,42 point features,35 repeating a point feature,36 logging features,34 low disk space,E-2 low handheld power,E-2 low receiver memory,E-2 low receiver power,E-1 low-noise amplifier,2 LRF,16, 24, 36, 37, 43, 44, 88, 89, A-1 M maximizing accuracy when using LRFs,16 maximizing submeter accuracy,16 mazimizing decimeter accuracy,16 mazimizing submeter accuracy,16 memory reset,28 mission planning,16 MODE,99 Multi Point screen,84 multiple points,logging,36 L L1,2 Laser Range Finders setup,24 LGST,81 line,36, 38, 40, 41, 42, 64, 65, 68, 132 Index-2 N NAVI,128 nested lines pausing,42 not enough satellites,E-1 Reliance with FS/2 Field Operations Manual O S sampling rate,21 Satellite Constellation screen,75 SATS,75 Index offset data,42 manually entering,42 old coordinates,E-1 P PARM,119 pause,41 pausing nested lines,42 PDOP,34, 64 PDOP mask,34 point feature logging multiple,36 repeat logging,36 point features,35 waypoint navigation,48 point offset,43 post-processing,63 power interruptions,14 precision,11, 74, 96, A-4 precision system description,12 program breakout,E-3 project,18 Projection Parameters screen,119 R Receiver Battery Management screen,72 Receiver File Management screen,108 receiver memory,17 Receiver Reset screen,109 recording interval,14, 17, 33, 36, 63 recovering from a FS/2 lockup,E-3 repeat logging point feature,36 reset receiver memory,28 rotation of coordinate system,123 ROVR,102 RS-232,2 RSET,109 RTCM,6, 12, 13, 64 RTCM Base Station Setup screen,104 RTCM Rover Station screen,102 Index Index-3 screens BASE,104 BATT,72 BEGM,84 BULL,130 COOR,106 DATM,115 DSST,111 EDIT,127 FDF,78 FEAT,82 FILE,108 FLTR,94 INFO,71 LCOM,89 LGST,81 LINE,132 LOCL,123 LOG,85 MAIN (FAMlog),69 MODE,99 NAVI,128 NEW,126 OFST,87 PARM,119 POSN,73 PROJ,118 PT,125 RCVR,96 ROVR,102 RSET,109 SATS,75 SCRP,110 SENS,90 SETP,77 SSEL,98 SYST,112 TIME,113 TRNS,117 TYPE,92 USER,116 ZONE,122 Index-4 Sensor Data Filter screen,94 session,18 session setup,31, 77 setup external sensor devices,25 Laser Range Finders,24 session,31 system,23 software,8 spherical error of probability,20 starting FAMlog,26 submeter system description,13 system information,30 T time on point,15, 33 Tips decimeter accuracy,16 LRF,16 submeter accuracy,16 trees and GPS canopy,17 U uploading files to FS/2,19 USER,116 User Datum Definition screen,116 W waypoint navigation,48 waypoint navigation screen,124 WGS-84,60 Z ZONE,122 Zone screen,122 Reliance with FS/2 Field Operations Manual