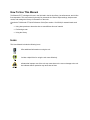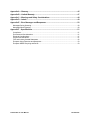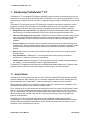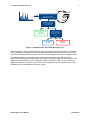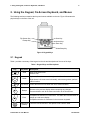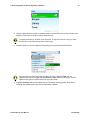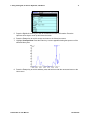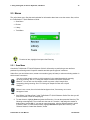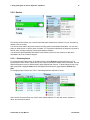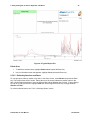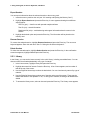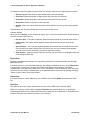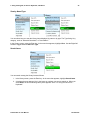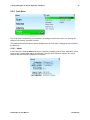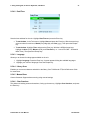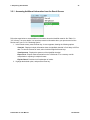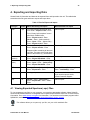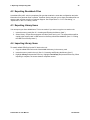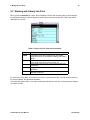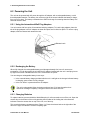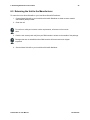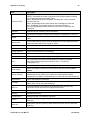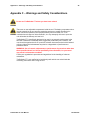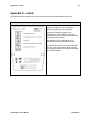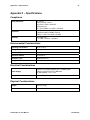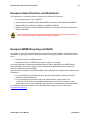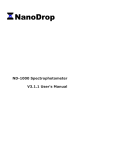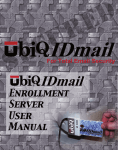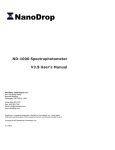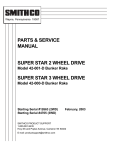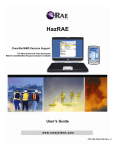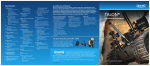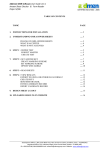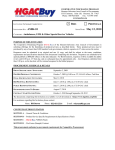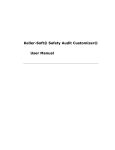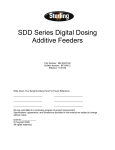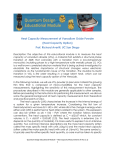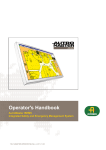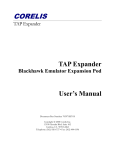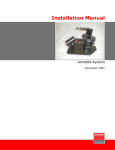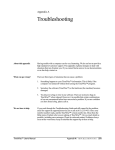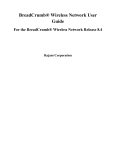Download TruDefender User - Indiana Alliance of Hazardous Materials
Transcript
User Manual 24/7 Customer Support: US Domestic 800.374.1992 International +1.978.642.1100 www.ahurascientific.com Part number: 110-00010-02 The TruDefender™ FT handheld chemical identification system is covered by a limited warranty, which is included on page 47 of this manual. Information in this document is subject to change without notice and does not represent a commitment on the part of Ahura Scientific, Inc. Ahura Scientific, Inc. has made its best effort to ensure the accuracy of the contents of this document. However, the Company makes no guarantee that said contents are complete and or correct in all respects; the information contained herein is subject to change without notice. Ahura Scientific, Inc. assumes no responsibility for the use of this instrumentation or other rights of third parties resulting from its use. The software described in this document is furnished under a license agreement and may be used or copied only in accordance with the terms of the agreement. Ahura Scientific, Inc. products are the subject of US patent applications. The technical information contained with this document is subject to the Export Administration Regulations. Export of this technical information to foreign persons or foreign companies, within or outside the United States, may require prior written authorization by the U.S. Department of Commerce, Bureau of Industry and Security. Contact Ahura Scientific, Inc. prior to such a transfer. The technical data contained in this document are subject to the export controls imposed by the International Traffic In Arms Regulations. Export of this technical data to foreign persons or foreign companies, within or outside the United States, requires prior written authorization by the U.S. Department of State, Office of Defense Trade Controls. Copyright © 2008, 2009 Ahura Scientific, Inc. All rights reserved. No part of this document may be reproduced in any form or by any means, electronic or mechanical, including photocopying without written permission from Ahura Scientific, Inc. FirstDefender, TruDefender FT and DecisionEngine are registered trademarks or trademarks of Ahura Scientific, Inc. All other brands and products mentioned are registered trademarks or trademarks of their respective holders. Ahura Scientific, Inc. 46 Jonspin Rd. Wilmington MA 01887 www.ahurascientific.com Telephone: 978.657.5555 Fax: 978.657.5921 24/7 Customer Support: 1-800-374-1992; International: +1-978-642-1100 How To Use This Manual TruDefender™ FT is designed for use in the field and in the lab by military, law enforcement, and civilian first responders. This user manual is primarily for personnel who want to adjust settings, interpret scan results, and manage the Library of information on the units. Consult the TruDefender FT Quick Reference Guide (Part number 112-00018) for essential tasks such as: • Using best practices to determine how to scan different forms of material • Performing a scan • Using the Library Icons This User Manual includes the following icons: Offers additional information on using the unit. Provides a helpful hint for using the unit more effectively. Indicates that improper use of the unit may cause harm to the user or damage to the unit. Also indicates that an operation may cause loss of data. Contents 1. Introducing TruDefender™ FT ............................................................................................. 6 1.1 How It Works.................................................................................................................................. 6 2. Using the Keypad, On-Screen Keyboard, and Menus ....................................................... 8 2.1 2.2 2.3 2.4 2.5 Keypad ........................................................................................................................................... 8 Using the On-Screen Keyboard..................................................................................................... 9 Navigating Through the Menus...................................................................................................... 9 2.3.1 Using the Keypad to Move Through the Menus................................................................ 9 Using the Sample Crusher........................................................................................................... 12 2.4.1 Using the Sample Crusher with Solid or Powdered Material .......................................... 12 2.4.2 Using the Sample Crusher with a Liquid Sample............................................................ 14 Menus .......................................................................................................................................... 15 2.5.1 Scan Menu ...................................................................................................................... 15 2.5.2 Review............................................................................................................................. 18 2.5.3 Library.............................................................................................................................. 21 2.5.4 Tools Menu...................................................................................................................... 26 3. Interpreting Scan Results................................................................................................... 28 3.1 3.2 3.3 Understanding How the DecisionEngine Works .......................................................................... 28 Interpreting Information on the Result Screen ............................................................................. 31 3.2.1 Accessing Additional Information from the Result Screen .............................................. 32 Mixture Analysis........................................................................................................................... 33 4. Exporting and Importing Data............................................................................................ 34 4.1 4.2 4.3 4.4 Viewing Exported Spectrum (.spc) Files...................................................................................... 34 Exporting Reachback Files .......................................................................................................... 35 Exporting Library Items ................................................................................................................ 35 Importing Library Items ................................................................................................................ 35 5. Managing the Library.......................................................................................................... 36 5.1 5.2 Editing the LRD Files of Library Items ......................................................................................... 36 Working with Library Info Files..................................................................................................... 38 6. Performing Maintenance Procedures ............................................................................... 39 6.1 6.2 6.3 6.4 6.5 Cleaning the Unit ......................................................................................................................... 39 Powering the Unit......................................................................................................................... 40 6.2.1 Using the International Wall Plug Adapters..................................................................... 40 6.2.2 Recharging the Battery.................................................................................................... 40 6.2.3 Changing Batteries.......................................................................................................... 40 Inserting and Ejecting the Memory Card ..................................................................................... 42 6.3.1 Inserting the Memory Card.............................................................................................. 42 6.3.2 Ejecting the Memory Card............................................................................................... 42 6.3.3 Using the Memory Card Reader...................................................................................... 42 Replacement Parts ...................................................................................................................... 43 Returning the Unit to the Manufacturer........................................................................................ 44 TruDefender FT User Manual 110-00010-02 Appendix A – Glossary............................................................................................................. 45 Appendix B – Limited Warranty............................................................................................... 47 Appendix C – Warnings and Safety Considerations ............................................................. 48 Appendix D – Labels................................................................................................................. 49 Appendix E – Error Messages and Responses...................................................................... 50 Messages During Scanning.................................................................................................................. 50 Messages When Exporting................................................................................................................... 50 Appendix F – Specifications .................................................................................................... 51 Compliance........................................................................................................................................... 51 Environmental Considerations.............................................................................................................. 51 Electrical Considerations ...................................................................................................................... 51 Physical Considerations ....................................................................................................................... 51 FCC and Industry Canada Statements ................................................................................................ 52 European Union Directives and Statements ........................................................................................ 53 European WEEE Recycling and RoHS ................................................................................................ 53 TruDefender FT User Manual 110-00010-02 1. Introducing TruDefender™ FT 6 1. Introducing TruDefender™ FT TruDefender™ FT is a handheld FTIR system designed to identify unknown chemicals directly in the hot zone. Built to meet the needs of the first responder, TruDefender FT is ergonomically designed for use in protective gear. It weighs less than 3 pounds (1.4 kg) and is rugged enough to withstand the rigors of field use. TruDefender FT uses industry-proven FTIR technology to identify a wide range of materials in solid or liquid state, including chemical weapons, toxic industrial chemicals (TICs), toxic industrial materials (TIMs), explosives and their precursors, narcotics, contraband, and mixtures of different materials. • Designed for use in the hot zone. The lightweight and fully decontamination-capable system can be taken directly to an unknown substance in the hot zone, eliminating significant response time. • Fast, accurate analysis you can act on. TruDefender FT returns results in seconds, rather than the hour or more required to bring a sample from the hot zone and prepare it for analysis. An onboard hazard database provides full safety and treatment information, further speeding appropriate response. • Precise results. Ahura Scientific’s custom software reduces the need for scientific field support by providing clear, definitive results that don’t require user interpretation or judgment. Automatic mixture analysis enhances substance identification capability and eliminates the need for subtraction of spectra. • Easy to use. Intuitive menu-driven user interface enables even novice users to be proficient with minimal training. • Easy maintenance. TruDefender FT is a self-contained unit which requires no scheduled maintenance or calibration, and uses no consumables. • Flexible power source. TruDefender FT can be powered using the included rechargeable battery; AC adapter; or commonly available SureFire™ disposable batteries. TruDefender FT complements Ahura Scientific's FirstDefender® handheld Raman unit. Together, these handheld systems maximize in-the-field coverage of a broad range of unknown chemicals. 1.1 How It Works TruDefender FT uses a technique known as Fourier Transform Infrared (FTIR) spectrometry to identify unknown substances. Each material, due to its chemical composition and structure, absorbs light in its own characteristic way. TruDefender FT uses this characteristic to identify unknown materials. Before scanning a sample, the unit performs a "background scan" to determine the composition of the infrared light coming from the unit without the sample in place. Then, a sample is put in close contact with the sampling tip, and the unit scans it by shining the infrared light at it. Some light is absorbed by the sample, and the rest is reflected back into the unit. Inside the unit, an “interferometer” encodes all of the reflected light frequencies of interest into the signal. Then, a detector measures the encoded signal, which is computer-processed to produce a fingerprint-like spectrum for identification. TruDefender FT analyzes this data with a patent-pending analytical software package called DecisionEngine™. This package is designed to provide probabilistic material identification and mixture analysis while minimizing false identifications, all with minimal user intervention. See Figure 1 for an illustration of the DecisionEngine’s logic tree. TruDefender FT User Manual 110-00010-02 1. Introducing TruDefender™ FT 7 multiple records determine if there is evidence of the measurement contradicting library records library are there any library records that are not contraindicated? yes present records and posterior probabilities no does a mixture solution exist that is consistent with the data? yes present mixture solution no declare no resolution Figure 1. Ahura Scientific DecisionEngine Logic Tree After a substance is scanned, DecisionEngine compares the measured spectrum data to an on-board Library containing material spectra. If the scan data is statistically consistent with one or more Library items, DecisionEngine declares a positive match, and the unit displays the results on a "Match" screen. If the measured data is not consistent with any of the individual Library items, DecisionEngine automatically undertakes a mixture analysis, searching for mixtures of multiple Library items that could explain the measured data. If it finds a consistent solution, it declares a mixture match, and the unit displays the results on a "Mixture" screen. If the mixture analysis cannot find a plausible match for the measured data, the unit displays a “No match” screen. TruDefender FT User Manual 110-00010-02 2. Using the Keypad, On-Screen Keyboard, and Menus 8 2. Using the Keypad, On-Screen Keyboard, and Menus The following sections summarize the keys and menus available on the unit. Figure 2 illustrates the physical keys on the front of the unit. Flip Screen Key Scan Key Escape Key Arrow Keys Enter Key Wake/Sleep Key Figure 2. Keypad Keys 2.1 Keypad Table 1 provides a summary of the keypad on the unit and descriptions of the use of the keys. Table 1. Keypad Keys and Descriptions Key Key name Scan Description Goes to the Scan menu. Starts a scan. Up Arrow, Down Arrow move through vertical lists of items Arrow Flip Screen Escape Enter Right Arrow, Left Arrow move horizontally, select among values, perform other functions Inverts the screen for use when the unit is used nose-down. Returns to the previous display without accepting any changes. Press and hold to exit all the menus and return to the Home menu. Completes the selection of a menu item. This starts the indicated action or brings up a sub-menu display. Completes selection of a character in the on-screen keyboard. Wake/Sleep (Power) TruDefender FT User Manual Turns the unit ON and OFF. Also places it into a SLEEP state. 110-00010-02 2. Using the Keypad, On-Screen Keyboard, and Menus 9 2.2 Using the On-Screen Keyboard When you need to enter a name for a Library item, or other item, the On-Screen Keyboard appears. It is laid out like a computer keyboard. • Enter the characters of the name one at a time. • Use the Arrow keys to select a character or space. Press the Enter key to accept it. • To remove a character, select Delete and press the Enter key. • To change from the lower case/numerals to upper case/symbols keyboard (see figures below), select Caps and press the Enter key. • When you are finished entering the name, select Done, and press the Enter key. Figure 4. On-Screen Keyboards When you create a new session, the unit assigns a default session name, which appears at the top of the keyboard screen. To enter a different name, use Delete to delete the characters of the default name. 2.3 Navigating Through the Menus A series of menus guides you through all the operations you perform with the unit. Use the keys on the keypad to move from one menu to another, make selections, and enter names for scans and sessions. The following sections demonstrate how to navigate through the menus and summarize the menu selections. 2.3.1 Using the Keypad to Move Through the Menus In the example below you will use the keys on the keypad to navigate through the menus to select a Library item and see information about it. For more about the Library, see “2.5.3 Library.” To exit a screen, press the Escape key. 1. Turn on the unit: Press and hold the Wake/Sleep key for a few seconds, then release. The screen shows four menu items, with Scan highlighted TruDefender FT User Manual 110-00010-02 2. Using the Keypad, On-Screen Keyboard, and Menus 10 2. Press the Down Arrow key twice to highlight Library. Press the Enter key. A list of Library items appears. Press Down or Up Arrow keys to select an item. To rapidly scroll the list, hold the arrow key down. To skip to the end of a long list, select the first item on the list and press the Up Arrow key. 3. Press the Enter key. A menu appears, listing things you can do with the selected item. . You can choose to have items listed by type or by name. Highlight View. Use the Right/Left Arrow keys to toggle between Name and Type. Press the Enter key. Use the Right/Left Arrow keys to select tabs at the top of the screen. 4. Highlight View info, and press the Enter key. An information screen appears. Some items, including user-added items, may not have information available. TruDefender FT User Manual 110-00010-02 2. Using the Keypad, On-Screen Keyboard, and Menus 11 5. Press the Right/Left Arrow keys to look at the different screens of information. Press the Up/Down Arrow keys to scroll up and down the screen. 6. Press the Escape key to exit this screen and return to the Library item menu. 7. Highlight View Spectrum. Press the Enter key. A screen appears showing the spectrum of the selected Library item. 8. Press the Escape key to exit this window; press and hold to exit all the menus and return to the Home menu. TruDefender FT User Manual 110-00010-02 2. Using the Keypad, On-Screen Keyboard, and Menus 12 2.4 Using the Sample Crusher The sample crusher accessory that comes with your unit holds a solid, powdered or liquid sample in contact with the sampling tip during scanning. • 2.4.1 Using the Sample Crusher with Solid or Powdered Material • 2.4.2 Using the Sample Crusher with a Liquid Sample DO NOT scan pressure-sensitive materials. The unit detects only the material that is in direct contact with the center of the sampling tip. If the unit displays weak signal strength during scanning, the sample material may have been displaced from the sample platform. Remove the unit from the sample crusher, and make sure the sample material is on the sample platform. Place the unit in the sample crusher as described in step 2, and try the scan again. When scanning a liquid, you can use the sample crusher to help prevent the liquid from evaporating during the scan. See "2.4.2 Using the Sample Crusher with a Liquid Sample." 2.4.1 Using the Sample Crusher with Solid or Powdered Material Place a small amount of solid or powdered material on sample platform. Figure 3. Placing a Powdered or Solid Sample on the Sample Platform TruDefender FT User Manual 110-00010-02 2. Using the Keypad, On-Screen Keyboard, and Menus 13 1. With an alcohol wipe, clean the crusher's sample platform and surrounding area. Allow to dry a few seconds. 2. Place the sample crusher on a firm, flat surface. 3. Begin the steps to perform a scan (see "2.5.1 Scan Menu,") 4. When the Position Sample screen appears, place a small amount of the sample material on the sample platform in the sample crusher, as shown in Figure 3. 5. Insert TruDefender into the sample crusher as shown in Figure 4: Hold unit vertically, and align the nose with the sample crusher. Press the unit straight into the sample crusher until both side latches have clicked into place. 6. Proceed with the scan. 7. When scanning is complete, press both the ribbed latches on the sides of the sample crusher and remove the TruDefender FT unit Figure 4. Inserting Unit into the Sample Crusher TruDefender FT User Manual 110-00010-02 2. Using the Keypad, On-Screen Keyboard, and Menus 14 2.4.2 Using the Sample Crusher with a Liquid Sample When you scan a volatile liquid, use the sample crusher to help prevent the liquid from evaporating before the scan is complete. Figure 5. Using a Pipette to Place a Drop of Liquid on the Sample Platform 1. With an alcohol wipe, clean the crusher's sample platform and surrounding area. Allow to dry a few seconds. 2. Place the sample crusher on a firm, flat surface. 3. Begin the steps to perform a scan (see "2.5.1 Scan Menu,") 4. When the Position Sample screen appears, use a pipette to place 4 drops (approximately 200 µL) of the liquid sample on the sample platform, as shown in Figure 5. 5. Immediately place TruDefender FT into the sample crusher, as shown in Figure 4, above: Hold the unit vertically, and align the nose with the sample crusher. Position the unit straight into the sample crusher. It is not necessary to latch it into place. 6. Proceed with the scan. 7. When scanning is complete, remove the TruDefender FT unit from the crusher. TruDefender FT User Manual 110-00010-02 2. Using the Keypad, On-Screen Keyboard, and Menus 15 2.5 Menus The unit’s Home menu. See the sections below for information about how to use the menus. Also, refer to the TruDefender FT Quick Reference Guide. • Scan Menu • Review • Library • Tools Menu To select an item, highlight it and press the Enter key. 2.5.1 Scan Menu Consult the TruDefender FT Quick Reference Guide for information on performing a scan and best practices for performing scans of specific materials and with specific types of containers. Under Scan you can initiate a scan, create a new session (group of scans) or select an existing session in which to save a new scan. You can use the sample crusher to hold a sample of a dry material against the scanning tip during scanning. See "2.4.1 Using the Sample Crusher with Solid or Powdered Material." You can also use the sample crusher to prevent a liquid sample from evaporating during scanning. See "2.4.2 Using the Sample Crusher with a Liquid Sample." Before it runs a scan, the unit checks the background and, if necessary, runs a new background scan. 1. See “Before You Start a Scan” in the TruDefender FT Quick Reference Guide. Plan how you will scan the material. Clean the sampling tip. 2. To start the scan, highlight Scan and press the Enter key. You can also press the Scan key. The following screen appears. The unit will save the scan in a "session," and assign the session a default name (session###). If you want to name the session, select a different session in which to save the scan, or create a new session, highlight Session and press the Enter key. See "Select a Session, Create New Session," below. TruDefender FT User Manual 110-00010-02 2. Using the Keypad, On-Screen Keyboard, and Menus 16 3. Press the Scan key. The unit performs a background check to see if the background has changed since the last scan. If the background has changed, the unit automatically acquires a full new background scan. A progress bar on the display indicates the background scan is in progress. 4. When the background check or scan is complete, the Scan in Progress screen appears. Place the sampling tip in contact with the sample. Press the Scan key. Hold the unit steady during the scan. The progress bar and Signal Strength indicator show the unit is performing the scan. The scan is complete when the Result screen appears (See Chapter 3, "Interpreting Scan Results.") To cancel the scan at any time, press the Escape key. TruDefender FT User Manual 110-00010-02 2. Using the Keypad, On-Screen Keyboard, and Menus 17 To monitor the progress of the scan, watch the Signal Strength indicator on the screen or the activity indicator light on the bottom of the unit. The activity indicator light illuminates or blinks in yellow, green or red, as follows. Blinking Yellow – Scan has just begun, or is progressing with adequate signal. Blinking Green – Scan is progressing with excellent signal. Blinking Red – Unit is attempting to scan, but is not receiving adequate signal. Solid Green – Scan successfully completed. Solid Red – Error, or scan aborted. If you are holding the unit upside down to scan, you can invert the screen so it is easier to read. Press the Flip Screen key. The arrow keys will now operate up/down, left/right with respect to the display. The other keys operate normally. Select a Session, Create New Session, or Rename or Delete a Session This allows you to select an existing session, or enter a session name for the current session. Otherwise, the unit assigns a default name (session###). Highlight Session and press the Enter key. A list of sessions appears. • To select a session, highlight it and press the Enter key. A menu appears. To return to scanning, press the Escape key. • To rename a session, highlight it and press the Enter key. Highlight Rename Session in the menu that appears and press the Enter key. The keyboard screen appears. Key in the name of the new session. See “2.2 Using the On-Screen Keyboard.” • To delete a session, highlight it and press the Enter key. Highlight Delete Session from the menu that appears and press the Enter key. TruDefender FT User Manual 110-00010-02 2. Using the Keypad, On-Screen Keyboard, and Menus 18 2.5.2 Review The Review function allows you to look at scans that have already been collected. You can sort them by session name or by date. You can see scan data for all previous scans, including spectrum and hazard information. You can also export or delete a scan, or print a report of its data. You can perform operations on sessions or by date in Review, also, including exporting, renaming and deleting sessions. You can also export Reachback information via the memory card for a scan, session or date when requested to do so by Customer Support. 2.5.2.1 Reviewing Scans To review previously taken scans, in the Home screen, select Review and press the Enter key. The screen shows a list of scans. Tabs at the top of the screen indicate the session name or the date. Use the Right/Left Arrows to move to different tabs to show different lists of scans. To show listings by scan or by date, press Enter. Highlight View and use the Right/Left Arrow keys to toggle between Session and Date. To manage groups of scans, see "2.5.2.2 Reviewing Sessions and Dates," below. Select a scan. Press the Enter key. A list of menu options appears. To work with scans, sessions or dates, see the sections below. TruDefender FT User Manual 110-00010-02 2. Using the Keypad, On-Screen Keyboard, and Menus 19 Open Scan 1. Highlight the scan of interest. 2. Highlight Open scan and press the Enter key. The unit displays the result screen for this scan. See your TruDefender FT Quick Reference Guide, and Chapter 3 in this manual, "Interpreting Scan Results.” 3. Press the Enter key again to see options: viewing hazard information, viewing spectrum, exporting or printing the scan information. See your TruDefender FT Quick Reference Guide. Export Scan 1. To export the selected scan to the memory card, first make sure the card is inserted (see “6.3 Inserting and Ejecting the Memory Card.”) Highlight Export Scan and press the Enter key. A menu appears showing four different export options: • Report file (.jpg) – a report similar to Figure 6 • SPC file (.spc) – data for use with spectral analysis software • Text file (.txt) – textual information about the scan • Reachback file (.arb) – troubleshooting and support information about the scan 2. Highlight the option you prefer and press the Enter key. The file is copied to the memory card. A confirmation screen appears when the export is complete. 3. Remove the memory card and copy the file onto your computer. TruDefender FT User Manual 110-00010-02 2. Using the Keypad, On-Screen Keyboard, and Menus 20 Figure 6. A Typical Report File Delete Scan 1. To delete the selected scan, highlight Delete scan and press the Enter key. 2. In the confirmation screen that appears, highlight Yes and press the Enter key. 2.5.2.2 Reviewing Sessions and Dates To view groups of scans by session or by date, in the Home screen, select Review and press the Enter key. The screen shows a list of scans. Tabs at the top of the screen indicate the session name or the date. Use the Right/Left Arrows to move to different tabs to show different lists of scans. To show listings by scan or by date, press Enter. Highlight View and use the Right/Left Arrow keys to toggle between Session and Date. To review individual scans, see "2.5.2.1 Reviewing Scans," above. TruDefender FT User Manual 110-00010-02 2. Using the Keypad, On-Screen Keyboard, and Menus 21 Export Session You can export information about the selected session to the memory card. 1. Insert the memory card into the unit (see “6.3 Inserting and Ejecting the Memory Card.”) 2. Highlight Export Session and press the Enter key. A menu appears showing three different export options: SPC file (.spc) – data for use with spectral analysis software Text file (.txt) – textual information Reachback file (.arb)t – troubleshooting and support information about the scans in the session 3. Highlight the desired option and press the Enter key. The information will be placed on the memory card. Rename Session To rename the selected session, highlight Rename Session and press the Enter key. The on-screen keyboard appears. Enter the new name. See "2.2 Using the On-Screen Keyboard." Delete Session To delete the selected session, highlight Delete Session and press the Enter key. In the confirmation screen that appears, highlight Yes and press the Enter key. 2.5.3 Library In the Library, you can see the items currently in the unit's Library, including user-added items. You can choose to have them listed alphabetically or by type of material. 1. In the Home screen, highlight Library and press the Enter key. 2. Highlight the material of interest. Press the Enter key. A list of items appears, and a number of tabs at the top of the screen. 3. Use the Right/Left Arrow keys to select the desired tab. You can view items by name of by type of material. 4. Use the Right/Left Arrow keys to select one of the tabs at the top of the screen. These may be labeled with letters of the alphabet or "All," or with types of material, including a tab labeled User Added. 5. To access the Library menu, select an item and press the Enter key. The Library menu appears. TruDefender FT User Manual 110-00010-02 2. Using the Keypad, On-Screen Keyboard, and Menus 22 The following sections describe the options available from the Library menu. View Info Displays in-depth information about the selected item, in the five Library Info Files tabs. To view the contents of a tab, select it with the Right/Left Arrow keys. • NIOSH: Information about the compound from the NIOSH (National Institute for Occupational Safety and Health) guide. • Desc: General description about the compound, including color, smell, synonyms, common uses, etc. • Gear: Suggested protective gear to wear when handling the compound. • Fire: Suggested fire response when the compound is identified. • FirstAid: Suggested first aid procedures if you come in contact with the compound. In-depth information may not be available for all library items. View Spectrum Displays the spectrum of the selected item. Select View Spectrum and press the Enter key. The display shows the spectrum of the item. TruDefender FT User Manual 110-00010-02 2. Using the Keypad, On-Screen Keyboard, and Menus 23 To change the view of the graph, press the Enter key, and then select from the following menu choices: • Zoom In: Magnifies the graph by approximately 50% each time selected. • Zoom Out: Reduces the graph by approximately 50% each time you selected. • Autoscale Y: Scales the graph to the maximum size that will fit on the screen. • Reset View: Resets the spectrum to the initial view. • Overlay: Allows you to show another spectrum along with the current one. See Overlay options, below Press the Enter key. Press the Escape key to return to the Library screen. Overlay Options When you select Overlay, a menu appears giving you two or more of the options below. Select the option you want, and press the Enter key. • Previous Scan – The scans list appears. Search and select scans as you would under Review. • Library Item – The Library screen appears. Search and select scans as you would under Review. • Search Library – The on-screen keyboard appears. Enter letters that are contained in the name of the spectrum you want overlaid. When you select Done, the list of matching items appears. You can select from the list the item you want for a spectrum overlay. • Clear Overlay – If there is already a spectrum overlay, you can remove it by highlighting this item and pressing the Enter key. Export Item Exporting user-added items allows you to copy items scanned on one unit onto another unit via Load Item (next section). If the selected item is in the User Added category (any category created by the user), select Export Item to copy it to the memory card. The item will be placed in a directory on the memory card called “UserAddedLib." See “Exporting Library Items” in the TruDefender FT Quick Reference Guide. Exporting items from the unit's factory- installed Library is not permitted and will cause an error message to display: “Export of factory Library items not permitted.” Delete Item If the selected item is a User Added item, you can delete it by selecting Delete and pressing the Enter key. Print Item This places a report of the scan results on the memory card in JPEG format, as shown below. Make sure a memory card is in place. Highlight Print Scan, and press the Enter key. A confirmation screen appears after the file is transferred to the memory card. See the TruDefender FT Quick Reference Guide for instructions on transferring the file to your computer. TruDefender FT User Manual 110-00010-02 2. Using the Keypad, On-Screen Keyboard, and Menus 24 View by Name/Type You can select how you want the Library items displayed: by name or by type. The Type listing is by category, such as "Industrial Chemicals," or "User Added." In the Library screen, press the Enter key. In the menu that appears, highlight View:. Use the Right/Left Arrows to toggle between Name and Type. Search Items You can search among the Library items as follows. 1. In the library screen, press the Enter key. In the menu that appears, highlight Search Items. 2. A keyboard screen appears. Key in the letters or numbers you want to search on. When you select Done, the list of matching Library items appears. See "2.2 Using the On-Screen Keyboard." TruDefender FT User Manual 110-00010-02 2. Using the Keypad, On-Screen Keyboard, and Menus 25 3. If you want to search within these results, press the Enter key. On the menu that appears, select Modify Search. Press the Enter key. 4. A keyboard screen appears. Key in your new search letters or numbers. When you select Done and press the Enter key, your new search results appear. Import Items To copy all items from the memory card to the unit’s Library first insert the memory card containing the items (see “6.3 Inserting and Ejecting the Memory Card.”) Then highlight Import Items and press the Enter key. When importing is complete a confirmation screen appears. TruDefender FT User Manual 110-00010-02 2. Using the Keypad, On-Screen Keyboard, and Menus 26 2.5.4 Tools Menu The Tools menu includes setting unit parameters, checking the revision level of the unit, clearing the sessions from memory, and other functions The following sections describe the options available from the Tools menu. Highlight the item and press the Enter key. 2.5.4.1 About In the Tools menu, highlight About and press the Enter key to display product name, application version, library version, serial number and other information. During a call to Customer Support, you may be asked to relay the information displayed in this screen. TruDefender FT User Manual 110-00010-02 2. Using the Keypad, On-Screen Keyboard, and Menus 27 2.5.4.2 Date/Time Sets the time and date for the unit. Highlight Date/Time and press the Enter key. • To set the date: In the Tools menu, highlight Date and press the Enter key. With the arrow keys, select numbers for each item, Month (mm), Day (dd), and Year (yyyy). Then press the Escape key. • To set the time: Highlight Time. and press the Enter key. With the Left/Right Arrow keys, highlight the Hour (0-23), Minutes (0-59), and Time Zone (+ or – hours from GMT – Greenwich Mean Time). Then press the Escape key. 2.5.4.3 Language Allows you to choose from languages available on the unit. 1. Highlight Language. Press the Enter key. A screen appears listing the available languages. 2. Highlight your choice of language. Press the Escape key. 2.5.4.4 Library Scan Enables you to scan a substance and add it to the library. See TruDefender FT Quick Reference Guide for instructions. 2.5.4.5 Manual Scan Contact Customer Support about scanning using manual settings, 2.5.4.6 Clear Sessions This deletes all existing scans and sessions, freeing up the memory. Highlight Clear Sessions, and press the Enter key. TruDefender FT User Manual 110-00010-02 3. Interpreting Scan Results 28 3. Interpreting Scan Results 3.1 Understanding How the DecisionEngine Works DecisionEngine, the patent-pending custom analysis software in TruDefender FT, automatically analyzes the data collected by scans. It also controls the scanning process in Auto mode and enables the “quality bar” visible during a Library Build (LibBuild) scan. DecisionEngine is designed to: • Operate with high precision. • Provide the user with probabilities, not ranks. • Control the true-positive rate, false-positive rate. Once the scan is taken of a substance, a spectrum is generated. Figure 7 shows an example. Figure 7. Sample Spectrum DecisionEngine uses a process of elimination to match the scan spectrum to data in the Library. It compares the measured data to Library items to see if any aspects of the scan spectrum contradict the Library items. When it finds a substance or combination of substances whose data does not contradict the unknown scan, then that item or those items are declared a match. The software first seeks to find a single substance, then looks for a mixture of substances. See the next section, “3.3 Mixture Analysis,” for more information. Table 2 shows the DecisionEngine’s search process. For more information about scan results, see "3.2 Interpreting Information on the Result Screen." TruDefender FT User Manual 110-00010-02 3. Interpreting Scan Results 29 Table 2. DecisionEngine Process for Compound Identification Question 1: Are there any Library items that could not be contradicted? YES – go to Question 2. NO – go to Question 3 (next page). Question 2: Is only one Library item not contradicted? YES –There is ONE POSITIVE MATCH If a yellow triangle appears next to the compound in any result screen, you can select it to view more specific match information (for example, different brands of acetone). TruDefender FT User Manual NO – There are MULTIPLE POSITIVE MATCHES The data matches two or more Library items, meaning that the unknown substance could be any one of them. 110-00010-02 3. Interpreting Scan Results 30 Question 3: Does a mixture of Library items exist that is consistent with the scan data? YES – Classify as MIXTURE NO – Classify as NO MATCH The data did not match anything in the Library, including mixtures of Library items. The text on the No Match screen contains important information and may be different, depending on each particular case. Read it carefully. A single positive Library match for the data could not be found. A mixture of Library items matches the data. A The percentages indicate the proportion of the data that matches the individual items. In the example screen, 59% of the data matches the Library’s acetone item and 40% matches the Library’s 2-propanol item. The percentage total will not add up to 100% if some of the data cannot be explained. Mixture identification is a complex analysis and more susceptible to false positives than the One Positive Match or Multiple Positive Matches results. For more information about mixture analysis, see "3.3 Mixture Analysis." The percentages are not concentrations. B The unit will list any Library items that are similar to the data (example B). Be careful when interpreting this type of result. This screen does not mean that the listed substances are present, only that the data resembles them in some respects. Be careful when interpreting this type of result. Verify the material identity by other means. There are several possible reasons for a No Match result: • Proper scanning technique was not used. • The scanned substance is not present in the Library. • The scanned substance has very weak molecular signal or no molecular signal (for example, table salt). If possible, repeat the scan with a different sampling method. See the Best Practices tables in the TruDefender FT Quick Reference Guide for more details. TruDefender FT User Manual 110-00010-02 3. Interpreting Scan Results 31 3.2 Interpreting Information on the Result Screen The Result screen provides details about the identified substance, as shown below. You can access additional information from the Result screen. • Chemical Name: name of identified chemical • Library Category: lists the categories for the identified chemical; can provide an indication of the chemical classification • CAS (Chemical Abstracts Service) Number: international chemical naming and categorization reference • NFPA Diamond: NFPA 704 is a standard maintained by the U.S.-based National Fire Protection Association. It provides chemical information used by emergency personnel to quickly and easily identify the risks posed by hazardous materials. Health, flammability, and reactivity are rated on a scale from 0 (no hazard; normal substance) to 4 (severe risk).The four divisions are typically color-coded as follows: Blue – level of health hazard Red – flammability Yellow – chemical reactivity White – special codes for unique hazards TruDefender FT User Manual 110-00010-02 3. Interpreting Scan Results 32 3.2.1 Accessing Additional Information from the Result Screen Follow the steps below to access additional information about the identified material. See Table 5, in "2.5.3 Library," for more details. You can also access this information when you open a scan from the Review menu; see "2.5.2.1 Reviewing Scans." 1. In the Result screen, press the Enter key. A menu appears, showing the following options: View Info: Displays in-depth information about the identified chemical in five Library Info Files tabs. To view the contents of a tab, select it with the Right/Left Arrow keys. View Spectrum: Displays the spectrum of the identified chemical. Export Scan: Exports scanned results from the TruDefender FT to a memory card for manipulation or reporting in multiple formats. Explain Result: Provides a brief explanation of results. 2. Highlight the desired option, and press the Enter key. TruDefender FT User Manual 110-00010-02 3. Interpreting Scan Results 33 3.3 Mixture Analysis If DecisionEngine cannot establish a positive match for a scan based comparison with the individual items in the Library, it automatically invokes the mixture-analysis algorithms. These algorithms find mixtures of Library items—as many as five items—that could account for the spectrum of the unknown material. In doing so, the algorithms effectively expand the Library geometrically. When a plausible solution is found, a blue screen labeled Mixture shows the items in the mixture and their proportions. Figure 8 shows a substance that the mixture-extensions determined to be a mixture of hexane, acetonitrile and o-xylene. Figure 8. A Mixture of Three Library Items In some cases, the unit displays the message, Cluster of n Items. This means that the items listed in the cluster could not be separately analyzed by the mixture analysis algorithms – one or all of the clustered items may be present. This is the only instance in which the unit identifies a set of items as a cluster. This unit will not show results for components accounting for less than 1% of the measured signal, or components failing statistical significance. Because signal strength can be quite variable across different molecular species, compounds can be present at sizable concentrations, but not be identified. Some combinations of substances can have very strong interactions (or even reactions) when mixed. If this results in a substantial change in the spectra of the individual components, they will be difficult to detect as a mixture. TruDefender FT User Manual 110-00010-02 4. Exporting and Importing Data 34 4. Exporting and Importing Data Several kinds of information and data can be exported from and imported to the unit. The table below summarizes the file types and how to export and import them. Table 3. Files for Export and Import File type Suffix Menu Selection(s) for Export Menu Selection for Import Scan .spc From result screen After Mode: Auto scan: Enter – Export to card – Enter Cannot import. From “Library build complete” screen after Mode: LibBuild scan: Enter – Export to card – Enter Review – Enter – [select session] – Enter – Open – Enter – [select scan] – Enter – Export to card – Enter Session .spc Review – Enter – [select session] – Enter – Export session – Enter Cannot import. Exports a folder containing all the scan .spc files. The name of the folder is the name of the session (e.g. Session003). Reachback (session) .arb Review – Enter – [select session] – Enter – Export Reachback – Enter Cannot import. Reachback (scan) .arb Review – Enter – [select session] – Enter – Open – Enter – [select scan] – Enter – Export Reachback – Enter Cannot import. LRD .lrd Library – Enter – [select item] – Enter – Export Item – Enter Library – Enter – [select item] – Enter – Load Item(s) – Enter Lib Info .html Nothing to export No menu selection. If you need to import Lib Info, contact Customer Support. Text .txt Review – Enter – [select item] – Enter – Export Item – Enter – Text – Enter Cannot import. 4.1 Viewing Exported Spectrum (.spc) Files To view a spectrum (.spc files) on your computer, you must have appropriate software. Ahura Scientific recommends GRAMS software, an integrated suite of spectroscopic software tools from Thermo Electron Corporation. Go to www.thermo.com/grams for information. You can also use a freeware program called SpekWin32, available on http://www.effemm2.de/spekwin/spekwin_down_en.html. This software allows you to open only .spc files, not your unit's reachback files. TruDefender FT User Manual 110-00010-02 4. Exporting and Importing Data 35 4.2 Exporting Reachback Files A reachback file (suffix .arb) is a proprietary file type that contains the scan data, configuration and other information for a particular scan or session. Customer Service may ask you to export a reachback file to a memory card, and then e-mail it to Customer Support. See “Export Scan” in “2.5.2.1 Reviewing,” or “Export Item" in the 2.5.3 Library” section. 4.3 Exporting Library Items You can export your User-Added items. This is convenient if you want to copy them to another unit. 1. Insert the memory card (See “6.3 Inserting and Ejecting the Memory Card.”) 2. Select Library – Export Item and export the Library items one by one. The exported items will be copied to the memory card in LRD format in a directory called \UserAddedLib. (See “5.1 Editing the LRD Files of Library Items.") 4.4 Importing Library Items To transfer edited LRD files from the PC back to the unit: 1. Copy the edited LRD files into the \UserAddedLib directory in the memory card. 2. Insert the memory card in the unit. (See “6.3 Inserting and Ejecting the Memory Card.”) 3. Highlight Library and press the Enter key. Highlight Load item(s) and press the Enter key. When importing is complete, the screen shows a completion screen. TruDefender FT User Manual 110-00010-02 5. Managing the Library 36 5. Managing the Library Managing the Library on the unit involves these tasks: • Editing the LRD Files of Library Items • Working with Library Info Files 5.1 Editing the LRD Files of Library Items LRD files are ASCII (text) files created by the system used to move data from the unit to a computer for editing. You can export, edit and reload LRD files for items you added to the Library from LibBuild scans. Figure 9, below, shows an example of an LRD file. To export Library items, see “4.3 Exporting Library Items.” Each item has a unique identifier, its “ahurainvno” which is also used for its file name, with the file extension .lrd; example: A0010.lrd. LRD files consist of command words and their values. The values you can edit are those shown in Table 4. For example, name is a command word and its value in Figure 9 is SCAN001. You can change the name to, for example, SmithCo aspirin. Description LRD file beginning of file Date and time in UTC format name of the material unique identifier #! Defender LRD 2.1 datetime 20050513 15:27:15 name SCAN001 ahurainvno A0010 instrument USB2000 SN#18234, Probe2 SN#3 source Alfa Aesar Lot 1234-1234 CAS number, or identifier cas 67-64-1 SNR 1 56.44822 56.81597 Group membership group Aspirin Figure 9. Sample LRD File When you edit the LRD files, you can change the values for the command words shown in Table 4: name, ahurainvno, category, and group. Command words: • Are always a single word, without spaces. • Are not case-sensitive, although the corresponding value may be. • Can appear in any order. In addition: • Unrecognized command words will be ignored. • If a command word is repeated, the last instance is saved. • No carriage returns are allowed within the section of a line containing the value. Table 4 summarizes fields that can be changed, with the cautions noted below. “name” is the field most commonly changed. TruDefender FT User Manual 110-00010-02 5. Managing the Library 37 Table 4. Command Word Definitions: name, ahurainvno, category, and group Command word Information format and cautions Example name ASCII text, 256 characters maximum, spaces are allowed. name SmithCo aspirin Be sure to use a unique name, not one that exists in the Ahura Scientific Library or among your User-Added items. ahurainvno ASCII text, no spaces allowed. A unique character string that is used within the system software to identify an individual Library item. An ahurainvno starting with “A” is reserved by Ahura Scientific, and “U” is generally used only for temporary user items. The ahurainvno is also used to look up the chemical information shown in View Info. ahurainvno BCD-111506-02 If the ahurainvno was changed, when the exported items are loaded back into the unit’s Library, you have to delete the original items from the User Added category; otherwise, you will have more than one instance of the same item. group Group membership. If blank or absent, then this item is not a member of any group. See Glossary. group Aspirin To edit the values for name and other command words, follow these guidelines: • The name field is commonly edited to make it more descriptive. On the unit’s keyboard screen, when you name a newly-scanned item, you are limited to 14 characters. A new name can be longer. Example: name SmithCo aspirin • If you want to edit the ahurainvno, develop a standard naming scheme. You can begin the ahurainvno with any character except “A,” (See Table 4, above). For example, if you are a member of Boston Civil Defense, you can start the ahurainvno with the characters BCD. The next characters could be the date it was scanned. The names should be consistent and logical, but the character strings are your choice. Example: ahurainvno BCD-111506-2 TruDefender FT User Manual 110-00010-02 5. Managing the Library 38 5.2 Working with Library Info Files When you select View Info for a scan, the unit displays a screen with five tabs, each of which displays the indicated information. Use the Right/Left Arrow keys to select among the tabs. Table 5 provides a description of each tab. Table 5. Library Info File Tabs and Descriptions Tab Name Description NIOSH Information about the compound from the NIOSH (National Institute for Occupational Safety and Health) guide. General description about the compound, including color, smell, synonyms, common uses, etc. Suggested protective gear to wear when handling the compound. Suggested fire response when the compound is identified. Suggested first aid procedures if you come in contact with the compound. Desc Gear Fire FirstAid For each item in the Library, there can be from zero to five Library Info files. If no file exists for this item, the screen displays “No information available.” These files are simple HTML. If you want to add more information to the files, contact Customer Support at 1-800-374-1992. TruDefender FT User Manual 110-00010-02 6. Performing Maintenance Procedures 39 6. Performing Maintenance Procedures Routine maintenance includes the following procedures. • 6.1 Cleaning the Unit • 6.2 Powering the Unit • 6.3 Inserting and Ejecting the Memory Card • 6.4 Replacement Parts • 6.5 Returning the Unit to the Manufacturer 6.1 Cleaning the Unit To remove dirt or nonhazardous external contaminants from the unit, wipe it with a clean cloth moistened with water, household bleach (5% sodium hypochlorite), or alcohol. If the unit is contaminated with potentially hazardous substances, follow your organization’s decontamination guidelines. The unit may be immersed in water and in household bleach (5% sodium hypochlorite). Before beginning decontamination procedures, be sure to: • Press and hold the Wake/Sleep key for a few seconds to put the unit to sleep. • Make sure the access door on the bottom of the unit is securely closed The boot may be removed for cleaning or decontamination. To remove it, place your thumbs on the corners of the boot below the keypad, and push the boot off the corners of the unit. See Figure 10, below. Then peel the boot away from the rest of the unit. Push the boot off the corners of the unit here. Figure 10. Removing the Boot from the Unit To clean or decontaminate the sample crusher, first disassemble it, and then clean or decontaminate its parts using the procedures described above. To disassemble: Remove the boot, and unscrew and remove the metal cover on the bottom. Take out the spring and the sample platform element. TruDefender FT User Manual 110-00010-02 6. Performing Maintenance Procedures 40 6.2 Powering the Unit The unit can be powered with AC power through the AC adapter, with a rechargeable battery, or with three disposable batteries. The battery icon at the top right of the screen indicates the battery’s charge, from one to five bars. The battery or batteries have sufficient charge for scanning when the battery icon shows at least two bars. 6.2.1 Using the International Wall Plug Adapters Your unit comes with four styles of international wall plug adapters. To install a plug adapter, place the tab of the plug adapter in the AC adapter as shown and press until it clicks into place. To remove a plug adapter, slide the release latch toward the cord. Release Latch 6.2.2 Recharging the Battery When fully charged, the rechargeable battery provides approximately four hours of use at room temperature. You can also power the unit with the AC adapter included with the unit. A wall plug icon at top right of the screen indicates when the unit is connected to AC power. You can charge a rechargeable battery in two ways: • In the external battery charger provided with the unit. A red light on the charger indicates battery is charging; green means it is fully charged. • In the unit when it is powered with the AC adapter. The unit’s rechargeable lithium ion battery performs best if it is kept charged and not allowed to discharge completely. Charge for three hours before first use. 6.2.3 Changing Batteries To replace batteries, press and hold the Wake/Sleep key for a few seconds to turn off the unit. Open the access door on the bottom of the unit by pressing the two sides of the locking bar in the directions indicated. Place the access door on top of the unit, out of the way. This reveals the battery compartment door (Figure 12). Press the release latch at the right side of the door to the right, as indicated. The door will spring open. TruDefender FT User Manual 110-00010-02 6. Performing Maintenance Procedures 41 Insert the rechargeable battery with “This side up” on top, and the small arrow pointing toward the unit. Figure 11. Opening the Access Door Figure 12. Components Inside the Access Door Insert three disposable batteries in the battery compartment, oriented as shown. TruDefender FT User Manual 110-00010-02 6. Performing Maintenance Procedures 42 6.3 Inserting and Ejecting the Memory Card Before exporting data files to another unit or to your computer, follow the instructions below to install a memory card. For more information, see the TruDefender FT Quick Reference Guide. 6.3.1 Inserting the Memory Card Figure 13. Inserting the Memory Card To insert the memory card into the unit: 1. Open the access door on the bottom of the unit by pressing in the directions indicated. Place the door on the top of the unit out of the way. 2. Orient the memory card so that the metal contacts are on the bottom and toward the unit. Insert the memory card into the memory card slot, as shown. 6.3.2 Ejecting the Memory Card To eject the memory card: 1. Press on the card. It will pop out a little way. 2. Remove it, using the small “fingernail groove” on the top front edge. 6.3.3 Using the Memory Card Reader Ejection Slide TruDefender FT User Manual 110-00010-02 6. Performing Maintenance Procedures 43 1. Open the memory card reader. 2. Insert the memory card, as shown. 3. Connect the reader to a USB port on your computer. To remove the card from the reader, push the ejection slide in the direction indicated. You can also use the card reader on your computer. Insert the memory card into the memory card adapter as shown. Then place the adapter in your computer's card reader. 6.4 Replacement Parts Table 6 lists the replacement parts available from Ahura Scientific, Inc. or an authorized distributor. Table 6. Unit Replacement Parts Parts Alcohol Wipes Batteries, disposable, box of 12 Battery Charger Battery, Rechargeable Carrying Case International AC Adapter Plugs Memory Card Memory Card Adapter Memory Card Reader Pipettes Sample Crusher Sample Crusher Disposable Seals Sampling Stick Spatulas TruDefender FT Quick Reference Guide TruDefender FT Unit TruDefender FT User Manual AC Adapters for Unit and Battery Charger (2) TruDefender FT User Manual 110-00010-02 6. Performing Maintenance Procedures 44 6.5 Returning the Unit to the Manufacturer To return the unit to Ahura Scientific or your local Ahura Scientific Distributor: 1. Contact Ahura Scientific or your local Ahura Scientific Distributor to obtain a return material authorization (RMA) number. 2. Clean the unit. To conform to safety and common carrier requirements, all returned units must be clean. 3. Pack the unit securely and verify that your RMA number is written on the outside of the package. Packages that are not identified with an RMA number will be returned to the shipper unopened. 4. Send to Ahura Scientific or your local Ahura Scientific distributor. TruDefender FT User Manual 110-00010-02 Appendix A – Glossary 45 Appendix A – Glossary Item Description About Displays the serial number of the unit and its firmware version. (Tools – About) Add to Library Adds the scan to the User Added category of the Library. Ahura Scientific Library Library items factory-installed by Ahura Scientific. You cannot export, delete, or edit items in the Ahura Scientific Library. ahurainvno A unique identifier for each item. All ahurainvnos starting with “A” are reserved by Ahura Scientific for use in the Ahura Scientific Library, and all that start with “U” are reserved for use as temporary user items. Auto Normal scanning mode, in which the embedded computer and DecisionEngine control the data acquisition settings. This is similar to the Auto setting of a camera, where the focus, aperture and shutter speed are chosen by the logic circuitry of the camera. Autoscale Y Displays the graph at the maximum peak value visible on the Y axis. Category A collection of items or groups of items in the Library helpful for organizing the Library. Clear Sessions Deletes the scan data of all sessions. Cluster This term is used only in reference to a mixture result, designating a group of items that cannot be analyzed separately. See “3.3. Mixture Analysis.” Compound Chemical compound contained in or added to the Library as an item. Date/Time Date and time the data was acquired in YYYYMMDD hh:mm:ss 24-hour format (+ or – hours from GMT). Delete Session Removes a session from memory. Export Item Copies the item from the User Added category of the Library to the memory card. Exporting items from the Ahura Scientific Library is prohibited. Export Reachback Writes the Log and Configuration files to a memory card in the form of a proprietary file named, for example, FD1234Ses-20060320141745.arz (reachback). Export Scan Copies the selected scan to the memory card. Export Session Copies the scans, one at a time, from the selected session to the memory card. Export to card Copies the live or selected scan to the memory card. Item Individual set of data from a scan stored in the Library. Keyboard screen Displayed as a means of entering a name, deleting a name, or accepting a default name. LibBuild Scan mode used to acquire high-quality data for adding to the Library. Library Displays a list of all included compounds TruDefender FT User Manual 110-00010-02 Appendix A – Glossary 46 Item Description Library Info Files Five HTML files, one for each of the following topics for in-field use: NIOSH—Information about the compound from the NIOSH (National Institute for Occupational Safety and Health) guide. Desc—Description about the compound, including color, smell, synonyms, common uses, etc. Gear—Suggested protective gear to wear when handling the compound. Fire—Suggested fire response when the compound is identified. First Aid—Suggested first aid procedures if you come in contact with the compound. Load Item Imports files from a memory card to the Library. LRD File format for transfer of Library item files between TruDefender FT and a PC. Manual The mode selection that allows you to set the exposure time. Not normally used. Memory card A removable memory card to which information such as user-added scan files, reports and other data can be copied for export. New session Creates a new session. NIOSH National Institute for Occupational Safety and Health Overlay spectrum Shows a second spectrum on the display. Open [Scan] Gives menu of options for viewing and managing scans. Open [Session] Gives menu of options for viewing and managing sessions. Scan The acquired spectrum and resulting analysis of a measured material. Also, the process of acquiring the spectrum. See “1 Introducing TruDefender™ FT.” Scan key Shortcut to the Main menu with Scan highlighted. Starts a scan. Serial number Shown on a label on the back of the unit, and on the About screen (Tools – About). Settings [Library] Sub-menu of the Library menu that displays all categories and let you include/exclude any of them in the Library list, which determines which categories are available for DecisionEngine to match with a scanned substance. Spectrometer Device that measures a spectrum. Time/Date Lets you set the Hour, Minute, Time Zone (+ or – hours from GMT) and/or Month, Day, Year by using the Arrows key. USB Port Universal Serial Bus; the USB port is for factory/service use only. USB connection to other systems is not supported at this time. User Added Category in the Library that contains items you have added to the Library. View Info See Library Info Files. View Spectrum Displays a graph of a substance’s spectrum. Zoom In Magnifies the spectrum graph by approximately 50% each time you press the Enter key. Zoom Out Reduces the spectrum graph by approximately 50% each time you press the Enter key. TruDefender FT User Manual 110-00010-02 Appendix B – Limited Warranty 47 Appendix B – Limited Warranty A. Limited Warranty. The limited warranty set forth herein applies only to the Buyer, may be acted upon only by the Buyer, and may not be assigned, sold or transferred to any third party. Ahura Scientific warrants only to the Buyer that, for the applicable warranty period set forth below, the Product shall substantially conform to Ahura Scientific’s published specifications as of the date of shipment. The warranty period shall be set forth in the applicable Sales Quotation for each Product. The limited warranty herein shall not apply to (i) any Product that has been customized, altered or repaired by any person or entity other than personnel of Ahura Scientific or personnel specifically authorized by Ahura Scientific, (ii) any Product that has been subjected to abuse, misuse, damage, neglect, or accident beyond Ahura Scientific’s published limitations for the Product or other causes external to the Products (including, without limitation, environmental conditions and power conditions), (iii) use of the Product in combination with products or software not supplied by Ahura Scientific, (iv) any use or operation of the Product other than in accordance with Ahura Scientific’s then-current published specifications and instructions for the Product, or (v) any non-conformities or defects notified by Buyer to Seller with respect to a Product after the expiration of the applicable warranty period for such Product. B. Remedies. Buyer’s sole and exclusive remedy and Seller’s sole and exclusive liability for a breach of this limited warranty shall be, at Seller’s option, Seller’s use of its commercially reasonable efforts to repair or replace the non-conforming Product. If Ahura Scientific is unable, after reasonable efforts, to repair or replace such substantially non-conforming Products, Ahura Scientific, may, at its sole discretion, elect to refund of an amount not to exceed the actual payments received by Ahura Scientific for such Product(s). Buyer shall not return any Product to Ahura Scientific without an Ahura Scientific-issued RMA number. Shipping costs and the risk of loss for a returned Product shall be borne solely by Ahura Scientific, and Ahura Scientific shall assume the risk of loss while the Product is in the Ahura Scientific facility. Products that are repaired or replaced by Ahura Scientific shall be covered by this limited warranty for the remaining warranty period for such Product. C. Disclaimers. THIS LIMITED WARRANTY IS IN LIEU OF ANY OTHER WARRANTY, WHETHER EXPRESS OR IMPLIED, WRITTEN OR ORAL (INCLUDING, WITHOUT LIMITATION, ANY WARRANTY OF MERCHANTABILITY, FITNESS FOR A PARTICULAR PURPOSE OR NON-INFRINGEMENT) WITH RESPECT TO THE PRODUCTS, THE MANUFACTURE, SALE, SUPPLYING OR FAILURE OR DELAY IN SUPPLYING OF THE PRODUCTS, SERVICES RELATED THERETO OR THE USE, RESULTS OR DISPOSITION OF THE PRODUCTS. AHURA SCIENTIFIC EXPRESSLY DISCLAIMS ALL WARRANTIES (WHETHER EXPRESS OR IMPLIED, WRITTEN OR ORAL) WITH RESPECT TO THE RESULTS OBTAINED FROM THE PRODUCT. AHURA SCIENTIFIC DOES NOT WARRANT THAT THE USE OF THE PRODUCT OR ITS RESULTS SHALL BE UNINTERRUPTED OR ERROR-FREE. TruDefender FT User Manual 110-00010-02 Appendix C – Warnings and Safety Considerations 48 Appendix C – Warnings and Safety Considerations Do not use TruDefender FT unless you have been trained. There are no user-adjustable components inside the unit. The battery compartment door may be opened, but do not open the protective enclosure or modify the electronics within. All service operations must be performed by Ahura Scientific, Inc. or an authorized service agent of Ahura Scientific, Inc. Any attempt by the user to open the unit will render the warranty null and void. TruDefender FT is specifically designed to be used in an everyday environment in the field and is therefore considerably more rugged than a laboratory unit. However, the user should recognize that this is a precision scientific instrument and should be treated with care. Abuse and mistreatment may lead to a degradation of performance or premature failure. WARNING: Use of controls, adjustments or performance of procedures other than those specified herein in or those specified by Ahura Scientific, Inc. personnel may result in a hazardous condition. Follow your organization’s procedure and regulations for the handling of unknown substances. TruDefender FT is not certified to be intrinsically safe and the user should take the necessary precautions when using the unit. TruDefender FT User Manual 110-00010-02 Appendix D – Labels 49 Appendix D – Labels The following label is attached to the unit for the convenience of and safe operation by the user. Label Description Label on the back of the unit outlines the procedure employed to scan a sample. Consult the “Scanning” chapter in the TruDefender FT Quick Reference Guide for detailed information on getting a good scan and best practices for scanning. See Chapter 2 of this User Manual for a discussion of the user interface for the unit. The section at the bottom of this label identifies the unit. If you have questions about using the unit, please provide the information on this label to Customer Support. TruDefender FT User Manual 110-00010-02 Appendix E – Error Messages and Responses 50 Appendix E – Error Messages and Responses E.1 How to re-boot the unit Occasionally you may need to re-boot the unit, as follows: 1. Turn off the unit by pressing and holding the Wake/Sleep key for a few seconds; then releasing it. 2. Restart the unit by again pressing and holding the Wake/Sleep key for a few seconds, then releasing it. If you still have a problem after re-booting, contact Customer Support. E.2 Error messages The following table presents error messages you might see when working with the unit, what each error message means, and how to correct the error. Messages During Scanning Error Message Cause and remedy Scan error. Retry scan. If the error continues to appear, reboot the unit as described above. If the error still continues to appear, call Customer Support. Messages When Exporting Error Message Cause and remedy Could not export scan. ERROR: Unable to export session. ERROR: Unable to create Reachback file Could not save reachback file These messages indicate that there is a problem with the memory card. It may be missing or inserted incorrectly, or it may not have enough space available to accommodate the exported file. Make sure a memory card is inserted. If it is, eject and re-insert it. See “6.3 Inserting and Ejecting the Memory Card.” Check to make sure that the memory card has at least 10 MB of free space. TruDefender FT User Manual 110-00010-02 Appendix F – Specifications 51 Appendix F – Specifications Compliance Safety Standards UL 61010-1 CSA C22.2 No. 61010-1 EN 61010-1:03/93 + A2:07/95 CB Scheme per IEC 1010-1:09/90 + A1:09/92 + A2:06/95 Emissions FCC Part 15 Subpart B, Class A ICES-003 Industry Canada, Class A CISPR 11:1997 + A1:1999 + A2:2002 Immunity EN 61326:1997 + A1:1998 + A2:2001 + A3:2003 Environmental Considerations Operating Temperature -20oC to +40oC Storage Temperature -30oC to +60oC Pollution Degree 3 Maximum Altitude Up to 2000 m Enclosure Type NEMA 6 and IP 67 Sunlight The unit is not to be exposed to the sun for extended periods. Electrical Considerations Power Supply Internal 3.7 V Lithium Polymer (QTY 1) Battery Pack Internal 3 V SureFire (QTY 3) Batteries DC Wall Adapter, 12 V 1.25 A Battery Life > 4 h at 25C, rechargeable Physical Considerations Weight <3 lbs (<1.4 kg) Size 7.8” x 4.4” x 2.1” (19.8 cm x 11.2 cm x 5.3 cm) TruDefender FT User Manual 110-00010-02 FCC and Industry Canada Statements 52 FCC and Industry Canada Statements This equipment has been tested and found to comply with the limits for a Class A digital device, pursuant to Part 15 of the FCC Rules. These limits are designed to provide reasonable protection against harmful interference when the equipment is operated in a commercial environment. This equipment generates, uses, and can radiate radio frequency energy and, if not installed and used in accordance with the instruction manual, may cause harmful interference to radio communications. Operation of this equipment in a residential area is likely to cause harmful interference in which case the user will be required to correct the interference at his own expense. This Class A digital apparatus meets all requirements of the Canadian Interference-Causing Equipment Regulations. Cet appareil numérique de la classe A respecte toutes les exigences du Règlement sur le matériel brouilleur du Canada. TruDefender FT User Manual 110-00010-02 European Union Directives and Statements 53 European Union Directives and Statements This equipment is in conformity with the provisions of the following EC Directives • Low-Voltage Directive (LVD) 73/23/EEC • Electromagnetic Compatibility (EMC) 89/336/EEC as amended by 92/31/EEC and 93/68/EEC • Waste of Electrical and Electronic Equipment (WEEE) 2002/96/EC • Restriction of the Use of Certain Hazardous Substances in Electrical and Electronic Equipment (RoHS) 2002/95/EC This is a class A product. In a domestic environment this product may cause radio interference, in which case the user may be required to take adequate measures. European WEEE Recycling and RoHS On January 27, 2003, the European Parliament and the Council of the European Union issued directive 2002/96/EC concerning the waste of electrical and electronic equipment (WEEE). That directive’s goals are to: • Reduce the amount of WEEE produced. • Increase the amount of WEEE that is reused, recycled, or recovered. Along with Restriction of Hazardous Substances Directive (RoHS) 2002/95/EC, the WEEE directive became European Union law in February, 2004. The goals of the RoHS directive are to reduce the amounts of hazardous materials in EEE. Ahura Scientific is compliant with WEEE and RoHS, offering disposal of its equipment that adheres to the EU directive: • If you purchased your equipment through an Ahura Scientific Reseller, please contact them directly for recycling instructions. • If you purchased your equipment directly from Ahura Scientific, please contact us at +1 978 642-1132 or email us at [email protected]. At the time of collection, Ahura Scientific will cover the cost of shipping equipment back to its headquarters in the United States. For information about how to dispose of your Ahura Scientific equipment, visit our Web site at www.ahurascientific.com. TruDefender FT User Manual 110-00010-02