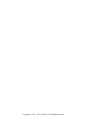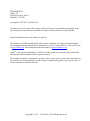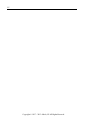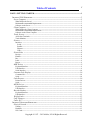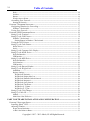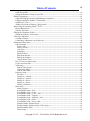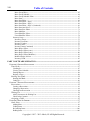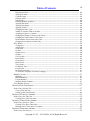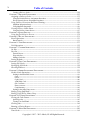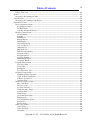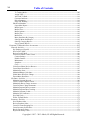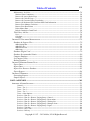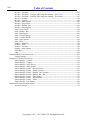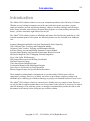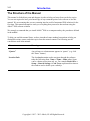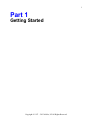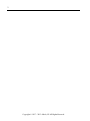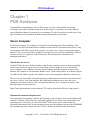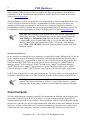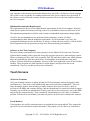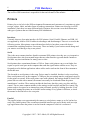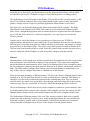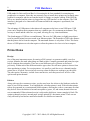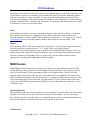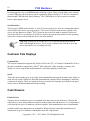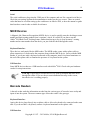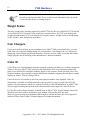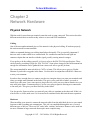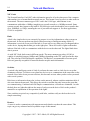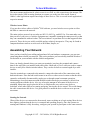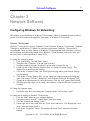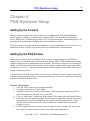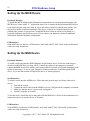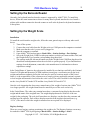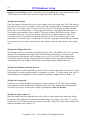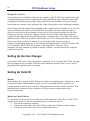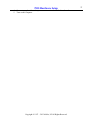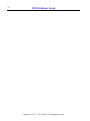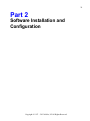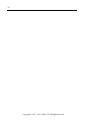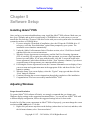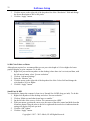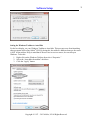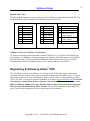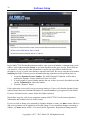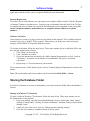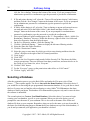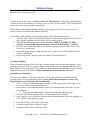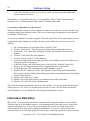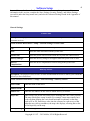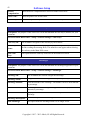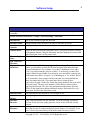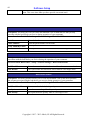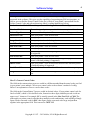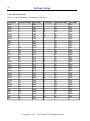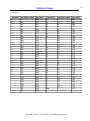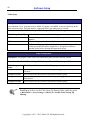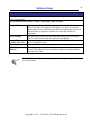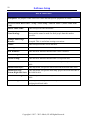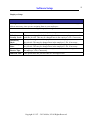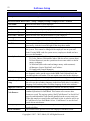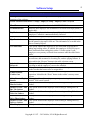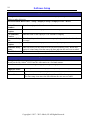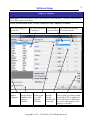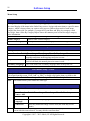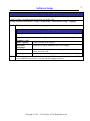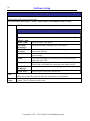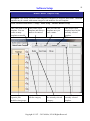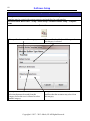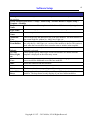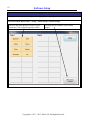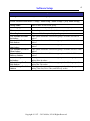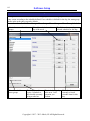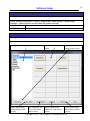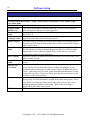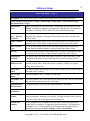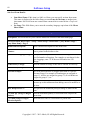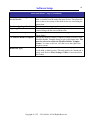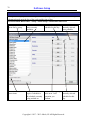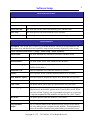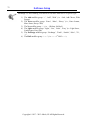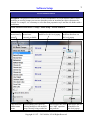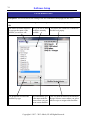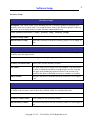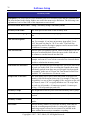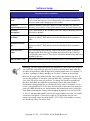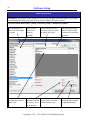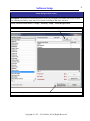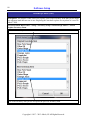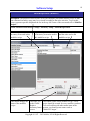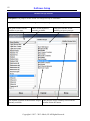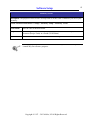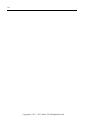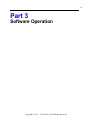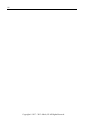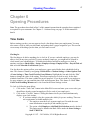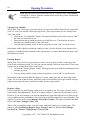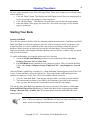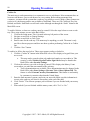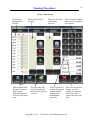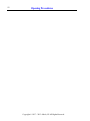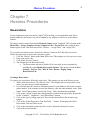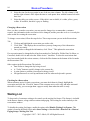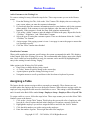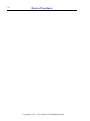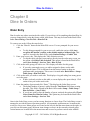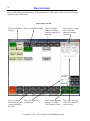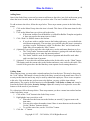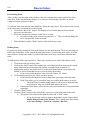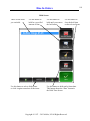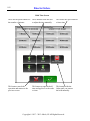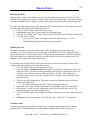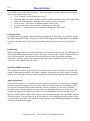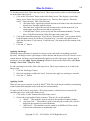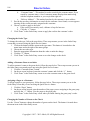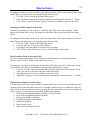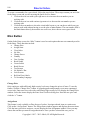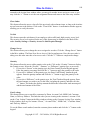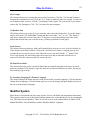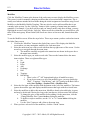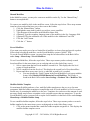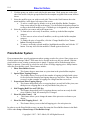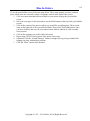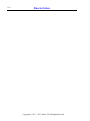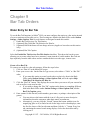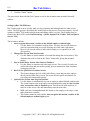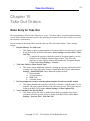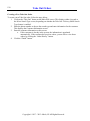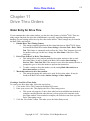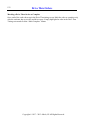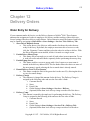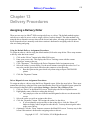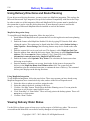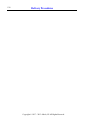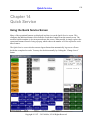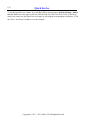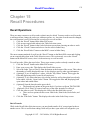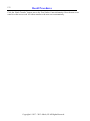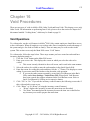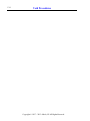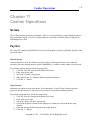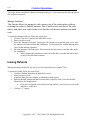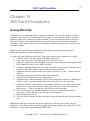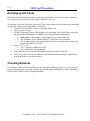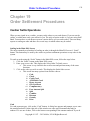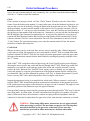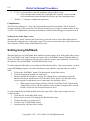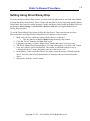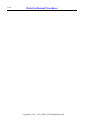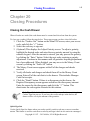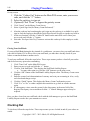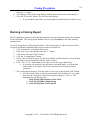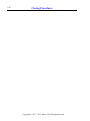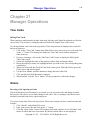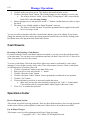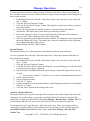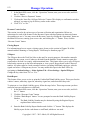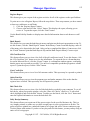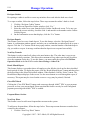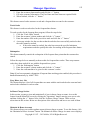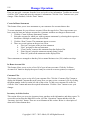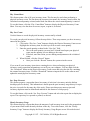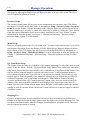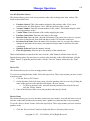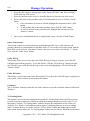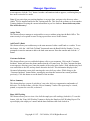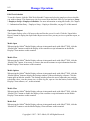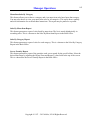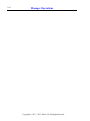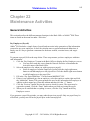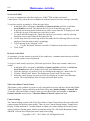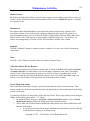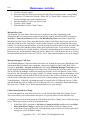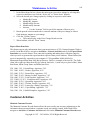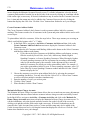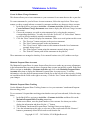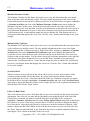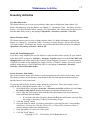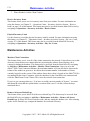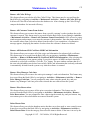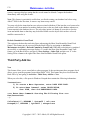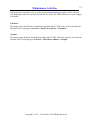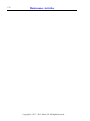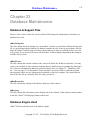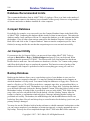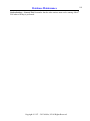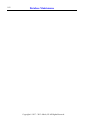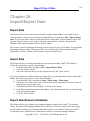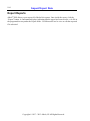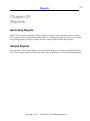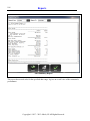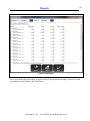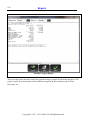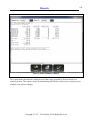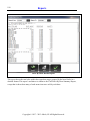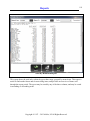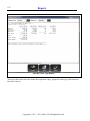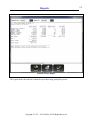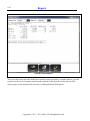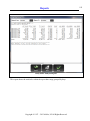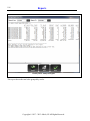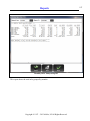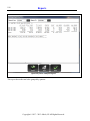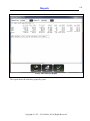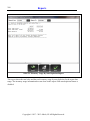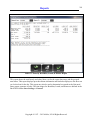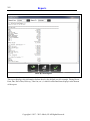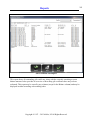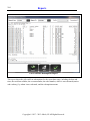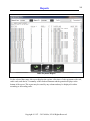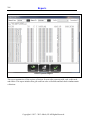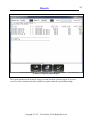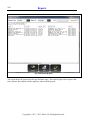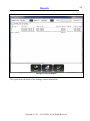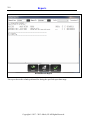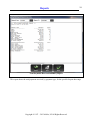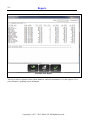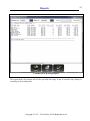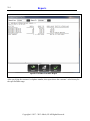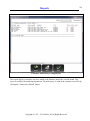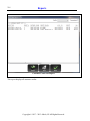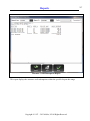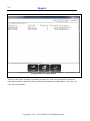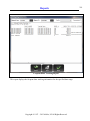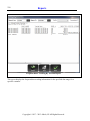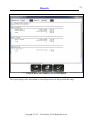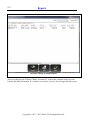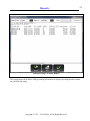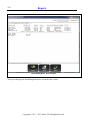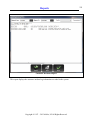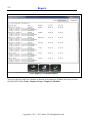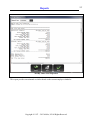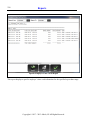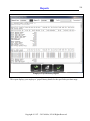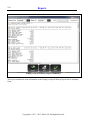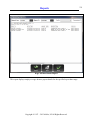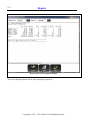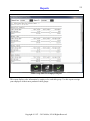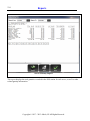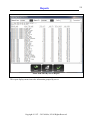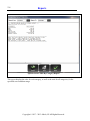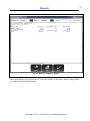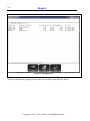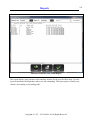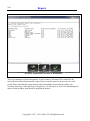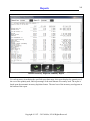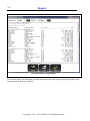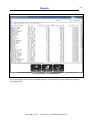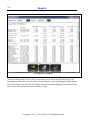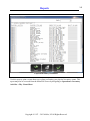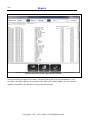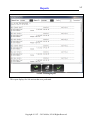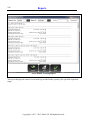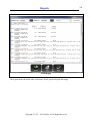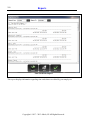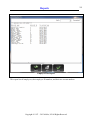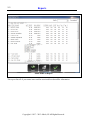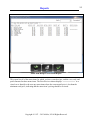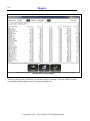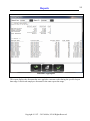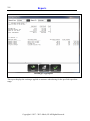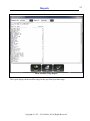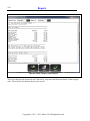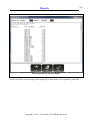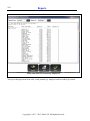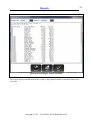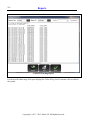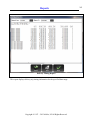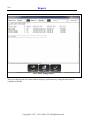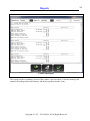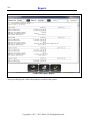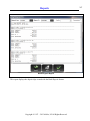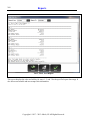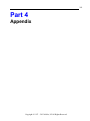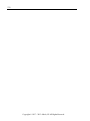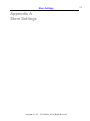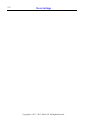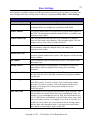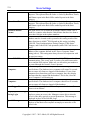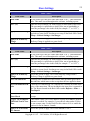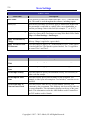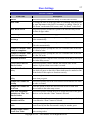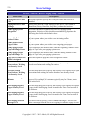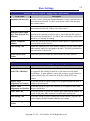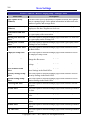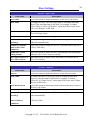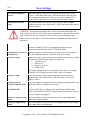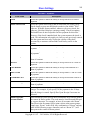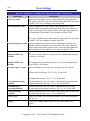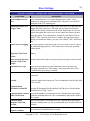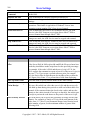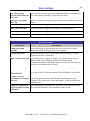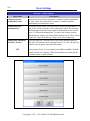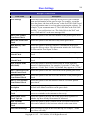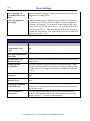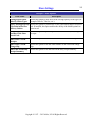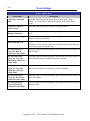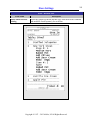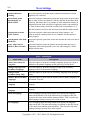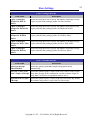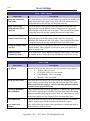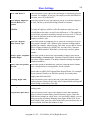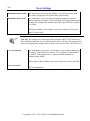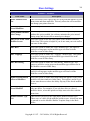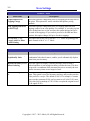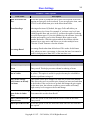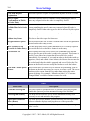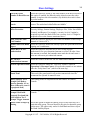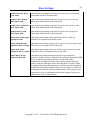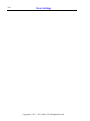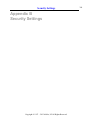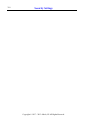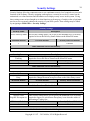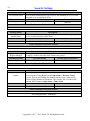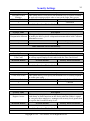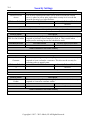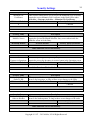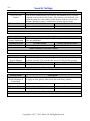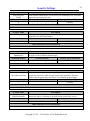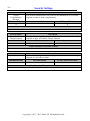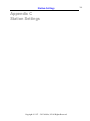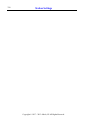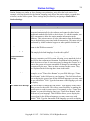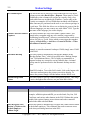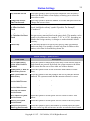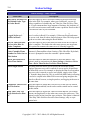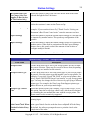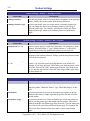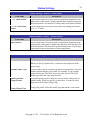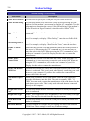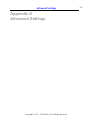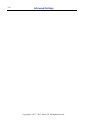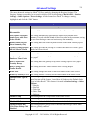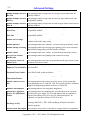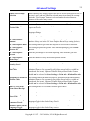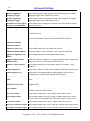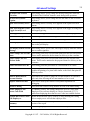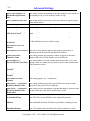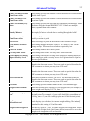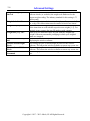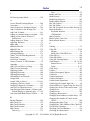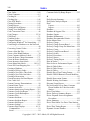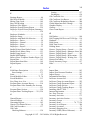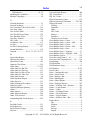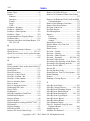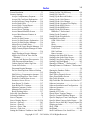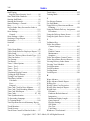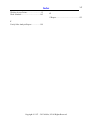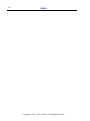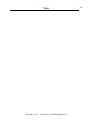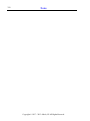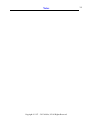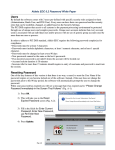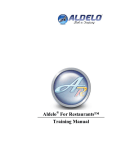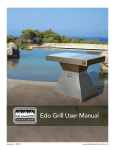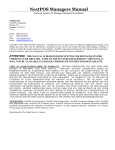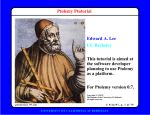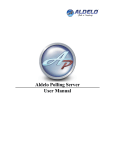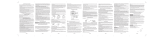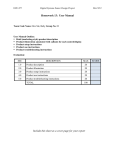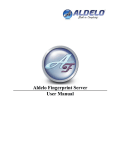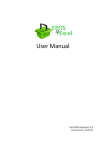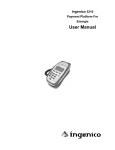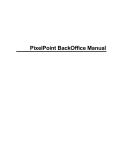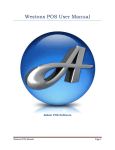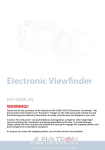Download - Plug And Play Pos
Transcript
Copyright © 1997 – 2013 Aldelo, LP All Rights Reserved. PUBLISHED BY Aldelo, LP 4641 Spyres Way, Suite 4 Modesto, CA 95356 Copyright © 1997-2013 by Aldelo, LP All rights reserved. No part of the contents of this book may be reproduced or transmitted in any form or by any means whatsoever without the express written permission of the publisher. Printed and Bound in the United States of America. This manual is available through Aldelo and resellers worldwide. For further information about other languages that the manual may be translated into, please contact Aldelo or visit our Web site at www.aldelo.com. Send comments about this manual to [email protected]. Aldelo® is the registered trademark of Aldelo, LP. Other products or company names mentioned herein may be the trademarks of their respective owners. The example companies, organizations, products, logos, people, places, and events depicted herein are fictitious. No association with any real company, organization, product, logo, person, place, or event is intended or should be inferred. Copyright © 1997 – 2013 Aldelo, LP All Rights Reserved. IV Copyright © 1997 – 2013 Aldelo, LP All Rights Reserved. Table of Contents V PART 1 GETTING STARTED ------------------------------------------------------------------------------ 1 CHAPTER 1 POS HARDWARE ----------------------------------------------------------------------------------- 3 Server Computer ------------------------------------------------------------------------------------------- 3 What Defines the Server? ------------------------------------------------------------------------------------------ 3 Minimum/Recommended Requirements ------------------------------------------------------------------------- 3 Software on the Server ---------------------------------------------------------------------------------------------- 4 Client Computer ------------------------------------------------------------------------------------------- 4 What Defines the Client Computer ------------------------------------------------------------------------------- 5 Minimum/Recommended Requirements ------------------------------------------------------------------------- 5 Software on the Client Computer --------------------------------------------------------------------------------- 5 Touch Screens ---------------------------------------------------------------------------------------------- 5 All-In-One Terminals ----------------------------------------------------------------------------------------------- 5 Touch Monitors ------------------------------------------------------------------------------------------------------ 5 Printers ------------------------------------------------------------------------------------------------------ 6 Interfaces ------------------------------------------------------------------------------------------------------------Serial --------------------------------------------------------------------------------------------------------------Parallel ------------------------------------------------------------------------------------------------------------Ethernet -----------------------------------------------------------------------------------------------------------USB ---------------------------------------------------------------------------------------------------------------- 6 6 6 7 8 Printer Roles ----------------------------------------------------------------------------------------------- 8 Receipt ---------------------------------------------------------------------------------------------------------------Kitchen ---------------------------------------------------------------------------------------------------------------Bar --------------------------------------------------------------------------------------------------------------------Label -----------------------------------------------------------------------------------------------------------------Report ----------------------------------------------------------------------------------------------------------------- 8 8 9 9 9 MSR Devices ----------------------------------------------------------------------------------------------- 9 Keyboard Interface -------------------------------------------------------------------------------------------------- 9 USB Interface -------------------------------------------------------------------------------------------------------- 9 Serial Interface ------------------------------------------------------------------------------------------------------ 10 Customer Pole Displays ---------------------------------------------------------------------------------10 Command Set ------------------------------------------------------------------------------------------------------- 10 Serial ----------------------------------------------------------------------------------------------------------------- 10 Cash Drawers ---------------------------------------------------------------------------------------------10 Printer Driven ------------------------------------------------------------------------------------------------------- 10 Serial ----------------------------------------------------------------------------------------------------------------- 11 MICR Devices ---------------------------------------------------------------------------------------------11 Keyboard Interface ------------------------------------------------------------------------------------------------- 11 USB Interface ------------------------------------------------------------------------------------------------------- 11 Barcode Readers ------------------------------------------------------------------------------------------11 Keyboard Interface ------------------------------------------------------------------------------------------------- 11 USB Interface ------------------------------------------------------------------------------------------------------- 11 Weight Scales ----------------------------------------------------------------------------------------------12 Coin Changers --------------------------------------------------------------------------------------------12 Caller ID ---------------------------------------------------------------------------------------------------12 CHAPTER 2 NETWORK HARDWARE ---------------------------------------------------------------------------13 Physical Network -----------------------------------------------------------------------------------------13 Cabling --------------------------------------------------------------------------------------------------------------- 13 Hardware ------------------------------------------------------------------------------------------------------------ 13 NIC Cards ----------------------------------------------------------------------------------------------------------- 14 Copyright © 1997 – 2013 Aldelo, LP All Rights Reserved. VI Table of Contents Hubs ------------------------------------------------------------------------------------------------------------------ 14 Switches ------------------------------------------------------------------------------------------------------------- 14 Routers --------------------------------------------------------------------------------------------------------------- 14 Wireless Access Points -------------------------------------------------------------------------------------------- 15 Assembling Your Network ------------------------------------------------------------------------------- 15 Starting the Network ----------------------------------------------------------------------------------------------- 15 CHAPTER 3 NETWORK SOFTWARE ---------------------------------------------------------------------------- 17 Configuring Windows for Networking ----------------------------------------------------------------- 17 Windows 7 Professional ------------------------------------------------------------------------------------------- 17 Testing Your Network ------------------------------------------------------------------------------------ 18 CHAPTER 4 POS HARDWARE SETUP ------------------------------------------------------------------------- 19 Setting Up the Terminal --------------------------------------------------------------------------------- 19 Setting Up the POS Printers ---------------------------------------------------------------------------- 19 Windows 7 Professional ------------------------------------------------------------------------------------------- 19 Sharing Printers in Windows 7 Professional ---------------------------------------------------------------- 20 Testing the POS Printers -------------------------------------------------------------------------------- 20 Setting Up the Cash Drawer ---------------------------------------------------------------------------- 21 Printer Driven ------------------------------------------------------------------------------------------------------- 21 Serial ----------------------------------------------------------------------------------------------------------------- 21 Setting Up the Customer Pole Display ---------------------------------------------------------------- 21 Setting Up the MICR Device ---------------------------------------------------------------------------- 22 Keyboard Interface ------------------------------------------------------------------------------------------------- 22 USB Interface ------------------------------------------------------------------------------------------------------- 22 Setting Up the MSR Device ----------------------------------------------------------------------------- 22 Keyboard Interface ------------------------------------------------------------------------------------------------- 22 Serial Interface ------------------------------------------------------------------------------------------------------ 22 USB Interface ------------------------------------------------------------------------------------------------------- 22 Setting Up the Barcode Reader------------------------------------------------------------------------- 23 Setting Up the Weight Scale ---------------------------------------------------------------------------- 23 Installation ----------------------------------------------------------------------------------------------------------- 23 Registry Settings---------------------------------------------------------------------------------------------------- 23 Weight Scale Decimals ----------------------------------------------------------------------------------------- 24 Weight Scale Display Max Len ------------------------------------------------------------------------------- 24 Weight Scale Hardware Refresh Interval -------------------------------------------------------------------- 24 Weight Scale Integrated ---------------------------------------------------------------------------------------- 24 Weight Scale Query Interval ---------------------------------------------------------------------------------- 24 Weight Scale Unit Name --------------------------------------------------------------------------------------- 25 Weight Size [1-5] Items ---------------------------------------------------------------------------------------- 25 Weight Size [1-5] Tare ----------------------------------------------------------------------------------------- 26 Setting Up the Coin Changer --------------------------------------------------------------------------- 26 Setting Up Caller ID ------------------------------------------------------------------------------------- 26 Modem --------------------------------------------------------------------------------------------------------------- 26 Multi-Line Caller ID Device -------------------------------------------------------------------------------------- 26 PART 2 SOFTWARE INSTALLATION AND CONFIGURATION ------------------------------ 29 CHAPTER 5 SOFTWARE SETUP--------------------------------------------------------------------------------- 31 Installing Aldelo® POS ---------------------------------------------------------------------------------- 31 Adjusting Windows --------------------------------------------------------------------------------------- 31 Proper Screen Resolution ----------------------------------------------------------------------------------------- 31 16 Bit Color Palette or Better ------------------------------------------------------------------------------------- 32 Copyright © 1997 – 2013 Aldelo, LP All Rights Reserved. Table of Contents VII Small Font 96 DPI -------------------------------------------------------------------------------------------------- 32 Setting the Windows Taskbar to Auto Hide -------------------------------------------------------------------- 33 Multiple Languages---------------------------------------------------------------------------------------34 Supported Languages and Special Multilingual Capabilities ------------------------------------------------- 34 Language Settings in Windows 7 Professional ----------------------------------------------------------------- 34 Spanish ALT Codes ------------------------------------------------------------------------------------------------ 35 Adding a New Font to Windows 7 Professional ---------------------------------------------------------------- 35 Registering & Activating Aldelo® POS ----------------------------------------------------------------35 Internet Registration------------------------------------------------------------------------------------------------ 37 Software Activation ------------------------------------------------------------------------------------------------ 37 Sharing the Database Folder ----------------------------------------------------------------------------37 Sharing in Windows 7 Professional ------------------------------------------------------------------------------ 37 Selecting a Database -------------------------------------------------------------------------------------38 Creating a Database ------------------------------------------------------------------------------------------------ 39 Connecting to a Database over the Network -------------------------------------------------------------------- 40 Information Data Entry ----------------------------------------------------------------------------------40 General Settings ---------------------------------------------------------------------------------------------------- 41 Postal Codes ----------------------------------------------------------------------------------------------------- 41 Delivery Streets -------------------------------------------------------------------------------------------------- 41 Cash Trays ------------------------------------------------------------------------------------------------------- 42 Surcharges -------------------------------------------------------------------------------------------------------- 42 Bank Card Files ------------------------------------------------------------------------------------------------- 44 Bad Check Reasons --------------------------------------------------------------------------------------------- 44 Bad Check Penalties -------------------------------------------------------------------------------------------- 44 Custom Printer Types ------------------------------------------------------------------------------------------- 45 How To Convert Control Codes ---------------------------------------------------------------------------------- 45 Code Conversion Chart -------------------------------------------------------------------------------------------- 46 Table Setup ---------------------------------------------------------------------------------------------------------- 48 Dine In Table Groups ------------------------------------------------------------------------------------------- 48 Table Group Editor---------------------------------------------------------------------------------------------- 48 Dine In Table Editor -------------------------------------------------------------------------------------------- 50 Employee Setup----------------------------------------------------------------------------------------------------- 51 Job Titles --------------------------------------------------------------------------------------------------------- 51 Employees > General ------------------------------------------------------------------------------------------- 52 Employees > Payroll -------------------------------------------------------------------------------------------- 53 Employees > Driver --------------------------------------------------------------------------------------------- 54 Employees > Notes --------------------------------------------------------------------------------------------- 54 Employee Schedules -------------------------------------------------------------------------------------------- 55 Menu Setup ---------------------------------------------------------------------------------------------------------- 56 Menu Categories ------------------------------------------------------------------------------------------------ 56 Pizza Builder Setup > Sizes ------------------------------------------------------------------------------------ 56 Pizza Builder Setup > Crusts ---------------------------------------------------------------------------------- 56 Pizza Builder Setup > Crusts > Add -------------------------------------------------------------------------- 56 Pizza Builder Setup > Toppings ------------------------------------------------------------------------------- 57 Pizza Builder Setup > Toppings > Add ---------------------------------------------------------------------- 57 Pizza Builder Setup > Pizzas ---------------------------------------------------------------------------------- 58 Pizza Builder Setup > Pizzas> Add --------------------------------------------------------------------------- 58 Modifier Builder Template Setup ----------------------------------------------------------------------------- 59 Modifier Builder Template Setup > Edit Category --------------------------------------------------------- 60 Modifier Builder Editor ---------------------------------------------------------------------------------------- 61 Menu Groups ---------------------------------------------------------------------------------------------------- 62 Copyright © 1997 – 2013 Aldelo, LP All Rights Reserved. VIII Table of Contents Menu Group Editor --------------------------------------------------------------------------------------------- 63 Menu Group Schedule ------------------------------------------------------------------------------------------ 64 Menu Group Schedule Editor --------------------------------------------------------------------------------- 65 Menu Items ------------------------------------------------------------------------------------------------------ 65 Menu Item Editor ----------------------------------------------------------------------------------------------- 66 Menu Item Editor > Page 1 ------------------------------------------------------------------------------------ 67 Menu Item Editor > Page 2 ------------------------------------------------------------------------------------ 68 Menu Item Editor > Page 2 (Continued) --------------------------------------------------------------------- 69 Menu Item Auto Prices ----------------------------------------------------------------------------------------- 70 Menu Item Price Editor ---------------------------------------------------------------------------------------- 71 Menu Modifiers ------------------------------------------------------------------------------------------------- 71 Forced Modifier Editor ----------------------------------------------------------------------------------------- 73 Forced Modifier Editor ----------------------------------------------------------------------------------------- 74 Inventory Setup ----------------------------------------------------------------------------------------------------- 75 Inventory Groups------------------------------------------------------------------------------------------------ 75 Inventory Locations--------------------------------------------------------------------------------------------- 75 Inventory Vendors ---------------------------------------------------------------------------------------------- 75 Inventory Items -------------------------------------------------------------------------------------------------- 76 Inventory Items (Continued) ---------------------------------------------------------------------------------- 77 Menu Recipe Editor -------------------------------------------------------------------------------------------- 78 Menu Recipe Editor (cont.) ------------------------------------------------------------------------------------ 79 Menu Recipe Editor (cont.) ------------------------------------------------------------------------------------ 80 Menu Recipe Editor (Modifiers) ------------------------------------------------------------------------------ 81 Modifier Recipe Selector -------------------------------------------------------------------------------------- 82 Inventory UOM ------------------------------------------------------------------------------------------------- 83 PART 3 SOFTWARE OPERATION --------------------------------------------------------------------- 85 CHAPTER 6 OPENING PROCEDURES -------------------------------------------------------------------------- 87 Time Cards ------------------------------------------------------------------------------------------------ 87 Clocking In ---------------------------------------------------------------------------------------------------------- 87 Viewing Your Schedule ------------------------------------------------------------------------------------------- 88 Earnings Report----------------------------------------------------------------------------------------------------- 88 Register a Pager ---------------------------------------------------------------------------------------------------- 88 Starting Your Bank --------------------------------------------------------------------------------------- 89 Starting Staff Bank ------------------------------------------------------------------------------------------------- 89 Cashier In ------------------------------------------------------------------------------------------------------------ 90 CHAPTER 7 HOSTESS PROCEDURES--------------------------------------------------------------------------- 93 Reservations ---------------------------------------------------------------------------------------------- 93 Creating a Reservation --------------------------------------------------------------------------------------------- 93 Changing a Reservation ------------------------------------------------------------------------------------------- 94 Checking In a Reservation ---------------------------------------------------------------------------------------- 94 Waiting List ----------------------------------------------------------------------------------------------- 94 Add a Customer to the Waiting List ----------------------------------------------------------------------------- 95 Check In the Customer -------------------------------------------------------------------------------------------- 95 Assigning a Table ---------------------------------------------------------------------------------------- 95 CHAPTER 8 DINE IN ORDERS ---------------------------------------------------------------------------------- 97 Order Entry ----------------------------------------------------------------------------------------------- 97 Adding Items -------------------------------------------------------------------------------------------------------- 99 Voiding Items ------------------------------------------------------------------------------------------------------- 99 Re-Ordering Items ------------------------------------------------------------------------------------------------- 100 Holding Items ------------------------------------------------------------------------------------------------------ 100 Copyright © 1997 – 2013 Aldelo, LP All Rights Reserved. Table of Contents Releasing the Hold ----------------------------------------------------------------------------------------------Splitting an Order ------------------------------------------------------------------------------------------------Combine Orders -------------------------------------------------------------------------------------------------Ordering a Half --------------------------------------------------------------------------------------------------Item Details-------------------------------------------------------------------------------------------------------Ordering Multiple Quantities ----------------------------------------------------------------------------------Applying Discounts ---------------------------------------------------------------------------------------------Applying Surcharges --------------------------------------------------------------------------------------------Applying Credits-------------------------------------------------------------------------------------------------Changing the Order Type ---------------------------------------------------------------------------------------Adding a Customer Name to an Order -----------------------------------------------------------------------Assigning a Pager to a Customer ------------------------------------------------------------------------------Changing the Number of Guests on the Check --------------------------------------------------------------Changing the Table Number of the Check -------------------------------------------------------------------Recall Another Check on the Same Table -------------------------------------------------------------------Changing Seat Numbers in Order Entry ----------------------------------------------------------------------- IX 103 103 103 104 104 104 104 105 105 106 106 106 106 107 107 107 Misc Button ---------------------------------------------------------------------------------------------- 108 Change Price -----------------------------------------------------------------------------------------------------Assign Seats ------------------------------------------------------------------------------------------------------Clear Order -------------------------------------------------------------------------------------------------------No Sale ------------------------------------------------------------------------------------------------------------Change Server ----------------------------------------------------------------------------------------------------Gratuity -----------------------------------------------------------------------------------------------------------Cust. Lookup -----------------------------------------------------------------------------------------------------Recall Order ------------------------------------------------------------------------------------------------------Create Labels -----------------------------------------------------------------------------------------------------Retail Screen -----------------------------------------------------------------------------------------------------Tax Exempt -------------------------------------------------------------------------------------------------------No Kitchen / Bar -------------------------------------------------------------------------------------------------Lock Screens -----------------------------------------------------------------------------------------------------Re-Print Pizza Labels -------------------------------------------------------------------------------------------To Secondary Language/To Primary Language -------------------------------------------------------------- 108 108 109 109 109 109 109 110 110 110 111 111 111 111 111 Modifier System ----------------------------------------------------------------------------------------- 111 Modifiers ---------------------------------------------------------------------------------------------------------Manual Modifiers ------------------------------------------------------------------------------------------------Forced Modifiers ------------------------------------------------------------------------------------------------Modifier Builder Template -------------------------------------------------------------------------------------- 112 113 113 113 Pizza Builder System ----------------------------------------------------------------------------------- 114 CHAPTER 9 BAR TAB ORDERS ------------------------------------------------------------------------------- 117 Order Entry for Bar Tab ------------------------------------------------------------------------------- 117 Create a New Bar Tab ------------------------------------------------------------------------------------------- 117 Setting Up Bar Tab Efficiency ---------------------------------------------------------------------------------- 118 CHAPTER 10 TAKE OUT ORDERS ---------------------------------------------------------------------------- 119 Order Entry for Take Out ------------------------------------------------------------------------------ 119 Creating a New Take Out Order -------------------------------------------------------------------------------- 120 CHAPTER 11 DRIVE THRU ORDERS ------------------------------------------------------------------------- 121 Order Entry for Drive Thru---------------------------------------------------------------------------- 121 Creating a New Drive Thru Order------------------------------------------------------------------------------ 121 Marking a Drive Thru Order as Complete -------------------------------------------------------------------- 122 CHAPTER 12 DELIVERY ORDERS ---------------------------------------------------------------------------- 123 Order Entry for Delivery ------------------------------------------------------------------------------- 123 Copyright © 1997 – 2013 Aldelo, LP All Rights Reserved. X Table of Contents Creating a Delivery Order ---------------------------------------------------------------------------------------- 124 CHAPTER 13 DELIVERY PROCEDURES ----------------------------------------------------------------------125 Assigning a Delivery Order ---------------------------------------------------------------------------- 125 Using the Default Delivery Assignment Procedures --------------------------------------------------------- 125 Driver Dispatch Screen Assignment Procedures -------------------------------------------------------------- 125 Using Delivery Directions and Route Planning ----------------------------------------------------- 126 MapPoint Integration Setup -------------------------------------------------------------------------------------- 126 Using MapPoint Integration ------------------------------------------------------------------------------------- 126 Viewing Delivery Order Status ------------------------------------------------------------------------ 126 Using the Delivery Status Screen ------------------------------------------------------------------------------- 127 CHAPTER 14 QUICK SERVICE ---------------------------------------------------------------------------------129 Using the Quick Service Screen ----------------------------------------------------------------------- 129 CHAPTER 15 RECALL PROCEDURES -------------------------------------------------------------------------131 Recall Operations --------------------------------------------------------------------------------------- 131 Batch Transfer ----------------------------------------------------------------------------------------------------- 131 CHAPTER 16 VOID PROCEDURES ----------------------------------------------------------------------------133 Void Operations ----------------------------------------------------------------------------------------- 133 CHAPTER 17 CASHIER OPERATIONS -------------------------------------------------------------------------135 No Sale --------------------------------------------------------------------------------------------------- 135 Pay Out --------------------------------------------------------------------------------------------------- 135 General Payout----------------------------------------------------------------------------------------------------- 135 Wage Advance ----------------------------------------------------------------------------------------------------- 135 Manager Cash Out ------------------------------------------------------------------------------------------------ 136 Issuing Refunds ------------------------------------------------------------------------------------------ 136 CHAPTER 18 GIFT CARD PROCEDURES ---------------------------------------------------------------------137 Issuing Gift Cards --------------------------------------------------------------------------------------- 137 Recharging Gift Cards --------------------------------------------------------------------------------- 138 Checking Balances -------------------------------------------------------------------------------------- 138 CHAPTER 19 ORDER SETTLEMENT PROCEDURES ---------------------------------------------------------139 Cashier Settle Operations ------------------------------------------------------------------------------ 139 Settling in the Main POS Screen -------------------------------------------------------------------------------- 139 Cash -------------------------------------------------------------------------------------------------------------- 139 Check ------------------------------------------------------------------------------------------------------------ 140 Credit Card ------------------------------------------------------------------------------------------------------ 140 ATM/Debit Card ----------------------------------------------------------------------------------------------- 141 Gift Certificate -------------------------------------------------------------------------------------------------- 141 House Account ------------------------------------------------------------------------------------------------- 141 Complimentary ------------------------------------------------------------------------------------------------- 142 Settling in the Order Entry screen ------------------------------------------------------------------------------- 142 Settling Using Staff Bank ------------------------------------------------------------------------------- 142 Settling Using Driver Money Drop ------------------------------------------------------------------- 143 CHAPTER 20 CLOSING PROCEDURES ------------------------------------------------------------------------145 Closing the Cash Drawer ------------------------------------------------------------------------------ 145 Quick Sign Out ---------------------------------------------------------------------------------------------------- 145 Closing Your Staff Bank ----------------------------------------------------------------------------------------- 146 Clocking Out --------------------------------------------------------------------------------------------- 146 Running a Closing Report------------------------------------------------------------------------------ 147 CHAPTER 21 MANAGER OPERATIONS -----------------------------------------------------------------------149 Time Cards ----------------------------------------------------------------------------------------------- 149 Copyright © 1997 – 2013 Aldelo, LP All Rights Reserved. Table of Contents XI Editing Time Cards ----------------------------------------------------------------------------------------------- 149 Orders ---------------------------------------------------------------------------------------------------- 149 Reverting or Re-Opening an Order ---------------------------------------------------------------------------- 149 Cash Drawers ------------------------------------------------------------------------------------------- 150 Reverting or Re-Opening a Cash Drawer --------------------------------------------------------------------- 150 Operations Center -------------------------------------------------------------------------------------- 150 Receive Payments Section -------------------------------------------------------------------------------------Pay In House Charges ---------------------------------------------------------------------------------------Pay Bad Checks ----------------------------------------------------------------------------------------------Auto Pay All Open Deliveries ------------------------------------------------------------------------------Revenue Center Section ----------------------------------------------------------------------------------------Closing Report ------------------------------------------------------------------------------------------------Z Report -------------------------------------------------------------------------------------------------------Bank Report ---------------------------------------------------------------------------------------------------Register Report -----------------------------------------------------------------------------------------------Bank Deposit--------------------------------------------------------------------------------------------------Gift Certificate List ------------------------------------------------------------------------------------------Cust. Credit List ----------------------------------------------------------------------------------------------Order Pmt List ------------------------------------------------------------------------------------------------Bad Check List -----------------------------------------------------------------------------------------------Daily Receipt Summary -------------------------------------------------------------------------------------Re-Open Cashier ---------------------------------------------------------------------------------------------Re-Open Deposit ---------------------------------------------------------------------------------------------Next Day Transfer--------------------------------------------------------------------------------------------Break Missed Report-----------------------------------------------------------------------------------------Close EDC Batch ---------------------------------------------------------------------------------------------Frequent Diners Section ----------------------------------------------------------------------------------------New Freq. Diner ----------------------------------------------------------------------------------------------Track Order ---------------------------------------------------------------------------------------------------Redemption ---------------------------------------------------------------------------------------------------Freq. Diner Acct. List ----------------------------------------------------------------------------------------In House Charge Section ---------------------------------------------------------------------------------------Maintain In House Accounts -------------------------------------------------------------------------------Create In House Statements ---------------------------------------------------------------------------------In House Account List ---------------------------------------------------------------------------------------Customer Files ------------------------------------------------------------------------------------------------Inventory Activities Section -----------------------------------------------------------------------------------Phy. Count Sheet ---------------------------------------------------------------------------------------------Phy. Inv. Count -----------------------------------------------------------------------------------------------Inv. Prep. Forecast -------------------------------------------------------------------------------------------Hourly Inventory Usage -------------------------------------------------------------------------------------Inventory Items -----------------------------------------------------------------------------------------------Menu Recipe --------------------------------------------------------------------------------------------------Qty Count Down Setup --------------------------------------------------------------------------------------Shopping List -------------------------------------------------------------------------------------------------New PO (Purchase Order) ----------------------------------------------------------------------------------Review PO ----------------------------------------------------------------------------------------------------Receive Items -------------------------------------------------------------------------------------------------Other Tools Section ---------------------------------------------------------------------------------------------Caller ID Log -------------------------------------------------------------------------------------------------Caller ID Switch ----------------------------------------------------------------------------------------------Calculator------------------------------------------------------------------------------------------------------- Copyright © 1997 – 2013 Aldelo, LP All Rights Reserved. 150 150 151 151 152 152 152 152 153 153 153 153 153 153 153 154 154 154 154 154 154 154 155 155 155 155 155 156 156 156 156 157 157 157 157 158 158 158 158 159 159 159 160 160 160 160 XII Table of Contents To Training Mode ---------------------------------------------------------------------------------------------- 160 Assign Table ---------------------------------------------------------------------------------------------------- 161 Add Cash To Bank --------------------------------------------------------------------------------------------- 161 Customer Incidents -------------------------------------------------------------------------------------------- 161 Driver Summary------------------------------------------------------------------------------------------------ 161 Emp. Still Working -------------------------------------------------------------------------------------------- 161 Edit Work Schedule ----------------------------------------------------------------------------------------------- 162 Open Order Report --------------------------------------------------------------------------------------------- 162 Media Open ----------------------------------------------------------------------------------------------------- 162 Media Clear ----------------------------------------------------------------------------------------------------- 162 Media Options -------------------------------------------------------------------------------------------------- 162 Media Close----------------------------------------------------------------------------------------------------- 162 Media Exit ------------------------------------------------------------------------------------------------------ 162 Menu Item Sales By Category ------------------------------------------------------------------------------- 163 Sales By Menu Item Report ---------------------------------------------------------------------------------- 163 Sales By Category Report------------------------------------------------------------------------------------- 163 Server Gratuity Report ---------------------------------------------------------------------------------------- 163 CHAPTER 22 MAINTENANCE ACTIVITIES -------------------------------------------------------------------165 General Activities --------------------------------------------------------------------------------------- 165 Pay Employees (Payroll) ----------------------------------------------------------------------------------------- 165 New Local E-Mail ------------------------------------------------------------------------------------------------- 166 Review Local E-Mail --------------------------------------------------------------------------------------------- 166 Video Surveillance Control Center ----------------------------------------------------------------------------- 166 Camera Settings ------------------------------------------------------------------------------------------------ 166 Disable Camera------------------------------------------------------------------------------------------------- 167 Maintenance ---------------------------------------------------------------------------------------------------- 167 Snapshot --------------------------------------------------------------------------------------------------------- 167 Close ------------------------------------------------------------------------------------------------------------- 167 Video Surveillance Review Browser --------------------------------------------------------------------------- 167 Create Menu Item Labels----------------------------------------------------------------------------------------- 167 Maintain Pay Outs ------------------------------------------------------------------------------------------------- 168 Maintain Manager Cash Outs ------------------------------------------------------------------------------------ 168 Global Menu Item Price Change -------------------------------------------------------------------------------- 168 Export Menu Item Sales ------------------------------------------------------------------------------------------ 169 Customer Activities ------------------------------------------------------------------------------------- 169 Maintain Customer Records ------------------------------------------------------------------------------------- 169 Create Customer Address Labels-------------------------------------------------------------------------------- 170 Maintain In House Charge Accounts --------------------------------------------------------------------------- 170 Create In House Charge Statements ---------------------------------------------------------------------------- 171 Maintain Frequent Diner Accounts ----------------------------------------------------------------------------- 171 Maintain Frequent Diner Tracking ------------------------------------------------------------------------------ 171 Maintain Customer Credits -------------------------------------------------------------------------------------- 172 Maintain Gift Certificates ---------------------------------------------------------------------------------------- 172 New Bad Check --------------------------------------------------------------------------------------------------- 172 Follow Up Bad Checks ------------------------------------------------------------------------------------------- 172 Inventory Activities ------------------------------------------------------------------------------------- 173 New Purchase Order ---------------------------------------------------------------------------------------------- 173 Review Purchase Order ------------------------------------------------------------------------------------------- 173 Create PO From Shopping List ---------------------------------------------------------------------------------- 173 Create Inventory Item Labels ------------------------------------------------------------------------------------ 173 Receive Inventory Items ------------------------------------------------------------------------------------------ 174 Physical Inventory Count ---------------------------------------------------------------------------------------- 174 Copyright © 1997 – 2013 Aldelo, LP All Rights Reserved. Table of Contents XIII Maintenance Activities --------------------------------------------------------------------------------- 174 Monitor Client Connections ------------------------------------------------------------------------------------Remove All Access Denied Logs -----------------------------------------------------------------------------Remove All Caller ID Logs ------------------------------------------------------------------------------------Remove All Customer Names From Orders -----------------------------------------------------------------Remove All Redeemed Gift Certificate MSR Card Information ------------------------------------------Remove Prior Manager Cash Outs ----------------------------------------------------------------------------Remove Prior Reservations ------------------------------------------------------------------------------------Delete Master Data ----------------------------------------------------------------------------------------------Refresh Cumulative Grand Total ------------------------------------------------------------------------------- 174 174 175 175 175 175 175 175 176 Third Party Add Ins------------------------------------------------------------------------------------- 176 New ----------------------------------------------------------------------------------------------------------------- 176 Calculator ---------------------------------------------------------------------------------------------------------- 177 Notepad ------------------------------------------------------------------------------------------------------------ 177 CHAPTER 23 DATABASE MAINTENANCE ------------------------------------------------------------------- 179 Database & Support Files ----------------------------------------------------------------------------- 179 adResSettings.dat ------------------------------------------------------------------------------------------------adResISV.dat -----------------------------------------------------------------------------------------------------adResHostess.dat ------------------------------------------------------------------------------------------------adRes.lang --------------------------------------------------------------------------------------------------------- 179 179 179 179 Database Engine Used --------------------------------------------------------------------------------- 179 Database Recommended Limits ----------------------------------------------------------------------- 180 Compact Database-------------------------------------------------------------------------------------- 180 Jet Compact Utility ------------------------------------------------------------------------------------- 180 Backup Database --------------------------------------------------------------------------------------- 180 CHAPTER 24 IMPORT/EXPORT DATA ----------------------------------------------------------------------- 183 Export Data ---------------------------------------------------------------------------------------------- 183 Import Data ---------------------------------------------------------------------------------------------- 183 Import New Resource Database ---------------------------------------------------------------------- 183 Export Reports ------------------------------------------------------------------------------------------ 184 CHAPTER 25 REPORTS ---------------------------------------------------------------------------------------- 185 Generating Reports ------------------------------------------------------------------------------------- 185 Sample Reports ------------------------------------------------------------------------------------------ 185 PART 4 APPENDIX ---------------------------------------------------------------------------------------- 269 APPENDIX A STORE SETTINGS ------------------------------------------------------------------------------- 271 General---------------------------------------------------------------------------------------------------------Taxes > Tax 1 -------------------------------------------------------------------------------------------------Taxes > Tax 2 -------------------------------------------------------------------------------------------------Taxes > Tax 3 -------------------------------------------------------------------------------------------------Taxes > Other Options---------------------------------------------------------------------------------------Services > Dine In--------------------------------------------------------------------------------------------Services > Dine In > Hostess / Paging Setup > General ------------------------------------------------Services > Dine In > Hostess / Paging Setup > Reservations ------------------------------------------Services > Dine In > Hostess / Paging Setup > Waiting List-------------------------------------------Services > Dine In > Hostess / Paging Setup > Manager Alerts ---------------------------------------Services > Dine In > Hostess / Paging Setup > Pagers --------------------------------------------------Services > Take Out -----------------------------------------------------------------------------------------Services > Drive Thru ---------------------------------------------------------------------------------------Services > Delivery ------------------------------------------------------------------------------------------- Copyright © 1997 – 2013 Aldelo, LP All Rights Reserved. 273 275 275 276 276 277 278 279 279 280 281 282 283 283 XIV Table of Contents Revenue > Payments ------------------------------------------------------------------------------------------ 285 Revenue > Payments > Configure EDC Integration Settings > Store Level --------------------------- 286 Revenue > Payments > Configure EDC Integration Settings > This Station -------------------------- 287 Revenue > Gratuity -------------------------------------------------------------------------------------------- 288 Revenue > Cashier --------------------------------------------------------------------------------------------- 289 Revenue > Other Options ------------------------------------------------------------------------------------- 290 Receipts > Guest Check --------------------------------------------------------------------------------------- 291 Receipts > Kitchen / Bar -------------------------------------------------------------------------------------- 292 Receipts > Other Options ------------------------------------------------------------------------------------- 293 Print > Guest Check ------------------------------------------------------------------------------------------- 294 Print > Kitchen / Bar ------------------------------------------------------------------------------------------- 295 Print > Multilingual -------------------------------------------------------------------------------------------- 296 Print > Packager Receipt -------------------------------------------------------------------------------------- 297 Print > Customer Receipt ------------------------------------------------------------------------------------- 297 Print > Other Options ------------------------------------------------------------------------------------------ 298 Staff / CRM ----------------------------------------------------------------------------------------------------- 298 Products > Modifiers ------------------------------------------------------------------------------------------ 301 Products > Pizza------------------------------------------------------------------------------------------------ 302 Products > Inventory ------------------------------------------------------------------------------------------ 302 Products > Other Options ------------------------------------------------------------------------------------- 303 Order Entry ----------------------------------------------------------------------------------------------------- 303 Other ------------------------------------------------------------------------------------------------------------- 304 APPENDIX B SECURITY SETTINGS ---------------------------------------------------------------------------309 Security Settings ----------------------------------------------------------------------------------------------- 311 APPENDIX C STATION SETTINGS -----------------------------------------------------------------------------319 Station Settings > General ------------------------------------------------------------------------------------ 321 Station Settings > Cashier------------------------------------------------------------------------------------- 322 Station Settings > Quick Service ----------------------------------------------------------------------------- 323 Station Settings > Other Options----------------------------------------------------------------------------- 324 Station Settings > Printer > Receipt Printer---------------------------------------------------------------- 325 Station Settings > Printer > Packager Printer -------------------------------------------------------------- 326 Station Settings > Printer > Kitchen / Bar > Kitchen ----------------------------------------------------- 326 Station Settings > Printer > Kitchen / Bar > Bar ----------------------------------------------------------- 326 Station Settings > Printer > Label Printer ------------------------------------------------------------------ 327 Station Settings > Printer > Report Printer ---------------------------------------------------------------- 327 Station Settings > Printer > Other --------------------------------------------------------------------------- 327 Station Settings > Port Settings ------------------------------------------------------------------------------ 328 APPENDIX D ADVANCED SETTINGS -------------------------------------------------------------------------329 Advanced Settings --------------------------------------------------------------------------------------------- 331 Copyright © 1997 – 2013 Aldelo, LP All Rights Reserved. Introduction XV Introduction The Aldelo® POS software solution covers your restaurant operations with a full array of features. Whether you are looking to automate your order entry and cash register procedures, prevent employee mistakes, prevent cash drawer shortages, improve inventory tracking, start offering in house charge accounts, start offering a frequent diner program, or to start tracking customer sales history, you have chosen the right solution for the job! The Aldelo® POS software solution is affordable and feature rich. Besides the capability as a fullfeatured restaurant point of sale system, the following features are also included at no additional cost: Inventory Management Module with Auto Depletion By Sales Capability Gift Certificate Sales, Tracking, and Redemption Module Customer Credit Voucher, Tracking, and Redemption Module In House Charge Account and Billing Statement Creation Module Frequent Diner Module with Customized Automatic Reward Creation Microsoft® MapPoint 2010™ Mapping Software Integration Up to 8 line Caller ID Monitoring Full featured Reservation and Waiting List Module Staff and Customer Paging Video Surveillance Snapshot Feature Localization Manager with Multilingual Support Quick Service Screen for Fast Food Operations Remote Support Feature for Quick Problem Resolution These modules would normally cost hundreds or even thousands of dollars more with our competitors’ packages. However, at Aldelo, we believe in providing a complete package at an affordable price, enabling you with the technology to propel your restaurant business to new levels! The Aldelo® POS software solution is extremely user friendly and very simple to learn. However, we still feel that a complete manual that covers every feature in the software is necessary. In order to take full advantage of our software system, we strongly recommend that you take the time to read this manual in its entirety before diving into our software solution. Copyright © 1997 – 2013 Aldelo, LP All Rights Reserved. XVI Introduction The Structure of the Manual This manual is divided into parts and chapters in order to help you better focus on the key topics. You are not required to have prior knowledge of any restaurant point of sale software to use this manual. We are assuming that you are venturing into the world of automated POS solutions for the first time. This manual attempts to teach you everything that you need to know about using the Aldelo® POS software solution. We strongly recommend that you install Aldelo® POS on a computer and try the procedures defined in the manual. To help you read this manual faster, we have introduced some standard conventions to help you distinguish actions, names, and other topics from the normal content. The following are the conventions used in the manual: Element Meaning “Quotes” Any reference to a button name appears in “quotes” (e.g. click the “Enter” button.). Location Path The shorthand notation used to navigate through the software takes the following form: Name > Name > Name where Name can be a button, menu item, tab, etc. For example Back Office > Setup > General Settings > Cash Trays represents directions to the window used to define your cash trays. Copyright © 1997 – 2013 Aldelo, LP All Rights Reserved. 1 Part 1 Getting Started Copyright © 1997 – 2013 Aldelo, LP All Rights Reserved. 2 Copyright © 1997 – 2013 Aldelo, LP All Rights Reserved. POS Hardware 3 Chapter 1 POS Hardware Congratulations on purchasing your new POS system! You have taken another step toward becoming a successful restaurant entrepreneur. In this chapter, we introduce you to the different types of hardware that may be present in your restaurant. We also discuss the pros and cons of each type of hardware to help minimize mistakes when performing the system setup. Server Computer In a POS environment, one computer is responsible for maintaining the software database. This computer is usually faster than the other computers in the network. In situations where there is only one computer in the POS network, that computer acts as the server. Servers come in many shapes and sizes. They are not necessarily computers with enterprise level software and hardware. Most of the time, the server is simply the central location for the stored database information and management functions. What Defines the Server? In Aldelo® POS, the server holds the database that all other terminals connect to when performing transactions. It does not require any special operating system or hardware to be considered the server computer. Once a database is created on the computer and other terminals connect to that database, the computer is considered the database server. When calling Aldelo for technical support, our staff will ask which computer is the database server when dealing with database related issues. The server is also responsible for maintaining time synchronization between the client stations and the server. If one of your client machines has a different time than the server time, the server changes the client time to match. This is an important function, since all reports are based on the date/time stamp of each transaction. Note: Time Synchronization requires that the TCP settings in the Back Office be setup properly. Minimum/Recommended Requirements The requirements for computer software and operating systems change as fast as new hardware and software is released. Most of the time, minimum requirements for software are determined by the operating system. Obviously, we cannot run Aldelo® POS on any system with less than the minimum requirements listed for the operating system since the operating system needs AT LEAST this minimum amount of system resources. This is considered a baseline when determining Copyright © 1997 – 2013 Aldelo, LP All Rights Reserved. 4 POS Hardware your system’s speed requirements. These minimum requirements are meant to give you an understanding of what is required for the system to run. They are not meant as a guideline for purchasing a system. The minimum requirements for Aldelo® POS can be found on the Aldelo website at www.aldelo.com. When purchasing a system, use the hardware recommendations to find the right hardware for your system. These specifications are Aldelo’s recommendations for the system to perform to the standards needed in the environment for which they were designed. Anything less than the recommendation and the customer may experience performance that is slower than expected. The recommended system requirements for Aldelo® POS may also be found at www.aldelo.com. Tech Tip: When running several applications at once, monitor your RAM use. When using Windows 7 Professional, there are two things to watch under the Task Manager > Performance Tab: Physical Memory (MB) Total and Commit (MB). If your Commit (MB) value is ever greater than your Physical Memory (MB) Total value, install more RAM. To access the Task Manager, press CTRL+ALT+DELETE on your keyboard and then click the “Start Task Manager” button. Software on the Server In any network environment, the server computer is responsible for many different tasks. So far, the server computer in our POS network is responsible for holding the database and allowing other systems to connect to it. Along with these tasks, the server can also be used to run programs that complement Aldelo® POS. These programs include, but are not limited to: Aldelo® Database Manager, Aldelo® Gift Card Server, Aldelo® Polling Server, Aldelo® Localization Manager, Aldelo® POS Wireless, Aldelo® Fingerprint Server, Aldelo® Kitchen Display Server, Aldelo® Financial Integrator, Aldelo® EDC (Electronic Data Capture), and other third party applications. Each of these programs has its own system requirements. The most common system requirement is an internet connection on the server. This is required for many of the programs mentioned above. Tech Tip: Troubleshooting is easier if all network systems are connected to the internet. This allows technicians at Aldelo to connect to the customer’s system remotely while on the phone with them. It also dramatically shortens call length. Client Computer We have talked about the computer responsible for maintaining the database and performing other tasks related to the POS system. In this section we cover the computers that are responsible for sending transactions to the server computer. These systems are usually visible to the public and get the most use. Since they are not processing transactions from other systems, their hardware does not need to be as robust as that of the server computer. In addition, receipt printers are usually found connected to the client computers, since they are placed where the customers are being served. Copyright © 1997 – 2013 Aldelo, LP All Rights Reserved. POS Hardware 5 What Defines the Client Computer Any computer on the network on which the database does not reside is defined as a client computer. This system is only responsible for sending transactions to the server computer to be processed. If this system is removed from the network, normal operations still occur since the database resides on the server computer. Minimum/Recommended Requirements The requirements for the server are higher than the requirements for the client computer. Since the client does not perform as much processing as the server, the hardware does not need to be as fast. The minimum requirements are still the same, but the recommended requirements change slightly. As before, the recommendations are guidelines when purchasing a system. Use these recommendations rather than the minimum requirements. If your restaurant is very busy, the recommended hardware may be insufficient. As always, consult with your reseller or call the Aldelo Sales Department with any questions you may have when purchasing your hardware. Software on the Client Computer The most common configuration for client systems is to run Aldelo® POS exclusively. The more software that is running on the system, the slower the response time may be when using the system. When a restaurant gets busy, this is not acceptable. Dell, HP, and other vendors may install software that is not used and may slow the system down. Go through the system and remove any such software. Software that affects performance shows up in the lower right hand corner of the Windows Desktop. These programs use small portions of system memory and processor time to run continuously. If you see one that you do not use, uninstall it. Touch Screens All-In-One Terminals All-in-one terminals contain everything needed in a POS environment, and are designed to make installation easy. These units come standard with many more ports than a standard PC. There are many advantages to these units including a smaller footprint, more ports for devices, built-in accessories like MSRs and customer displays, and one manufacturer to contact for technical support. Normally you would have a manufacturer for the system, one for the touch screen, one for the MSR, and one for the customer display. That’s potentially 4 manufacturers to call if there is a hardware problem. With an all-in-one terminal, you make one phone call for all issues related to the terminal. Touch Monitors Touch monitors are just like normal monitors, except that they are touch enabled. They support the typical POS screen resolutions found in the market. They require a VGA cable to be connected to Copyright © 1997 – 2013 Aldelo, LP All Rights Reserved. 6 POS Hardware the computer as well as a serial or USB cable connected to the appropriate port on the computer. The serial or USB connection is responsible for the touch features of the monitor. Printers Printers play a vital role in the POS environment. Restaurants and customers rely on printers to print receipts, reports, labels, and other forms of hardcopy transactions. Printers are necessary in a POS installation. Since there are many different kinds of printers, this section covers the different uses and types of printers that are found in many POS installations. Interfaces Currently, there are four main interfaces for POS printers: Serial, Parallel, Ethernet, and USB. All are supported by Aldelo® POS. Each has its advantages and disadvantages. These are covered in the following section. Most printers come with interfaces built-in, but others come with slots to accommodate switching interfaces if necessary. These are handy if your business needs change and you want to avoid having to buy a new printer. Serial This is the most common interface found in restaurant POS printers since they are very inexpensive. Serial printers have also been around longer than any other interface type and should continue to find their way into installations for many years to come. Serial printers have a maximum distance of 50 feet. Some serial printers can go even farther, but require a special serial port on the computer that sends the signal farther without errors. They are frequently used in kitchen applications where cables can be run from the front of the restaurant to the kitchen area. The downside to serial printers is the setup. Drivers must be installed, but there is also second step. Since serial printers rely on the computer’s COM port, the port settings must be configured correctly for the printer to operate. If the serial printer came with a manual, the settings should be listed. If the printer did not come with a manual, the manual can usually be downloaded from the printer manufacturer’s website. These settings include the baud rate, data bits, parity, stop bits, and flow control. The two most common mistakes in the settings are the baud rate and the flow control. The printer needs to be opened or an internal test print performed, usually by holding down the “Feed” button while turning the printer on to find the current settings. Every printer is different, so check the manual to find out how to do a test print. Parallel The parallel printer costs approximately the same as a serial printer, cannot go as far, but has less setup. The parallel printer is the second most installed interface type and is mostly used in receipt type applications where the printer is not far from the computer to which it is connected. Copyright © 1997 – 2013 Aldelo, LP All Rights Reserved. POS Hardware 7 The main advantage of the parallel printer is the ease of setup. With parallel printers, you need only install the drivers provided by the manufacturer to get the printer up and running. Once installed, you should be able to print a Windows test page to verify that the printer is working properly. The disadvantage of a parallel printer is the distance. The parallel interface can only support a cable up to 25 feet from the computer. Since it has limited distance and is easier to setup, the parallel printer is usually used for receipt, bar, and label applications where distance is not a factor. Special devices can extend the range possible between the printer and the computer. The High Speed Parallel Line Extender from ATEN-USA connects to your printer and computer parallel ports. It uses a straight through phone cable to connect the devices together and can reach distances up to 1,000 feet. Since the device is relatively inexpensive, it is a good way to overcome the distance problem. Another way to extend the distance is to use a print server. Print servers use TCP/IP for communications and therefore are not bound by the 25-foot limitation. Print servers come in many different types; from single port models to models with three or more ports. An example of a single port print server is the Netgear PS101. This allows your parallel printer to extend its distance up to 300 feet away from the network hub or switch. Since they connect to the network, the print servers must be configured with an IP address as well as any other settings used in the network. Ethernet Ethernet printers are becoming more and more popular in POS installations since they can go farther than serial and are not reliant on the computer to stay operational. They require more setup than parallel and about the same amount as serial. Setup for an Ethernet printer closely resembles setting up your computer to communicate on the network. Both use an IP address, subnet mask, and device name. The utility used to configure these settings varies from manufacturer to manufacturer, but they all have ways to configure the printer to communicate on the network. There are two main advantages to Ethernet printers. The first is the distance. Ethernet printers can be installed up to 300 feet away from the hub or switch to which they are connected. This distance is enough to cover the needs of almost any application the restaurant may need. They use normal network cables. It is much easier to run these cables through walls and ceilings due to their smaller connector type. They use a normal RJ-45 connector, which fits through any nickel-sized hole. The second advantage is that it does not rely on the computer to continue to operate normally. Since serial and parallel printers connect to the computer, if the computer ever fails, the printers also fail. Ethernet printers connect directly to the network and are not affected by computer related issues. The disadvantage of Ethernet printers is the cost. They are more expensive than serial or parallel printers since the technology is relatively new. As the technology matures, the costs should come down and eventually compete with serial and parallel. Until then, these printers are considered luxury items and are often passed up in favor of the cheaper serial and parallel models. Copyright © 1997 – 2013 Aldelo, LP All Rights Reserved. 8 POS Hardware USB USB stands for Universal Serial Bus. It is becoming the de facto standard for connecting any peripheral to a computer. Since they are extremely easy to install, these printers are becoming more popular for customers who do not want the hassle of settings or complex cabling. With USB, the drivers are installed and the printer is plugged into any USB interface on the computer. The USB interface is designed to be connected or disconnected while the computer is operational (“hot swapping”). The advantage of USB printers is that almost all computers today have several USB ports. USB ports can be found on mini-computers that save valuable space in a restaurant environment. They are easy to install and the cables are very small, allowing for very clean installations. The disadvantages of USB are cost and distance. The cost of a USB printer is slightly more than a serial or parallel printer but not as much as an Ethernet printer. The downside to USB is the distance that the printer can be from the computer. The maximum distance is only about 14 feet. This limits the use of USB printers to roles that require or allow the printer to be close to its host computer. Printer Roles Receipt One of the most important reasons for owning a POS system is to generate readable, error free receipts. Mistakes are made when things are hand written. Computer generated and printed receipts help to eliminate these mistakes. There are several different types of printers as discussed previously. Within each of the different interface types, there are still more options to choose from when purchasing a printer. For receipt printers, it is usually a good idea to use a thermal transfer printer due to its speed. Fast receipts are necessary when customers are waiting to pay their bills. The other option, dot matrix, is much slower and noisier, and often passed over in favor of the quicker and quieter thermal. Kitchen Along with error free customer receipts, you also need error free tickets to the kitchen to make the most of your POS investment. To accomplish this, a kitchen printer is used. With a kitchen printer, tickets are generated in a consistent and reliable manner, allowing the cooks to concentrate on what they do best. Since the kitchen is hot and susceptible to grease, oil, and steam, thermal tickets are not recommended. When a thermal receipt is subjected to high heat, it turns completely black. The option to thermal receipts is normal paper receipts printed by a dot matrix printer. These are not easily affected by heat and are much more durable in a kitchen environment. Copyright © 1997 – 2013 Aldelo, LP All Rights Reserved. POS Hardware 9 Bar Since there are usually not too many hot items in a bar, thermal printers work well. A thermal is also a good choice if you have an extremely busy bar and ticket speed is important. Dot matrix printers may also be used in bars. They are usually less expensive than thermal printers and work just as well. The one advantage of a dot matrix printer for bartenders is the fact that they can hear the ticket printing. Sometimes this is a benefit when a bartender is working the shift alone and needs to attend to customers as well as a server drink station. Label Label printers are often used in pizza restaurants and places where takeout or delivery is common. These printers create labels for weighed food items, delivery addresses, barcode labels, and customer mailings. Currently, Aldelo® POS supports two labels sizes: 1” x 3” and 4” x 1.5.” Check www.aldelo.com for a list of label printers that have been tested to work with Aldelo® POS. Report Most reports in Aldelo® POS can be printed to a report printer. A report printer in the software can be any desktop printer that prints on 8.5” x 11” paper. These can be inkjet printers, laser printers, or dot matrix printers. Laser jet printers are recommended since the price of laser jet printers has become competitive with ink jet printers. Laser jets are much faster and do not require expensive and messy ink cartridges. They do require toner, but the amount of time between replacements is usually much longer than with ink cartridges. MSR Devices MSR (Magnetic Stripe Reader) devices allow your employees to input information into the POS system quickly by using a plastic card with a magnetic stripe on the back. These devices can read one, two, or three tracks of data programmed on the card’s magnetic stripe. Aldelo® POS only supports readers that read two tracks of data. The reader must be programmed to tell it how many tracks it should read and where the end of each track is. A common configuration is track one starts with a percentage sign (%) and ends with a question mark (?). Track two track starts with a semicolon (;) and ends with a question mark (?). MSR devices are connected to the system by a variety of interface types. Keyboard Interface The keyboard interface uses the keyboard port on your computer. The cable used for this device has a splitter on it so that you can also connect your keyboard to the computer. If you do not plan to have a keyboard connected to the system, it is important that you connect a keyboard terminator on the end of the splitter to simulate the presence of a keyboard on the system. USB Interface Copyright © 1997 – 2013 Aldelo, LP All Rights Reserved. 10 POS Hardware The USB interface is becoming a popular interface for the same reason all USB devices are becoming popular; ease of installation and availability of ports. Many systems today come with two or more USB ports, which in theory can be expanded to allow as many as 127 devices connected to them through USB hubs and “daisy chaining.” The USB MSR device drivers must be installed before connecting the device. Serial Interface The last type of MSR reader interface is serial. Like any serial device, there are settings that must be checked before the device can work properly. The correct COM port must also be selected or the device will not function in Aldelo® POS. Again, the device drivers must be installed (if there are any) before the device is installed. Serial devices require the system to be restarted so the operating system has a chance to detect that the device has been installed. Tech Tip: A good way to test this device is to open up Notepad and swipe an MSR card through the device. If you see the contents of the card show up on the screen, then the device is working correctly. Customer Pole Displays Command Set The current command set supported by Aldelo® POS is the UTC, or Ultimate Command Set. This is the only command set supported by Aldelo® POS at this time. When ordering a customer pole display, be sure to request that documentation be included regarding control codes. Serial This is the most common type in use today. Some manufacturers design the customer pole display to work only on certain COM ports. Read the documentation carefully before attempting to install any customer pole display. There are usually no drivers to install with customer pole displays but again, always refer to the documentation before proceeding. Cash Drawers Printer Driven A printer driven cash drawer receives commands from the printer at specified times, allowing the cash drawer to open. Many different companies make printers and cash drawers, so it is important to verify that the two pieces of hardware can work together. Most manufacturers have documentation on what cash drawers and printers are compatible. When in doubt, contact the manufacturer for information on specific hardware combinations and cable requirements. Copyright © 1997 – 2013 Aldelo, LP All Rights Reserved. POS Hardware 11 Serial The serial cash drawer plugs into the COM port of the computer and acts like a normal serial device. Check the port settings against the documentation to make sure they are correct. There are control codes that must be set when setting up the cash drawer in Aldelo® POS, so have the manual or guide that lists these control codes available for reference. MICR Devices A Magnetic Ink Character Recognition (MICR) device is used to quickly enter the checking account number and bank routing number from a customer’s check. It is useful if you plan to use the Aldelo® POS Bad Check Tracking feature. Rather than having to key in your customer’s routing number and account number from the check, you just slide the check through the reader. Keyboard Interface These devices work much like the MSR reader. The MICR reader comes with a splitter cable to allow connection of a keyboard to the computer along with the MICR device. Just as with the MSR Reader, if you do not want a keyboard connected to the computer, install a keyboard terminator on the end of the splitter cable to simulate the presence of a keyboard on the system. USB Interface Some MICR devices that use a USB interface work with Aldelo® POS. Check with your hardware vendor for setup instructions. Tech Tip: A good way to test this device is to open up Notepad and run a check through the reader. If you see the account information show up on the screen, then the device is working properly. Barcode Readers A barcode reader reads the information encoded into the various types of barcodes in use today and inputs it into the system. The most common type of barcode reader is the gun type. Keyboard Interface Again, this device plugs directly into a splitter cable to allow a keyboard to be connected at the same time. If you do not have a keyboard, connect a keyboard terminator to the splitter cable. USB Interface Copyright © 1997 – 2013 Aldelo, LP All Rights Reserved. 12 POS Hardware Install the drivers for the barcode reader, if necessary, and plug it into any available USB port. Tech Tip: A good way to test this device is to open up Notepad and scan a barcode on any item you find. If you see the barcode information show up on the screen, then the device is working properly. Weight Scales The only weight scales currently supported by Aldelo® POS are the Avery Berkel NCI 6720 and the Avery Berkel NCI 6712 models. These scales have serial interfaces. The 6720 scale displays the weight in pounds and the 6712 scale displays the weight in ounces. Weight scales are found mostly in deli, produce, meat, and grocery operations. Coin Changers If you run a small retail shop in your restaurant or use Aldelo® POS to run a retail store, you may need some way of quickly making change for your customer. Coin changers are very efficient at dispensing correct change quickly and accurately. These devices are simple to operate and reliable. Simply plug the unit in according to the manufacturer’s instruction manual. Caller ID Caller ID devices read information from the telephone company and send it to a software program to display to the user. Aldelo® POS can display this information. The caller telephone number and name, as provided by the telephone company, display in the software. Please note that if the caller ID phone number is not currently being provided by the telephone company, then the phone number displays in Aldelo® POS as a string of zeros. Caller ID devices are available in two, four, and eight port models. Once installed, Caller ID information is available to all POS terminals on the network. If you use a single line Caller ID modem, only that station to which it is connected will have Caller ID information, as Aldelo® POS does not support sending information to the other terminals using single line Caller ID devices. If Caller ID works in HyperTerminal, it should work in Aldelo® POS. HyperTerminal comes with Windows and can be used to troubleshoot your modem. If the modem does not work, there are ways of getting the information Aldelo needs to add the modem to the list of supported modems. Please contact Aldelo Technical Support for further information. Copyright © 1997 – 2013 Aldelo, LP All Rights Reserved. Network Hardware 13 Chapter 2 Network Hardware Physical Network With the need for more than one terminal comes the need to setup a network. This section describes different network devices and how they relate to a successful POS installation. Cabling One of the most underestimated pieces of the network is the physical cabling. If not done properly, the entire network becomes unusable. Aldelo recommends having your cabling installed professionally. This is especially important if there are walls or other obstacles to contend with. Air conditioners and fluorescent lights are common culprits that can interfere with the signal, possibly causing network outages. If you prefer to do the cabling yourself, it is best to refer to the EIA/TIA 568 specifications. These can be found by searching Google for “EIA TIA 568.” Some places charge for the full document but enough free information can be gathered from various web sites to get the job done. The current standard for network cables is CAT5e or better. This allows you to grow to Gigabit Ethernet if you decide to upgrade in the future. Use this cable in conjunction with RJ-45 connectors to wire your restaurant. In order to have enough places to connect your devices, imagine where you want your terminals and where you might want terminals in the future. This gives you a good idea of where you need to install your cable runs. Leave extra spots to plug in devices, since you never know what devices you may need in the future. Common practice is to use a two-plug receptacle allowing two connections to one wall jack. This gives you more flexibility in the future. You also need to figure out where you want all your cables to terminate at the other end. If this is in a back office or closet, make sure it is clean and well ventilated for the hub/switch/router operation. Hardware When installing your network, connect the network cables from the individual devices to one central location so that everything can communicate. This job is accomplished through the use of several different types of devices. These are NIC cards, hubs, switches, and routers. Routers can be used but are more common in larger networks that require more complex setup. Copyright © 1997 – 2013 Aldelo, LP All Rights Reserved. 14 Network Hardware NIC Cards The Network Interface Card (NIC) takes information passed to it by the other parts of the computer and translates it to a format that the network can use. This format is used to pass it to other nodes on the network. The most common type of NIC card is the 10/100 type, which means it can communicate with either a 10Mbps (megabits per second) network or a 100Mbps network. Some systems recently have begun to ship with 10/100/1000 type cards which enable you to transfer data up to 1000Mbps, or 1Gbps, assuming the rest of your network supports it. For most applications, 10/100 is acceptable. Hubs A hub is the simplest device on a network. Its purpose is to relay information to other systems on the network. It does not perform any kind of data processing or intelligent routing of data. If information is received on one port of the hub, it is sent out to every other port in a shotgun fashion on the device, hoping that the data gets to the right place. These devices have lights on them that indicate if the hub is able to communicate with the device on the other end. The lights blink when data is present. As with NIC Cards, hubs come in different speeds. The most common type today (10/100) is capable of switching between 10Mbps and 100Mbps depending on the NIC card speed at the other end. They also have Half/Full duplex capabilities. Full duplex is recommended to increase speed. Hubs are generally acceptable for networks that do not pass much information. Switches A switch is the intelligent cousin of a hub. It performs the same work as a hub, but in a way that eliminates collisions. Collisions occur when two devices try to communicate at the same time on the network. Since hubs do not prevent collisions, this becomes an issue when you have a busy network with several systems. Hubs have no information about who is where on the network, whereas switches maintain a table of who sent what on the network. This allows the switch to send the data only between the ports that are communicating. Combined with Full Duplex communication, collisions are eliminated. As with the hub, there are lights that indicate the status of each port on the device. Refer to the product’s manual for an explanation of the operation of the lights. Since switches are priced very competitively with hubs, switches really are the best choices for simple networking. Routers A router is used to communicate with separate networks that do not share the same subnet. This topic can get very advanced and is beyond the scope of this manual. Copyright © 1997 – 2013 Aldelo, LP All Rights Reserved. Network Hardware 15 The most common application for a basic router is on a DSL or cable connection to the internet. The device has simple, built in routing functions to connect you to the rest of the world. Some of Aldelo’s other applications require knowledge of these devices. This is covered in each application’s respective manual. Wireless Access Points If you use the wireless edition of Aldelo® POS software, you need wireless access points to allow the PDA to connect to the network. The main wireless protocols in use today are 802.11b, 802.11g, and 802.11n. You must make sure that your all of your pieces of wireless equipment are compatible (running the same protocol) so that they can communicate with each other. The best solution is to purchase devices that support all three protocols. These devices are widely available and are relatively inexpensive. They may be found at computer hardware retailers or stores such as Wal-Mart, Staples, etc. Assembling Your Network Once you have installed your cabling and purchased all your hardware components, you can start connecting them to build your network. This section assumes you have already installed Windows 7 Professional on your terminals with the default configuration. Since you already planned where you want your terminals, just place the terminals and connect them to the wall jacks you installed with patch cables. Short runs of Cat 5e cable are used to connect devices to wall jacks or hubs/switches/routers. They can also be built to custom lengths by a cable installer. Once the terminals are connected to the network, connect the other ends of the connections to the hub/switch/router. Place the hub/switch/router in an office or other secure location so that the cables cannot be accidentally disconnected by employees or through normal restaurant operations. Maintaining a clean environment around the hub/switch/router helps prevent dust or debris from causing problems with the device. Also, try to keep the amount of movement of the device to a minimum. Many times people place the device in a high traffic area, such as on a desk or a bookshelf, where other objects are coming and going, moving the device around. This could damage the cable connection to the device. It is good practice to mount the device with screws to prevent movement. Starting the Network When all the devices are connected to the network, turn everything on to begin testing. Most devices have lights to indicate that the device is connected and operating properly. Once the systems are running and Windows is fully booted up, configure your systems to participate on the same network. Copyright © 1997 – 2013 Aldelo, LP All Rights Reserved. 16 Network Hardware Copyright © 1997 – 2013 Aldelo, LP All Rights Reserved. Network Software 17 Chapter 3 Network Software Configuring Windows for Networking This manual covers installation in Windows 7 Professional. Aldelo recommends that the operating system of the POS terminals be upgraded, if necessary, to Windows 7 Professional. Windows 7 Professional Windows 7 comes in four versions: Windows 7 Home Premium, Windows 7 Professional, Windows 7 Enterprise, and Windows 7 Ultimate. In a business environment, Windows 7 Professional is recommended. There are many features in Windows 7 Professional that make setting up a network and configuring network settings much easier. Windows 7 Home Premium lacks some of the tools necessary to do a clean installation of Aldelo® POS. To change the workgroup name: 1. From your desktop, click the “Start” button. 2. Navigate to the “Computer” icon and right click on it. 3. Navigate to and click on the “Properties” option at the bottom of the list. 4. On the left side of the following window, click on “Advanced system settings.” This displays the System Properties window. 5. Click on the “Computer Name” tab. This displays the page where your network settings may be changed. 6. Click on the “Change” button. Here you can change the computer name and workgroup name. If necessary, click the “Workgroup:” radio button to enable the Workgroup field. 7. Change the workgroup name to your desired name. Click the “OK” button when finished. 8. When the system prompts you to restart your computer, accept and allow the system to be restarted. To change the computer name: 1. Follow the steps above but change the “Computer Name” field in steps 6 and 7. To change the IP address in Windows 7 Professional: 1. Click the “Start” button on your computer desktop. 2. Navigate to and click on the “Control Panel” icon in the menu. 3. Click on “Network and Sharing Center.” 4. On the right side of the screen, click on “Local Area Connection.” This displays the Local Area Connection Status window. 5. Click on the “Properties” button. This displays the Local Area Connection Properties window. Copyright © 1997 – 2013 Aldelo, LP All Rights Reserved. 18 Network Software Highlight the “Internet Protocol Version 4 (TCP/IPv4)” item. The properties button becomes active. 7. Click on the “Properties” button. This displays the Internet Protocol Version 4 (TCP/IPv4) Properties window. 8. Click on the “Use the following IP address:” radio button. This activates the fields below the setting, enabling you to edit them. 9. In the IP address field, enter the IP address you wish to use for this system, for example, 127.168.0.1. 10. Press the “Tab” key on the keyboard and the “Subnet mask” field populates automatically with the proper subnet mask. This value is usually correct. 11. Click the “OK” button when finished. 6. Testing Your Network Now that you have configured the network, you are ready to test to see if the network is operational. To do so, you use the Ping command in MS-DOS. Click on the “Start” button, and then navigate to All Programs > Accessories. From the Accessories menu, select the “Command Prompt” menu item. When the MS-DOS screen appears, enter “PING w.x.y.z” where w.x.y.z is the IP address of another computer that you specified earlier in the setup. For example, if you want to test the server computer from one of the other POS stations, use “ping 192.168.0.1” then press the Return key on the keyboard to issue the command. Wait and see if there are any replies. In addition, check out the Packet Loss information. This value should be zero to denote that your network is successfully configured. If your Ping results returned failures, check your cabling and settings. If the problem persists, consult with a qualified network technician to check out your problem. Although the network setup and configuration procedures are quite simple, an experienced computer technician may be able to help you set up the network faster. Therefore, if you have any doubts as to the installation of the network, then it may be beneficial to have a qualified technician assist you or complete the job for you. In addition, the Windows network installation help information should be referenced during your network configuration, should you have any questions. Windows 7 Professional also has a Network Installation Wizard that might be helpful in assisting with the network configuration portion. Copyright © 1997 – 2013 Aldelo, LP All Rights Reserved. POS Hardware Setup 19 Chapter 4 POS Hardware Setup Setting Up the Terminal With All-In-One terminals, the setup should be very straightforward. Terminal manufacturers usually install everything for you before they ship the product. This includes the touch screen drivers, MSR drivers, customer display drivers, etc. If you need assistance with installing drivers for the terminal, the manufacturer should be able to assist with the installation. If you use a touch screen separate from the computer, you must install the touch screen drivers. For instructions on how to do this, refer to the touch screen manufacturer’s documentation. Setting Up the POS Printers Before you can print receipts from Aldelo® POS, you must set up the printers in the Windows Printer Folder. As with most other Windows based programs, Aldelo® POS communicates with the Windows Printer Spool for management of the print jobs. This allows a print job to be redirected to another available printer if the selected printer is out of paper or cannot print for any reason. When this happens, you receive a message indicating that the selected printer is unavailable, allowing you to print to different a printer. You must setup each of the printers that you wish to access from this current computer station. This includes a network printer resource or a locally attached printer. Follow the steps below to add your printer to the Windows Printer Folder. Windows 7 Professional 1. Click the “Start” button on your computer desktop. 2. Navigate to and click on “Control Panel.” 3. Navigate to and click on “Devices and Printers.” This displays the window where all of your installed printers and other devices are listed. 4. Click on “Add Printer” near the top of the window. This displays the Add Printer Wizard. 5. Follow the wizard to install the printer. Local Printers are physically attached to the station. Network printers are printers attached to the network through a computer that is on the network. Have the correct driver from the manufacturer available in case the wizard prompts you for it. 6. Near the completion of the wizard, you are prompted to print a test page. Be sure to print the test page to make sure that you have successfully installed the printer. Copyright © 1997 – 2013 Aldelo, LP All Rights Reserved. 20 POS Hardware Setup Tech Tip: If you absolutely cannot get the drivers from the printer manufacturer, you can use the Generic Text Printer Drivers in Windows as a temporary replacement, but it is recommended that the correct drivers be installed as soon as possible. The functionality of your computer should be the same, although there is no guarantee that the printer will function as it would with the proper driver installed. Sharing Printers in Windows 7 Professional 1. Click on the “Start” button on the Windows desktop. 2. Navigate to and click on “Control Panel.” 3. Navigate to and click on “Devices and Printers.” This displays the window where all of your installed printers and other devices are listed. 4. Right click on the printer you wish to share. This displays a menu of options. 5. Click on “Printer properties” in the middle of the menu. This displays the properties of the selected printer. 6. Click on the “Sharing” tab. This displays the page where you can change the sharing settings as well as install additional drivers for other operating systems that use this printer over the network. 7. Select the “Share this printer” checkbox. This enables the “Share name” field where you may enter an identifying name for the printer. 8. Change the share name to something meaningful such as “Kitchen1” or “Bar1.” 9. Click the “Apply” button. 10. Click the “OK” button. Testing the POS Printers Once you have installed all your printers in Windows 7 Professional, test to make sure that all computers can print to all printers attached to the network. Remember that each system in the network must have all the printers installed in its Printers folder. For example, if you have three systems, each with a printer attached, make sure those three printers show up in each of the three systems’ Printers folders; one for the local printer connected directly to the machine and two that are installed as network printers. To test the printers on all the stations: 1. In Windows 7 Professional, navigate to the Printers folder. 2. Right click on the printer you wish to test. This displays a menu with a set of options. 3. Click on “Printer properties” in the middle of the menu. This displays the properties of the selected printer. 4. Select the “General” tab. 5. Click on the “Print Test Page” button. This sends a print job to the printer with which you are currently working. 6. Repeat steps 2 thru 5 for each printer. Make sure each of the test pages prints correctly. If you cannot print a test page, contact the printer manufacturer for assistance. Copyright © 1997 – 2013 Aldelo, LP All Rights Reserved. POS Hardware Setup 21 Setting Up the Cash Drawer Printer Driven Most cash drawers are connected to the printer by a four-wire cable resembling a phone cable. Make sure you have the correct cable for the drawer and that the drawer is compatible with the printer you connect to it. Call the manufacturer of the cash drawer if you are not sure. If the cable is permanently connected to the cash drawer, connect the other end of the cable to the cash drawer port of the printer. The cash drawer port is easily identified by the shape of the port. Once you have the drawer connected to the printer, there should be instructions on how to open the cash drawer through a DOS command. If you do not have these instructions, contact the manufacturer. Serial If you have a serial cash drawer, the setup is similar to that of other serial devices. The cash drawer has a power cable and a serial cable to connect to the computer. Make sure to turn off your system before installing any serial device. 1. Connect the serial cable to the cash drawer and the computer. 2. Connect the power cable to the cash drawer. 3. Turn on the computer. 4. Once the system is up and running, you should be able to open a DOS command box and issue commands to open the drawer. Refer to the manufacturer’s documentation for instructions. Setting Up the Customer Pole Display Installing customer pole displays is similar to installing serial cash drawers. A power cable and a serial cable connect the customer pole display to the computer. Once connected, run some tests through DOS to ensure the device is working properly. One setting to make note of is the command set in use. The default command set for Aldelo® POS is the UTC command set. If your customer pole display does not support this command set, make sure you have all the commands for the command set that the customer pole display supports. With this information, it is possible to configure Aldelo® POS to use an alternate command set. Tech Tip: Some customer pole displays only allow you to install them on powered COM ports (some COM ports are powered and some are non-powered). Check with the manufacturer to see if this may apply to your customer pole display. Copyright © 1997 – 2013 Aldelo, LP All Rights Reserved. 22 POS Hardware Setup Setting Up the MICR Device Keyboard Interface To install the MICR (Magnetic Ink Character Recognition) device on the keyboard interface, the MICR device comes with a “Y” splitter that allows you to connect the keyboard and MICR device to the keyboard port at the same time. If you do not want to install a keyboard at the station, you may need to install a keyboard terminator. This device connects to a keyboard interface and simulates the presence of a keyboard. Certain MICR devices that do not have a keyboard or a keyboard terminator installed do not work. Please contact your hardware vendor for additional information about the hardware configuration. USB Interface Some MICR devices that use a USB interface work with Aldelo® POS. Check with your hardware vendor for setup instructions. Setting Up the MSR Device Keyboard Interface To install a keyboard interface MSR (Magnetic Stripe Reader) device, follow the same steps as described in the MICR device setup, above. Connect the splitter to the computer or terminal, connect the MSR device to the splitter, and connect either a keyboard or keyboard terminator to the splitter (if necessary). To test it, open Notepad in Windows and swipe a card through the MSR device. If you see data written in Notepad, the device is working properly. Serial Interface To install a serial interface MSR device, follow the same general steps as with any other serial device. 1. Turn off the system. 2. Connect the serial cable from the MSR device to a COM port on the computer or terminal. 3. Make sure that the device’s power cord is plugged in. 4. Start the computer or terminal. To test the device, install the drivers that came with the MSR device. Refer to the manufacturer for instructions on how to test the device in Windows. USB Interface Some MSR devices that use a USB interface work with Aldelo® POS. Check with your hardware vendor for setup instructions. Copyright © 1997 – 2013 Aldelo, LP All Rights Reserved. POS Hardware Setup 23 Setting Up the Barcode Reader Currently, the keyboard interface barcode scanner is supported by Aldelo® POS. To install this device, follow the same instructions as those for many other keyboard interface devices. Install a splitter cable and then connect the barcode scanner as well as the keyboard or keyboard terminator to the splitter. Setting Up the Weight Scale Installation To install the serial interface weight scale, follow the same general steps as with any other serial device. 1. Turn off the system. 2. Connect the serial cable from the Weight scale to a COM port on the computer or terminal. 3. Make sure that the scale’s power cord is plugged in. 4. Start the computer or terminal. 5. Open Aldelo® POS and navigate to Back Office > Station Settings > Port Settings. 6. Select the Weight Scale COM Port (the port number to which you connected the scale) and the Weight Scale Type from the corresponding drop-down lists. 7. The settings under the Advanced button next to the Weight Scale COM Port drop-down list should not need adjustment unless the scale fails to operate properly. If you find that these settings do need adjustment, contact the scale manufacturer for information on how to adjust these settings. In the United States of America, the scale must be installed by a technician certified by the National Council of Weights and Measures (NCWM) and then it must pass a certification test by the local weights and measures authority before the scale may be used. In locations outside of the United States, it is the responsibility of the software user to comply with any applicable national, regional, or local weights and measures laws before the scale is used. The scales certified for this integration are the Avery Berkel NCI model 6720 and the Avery Berkel NCI model 6712. Once the scale integration has been setup, manual entry of the weight of an item into Aldelo® POS is no longer possible. All weighed items must be entered by use of the scale exclusively. In the United States, The order entry terminal must have a customer-facing display that shows the weight and the name of the weighed item. The weight displayed must be exclusive of the tare weight for the packaging. The scale itself must have two displays; one that faces the customer and one that faces the operator. Each of these displays must show the weight in decimal form (e.g. “12.36”). The units in which the weight is measured are not required to be displayed. Registry Settings There are several registry settings pertaining to the weight scale. The Registry Settings screen may be reached in Aldelo® POS by navigating to Back Office > Station Settings > Other Copyright © 1997 – 2013 Aldelo, LP All Rights Reserved. 24 POS Hardware Setup Options > Extra Settings. Double-click on the setting or highlight the setting and then click on the “Edit” button at the bottom of the screen to change any of these registry settings. Weight Scale Decimals Enter the number of decimal places you wish to capture from your weight scale. This is the same as the capacity of the scale. For example, if your scale reads in pounds and it can display two decimal places (e.g. 1.57 pounds), enter “2” for this setting. If your scale can display up to three decimal places (e.g. 1.574 pounds), enter “3.” Please note that entering a value greater than the capacity of your scale does not make the value in Aldelo® POS more accurate: the limit of accuracy cannot exceed that of the scale. Conversely, entering a value that is less than the capacity of the scale causes the values to be rounded to the nearest decimal to the left. This could be illegal in some jurisdictions, as when the value is rounded up, the customer is paying for a small amount of product not received. For this setting, always enter the same number as the decimal capacity of the weight scale. Weight Scale Display Max Len This setting is where you enter the scale display capacity value. The default value is five, meaning that there is a maximum of two digits for the whole portion of the number, two digits for the decimal portion of the number, and a decimal point (e.g. 25.20 or 10.00) If the weighed item exceeds this capacity, then the system returns an error and the item is not ordered. Check the documentation for your weight scale and enter its maximum display length in this field. Weight Scale Hardware Refresh Interval Enter the number of milliseconds that you wish to allow to elapse between the times that the weight scale updates its current weight reading. For example, if you enter ‘25’ in this setting, then every 25 milliseconds, the scale updates its current reading. The industry standard for this setting is ‘25.’ Weight Scale Integrated Set the key value of the Weight Scale Integrated registry setting to “YES.” This turns on weight scale integration. If the Weight Scale Integrated registry key is not enabled and the Weight Scale Unit Name (see below) is not set, then weight scale integration does not function. Weight Scale Query Interval Enter the number of milliseconds that you wish to allow to elapse between the times that Aldelo® POS queries the weight scale for its current weight reading. For example, if you enter ‘75’ in this setting, then every 75 milliseconds, the software checks the weight scale for its current reading. The industry standard for this setting is ‘75.’ Copyright © 1997 – 2013 Aldelo, LP All Rights Reserved. POS Hardware Setup 25 Weight Scale Unit Name In this setting, enter the abbreviation for the units of weight that the weight scale uses (lb, oz, or kg). The entry of the abbreviation must be in lower case letters. This information is tracked for each weighed item that is ordered. Weight Size [1-5] Items Up to five different tare weights may be entered in the registry settings. For each different tare weight you must enter the menu items that use that particular tare weight in the Weight Size [1-5] Items settings. For example, if you run a deli and you sell meats and cheeses by the pound, you slice the product and place it on a sheet of wax paper before putting it on the scale. The weight of one sheet of wax paper may be 0.03 pounds, which you previously setup as Weight Size 1 Tare in your registry settings. For each and every item that you sell in this manner, enter its Menu Item ID number in the Weight Size [1-5] Items registry setting for that particular tare weight. The Menu Item ID number of each item may be found by navigating to Back Office > Setup > Menu Setup > Menu Items. Select a Menu group from the list on the left side of the screen, and then select the weighed menu item from the grid on the right. The menu Item ID appears at the top of the Menu Item Editor screen. Enter the Menu Item ID for each, separating each item number by a comma. For example, if all of your meat and cheese items that are sold in the above manner are numbered 11- 15, then you enter “11, 12, 13, 14, 15” (excluding the quotation marks) in the respective Weight Size [1-5] Items registry setting. If you also sell potato salad in plastic containers with lids, repeat the above process, but this time enter the weight of the container and lid in the Weight Size [1-5] Tare setting. In the corresponding Weight Size [1-5] Items setting, enter all of the Menu Item ID numbers of the items sold in that same container. The tare information for each item that is sold by weight must be accessible to the operator at all times. This may be setup by navigating to Back Office > Setup > Menu Setup > Menu Items and selecting a menu item that is sold by weight from the Menu Items window. This reveals the Menu Item Editor. Next, select the Page 2 tab and, in a freehand manner, add the tare information to the large “Menu Item Description” field. Repeat the procedure for each item that is sold by weight. When finished, click the “Save” and “Done” buttons on the Menu Item Editor screen, and then exit the Menu Items screen. Now whenever the operator is in the order entry window, the tare information for any item that is sold by weight is accessible by clicking on the “Details” button at the bottom of the screen, and then selecting the menu item from the order entry screen. The large “Menu Item Description” field that displays contains the tare information that was entered previously. Copyright © 1997 – 2013 Aldelo, LP All Rights Reserved. 26 POS Hardware Setup Weight Size [1-5] Tare You can enter up to five different values for tare weights in Aldelo® POS. Tare weight is the weight of the packaging material of the weighed product. Most jurisdictions require that the weight of this packaging be deducted from the weight of the product before the calculation of the price, thereby assuring that the customer is only paying for the weight of the product, not the additional packaging. In this setting, enter the weight of the packaging for the weighed item. For example, if you run a deli and you sell meats and cheeses by the pound, enter the weight of one sheet of the wax paper on which you place the item before putting it on the scale. If you also put the product in a bag before placing it on the scale, include the weight of one bag. The value in this setting must be the total weight of all packaging material in which the product is wrapped before it is weighed. This value is deducted from the value sent to Aldelo® POS from the scale. This value must be entered in the same units as you sell the product. For example, if you sell by the pound, enter the weight, in pounds, of the packaging material (e.g. 0.03 pound of packaging material). If the scale sends a value of 1.57 pounds to Aldelo® POS, the customer is only charged for 1.54 pounds. If you sometimes sell larger amounts of product in multiple containers, you must setup a tare weight for each of these options. Setting Up the Coin Changer Currently the USB version of the coin changer is supported. If you are using Aldelo® POS, just plug the coin changer into any available USB port on the computer or terminal. There is also a power plug that must be attached to the coin changer. Setting Up Caller ID Modem Many modems have integrated Caller ID functions. Refer to the manufacturer’s instructions on how to install the modem. Internal modems require a card to be installed inside the computer and external modems require an open serial port. USB modems have not been tested with Aldelo® POS and should not be used unless they can map to a COM port on the computer and work in HyperTerminal mode. Multi-Line Caller ID Device If you need more than one line for incoming calls, install a multi-line Caller ID box. Aldelo® POS supports many models. Follow the instructions below to install these devices. 1. Turn off the computer or terminal. 2. Connect the serial cable to the Caller ID device and to any COM port on the computer. 3. Connect the power cable to the device and turn on the device. Copyright © 1997 – 2013 Aldelo, LP All Rights Reserved. POS Hardware Setup 4. 5. Connect any phone lines that you want to monitor. Label the lines for reference. Turn on the computer. Copyright © 1997 – 2013 Aldelo, LP All Rights Reserved. 27 28 POS Hardware Setup Copyright © 1997 – 2013 Aldelo, LP All Rights Reserved. 29 Part 2 Software Installation and Configuration Copyright © 1997 – 2013 Aldelo, LP All Rights Reserved. 30 Copyright © 1997 – 2013 Aldelo, LP All Rights Reserved. Software Setup 31 Chapter 5 Software Setup Installing Aldelo® POS Once you have your network and hardware setup, install the Aldelo® POS software. Make sure you have your CD handy and are able to install using a CD-ROM drive on each system; or you can transfer the files from the CD onto a USB drive to take with you to each system in the event that the systems do not have a CD-ROM drive. 1. If you are using the CD method of installation, place the CD into the CD-ROM drive. If necessary, select the “Run default.htm” option when prompted by your system. The installation screen launches automatically. 2. Under the Aldelo For Restaurants Suite of Products section, select “Click Here to Install,” and then follow the on-screen instructions. 3. When the License Agreement screen appears, read the End User Licensing Agreement (EULA) carefully. By accepting the terms of the agreement, you create a legal agreement between you and Aldelo. If you agree with the terms, click the “I accept the terms in the license agreement” radio button and then click the “Next” button to continue (if you do not accept the terms of the agreement, you cannot install the software). 4. Following the License Agreement screen, the Customer Information screen displays. Enter your user name and organization name in the appropriate fields. and then click the “Next” button to continue. 5. When the Setup Type screen displays, select the “Typical” setup type and then click the “Next” button to continue. 6. Continue following the on-screen instructions through the completion of the installation. 7. Congratulations! You have successfully installed Aldelo® POS. Adjusting Windows Proper Screen Resolution To operate Aldelo® POS software efficiently, we strongly recommend that you change your Windows display settings to the suggestions mentioned below. You can still use Aldelo® POS with a different display configuration, but use the suggested settings below for best results. In order for all of the screen components in Aldelo® POS to fit properly, you must change the screen resolution to 800 x 600 pixels. To do this: 1. Right-click your mouse anywhere on the desktop (where there isn’t an icon) and then, with the left mouse button, select “Screen resolution.” Copyright © 1997 – 2013 Aldelo, LP All Rights Reserved. 32 Software Setup 2. 3. Click the arrow on the right side of the dropdown list of the “Resolution” field and change the Screen Resolution to 800 x 600 pixels. Click the “Apply” button. 16 Bit Color Palette or Better Although not required, we recommend that you set your color depth to 16 bit or higher for better graphics display on your computer. To do this: 1. Right-click your mouse anywhere on the desktop (where there isn’t an icon) and then, with the left mouse button, select “Screen resolution.” 2. Click on “Advanced settings.” 3. Select the “Monitor” tab. 4. Click the arrow on the right side of the dropdown list of the Colors field and change the color depth to 16 bit or higher. 5. Click the “Apply” button. Small Font 96 DPI You should also change the computer’s font size to Normal Size 96 DPI (dots per inch). To do this: 1. Right-click anywhere on the desktop and select “Screen resolution.” 2. Click on “Make text and other items larger or smaller.” 3. On the left side of the screen, click on “Set custom text size (DPI).” 4. With your mouse, position the cursor over the center of the ruler control and hold down the left mouse button. Drag the ruler to the left or right until the text below it indicates that the setting will display 96 pixels per inch. 5. Click the “OK” button. 6. Click the “Apply” button. Copyright © 1997 – 2013 Aldelo, LP All Rights Reserved. Software Setup 33 Setting the Windows Taskbar to Auto Hide For the best display, set your Windows Taskbar to Auto-hide. This prevents users from launching other programs while using Aldelo® POS. By doing this, the taskbar is hidden whenever the cursor is NOT on the taskbar. Keep in mind that if the user has access to a mouse, he can still open Windows. To do this: 1. Right-click on the Windows Taskbar, then select “Properties.” 2. Select the “Auto-hide the taskbar” checkbox. 3. Click the “Apply” button. Copyright © 1997 – 2013 Aldelo, LP All Rights Reserved. 34 Software Setup Multiple Languages Supported Languages and Special Multilingual Capabilities When using Microsoft Windows 7 Professional, Aldelo® POS has multilingual features that can be configured with ease. Aldelo® POS software currently supports the English, Spanish, and Chinese languages for the screen interfaces, both in the POS and Back Office sections. However, you can still translate the software yourself. Aldelo supplies a utility to assist you in translating the software to whatever language you desire. This is the Localization Manager Utility. It installed with Aldelo® POS. The use of this utility is discussed later in this manual. In addition to supporting multiple languages, Aldelo® POS can specify primary and secondary menu item and modifier names. You can use the English equivalent of the menu or modifier name in the primary language field, and another language equivalent in the secondary language field. A setting in system options (explained in later chapters) allows the guest receipt and screen output to show the primary language names while the kitchen receipt print out receives the secondary language (e.g. Spanish). Kitchen staff and wait staff speaking different languages is no longer a barrier, as the POS software allows the wait staff to enter the order in one language, while the kitchen staff receives the order in another language (of course, you must program the menu first for it to work). Another feature of the multilingual system, “Follow-Me,” displays the screen interface in your preferred language, as specified in your employee settings (explained in later chapters). The entire screen interface language changes to accommodate your preference. Additionally, “Follow-Me” lets you define your menu and modifier name viewing options so that the employee can view both the menu items and modifiers in either the primary or secondary language. This way, when you have English as the primary language field of the menu items and another language as the secondary language field, an employee who has specified to view menu items in the secondary language sees all the menu items or modifiers displayed in the secondary language. Remember, if you use a language other than English, Spanish, or Chinese, you must use the Localization Manager Utility to translate the software. The secondary language field mentioned above can be used with any language, but any other part of the software will be in English, Spanish, or Chinese. “Follow-Me” technology enables employees of different ethnicities to work together and use the system with the language of their choice. If you use Windows 7 Professional, you have native Chinese support without the need for translation software. For help in setting this up, please refer to the Windows help system. Language Settings in Windows 7 Professional Some languages require that the language symbols or characters be entered into the software. Windows 7 Professional has native support for Asian languages when symbols are needed. These settings may require changing to view the software in the language of your choice. Copyright © 1997 – 2013 Aldelo, LP All Rights Reserved. 35 Software Setup Spanish ALT Codes To enter Spanish characters, use the codes provided by Windows. Simply hold down the ALT key on the keyboard, type the number listed, and then release the ALT key. Á É Í Ó Ú Ñ Ü Uppercase ALT+0193 ALT+0201 ALT+0205 ALT+0211 ALT+0218 ALT+0209 ALT+0220 á é í ó ú ñ ü Lowercase ALT+0225 ALT+0233 ALT+0237 ALT+0243 ALT+0250 ALT+0241 ALT+0252 ¿ ¡ « » € Punctuation ALT+0191 ALT+0161 ALT+0171 (Left Angle Quote) ALT+0187 (Right Angle Quote) ALT+0128 Adding a New Font to Windows 7 Professional To display in a language other than what is listed in Windows, or if you have trouble displaying your language, try installing a font that supports your language. Search the internet for a font that best suits your needs. There are hundreds of different fonts to choose from. Once you find an acceptable font, install it in Windows under “Fonts” in the Windows Control Panel. Registering & Activating Aldelo® POS The first time you launch your software, it is in Demo mode. If the demo expires, the product registration window prompts you to enter your product registration and validation key. To register your software and receive your validation key, please register online or contact Aldelo by calling 1(209) 338-5481. You may also request registration via e-mail at [email protected]. If you send in a request by e-mail, please be sure to provide your serial number, restaurant name, street address, telephone number, city, state, zip code, and the name of the owner of the restaurant. Please be sure this information is 100% accurate. The product registration is quite simple and quick. Just follow the instructions below for quick and easy registration. Copyright © 1997 – 2013 Aldelo, LP All Rights Reserved. 36 Software Setup In the Aldelo® POS Product Registration window, enter your serial number, restaurant name, street address, and telephone number exactly as you want it printed on the guest receipt. These fields are case sensitive, so be sure all of the information is correct (the street address should be just the address; no city or postal code should be entered in this field). Be sure to enter the serial number including the dashes. Entering correct information during registration avoids problems later on. 1. Locate the Dynamic License Number. The Aldelo Support Technician verifies that it matches the Dynamic License Number we have on record. 2. If your Dynamic License Number matches the one we have on record, the technician reads you the Validation Key. Enter this number. 3. Click the “Register” button. If the registration is successful, you get a message stating so. If not, verify that the dynamic license numbers match and your restaurant information is entered exactly as you registered it with Aldelo. If you are still unsuccessful, contact Aldelo for further assistance. Repeat these steps for each of your computers running Aldelo® POS. Use the same registration information and validation key for all the licenses. If you ever need to change your restaurant’s telephone number or name, you must contact Aldelo so that your registration can be updated to reflect the change. If your restaurant changes ownership or address, you must contact Aldelo. A License Transfer Agreement / Registration Change must be Copyright © 1997 – 2013 Aldelo, LP All Rights Reserved. Software Setup 37 completed and a fee may be due. The original copy must be mailed to Aldelo to make the change legal, and so that the license can be re-registered under the new information. Internet Registration If you have access to the internet, you can register your software within seconds. Click the “Register via Internet” button to start the process. You need your serial number from the back of the CD case to complete this process. Make sure you fill in the information you want printed on the receipt. Do not use cell phone numbers, home addresses, or temporary names, addresses, or phone numbers. Software Activation Once registered, you have 10 days to activate each station on the network. This is added protection to ensure your copy of Aldelo® POS is genuine. This protects you from piracy and from people trying to sell the Aldelo® POS product without a license. To activate each station, follow the steps below. These steps assume you are in the Back Office and have already registered the software. 1. Click “Help” on the menu bar. 2. Click “Software Activation.” 3. Follow the instructions provided by the Aldelo Support Representative or click “Activate Via Internet.” Activation via the internet is recommended. The process is fast and convenient. 4. Repeat steps 1-3 for each station on your network. If you cannot activate via the internet, please call our Technical Support Department to activate each station. Note: The serial number and license number may be found under Back Office > About. Sharing the Database Folder In order for all stations to connect to the database, you need to share the folder where the database is located. Sharing in Windows 7 Professional To share a folder in Windows 7 Professional, follow the steps below. These steps assume you are the administrator on the machine. 1. From your desktop, open the Network and Sharing Center by clicking the “Start” button, clicking “Control Panel,” clicking “Network and Internet,” and then clicking “Network and Sharing Center.” 2. On the left side of the screen, click on “Change advanced sharing settings.” 3. Click the arrow button to expand the Home or Work option. Copyright © 1997 – 2013 Aldelo, LP All Rights Reserved. 38 Software Setup 4. If network discovery is off, select the “Turn on network discovery” radio button and then click the “Save changes” button at the bottom of the screen. If you are prompted for an administrator password or confirmation, type the password or provide the confirmation. 5. If file and printer sharing is off, select the “Turn on file and printer sharing” radio button and then click the “Save changes” button at the bottom of the screen. If you are prompted for an administrator password or confirmation, type the password or provide the confirmation. If Public folder sharing is off, select the “Turn on sharing so anyone with network access can read and write files in the Public folders” radio button and then click the “Save changes” button at the bottom of the screen. If you are prompted for an administrator password or confirmation, type the password or provide the confirmation. Next, open Windows Explorer and navigate to the “C:\ ProgramData \ Aldelo \ Aldelo For Restaurants \ Databases” directory. Within this directory, right-click the Live folder and then select Properties from the displayed menu. On the Live Properties window, select the Sharing Tab. Click the “Advanced Sharing…” button to display the Advanced Sharing window. Select the Share this Folder checkbox. Click the “Permissions” button. Select the group or user name for which you wish to setup sharing and then select the “Allow” checkbox to the right of the Full Control permission. Click “Apply.” Click “OK.” Return to the Live Properties window and click the Security Tab. This shows the folder security permissions. These are different from share permissions, and must also be set. In the Group or User Names list, select “Everyone.” Click the “Edit” button. For the “Everyone” group, set the permissions under Allow to “Full Control.” Click on “Apply” and “OK.” 6. 7. 8. 9. 10. 11. 12. 13. 14. 15. 16. 17. 18. Selecting a Database After the registration process, go to the Back Office and under the File menu, select “Data Source…” Three options appear. The first is Start with the Demo Database. Select this choice if you would like to start using the pre-programmed demonstration database. It is a good idea to check this box if you are not yet familiar with configuring or using Aldelo® POS. Do not use the demo database to build your menu. This database is for demonstration purposes only and is removed when the software is uninstalled. The second option is to Create a New Blank Database. Select this choice if you want to begin creating your own database, specific to your restaurant. When you select this option, you are prompted to enter the name of your restaurant. This is also used as the name of the folder and database file kept on your computer. Remember what you use for the name, as it may be needed in the future for troubleshooting purposes. Do not build your database on top of the demo database; if you do and you uninstall your application, your database is deleted. Copyright © 1997 – 2013 Aldelo, LP All Rights Reserved. Software Setup 39 The last choice is I Will Select My Own Database. Select this choice if you have already created a database and you wish to link to it. Another option on this screen is Always Connect To This Database. Click this box if the database you wish to select is the database you want to use every time you start Aldelo® POS. Check this box unless you are just using a database temporarily. If the software cannot find the database defined in the registry, it asks if you want to clear the registry so that you can select the database manually. To manually edit the database location in the registry, follow the instructions below. 1. Click the “Start” button on the Windows desktop. In the Search programs and files textbox, type “regedit” and then press the “Enter” key on your keyboard. 2. This displays the Registry Editor screen. Navigate to HKEY_CURRENT_USER > Software > VB and VBA Program Settings > Aldelo For Restaurants > Version 3. 3. In the list on the right side of the screen, find the registry key named “Data Source” and double-click on the name. 4. In the Edit String window, change the path to the actual location of the database file and click the “OK” button. 5. Repeat steps 4 and 5 for the registry key named “Forced Data Source.” Creating a Database When you start the software for the first time, you may want to play with the demo database. Once you have a good feel for how to use the software, start creating your own database. Do not use the demo database as a starting point. If you want to use items from the demo database, export them and import them into your new database. Demo databases are deleted when the software is uninstalled or re-installed. To create a new database, follow the steps below. These steps assume you are in the database selection screen. This screen has three options: Start with the Demo Database, Create a New Blank Database, and I Will Select My Own Database. 1. Select “Create a New Blank Database” and then click the large button on the right side of the screen with the green check mark on it. 2. In the textbox of the following window, enter your restaurant name as the name of your new database. a. Enter only the database name. Please do not enter the .mdb extension. 3. Click the “OK” button and enter the rest of the information as requested. 4. Once complete, you see the Store Settings and the Station Settings. Do not set anything yet. Click “Done” to skip past these pages. 5. 6. 7. In the Back Office, click on the Setup menu. Navigate to and click on “Employee Setup.” Navigate to and click on “Employee Files…” Copyright © 1997 – 2013 Aldelo, LP All Rights Reserved. 40 Software Setup 8. Create an Employee File for yourself and make sure to fill in and remember your access code. Give yourself a security level of five to ensure you can navigate throughout the system without restrictions. This database is created in the directory: C:\ ProgramData \ Aldelo \ Aldelo For Restaurants \ Databases \ Live \ [database name as folder name] \ [database name].mdb. Connecting to a Database over the Network When your database is ready for other machines to connect to it, make sure you have already setup the sharing permissions discussed earlier. This covers connecting to the database over the network in Windows 7 Professional. To connect to a database on another computer, follow the steps below. These steps assume you have completed the folder sharing successfully and have tested to make sure you have access to the database. On a client machine, go to the Back Office of Aldelo® POS. Click on “Data Source.” This displays the warning about switching data Sources. Click on the “Yes” button after reading the warning. The Database Selection screen displays. 4. Click on “I Will Select My Own Database.” 5. Click on “Always Connect To This Database.” 6. Click on the large button on the right side of the screen with the green check mark on it to display the Open File dialog box. 7. In the left column, click on the small arrow to the left of the “Network” node of the directory tree to display the names of the computers that are in your network. 8. Click on the name of the computer on which the database is stored. 9. Double-click the “Databases” folder. This displays a list of folders in this shared folder (this assumes you have followed the naming convention recommended in the folder sharing section of this manual). 10. Double-click on the “Live” folder. 11. Double-click on the folder that has your database name as the folder name. 12. Double-click on the file with the database name. 1. 2. 3. This starts the process of setting this system up on the database. You are prompted with the Station Settings screen. Click “Done” to skip this and come back to it later. Check to make sure that the selected database is correct and that all of the displayed information is correct. Information Data Entry This section covers data entry and must be completed before using the software for the first time. This data consists of information unique to your restaurant such as your table groups, menu items, employee information, etc. The easiest way to complete this section is to follow along in the software and fill in each field after reading the explanation. If you need to find a screen in the software while you are following along, directions to the screen being explained are provided in the Copyright © 1997 – 2013 Aldelo, LP All Rights Reserved. Software Setup 41 format of Screen 1 > Screen 2 > Screen 3 > Screen 4. After completing the entry of the information in this section, complete the Store Settings, Security Settings, and Station Settings (accessible under the Setup menu item), and also the Advanced Settings found in the Appendix of this manual. General Settings Postal Codes Description: The purpose of this screen is to enter and maintain all the postal codes that your restaurant services. Screen location: Back Office > Setup > General Settings > Postal Codes City: Enter the city associated with this postal code. State: Enter the state associated with this postal code. Postal Code: Enter the postal code associated with the city and state entered above. Delivery Charge: Enter the delivery charge to be applied when this postal code is used. Delivery Compensation: Enter the driver compensation for delivering to this postal code. Delivery Streets Description: The purpose of this screen is to enter and maintain the streets to which your restaurant delivers (or does not deliver). Screen Location: Back Office > Setup > General Settings > Delivery Streets Street Name: Enter the name of the street. Address From: Enter the first address on this street to which delivery is offered. Address To: Enter the last address on this street to which delivery is offered. Map Code: Enter a map code for the street that you are defining (the code is user-created). The map code defines a map location. For example, street maps usually have codes on them defining the vertical and horizontal coordinates on the map, such as B3 or D2. Enter these codes into the software for each street, so that when the user calls up an address, the map code displays, allowing him or her to find it quickly on the map. Delivery Charge: Enter the charge for deliveries made to this street. Copyright © 1997 – 2013 Aldelo, LP All Rights Reserved. 42 Software Setup Delivery Compensation: Enter the driver compensation for deliveries made to this street. Postal Code: Enter the postal code for this street. No Delivery: Select this option when you do not wish to offer delivery to this street. Cash Trays Description: The purpose of this screen is to create and maintain the cash trays (drawers) for your restaurant. Screen Location: Back Office > Setup > General Settings > Cash Trays Cash Tray ID: The ID number assigned to this cash tray by the software. Cash Tray Name: This field allows you to name your cash trays (for example, such as AM Bar for the Bar working the morning shift). This name does not appear when selecting the cash tray in the Main POS screen. Hide Cash Tray: This option hides the cash tray from users in the Main POS screen. Surcharges Description: The purpose of this screen is to create and maintain the surcharges applicable in your restaurant. Screen Location: Back Office > Setup > General Settings > Surcharges Surcharge ID: The ID number the software assigns the Surcharge. Surcharge Name: Assign a name to this surcharge. This may be any name you wish. Surcharge Amount: Enter the amount of the surcharge. This number can be a dollar amount or percentage. Amount Basis: Select a type for this surcharge. The type can be currency (a dollar amount) or percentage. Waiver Min. Check: Specify the minimum ticket dollar amount required to waive the surcharge. Surcharge Description: Enter a description for the surcharge. Hide Surcharge: This option hides the surcharge when it is no longer in use. Copyright © 1997 – 2013 Aldelo, LP All Rights Reserved. Software Setup 43 Description: The purpose of this screen is to create and maintain the discounts used in your restaurant. Screen Location: Back Office > Setup > General Settings > Discounts Discount ID: Discount Name: Discount Amount: Amount Basis: Discount Expire Date: Min Ticket For Discount: Discount Group Definition: Hide Discount: Exclude Bar Drinks: Discount Barcode: Menu Item To Discount: The ID the software assigns this discount. Assign a name to this discount. This may be any name you wish. Enter the amount of the discount (a dollar amount or percentage). Select the basis on which this discount is used. This can be Percent, Currency, or Maximum Amount Charged. Maximum Amount Charged only works with individual menu items, not the entire order. This field allows you to specify a date on which this discount expires. Specify the minimum ticket amount before a discount may be given. This feature is used for discounting grouped menu items. To enable this feature you must have created this discount using the Maximum Amount Charged amount basis. For example, if you have a hamburger, fries, and a Coke, you can discount the group as a whole. To set this up you must first assign a Menu Group Number to each item in your menu (this is on page two of the menu item editor). Assign a 1 to all hamburgers, a 2 to all fries, and a 3 to all your drinks. Now return to the Discount that was setup and find the three dots under this field. Click on the three dots to bring up three consecutive keypads. On the first, define the group number of the item in this Discount Group. The next is the number of items that are allowed when applying this discount. The last is the maximum amount that the discount allows on this item before adding additional charges. Repeat this for every menu item for which this Discount is used. This option hides this discount if it is no longer in use. This option prevents discounts on menu items marked as bar drinks. Enter a barcode number for this discount. If you have already created the barcode for the discount, simply place the cursor in this field and scan the barcode. This option allows you to define which menu item the discount is applied to when the discount is scanned using the barcode feature. For example, if you have 9 items on a ticket and you scan the discount for cheese pizza, it Copyright © 1997 – 2013 Aldelo, LP All Rights Reserved. 44 Software Setup searches for the cheese pizza on the ticket and discounts every instance of that item. This saves time when you have specials on certain items. Bank Card Files Description: This dialog box lets you create and maintain a list of bankcard files that you may associate with the bad checks you receive during operation of your restaurant. Screen Location: Back Office > Setup > General Settings > Bank Card Files Bank Name: Phone Number: Verify Funds By Phone: Hide Bank Card File: Enter the bank name. Enter the phone number for the bank. This option is reserved for future use. This option hides this bank card file when it is no longer in use. Bad Check Reasons Description: This dialog box allows you to create and maintain a list of bad check reasons for association with the bad checks you receive during the operation of your restaurant. Screen Location: Back Office > Setup > General Settings > Bad Check Reasons Enter the reason that the check received from the customer was bad. This option hides this bad check reason when it is no longer in use. Bad Check Reason: Hide Reason: Bad Check Penalties Description: This dialog window allows you to create and maintain a list of bad check penalties that you may associate with the bad checks you receive during operation of your restaurant. Screen Location: Back Office > Setup > General Settings > Bad Check Penalties Bad Check Penalties: Penalty Amount: Enter a name for the bad check penalty. Enter the amount charged for this penalty. Hide Penalty: This option hides the penalty when it is no longer in use. Copyright © 1997 – 2013 Aldelo, LP All Rights Reserved. Software Setup 45 Custom Printer Types Description: This feature allows you to define your own custom printer types if they are not supported in the software. This gives you the capability of supporting any POS receipt printer, as long as you can find the Escape Control Codes for it. Refer to your printer’s user manual for the Escape Control Codes and convert them into Aldelo’s coding method (see below). Screen Location: Back Office > Setup > General Settings > Custom Printer Type Based on This Printer: Choose the type of printer upon which this custom printer is based. Printer Type Name: Bold Font Code: Non-Bold Font Code: Large Font Code: Small Font Code: Red Font Code: Enter a name for this printer. This name may be anything you wish. Enter your printer’s code for bold font. Enter your printer’s code for the font that is not bold. Enter your printer’s code for large font. Enter your printer’s code for small font. Enter your printer’s code for red font. Non-Red Font Code: Cash Drawer Code: Enter your printer’s code for the font that is not red. Enter your printer’s code for opening the Printer Driven Cash Drawer (if supported). Enter your printer’s code for Line Feed. Enter your printer’s code for automatic cutting of the paper when the printer is finished printing (if supported). Enter your printer’s code for the buzzer that activates when the printer is finished printing (if supported). Enter the maximum number of small font characters that can print per line. Enter the maximum number of large font characters that can print per line. Line Feed Code: Auto Cut Code: Buzzer Code: Small Font Columns: Large Font Columns: How To Convert Control Codes The fields in the custom printer types are coded in a different method than the actual codes you find in your printer’s user manual. Convert your control codes to the software’s method of coding. Below is an explanation of how to convert these codes. The fields in the Custom Printer Types are coded in decimal values. If your printer control code for line feed is LF, which is 10 in decimal value, format it to three digits, and then precede it with an upper-case C character. For example, LF is actually entered in the Line Feed field as C010. The same applies to printer control codes that have multiple word combinations, such as ESC p. Simply figure out the converted code for ESC, then figure out the converted code for p, and put them together in the appropriate field. This converts to C027C112. Copyright © 1997 – 2013 Aldelo, LP All Rights Reserved. 46 Software Setup Code Conversion Chart Below is a chart that makes converting the codes easier. Character HEXADECIMAL DECIMAL Character HEXADECIMAL DECIMAL NUL SOH STX ETX EOT ENQ ACK BEL BS HT LF VT FF CR SO SI DLE DC1 DC2 DC3 DC4 NAK SYN ETB CAN EM SUB ESC FS GS RS US SP 0 1 2 3 4 5 6 7 8 9 0A 0B 0C 0D 0E 0F 10 11 12 13 14 15 16 17 18 19 1A 1B 1C 1D 1E 1F 20 ! " # $ % & ' ( ) * + , . / 0 1 2 3 4 5 6 7 8 9 : ; < = > ? @ 21 22 23 24 25 26 27 28 29 2A 2B 2C 2D 2E 2F 30 31 32 33 34 35 36 37 38 39 3A 3B 3C 3D 3E 3F 40 000 001 002 003 004 005 006 007 008 009 010 011 012 013 014 015 016 017 018 019 020 021 022 023 024 025 026 027 028 029 030 031 032 Copyright © 1997 – 2013 Aldelo, LP All Rights Reserved. 033 034 035 036 037 038 039 040 041 042 043 044 045 046 047 048 049 050 051 052 053 054 055 056 057 058 059 060 061 062 063 064 47 Software Setup (continued) Character HEXADECIMAL DECIMAL Character HEXADECIMAL DECIMAL A B C D E F G H I J K L M N O P Q R S T U V W X Y Z [ \ ] ^ _ ` 41 42 43 44 45 46 47 48 49 4A 4B 4C 4D 4E 4F 50 51 52 53 54 55 56 57 58 59 5A 5B 5C 5D 5E 5F 60 a b c d e f g h i j k l m n o p q r s t u v w x y z { | } ~ del 61 62 63 64 65 66 67 68 69 6A 6B 6C 6D 6E 6F 70 71 72 73 74 75 76 77 78 79 7A 7B 7C 7D 7E 7F 065 066 067 068 069 070 071 072 073 074 075 076 077 078 079 080 081 082 083 084 085 086 087 088 089 090 091 092 093 094 095 096 Copyright © 1997 – 2013 Aldelo, LP All Rights Reserved. 097 098 099 100 101 102 103 104 105 106 107 108 109 110 111 112 113 114 115 116 117 118 119 120 121 122 123 124 125 126 127 48 Software Setup Table Setup Dine In Table Groups Description: The purpose of this screen is to create and maintain the sections or table groups of your restaurant. Up to 10 groups may be added. If a group is not added, it does not show up on the table selection screen. This step must be completed before any tables may be created. Screen Location: Back Office > Setup > Table Setup > Dine In Table Groups Table Group No. [1-10]: Add: Edit: Delete: In this field, enter a name for this table group. Adds a table group if one has not already been specified for this number. Edits a table group that has already been created. Deletes a table group that has already been created. You cannot delete a table group that has tables assigned to it. Assign these tables to another group before deleting the target table group. Table Group Editor Description: The purpose of this screen is to edit a table group you have already created. Screen Location: Back Office > Setup > Table Setup > Dine In Table Groups > Edit This field specifies the name of the table group. Table Group Name: Group 1 Name: Group 1 Percent: Group 2 Name: Group 2 Percent: This field specifies the name of the first tip sharing group, for example “Hostess.” This field specifies the percent of tips shared with this group. This field specifies the name of the second tip sharing group, for example “Bus Person.” This field specifies the percent of tips shared with this group. Tech Tip: In order to see the Table Group Tip Sharing fields, enable the option in Back Office > Store Settings > Other Tab > Enable Table Group Tip Sharing. Copyright © 1997 – 2013 Aldelo, LP All Rights Reserved. Software Setup 49 Dine In Tables Description: The purpose of this screen is to create, edit, assign, and arrange tables in each of the table groups defined. Screen Location: Back Office > Setup > Table Setup > Dine In Tables Assign Table: Table Groups: Assign Table [Name], [Job Title]: Clear Table: Table Grid Buttons: This drop-down list specifies the employee to whom you wish to assign tables. If no tables are assigned to this employee, no green or red tables display on the screen. Green means the table is assigned to this person; red means the table is assigned to someone else and is not available for assignment. This drop-down list specifies the current table group you are working in. The list is generated from the table groups already defined. This button assigns tables that have been selected. Tables must be selected before clicking this button. This button clears all table assignments. These buttons represent tables that can be created or tables that have been created. Tables that have been created have a name associated with them. New tables are blank. Tech Tip: To move tables around quickly, right click, drag, and drop the table into a new position. Copyright © 1997 – 2013 Aldelo, LP All Rights Reserved. 50 Software Setup Dine In Table Editor Description: The purpose of this screen is to create and edit specific properties of a table. Screen Location: Back Office > Setup > Table Setup > Dine In Tables > (Select Table from Grid) Dine In Table Name: This field specifies the table name. Total Seats (12 Max For Visual Seating): This field specifies the number of people that can sit at this table. Reservations cannot be made for more people than this number specifies. Average Table Usage Minutes: This field specifies the average number of minutes a table is usually occupied. This is used when creating reservations. Picture: This field specifies the icon of the table. Smoking Section: This checkbox indicates that smoking is allowed at this table. Near Windows: This checkbox indicates that this table is near a window. Booth Seating: This checkbox indicates that this table is a booth. Private Seating: This checkbox indicates that this table is in a private area. Hibachi Table: This checkbox indicates that this table is a Japanese-style hibachi table. Hibachi Table Style: This drop-down list specifies which direction the hibachi table faces. This drop-down list specifies how many people can sit on each side of Hibachi Left, Top, Bottom, Right Side Seats: this hibachi table. Hibachi Can Bridge To: This field specifies which table(s) can be connected to this hibachi table. Hibachi Bridge Seats: This drop-down list specifies how many seats are created as a result of bridging this hibachi table. Copyright © 1997 – 2013 Aldelo, LP All Rights Reserved. Software Setup 51 Employee Setup Job Titles Description: This screen lets you define your restaurant’s job titles. Be sure to create as many job titles as necessary, since you are assigning them to your employees. Screen Location: Back Office > Setup > Employee Setup > Job Titles Job Title: Default Security Level: Default Pay Basis: Default Pay Rate: Default Receive Tips: Hide Job Title: Enter a Job Title name, for example, “Manager.” The system assigns this default security level when a new employee is created with this job title. This may be changed later in the employee’s file, if necessary. The system assigns this default pay basis when a new employee is created with this job title. This may be changed later in the employee’s file, if necessary. The system assigns this default pay rate when a new employee is created with this job title. This may be changed later in the employee’s file, if necessary. This option assigns tips to this job title by default. This may be changed later in the employee’s file, if necessary. This option hides this job title when it is no longer in use. Copyright © 1997 – 2013 Aldelo, LP All Rights Reserved. 52 Software Setup Employees > General Description: This tab allows you to enter general information about an employee. Screen Location: Back Office > Setup > Employee Setup > Employee Files > General First Name: Middle Initial: Last Name: Tax Account No: Area Code + Phone#: Enter the first name of your employee. Enter the middle initial of your employee. Enter the last name of your employee. Enter the employee’s identification number used for tax purposes. Enter the area code and phone number of your employee. Mailing Address: Postal Code: Job Title: Enter the mailing address of your employee (street address only). Enter the mailing postal code of your employee. Select a job title for this employee. If you have not created job titles previously, click the icon to the right of the drop-down menu. Enter the access code this employee uses to identify himself or herself to the system. This cannot be changed if the employee has an open staff bank. If using MSR cards for system access, employees should not have access to this number. Assign a security level to this employee. A typical setup is: 1: Cooks, Janitors, Dishwashers (those who do not use system often). 2: Hosts/Hostesses (use the system but do not enter orders or deal in money exchange). 3: Wait Staff (take orders and exchange money with customers). 4: Managers, Senior Wait Staff, and Cashiers. 5: Owners and General Managers. Swipe an MSR card and have the card associated with this employee. To use magnetic cards, put the cursor in the MSR Card field and swipe the card through the card reader. This sets up the scan code for the employee. Select the language this employee prefers when working with the system. This option allows you to enable a secondary language. When enabled, the user sees the secondary language in the menu item editor’s secondary language field, and any other secondary language fields in the software. Select this checkbox if this employee is a driver for delivery orders. This setting allows this employee to use a cash drawer instead of the standard operations for Staff Bank. This feature relies on two other features to work. The registry setting “Staff Cash Drawer Use Serial Port” must be enabled and the Cash Drawer installed on the correct serial port. When this employee starts his/her staff bank, he/she is asked to select use a Cash Drawer or use Staff Bank. Select “Cash Drawer” to use the local serial driven cash drawer. This drop-down list specifies the rate paid to the employee when he/she works a holiday. This button allows quick access to the employee schedules screen. Access Code: Security Level: MSR Card: Preferred Language: Order Entry Sec. Lang: Employee is Driver: Staff Bank Use Staff Cash Drawer: Holiday Pay Scale: Work Schedules: Copyright © 1997 – 2013 Aldelo, LP All Rights Reserved. Software Setup 53 Employees > Payroll Description: This tab allows you to set a host of options related to payroll, as well as other functions of the software. Screen Location: Back Office > Setup > Employee Setup > Employee Files > Payroll Hired Date: Terminated Date: Pay Basis: Pay Rate: Tips Received: Use Staff Bank: Use Hostess Features: Schedule Not Enforced: Is a Server: Cannot Finalize Cashier Out: Allow Create / Replay Emails: Disallow Create / Edit Dine In Orders: Disallow Create / Edit Bar Tab Orders: Disallow Create / Edit Take Out Orders: Disallow Create / Edit Drive Thru Orders: Disallow Create / Edit Delivery Orders: Hide Employee: Enter the employee hire date in the MM/DD/YYYY format. Enter the date employee was terminated or released from employment (if applicable). Choose the pay basis for this employee. If you choose salaried, the employee’s schedule is not automatically enforced. Enter the rate of pay the employee receives, based on the pay basis. This option enables the pop-up window to ask the employee how much he/she earned in tips upon clock out. This information is recorded in the Server Gratuity Report. This option enables this employee to use Staff Bank as the means of taking and settling orders. If enabled, this employee ALWAYS pays to their staff bank when settling their orders. Use this option if your employees carry money collected from customers until the end of their shifts. This option enables this employee to assign tables, assign tabs, perform reservations, add customers to a waiting list, and use paging features. It also enables the “Hostess” button in the table selection screen. This option disables the prompt for the manager’s access code when clocking in and the employee is not on the schedule. This option includes this employee as a server in the reports section and in the lists that the hostess uses to assign tables. This option disallows the employee from finalizing a cashier out operation. It disables the “Done” button in the cashier’s money count screen. This option allows this employee to participate in using the internal Aldelo® POS e-mail system. This option disallows the employee from creating or editing Dine In Orders. This option disallows the employee from creating or editing Bar Tab Orders. This option disallows the employee from creating or editing Take Out Orders. This option disallows the employee from creating or editing Drive Thru Orders. This option disallows the employee from creating or editing Delivery Orders. This option hides the employee from the system. Copyright © 1997 – 2013 Aldelo, LP All Rights Reserved. 54 Software Setup Employees > Driver Description: This tab allows you to enter information about the employee that pertains to his or her ability to make deliveries. Screen Location: Back Office > Setup > Employee Setup > Employee Files > Driver Driver License Number: Driver License Expires: Car Insurance Carrier: Insurance Policy No: Insurance Policy Expires: Insurance Policy Notes: Clock Button: Enter the employee’s driver license number. Enter the date that the employee’s driver license expires. Enter the name of the employee’s car insurance company. Enter the policy number the insurance company has provided to the driver for coverage. Enter the date that the employee’s car insurance policy expires. Enter any notes you may want to record for this insurance policy. Below this option is a time stamp icon that enters the date and time the note was recorded. This button time-stamps an entry in the Notes field. Employees > Notes Description: This tab allows the manager to enter additional miscellaneous information that is not already tracked by Aldelo® POS. Enter this information in a freehand manner. Screen Location: Back Office > Setup > Employee Setup > Employee Files > Driver Employee Notes: Clock Button: Printer Button: Enter any notes about this employee that you may want to keep on record. This button time-stamps an entry in the Notes field. This prints the contents of the Employee Notes field to the report printer. The time stamp icon enters the date and time the note was recorded. Copyright © 1997 – 2013 Aldelo, LP All Rights Reserved. 55 Software Setup Employee Schedules Description: This screen allows you to create employee work schedules. You may create schedules for as many weeks as necessary. Screen Location: Back Office > Setup > Employee Setup > Employee Schedules This filters employees by job title. This is the current list of employees. This shows This copies an hidden already created employees. schedule to this employee schedule. This includes this day in the next “Add” operation performed. You can add or This deletes the currently edit weeks here. selected workweek. This edits the currently selected schedule time for this day. This shows the total number of hours of each type when creating the schedule. This is updated as soon as the hours are adjusted, to give a live representation of the employee’s schedule. Copyright © 1997 – 2013 Aldelo, LP All Rights Reserved. 56 Software Setup Menu Setup Menu Categories Description: Menu categories are used for reporting purposes only. They have nothing to do with the visual display of the menu in the Order Entry screen. Assign each menu item to a specific menu category, which is shown when you create a sales report to find out how much of each menu category has been sold. For example, if you put all of your Beer and Wine in a category called Beverages, then a Sales By Category Report shows the summary total of the Beverages category sales information. Screen Location: Back Office > Setup > Menu Setup > Menu Categories Enter a name for this category. Menu Category: This option hides this menu category when it is no longer in use. Hide Menu Category: Pizza Builder Setup > Sizes Description: This screen allows you to define the pizza sizes your restaurant offers. Screen Location: Back Office > Setup > Menu Setup > Pizza Builder Setup > Sizes This option automatically checks the selected sizes when you create Sizes: toppings and pizzas in the toppings and pizza screens. This field defines the name the kitchen sees when the chit prints. If this Output Name: field is left blank, the normal pizza size name is used. Secondary Language: This field defines the secondary language name of the pizza size. Pizza Builder Setup > Crusts Description: This screen allows you to define the pizza crusts that you offer. You may Add and Edit crusts from this screen. Click “Add” or “Edit,” or double-click on the item you wish to edit. Screen Location: Back Office > Setup > Menu Setup > Pizza Builder Setup > Crusts Add: This button allows you to add a new crust type. Pizza Builder Setup > Crusts > Add Description: This screen allows you to enter the information for a new crust type. Edit: Screen Location: Back Office > Setup > Menu Setup > Pizza Builder Setup > Crusts > Add Enter the crust name. Pizza Crust: Enter the secondary language name of this crust. Secondary Language: Enter any additional charge for this crust (this field may be left Crust Price: blank). Select a crust from the list and then click the “Edit” button to display the Menu Modifiers screen with this item selected. You may edit the crust from here. Copyright © 1997 – 2013 Aldelo, LP All Rights Reserved. Software Setup 57 Pizza Builder Setup > Toppings Description: This screen allows you to define the pizza toppings offered by your restaurant. Click “Add” or “Edit,” or double-click on the item you wish to edit. Screen Location: Back Office > Setup > Menu Setup > Pizza Builder Setup > Toppings Add: This button allows you to add a new topping. Pizza Builder Setup > Toppings > Add Description: This screen allows you to enter the information to use for a new topping. Screen Location: Back Office > Setup > Menu Setup > Pizza Builder Setup > Topping > Add Enter the name of the topping. Pizza Topping: Enter the secondary language name of the topping. Secondary Language: This option automatically creates toppings of the selected sizes Sizes: when you click “OK.” Enter the price of the topping for the selected size. Topping Price: Edit: Select a topping from the list and then click the “Edit” button to display the Menu Modifiers screen with this item selected. You may edit the topping from here. Copyright © 1997 – 2013 Aldelo, LP All Rights Reserved. 58 Software Setup Pizza Builder Setup > Pizzas Description: This screen displays the pizzas that your restaurant offers. Click “Add” or “Edit,” or double click on the item you wish to edit. Screen Location: Back Office > Setup > Menu Setup > Pizza Builder Setup > Pizzas Add: This button adds a new pizza menu item. Pizza Builder Setup > Pizzas> Add Description: This screen allows you to enter the information for a new pizza type. Screen Location: Back Office > Setup > Menu Setup > Pizza Builder Setup > Pizzas > Add Enter the name of the pizza. Pizza Name: Enter the secondary language name of this pizza. Secondary Language: From the dropdown list, select the Menu Category to which Menu these pizzas belongs. Category: From the dropdown list, select the Menu Group to which these Menu Group: pizzas belong. This option automatically creates pizzas of the selected sizes Sizes: when you click “OK.” This field defines the name the kitchen sees when the chit prints. Output Name: If this field is left blank, the normal pizza size name is used. This field defines the secondary language name for this pizza. Secondary Language: Enter the price of the pizza for this size. Pizza Price: Edit: Menu Items: Select a pizza from the list and then click the “Edit” button to display the Menu Item Editor screen with this item selected. You may edit the pizza from here. This button displays the Menu Item Editor so that you may edit any menu item in the system. This is a shortcut to this screen. Copyright © 1997 – 2013 Aldelo, LP All Rights Reserved. 59 Software Setup Modifier Builder Template Setup Description: This screen is used to create templates of modifiers to assign to menu items. Unlimited templates may be created with custom categories and modifiers for each template. Screen Location: Back Office > Setup > Menu Setup > Modifier Builder Setup This is the name of the This creates a new template. You can template and allows a create as many name to be entered. templates as needed. This saves the new template once you enter a name. This creates a new template based on the currently selected template. These categories organize your modifiers into groups. This is a modifier in the currently selected category. This deletes the currently selected template. Click this button to edit the category. Copyright © 1997 – 2013 Aldelo, LP All Rights Reserved. 60 Software Setup Modifier Builder Template Setup > Edit Category Description: This screen is used to create templates of modifiers to assign to menu items. Unlimited templates may be created with custom categories and modifiers for each template. Screen Location: Back Office > Setup > Menu Setup > Modifier Builder Setup > Template Name Button Icon This specifies the name of the category. This specifies the default modifier type when this category is selected. This specifies the minimum number of selections that must be made from this category before the user is allowed to select another category. This specifies the maximum number of modifiers that the customer may select from this category. Copyright © 1997 – 2013 Aldelo, LP All Rights Reserved. Software Setup 61 Modifier Builder Editor Description: This screen allows you to edit the modifier you selected on the template while editing the template. Screen Location: Back Office > Setup > Menu Setup > Modifier Builder Template Setup > Template > Modifier This is the name of the template to which this modifier is currently assigned. Template Name: This is the category to which this modifier is currently assigned. Type Name: This field specifies the name of the modifier. Modifier Name: This field specifies the additional cost of the base modifier. The base modifier is Additional the normal modifier without No, Add, Extra, Light, etc. Cost: This option defines whether this modifier is included in the template or not. If Excluded not, only the No, Add, Extra, etc. version of the modifier is shown. This option is From Builder: used when the base modifier does not make sense to include in the template. This option automatically selects this modifier when the category to which it is Selected As assigned is selected. Default: These options specify which types of the base modifier are shown when the No, Add, template is displayed on the order entry screen. Extra, Light, etc: These fields specify the additional cost of the corresponding type. This additional Additional cost overrides the additional cost of the base modifier. Cost: Select this button to hide this modifier. Hide: Select this button to delete this modifier. Delete: This button edits the corresponding modifier recipe. Edit Icon: This drop-down list selects a hidden modifier and fills in the details of that Select Hidden modifier. The drop-down list only displays if you have hidden modifiers. Entry: Copyright © 1997 – 2013 Aldelo, LP All Rights Reserved. 62 Software Setup Menu Groups Description: This screen allows you to arrange your menu groups. Screen Location: Back Office > Setup > Menu Setup > Menu Groups These are the menu groups available in your restaurant. Click on a menu group to edit it. This displays the schedule for the menu groups. Copyright © 1997 – 2013 Aldelo, LP All Rights Reserved. Software Setup 63 Menu Group Editor Description: This screen allows you to edit menu groups. Screen Location: Back Office > Setup > Menu Setup > Menu Groups > [Any Menu Group] Group Name: Sec. Language: Picture: Enter a name for this menu group. Enter the secondary language name for this menu group. Select the picture to be used with this menu group. Show Caption: Not Available For Dine In Orders: Not Available For Bar Tab Orders: Not Available For Take Out Orders: Not Available For Drive Thru Orders: Not Available For Delivery Orders: Default Group For Dine In Orders: Default Group For Bar Tab Orders: Default Group For Other Orders: When enabled, this option displays the group name. This option determines if this menu group is available for Dine In orders. This option determines if this menu group is available for Bar Tab orders. This option determines if this menu group is available for Take Out orders. This option determines if this menu group is available for Drive Thru orders. This option determines if this menu group is available for Delivery orders. This option determines if this menu group is the default group when taking Dine In orders. This option determines if this menu group is the default group when taking Bar Tab orders. This option determines if this menu group is the default group when taking Take Out, Drive Thru, and Delivery orders. Copyright © 1997 – 2013 Aldelo, LP All Rights Reserved. 64 Software Setup Menu Group Schedule Description: This screen is used to create menu group schedules. The groups are shown in the order entry screen according to the schedule defined. If no schedule is defined for the day, the menu group shows in the order entry screen by default. Screen Location: Back Office > Setup > Menu Setup > Menu Groups > Menu Group Schedule This is the current list of groups. This shows hidden menu groups. This adds a schedule to this day of the week. This drop-down list copies a schedule to the schedule currently being worked on. This Deletes the currently selected schedule for this day. This includes this day in the next “Add” operation you perform. This edits the currently selected schedule time for this day. Copyright © 1997 – 2013 Aldelo, LP All Rights Reserved. 65 Software Setup Menu Group Schedule Editor Description: This screen allows you to edit the schedule for this menu group. Screen Location: Back Office > Setup > Menu Setup > Menu Groups > Menu Group Schedule > [Add or Edit for any day while the group is selected] Avail From Time: Enter the start time when this menu group shows in the order entry screen. Enter the end time when this menu group is no longer available. Avail To Time: Menu Items Description: This screen allows you to edit the menu items that are available in your restaurant. Screen Location: Back Office > Setup > Menu Setup > Menu Items This specifies the group you wish to view. Menu items that may be edited. Quick button to the menu groups screen. Quick button to the Pizza Builder Setup screen. Quick button to the Menu Item Auto Prices screen. Quick button to the Menu Recipe Editor screen. Quick button to the Forced Modifiers editor screen. Copyright © 1997 – 2013 Aldelo, LP All Rights Reserved. 66 Software Setup Menu Item Editor Description: This screen allows you to edit the menu item selected in the menu items page. Screen Location: Back Office > Setup > Menu Setup > Menu Items > [Any Menu Group] > [Any Menu Item] This field holds the number the database has assigned to the menu item. Menu Item Id: This copies the attributes of another menu item. This saves time when you Item Has Same have several items that have the same properties. Attribute As: Enter the full name for this menu item. The maximum number of characters in Menu Item Full this field is 22. Name: Enter a name for this menu item in the secondary language which is the Secondary Language Name: equivalent of the Menu Item Full Name (above). Select the category to which this menu item is assigned for reporting purposes. Menu Category: Use the icon to the right of the dropdown list to create or edit a menu category while in this screen. Select the picture to be used with this menu item. These should be files with Button Picture the file extension of .bmp and should be no more than 42 x 42 Pixels with a Name: caption and 51 x 103 without a caption. These values can vary, so test the picture before using it in your final menu. Select this checkbox to display the text on the button in the Order Entry screen Show Caption: when a picture is used. Select a picture to use when the “Details” button is used in the Order Entry Large Picture screen. Name: This option allows you to make this item a Top Level Item. Then you can This is a Top create Sub-Level Items below this Top Level Item. For example, if your Level Item: restaurant offers several types of soda, create a Top Level Menu Item called “Soda.” Under this Top Level Item, create the different brand names for each of the sodas you offer. A Top Level Menu Item may also be referred to as the second tier in the menu structure. Jump To Group: This field allows you to select the menu group you want this Top Level Menu Item to Jump To when the button is pressed in the Order Entry screen. This is very useful if you want one button in the order entry screen to take you to another menu group without backtracking. Think of this as creating a Hyperlink in your Order Entry screen. This option allows you to select the color for this button. Pick Color: Copyright © 1997 – 2013 Aldelo, LP All Rights Reserved. Software Setup 67 Menu Item Editor > Page 1 Description: This screen allows you to edit the menu item selected in the menu items page. Screen Location: Back Office > Setup > Menu Setup > Menu Items > [Any Menu Group] > [Any Menu Item] > Page 1 Default Item Price: Enter a default price for the menu item. To make this item open priced, enter 1234.56. A dialog box displays, allowing you to enter the price for this menu item when it is ordered. This is useful for items ordered infrequently. Dine In Item Price – Delivery Item Price: Enter prices for the individual order types. The price defined is the price charged to the customer. If using Auto Pricing, the Auto Price overrides the price used here. Send To Printer At: This drop-down menu allows you to select which printer to send this item to when the Settle, Cash Tender, or Done buttons are pressed in Order Entry. Show Modifier Type: This drop-down menu allows you to select the default modifier type that is shown when the Modifier button is selected in the Order Entry screen. Barcode: Enter the barcode assigned to this menu item. This may be alphanumeric input or you may place the cursor in this field and scan the barcode to enter it. Menu Item is Available: This option makes the menu item button selectable in the Order Entry screen. If unchecked, the button is still visible but does not activate when pressed. Show Pizza Builder Screen: This option determines if the Pizza Builder Screen displays when this item is selected in Order Entry. When this option is enabled, a dialog box appears asking you to select a size. Print Pizza Label: This option enables the printing of a pizza label to attach to the pizza box when this menu item is ordered. Tax 1-3 Will Apply: This option applies Tax 1, 2, and/or 3 to this item. Off Premise Tax Free: Select this option if tax is not required to be applied to items that are purchased and removal from the premises (i.e., take-out). Menu Item Can Be Discounted: This option allows you to specify if this item may be discounted. This is a Bar Drink Item: This option indicates that this item is a Bar Drink Item. Order Item By Weight: Select this option to sell this menu item by weight. When using this option, a dialog box appears, allowing you to specify a weight when the item is ordered. If a scale is used, the weight appears in the dialog box. Kitchen Sort Number: Enter a number to use to determine the sort order of the menu items on the kitchen chit. For example, all Appetizers have the number 1, all Salads have the number 2, etc. Use this with the Sort Kitchen Items Automatically On Kitchen Receipt option in Store Settings > Print > Kitchen/Bar. Copyright © 1997 – 2013 Aldelo, LP All Rights Reserved. 68 Software Setup Sub Level Item Details: Item Short Name: If this item is a Sub Level Item, you can specify an item short name. This name is displayed in the Order Entry screen and may be the same as another item short name. Sub Level Items are created when a menu item is created below a Top Level Item. Sec Lang: This field allows you to enter the secondary language equivalent of the Menu Short Name. Menu Item Editor > Page 2 Description: This screen allows you to edit the menu item selected in the menu items page. Screen Location: Back Office > Setup > Menu Setup > Menu Items > [Any Menu Group] > [Any Menu Item] > Page 2 Menu Item Description: Enter a detailed description for this menu item. Print Item To Additional Printers: Choose additional printers to send this menu item to when the item is printed in the kitchen or bar. Special Pizza Topping Charges: This option allows you to choose whether to charge for the first specified number of toppings. For example, to not charge for the first 4 toppings, enter “4” in the text field and select “No Charge.” Item Delivery Charge: Enter the amount to charge if this item is ordered for Delivery. Item Delivery Comp: Enter the driver’s compensation when delivering this item. Discount Group #: This field allows the user to assign a menu item to a specific Discount Group. For example, all hamburgers are assigned to group # 1, all fries are assigned to group # 2, all soft drinks are assigned to group # 3, etc. Maximum Price: This sets a maximum price for the menu item. The price may increase up to this maximum when adding extra-cost modifiers to the item. Min. Recipe Profit %: This specifies the minimum profit percentage to make on this item. Lot Max Qty (Wings or Bagels Bucket): Enter the maximum quantity of child items that comprise the parent item. Lot Child (Wings or Bagels Selection Option): Check this box if this is a child item of a parent item. Copyright © 1997 – 2013 Aldelo, LP All Rights Reserved. Software Setup 69 Menu Item Editor > Page 2 (Continued) Show Qty Input Dialog in Table Service Screen: Maximum Qty Input Per Item: Tag Along Menu Item: Drink Enforcement Qualifier: Use Modifier Builder Template: Menu Item Type: Check to display the Quantity Input Dialog screen when a child item is selected from the menu item entry screen. This allows the user to choose how many of this child item to use in building the parent item. Enter the maximum quantity that may be ordered per each order. Enter the Menu Item ID of the tag along menu item that is ordered along with the selected menu item. Qualifies the menu item as a drink when using Enforce Drink Per Guest feature. Choose the Modifier Builder Template (created previously in the Modifier Builder Template Setup) to use for this menu item. This must be selected to enable the Modifier Builder Template feature. To create or edit one, click the icon to the right of the dropdown menu. This drop-down list specifies if this menu item is prepared food, a soft drink, or bakery pastry. This only applies for Canada and is rarely used. Refer to Store Settings > Other for more details on this feature. Copyright © 1997 – 2013 Aldelo, LP All Rights Reserved. 70 Software Setup Menu Item Auto Prices Description: The purpose of this dialog box is to let you specify your menu item’s automatic price adjustment based upon the day of the week and the time of day. Screen Location: Back Office > Setup > Menu Setup > Menu Item Auto Prices This filters the menu items list by group. This shows the menu items currently available. This adds a new price schedule for this day. This deletes the currently selected price schedule. This shows hidden menu items. This drop-down copies a schedule to the schedule currently being worked on. This includes this day in the next “Add” operation you perform. This edits the currently selected schedule for this day. Copyright © 1997 – 2013 Aldelo, LP All Rights Reserved. Software Setup 71 Menu Item Price Editor Description: This screen allows you to edit the menu item selected in the menu items page. Screen Location: Back Office > Setup > Menu Setup > Menu Items Auto Prices > Add or Edit Price Start Time: This field specifies the time of day that this price schedule starts. Price End Time: This field specifies the time of day that this price schedule ends. Price Note: This field specifies any notes about this price schedule. Item Price: This field specifies the price to charge for this item during the scheduled time. Menu Modifiers Description: This screen lets you specify your menu modifiers. Modifiers are adjustments to the main menu item, and therefore they cannot be setup to track inventory depletion by sales events. Screen Location: Back Office > Setup > Menu Setup > Menu Modifiers Search Field: This field automatically searches as you enter a modifier name. Menu Modifier List: This is the list of current modifiers. Menu Modifier: This field allows you to enter a name for this modifier. Secondary Language: Enter the secondary language equivalent of the name in the Menu Modifier field (above). Additional Cost: Enter the additional cost when this modifier is selected. Picture: Select a picture for use with this modifier button (42 x 42 pixels). Show Button Caption: Select this option to display the caption on a button that uses a picture. Hide Modifier: This option allows you to hide the modifier when it is no longer in use. Pizza Crust: This option allows you to specify if this modifier is a pizza crust. Pizza Topping: This option allows you to specify if this modifier is a pizza topping. When selected, the modifier appears in the Pizza Builder screen. When you select a Pizza Topping, you are prompted to assign it to a pizza size. To skip the assignment of the modifier to a specific size, click “Cancel.” Bar Mixer: This option specifies that this modifier is a bar mixer. Bar Drink: This option specifies that this modifier is a bar drink. Select Modifier Recipe: This is a shortcut button to the Modifier Recipe Selector screen where you select which recipe is assigned to this modifier. This automatically selects the modifier currently being edited when you enter this screen. Copyright © 1997 – 2013 Aldelo, LP All Rights Reserved. 72 Software Setup Tech Tip: Use these naming conventions to add these modifiers to a specific type. 1) The Add modifier group: ‘+’, ‘Add’, ‘With’ (i.e. + Salt, Add Cheese, With Pepper) 2) The Extra modifier group: ‘Extra’, ‘More’, ‘Heavy’ (i.e., Extra Lemon, More Sauce, Heavy Chili) 3) The No modifier group: ‘-‘, (i.e. – Chicken, No Beef) 4) The Light modifier group: ‘Light’, ‘Lite’, ‘Little’, ‘Easy’ (i.e. Light Sauce, Little Pepper, Easy Salt) 5) The Exchange modifier group: ‘Exchange’, ‘Trade’, ‘Switch’, ‘Subs’, ‘To’, ‘->’ 6) The Half modifier group: ‘= = =’ (i.e. = = = 1 st Half = = =) Copyright © 1997 – 2013 Aldelo, LP All Rights Reserved. 73 Software Setup Forced Modifier Editor Description: The purpose of this screen is to allow maintenance of forced modifier links. Forced modifiers are used to prompt your servers when they order an item that has choices that must be selected. For example, it is customary to select the meat preparation style and the side dishes with a steak dinner. Screen Location: Back Office > Setup > Menu Setup > Forced Modifiers This filters the This is the list of menu items by menu items group. currently available. This shows the hidden menu items. This shows the current list of modifiers for this level popup. This dropdown list copies an existing modifier to the modifier setup currently being worked on. This edits the list of modifiers that show on this level popup. This includes this in the This deletes the list next “Add” operation of modifiers for you perform. this level popup. Copyright © 1997 – 2013 Aldelo, LP All Rights Reserved. 74 Software Setup Forced Modifier Editor Description: This screen allows the editing of the forced modifiers that popup for this level. Screen Location: Back Office > Setup > Menu Setup > Forced Modifiers > [Any Menu Item] > Edit This filters the menu modifiers as you type the name of the modifier you wish to edit. This is the list of menu This shows the current list of modifiers modifiers currently for this level popup. available. This dropdown list filters the modifiers by type. This button takes you to the menu modifier screen where you can create a new modifier. This is a shortcut button to the Modifier Recipe Selector screen where you select which recipe to assign to this modifier. Copyright © 1997 – 2013 Aldelo, LP All Rights Reserved. Software Setup 75 Inventory Setup Inventory Groups Description: This screen allows you to maintain your list of inventory groups for grouping your inventory items into a logical order. You assign inventory items to the inventory groups so that you may review your inventory items in a better and more understandable way. Screen Location: Back Office > Setup > Inventory Setup > Inventory Groups Inventory Group Name: Enter a name for this inventory group. Hide Inventory Group: Select this checkbox to hide the inventory group if it is no longer in use. Inventory Locations Description: This screen allows you to maintain your list of inventory locations for grouping your inventory items into logical areas. Screen Location: Back Office > Setup > Inventory Setup > Inventory Locations Inventory Location Name: Enter a name for this inventory location. Sort Order: This field allows you to assign a sort order number. This determines the order in which the inventory locations display in a list. Leaving wide gaps in the numbering sequence allows for new items to be inserted in the future without the necessity to renumber everything. Hide Location: Select this checkbox to hide this inventory location if it is no longer in use. Inventory Vendors Description: : This screen allows you to maintain your list of inventory vendors. Inventory vendors are linked to the inventory items to show the preferred vendor for each particular item. Screen Location: Back Office > Setup > Inventory Setup > Inventory Vendors Inventory Vendor Name: Enter a name for this Inventory Vendor. Hide Inventory Vendor: Select this checkbox to hide this inventory vendor if it is no longer in use. Copyright © 1997 – 2013 Aldelo, LP All Rights Reserved. 76 Software Setup Inventory Items Description: This screen allows you to maintain your list of inventory items that the restaurant uses. The items defined in this dialog window are used in the menu recipe definition. The following is an explanation of each of the fields of this important screen in detail. Screen Location: Back Office > Setup > Inventory Setup > Inventory Items Inventory Item Name: This field specifies the name of the inventory item. Item Secondary Language: This field specifies the secondary language name of the inventory item. Pack Size Description: Enter the total pack-size in descriptive words for this inventory item. For example, if you have an inventory item called “CocaCola,” the pack-size may be “24/12 oz. cans.” The Pack Size Description is used for descriptive purposes and is not used in the calculation of inventory quantities. Pack Size Barcode: Enter the pack-size quantity barcode, either from the box’s UPC or from your own barcode data. Place the cursor in this field and use the scanner to scan the barcode into the field. Each Item Barcode: Enter a barcode for each individual item in the pack-size. For example, each can of Coca-Cola in a case also has a barcode that is needed to calculate the inventory totals. Total Items Per Pack Size: If you have specified the Each Item Barcode, specify the total items per pack-size in this field. You are telling the computer how many individually packed items there are per each pack-size description. For example, in the case of 24 cans, the Total Items Per Pack Size should be “24” since there are 24 cans in a case. Recipe Units / Pack Size: This field allows you to specify how much each of the pack-size quantity yields for the menu item recipe. For example, if the packsize quantity is a case of beef weighing 60 lbs. and your recipes call for 8 ounces, enter “120” to signify that there are 120 recipe units per pack-size (60 pounds x 16 ounces per pound ÷ 8 ounces per serving = 120 recipe units per pack size). Inventory Group: This dropdown list allows you to select the inventory item’s group. Inventory Location: This dropdown list allows you to select the inventory item’s location. Inventory Vendor: This dropdown list allows you to select the inventory item’s vendor. Sort Order: Enter an arbitrary number by which the inventory items shall be sorted in ascending numerical order. Leaving wide gaps in the numbering sequence allows for new items to be inserted in the future without the necessity to renumber everything. Copyright © 1997 – 2013 Aldelo, LP All Rights Reserved. Software Setup 77 Inventory Items (Continued) Pack Size Re-Order Point Enter the number of Pack Size units at which point when the inventory level of that item falls to or below that number, the system automatically places the item on the Shopping List for reorder. Enter the number of Pack Size units to re-order automatically when the Pack Size Replenishment Level: inventory level reaches or falls below the Pack Size Re-Order Point value. Inventory Description: Enter a description for this inventory item. This may be anything you wish. This field is optional. Pack Size Quantity On Hand: This field is normally populated automatically when you use the inventory features of Aldelo® POS and you enter the information from a purchase order. Pack Size Cost Per Qty: This field is normally populated automatically when you use the inventory features of Aldelo® POS and you enter the information from a purchase order. Total Pack Size Value: This field displays the monetary value of the inventory item on hand by multiplying the Pack Size Qty On Hand value (above) by the Pack Size Cost Per Qty value (above). This field is calculated automatically and is not editable by the user. Hide Inventory Item: Select this checkbox to hide this inventory item if it is no longer in use. Tech Tip: The most important field to pay attention to is the recipe units per packsize field. The recipe units per pack-size is used to calculate how many units this inventory item produces when being used in creating menu items. For example, if you have a package of cheese and there are 24 slices of cheese in the package, there are 24 recipe units in this package, since you use the cheese by the slice. If you buy the packages of cheese in cases and there are 12 packages of cheese in the case, enter 288 recipe units per pack-size. For things like liquids or ground beef that have more than one method of measurement, choose the least common denominator when picking how to calculate the recipe units. For example, if you receive your ground beef in 10 lb. cases and you need to enter the recipe units per pack-size, think about how you would measure the ground beef when cooking the food. Most restaurants use ounces when weighing ground beef, so convert 10 lbs. to 160 oz. and enter that number in the recipe units per pack-size field. Use similar conversions for liquids: if you receive liquor in 750 ml bottles but you serve ounces, how many ounces are in the bottle? (25.35) This is the number you enter into the Recipe Units / Pack Size field. Copyright © 1997 – 2013 Aldelo, LP All Rights Reserved. 78 Software Setup Menu Recipe Editor Description: The purpose of this dialog box is to let you configure your menu item recipe so that your estimated inventory usage may be reviewed according to the sales activities. Screen Location: Back Office > Setup > Inventory Setup > Menu Recipe Editor This dropdown list filters the menu items by group. These are the menu items currently available. This field specifies the inventory item you wish to add to this recipe. This field specifies the number of units of this inventory item to add to this recipe. This is the recipe for the currently selected menu item. This is the information about the recipe cost of the menu item. This button saves this recipe for the currently selected menu item. This button updates the Current Retail to match the Minimum Retail. Copyright © 1997 – 2013 Aldelo, LP All Rights Reserved. Software Setup Menu Recipe Editor (cont.) Description: The purpose of this dialog box is to let you configure your menu item recipe so that your estimated inventory usage may be reviewed according to the sales activities. Screen Location: Back Office > Setup > Inventory Setup > Menu Recipe Editor This button adds the inventory item and the units used to the recipe. This button takes you to the Global Replace Inventory Items screen. Copyright © 1997 – 2013 Aldelo, LP All Rights Reserved. 79 80 Software Setup Menu Recipe Editor (cont.) Description: The purpose of this screen is to replace your recipe inventory items that you no longer use with new items that are now in use. Replacing the item here replaces it everywhere it is used in Aldelo® POS. Screen Location: Back Office > Setup > Inventory Setup > Menu Recipe Editor > Global Replace Inventory Items This is the inventory item to search for. This is the inventory item you use to replace the previous inventory item. Copyright © 1997 – 2013 Aldelo, LP All Rights Reserved. 81 Software Setup Menu Recipe Editor (Modifiers) Description: The purpose of this screen is to let you configure your menu modifier recipe so that your estimated inventory usage may be reviewed according to the sales activities. To get to this screen you must open the dropdown the list in the top left corner of the screen and select “Modifier Recipes.” Screen Location: Back Office > Setup > Inventory Setup > Menu Recipe Editor This field specifies the inventory item used in this modifier recipe. This button changes the name of the modifier recipe. This field specifies the number of inventory item units used in this modifier recipe. This takes you to the Global Replace Inventory Items screen. This adds the inventory item and the units used to the modifier recipe. This button creates a new modifier recipe. A new recipe should be created for every modifier you have. To avoid conflicts with other menu items in the system, you should create names such as “Mod:Oil/Vinegar.” Copyright © 1997 – 2013 Aldelo, LP All Rights Reserved. 82 Software Setup Modifier Recipe Selector Description: The purpose of this screen is to assign a recipe to a modifier. Screen Location: Back Office > Setup > Inventory Setup > Modifier Recipe Selector This field searches for the modifier as you type. These are the modifiers currently available. This window contains all the modifier recipes currently available. This field searches for the modifier recipe as you type. This edits the recipe currently selected in the window below the button. Copyright © 1997 – 2013 Aldelo, LP All Rights Reserved. Software Setup 83 Inventory UOM Description: The purpose of this screen is to keep track of all the Units of Measure you use in your inventory. Screen Location: Back Office > Setup > Inventory Setup > Inventory UOM UOM Name: Enter the Unit of Measure name. Recipe Units: This field specifies the actual units in this unit of measure. For example, there are 16 ounces (Recipe Units) in a Pound (UOM Name). Hide UOM: Select this checkbox to hide this UOM if it is no longer in use. Tech Tip: The values on this screen are not used in any calculations. They are created only for reference purposes. Copyright © 1997 – 2013 Aldelo, LP All Rights Reserved. 84 Copyright © 1997 – 2013 Aldelo, LP All Rights Reserved. 85 Part 3 Software Operation Copyright © 1997 – 2013 Aldelo, LP All Rights Reserved. 86 Copyright © 1997 – 2013 Aldelo, LP All Rights Reserved. Opening Procedures 87 Chapter 6 Opening Procedures Note: The procedures described in Part 3 of this manual assume that the setup has been completed as required for your restaurant. See Chapter 5 – Software Setup, on page 31 of this manual for details. Time Cards Before starting your day, you may want to check a few things about your employment. You may also want to clock in, start your staff bank, and perhaps have a pager assigned to you. This section covers many of the things you do when you first come to work. Clocking In The first thing to do before anything else is clock in. If you are a salaried employee, you may be able to clock in any time you wish. If you are an hourly employee, you might not be allowed to clock in until your scheduled time. To disable this behavior and allow employees to clock in anytime, navigate to Back Office > Setup > Employee Setup > Employee Files > Payroll Tab and then select the Schedule Not Enforced option. You also have the option to allow your employees a grace period before their scheduled clock in time. This feature is found by navigating to Back Office > Station Settings > Other Options Tab > Extra Settings > Time Card Clock In Grace Minutes. Highlight the line and click the “Edit” button to change the value of the setting. This allows employees to clock in early, before their scheduled start time. This time is added for payroll purposes. If you do not wish to pay employees for grace minutes, you can round the time to the nearest quarter hour. This feature is called Time Card Clock Rounding Minutes and is also found in the Extra Settings section. To clock in, follow the steps below. 1. Click on the “Time Card” button in the Main POS screen and enter your access code (you should have already created an employee file for each of your employees). 2. Click on the “Clock In” button. Clicking this button clocks you in and simultaneously displays your clock in time. a. If you have multiple jobs, the system asks which job you are working. There are two requirements to enable multiple jobs. i. The employee must have two separate employee files with the exact same information except the job title and the pay rate. ii. The option called Employee with Multi Job Selection must be checked. This option may be found in the Back Office under the Store Settings > Staff / CRM Tab. Copyright © 1997 – 2013 Aldelo, LP All Rights Reserved. 88 Opening Procedures Tech Tip: This screen closes after you clock in. Click the “Stay” button before clicking the “Clock In” button to remain in this screen until you are finished with everything you need to do. Viewing Your Schedule While in the Time Card screen, you may want to see what your schedule looks like for a particular week. To view your schedule, follow the steps below. These steps assume you are already in the Time Card screen. 1. Click on the “View Schedule” button. This displays the date picker where you may enter the week you would like to see. 2. Enter any date that is within the week you would like to see. This displays the report showing your scheduled time for the work week. 3. You may either print the report on the receipt printer or click “OK” to exit the screen. Information on the schedule includes the employee name, job title, the date it was generated, the employee’s scheduled hours including breaks, regular hours, overtime and double time hours, and the total hours worked. Earnings Report While in the Time Card screen, you may also want to see how much you have earned up to this point for the current pay period. To view your current earnings, follow the steps below. These steps assume you are already in the Time Card screen. 1. Click on the “Earning Report” button. This displays the report with the information for the current pay period. 2. You may either print the report on the receipt printer or click “OK” to exit the screen. Information on this report includes the employee’s name, salary type, job title, date range of the report, list of clock in and out times, total hours worked for each day, total wages earned, total tips reported, total wage advances, total hours worked, and net wages earned. Register a Pager If your restaurant uses Staff Paging, a pager may be assigned to you. Two types of pagers can be used; numeric and alphanumeric. If you are a regular employee, either type of pager may be used. However, if you are a manager, you need an alphanumeric pager that supports text so that you can receive updates on sales information. The pager assigned to the manager has a special number. This number is specified in the option Manager Alert Pager Number. This option is found in the Back Office under Store Settings > Other Tab. There is also security that can be set to allow only authorized employees to assign pagers. This setting is called Staff Paging Register Pager Security Level. It is found in Store Settings > Services Tab > Hostess / Paging Setup > General Tab. Copyright © 1997 – 2013 Aldelo, LP All Rights Reserved. Opening Procedures 89 To have a pager assigned to you, follow the steps below. These steps assume you are already in the Time Card screen. 1. Click the “Pager” button. This displays the Staff Paging screen. Here you assign pagers as well as send pages to the manager or other employees. 2. Click “Register Pager.” This displays a keypad where you can enter the pager number. 3. Enter the number of the pager you wish to use. This sends a test page to verify that the pager is operational. Starting Your Bank Starting Staff Bank There are two options in Aldelo® POS for managing settlement transactions: Cash Drawer and Staff Bank. Staff Bank is used when employees take care of their own money and a cash drawer is not assigned to them. It is often considered as their own personal cash drawer without the physical hardware. Money pouches are often used to carry the cash and change. The one limitation employees encounter when using Staff Bank is that they may not also be a cashier. Only one option may be used at any time. To enable staff banking, two required options need to be checked. 1. Check the Enable Staff Banking checkbox located in the Back Office under Store Settings > Revenue Tab > Cashier Tab. 2. Use Staff Bank must be enabled for every employee using it. This is located in the Back Office under Setup > Employee Setup > Employee Files > [Any Employee] > Payroll Tab. Once Staff Bank is enabled for an employee, a “Start Staff Bank” button appears on the Time Card screen. To start staff bank, follow the steps below. These steps assume staff banking has been enabled, the employee is in the Time Card screen, and has already clocked in. 1. Click on “Start Staff Bank.” This displays a keypad where you enter your start amount. 2. The start amount can either be provided by the restaurant or provided by the employee. Once you enter the amount, the system asks who provided the start amount. You can also have Staff Bank start automatically when you clock in. This option is called Auto Start Staff Bank When Clock In and may be found in the Back Office by navigating to Store Settings > Revenue Tab > Cashier Tab. This feature always starts the staff bank with a start amount of $0.00. Tech Tip: You can also use the registry setting “Staff Cash Drawer User Serial Port” to allow an employee’s Staff Bank to use the local Serial Cash Drawer. This works well for allowing two cash drawers on one system. Copyright © 1997 – 2013 Aldelo, LP All Rights Reserved. 90 Opening Procedures Cashier In The main way to settle transactions in a restaurant is to use a cash drawer. Most restaurants have at least one cash drawer, if not a cash drawer for every station. Before taking payments from customers, you must tell the system that a cash tray is available to receive money. Many features are exclusive to cash drawers and are not available to Staff Bank. These are Gift Certificate, Pay Out, Refund, and Settle. Staff Bank can still settle orders although not through the “Settle” button in the Main POS screen. To enable Cashiers, at least one cash tray must be created. Follow the steps below to create a cash tray. These steps assume you are in the Back Office. 1. Click on the Setup menu. This is located in the top left portion of the screen. 2. Navigate to and click on General Settings. 3. Navigate to and click on Cash Trays. 4. Enter a name for the cash tray. This name may be anything you wish. The name is only used for reference purposes and does not show up when performing Cashier In or Cashier Out. 5. Click the “Save” button. To cashier in, follow the steps below. These steps assume you have clocked in. 1. Click the “Cashier In” button in the Main POS screen. This displays a keypad. Enter your access code. a. This step can be secured so that only authorized employees can cashier in. This security is called Cashier Sign In/Cashier Sign Out and may be found in the Back Office under Security Settings. 2. Click on the cash tray you wish to assign to yourself. This displays the Money Count screen where you enter the start amount of the cash tray. a. Twelve denominations are available. These denominations may be changed in the Back Office under Store Settings > Revenue Tab > Other Options Tab. The feature is called Custom Currency Denominations. This feature is used mainly by customers in countries other than the United States. 3. Enter the total amount of currency and coin you start with. Make sure this information is correct or the cash tray will show a discrepancy at the end of the shift. 4. Click “Finish.” The software prompts you to indicate if you are finished with your money count. 5. When asked if you are finished with the money count, click “Yes” or “No.” Copyright © 1997 – 2013 Aldelo, LP All Rights Reserved. 91 Opening Procedures Money Count Screen These are the denominations available. These are the checks received. These buttons work the same as the tab button on the keyboard and move from one field to the next. This closes the cash tray and assumes the money in the cash tray is correct. These are the credit card charges received. This is a quick way to enter the amount counted without entering each denomination separately. This is a built in number pad so that a keyboard is not required. This saves checks and charges you have already accounted for and do not want to count at the end of the shift. Copyright © 1997 – 2013 Aldelo, LP All Rights Reserved. 92 Opening Procedures Copyright © 1997 – 2013 Aldelo, LP All Rights Reserved. Hostess Procedures 93 Chapter 7 Hostess Procedures Reservations If your restaurant accepts reservations, Aldelo® POS can help you accomplish the task. This is usually handled by the hostess, but can be handled by any employee with access to the hostess features. The hostess features work when the Use Hostess Features option is enabled. This is located under Back Office > Setup > Employee Setup > Employee Files > Payroll Tab. Once enabled, three buttons appear in the Table Selection screen: “Hostess,” “Assign Table,” and “Assign Tab.” To access the reservation system, click on the “Hostess” button in the Table Selection screen. Follow the steps below to access the reservation system. 1. Click the “Dine In” button in the Main POS screen. This prompts you for your access code. 2. Enter your access code. 3. Click on the “Hostess” button. 4. The default tab is the Reservations tab. a. The Reservations tab can be disabled (if it is not used in your restaurant) by enabling the option Disable Reservation Feature. This option is found in Store Settings > Services Tab > Dine In Tab > Hostess / Paging Setup > Reservations Tab. Creating a Reservation To create a new reservation, follow the steps below. This assumes you are in the Hostess screen. 1. While in the Reservations Tab, click on “New.” This displays the new reservation screen where you enter the reservation information. 2. If you already have the customer information stored in your database, ask for the customer phone number. If the customer is not in the database, enter the name manually in the “Party Name” field. If the customer is found, the “Party” field is automatically populated. 3. Click on the “Adults” button and enter the number of adults in the guest party. Repeat this for the “Children,” “Highchairs,” and “Wheelchairs” buttons. 4. Click on the type of seating requested. These are the buttons below the customer type buttons. 5. Click on the “Enter Reservation Time and Table…” button. This displays the Select Reservation Time and Table screen. 6. Click on the date button at the top of the screen to display the date picker screen. 7. Choose the reservation date. Copyright © 1997 – 2013 Aldelo, LP All Rights Reserved. 94 Hostess Procedures 8. 9. Select the time for the reservation in one of the two time columns. The left column is AM and the right column is PM. Adjust the time to each quarter hour with the buttons below the hour lists. Select the table you wish to reserve. If the table is not available, it is either yellow, green, or blue. If available, the table is gray or flashing. Changing a Reservation Once you have created a reservation, you may need to change it to accommodate a customer request. Any information in the reservation can be changed, and the procedure to do so is exactly the same as that for creating the reservation. To change a reservation, follow the steps below. These steps assume you are in the Reservations Tab. 1. Click on and highlight the reservation you wish to edit. 2. Click “Edit.” This displays the screen where you may change any of the information entered previously. 3. Once you have changed the information, click “Done.” This updates the reservation. If a reservation must be changed after it has been marked as Checked In, Walked Out, No Show, or Cancelled, double-click it and select the “Make Active” checkbox. To show the reservations that have been marked with the various statuses, click on the filter buttons at the bottom of the list under the Reservations Tab. Other options in the Reservations Tab include: Date Picker to change the day being viewed. A “Today” button to quickly change to the current day. A print option to print the reservation list being viewed. Navigation arrows to scroll up and down in the list when no keyboard is present. Checking In a Reservation When customers arrive for their reservations, you must check them in. Simply highlight the reservation and click the “Check In” button. If the customer arrives a bit early and must wait until their table is ready, you can assign them a pager to notify them when the table is ready. Waiting List To keep track of customers waiting to be seated, use the waiting list feature. This feature is included in the hostess features, along with reservations and paging. The waiting list works similarly to the reservations window. To disable the waiting list feature, enable the option called Disable Waiting List Feature. This option is found in the Back Office under Store Settings > Services Tab > Dine In Tab > Hostess / Paging Setup > Waiting List Tab. Copyright © 1997 – 2013 Aldelo, LP All Rights Reserved. Hostess Procedures 95 Add a Customer to the Waiting List To create a waiting list entry, follow the steps below. These steps assume you are in the Hostess screen. 1. From the Waiting List Tab, click on the “New” button. This displays the new waiting list entry screen where you enter the customer information. 2. If you already have the customer information stored in your database, ask for the customer phone number. If the customer is not in the database, enter the name in the Party field manually. If the customer is found, the Party field populates automatically. 3. Click on the “Adults” button to enter the number of adults in the party. Repeat this for the “Children,” “Highchairs,” and “Wheelchairs” buttons. 4. Select the type of seating the customer requests. These are the buttons below the “Adults,” “Children,” etc. buttons. 5. Assign a pager if the paging system is in use. A test page is sent to the pager to ensure that it is operating correctly. 6. Click the “Done” button when finished. Check In the Customer When a table matches the customer specifications, the system recommends the table. This displays in the Elapsed field of the Waiting List screen. The recommended table displays next to the elapsed time. Once a table has been identified as ready, the customer can be notified by highlighting the entry in the waiting list and clicking “Paging.” Other options in the Waiting List Tab include: Date Picker to change the day being viewed. A “Today” button to quickly change to the current day. A print option to print the waiting list being viewed. Navigation arrows to scroll up and down in the list when no keyboard is present. Assigning a Table The hostess has the option to assign a table to an employee manually. These features are not available unless the employee has access to the hostess features. When a hostess assigns a table, the employee being assigned the table must be classified as a server. This setting is called Is a Server and is located in the Back Office under Setup > Employee Setup > Employee Files > Payroll Tab. To assign a table to a server, follow the steps below. These steps assume you are in the Select Table Number screen as the hostess. 1. Click on the “Assign Table” button. This displays the screen with a list of employees who have the Is a Server option checked in their employee file and are currently clocked in. 2. Highlight the employee you wish to assign the table to and click the “Select” button. 3. Click the table number you wish to assign to the employee. 4. Enter the number of guests. This assigns the table to the employee. Copyright © 1997 – 2013 Aldelo, LP All Rights Reserved. 96 Hostess Procedures Copyright © 1997 – 2013 Aldelo, LP All Rights Reserved. Dine In Orders 97 Chapter 8 Dine In Orders Order Entry Dine In orders are orders associated with a table. If you wish to call it something other than Dine In, you may change this by using the feature called Alias Name. This may be found in the Back Office under Store Setting > Services Tab > Dine In Tab. To create a new order, follow the steps below. 1. Click the “Dine In” button on the Main POS screen. You are prompted for your access code. a. To skip being prompted for your access code, enable the option called Auto recognize this station’s cashier as the default employee without login. This option is located in the Back Office under Station Settings > Cashier Tab. 2. Enter your access code. This displays the Table Selection screen. a. To skip the table selection screen and go directly into the order entry screen, use the option called Skip Table Selection. This option is found in the Back Office under Store Settings > Services Tab > Dine In Tab. 3. Click on the table group you wish to see. This displays all tables for this group. a. If you only want employees to see tables assigned to them, use the table assignment feature. This is different from the hostess feature as these are permanent table assignments. This screen is located under Back Office > Setup > Table Setup > Dine In Tables. 4. Click on the table you wish to work with. This displays a keypad asking how many guests are in the party. a. If there is already a ticket on this table, a screen displays the open ticket(s). Click on the ticket you wish to work with. 5. Enter the number of guests and click “Enter.” This displays the Order Entry screen. a. The default number of guests is pulled from the Total Seats field when creating the table. This field is located in the Back Office under Setup > Table Setup > Dine In Tables > [Any Table]. b. If you do not wish to enter the number of guests, uncheck the option called Track Guest Count For Dine In Orders. This option may be found in the Back Office under Store Settings > Services Tab. Once in the Order Entry screen, you have many functions to choose from. The Order Entry screen is arranged to provide the fastest operations possible. All commonly used buttons are located on this screen for easy access. Menu groups are located on the left side and the menu items on the right. As you click on each menu group, the menu items change to what is in the currently selected group. Action buttons are located below the menu items and are used to perform various tasks with the Copyright © 1997 – 2013 Aldelo, LP All Rights Reserved. 98 Dine In Orders order. Order settlement information is located in the lower right corner of the screen and is used to send the order to the kitchen. Order Entry Screen These are the Menu Groups. These are the Menu Items. These are action This is the payment buttons that perform information. various actions on the order. These are action buttons to change various properties of the order. Here you may change the seat you are currently ordering items for. These are the payment options. Use either Cash Tender or Settle. This is the on-screen ticket. This shows all ticket activity. Copyright © 1997 – 2013 Aldelo, LP All Rights Reserved. Dine In Orders 99 Adding Items Once in the Order Entry screen and you want to add items to the ticket, just click on the menu group where the item is located, then on the item you wish to order. The item is added to the ticket. To add an item to the ticket, follow the steps below. These steps assume you are in the Order Entry screen. 1. Click on the Menu Group where the item is located. This shows all the menu items for this group. 2. Click on the Menu Item you wish to add to the ticket. a. If the menu item has Forced Modifiers or a Modifier Builder Template assigned to it, these pop up after the menu item is clicked. 3. Click “Done” to send the items to the kitchen. a. If you do not wish to send the items to the kitchen right away, you can disable the send feature temporarily. The next time you recall the order the item is sent unless you delay it again. This button is called “No Kitchen / Bar” and is found on the Order Entry screen under the “Misc” button. 4. (Optional) If you wish to settle the order right away, use the settlement functions to do so. a. The “Cash Tender” button assumes the customer is paying with cash and displays a screen allowing you to enter the amount tendered. b. The “Settle” button is used for all forms of payment and should be used when cash is not the form of payment. 5. (Optional) To save this ticket and start another ticket for this table, use the “Chain” button. This button sends the current order to the kitchen and starts a new order for this table. This is useful if the guests have decided that they want separate checks among themselves. Voiding Items When entering items, you may make a mistake and need to clear the item. This may be done using the “Void” button. This button is located on the Order Entry screen below the menu items. There is security on this function and it may only be used by authorized employees. There is one exception to this rule: if the order has not yet been sent to the kitchen, you may void the item without authorization. The security for this function is called Security: Void Order or Items and it may be found in the Back Office under Security Settings. Adjust the security level required to access this feature to fit the needs of your business. To void an item, follow the steps below. These steps assume you have a menu item ordered and are in the Order Entry screen. 1. Click on the “Void” button in the Order Entry screen. 2. Highlight the item you wish to void. a. When the item has been sent to the kitchen, an asterisk [*] appears next to the item name. b. You may also reduce the number items if there is more than one on the same line. Use the “Reduce” button to do this. c. To void the entire line, use the “Void Line” button. 3. Click the “ ” button. Copyright © 1997 – 2013 Aldelo, LP All Rights Reserved. 100 Dine In Orders Re-Ordering Items After you have sent the items to the kitchen or bar, the customer may want to order more of the same item. If this item had many changes to it, it may be embarrassing if you have to ask the customer for their preferences again. To order the same item with the same modifiers, follow the steps below. These steps assume you are in the order entry screen and have ordered items. 1. Click on the “Re-Order” button. This displays a list of items that have been ordered previously for this ticket. 2. Select the item that the customer would like to re-order. a. Re-order as many items as necessary and click “.” This is useful for things like beer, which usually comes in rounds. 3. When finished, click the “Done” button on the Order Entry screen. Holding Items If you need to delay sending the food to the kitchen, use the hold function. There are two forms of hold in the Order Entry screen: Item holds and Order holds. If you hold the entire order, all of the menu items are on the same timer. If you hold individual items, they can all have different hold times. To hold an item, follow the steps below. These steps assume you are in the Order Entry screen. 1. Click on the item you wish to order. 2. Click on the “Hold” button. This displays the screen that lists all the items on the current ticket. Items that have been sent to the kitchen are marked with an asterisk [*]. 3. Highlight the item(s) you wish to hold. You may hold items that have been sent to the kitchen as well as items that have not yet been sent to the kitchen. a. If you wish to hold the entire order, click the “Select All” button. 4. Click method you wish to use. There are three options: a. Hold Until Notified holds the order or items until you remove the hold status. b. Hold Time allows you to select how long you wish the hold status to be active. i. The Hold Time screen has many options to allow you to adjust the time to exactly how long you wish the hold status to be active. c. Future Date Hold allows you to hold an order or items that are to be prepared on a future date. 5. Click the “Done” button. 6. Click the “Done” button on the Order Entry screen to save the hold times to the order. a. This prints a chit in the kitchen with the items and a “Hold” status. i. If you do not want a ticket to print to the kitchen, use the feature called Enable Delayed Send Order Feature. This is found in the Back Office under Store Settings > Print Tab > Kitchen / Bar Tab. Copyright © 1997 – 2013 Aldelo, LP All Rights Reserved. 101 Dine In Orders Hold Screen These are the items you can hold. Use this button to hold for a specified amount of time. Use this button to select all the items or click it again to unselect all the items. Use this button to hold until you remove the hold status. Use this button to clear the hold time on the selected items. Use this button to hold until a future date. This button shows the “Date” button in the Hold Time Screen. Copyright © 1997 – 2013 Aldelo, LP All Rights Reserved. 102 Dine In Orders Hold Time Screen These are the quick buttons for the number of minutes. These buttons allow the user to adjust the time manually. This shows the specified hold release time. This button cancels the operation and returns to the previous screen. This button accepts the hold time and applies it to the order or item. This button holds the Order until you remove the hold manually. Copyright © 1997 – 2013 Aldelo, LP All Rights Reserved. Dine In Orders 103 Releasing the Hold Once an item or order is on hold, there are two ways the status can be removed. The first is if the hold time on the item or order expires. Once the time expires, the item or order is sent to the kitchen with a fire command. The second way is if the item or order has the hold status removed manually. To remove the hold status from the order manually, follow the steps below. These steps assume you are in the Order Entry screen with menu items on hold. 1. Click the “Hold” button in the Order Entry screen. 2. Highlight the item(s) you wish to remove the hold status from. 3. Click the “Clear Hold Time” button. This sets the field Hold Until Time to the current time. 4. Click the “Done” button. a. Once you click “Done,” the order is sent to the kitchen with a >>>Fire<<< command listing all the items that have been released. Splitting an Order Customers sometimes want to split their tickets. This could happen at any time during the customer’s visit. They may tell you before ordering, in which case the “Chain” button should be used in Order Entry to create multiple orders. If the guests mention that they would like to split the check after items have already been ordered, you can still split the items into separate checks by using the “Split” button in the Order Entry screen. To split items onto separate checks, follow the steps below. These steps assume you have items ordered on the ticket and are in the Order Entry screen. 1. Click the “Split” button on the Order Entry screen. 2. Enter the number of additional checks to create by clicking the “Add” button. This is the number of checks you wish to create in addition to the check you already have open. For example, if you wish to create two additional checks, click the “Add” button twice. 3. Select the items to remove from the original check by clicking on them. Multiple items may be selected. 4. Click on one of the blank checks. The items are removed from the original check and added to the blank check. a. If you make a mistake, click the “Cancel” button and start over. 5. (Optional) Click on the “Guests” button and enter the number of guests for this check. 6. Repeat steps 3-5 until you have assigned the items to split from the main check. The remaining items are left on the original check. 7. Click the “Finish” button. This displays the window allowing you to select which checks to print. 8. Highlight the checks to print and click “Print Selected,” “Print All,” or “Print None.” Combine Orders Customers sometimes may want to pick up a tab for a friend or change their minds on having separate checks. When this happens, use the Combine function in the Order Entry screen. Copyright © 1997 – 2013 Aldelo, LP All Rights Reserved. 104 Dine In Orders To combine checks, follow the steps below. These steps assume you have multiple orders created and are in the Order Entry screen. 1. Click “Combine” on the Order Entry screen. 2. Select the order you wish to combine with the original order that is open in the Order Entry screen. The order displays, allowing you to review it before accepting it. 3. Click “Accept.” The order is combined with the current order. 4. If you have another order to combine, repeat steps two and three. 5. Click the “” button when you are finished combining all of the orders. Ordering a Half A customer may only wish to order a half order of a menu item. This may be for a child or because they do not want the full dish. To do this, click the “Half” button on the Order Entry screen before clicking on the menu item. Half of the item is ordered and the price for the item is cut in half as well. Item Details Before ordering an item, the customer may want to see what the item looks like, or a description of the item ingredients and what comes with it. Do this by clicking on the “Details” button before you click on the menu item. This displays a screen that shows a picture of the menu item and a description. There are also options to print the description and to add the item to the customer’s order. The “Add” button places the order. Ordering Multiple Quantities The customer may wish to order several of a particular item. Instead of clicking on the menu item button as many times as needed, click on the “Quantity” button and specify the number of items to order at once. This adds a line to the ticket that indicates the item along with the number specified. Applying Discounts Discounts are a big part of a restaurant operation. Specials are going on at various times, customers may have a coupon, managers may give out discounts to frequent customers, and employees may have special pricing on food from the restaurant. All these scenarios are covered by discounts. Discounts may be applied either to the entire order or to individual menu items on the order. Only one discount type may be applied to an order, however an additional cash discount may also be applied to an already discounted order. Items can only be discounted once and cannot have multiple discounts applied. You may however, have five items on a check and discount two of them, as well as discount the entire order. This applies the order discount to the remaining items that have not had an item discount applied to them. Copyright © 1997 – 2013 Aldelo, LP All Rights Reserved. Dine In Orders 105 To discount a menu item, follow the steps below. These steps assume you have ordered items and are in the Order Entry screen. 1. Click on the “Discounts” button in the Order Entry screen. This displays a screen that allows you to choose the type of discount to use. There are three options: “Discount Order,” “Discount Item,” and “Cash Discount.” a. “Discount Order” applies the selected discount to all items in the order that do not already have discounts applied to them. b. “Discount Item” applies the selected discount to the selected menu item. You cannot apply more than one discount to a menu item. c. “Cash Discount” allows you to specify the discount amount manually. You may have a Cash Discount and an Order Discount on the same check. 2. Click on the desired discount type. If you choose “Discount Order,” you are taken directly to the discounts screen. If you choose “Discount Item,” you must select which item to apply the discount to. If you choose “Cash Discount,” you must specify the amount of the discount. 3. Click the “” button. Applying Surcharges Surcharges must sometimes be applied for various reasons and can be for anything you deem necessary. Surcharges can be a percentage or dollar amount, and may be waived if a check is over a certain amount. Surcharges can be automatically applied to specific order types. If taxes apply to surcharges, select the Apply Tax on Surcharge checkbox located in the Back Office under Store Settings > Taxes Tab > [Any Tax Tab]. To add a surcharge to an order, follow the steps below. These steps assume you are in the Order Entry screen. 1. Click the “Surcharge” button. 2. Select the surcharge to add to the check. You may only apply one surcharge to an order. 3. Click the “” button. Applying Credits There are two ways to generate a credit in Aldelo® POS: The credit may be earned by participating in the frequent diner program or the credit may be issued manually. To apply a credit, follow to steps below. These steps assume a credit has been created for the customer and you are in the Order Entry screen. 1. Click on the “Credit” button in the Order Entry screen. 2. Choose the search method for the customer. There are five search methods. a. “Phone” – This method is used to search by the customer telephone number. b. “Account Code” – This method is used to search by the account code, which is defined in the customer account information. c. “MSR Card” – This method is used to search by an MSR card. These can be issued by the restaurant as a membership card. Copyright © 1997 – 2013 Aldelo, LP All Rights Reserved. 106 Dine In Orders “Customer Name” – This method is used to search by the customer name. If you search by customer name, a list of customers names displays that match along with the telephone numbers so you can pick the right one. e. “Delivery Address” – This method searches by the customer’s street address. Provide the necessary information to search for the customer. Once found, a screen appears showing all the credits currently assigned to this customer. Choose a credit to apply to the order. a. If the credit is not entirely used, a balance is kept for later use. b. Click the “” button. Click “Done” in the Order Entry screen to apply the credit to the customer’s order. d. 3. 4. 5. Changing the Order Type To change the order type, follow the steps below. These steps assume you are in the Order Entry screen and you are not using the Quick Service feature. 1. Click on the button with the current order type name. This button is located above the menu items and to the right of the menu groups. 2. Choose the new order type. 3. Enter the appropriate information about the order to make the change. 4. Click the “” button. 5. Click “Done” in the Order Entry screen to save the changes to the check. Adding a Customer Name to an Order To add a customer’s name to the guest check, follow the steps below. These steps assume you are in the Order Entry screen and you are not using the Quick Service feature. 1. Click the “Customer Name” button. 2. On the on-screen keyboard, enter the customer’s name and click the “” button. 3. Click “Done” in the Order Entry screen to save the customer name to the guest check. Assigning a Pager to a Customer To assign a pager to your guest party, follow the steps below. These steps assume you are in the Order Entry screen and you are not using the Quick Service feature. 1. Click the “Pager” button. 2. On the on-screen keypad, enter the number of the pager you are assigning to the guest party and click the “” button. Give the pager to the guest party. 3. Click “Done” in the Order Entry screen when you finish entering the guest party’s order. Changing the Number of Guests on the Check Use the “Guests” button to change the number of guests on the check. The button is located above the menu items in the Order Entry screen. Copyright © 1997 – 2013 Aldelo, LP All Rights Reserved. Dine In Orders 107 To change the number of guests at a table, follow the steps below. These steps assume you are in the Order Entry screen and you are not using the Quick Service feature. 1. Click the “Guests” button on the Order Entry screen. 2. Enter the number of guests by using the displayed keypad and then click the “” button. 3. Click “Done” on the Order Entry screen to save the new number of guests to the check. Changing the Table Number of the Check Sometimes customers may ask to move to a different table. This can be done using the “Table” button on the Order Entry screen. The button is located above the menu items in the Order Entry screen. To change the table number of the check, follow the steps below. These steps assume you are in the Order Entry screen and you are not using the Quick Service feature. 1. Click the “Table” button in the Order Entry screen. 2. Select the table you wish to move this check to. 3. If prompted, enter the number of guests in the guest party. 4. Click “Done” on the Order Entry screen to save the changes to the check. Recall Another Check on the Same Table If you are working with multiple checks on the same table and need to switch between them quickly, use the “Checks” button on the Order Entry screen. To change the check you are working on for this table, follow the steps below. These steps assume you are in the Order Entry screen and you are not using the Quick Service feature. 1. Click the “Checks” button in the Order Entry screen to display the Check Selector screen where you can see your checks and choose the one desired. 2. Highlight the check you wish to change to and click “Edit.” 3. (Optional) To simply view the checks without selecting one of them, click the “” button. Changing Seat Numbers in Order Entry You may assign seats to the items ordered by using the seat icons as well as the seat indicator field. Assigning seats to the order helps the server to remember which item goes to which guest and also allows for more advanced features such as grouping the items on the guest check by seat number for easier viewing. Several features are associated with the seats function. 1. Show Seat Assignment Reminder on Done For Dine In Orders. 2. Force Seat Assignment Reminder On Done 3. Prompt Seat Number on Startup 4. Prompt Seat Number on Each Item. 5. Smart Seat Handling 6. Show Total Per Seat 7. Hide Seat # From Printed Check Copyright © 1997 – 2013 Aldelo, LP All Rights Reserved. 108 Dine In Orders To create a seat number for a guest check, follow the steps below. These steps assume you are in the Order Entry screen and you are not using the Quick Service feature. 1. Click on the seat icon with a plus sign next to it to increase the seat number you are working with. 2. Click on the seat icon with a minus sign next to it to decrease the seat number you are working with. 3. Click on the seat number to show the visual table layout so you can choose which seat you want to work with without having to use the plus or minus buttons. The seat number field is the blank button directly between the two seat icons, above the on-screen guest check. Misc Button On the Order Entry screen, the “Misc” button is used to reach options that are not commonly used in Order Entry. These functions include: Change Price Assign Seats Clear Order No Sale Change Server Gratuity Cust. Lookup Recall Order Create Labels Retail Screen Tax Exempt No Kitchen / Bar Lock Screens Re-Print Pizza Labels To Secondary Language Change Price Only employees with sufficiently high security levels may change the prices of items. To use the feature, click the “Change Price” button. A keypad appears and prompts you to enter a manager's access code. Enter an access code with a sufficiently high security level to display the Change Price window. Select the item to display the Enter New Unit Price dialog box. Enter the new price and click the “” button. Assign Seats This feature is only available on Dine In type of orders. It assigns ordered items to certain seats. Click on the “Assign Seats” button. The Assign Seats window appears and displays the menu items. Click the item you wish to assign to a seat to display the Seat Assignment window. Here you may choose the seat that you want to assign that item to. Once you have selected the seat, you are Copyright © 1997 – 2013 Aldelo, LP All Rights Reserved. Dine In Orders 109 returned to the Assign Seats window where you may pick another item to assign to a seat, or you may click the “” button to exit the seat assignment feature and return to the order entry window. Clear Order This feature allows the user to clear all of the previously ordered menu items, as long as the item has not yet been sent to the kitchen. Click on the “Clear Order” button. A confirmation window appears, allowing you to verify the action. No Sale This feature opens the cash drawer for an employee with a sufficiently high security access level. The security access level required for the use of this feature may be adjusted in the Back Office under Security Settings > Security: Access No Sale Require Manager. Change Server This feature allows you to change the server assigned to an order. Click the “Change Server” button in the Misc window. The Enter New Server Access Code keypad appears. Have the server who is taking over this order enter his or her access code. Click the “” button to complete the change. Gratuity This feature allows the user to add a gratuity to the order. Click on the “Gratuity” button to display the Gratuity screen. Select the “Percent,” “Amount,” or “Difference” gratuity type, as necessary. 1. If you select “Percent” as the gratuity type, the Enter Gratuity Percent keypad appears. Enter the gratuity percentage and click the “” button to apply the gratuity to the order. 2. If you select “Amount” as the gratuity type, the Enter Cash Gratuity Amount keypad appears. Enter the gratuity amount and click the “” button to apply the gratuity to the order. 3. If you select “Difference” as the gratuity type, the Total Tendered keypad appears. Enter the total amount you wish to pay for the order, including the gratuity, and then click the “” button. This makes the gratuity amount the difference between the total amount paid and the total amount of the ticket. Cust. Lookup This feature allows you to search for customers by Phone, Account Code, MSR Card, Customer Name, or Delivery Address. This links the order you are creating to the customer’s account. Click on the “Cust. Lookup” button in the Misc window to bring up the Customer Lookup Type window. In this window, there are five buttons: “Phone,” “Account Code,” “MSR Card,” “Customer Name,” and “Delivery Address.” To use the Phone search method, enter the customer phone number and click the “” button on the keypad. Copyright © 1997 – 2013 Aldelo, LP All Rights Reserved. 110 Dine In Orders To use the Account Code search method, click the “Account Code” button, enter the account code in the on-screen keyboard, and click the “” button. To use the MSR Card search method, click the MSR Card button and swipe the magnetic card through the MSR device to display the account specified for this card. Alternatively, you may enter the card information manually into the Swipe Magnetic Card keypad and then click the “” button. To use the Customer Name search method, click the “Customer Name” button, enter the name of the customer into the onscreen keyboard, and then click the “” button. After you have completed this, the system displays another window with a list of all the names that match the search string you entered. Choose the customer’s account to bring up the Review Customer Information screen. If the customer’s information is correct, click the “Done” button. To use the Delivery Address search method, click the “Delivery Address” button, enter the street address of the customer, and click the “” button. Any time you type in a phone number and no customer record is found with that number, you must create the customer file before you may continue. Recall Order This feature is the same as when using the Recall button in the Main POS screen. It displays the Recall Order screen, allowing you to recall an order. Create Labels This feature allows you to create labels for menu items that are ordered by weight. Click the “Create Labels” button to display the Weighted Menu Item Label Generator. This screen allows you to select the menu item and specify the Unit of Measure, along with the Expiration Date. Use the onscreen keyboard, if necessary, to enter this information. Once you have filled in the fields, enter the total weight of the menu item. This calculates the price of the order and displays it on the screen. Retail Screen This feature allows you to order items by scanning their barcodes. Click the “Retail Screen” button and scan the barcode to order the item. If the item has any forced modifiers, the system allows you to select them. To void an item, click the “Void” button and void or reduce the item(s) as usual. For more information on voiding items, refer to the section entitled “Voiding Items” on page 99 of this manual. You may also add menu modifiers, order by weight, or order by quantity by clicking the appropriate buttons. When you are ready to exit the Retail screen, click the “Touch Screen” button to return to the Order Entry screen. Copyright © 1997 – 2013 Aldelo, LP All Rights Reserved. Dine In Orders 111 Tax Exempt This feature allows you to exempt the current order from taxes. Click the “Tax Exempt” button to bring up the confirmation screen. Click the “Yes” button to make the order tax exempt. To remove a tax exemption from an order, click the “Tax Exempt” button again. The system asks if you want to remove the Tax Exemption. Click “Yes” to remove the tax exemption. No Kitchen / Bar This feature allows you to specify if you want this order sent to the kitchen/bar. To use this feature simply click on the “No Kitchen/Bar” button and then click either “Yes” or “No.” This feature is only active during this session of the order. To suppress or force the printing of the order to the kitchen/bar the next time you recall this order, you must perform this action again. Lock Screens This feature allows an employee with a sufficiently high security access level to lock or disable all of the features in the Misc window. Click on the “Lock Screens” button. A keypad pops up and prompts the user to enter his access code. Enter the access code and click the “” button. If the access code entered was sufficiently high, the screens lock and are unusable until the lock is removed. Follow the same procedures to remove the lock. Re-Print Pizza Labels This feature allows the user to reprint the labels that are normally attached to the boxes in which pizzas are packaged. This feature is typically used only for takeout and delivery orders, but may be used with any type of order. To Secondary Language/To Primary Language This feature changes the menu item text on the screen to the secondary language. Click the button to change the text language. Click the button again to reverse the change and again display the text on the screen in the primary language. Modifier System Menu Items in a restaurant can have many options, such as side dishes and preparation instructions. These options must be sent to the kitchen and presented to the cooks and the servers in a meaningful way. This helps prevent mistakes. There are several ways to work with modifiers in Aldelo® POS: Manual Modifiers, Forced Modifiers, and the Modifier Builder Templates. Copyright © 1997 – 2013 Aldelo, LP All Rights Reserved. 112 Dine In Orders Modifiers Click the “Modifiers” button at the bottom of the order entry screen to display the Modifiers screen. This screen is used for manually changing modifiers that are associated with a menu item. This is usually used when a mistake has been made during the initial assignment of modifiers using Forced Modifiers or the Modifier Builder Template. This may also be used to add a modifier that is not currently in the system. Use the “Split Qty” button to split a quantity of menu items into smaller quantities. For example, if you have ten tacos and you want to modify only three of them, you may highlight the ten tacos and click the “Split Qty” button to tell the system that you would like to split three off the main group. When finished, the check now shows seven tacos and, beneath that, three tacos. To use the Modifier screen, follow the steps below. These steps assume you have ordered an item in the Order Entry screen. 1. Click on the “Modifiers” button in the Order Entry screen. This displays the Modifier screen where you may manipulate modifiers for each menu item. 2. Select the menu item you wish to work with from the top right corner of the screen. Use the arrow keys to navigate through the menu items. a. The modifiers currently assigned to the menu item are shown in the space above the menu items window. 3. Select the modifier type you wish to work with. These are the buttons below the menu items window. There are eight modifier types. a. No b. Light c. Extra d. Add e. Exchange f. Half g. Toppings h. Bar Mixing i. There is also a 9th “All” button that displays all modifiers at once. ii. If you do not want to see all of the modifier types, you may disable the “Half,” “Toppings,” “Bar Mixing,” and “All” buttons in the Back Office under Store Settings > Products Tab > Modifiers Tab. 4. Select the first letter of the modifier with the buttons to the left of the modifiers. The button ignores the modifier type and displays modifier names that begin with the selected letter. 5. Select the modifiers to add to this menu item. Modifiers already selected display in green and may be deselected if desired (as long as the item has not yet been sent to the kitchen). a. To change the price of the modifier before adding it to the menu item, click the “Change Modifier Price” button before clicking the modifier. b. To double or triple a modifier, use the “2x” or “3x” button before clicking the modifier. c. Use the “Note” button to add a Note to the menu item. 6. When you have selected all of the modifiers, click the “Finish” button. Copyright © 1997 – 2013 Aldelo, LP All Rights Reserved. Dine In Orders 113 Manual Modifiers In the Modifiers screen, you may also create new modifiers on the fly. Use the “Manual Entry” button to accomplish this. To create a new modifier while in the modifiers screen, follow the steps below. These steps assume items have been ordered but have not yet been sent to the kitchen. 1. Click the “Manual Entry” button. 2. Highlight the menu item for which you wish to create a modifier. 3. Type the name of the modifier in the Modifier Name field. 4. (Optional) Type the secondary language name of the modifier in the Sec. Language field. 5. (Optional) Fill in the additional cost of this modifier in the Additional Cost field. 6. Click the “Add” button. 7. Click the “” button. Forced Modifiers If you want your employees to have a limited list of modifiers to choose from and provide a path to follow when selecting the modifiers, use the Forced Modifier system of Aldelo® POS. To use the Forced Modifier system, you must first setup the forced modifiers in the Back Office under Setup > Menu Setup > Forced Modifiers. To use Forced Modifiers, follow the steps below. These steps assume you have already created forced modifiers for the menu items you are ordering and are in the Order Entry screen. 1. Select a menu item that has forced modifiers created for it. This displays the first level popup of forced modifiers. 2. Select a modifier from the first level. This displays the second level of forced modifiers. 3. Repeat until there are no more levels, or when the seventh level is reached. a. You may disable the “Finish” button in the Forced Modifier Level popup with the feature called Disable FINISH Button in Forced Modifiers. This feature is found in the Back Office under Store Settings > Products Tab > Modifiers Tab. Modifier Builder Template For maximum flexibility and ease of use, modifier builder templates are the way to go for most restaurants. Modifier builder templates accomplish the work of forced modifiers, as well as create a flexible way of presenting the modifiers to the user. Templates also cut down on the amount of work necessary during setup because a template can be assigned to more than one menu item. To use the Forced Modifier system, you must first set up the forced modifiers in the Back Office under Setup > Menu Setup > Modifier Builder Setup. To use a modifier builder template, follow the steps below. These steps assume you have created a builder template for the menu items you are ordering and are in the Order Entry screen. 1. Click on the menu item that has a modifier builder template assigned to it. This displays the modifier builder template screen. Copyright © 1997 – 2013 Aldelo, LP All Rights Reserved. 114 Dine In Orders 2. 3. 4. Click the group you wish to work with for this menu item. Work groups are on the right side of the screen. Only the groups defined for the template assigned to this menu item are shown. Select the modifier type you wish to work with. These are the black buttons above the actual modifiers, in the upper left corner of the screen. a. To select a certain type by default, set it up in the Modifier Builder Template Setup screen when you edit each category. Use the Default Action drop-down list to choose the default modifier type. A default type is designated by a green button. Select the modifier you want to add to this menu item. a. To limit users to select only X modifiers, set this up in the builder template category. b. To force users to select at least X modifiers, set this up in the builder template category. c. To change the price of a modifier, click the “Change Modifier Price” button before selecting the modifier. d. To remove an already selected modifier, highlight the modifier and click the “X” button. You may also click the modifier’s button again to deselect it. Pizza Builder System Pizza restaurants have special requirements when creating an order for a pizza. Since pizzas are so flexible in their design, Aldelo® POS must also be flexible in the way they are ordered. With the pizza builder screen, creating a custom pizza is simple. Toppings can be divided among halves, thirds, or quarters. Crusts may be selected as well as how to charge topping prices. Many features affect the pizza builder screen. These features include: 1. Show Pizza Builder Screen a. This feature shows a menu item as a pizza item in the pizza builder template. 2. Special Pizza Topping Charges a. This feature allows you to specify the number of toppings included with a pizza for free before the normal pizza topping charges go into effect. This may also be reversed, so that a number of toppings are charged and the rest are free. 3. Proportioned Pizza Topping Charge a. This feature charges half-price on a topping that is on only half of the pizza, onethird price on a topping that is on only one-third of the pizza, etc. 4. Half Topping Half Price on EVEN Qty a. This feature charges half price for toppings that are used on an evenly divided pizza. If thirds is used, the normal price is charged. 5. Pizza Size Alias Name 1 – 10 a. This feature allows you to change the name of the pizza size to whatever you choose. 6. Pizza Size Half Topping Price 1 – 10 a. This feature allows you to set the half-topping price for each pizza size. In order to use the Pizza Builder screen, you must first setup the Pizza Builder feature in the Back Office under Setup > Menu Setup > Pizza Builder Setup. Copyright © 1997 – 2013 Aldelo, LP All Rights Reserved. Dine In Orders 115 To use the pizza builder screen, follow the steps below. These steps assume you have created a pizza with at least one crust and a couple of toppings, and are in the Order Entry screen. 1. Click on a menu item that has been setup as a pizza item to display the pizza builder screen. 2. Select the crust type for this pizza (these are the black buttons at the top of the pizza builder screen). 3. Click on the portion of the pizza to which you would like to add toppings. These are the areas on the right side of the screen labeled Entire Pizza, Half, Third, and Quarter. Once you have clicked in the area, the selected area turns white to indicate it is the currently active portion. 4. Click on the toppings you wish to add to this pizza. 5. Repeat steps 3 & 4 for each portion of the pizza, if necessary. 6. (Optional) Click the “Normal Charges” button to change the way pricing is handled for toppings on pizza with multiple portions. 7. Click the “Done” button when finished. Copyright © 1997 – 2013 Aldelo, LP All Rights Reserved. 116 Dine In Orders Copyright © 1997 – 2013 Aldelo, LP All Rights Reserved. Bar Tab Orders 117 Chapter 9 Bar Tab Orders Order Entry for Bar Tab To use the Bar Tab functions in Aldelo® POS, you must configure the station as a bar station instead of a server station used for table service. These settings are found in the Back Office under Station Settings > Other Options Tab. Several features are designed to make this switch: 1. Enable Bar Tab Services For This Station. 2. (Optional) Skip Table/Bar Tab Selection for Dine In. 3. (Optional) Bar Drink Items will not charge sales tax (Applies to bar orders on this station only). 4. (Optional) Bar Tab Caption. Select the Enable Bar Tab Services For This Station checkbox. This shows the bar tab screen, allowing you to create orders based on a customer’s name instead of a table number. Bar Tabs are kept separately from the table orders and are considered their own order type, in most cases. Create a New Bar Tab To create a new order for a bar tab customer, follow the steps below. 1. Click on “Dine In” in the Main POS screen. 2. Enter your access code. On the Dine In Type screen, select either a “Table” or “Bar Tab” order. a. If you want this station to create bar tab orders exclusively, then in the Back Office under Station Settings > Other Options Tab, select the option Skip Table/Bar Tab Selection for Dine In. 3. Click the “Bar Tab” button. This displays the screen where you can see all your current bar tabs as well as create new bar tabs. a. If you wish to change the “Bar Tab” caption on the button to something different, then in the Back Office under Station Settings > Other Options Tab, edit the Bar Tab Caption option. 4. Enter a name for this bar tab (a table number, guest name, or perhaps a description of the guests). a. You may also use the button with the icon of a flag on it to enter descriptive information about the customers when their names are unknown. b. Alternatively, you may click the “Search” button (the button with the icon of a magnifying glass on it) to find a bar tab. In the large text box that displays, enter the first few letters of the bar tab name and then click the “” button. Every bar tab containing the entered search string displays. Select the desired bar tab by clicking on it. Copyright © 1997 – 2013 Aldelo, LP All Rights Reserved. 118 Bar Tab Orders 5. Click the “Finish” button. The guest check shows the Bar Tab Caption as well as the customer name instead of the table number. Setting Up Bar Tab Efficiency Bar Tenders need to move quickly while serving customers and making drinks for other servers’ orders. The POS system is potentially the weakest link in the process if not setup properly. Several options in Aldelo® POS make ordering items and editing orders very fast. These settings may be found in the Back Office under Station Settings > [Other Options Tab, Cashier Tab, and Quick Service Tab]. These features include: 1. Auto recognize this station’s cashier as the default employee without login. a. Use this feature for bartenders working alone. You may also use this feature to speed up operations with two people working out of the same cash drawer, however you lose the ability to track which employee is responsible for cash discrepancies. 2. Change Due Screen Time Out Seconds. a. Use this feature to set the number of seconds the change due screen shows. This eliminates the need to click on the “Done” button after giving the customer change. 3. Stay in Order Entry Screen After Order is Finished. a. Use this feature to remain in the order entry screen. This is useful if you do not run bar tabs often and just need to quickly process transactions from customers coming up to the bar. 4. Bar Tab Use Quick Service Order Screen. a. This feature changes the look of the Order Entry screen and puts more options directly on the Order Entry screen. The screen also has quick cash buttons for processing cash transactions quickly. 5. Quick Service Screen Auto Log Out Seconds. a. Use this feature to automatically log out an employee when finished with an order. The system returns to the order entry screen automatically using the Stay in order entry screen after order is finished option. This allows the next employee to enter his or her access code and immediately start the next order. b. MSR cards are recommended with this feature so the employee can swipe a card rather than enter a number. c. This feature cannot be used with the Auto recognize this station’s cashier as the default employee without login option. Copyright © 1997 – 2013 Aldelo, LP All Rights Reserved. Take Out Orders 119 Chapter 10 Take Out Orders Order Entry for Take Out The restaurant may offer food for Take Out or “to go.” For these orders, a customer phone number is associated with the customer record so the order may be tracked in case of a no-show, or to track the customer’s order history. Several settings in the Back Office can affect the way Take Out orders behave. These settings include: 1. Require Phone # For Take Out. a. This feature requires a phone number to be entered before an order may be placed. It may be found in the Back Office under Store Settings > Services Tab > Take Out Tab. i. To require the system to check the format of the phone number, use the Enforce Exact Telephone Number Digits feature. This forces the employee to enter a phone number that matches the Telephone Display Format under Store Settings > General. 2. Take Out / Delivery Show Search Type. a. This feature shows additional options for looking up customer information when creating a new Take Out order. It may be found in the Back Office under Store Settings > Staff/CRM Tab. These additional options include: i. Phone Number ii. Account Number iii. MSR Card iv. Customer Name 3. Do Not prompt user to enter customer phone number for take out on this station a. This feature disables the prompt to search for a customer. A phone number is not required. The user is taken directly to the order entry screen. This feature may be found in the Back Office under Station Settings > Other Options Tab. 4. New Customer Take Out On Hold a. This feature places the order on hold until the hold is manually removed for customers not in the system. It may be found in the Back Office under Store Settings > Services Tab > Take Out Tab. Copyright © 1997 – 2013 Aldelo, LP All Rights Reserved. 120 Take Out Orders Creating a New Take Out Order To create a new Take Out order, follow the steps below. 1. Click on the “Take Out” button on the Main POS screen. This displays either a keypad or the Select Search Type screen, depending on whether the Take Out / Delivery Show Search Type feature is enabled. 2. Enter the phone number or choose the search type and enter information for the customer. This displays the Customer Information screen. 3. Enter the customer information on this screen. a. If this customer is already in the system, the information is populated automatically. If the customer has previous orders, you are able to view those orders by clicking the “Order History” button. 4. Click the “Finish” button. Copyright © 1997 – 2013 Aldelo, LP All Rights Reserved. Drive Thru Orders 121 Chapter 11 Drive Thru Orders Order Entry for Drive Thru If your restaurant has a drive thru window, use the drive thru features of Aldelo® POS. There are many unique functions for drive thru establishments, especially regarding timing and order handling. Several settings affect the way drive thru orders behave. These settings may be found in the Back Office and include: 1. Disable Drive Thru Timing Feature a. This setting completely disables the drive thru functions in Aldelo® POS. It may be found in the Back Office under Store Settings > Services Tab > Drive Thru Tab. This feature is commonly used to allow the “Drive Thru” button to be used for another order type. In this case, change the Alias Name of the Drive Thru order type. 2. Drive Thru Orders Use Drive Thru Stations. a. This setting allows only stations marked as drive thru stations to edit or settle drive thru orders. It may be found in the Back Office under Store Settings > Services Tab > Take Out Tab. If the station is not a drive thru station, the user is prompted to go to a drive thru station to perform the transaction. b. To make a station a drive thru station, use the setting Mark this station as a drive thru station (see below). 3. Mark this station as a drive thru station. a. This setting designates this station to be used for drive thru orders. It may be found in the Back Office under Station Settings > Other Options. Creating a New Drive Thru Order To create a new drive thru order, follow the steps below. 1. Click on the “Drive Thru” button in the Main POS screen. 2. Enter your access code. This displays the Drive Thru timing screen. a. This screen only appears if a drive thru order has been settled but not marked as complete, meaning that the order has not yet been given to the customer at the drive thru window. Once marked as complete, the order does not show up in the Drive Thru timing screen. 3. Click the “New Order” button. This takes you to the Order Entry screen. Copyright © 1997 – 2013 Aldelo, LP All Rights Reserved. 122 Drive Thru Orders Marking a Drive Thru Order as Complete Once settled, the order shows up in the Drive Thru timing screen. Mark the order as complete only after the customer has received it and driven away. Simply highlight the order in the Drive Thru Timing screen and click the “Mark Complete” button. Copyright © 1997 – 2013 Aldelo, LP All Rights Reserved. Delivery Orders 123 Chapter 12 Delivery Orders Order Entry for Delivery If your restaurant makes deliveries, use the Delivery features of Aldelo® POS. These features automate the assignment of orders to employees for delivery and the tracking of those deliveries. Several settings affect how delivery orders behave. Unless otherwise noted, the features listed below may be found by navigating to Back Office > Store Settings > Services Tab > Delivery Tab. 1. Show Driver Dispatch Screen a. This screen shows a list of drivers while another list shows the orders that are ready for delivery. By default, the employee must enter his or her access code, click the “Departure” button, and then select the orders he wishes to deliver. With the Driver Dispatch screen enabled, all this is located on a single screen. 2. Enable Driver Money Drop a. This feature allows an employee to settle all cash orders in one transaction. To use it, settle all credit cards and checks separately before performing the money drop. 3. Enable Popup Streets a. This feature enables a screen to popup with a list of streets as a street name is entered in the delivery address field. This list further filters the choices as more of the street name is typed, reducing the list to match what is already entered. 4. Round Delivery Total To Next Quarter a. This feature rounds the total of the guest check to the next 25¢, allowing the driver to carry less small change. 5. Delivery Charge a. The customer is charged this amount for the delivery. The Delivery Charge is assigned in the following order and uses the first value it finds. i. Customer Record ii. Street iii. Postal Code iv. Global Setting in Store Settings > Services > Delivery. v. (Optional) Menu Item level delivery charge overrides all of the above. 6. Delivery Comp a. This amount is earned by the employee for performing the delivery. The Delivery Comp is assigned in the following order and uses the first value it finds. i. Customer Record ii. Street iii. Postal Code iv. Global Setting in Store Settings > Services Tab > Delivery Tab. v. (Optional) Menu Item level delivery comp overrides all of the above. Copyright © 1997 – 2013 Aldelo, LP All Rights Reserved. 124 Delivery Orders 7. Chained Delivery Charge/Comp Per Trip a. This feature charges the delivery charge and compensation only on the first order in a chain of orders (for example, multiple orders delivered to the same address). 8. Delivery Charge/Comp Per Menu Item a. This feature charges the delivery charge and comp based on the value defined at the menu item level. 9. Delivery Charge Percent Based a. This feature charges the amount in the delivery charge field as a percentage rather than as a dollar amount. 10. Delivery Comp Percent Based a. This feature charges the amount in the delivery comp field as a percentage rather than as a dollar amount. 11. Apply Tax on Delivery Charge a. This feature applies tax to the delivery charge portion of the ticket. This setting may be found in the Back Office by navigating to Store Settings > Taxes Tab. 12. MapPoint Enabled a. This setting enables the advanced routing and mapping features for delivery orders. Microsoft MapPoint 2010 or greater must be installed in Integrated Mode on each station used for delivery orders if you wish to make use of this feature. This setting may be found in the Back Office by navigating to Station Settings > Other Options Tab > Extra Settings. Creating a Delivery Order To create a delivery order, follow the steps below. 1. Click the “Delivery” button on the Main POS screen. 2. Enter your access code. This displays the keypad for entering the customer phone number or the screen allowing you to choose which search type to use. This option depends on the Take Out / Delivery Show Search Type feature setting under Store Settings > Staff/CRM Tab. 3. Enter the phone number or the click on a search type and enter the appropriate information to find the customer. This displays the Customer Information screen. 4. Enter the customer’s information. If the customer is in the database, the fields populate automatically. a. If this customer has previous orders, you may display those orders and automatically create a new order based on their order history with a single button click. 5. Click the “Finish” button. Copyright © 1997 – 2013 Aldelo, LP All Rights Reserved. Delivery Procedures 125 Chapter 13 Delivery Procedures Assigning a Delivery Order There are two ways in Aldelo® POS to assign a delivery to a driver. The default method requires each driver to enter his access code to assign a delivery order to himself. The other method is by using the driver dispatch screen to show all the drivers and orders, allowing quick assignment. The driver dispatch screen is normally used when a station is dedicated to assigning orders to drivers who are coming and going. Using the Default Delivery Assignment Procedures To assign an order to a driver using the default method, follow the steps below. These steps assume a delivery order has been created. 1. Click on the “Driver” button in the Main POS screen. 2. Enter your access code. This displays the Driver Tracking screen with the current employees’ names at the top. 3. Click “Departure.” This displays the Driver Departure Order Assignment screen. 4. Select the order(s) you are taking. Use the arrow buttons to navigate the orders list. You may also scan the guest check with a barcode scanner to select the order. a. Barcodes print on the guest check only when using an Epson TM-T88II/III printer. 5. Click the “Departure” button. Driver Dispatch Screen Assignment Procedures To assign an order to a driver using the Driver Dispatch screen, follow the steps below. These steps assume that a delivery order has been created and that the Show Driver Dispatch Screen option has been selected in the Back Office under Store Settings > Services Tab > Delivery Tab. 1. Click on “Driver” in the Main POS screen. This displays the Driver Dispatch screen. 2. Highlight the name of the driver taking this delivery. a. Only employees who are clocked in and designated as drivers are shown on this screen. 3. Select the orders you wish to assign to this driver. 4. Click the “Departure” button. This assigns the order(s) to the driver. a. If you accidentally assign an order to the wrong driver, click the “Show All” button to display orders assigned to other drivers. You may then assign the order to the correct driver. 5. (Optional) Click the “Done” button to return to the Main POS screen. You may stay in this screen if this station is dedicated to assigning orders to drivers. Copyright © 1997 – 2013 Aldelo, LP All Rights Reserved. 126 Delivery Procedures Using Delivery Directions and Route Planning If your drivers need driving directions, you may want to use MapPoint integration. This replaces the Microsoft Streets and Trips integration, but provides backward compatibility with Streets and Trips. In order to make use of this integration, Microsoft MapPoint 2010 or greater must be installed on the system that is used to view the driving directions. If more than one system is used for this purpose, a copy of Microsoft MapPoint must be installed on each of the stations. MapPoint Integration Setup To setup Microsoft MapPoint Integration, follow the steps below. 1. Install Microsoft MapPoint on all systems that will use driving direction and route planning functions. 2. Enable the feature called MapPoint Enabled. Do this by typing YES into the field when editing the option. This option may be found in the Back Office under Station Settings > Other Options > Extra Settings (the following features may also be found on the same page). 3. Enter the current fuel cost in your local area. This feature is called MapPoint Fuel Cost. 4. Enter the address from where the deliveries depart. This feature is called MapPoint Home Address. The format must be [Street Address], [City], [State][Zip Code]. If this information is entered incorrectly, MapPoint will fail to start. 5. Enable the feature called Optimize Way Points. This calculates the fastest route when delivering several orders. 6. Enter the number of minutes, on average, that it takes for the items to be prepared for delivery in the MapPoint Route Start Minutes After field. The system uses this information, plus the calculated route time, to estimate the time of delivery. The estimated delivery time displays on the driving directions. Using MapPoint Integration To use MapPoint Integration, follow the steps below. These steps assume you have already setup MapPoint integration, have created a delivery order, and are in the Driver Dispatch screen. 1. Select the driver to whom you wish to assign the order. 2. Select the order(s) the driver is taking for delivery. 3. Click the “See Map” button. This displays the Route Planning screen. You can print the directions as well as print a map from this screen. 4. Click “Print Map” or “Print Detail.” These will only print to the desktop printer. These will not print to a receipt printer. 5. Click the “Done” button. Viewing Delivery Order Status Use the Delivery Status screen to keep an eye on the progress of all delivery orders. The screen is accessed from the Main POS screen and is used by managers to keep track of drivers. Copyright © 1997 – 2013 Aldelo, LP All Rights Reserved. Delivery Procedures 127 Using the Delivery Status Screen To use the Delivery Status screen, follow the steps below. These steps assume you have created a delivery order. 1. Click on the “Delivery Status” button in the Main POS screen. 2. Enter your access code and click the “” button. 3. The following information may be viewed on this screen: the order number, the time the order was created, the delivery address, the driver, the departure time, the time it took to prepare the order, and the time it has taken up to this point to deliver the order. a. You may also view the driving directions for a delivery when using MapPoint Integration by selecting the order and then clicking the “See Map” button. 4. Once an order is delivered, it is removed from this list. Copyright © 1997 – 2013 Aldelo, LP All Rights Reserved. 128 Delivery Procedures Copyright © 1997 – 2013 Aldelo, LP All Rights Reserved. Quick Service 129 Chapter 14 Quick Service Using the Quick Service Screen Many of the operational buttons are displayed in plain view on the Quick Service screen. This eliminates the additional button clicks needed to reach these buttons from the normal screen. The modifier builder template is also incorporated onto this screen. When needed, it simply replaces the operational buttons instead of using a popup, which reduces the number of clicks required to reach these features. The Quick Service screen also has an auto-logout feature that automatically logs a user off once he/she has completed an order. You may also do this manually by clicking the “Change Server” button. Copyright © 1997 – 2013 Aldelo, LP All Rights Reserved. 130 Quick Service To use the Quick Service feature, go to the Back Office and navigate to Station Settings > Quick Service Tab. Choose the types of service (Dine In, Bar Tab, Take Out, Drive Thru, or Delivery) where you wish to use the Quick Service feature by selecting the corresponding checkboxes. Click the “Save” and “Done” buttons to save the changes. Copyright © 1997 – 2013 Aldelo, LP All Rights Reserved. Recall Procedures 131 Chapter 15 Recall Procedures Recall Operations There are many reasons to recall an order so that it may be edited. You may need to recall an order to add more items, change the order type, add more guests, etc. Any time an order must be changed, the recall function is used. Following are several ways to recall an order: 1. Click the “Recall” button on the Main POS screen. 2. Click on an occupied table when in the Table Selection screen. 3. Click the “Recall” button in the Order Selection screen when choosing an order to settle. 4. Click the “Checks” button and select a check to edit in Order Entry. 5. Click the “Recall Order” button on the MISC screen in Order Entry. The most common methods of recall are the “Recall” button on the Main POS screen and clicking on an occupied table when in the Table Selection screen. This section only covers the “Recall” button on the Main POS screen, since it is the main way to recall an order. To recall an order, follow the steps below. These steps assume you have already created an order. 1. Click the “Recall” button on the Main POS screen. 2. Enter your access code. This displays the Recall Order screen. 3. Select the Order Type to filter by from the buttons at the bottom of the screen. This reduces the number of orders displayed at once. It also displays specific order type information. 4. (Optional) To see all employees’ orders, click the “My Orders” button. This toggles the filter off, displaying orders created by all employees. 5. (Optional) To see orders that have not yet been settled as well as those that have already been settled, click the “Open Orders” button. This toggles the filter off, displaying both open orders and settled orders. 6. (Optional) Scan the barcode on the guest check. a. The barcode only prints on the guest check if you have an Epson TM-T88 II/III. 7. (Optional) Click “Print” to create a hard copy of the order instead of recalling it. 8. Click the order to recall. This displays the order in the Recalled Order screen. a. There are four options on this screen: Edit Order, Print Order, Rush Order, and Pager. 9. Click the “Edit Order” button. This displays the order in the Order Entry screen. Batch Transfer While in the Recall Order Selection screen, you may batch transfer all of your assigned orders to another server. This is useful when ending a shift and you have open orders still assigned to you. Copyright © 1997 – 2013 Aldelo, LP All Rights Reserved. 132 Recall Procedures Click the “Batch Transfer” button, next to the Total Orders Count information. Have the new server enter his or her access code. All orders transfer to the new server automatically. Copyright © 1997 – 2013 Aldelo, LP All Rights Reserved. Void Procedures 133 Chapter 16 Void Procedures There are two types of voids in Aldelo® POS; Order Voids and Item Voids. This chapter covers only Order Voids. For information on performing Item Voids, please refer to the section in Chapter 8 of this manual entitled “Voiding Items,” which may be found on page 99. Void Operations To void an order, use the void features in Aldelo® POS. Only certain employees should have access to the void features. When all employees can void an order, there is temptation to take advantage of the system and give free food to friends or family. There are many ways to void an order in the system. This section covers only the Main POS screen “Void” button. To void an order, follow the steps below. These steps assume you have created an order and have inventory depletion turned on. 1. Click the “Void” button on the Main POS screen. 2. Enter your access code. This displays the screen on which you select the order to be voided. a. This screen is nearly identical to the recall screen, and is used in the same manner. 3. Select the order to be voided or enter the order number in the Quick Search field. 4. Enter the reason for voiding this order and then click the “” button. This displays a screen asking if you want to notify the kitchen or bar about the void operation. a. If you use the same reasons repeatedly, create Quick Void Reasons in the Back Office under Store Settings > Order Entry Tab. When Quick Void Reasons have been created, they appear as buttons on the Void Reason screen. Select a Quick Void Reason by clicking on its respective button. 5. Click “Yes” or “No.” If you use the inventory control features, the following screen asks if this void resulted in waste or not. 6. Click “Waste” or “No Waste” (if using the inventory control features). a. “Waste” depletes the inventory because the menu item was discarded. b. “No Waste” does not deplete the inventory because the item was voided before any inventory was used to prepare the menu item. Copyright © 1997 – 2013 Aldelo, LP All Rights Reserved. 134 Void Procedures Copyright © 1997 – 2013 Aldelo, LP All Rights Reserved. Cashier Operations 135 Chapter 17 Cashier Operations No Sale The No Sale function opens the cash drawer. There is a security setting to control which employees may perform this action, as well as a feature that uses a webcam to record a picture of the person performing the No Sale. Pay Out The “Pay Out” button on the Main POS screen is used anytime a payout is performed. Payouts come in several forms. General Payout General Payouts are used for situations such as paying for items purchased at a store when an inventory item runs out and must be replaced immediately, or when a vendor wants to be paid cash. To perform a general payout, follow the steps below. 1. Click the “Pay Out” button on the Main POS screen. 2. Enter your access code. 3. Select the “General” payout type. 4. Enter the Pay Out To, Amount, and Description information. 5. Click the “” button. Wage Advance Sometimes an employee may need money for an emergency. Use the Wage Advance option in payouts to advance money to employees prior to their receiving their normal paychecks. To perform a wage advance, follow the steps below. 1. Click the “Pay Out” button on the Main POS screen. 2. Enter your access code. 3. Select the “Wage Advance” payout type. 4. Choose the respective button for the employee to whom you wish to make the wage advance. 5. Enter the Amount and Description of the wage advance. 6. Click the “” button. Copyright © 1997 – 2013 Aldelo, LP All Rights Reserved. 136 Cashier Operations This wage advance may then be deducted from the employee’s next normal paycheck by the person who prepares the payroll. Manager Cash Out This feature allows the manager to take money out of the cash register without reducing the cashier’s liability amount. This is used to take cash out of the cash drawer and place it in a safe in the event that the cash drawer contains too much cash. To perform a manager cash out, follow the steps below. 1. Click the “Pay Out” button on the Main POS screen. 2. Enter your access code. 3. Select the “Manager Cash Out” payout type. This displays a keypad allowing you to enter the amount to be removed from the cash drawer. Two receipts print with the amount and a space for the manager signature. 4. Have the manager sign both copies. Place one with the cash removed and the other inside the cash drawer. a. When counting the cash drawer at the end of the shift, count the cash out receipt as part of the cash drawer amount. Issuing Refunds When performing a refund for any reason, use the refund function of Aldelo® POS. To perform a refund, follow the steps below. 1. Click the “Refund” button on the Main POS screen. 2. Enter your access code. 3. (Optional) Enter the order number to which this refund applies. 4. Enter the Refund Amount and the Reason in their respective fields. Select the Refund Method from the dropdown list. a. If you have integrated credit card processing enabled, you can issue a credit to the customer’s credit card. 5. Click the “” button. Copyright © 1997 – 2013 Aldelo, LP All Rights Reserved. Gift Card Procedures 137 Chapter 18 Gift Card Procedures Issuing Gift Cards Gift cards are a very important aspect of running a restaurant. They provide a means of creating customer loyalty and a way of introducing new customers to your restaurant. When a customer purchases a gift card, you know they plan on returning. It may also indicate that the gift card is intended as a gift to a friend that the customer wishes to expose to your restaurant’s food and atmosphere. Gift Cards are always well received and are considered a good way to advertise your restaurant to others. Many functions can be performed with gift cards including issuing, recharging, multiple simultaneous purchases, and checking balances. To issue a gift card, follow the steps below. These steps assume you are signed in as a cashier. 1. Click the “Gift Certificate” button on the Main POS screen. 2. Enter your access code. This displays the Gift Certificate screen. 3. (Optional - required if Account Number is not used): Swipe the gift card through the MSR device while the cursor is in the MSR Card field. 4. (Optional - required if MSR card is not used): Enter the account number of the gift card or certificate. This is the number printed on the gift card or certificate. 5. (Optional) Enter the expiration date of the card or certificate. Use the “/” button to divide the date. 6. (Optional) Populate the Issued To and Presented By fields. 7. Enter the Total Amount face value of the gift card. 8. (Optional) Enter a Discount amount. This is used to charge the customer less than the gift card face value. If you discount the entire amount, the gift card is free of charge. 9. (Optional) Click the “Add” button to create another card that is to be paid for in this same transaction. You may create and sell as many gift cards as you wish in one transaction. Repeat steps 3 – 9 for every card you wish to create in this transaction. 10. Select the Payment Type from the dropdown list. If you use integrated credit card processing, a credit card may be used to pay for the transaction. 11. Enter the amount received. 12. Click the “Finish” button. The gift certificate receipt prints with the gift certificate number on it. Note: Some of the above functions may not be supported by Mercury Gift or other gift card integrations. Also, the procedure may differ slightly when using integrated gift cards, Aldelo ® Gift Card Server, or gift cards accepted through Aldelo® EDC. Copyright © 1997 – 2013 Aldelo, LP All Rights Reserved. 138 Gift Card Procedures Recharging Gift Cards Gift cards can be reused and are often used like a secured credit card. If the customer’s balance is low, you can offer to recharge the gift card to add more value to it. To recharge a gift card, follow the steps below. These steps assume a gift card has been created and the gift card or gift card account number is available. 1. Click the “Gift Certificate” button on the Main POS screen. 2. Enter your access code. 3. Click the “Recharge” button. This displays a screen asking if you would like to search for the gift card by MSR number / ID number or by the gift card account number. a. MSR number is the number on the magnetic stripe of the MSR card. b. The ID number is the “Internal Number” of the gift card or certificate. c. The account number is the number that the system uses for its own tracking if an internal ID number is not used. 4. Select “Yes” or “No.” a. “Yes” searches by MSR Card or ID. b. “No” searches by Account Number. 5. Swipe the gift card or enter the information from the gift card or certificate. 6. Process the gift card as a new transaction. The additional amount charged is added to the existing gift card or certificate balance. Checking Balances If a customer wishes to check the balance of his or her gift card before using it or is just curious as to the remaining balance, you may swipe the gift card through the MSR device while in the Main POS screen of Aldelo® POS to display the balance. Copyright © 1997 – 2013 Aldelo, LP All Rights Reserved. Order Settlement Procedures 139 Chapter 19 Order Settlement Procedures Cashier Settle Operations When you are signed in as a cashier, you may settle orders to your cash drawer. If you are not the cashier, a cashier must settle your orders for you. The only exception to this is if you are using Staff Bank. You must have a cash drawer open on a station before you can settle orders. There are many aspects to settling an order and there are several ways in which orders may be settled. Settling in the Main POS Screen The most commonly used method of settling an order is through the Main POS screen’s “Settle” button. This button may be used by the cashier to perform settlement operations on any order in the system. To settle an order using the “Settle” button in the Main POS screen, follow the steps below. 1. Click the “Settle” button on the Main POS screen. 2. Enter your access code. This displays the Select Order To Settle screen. a. This screen is very similar to the recall screen and performs many of the same functions. 3. Click on the order you wish to settle. This displays the Settle Order screen. a. This screen has many options from which to choose: i. Cash ii. Check iii. Credit Card iv. ATM/Debit Card v. House Account vi. Gift Certificate vii. Complimentary viii. Even Amount Split ix. Split x. Combine xi. Discount xii. Gratuity xiii. Print Cash For cash payment types, click on the “Cash” button. A dialog box appears and prompts you to enter the amount tendered. On the right side of this window are some typical amounts that may be tendered. To use one of these, click on the button corresponding to the amount tendered. If you do Copyright © 1997 – 2013 Aldelo, LP All Rights Reserved. 140 Order Settlement Procedures not see the exact amount tendered, enter it manually. Once you have entered the amount tendered, click the “” button to finish the settlement. Check If the customer is paying by check, click the “Check” button. This takes you to the Check Scan feature. Enter the bank routing number. You may either enter it from the hardware keyboard or you may use the on-screen keyboard by clicking the button with the keyboard icon on it. This displays the keypad where you may enter the number on the touch screen. If you make a mistake, click on the button with the ‘X’ icon on it to erase the number. Next, enter the Checking Account Number in the checking account number field in the same way. Alternatively, you may run the check through a MICR (Magnetic Ink Character Recognition) device, if you have one attached to your system, to populate the Bank Routing Number and Checking account Number Fields automatically. Finally, enter the customer’s Driver License information. Once all of the information is entered, click the “Verify” button. The system then prompts you to enter the amount tendered. Enter the amount tendered to complete the transaction. Credit Card When a customer pays by credit card, there are two ways to settle the order. Without integrated credit card processing, the transaction is processed outside of Aldelo® POS on a stand-alone bank hardware terminal. In Aldelo® POS, the user simply selects the appropriate credit card type, enters the approved transaction amount from the bank terminal (excluding any gratuity), and then clicks the “” button. With Aldelo® EDC integrated credit card processing, the Credit Card Processing screen displays, allowing the user to process the credit card directly through Aldelo® POS. When using credit card integration, you select the credit card type in the settle screen and swipe the customer’s card to process the order. When the Two Step EDC Settle registry option is enabled, you can adjust the credit card gratuity by using the green button next to the payment amount after the card has been pre-authorized. Once you have adjusted the gratuity, click “Pay” to finalize the payment. If you do not use two-step EDC settle, adjust all gratuities when closing the cash drawer. Integrated payment processing is accomplished in online mode. When a customer’s credit card is swiped, Aldelo® EDC forwards the payment and transaction information to the payment processor. If the payment processor approves the transaction, an approval code is returned. This approval code guarantees payment of the transaction up to the approved amount. If the merchant’s internet connection fails, payment processing through Aldelo® EDC may be placed into offline mode. In offline mode, all credit card transactions are approved, regardless of account status. Offline mode allows the merchant to continue accepting credit card payments while the connection is down and to submit them for approval at a later time when the connection is restored. WARNING: When using offline mode, transactions are not approved until online processing is restored. The merchant accepts the risk of having these transaction declined by the processor at that time. Please note that transactions processed in offline mode that are declined when online Copyright © 1997 – 2013 Aldelo, LP All Rights Reserved. Order Settlement Procedures 141 processing is restored are not stored for re-processing and may result in a monetary loss to the merchant. To fully understand the inherent risks of offline processing and for strategies to help mitigate these risks, please contact your payment processor. To place Aldelo® EDC into offline mode, from the main screen of Aldelo® POS, navigate to Operations > Receive Payments. Click the “EDC Currently in Live Mode” button. The button changes color and the button caption changes to “EDC Currently in Offline Mode.” Return to Aldelo® POS and continue processing your customer orders as usual. To return to online mode, from the main screen of Aldelo® POS, navigate to Operations > Receive Payments. Click the “EDC Currently in Offline Mode” button. The button changes color and the button caption changes to “EDC Currently in Live Mode.” As soon as online mode is restored, all of the transactions processed while Aldelo® EDC was in offline mode are submitted to your payment processor for approval. The EDC Offline Recovery window appears, displaying a list of the offline transactions that were processed and their approval or denial status. Transactions from this point forward are processed in live mode and are approved or declined immediately. ATM/Debit Card If the customer wishes to pay with an ATM/Debit card, use this option. For the processing of debit card transactions, Aldelo® EDC may be integrated with Aldelo® POS. In the United States, this integration is currently only supported by PPI and Mercury Payment Systems. In Canada, this integration is currently only supported by Mercury Payment Systems. When using Aldelo ® EDC with an integrated processor, clicking the “ATM/Debit Card” button on the Settle Order screen and swiping the customer’s card through the MSR device enables the pinpad device where the customer must enter his or her PIN (Personal Identification Number). When using a processor that does not integrate with Aldelo® EDC, clicking the “ATM/Debit Card” button prompts the user to enter the amount processed on the bank terminal. Enter the amount and then click the “” button. Gift Certificate Click the “Gift Certificate” button to display the screen asking how you would like to search for the Gift Card or Certificate. Choose the search method and enter the information required. The remaining balance shows on the receipt after the customer has paid with a Gift Certificate. House Account Use this option to settle orders for customers who have In House Charge Accounts. These may be setup and maintained in the Back Office by selecting the “In House Charge Accounts” button. To settle using the customer’s house account, follow the steps below. These steps assume you have created a house account for this customer. 1. Click the “House Account” button. 2. Choose the lookup type to find the customer’s account. 3. Depending on the chosen lookup type, enter the customer’s information. 4. Review the customer’s information. 5. Select “Yes” or “No” when asked if you wish to charge it to the customer’s account. Copyright © 1997 – 2013 Aldelo, LP All Rights Reserved. 142 Order Settlement Procedures 6. 7. If “Yes” is selected above, enter the amount to charge to the account. a. If less than the entire amount due is charged to the customer’s house account, select an additional payment method by which to pay the remaining balance. Click the “” button to complete the transaction. Complimentary This allows the manager to “Comp” the meal and enter any Discount amount. This is useful for managers wishing to discount meals. This button can also be set to require a certain security level to access it. All complimentary discounts are treated as Cash Discounts and appear in reports as such. Settling in the Order Entry screen When using the “Settle” button in the Order Entry screen, the order is sent to the kitchen while at the same time taking the user to the Settle screen. This screen is exactly the same as the Settle screen when using the “Settle” button in the Main POS screen. Settling Using Staff Bank When an employee uses Staff Bank, their settlement options change a bit. In the Order Entry screen, the “Cash Tender” and “Settle” buttons are replace with a “Staff Bank” button. When this button is clicked, the Settle screen displays, allowing you to settle the order to your staff bank. You also have the option to “Pay to Staff Bank” in the Recalled Order screen. To settle using the Order Entry screen method, follow the steps below. These steps assume you have setup staff banking properly, are in the Order Entry screen, and have open the order you wish to settle. 1. Click on the “Staff Bank” button. This displays the Settle Order screen. 2. Click on the payment method you wish to use. 3. Enter the amount the customer is paying. The Change Due screen displays unless the amount entered was insufficient to cover the entire check. In this case, the Settle Order screen reappears, requiring the user to repeat steps two and three, above. a. When using Frequent Diner tracking, click the “Freq Diner Track” button on the Change Due screen to add this purchase to the customer’s frequent diner account balance. Follow the on-screen instructions to do so. To settle using the Recall Order method, follow the steps below. These steps assume you have created an order. 1. Click “Recall” on the Main POS screen. 2. Enter your access code. This displays the Recall Order screen. 3. Click on the order you wish to recall. 4. Click the “Pay To Staff Bank” button. 5. From this point, settle the order as usual. Copyright © 1997 – 2013 Aldelo, LP All Rights Reserved. Order Settlement Procedures 143 Settling Using Driver Money Drop If you use the Driver Money Drop feature, you must settle all orders that are not cash orders before selecting the Money Drop feature. Since Credit Cards and Checks are not supported with the Money Drop feature, these must be settled separately. Enable the Money Drop feature in the Back Office by navigating to Store Settings > Services Tab > Delivery Tab and selecting the Enable Driver Money Drop checkbox. To use the Driver Money Drop feature, follow the steps below. These steps assume you have delivered orders, are using the Driver Dispatch screen, and have orders to settle. 1. Make sure you have settled any orders paid by check or credit card. a. This step must be completed before using the money drop feature. 2. Click the “Driver” button in the Main POS screen. 3. Highlight your name, click the “Money Drop” button, and enter your access code. 4. The Driver Money Drop Report displays. You may either print it or click the “OK” button. 5. Next, the Cashier Login screen displays. The cashier or staff bank employee who is collecting the driver’s money drop must enter his or her access code. 6. In the Money Count screen that follows, the cashier enters the money collected from the driver. Enter the count of each denomination of currency and coin collected from the driver. 7. When done, click the “Finish” button. Copyright © 1997 – 2013 Aldelo, LP All Rights Reserved. 144 Order Settlement Procedures Copyright © 1997 – 2013 Aldelo, LP All Rights Reserved. Closing Procedures 145 Chapter 20 Closing Procedures Closing the Cash Drawer When all orders are settled, the cash drawer must be counted and closed out from the system. To close out a cashier, follow the steps below. These steps assume you have closed all orders. 1. Click the “Cashier Out” button on the Main POS screen, enter your access code, and click the “” button. 2. Select the cash tray to sign out. 3. (Optional) This displays the Adjust Gratuity screen. To adjust a gratuity, highlight the desired order and enter the new gratuity amount by using the numeric keypad. After the amount is entered, you may process the gratuity by clicking the “Enter” button. Select the next order requiring a gratuity adjustment. Continue in this manner until all gratuities requiring adjustment have been addressed. When finished, you may move to the Money Count screen by clicking the “Settle All” button. 4. The Money Count screen appears with all of the charges and checks received. 5. Verify all checks and charges and check them off on the Money Count screen. Enter all of the cash that is in the drawer. This includes Manager Cash Out receipts. 6. Click the “Finish” button. If there is a discrepancy in the drawer, the Register Discrepancy screen appears and shows the discrepancy amount. Enter the reason for the discrepancy and click the “” button. This deactivates the cash register features for this station. Tech Tip: All Credit Card Gratuities should be removed before completing the Cashier Sign Out process. If you leave the credit card tips in the drawer, the drawer will be over by the amount of the gratuities. Quick Sign Out Use the Quick Sign Out feature when you need to quickly switch a cash tray or move to another station. This feature is useful to switch out a cash tray and sign it back in at a station in a manager’s Copyright © 1997 – 2013 Aldelo, LP All Rights Reserved. 146 Closing Procedures office for safe counting of the money. This is an easy way of relocating a cash tray to another station for any reason. 1. Click the “Cashier Out” button on the Main POS screen, enter your access code, and click the “” button. 2. Select the cash tray to sign out. 3. (Optional) Click “Done” to bypass the gratuity screen. 4. 5. Click “Cancel” on the Money Count Screen. Select “Quick Sign Out (No Money Count Performed).” 6. After the cash tray has been through a quick sign out, the cash tray is available for a quick sign in. Only the employee that did the Quick Sign Out will be able to sign the tray back in. At the new terminal, click the “Cashier In” button on the main POS screen. Enter your access code and click the “” button. Select the “Re-Open Cash Tray” button to activate this cash tray for this employee on this station. 7. 8. Closing Your Staff Bank If you used Staff Bank during the day instead of a cash drawer, you must close your staff bank when your shift is finished. To be able to close your staff bank, you must have already closed all your orders or transferred them to another server. To end your staff bank, follow the steps below. These steps assume you have closed all your orders and do not have any open orders outstanding. 1. Click “Time Card” on the Main POS screen. 2. Enter your access code and click the “” button. 3. Click on “End Staff Bank.” This displays the Staff Bank Liability Report. a. You may either print it or click the “OK” button to go the next screen. 4. Click the “OK” button on the Staff Bank Liability Report screen. The Money Count screen displays. 5. Enter the count of each denomination of currency and coin you are turning in. Also, verify each check and charge receipt. 6. Click the “Finish” button. This displays the Money Count Confirmation screen. 7. Click “Yes” or “No” to either complete this transaction or go back to edit the amounts again. 8. If a discrepancy exists, enter the reason for the discrepancy in the notes field of the Register Discrepancy screen and then click the “” button. Manager approval may be required. Once you have closed out your staff bank, check with the shift manager to go over the Staff Bank Liability Report to make sure your amounts are correct. Clocking Out To clock out, follow the steps below. These steps assume you are clocked in and all your orders are settled. Copyright © 1997 – 2013 Aldelo, LP All Rights Reserved. Closing Procedures 1. 2. 3. 147 Click the “Time Card” button on the Main POS screen, enter your access code, and then click the “” button. The Employee Time Card screen displays with the name and job title of the employee. Click the “Clock Out” button. The clock out time displays. a. If you still have open orders, you are prompted to transfer them to another server. Running a Closing Report The Closing Report shows the sales and other important closing information about your restaurant for the report date. The closing report should be run every day and must be run if the inventory system is used. To run a Closing Report, follow the steps below. These steps assume you have closed all orders, closed all cash drawers and staff banks, and everyone has clocked out. 1. Click “Operations” on the Main POS screen. 2. Enter your access code and then click the “” button. 3. Click on the “Revenue Center” button. 4. Click the “Closing Report” button. 5. Select a date on which to report. Use the Year, Month, and Day buttons to select the data you wish to report on and then click the “Select” button. 6. Click “Yes” or “No” when asked if you wish to review the access denied logs. a. If you have not closed all your cash drawers and staff banks, you are notified which banks are still open. These must closed before a final report may be generated. 7. The Closing Report displays. You may print it or just view it and click the “OK” button. a. Several sections of the closing report are turned off by default. To view or hide these sections, change the values in the registry settings to “YES” or “NO,” depending on your desired result. i. Daily Closing Hide Employee Time Cards ii. Daily Closing Hide Gratuity Recap iii. Daily Closing Show Tender Details Copyright © 1997 – 2013 Aldelo, LP All Rights Reserved. 148 Closing Procedures Copyright © 1997 – 2013 Aldelo, LP All Rights Reserved. Manager Operations 149 Chapter 21 Manager Operations Time Cards Editing Time Cards When employees make mistakes on their time cards, the time cards should be adjusted to reflect the correct times. This is done by editing the time card in the Edit Unpaid Time Cards screen. To edit unpaid time cards, follow the steps below. These steps assume an employee has clocked in and out at least once. 1. Click on the “Time Card” button in the Main POS screen, enter your access code, and click on the “” button. This displays the Employee Time Card screen with the employee’s name at the top. 2. If you are a manager, click on the “Edit Time Cards” button to display the Edit Unpaid Time Cards screen. 3. On the left, highlight the name of the employee whose time card needs editing. 4. Below the employee names list, highlight the date you wish to edit. The corresponding time card displays. 5. When you click inside the Clock In Time field, it turns green. When the field is green, the field is active and may be edited. 6. Use the Hour, Minute, and Date buttons to change the time in the field. 7. Click and edit each field that must be changed. 8. When finished, click the “Save” button. You are prompted to confirm the changes. Orders Reverting or Re-Opening an Order If an order has been closed and must be re-opened, you can revert the order and change its status back to open. This allows you to make changes to the order. This is a manager-only function and should be protected from use by regular employees. To revert a closed order, follow the steps below. These steps assume you have created an order and settled it. 1. Click “Recall” on the Main POS screen. 2. Enter your access code and click on the “” button. 3. Click the “Open Orders” button. This changes the button caption to read “All Orders” and shows all orders that have been settled. By default, settled orders are not displayed. Copyright © 1997 – 2013 Aldelo, LP All Rights Reserved. 150 Manager Operations 4. 5. 6. 7. Click the order you wish to revert. This displays the Recalled Order screen. Click the “Re-Open Check” button. The system prompts you for a manager’s access code. a. The security for this is called “Access Daily Closing Report” and is located in the Back Office under Security Settings. Enter a manager access code and click on the “” button. Confirm that you wish to re-open the check. The check is now editable and has a “Partial Payment” status set. a. The status is “Partial Payment” because the payment has been applied to the order but it is no longer closed. You are now able to treat this order like a normal order and may open it for editing. If you need to change the amount paid, first remove the current payment from the order. Do this by clicking on the Red button next to the payment in the Settle Order screen. Cash Drawers Reverting or Re-Opening a Cash Drawer If you have already closed a cash drawer and need to adjust it, you may revert the cash drawer back to an open status. You can only revert cash drawers that are less than 3 days old. If it is 3 days old or older, you cannot revert it for any reason. To revert a cash drawer, follow the steps below (these steps must be performed by a user with a manager’s level or higher security access code). These steps assume you have closed a cash drawer or staff bank and it is less than 3 days old. 1. Click the “Operations” button on the Main POS screen. 2. Enter your access code and click the “” button. 3. Click the “Revenue Center” button. 4. Click the “Re-Open Cashier” button. You are prompted to confirm the revert operation. 5. Click the “Yes” button. 6. Click on the bank you wish to re-open and confirm the action. a. Make sure you have the correct bank by referring to the “Liab. #” on the buttons. Cross-reference this by using the Bank Liability option in Revenue Center. 7. Click “Yes” to confirm the operation. Operations Center Receive Payments Section This section is used for receiving payments. There are three different choices for receiving payments in this section. Below are descriptions of what each of these choices do and how to use them. Pay In House Charges This feature is used to collect payments on In House Charge Accounts. Copyright © 1997 – 2013 Aldelo, LP All Rights Reserved. Manager Operations 151 To make payments on in house charge accounts, follow the steps below. These steps assume you have created a customer account, created an in house charge account, and paid an order using the in house charge account. 1. In the Main POS screen, click the “Operations” button, enter your access code, and click the “” button. 2. Click the “Receive Payments” button. 3. Click the “Pay In House Charges” button. This displays a search screen where you choose the search method. 4. Choose the search method to find the customer’s account and enter the required information. This displays the screen where you can make payments. 5. Review the orders to be paid. You may select them and print them for the customer to review as well. These statements print on the receipt printer. 6. Select the payment type and enter the amount tendered. The change due screen appears and shows the change due (if any). The charges are credited in chronological order (payments are credited to the oldest order[s] first). 7. When finished. Click the "Done” button. Pay Bad Checks This feature allows you to collect payments on bad checks written to your restaurant. To receive payment for a bad check, follow the steps below. These steps assume a bad check as been created in the system. 1. In the Main POS screen, click the “Operations” button, enter your access code, and click the “” button. 2. Click the “Receive Payments” button. 3. Click the “Pay Bad Checks” button. This displays a screen allowing you to select the check to which you wish to apply a payment. 4. Select the check. Information about the check displays, along with options on how it is to be paid. a. You may also click the “?” button to view even more information about the check. 5. Select a payment source. 6. Select a payment method. 7. Click the “” button. 8. On the Amount Received screen that follows, enter the payment amount received and then click the “” button. 9. Click the “Done” button on the Change Due screen. Auto Pay All Open Deliveries This feature allows you to pay all of the open delivery orders to the cashier using Cash as the form of payment. To use this feature, you must have the Blind Cashier Close Out box checked. This option may be found in the Back Office under Store Settings > Revenue Tab > Cashier Tab. The system assumes that all of the orders were paid in full for the correct amounts using cash. To automatically pay all open deliveries, follow the steps below. These steps assume you have created delivery orders and have delivered them. They also assume you have checked the option named Blind Cashier Close Out in the Back Office under Store Settings > Revenue Tab > Cashier Tab. Copyright © 1997 – 2013 Aldelo, LP All Rights Reserved. 152 Manager Operations 1. 2. 3. 4. In the Main POS screen, click the “Operations” button, enter your access code, and click the “” button. Click the “Receive Payments” button. Click on the “Auto Pay All Open Deliveries” button. This displays a confirmation window asking if you want to pay all delivery orders to the cashier. Click “Yes” or “No.” Revenue Center Section This section is used to do various types of revenue collection and organization. Below are subsections for each of the features in the Revenue Center with descriptions on what each feature does and how to use it. You may access the Revenue Center by clicking the “Operations” button on the Main POS screen, entering your access code, and clicking the “” button. Next, click the “Revenue Center” button. Closing Report For information on how to create a closing report, please see the section in Chapter 20 of this manual entitled “Running a Closing Report,” which may be found on page 147. Z Report The Z Report shows the Total Net Sales to date and, for security purposes, this number cannot be changed for any reason, even if orders are deleted from the database. Some countries require this report and we include it to comply with international laws. This feature allows you to run a Z Report based on the current up to date sales information or view a past Z Report based on the Z Report’s number. All orders must be closed out and all cashiers, including Staff Bank employees, must be signed out before a Z Report may be run. You may enable this report in the Back Office by navigating to Station Settings > Other Options Tab > Extra Settings > Special Z Report. Change the key value from “No” to “Yes.” Bank Report This feature allows you to review or print the Cashier/Staff Bank liability report. This report lists the cashiers’ names, when they signed in, when they signed out, and what orders they took. To print out or view a Bank Liability report, follow the steps below. These steps assume you have started at least one cash drawer or staff bank. 1. In the Main POS screen, click the “Operations” button, enter your access code, and click the “” button. 2. Click the “Revenue Center” button. 3. Click the “Bank Report” button. You are prompted to enter the Bank Liability Report Number. a. The Bank Liability Number may be obtained by using the Register Report, explained later in this section. 4. Enter the Bank Liability Report Number and click the “” button. This displays the liability report for the cash drawer or staff bank, whichever was used. Copyright © 1997 – 2013 Aldelo, LP All Rights Reserved. Manager Operations 153 Register Report This feature gives you a report of the register activities for all of the registers on the specified date. To print out or view a Register Report, follow the steps below. These steps assume you have started at least one cash drawer or staff bank. 1. Click the “Register Report” button. 2. Choose a date and click the “Select” button. This displays the report, allowing you to review it. To print the report, click the “Print” button. Use the Bank Liability Number to display more detailed information about a cash drawer or staff bank. Bank Deposit This feature lets you count the bank deposit money and print out the deposit preparation receipt. To use this feature, click the “Bank Deposit” button. In the Money Count screen that displays, enter all of the money to be deposited to the bank. After you have completed the Money Count screen, click the “Finish” button to print the Bank Deposit Slip and the Bank Deposit Money Count receipts. Gift Certificate List This feature allows you to review a list of all of the gift certificates issued. To use this feature, click the “Gift Certificate List” button to review the information. To export the list to a format that may be read in Microsoft Excel, click the “Export” button. A confirmation window appears, confirming that the report was exported successfully. Use an Excel-compatible spreadsheet program to edit the report. To print the report, click the “Print” button. Cust. Credit List This feature allows you to view a list of all customer credits. This report may be exported or printed. Order Pmt List This feature allows you to review the payment types and tender amounts of the orders that the registers have collected. This report may also be exported or printed. Bad Check List This feature allows you to review a list of all the bad checks recorded in your restaurant. To see all bad checks, when you open the window, select the “Show All Checks” check box. To edit a bad check, highlight it and click the Edit” button. To add a new bad check, click the “New” button and enter the required information to create the bad check file. Daily Receipt Summary This feature allows you to print out all the guest receipts for the specified business day. This is a very lengthy printout, so make sure you have enough paper in your receipt printer to do this. The guest receipts are printed in a condensed format to save paper and will be on one continuous page. Use this feature with caution. If you have a busy day and click this button, you may end up using an entire roll of receipt paper. Copyright © 1997 – 2013 Aldelo, LP All Rights Reserved. 154 Manager Operations Re-Open Cashier Re-opening a cashier is useful to correct any mistakes discovered after the bank was closed. To re-open a cashier, follow the steps below. These steps assume the cashier’s bank is closed. 1. Click the “Re-Open Cashier” button. 2. On the Revert Signed Out Cashier window, click “Yes.” 3. Select the cashier to re-open from the Select Cashier Out Record screen. To be sure you choose the correct cash tray, check the Liab. # and match it to the number on the Cashier Liability Report. 4. On the confirmation screen that displays, click the “Yes” button. Re-Open Deposit This feature is used to revert a bank deposit. To use this feature, select the “Re-Open Deposit” button. A confirmation window appears, and asks you to confirm that you indeed wish to re-open a deposit. Click the “Yes” button. On the next popup window, enter the number of the bank deposit slip you wish to re-open. A message confirms that the deposit was re-opened successfully. Next Day Transfer This button is used to transfer all orders to the next business day. The order time is reset to one second after the daily start time. This allows the restaurant to keep orders open but still be able to close the restaurant for the day. To use this feature, you must enable the option called 24 Hour Operation Mode in the Back Office under Store Settings > Other Tab. Break Missed Report This feature displays a report that shows all employees who failed to clock out for their scheduled break periods on time. To display the report, click the “Break Missed Report” button and then select the desired date in the Select Report Date window. When finished, click the “Select” button. The Break Missed Report displays on the screen. Use the arrow buttons to scroll through the report, if necessary. This report may be viewed on the screen or a copy may be printed, if desired. Close EDC Batch Clicking the “Close EDC Batch” button sends a message through Aldelo ® EDC to your payment processor to close your current batch. Please note that this feature can only be used if integrated payment processing with Aldelo® EDC is enabled. Frequent Diners Section New Freq. Diner This feature is used to add a new frequent diner account to the system. To add a new frequent diner, follow the steps below. These steps assume that an account has been created for the customer. 1. Click the “New Freq. Diner” button. Copyright © 1997 – 2013 Aldelo, LP All Rights Reserved. Manager Operations 2. 3. 4. 155 Enter the customer phone number and click the “” button. Fill in the customer information. The First Name and Last Name are required fields. When finished, click the “” button.” This feature creates both a customer record and a frequent diner account for the customer. Track Order This feature is used to track orders for the frequent diner feature. To track an order for the frequent diner program, follow the steps below. 1. Click the “Track Order” button. 2. Enter the customer’s phone number and click the “” button.” 3. Enter the number of the order you wish to track and click the “” button.” 4. A message window lets the user know that the order has been successfully tracked or that the order cannot be tracked. a. If the order cannot be tracked, the order has not met the specified minimum requirements needed to qualify this order for tracking in the frequent diner feature. Redemption This feature manually controls the redemption of the frequent diner points that the customer has earned. Follow the steps below to manually redeem credits for frequent diner orders. These steps assume orders have been tracked for use with the frequent diner system. 1. Click the “Redemption” button. 2. Enter the customer’s phone number and click the “” button.” 3. Enter the credit amount to be given for this customer’s orders. Note: If you have automatic redemption of frequent diner-tracking points enabled, this procedure is handled automatically by Aldelo® POS. Freq. Diner Acct. List This feature displays a list of all frequent diner accounts with the total tracked order count and total tracked order amounts for each account. In House Charge Section In this section you may review and maintain all of your in house charge accounts. Access this feature from the Main POS screen by clicking the “Operations” button, entering your access code, and then clicking the “” button. Next, click the “In House Charge” button. There are four subsections in this section. Below are descriptions of the subsections and how to use each of them. Maintain In House Accounts This feature allows you to add or update current in house charge accounts. To use this feature, click the “Maintain In House Accounts” button. The Maintain In House Charge Accounts screen displays. Copyright © 1997 – 2013 Aldelo, LP All Rights Reserved. 156 Manager Operations Here you may pick a customer from the list to review his or her information. To add a new account, click the “New” button and enter the customer’s information. Click the “Save” button to save your changes. When finished, click the “Done” button. Create In House Statements This feature allows you to issue statements to your customers for accounts that are due. To create statements for your in house accounts, follow the steps below. These steps assume you have created at least one in house account for a customer and there are charges to that account. 1. Click the “Create In House Statements” button. 2. Select the accounts for which you wish to generate statements by selecting their respective checkboxes. Multiple accounts may be selected. 3. Click the “Done” button. The statements appear on screen. 4. There are several options on the preview screen. a. “Previous” navigates to the previous statement. b. “Next” navigates to the next statement. c. “Clear Current” removes this statement from the displayed list. d. “Print Current” prints the statement currently being viewed. e. “Print All” prints all the statements in the displayed list. These statements are arranged so that they fit in a normal business-size (#10) window envelope. In House Account List This feature allows you to review a list of all of your in house accounts. Click the “In House Account List” button to display the report. It may be reviewed on-screen, printed, or exported. Customer Files This feature allows you to review all of your customer files. Click the “Customer Files” button to display the Maintain Customer Records screen. Here you may review a customer’s file by clicking the phone number in the list on the left side of the screen. To add a new customer file to the list, click the “New” button and enter the required information. Click the “Save” button to save your changes. Inventory Activities Section This section allows you to review inventory items, purchase order information, and other reports. To access this section from the Main POS screen, click the “Operations” button and then click the “Inventory Activities” button. There are several buttons in this section. Below is a description of what each of these buttons does. Copyright © 1997 – 2013 Aldelo, LP All Rights Reserved. Manager Operations 157 Phy. Count Sheet This feature prints a list of all your inventory items. This list may be used when performing a physical inventory count. The list shows the inventory item name, the inventory item location, the calculated current quantity on hand, and a blank line where the actual counted quantity is entered. To use this feature, click the “Phy. Count Sheet” button to display the Physical Inventory Count Sheet. You may view the sheet on-screen, export, or print it, as desired. Phy. Inv. Count Use this feature to record the physical inventory count actually on hand. To record your physical inventory, follow the steps below. These steps assume you have inventory entered in the system. 1. Click on the “Phy. Inv. Count” button to display the Physical Inventory Count screen. 2. Highlight the inventory item for which you wish to enter a new quantity. 3. Enter the actual quantity on hand in the “New Qty” field. a. This is the total quantity you now have on hand based upon your physical count, not the quantity you are adding to the count. b. If desired, enter the reason you are making an adjustment to the calculated count. 4. When finished, click the “Record” button. a. Once you click the “Record” button, the system exits the screen. If you scan all your inventory items into a scanning device when performing your physical inventory count, export that information to a text file on your computer. You may then click the “Inv. Download” button on the Physical Inventory Count screen and select the text file containing the scanned inventory items. Click the “Download” button to import the file to the software and update the actual physical inventory count. Inv. Prep. Forecast This feature prepares a report that shows how many of each item’s inventory units the kitchen should prepare for the day. This information is based upon the past inventory usage history for up to the prior six weeks for the same day of the week. Please note that proper menu recipes and inventory depletion must be defined and enabled for this feature to work properly. To use this feature, click on the “Inv. Prep. Forecast” button and select the report date to display the report. The report may be exported or printed, as desired. Hourly Inventory Usage This feature displays a report that shows the amount of each inventory item used in the preparation of your menu items broken down by the hour of the day. To use this feature, click the “Hourly Inventory Usage” button to display the Hourly Inventory Usage Report screen. Select the desired Copyright © 1997 – 2013 Aldelo, LP All Rights Reserved. 158 Manager Operations date range by adjusting the Report From and Report To dates at the top of the screen. The report may be exported or printed, as desired. Inventory Items The Inventory Items feature allows you to create and maintain your inventory items. This feature may also be accessed from the Back Office by navigating to Setup > Inventory Setup > Inventory Items. To use this feature, click the “Inventory Items” button to display the Inventory Items screen. Inventory items may be reviewed or edited. New items may be added by clicking the “New” button. Enter the required information for the new inventory item and click the “Save” button. For more information on using this feature, see Chapter 5 – Information Data Entry – Inventory Setup – Inventory Items, on page 76 of this manual. Menu Recipe Here you define the menu recipes for your menu items. You must create menu recipes if you wish to use Inventory Depletion. To use this feature, click the “Menu Recipe” button to display the Menu Recipe Editor screen. This feature may also be accessed from the Back Office by navigating to Setup > Inventory Setup > Menu Recipe Editor. For more information on using this feature, see Chapter 5 – Information Data Entry – Inventory Setup – Menu Recipe Editor, on page 78 of this manual. Qty Count Down Setup This feature allows the setup of a countdown of the quantity remaining for each of the items on your menu. To use this feature, click the “Qty Count Down Setup” button. Next, return to the main order entry screen. Each of the order type buttons is now relabeled as a “Count Down Setup” button. Click any one of these relabeled buttons to open the order entry screen. To add countdown quantities, select each menu item in turn. Upon selection of a menu item, the Current Count Down Qty entry window appears. Enter the quantity of the menu item currently in stock. Repeat this procedure for each menu item under each of your menu item categories. When finished, return to Inventory Activities and deselect the “Qty Count Down Setup” button. Now, when you create an order, the quantity of the menu item that is currently in stock displays in the upper-right corner of the its button. Selection of the button adds the menu item to the guest’s order and decrements the current quantity in stock by one unit. When a menu item’s count reaches zero, it may no longer be added to a customer’s order. Shopping List If you are using automatic inventory depletion and an inventory item falls below the Pack Size Reorder Point specified on the Inventory Items screen, the item is placed on the Shopping List. This list shows what items must be ordered to bring the inventory back to acceptable levels. The report may be exported or printed, as desired. Copyright © 1997 – 2013 Aldelo, LP All Rights Reserved. Manager Operations 159 New PO (Purchase Order) This feature allows you to create a new purchase order when ordering items from vendors. The fields are described below. Purchase Order #:This is the number assigned to the purchase order. If it is a new purchase order, the field displays “New” until the purchase order is saved. Account Number: Enter the account number for the vendor. This number displays while reviewing purchase orders. Vendor Name: Enter the name of the vendor supplying the items. Purchase Order Date: Enter the order date for the items. Barcode Scan: Enter the item’s barcode information. The easiest way to do so is to place the cursor in the Barcode Scan field and then scan the UPC barcode on the item. Inventory Item Name: Enter the name of the inventory item. As you type, the software attempts to determine the inventory item name based upon what is entered so far (autocompletion). Quantity Ordered: Enter the quantity ordered. Price Per Quantity: Enter the price per quantity of the ordered item. When all information is entered for the item, click the “Add” button to add the item to the list. Repeat the steps above for each item you wish to order from this vendor. When finished, click the “Done” button. To print the purchase order, click the “Preview” button, followed by the “Print” button. Review PO This feature allows you to review existing purchase orders. To review an existing Purchase Order, follow the steps below. These steps assume you have created a purchase order. 1. Click the “Review PO” button. 2. On the Purchase Order Selection screen, select the purchase order to review by clicking the name of the purchase order and then clicking the “Review” button. a. To delete a purchase order, select the desired purchase order from the list and click the “Delete” button. 3. Once in the Purchase Order screen, the purchase order may be edited. Receive Items This feature allows you to receive inventory items from your vendors. It records the items received from the vendor and calculates the inventory items’ quantities on hand and the costs per quantity. To use the “Receive Items” feature, follow the steps below. These steps assume you have created a purchase order. 1. Click the “Receive Items” button to display the Receive Inventory Items screen. Copyright © 1997 – 2013 Aldelo, LP All Rights Reserved. 160 Manager Operations 2. 3. 4. 5. Select the date range by entering dates in the “Earliest PO Date” and “Received Date” fields at the top of the screen. Select the purchase order to receive from the drop-down list at the top of the screen. Review the items on the purchase order. If all information is correct, click the “Finish” button. a. If any information is incorrect or blank, highlight the item and click the “Edit” button. b. To add an item that is not on the purchase order, click the “Add” button. c. To remove an item from a purchase order, highlight the item and click the “Remove” button. Once you are satisfied that the list is complete and correct, click the “Finish” button. Other Tools Section This section contains several options not accessible through other areas of the software, and provides shortcuts to certain features in the Back Office. To access the tools in this section from the Main POS screen, click the “Operations” button, enter your access code, and click the “” button. Next, click the “Other Tools” button. Caller ID Log This feature allows you to review the entire Caller ID Log (as long as you have your Caller ID configured and working properly). To use this feature, click the “Caller ID Log” button to display the Caller ID Logs screen. Review the logs on this screen by highlighting a call and clicking the “Details” button. Caller ID Switch This feature is used to turn your Caller ID on and off. If you have the Caller ID feature configured in your system, you do not have to worry about this button. Calculator The “Calculator” button provides the user with a shortcut to open the calculator feature of Microsoft Windows. To Training Mode This feature is used to turn the training mode on and off. Training mode allows the POS system to be used to train new employees without recording the training transactions as actual sales. To use this feature, click the “To Training Mode” button to display the confirmation screen. When you click the “Yes” button, a confirmation window appears, confirming that you are now in training mode. To switch back to live mode, click the “To Live Mode” button (this button appears in the same screen location where the “To Training Mode” button was previously). When the confirmation Copyright © 1997 – 2013 Aldelo, LP All Rights Reserved. Manager Operations 161 screen appears, click the “Yes” button. Another confirmation window appears, confirming that you have now reverted to live mode. Note: If you notice that your training database is not up to date, navigate to the directory where Aldelo® POS is installed and delete the Training.mdb file. This forces the software to create another Training database file using the current information in you live database. Do not delete any other files in this directory! Assign Table This feature allows a manager to assign tables to servers without going into the Back Office. The same security level required to run a closing report allows access to this feature. Add Cash To Bank This feature allows you to add money to the start amount of either a staff bank or a cashier. To use this feature, click the “Add Cash To Bank” button and enter the Bank Liability Number. You are prompted to enter the amount to add to the bank start amount. Enter the amount and click the “” button. Customer Incidents This feature allows you to record bad telephone calls to your restaurant. Click on the “Customer Incidents” button and enter the phone number that the call came from. The New Customer Incident screen appears, allowing you to enter the number of the order in the Order # field, whether any food was wasted due to the call, and any details about the bad call. This information displays in the Customer Information screen while entering take out or delivery orders. While doing so, the “Customer Incidents” button flashes, warning the user that this customer has caused problems previously. Click this button to see the details of the incident. Driver Summary This feature displays a report of each driver’s net sales, delivery compensation, and number of deliveries. To use this feature, click the “Driver Summary” button. The report may be viewed, printed, or exported to a text file, as desired. Emp. Still Working This feature allows you to review a list of all the employees still working (clocked in). To use this feature, click the “Emp. Still Working” button to display the Employee Still Working Report. The report displays the employees’ names and the dates and times that each clocked in. Copyright © 1997 – 2013 Aldelo, LP All Rights Reserved. 162 Manager Operations Edit Work Schedule To use this feature, click the “Edit Work Schedule” button and select the employee whose schedule you wish to change. This feature may also be accessed from the Back Office by navigating to Setup > Employee Setup > Employee Schedules. For more information on using this feature, see Chapter 5 – Information Data Entry – Employee Setup – Employee Schedules, on page 55 of this manual. Open Order Report This feature displays a list of all open orders and lists the server for each. Click the “Open Order Report” button to display the Open Order Report screen. Here you may review or print the report, as desired. Media Open When using the Aldelo® Media Display software in integrated mode with Aldelo® POS, click the “Media Open” button to enable the display of the customer receipt information on the Media Display Client monitor on this terminal. Media Clear When using the Aldelo® Media Display software in integrated mode with Aldelo® POS, click the “Media Clear” button, if necessary, to remove the current customer receipt information from the Media Display Client monitor on this terminal. Media Options When using the Aldelo® Media Display software in integrated mode with Aldelo® POS, click the “Media Options” button to display the Settings window of the media display software. Click the button again to hide the window. The Settings window allows the user to adjust the port settings, refresh the colors, view the picture size, view the log file, open or close the station, exit the Media Display Client software, etc., on this terminal. Media Close When using the Aldelo® Media Display software in integrated mode with Aldelo® POS, click the “Media Close” button to disable the display of the customer receipt information on the Media Display Client monitor on this terminal. Media Exit When using the Aldelo® Media Display software in integrated mode with Aldelo® POS, click the “Media Exit” button to exit the Media Display Client software on this terminal. Copyright © 1997 – 2013 Aldelo, LP All Rights Reserved. Manager Operations 163 Menu Item Sales By Category This feature allows you to choose a category and view menu item sales based upon that category. You may also choose to view your menu item sales for all categories. This report shows quantity and sales information for each individual menu item. This report may be printed or exported. Sales By Menu Item Report This feature generates a report of sales listed by menu item. The list is sorted alphabetically in ascending order. This is a shortcut to the Sales By Menu Item Report in the Back Office. Sales By Category Report This feature generates a report of sales for each category. This is a shortcut to the Sales By Category Report in the Back Office. Server Gratuity Report This feature generates a report of the gratuities each server earned for the specified date. Select the desired date range by adjusting the Report From and Report To date fields at the top of the screen. This is a shortcut to the Server Gratuity Report in the Back Office. Copyright © 1997 – 2013 Aldelo, LP All Rights Reserved. 164 Manager Operations Copyright © 1997 – 2013 Aldelo, LP All Rights Reserved. Maintenance Activities 165 Chapter 22 Maintenance Activities General Activities This section describes the different manager functions in the Back Office of Aldelo® POS These items are listed on the menu bar under “Activities.” Pay Employees (Payroll) Aldelo® POS includes a simple form of payroll and can assist in the generation of the information you need to pay your employees. It does not calculate taxes or perform advanced deductions; it simply acts as a way to generate a statement for the hours worked, overtime hours, and wages earned. To generate a payroll, follow the steps below. These steps assume you have employees with time card information. 1. Click the “Pay Employees” button in the Back Office to display the Pay Employees screen. a. You may also reach this screen from the General Activities section under the Activities menu of the Back Office. 2. Select the employees for whom you wish to prepare a payroll. a. Select an employee from the Employees list and click the single right-arrow button to add that employee to the payroll list. Click the double right-arrow button to add all employees to the payroll list. 3. Fill in the “Pay Period End Date.” Use the format MM/DD/YYYY. 4. If there is any additional pay due an employee, select the employee on the right and click the “Additional” button. The system prompts the user for the amount due this employee in addition to their normal pay. Enter this amount and then click the “” button. 5. Click the “Preview” button. Review the report to check for errors. The report may be exported or printed. Click the “Done” button when you finish reviewing the report. 6. When you are satisfied that everything is correct, click the “Pay” button on the Pay Employees screen. If you generate a payroll by mistake, you may undo the previous payroll. Only one payroll may be rolled back; you may not roll back a payroll prior to the current payroll. Copyright © 1997 – 2013 Aldelo, LP All Rights Reserved. 166 Maintenance Activities New Local E-Mail As a way to communicate with other employees, Aldelo® POS includes an internal e-mail system. This system does not communicate with the internet, but stores messages internally. To send an e-mail to an employee, follow the steps below. 1. In the Back Office, navigate to Activities > General Activities and click on the New Local E-mail menu item. This displays the New Local E-mail Message screen. 2. If desired, use the drop-down list near the top of the screen under the To Employee(s) label to filter the job type of the employees you wish to e-mail. 3. To e-mail individual employees, choose the employees you wish to e-mail by selecting checkboxes next to their names in the Employees list. 4. Use the drop-down list near the top of the screen under the New Message label to select the employee from whom this e-mail is originating. 5. Type a message in the “Message” field. a. Use the “Keyboard” button to enter this if a hardware keyboard is not available. 6. Click “Send.” Review Local E-Mail As a manager, you may want to keep track of your employees’ communications between each other to make sure the system is not being abused. To review e-mails sent by employees, follow the steps below. These steps assume e-mails were created. 1. In the Back Office, navigate to Activities > General Activities and click on the Review Local E-mails menu item to display the Local E-mail Maintenance screen. 2. Select the employee you wish to review by clicking on the employee’s name in the list. 3. Click the “Read E-mail” button. This displays the Local E-mail Viewer screen. 4. Select the e-mail message you wish to review by clicking on it in the E-mail Messages section. The e-mail displays in the Viewing Selected E-mail section. Video Surveillance Control Center This feature is only available if you have a web cam installed correctly and have checked the Enable Video Surveillance Captures checkbox in the Back Office under Station Settings > General Tab. To use the Video Surveillance Control Center, go to the Back Office and navigate to Activities > General Activities and select the Video Surveillance Control Center menu item. Camera Settings The Camera Settings section of the Video Surveillance Control Center allows the user to adjust the camera settings for the best picture quality. There are four Camera Settings buttons: Compression, Display, Format, and Source. Use these buttons to adjust your camera settings for the best picture quality. Under the Format option, Aldelo recommends using 320 x 240 for the Resolution setting and RGB 24 for the Pixel Depth (bits) and Compression setting. Copyright © 1997 – 2013 Aldelo, LP All Rights Reserved. Maintenance Activities 167 Disable Camera By default, the Video Surveillance Control Center captures pictures when triggered by a variety of events. Use the checkboxes next to the descriptions of the events to disable the capture of a picture for a specific event. Maintenance The features under the Maintenance section allow the deletion of previously captured video surveillance images. If you wish to purge all images when they have been in the system for a specified number of days, enter a value in the Delete All Surveillance Pictures When Older Than (Days) text box. This value must be a whole number within the range of 0 – 99, inclusive. To remove all existing images, click the “Delete All Surveillance Pictures Now” button. Snapshot Click the “Snapshot” button to capture a picture of whatever is in the view of the webcam at the current time. Close Click the “Close” button to exit the Video Surveillance Control Center. Video Surveillance Review Browser The Video Surveillance Review Browser feature may be found in the Back Office under Activities > General Activities. Use this feature to review the images captured by the Video Surveillance Control Center. Select the category of pictures you wish to review by expanding the Look In dropdown list and then clicking on the desired category. Next, click on the individual image you wish to review by clicking on it in the picture list at the bottom of the window. Create Menu Item Labels The Create Menu Item Labels feature is used to generate barcode stickers for menu items. This feature searches for all menu items that have barcode data attached to them and prints barcode labels to stick on the items. To print barcode labels for menu items, follow the steps below. These steps assume you are using an Aldelo certified label printer with 1” x 3” labels. 1. In the Back Office, navigate to Activities > General Activities and then click on Create Menu Item Labels to display the Menu Item Label Generator screen. 2. Select either the All Menu Items with Barcode radio button or the Select Menu Items with Barcode radio button. a. If you choose the Select Menu Items with Barcode radio button, you may filter the results by Menu Category or by Menu Group. Copyright © 1997 – 2013 Aldelo, LP All Rights Reserved. 168 Maintenance Activities 3. 4. 5. 6. 7. Click the “Search” button. Select the items for which you wish to print labels by selecting the items’ corresponding checkboxes. You may also click the “Select All” or “Select None” buttons to select or deselect multiple menu items simultaneously. Enter the number of copies you wish to print. Click the “Print” button. When finished, click the “Done” button. Maintain Pay Outs The Maintain Pay Outs feature allows the user to make any necessary adjustments to the information that was entered when a payout was initially created. In the Back Office, navigate to Activities > General Activities and click on the Maintain Pay Outs menu item to display the Maintain Pay Outs screen. Please note that once the cashier from whose cash tray the payout was made has closed his or her cash drawer via the Cashier Out process, this information is no longer editable. To edit the payout information, select the desired payout from the list on the left side of the screen by clicking on it and then edit the fields on the right a necessary. If you wish to void the payout, select the Pay Out Voided checkbox. If desired, a freehand note may be entered in the Void Reason text box. A time and date stamp may also be added to the Void Reason text box by clicking the button that displays the clock icon. Click the “Save” button when finished to save your changes. Maintain Manager Cash Outs The Maintain Manager Cash Outs feature allows the user to make any necessary adjustments to the information that was entered when a manager cash out was initially created. In the Back Office, navigate to Activities > General Activities and click on the Maintain Manager Cash Outs menu item to display the Maintain Manager Cash Outs screen. Please note that once the cashier from whose cash tray the manager cash out was made has closed his or her cash drawer via the Cashier Out process, this information is no longer editable. To edit the manager cash out information, select the desired manager cash out from the list on the left side of the screen by clicking on it and then edit the fields on the right a necessary. If you wish to void the manager cash out, select the Cash Out Voided checkbox. If desired, a freehand note may be entered in the Void Reason text box. A time and date stamp may also be added to the Void Reason text box by clicking the button that displays the clock icon. Click the “Save” button when finished to save your changes. Global Menu Item Price Change To do batch updates on your menu item prices, use the Global Menu Item Price Change feature. This screen allows you to adjust menu item prices very quickly and in several different ways. To change prices on menu items using the Global Menu Item Price Change screen, follow the steps below. These steps assume you have created menu items. 1. In the Back Office, navigate to Activities > General Activities and then click on Global Menu Item Price Change to display the Global Menu Item Price Change screen. 2. In the Menu Group dropdown list, select the menu group to which you wish to make price changes (or select All Menu Groups). Copyright © 1997 – 2013 Aldelo, LP All Rights Reserved. Maintenance Activities 3. 4. 5. 6. 7. 169 In the Menu Items list box, choose the menu items you wish to change by selecting their respective checkboxes (or click the “Select All” or “Select None” buttons). Select the desired price change option by clicking its respective radio button. a. Markup By Percent b. Markup By Amount c. Markdown By Percent d. Markdown By Amount e. Amount i. Use the “Amount” field to specify the amount of the new price. Based upon the selection made above, enter the amount of the price change as either a fixed monetary amount or a percentage. Click the “Update” button. a. The results display in the Price Change Results section. When finished, click the “Done” button. Export Menu Item Sales This feature exports sales information about your menu items to a CSV (Comma Separated Values) text file. In the Back Office, navigate to Activities > General Activities and click on Export Menu Item Sales to access the feature. Next, enter the beginning and ending dates of the date range for which you wish to generate the report into their respective date picker windows. When finished, the report is automatically exported to your computer’s C:\ProgramData\Aldelo\Aldelo For Restaurants\Export\Menu Item Sales Recap directory. Below is a sample of the text file. The fields (from left to right) are Menu Item ID, Qty ordered, total sales, 1 (used only as a place holder), Menu Item Name, Menu Group Name, and Menu Item Price. 250, 1.000, 3.95, 1, Onion Rings, Appetizers, 3.95 251, 3.000, 14.85, 1, Nachos, Appetizers, 4.95 252, 6.000, 35.70, 1, Potato Skins, Appetizers, 5.95 253, 7.000, 55.65, 1, Shrimp Cocktail, Appetizers, 7.95 254, 9.000, 35.55, 1, Fried Zucchini, Appetizers, 3.95 255, 23.000, 113.85, 1, Fried Mozzarella, Appetizers, 4.95 256, 6.000, 29.70, 1, Quesadilla, Appetizers, 4.95 257, 8.000, 55.60, 1, Chicken Tenders, Appetizers, 6.95 258, 7.000, 55.65, 1, Lemon Pep. Shrimp, Appetizers, 7.95 259, 4.000, 31.80, 1, Cajun Shrimp, Appetizers, 7.95 260, 0.500, 1.98, 1, Stuffed Jalapeños, Appetizers, 3.95 Customer Activities Maintain Customer Records The Maintain Customer Records feature allows the user to make any necessary adjustments to the information that was entered when a customer record was initially created. In the Back Office, navigate to Activities > Customer Activities and click on the Maintain Customer Records menu Copyright © 1997 – 2013 Aldelo, LP All Rights Reserved. 170 Maintenance Activities item to display the Maintain Customer Records screen. To edit the information, select the desired customer phone number from the list on the left side of the screen by clicking on it and then edit the fields on the right, as necessary. If desired, freehand text may be entered in the Customer Notes text box. A time and date stamp may also be added to the Customer Notes text box by clicking the button that displays the clock icon. Click the “Save” button when finished to save your changes. Create Customer Address Labels The Create Customer Address Labels feature is used to generate address labels for customer mailings. This feature searches for all customers in the system and prints address labels used to stick on envelopes. To print address labels for customers, follow the steps below. These steps assume you are using an Aldelo certified label printer with 1” x 3” labels. 1. In the Back Office, navigate to Activities > Customer Activities and then click on the Create Customer Address Labels menu item to display the Customer Address Label Generator screen. 1. Select either the All Customers with Mailing Address radio button or the Select Customers with Mailing Address radio button. a. If you choose the Select Customers with Mailing Address radio button, you may filter the results by Postal Code, Area Code, Anniversary Month, Highest Spending Customers, or Lowest Spending Customers. When filtering by highest or lowest spending customers, the list is generated in ascending or descending order by the amount spent by the customer. In the adjacent text box, enter the number of customers for which you wish to print address labels. For example, if you wish to print address labels for your 50 lowest spending customers, enter ‘50’ in the Filter By Lowest Spending Customers textbox and then click the “Search” button to display the list. 2. Choose the customers you wish to print address labels for by selecting the customers’ corresponding checkboxes. You may also click the “Select All” or “Select None” buttons to select or deselect multiple customers simultaneously. 3. Enter the number of copies you wish to print. 4. Click the “Print” button. 5. When finished, click the “Done” button. Maintain In House Charge Accounts The Maintain In House Charge Accounts feature allows the user to make any necessary adjustments to the information that was entered when a customer in house charge account was initially created. In the Back Office, navigate to Activities > Customer Activities and click on the Maintain In House Charge Accounts menu item to display the Maintain In House Charge Accounts screen. To edit the information, select the desired customer from the list on the left side of the screen by clicking on it and then edit the fields on the right a necessary. If desired, freehand text may be entered in the Credit Account Notes text box. A time and date stamp may also be added to the Credit Account Notes text box by clicking the button that displays the clock icon. Click the “Save” button when finished to save your changes. Copyright © 1997 – 2013 Aldelo, LP All Rights Reserved. Maintenance Activities 171 Create In House Charge Statements This feature allows you to issue statements to your customers for accounts that are due or past due. To create statements for your In House Account customers, follow the steps below. These steps assume you have created in house accounts for customers and there are charges to those accounts. 1. In the Back Office, navigate to Activities > Customer Activities and then click on the Create In House Charge Statements menu item to display the In House Charge Account List screen. 2. Choose the customers you wish to print statements for by selecting the customers’ corresponding checkboxes. You may also click the “Select All” or “Select None” buttons to select or deselect multiple customers simultaneously. 3. Click the “Done” button to display the statements. There are several options on this screen. a. The “Previous” button navigates to the previous statement. b. The “Next” button navigates to the next statement. c. The “Clear Current” button removes this statement from the list of statements currently being viewed. d. The “Print Current” button prints the statement currently being viewed. e. The “Print All” button prints all the statements in the print list. These statements are arranged so that they fit in a normal business-size (#10) window envelope. Maintain Frequent Diner Accounts The Maintain Frequent Diner Accounts feature allows the user to make any necessary adjustments to the information that was entered when a frequent diner account was initially created. In the Back Office, navigate to Activities > Customer Activities and click on the Maintain Frequent Diner Accounts menu item to display the Maintain Frequent Diner Accounts screen. To edit the information, select the desired customer name from the list on the left side of the screen by clicking on it and then edit the fields on the right a necessary. Click the “Save” button when finished to save your changes. Maintain Frequent Diner Tracking Use the Maintain Frequent Diner Tracking feature to view your customers’ unredeemed frequent diner tracking points. To see customers’ frequent diner tracking points that have not yet been redeemed, follow the steps below. 1. In the Back Office, navigate to Activities > Customer Activities and then click on the Maintain Frequent Diner Tracking menu item. 2. On the next window, enter the phone number of the customer for whom you wish to display the information and then click the “” button. 3. The Maintain Unredeemed Frequent Diner Tracking Points screen displays. 4. View the information on this page or select one of the records and click the “Remove” button to permanently delete the selected record from the list. Copyright © 1997 – 2013 Aldelo, LP All Rights Reserved. 172 Maintenance Activities Maintain Customer Credits The Maintain Customer Credits feature allows the user to view the information that was entered when a customer credit was initially created. The only editable information on this screen is the Credit Status dropdown list and the Void Reason text box. In the Back Office, navigate to Activities > Customer Activities and click on the Maintain Customer Credits menu item to display the Maintain Customer Credits screen. Select the desired credit from the list on the left side of the screen by clicking on it. You may then view the credit information on the right side of the screen. If the Credit Status dropdown list is set to Voided, then a freehand void reason may be entered in the Void Reason text box. A time and date stamp may also be added to the Void Reason text box by clicking the button that displays the clock icon. Click the “Save” button when finished to save your changes. Maintain Gift Certificates The Maintain Gift Certificates feature allows the user to view the information that was entered when a gift certificate was initially created. The only editable information on this screen is the Status dropdown list and the Void Reason text box. In the Back Office, navigate to Activities > Customer Activities and click on the Maintain Gift Certificates menu item to display the Maintain Gift Certificates screen. Select the desired gift certificate from the list on the left side of the screen by clicking on the account number. You may then view the gift certificate information on the right side of the screen. If the Status dropdown list is set to Voided, then a freehand void reason may be entered in the Void Reason text box. A time and date stamp may also be added to the Void Reason text box by clicking the button that displays the clock icon. Click the “Save” button when finished to save your changes. New Bad Check When a customer writes a bad check, this feature allows you to record it in the software. If the customer presents another check in the future, the system warns the user that the customer wrote a bad check previously. A decision can then be made as to whether to accept the new check. In the Back Office, navigate to Activities > Customer Activities and click on the New Bad Check menu item to display the Bad Check Editor screen. Simply fill in all of the requested information for the bad check and click the “Done” button. Follow Up Bad Checks This screen allows you to select a bad check that was previously entered into the system and edit its information. Once selected, you may edit the information concerning the check in the same Bad Check Editor screen that was used to record the bad check. In the Back Office, navigate to Activities > Customer Activities and click on the Follow Up Bad Checks menu item to display the Bad Checks List screen. If necessary, select the Show All Checks checkbox to display the current list of bad checks. Select the desired check by clicking on it in the list and then clicking the “Edit” button to display the Bad Check Editor screen. Edit the check in this screen as necessary and click the “Done” button to when finished. A new bad check may also be recorded within this feature by selecting the “New” button on the Bad Checks List screen. Copyright © 1997 – 2013 Aldelo, LP All Rights Reserved. Maintenance Activities 173 Inventory Activities New Purchase Order This feature allows you to create a new purchase order when ordering items from vendors. For further information on using this feature, see Chapter 21 – Operations Center – Inventory Activities Section – New PO (Purchase Order), on page 159 of this manual. This feature may also be accessed from the Main POS screen by navigating to Operations > Inventory Activities > New PO. Review Purchase Order This feature allows you to review existing purchase orders. For further information on using this feature, see Chapter 21 – Operations Center – Inventory Activities Section – Review PO, on page 159 of this manual. This feature may also be accessed from the Main POS screen by navigating to Operations > Inventory Activities > Review PO. Create PO From Shopping List If you have a large shopping list, use this feature to create purchase orders quickly for your vendors. In the Back Office, navigate to Activities > Inventory Activities and click on the Create PO From Shopping List menu item to display the Create PO From Shopping List screen. To create purchase orders for all vendors on the shopping list, simply click the “Create PO” button. The newly created purchase orders may be viewed in the Back Office by navigating to Activities > Inventory Activities > Review Purchase Order. Create Inventory Item Labels The Create Inventory Item Labels feature is used to generate barcode stickers for inventory items. This feature searches for all inventory items that have barcode data attached to them and prints barcode labels to stick on the items. To print barcode labels for inventory items, follow the steps below. These steps assume you are using an Aldelo certified label printer with 1” x 3” labels. 1. In the Back Office, navigate to Activities > Inventory Activities and then click on Create Inventory Item Labels to display the Inventory Item Label Generator screen. 2. Select either the All Inventory Items with Barcode radio button or the Select Inventory Items with Barcode radio button. a. If you choose the Select Inventory Items with Barcode radio button, you may filter the results by Inventory Vendor or by Inventory Group. 3. Click the “Search” button. 4. Select the items for which you wish to print labels by selecting the items’ corresponding checkboxes. You may also click the “Select All” or “Select None” buttons to select or deselect multiple menu items simultaneously. 5. Enter the number of copies you wish to print. 6. Click the “Print” button. Copyright © 1997 – 2013 Aldelo, LP All Rights Reserved. 174 Maintenance Activities 7. When finished, click the “Done” button. Receive Inventory Items This feature allows you to receive inventory items from your vendors. For more information on using this feature, see Chapter 21 – Operations Center – Inventory Activities Section – Receive Items, on page 159 of this manual. This feature may also be accessed from the Main POS screen by navigating to Operations > Inventory Activities > Receive Items. Physical Inventory Count Use this feature to record the physical inventory actually on hand. For more information on using this feature, see Chapter 21 – Operations Center – Inventory Activities Section – Phy. Inv. Count, on page 157 of this manual. This feature may also be accessed from the Main POS screen by navigating to Operations > Inventory Activities > Phy. Inv. Count. Maintenance Activities Monitor Client Connections This feature allows you to view all of the clients connected to the network. It also allows you to shut down any clients that are not connected but are preventing the software from allowing you to compact or backup the database. This feature may be accessed from the Back Office by navigating to Activities > Maintenance Activities > Monitor Client Connections. Once you are in the Aldelo® POS Client Connection Monitor, the maximum number of clients allowed is shown at the bottom of the window in green text. Just below the maximum number is the number of clients currently logged on to the system. If the window shows that a client is logged on but Aldelo® POS is not running on that client’s computer, select the checkbox for the client that is not connected and click the “Shut Down Clients” button. This closes the selected client connection. If you ever get a message that says, “You have exceeded your max number of licenses,” you must shut down the client that the system thinks is connected but is not. To do this, follow the steps mentioned above. Remove All Access Denied Logs This feature allows you to delete all of the access denied logs. This feature may be accessed from the Back Office by navigating to Activities > Maintenance Activities > Remove All Access Denied Logs. It deletes all Access Denied records, and may shrink the database size. After cleaning up the Access Denied Logs, compact the database for increased efficiency. Copyright © 1997 – 2013 Aldelo, LP All Rights Reserved. Maintenance Activities 175 Remove All Caller ID Logs This feature allows you to delete all of the Caller ID logs. This feature may be accessed from the Back Office by navigating to Activities > Maintenance Activities > Remove All Caller ID Logs. It deletes all Caller ID records and reduces the database size. After cleaning up the Caller ID logs, compact the database for increased efficiency. Remove All Customer Names From Orders This feature allows you to remove the names from a specific customer’s orders (perhaps due to the customer’s request). This feature may be accessed from the Back Office by navigating to Activities > Maintenance Activities > Remove All Customer Names From Orders. Once selected, a popup window appears and prompts you to enter the customer’s phone number. Enter the phone number of the customer whose name you wish to delete from the orders. Upon completion, a confirmation message appears, displaying the number of orders where the customer’s name was deleted. Remove All Redeemed Gift Certificate MSR Card Information This feature allows you to remove all of the swipe card information for redeemed gift certificates. This feature may be accessed from the Back Office by navigating to Activities > Maintenance Activities > Remove All Redeemed Gift Certificate MSR Card Information. After selecting this choice, a confirmation screen appears asking if you wish to remove all MSR card track data from redeemed or voided gift certificates. Click the “Yes” button. The next window confirms that all of the scan code information was deleted successfully. MSR Card information that is already redeemed is automatically deleted from the system every time the software is restarted. Remove Prior Manager Cash Outs This feature allows you to remove the entire prior manager’s cash out information. This feature may be accessed from the Back Office by navigating to Activities > Maintenance Activities > Remove Prior Manage Cash Outs. You are prompted to enter a date using the month, day, and year buttons. Any Manager Cash Outs prior to this selected date are removed from the system. Remove Prior Reservations This feature allows you to remove all the prior reservation information. This feature may be accessed from the Back Office by navigating to Activities > Maintenance Activities > Remove Prior Reservations. You are prompted to enter a date using the month, day, and year buttons. Any reservations prior to this selected date are removed from the system. Delete Master Data This feature allows you to delete database entries that have never been used or were created in error. It may be accessed from the Back Office by navigating to Activities > Maintenance Activities > Delete Master Data. Select the category, then select the items to delete. If the item is in use by the Copyright © 1997 – 2013 Aldelo, LP All Rights Reserved. 176 Maintenance Activities system, a message displays stating that the record cannot be deleted. Compact the database immediately after using this feature. Note: This feature is particularly useful when you finish creating your database but before using Aldelo® POS for the first time, to remove any unnecessary entries. You may only delete items that have no sales associated with them. If the item has ever been used to perform a sale, been attached to another database item, or has any links to the database whatsoever, it must remain in the database forever. The only other option is to dump all your sales to free the items and unlink them so that they may be deleted. Make sure the object does not have a forced modifier connected to it. Refresh Cumulative Grand Total This option recalculates the total sales figure when using the Show Non-Resettable Grand Total feature. This feature may be accessed from the Back Office by navigating to Activities > Maintenance Activities > Refresh Cumulative Grand Total. When the recalculation is completed successfully, a confirmation message displays. To enable the Show Non-Resettable Grand Total feature, go to the Back Office, navigate to Store Settings > Other Tab, and place an ‘X’ in the Setting Value column to the right of the Show Non Resettable Grand Total option. Third Party Add Ins New This feature allows you to create links to other programs. It does not integrate these programs, but it allows you to open the programs from within Aldelo® POS. This feature may be accessed from the Back Office by navigating to Activities > Third Party Add Ins > New. When you select this, a file opens in Windows Notepad that contains the following information: Instructions: 1) To create a Menu Separator, enter DASH PIPE DASH. 2) To enter Menu Command, enter DESCRIPTION, then PIPE, then the EXECUTABLE PATH. ===> Enter Menu Commands Starting The Following Line <=== New|CurrentPath -|Calculator|C:\ WINDOWS \ System32 \ calc.exe Notepad|C:\ WINDOWS \ System32 \ notepad.exe Copyright © 1997 – 2013 Aldelo, LP All Rights Reserved. Maintenance Activities 177 Follow the instructions above if you wish to create additional third party add ins. Place your new code beginning on the line directly below the last line of this file. When finished, save your changes in Notepad. Calculator This feature opens the Windows Calculator from within Aldelo® POS. It may be accessed from the Back Office by navigating to Activities > Third Party Add Ins > Calculator. Notepad This feature opens Windows Notepad from within Aldelo® POS. This feature may be accessed from the Back Office by navigating to Activities > Third Party Add Ins > Notepad. Copyright © 1997 – 2013 Aldelo, LP All Rights Reserved. 178 Maintenance Activities Copyright © 1997 – 2013 Aldelo, LP All Rights Reserved. Database Maintenance 179 Chapter 23 Database Maintenance Database & Support Files Below is a list of some of the files used by Aldelo® POS along with explanations of what they are and how they work. adResSettings.dat This file contains the Store Settings for your database. Anytime you perform a database backup, this file is copied along with the database. In addition, anytime an error occurs in your software, this file helps the Aldelo Technical Support Team to shorten the time it takes to troubleshoot the issue with your system. If you encounter an error, call the Aldelo Technical Support department and arrange to send this file by e-mail. adResISV.dat This file contains the external software links, such as the link to the Windows Calculator. You may create your own links to other software programs that are installed on your computer by editing this file. For more information on adding an external software link, see Chapter 22 – Third Party Add Ins – New, on page 176 of this manual. Please note that if you enter a link to a different program, the program to which you are linking must be installed on the local computer. The instructions on how to edit this file are contained in the file when you open it. adResHostess.dat This file contains the settings for the Hostess functions of the software. adRes.lang This file contains the information used to display text in the software. If the software cannot connect to this file, Aldelo® POS displays buttons with no text. Database Engine Used Aldelo® POS uses the Microsoft Jet 4 database engine. Copyright © 1997 – 2013 Aldelo, LP All Rights Reserved. 180 Database Maintenance Database Recommended Limits The recommended database limit in Aldelo® POS is 2 gigabytes. There is no limit on the number of clients that may connect to the database, but performance suffers greatly if there are a large number of clients connected to a database installed on a slow computer. Compact Database Periodically (for example, every two weeks), use the Compact Database feature in the Back Office of Aldelo® POS. Compacting the database shrinks it and re-claims its unused space. This makes the database smaller, faster, and more efficient. To compact the database, go to the computer that holds the database. Close all other client stations connected to this database computer. Navigate to the Back Office and click on the “Compact Database” button to start the compaction process. Once finished, a message notifies the user that the compaction process was executed successfully. Jet Compact Utility If you must use the Jet Compact Utility, you may run it from within Aldelo® POS. To do so, navigate to Back Office > Help > Technical Support and press F12 on your keyboard. When prompted, enter the password ‘05338942.’ The software asks if all client stations are shut down. Double check to make sure. Once all stations are shut down, click the “Yes” button on the prompt and follow the displayed steps to complete the operation. This function creates a backup of the database before the compact is performed so that in case anything goes wrong, all is not lost. Backup Database Backing up the database allows you to create backup copies of your database in case your live database becomes corrupted or unusable. You may only backup the database at the computer on which the database is locally stored. You cannot backup the database to a floppy drive. The device must be a Zip drive, a CD or DVD recorder drive, a magnetic tape drive, an external hard drive, or the computer’s hard drive itself. The database is too large for a floppy disk. To backup the database, go to the Back Office and click on the “Backup Database” button. Select the folder in which to store the database backup. A backup folder is provided for your use in the Aldelo® POS folder during setup. After you have selected the folder for the backup, click the “Backup” button. After the backup is complete, a confirmation window displays a message indicating that the backup was performed successfully. The database, the adResSettings.dat, and the adResHostess.dat files are backed up. Keep these files safe and always keep a second location for the backup, just in case your primary backup is damaged. You may also use the Windows built-in backup software to schedule automatic backup times so that you can create a snapshot of your database at certain time intervals, or simply automate the once-aday backup. This may also be accomplished through Aldelo® POS in the Back Office under the Copyright © 1997 – 2013 Aldelo, LP All Rights Reserved. Database Maintenance Station Settings > General Tab. Remember that the other stations must not be running Aldelo® POS when a backup is performed. Copyright © 1997 – 2013 Aldelo, LP All Rights Reserved. 181 182 Database Maintenance Copyright © 1997 – 2013 Aldelo, LP All Rights Reserved. Import/Export Data 183 Chapter 24 Import/Export Data Export Data This feature allows you to export data to transfer to another blank database or to transfer into an existing database. It may be accessed from the Back Office by navigating to File > Import/Export Data. To export the data, click the “Export Setup Data” radio button, select the data to export, and click the “Export” button. If you wish to export the entire database, click the “Export Entire Database” radio button and then click the “Export” button. This creates a text file containing all the data you have chosen to export. This data is in a proprietary format and cannot be edited. The exported file is saved in the Export folder contained in the C:\ ProgramData \ Aldelo \ Aldelo For Restaurants \ Export \ Data directory. Import Data This feature allows you to import data that was exported from another Aldelo® POS database. Follow the steps below to use the import feature. 1. From the Back Office, navigate to File > Import/Export Data. 2. Click the “Import” button. 3. Select the export file that you wish to import and click the “Open” button. If you try to import into a database that has existing data, any information that cannot be imported is hidden. Follow the steps below to restore this information. 1. From the Back Office, navigate to Setup > Menu Setup > Menu Items. 2. On the left side of the screen, click on the desired menu group and then choose a button in the grid that is not currently in use. 3. The Menu Item Editor screen displays. Click the “Pick” button. 4. In the Menu Item Picker window that displays, select the menu item that you wish to assign to the selected grid button. 5. Click the “Done” button. Import New Resource Database This feature allows you to import a new language database created in the Aldelo ® Localization Utility. The name of the language database file is adRes.imp. This file contains all the text strings for the software, allowing you to change them and customize your software. Refer to the Aldelo® Localization Utility manual for more information on how to create new language databases. Copyright © 1997 – 2013 Aldelo, LP All Rights Reserved. 184 Import/Export Data Export Reports Aldelo® POS allows you to export all of the built-in reports. Once inside the report, click the “Export” button. A confirmation displays indicating that the report has been saved to a .xls file in the programs directory under the Export folder. Use Microsoft Excel to view or edit the exported file as desired. Copyright © 1997 – 2013 Aldelo, LP All Rights Reserved. Reports 185 Chapter 25 Reports Generating Reports Aldelo® POS contains a multitude of built-in reports available to the restaurant owner or manager. These reports may be generated in the Back Office by clicking on the Reports menu. Here you find the reports grouped by category. Simply click on a category and select the desired report. Sample Reports The remainder of this chapter displays a description and sample of each report available in Aldelo® POS. These sample reports are listed in the same order in which they are listed in the Reports menu. Copyright © 1997 – 2013 Aldelo, LP All Rights Reserved. 186 Reports Sales Summary Report This report shows total sales for the specified date range. It gives an overall view of the restaurant’s performance. Copyright © 1997 – 2013 Aldelo, LP All Rights Reserved. Reports 187 Guest Count Report This report shows the total number of guests served for the specified date range. Guests are sorted by Breakfast, Lunch, Dinner, and Total Guests. Copyright © 1997 – 2013 Aldelo, LP All Rights Reserved. 188 Reports Sales By Category Report This report shows the total sales within the report date range, grouped by the menu categories. This report is useful for reviewing the sales by different categories in the restaurant, such as Food, Beverages, etc. Copyright © 1997 – 2013 Aldelo, LP All Rights Reserved. Reports 189 Sales By Hour (Summary) Report This report shows the total sales within the report date range, grouped by the hour blocks in a summary format. This report is useful for determining which hours are the busiest so that you may schedule your staff accordingly. Copyright © 1997 – 2013 Aldelo, LP All Rights Reserved. 190 Reports Sales By Hour Details Report This report shows the total sales within the report date range, grouped by the hour blocks in a detailed format. This report’s usefulness is similar to the Total Sales By Hour Summary Report, except that it shows how many of each menu item were sold by each hour. Copyright © 1997 – 2013 Aldelo, LP All Rights Reserved. Reports 191 Sales By Menu Item Report This report shows the total sales within the report date range, grouped by menu items. This report is useful to find out the fastest and slowest selling items, and provides an overview of items sold through the report period. The report may be sorted by any of the three columns, and may be sorted in ascending or descending order. Copyright © 1997 – 2013 Aldelo, LP All Rights Reserved. 192 Reports Sales By Order Type Report This report shows the total sales within the report date range, grouped by order type (also known as Revenue Centers). Copyright © 1997 – 2013 Aldelo, LP All Rights Reserved. Reports Sales By Server Report This report shows the total sales within the report date range grouped by servers. Copyright © 1997 – 2013 Aldelo, LP All Rights Reserved. 193 194 Reports Sales By Station Report This report shows the total sales within the report date range grouped by computer stations. Use this report to see the load of computer station usage within the report period, to better allocate POS station usage, and to determine the necessity of adding additional POS stations. Copyright © 1997 – 2013 Aldelo, LP All Rights Reserved. Reports Daily Sales Analysis Report This report shows the total sales within the report date range grouped by days. Copyright © 1997 – 2013 Aldelo, LP All Rights Reserved. 195 196 Reports Weekly Sales Analysis Report This report shows the total sales grouped by weeks. Copyright © 1997 – 2013 Aldelo, LP All Rights Reserved. Reports Monthly Sales Analysis Report This report shows the total sales grouped by months. Copyright © 1997 – 2013 Aldelo, LP All Rights Reserved. 197 198 Reports Quarterly Sales Analysis Report This report shows the total sales grouped by quarters. Copyright © 1997 – 2013 Aldelo, LP All Rights Reserved. Reports Yearly Sales Analysis Report This report shows the total sales grouped by years. Copyright © 1997 – 2013 Aldelo, LP All Rights Reserved. 199 200 Reports Sales Vs. Inventory Usage By Auto Depletion Report This report shows the total sales and the total inventory usage by auto depletion for the report date range. The inventory usage information does not show in this report if the auto depletion feature is disabled. Copyright © 1997 – 2013 Aldelo, LP All Rights Reserved. Reports 201 Labor Vs. Sales By Breakfast, Lunch, & Dinner Report This report shows the total hourly and salary labor cost for the report date range and the grouped meal times. This report displays up-to-the-minute information and includes employees who have not yet clocked out for the day. This report may also be used to determine how much each of the meal times groups generates in sales. The time ranges for Breakfast, Lunch, and Dinner are defined in the Back Office under Store Settings > General. Copyright © 1997 – 2013 Aldelo, LP All Rights Reserved. 202 Reports Sales By Area Report This report displays sales information broken down by the defined area (for example, Dining Room, Patio, Bar, Drive Thru, Delivery, Take Out, etc.). A total for all defined areas displays at the bottom of the report. Copyright © 1997 – 2013 Aldelo, LP All Rights Reserved. Reports 203 Gift Certificate List Report This report shows all outstanding gift certificates, along with the currently remaining account balance amount. It also provides an overview of how many gift certificates have not yet been redeemed. This report may be sorted by any column (except for the Balance column) and may be displayed in either ascending or descending order. Copyright © 1997 – 2013 Aldelo, LP All Rights Reserved. 204 Reports Gift Certificate Redemptions Report This report shows the gift certificate redemptions for the report date range, including the date and time, the certificate number, the account number, the order number, where it was redeemed (station and cash tray), by whom it was redeemed, and the redemption amount. Copyright © 1997 – 2013 Aldelo, LP All Rights Reserved. Reports 205 Order Payments Report For the selected date range, this report displays the register collections of order payments with cash, credit cards, and checks. A summary of the tendered amounts and the gratuities displays at the bottom of the report. This report may be sorted by any column and may be displayed in either ascending or descending order. Copyright © 1997 – 2013 Aldelo, LP All Rights Reserved. 206 Reports Other Payments Report This report summarizes all the register collections for non-order payments with cash, credit cards, and checks. This report includes new gift certificate sales collections and bad check reimbursement collections. Copyright © 1997 – 2013 Aldelo, LP All Rights Reserved. Reports In House Charge Payments Report This report summarizes the In House charge Account Payment collection report. It gives an overview of the customers who have paid their accounts within the specified date range. Copyright © 1997 – 2013 Aldelo, LP All Rights Reserved. 207 208 Reports Pay Out Details Report The report shows the payouts for the specified date range. The report displays the recipient, date, time, amount, description, and the employee who made the payout. Copyright © 1997 – 2013 Aldelo, LP All Rights Reserved. Reports Manager Cash Out Report This report shows the details of any manager cash out transactions. Copyright © 1997 – 2013 Aldelo, LP All Rights Reserved. 209 210 Reports Refund Details Report This report shows the refunds performed for during the specified report date range. Copyright © 1997 – 2013 Aldelo, LP All Rights Reserved. Reports 211 Total Payments Received Summary Report This report shows the total payments received, by payment type, for the specified report date range. Copyright © 1997 – 2013 Aldelo, LP All Rights Reserved. 212 Reports Customer Info Report This report shows customer names, phone numbers, and sales information. Use this report to view your customers’ spending at your restaurant. Copyright © 1997 – 2013 Aldelo, LP All Rights Reserved. Reports 213 Customer Sales By Range Report This report shows all customer sales for the specified date range. It may be sorted by any column, in ascending or descending order. Copyright © 1997 – 2013 Aldelo, LP All Rights Reserved. 214 Reports Specific Customer Purchase Report After specifying the customer’s telephone number, this report shows the customer’s sales history for the specified date range. Copyright © 1997 – 2013 Aldelo, LP All Rights Reserved. Reports 215 Customer Anniversary Listing Report This report displays customers who were added to the database during the selected month. This report is useful by the marketing department. The anniversary is setup in the customer record file by clicking the “Anniversary Month” button. Copyright © 1997 – 2013 Aldelo, LP All Rights Reserved. 216 Reports Customer Credit List Report This report displays all customer credits. Copyright © 1997 – 2013 Aldelo, LP All Rights Reserved. Reports Customer Credit Redemption Report This report displays the customer credit redemptions within the specified report date range. Copyright © 1997 – 2013 Aldelo, LP All Rights Reserved. 217 218 Reports Frequent Diner Accounts Report This report shows the existing frequent diner accounts list. This report includes the customer’s name, phone number, number of orders tracked, tracked amount, mailing address, city, state, zip code, and e-mail address. Copyright © 1997 – 2013 Aldelo, LP All Rights Reserved. Reports Frequent Diner Tracking Report This report displays the frequent diner tracking information for the specified date range. Copyright © 1997 – 2013 Aldelo, LP All Rights Reserved. 219 220 Reports Frequent Diner Tracking By Account Report This report displays the frequent diner tracking information for the specified date range for a specific customer. Copyright © 1997 – 2013 Aldelo, LP All Rights Reserved. Reports Frequent Diner Sales Summary Per Account Report This report displays sales information for each frequent diner for the specified date range. Copyright © 1997 – 2013 Aldelo, LP All Rights Reserved. 221 222 Reports In House Charge Accounts Report This report displays the In House Charge Accounts list. It shows the customer charge account balance and other information. If a customer’s account is closed, it does not appear in this report. Copyright © 1997 – 2013 Aldelo, LP All Rights Reserved. Reports 223 In House Charge Tracking Report This report shows the In House Charge tracking information. It displays all charged orders within the specified date range. Copyright © 1997 – 2013 Aldelo, LP All Rights Reserved. 224 Reports Outstanding Bad Checks Report This report displays all outstanding bad checks recorded in the system. Copyright © 1997 – 2013 Aldelo, LP All Rights Reserved. Reports Customer Incidents Report This report displays the customer incident log information recorded in the system. Copyright © 1997 – 2013 Aldelo, LP All Rights Reserved. 225 226 Reports Active Employee’s Schedules Report This report displays employee schedules as defined in the Employee Schedule data entry screen in the Back Office under Setup > Employee Setup > Employee Schedules. Copyright © 1997 – 2013 Aldelo, LP All Rights Reserved. Reports Weekly Labor Cost Projection This report provides an estimated cost labor based on the current employee schedules. Copyright © 1997 – 2013 Aldelo, LP All Rights Reserved. 227 228 Reports Specific Employee Time Cards Report This report displays a specific employee’s time card information for the specified report date range. Copyright © 1997 – 2013 Aldelo, LP All Rights Reserved. Reports Employee Payroll History Report This report displays your employees’ payroll history details for the specified report date range. Copyright © 1997 – 2013 Aldelo, LP All Rights Reserved. 229 230 Reports Employee Payroll History Report (Summary) This report contains the same information as the Employee Payroll History Report, but in summary form. Copyright © 1997 – 2013 Aldelo, LP All Rights Reserved. Reports Wage Advance Details Report This report displays employee wage advance payout details for the specified report date range. Copyright © 1997 – 2013 Aldelo, LP All Rights Reserved. 231 232 Reports Dine In Server Performance Report This report displays Dine In server sales grouped by employee. Copyright © 1997 – 2013 Aldelo, LP All Rights Reserved. Reports 233 Table Group Sales Per Employee Report This report displays sales information by employee for each table group. Use this report to assign your employees to their most productive table groups. Copyright © 1997 – 2013 Aldelo, LP All Rights Reserved. 234 Reports Server Gratuity Report This report displays the total gratuities recorded in the POS station for each server, as well as other related gratuity information. Copyright © 1997 – 2013 Aldelo, LP All Rights Reserved. Reports Menu Item Sales By Server Report This report displays menu item sales information grouped by server. Copyright © 1997 – 2013 Aldelo, LP All Rights Reserved. 235 236 Reports Specific Server Sales By Category Report This report displays the sales for each category, as well as the total for all categories, for the specified server and date range. Copyright © 1997 – 2013 Aldelo, LP All Rights Reserved. Reports Driver Delivery Summary Report This report displays each delivery driver’s net sales, number of deliveries, and the compensation received for the specified date range. Copyright © 1997 – 2013 Aldelo, LP All Rights Reserved. 237 238 Reports Inventory Shopping List This report displays the shopping list based upon the inventory auto-depletion feature. Copyright © 1997 – 2013 Aldelo, LP All Rights Reserved. Reports Purchase Order Received Status Report This report displays your purchase orders and their statuses for the specified date range. Use this report to determine which purchase orders are still outstanding. This report may be sorted by any column, in ascending or descending order. Copyright © 1997 – 2013 Aldelo, LP All Rights Reserved. 239 240 Reports Inventory Preparation Forecast For Kitchen/Bar This report attempts to predict the quantity of each inventory item that will be needed for the selected business date based upon the usage of those inventory items for the previous six week period. Please note that this report cannot predict extraordinary factors that may affect your inventory item usage, either positively or negatively. Use this report as a basis for determining how much of each inventory item should be prepared in advance. Copyright © 1997 – 2013 Aldelo, LP All Rights Reserved. Reports 241 Detailed Inventory Depletion Summary Report For each inventory item during the specified report date range, this report displays the quantity used, the cost of the quantity used, and its percentage of the total amount of inventory used. The report is based upon the automatic inventory depletion feature. The total cost of the inventory used appears at the bottom of the report. Copyright © 1997 – 2013 Aldelo, LP All Rights Reserved. 242 Reports Hourly Inventory Usage Report For each inventory item during the specified report date range, this report displays the quantity used broken down by the hour of the day. Copyright © 1997 – 2013 Aldelo, LP All Rights Reserved. Reports 243 Current Inventory On Hand Report This report displays the current calculated inventory on hand based upon the automatic inventory depletion feature. Copyright © 1997 – 2013 Aldelo, LP All Rights Reserved. 244 Reports Inventory Level Report This report displays the levels of all of your inventory items for the specified date range. The Beginning Inventory, Received Inventory, Actual Inventory Usage, and Ending Inventory figures for each inventory item are listed. The Ending Inventory equals the Beginning Inventory plus the Received Inventory minus the Actual Inventory Usage. Copyright © 1997 – 2013 Aldelo, LP All Rights Reserved. Reports 245 Physical Inventory Worksheet Use this report to print a count sheet to use when performing your physical inventory counts. This report may also be accessed from the Main POS screen by navigating to Operations > Inventory Activities > Phy. Count Sheet. Copyright © 1997 – 2013 Aldelo, LP All Rights Reserved. 246 Reports Physical Inventory Count (Discrepancy) Report After performing your physical inventory count and making the necessary adjustments to your inventory, this report displays all inventory items where the counted quantity does not equal the quantity calculated by the automatic inventory depletion feature. Copyright © 1997 – 2013 Aldelo, LP All Rights Reserved. Reports No Sale Tracking Report This report displays No Sale actions that were performed. Copyright © 1997 – 2013 Aldelo, LP All Rights Reserved. 247 248 Reports Access Denied Tracking Report This report displays the entire access denied log recorded in the system by the specified report date range. Copyright © 1997 – 2013 Aldelo, LP All Rights Reserved. Reports Voids Report This report shows the entire order void history for the specified report date range. Copyright © 1997 – 2013 Aldelo, LP All Rights Reserved. 249 250 Reports Time Card Edit Report This report displays information regarding time cards that were edited by your employees. Copyright © 1997 – 2013 Aldelo, LP All Rights Reserved. Reports Employee Files Report This report lists all employees, their employee ID numbers, and their tax account numbers. Copyright © 1997 – 2013 Aldelo, LP All Rights Reserved. 251 252 Reports Menu Item List Report This report lists all of your menu items and the associated forced modifier information. Copyright © 1997 – 2013 Aldelo, LP All Rights Reserved. Reports 253 Menu Item Recipe Cost & Profit Report This report lists all of the menu items for which you have created recipes, and the cost, retail, and profit amounts for those menu items. The Price Review column displays ‘<<<<<<<<<<<<’ as a visual cue to identify to the user any menu items where the current retail price is less than the minimum retail price, indicating that the menu item’s pricing should be reviewed. Copyright © 1997 – 2013 Aldelo, LP All Rights Reserved. 254 Reports Menu Profit Analysis Report This report displays the profitability of your menu items. It can help you decide whether a menu item should be discontinued in favor of trying something new. Copyright © 1997 – 2013 Aldelo, LP All Rights Reserved. Reports 255 Discount Usage Report This report displays the discounts that were applied to customer orders during the specified report date range. It also tracks employee discounts for the same report date range. Copyright © 1997 – 2013 Aldelo, LP All Rights Reserved. 256 Reports Surcharge Usage Report This report displays the surcharges applied to customer orders during for the specified report date range. Copyright © 1997 – 2013 Aldelo, LP All Rights Reserved. Reports Menu Modifier Usage Report This report displays menu modifier usage for the specified report date range. Copyright © 1997 – 2013 Aldelo, LP All Rights Reserved. 257 258 Reports Specific Menu Category Sales Report This report displays the menu item sales filtered by categories and shows the details of the category sales. The sales are also broken down by the servers. Copyright © 1997 – 2013 Aldelo, LP All Rights Reserved. Reports 259 Menu Item Sales By Stations Report For the specified report date range, this report displays menu items sold, organized by station ID. Copyright © 1997 – 2013 Aldelo, LP All Rights Reserved. 260 Reports Menu Item Sales Per Station By Employees This report displays menu items sold, sorted primarily by employee and secondarily by station. Copyright © 1997 – 2013 Aldelo, LP All Rights Reserved. Reports Menu Item Tracking By Printer Locations This report displays ordered menu items, sorted by the printer locations to which the menu items were sent. Copyright © 1997 – 2013 Aldelo, LP All Rights Reserved. 261 262 Reports Caller ID Tracking Report For the specified date range, this report displays the Caller ID log for all customer calls recorded in the system. Copyright © 1997 – 2013 Aldelo, LP All Rights Reserved. Reports Delivery Timing Report This report displays delivery trip timing information for the specified date range. Copyright © 1997 – 2013 Aldelo, LP All Rights Reserved. 263 264 Reports Drive Thru Timing Report This report displays the drive thru window employee performance by listing the time taken to complete each order. Copyright © 1997 – 2013 Aldelo, LP All Rights Reserved. Reports Cashier Out Report This report provides a summary of each of the cashiers’ sign out reports. It lists the starting cash amount, the ending cash/checks/charges, and the discrepancy amount, if any. Copyright © 1997 – 2013 Aldelo, LP All Rights Reserved. 265 266 Reports Cashier Discrepancy Report This report displays the cashier discrepancies recorded in the system. Copyright © 1997 – 2013 Aldelo, LP All Rights Reserved. Reports Bank Deposit Report This report displays the deposit slips created with the Bank Deposit feature. Copyright © 1997 – 2013 Aldelo, LP All Rights Reserved. 267 268 Reports Tax 1, Tax2, Tax3 Report This report displays the sales tax liability for taxes 1, 2, and 3 for the specified report date range. It also shows non-taxable and tax-exempt sales information. Copyright © 1997 – 2013 Aldelo, LP All Rights Reserved. 269 Part 4 Appendix Copyright © 1997 – 2013 Aldelo, LP All Rights Reserved. 270 Copyright © 1997 – 2013 Aldelo, LP All Rights Reserved. Store Settings Appendix A Store Settings Copyright © 1997 – 2013 Aldelo, LP All Rights Reserved. 271 272 Store Settings Copyright © 1997 – 2013 Aldelo, LP All Rights Reserved. Store Settings 273 Store Settings are global in nature and affect the entire system. Keep this in mind as you enter your Store Settings data. These settings may be edited by navigating to Back Office > Store Settings. General Field Name Description Store Name Your restaurant name is displayed in this field. This information cannot be changed unless you change your registration with Aldelo. Premise Address The physical address that you registered this program under appears in this field. This information cannot be changed unless you change your registration with Aldelo. Premise Postal Code Enter your physical postal code here. This information is gathered when you first create a new database. Three prompts appear. The first prompt is the zip code, which is used in this field. Area Code + Phone No. The restaurant telephone number that you registered shows in this field. This information cannot be changed unless you change your registration with Aldelo. Default Area Code The number you enter in this field becomes the default area code when you enter a phone number in the system. This displays on Take Out and Delivery Orders. Site Number If your restaurant is part of a chain and you have a site number, enter that number here. Mailing Address Enter your restaurant’s mailing address. This address is used as the return address when creating In House Charge Account billing statements. Mailing Postal Code Enter your restaurant’s mailing postal code. When you enter a zip code into this field, the field to the right is automatically populated with the city and state. Side Bar Logo This field allows you to choose a picture to display on the main screen of the POS system. To select a picture, click on the button with the three dots. To remove a picture, click on the button with the red X through it. The image size for this picture should not exceed 1000x1400 pixels. Daily Start Time This field allows you to specify your restaurant’s daily start time. This time should be two to three hours after your establishment closes. For example, if your establishment closes at 3AM, this field should be set to 6 or 7AM. If your establishment is open 24 hours a day, enter a time when it is usually not busy. For example, if it is slow at 3:00 AM, you should select 4:00 AM to give yourself time to do the closing reports and any other daily managerial tasks. If you experience reports that don’t match, try adjusting the figure in this field. Copyright © 1997 – 2013 Aldelo, LP All Rights Reserved. 274 Store Settings Lunch Start Time Dinner Start Time Telephone Display Format Server Computer Name Server TCP/IP Address Server TCP/IP Port # Auto Restart All Computers Auto Shut Down All Computers Auto Trigger Time Display Special Message During Login Special Message This field allows you to specify the lunch start time for reporting purposes. This option affects the Labor vs. Sales By Breakfast, Lunch, and Dinner report in the Back Office under Reports in the Sales category. This field allows you to specify the dinner start time for reporting purposes. This option affects the Labor vs. Sales By Breakfast, Lunch, and Dinner report in the Back Office under Reports in the Sales category. This field allows you to adjust the telephone number format. This is useful for countries other than the United States that have less than or more than 10 digits in their phone numbers. Use this field to enter the server name that is hosting the database. The database must be located on this system for this setting to take effect. Many functions in Aldelo® POS depend on this setting, including Caller ID, Time Synchronization, Setting Changes, Table Status Changes, and Central Gift Card operations (when Gift Card Server is used). Enter the IP address of the server computer in this field. This is the address of the computer defined in the “Server Computer Name” setting (above). This setting must always be used in conjunction with the previous setting. This field is used to enter the port number Aldelo® POS uses for all communications. This is only used if you have firewalls between the server and the POS stations. Make sure you allow this port number to be passed through the firewall, if one is present. Select this option to automatically restart all of the computers at a specified time. The database/server computer will restart 30 seconds later to ensure all clients are logged off the database. If your client computers boot faster than your server computer, they may display messages that they cannot find the database. This is true, since the server computer is still booting up. Select this option to automatically shut down all computers at a specified time. The database/server computer shuts down 30 seconds later to ensure all clients are logged off the database. Use this field to specify the time that all systems should Auto Shut Down or Auto Restart. Select this option to show your special message whenever an employee enters an access code. Managers can use this to alert the servers of the daily specials or special promotions. This message is displayed in place of the Side Bar Logo. Enter the special message to employees in this field. This message displays on the Main screen anytime an employee enters his or her access code. Copyright © 1997 – 2013 Aldelo, LP All Rights Reserved. Store Settings 275 Taxes > Tax 1 Field Name Description Alias Name If you wish to give this tax a name other than “Tax 1,” enter that name here. This name is used throughout the software, including reports. Tax 1 (%) Enter the tax percentage you wish to apply to menu items in this field. The percentage is expressed as a whole value, not as hundredths, so enter the percentage value in this field (for example “7” or “8.25”). Apply Tax on Surcharge Select this option to apply Tax 1 to the Surcharge when a surcharge is applied to a guest check. Surcharges are setup in the Back Office under Setup > General Settings > Surcharges. Apply Tax on Delivery Charge Select this option to apply Tax 1 to the Delivery Charge when a Delivery Charge is applied to a guest check. Taxes > Tax 2 Field Name Description Alias Name If you wish to give this tax a name other than “Tax 2,” enter that name here. This name is used throughout the software, including reports. Tax 2 (%) Enter the tax percentage you wish to apply to menu items in this field. The percentage is expressed as a whole value, not as hundredths, so enter the percentage value in this field (for example “7” or “8.25”). Apply Tax on Surcharge Select this option to apply Tax 2 to the Surcharge when a surcharge is applied to a guest check. Surcharges are setup in the Back Office under Setup > General Settings > Surcharges. Apply Tax on Delivery Charge Select this option to apply Tax 2 to the Delivery Charge when a Delivery Charge is applied to a guest check. Tax Code Character You may place a character in this field to show up on the guest check that indicates which items on the receipt have this tax applied to them. Tax Is Included in Item Price Check this box when using Tax 2 and the tax is already included in the price of the menu item. The tax included in the item price is reported in the Tax Report located in the Back Office under Reports > Other > Tax Report. Hide Inclusive Tax From This feature hides the inclusive tax collected amount from the guest receipt. Guest Check Trigger Tax Exemption When Sub Total is Less Than This feature causes Tax 2 to be added to a guest check after a defined amount is reached. For example, if you want all orders under $2.00 to be tax-exempt, enter 2 in this field. Set this value to 4.01 to enable the options for use in Ontario, Canada. Apply Tax on Previous Tax Amount Select this option to apply Tax 2 to the amount of Tax 1. Copyright © 1997 – 2013 Aldelo, LP All Rights Reserved. 276 Store Settings Taxes > Tax 3 Field Name Description Alias Name If you wish to give this tax a name other than “Tax 3,” enter that name here. This name is used throughout the software, including reports. Tax 3 (%) Enter the tax percentage you wish to apply to menu items in this field. The percentage is expressed as a whole value, not as hundredths, so enter the percentage value in this field (for example “7” or “8.25”). Apply Tax on Surcharge Select this option to apply Tax 3 to the Surcharge when a surcharge is applied to a guest check. Surcharges are setup in the Back Office under Setup > General Settings > Surcharges. Apply Tax on Delivery Charge Select this option to apply Tax 3 to the Delivery Charge when a Delivery Charge is applied to a guest check. Apply Tax on Previous Tax Amount Select this option to apply Tax 3 to the amount of Tax 2. If this option is checked and Tax 2 also has this option checked, Tax 3 is applied to the sum of Tax 1 and Tax 2. Taxes > Other Options Field Name Description Apply Discounts After Taxes Select this option to apply discounts after taxes have been applied. Apply Credit After Taxes Select this option to apply credits after taxes have been applied. Tax Exempt Security Select this option to specify the minimum security level necessary to make a sale tax exempt. Tax Exemption Alias Name Select this field to specify an alias name for tax exemption. For example, to label your tax exemption “Tax Included,” enter the text in this field. Tax Account Info To Print on Guest Check Select this field to enter the Tax Account number issued to your restaurant by the government. This field may also be used for other tax account information. This information displays on the top of the guest check. This information can be the ABN number used in Australia or the GST number used in Canada. Copyright © 1997 – 2013 Aldelo, LP All Rights Reserved. Store Settings 277 Services > Dine In Field Name Description Dine In Select this option to enable the ability to create Dine In orders. Alias Name To change the Dine In order type name to something other than Dine In, enter that name in this field. For example, to change “Dine In” to “Sit Down” on the main POS screen, enter “Sit Down” in this field. Show Retail Screen Select this option to default the system to the barcode entry screen for Dine In type orders. Tax Exempt Check this box if tax does not apply to Dine In orders. Dine In Automatic Surcharge Choose a surcharge in this drop-down list to apply to every Dine In order automatically. Bar Automatic Surcharge Choose a surcharge from this drop-down list to apply to every Bar Tab order automatically. Prompt for customer name Select this option to prompt the user for a customer name at the end of a Dine In order. at dine in completion Prompt for customer name Select this option to prompt the user for a customer name at the end of a Bar Tab order. at bar tab completion Skip Table Selection Select this option to skip the Table selection screen and go directly to the Order Entry screen. Track Guest Count for Dine In Orders Select this option to control whether the software asks for the number of guests when a new order is created. Warn Drink Per Guest Policy Select this option to warn the users that they have not ordered at least one drink per guest on the ticket. Menu items must be marked as Bar Drink Items for this option to function correctly. Enforce Drink Per Guest Policy Select this option to force the user to order at least one Bar Drink menu item per guest. Prompt Seat Number on Startup Select this option to show the seat selection screen when a new Dine In order is created. Prompt Seat Number on Each Item Select this option to show the seat selection screen for each item ordered when in the order entry screen. Show Seat Assignment Reminder on ‘Done’ for Dine In Orders Select this option to remind the user to assign each item on the guest check to a seat when the “Done” button is selected. Force Seat Assignment Reminder on Done This option forces the user to assign each item on the guest check to a seat when the “Done” button is selected. Force Clear Settled Dine In This option requires the user to mark a table as cleared when it has been cleared by the Bus Person and is ready for another guest. Table Occupied Table Cannot Create New Ticket Select this option to prevent new orders from being created on tables with existing orders. Copyright © 1997 – 2013 Aldelo, LP All Rights Reserved. 278 Store Settings Services > Dine In > Hostess / Paging Setup > General Field Name Description Paging Receiver COM Port Select this option to specify the COM port where the receiver is installed. Paging Receiver COM Settings In this field, enter the COM settings for the device. The format is [Baud Rate, Parity, Data Bits, Stop Bits], without the brackets. EPD Paging System Integration Select this checkbox to enable EPD two-way paging system integration. Selection of this checkbox automatically populates the following four fields with default values. EPD Paging System Orders Folder If you do not wish to use the default folder, enter the path to the folder on your system where you wish to save incoming orders. EPD Paging System Pages Folder If you do not wish to use the default folder, enter the path to the folder on your system where you wish to save outgoing guest pages. EPD Paging System CapCode Range From If you cannot use the default value, enter the beginning number of the range of CapCodes your paging system uses. EPD Paging System CapCode Range To If you cannot use the default value, enter the ending number of the range of CapCodes your paging system uses. Page Server When New Table is Assigned Select this option to page the server assigned to a table. View Closed Reservations / Waiting List Security Level Use this drop-down list to specify the security level required to see closed reservations and waiting list entries. Re-Open Closed Reservations / Waiting List Security Level Use this drop-down list to specify the security level required to re-open reservations and waiting list entries that have are already closed. Default Table Usage Minutes Use this field to specify the number of minutes for which a table is reserved. For example, if customers typically stay for 2 hours, enter 120 in this field. Staff Paging Register Pager Security Level Use this drop-down list to specify the security level required to register a pager in the Staff Paging screen located in the Time Card section of the software. Staff Paging Register Pager Security Level Use this drop-down list to specify the security level required to register a pager in the Staff Paging screen located in the Time Card section of the software. Staff Paging Shortcut Messages 1-8 Use these fields to specify a list of standard messages. The user can select a message from the list to save typing it each time a page is sent. Copyright © 1997 – 2013 Aldelo, LP All Rights Reserved. Store Settings 279 Services > Dine In > Hostess / Paging Setup > Reservations Field Name Description Minimum Advance Days Use this field to specify the minimum number of days required before a reservation can be made. To allow reservations on the same day they are created, enter 0. Maximum Advance Days Use this field to specify the maximum number of days in the future a reservation can be made. If there is no limit, enter 0. Hold Reservation Open After Time Expired For (Minutes) Use this field to specify the number of minutes a reservation is held open after the customer was due to arrive. Once this time has expired, the reservation is marked as a “No Show” the reservation is closed, and the table is re-opened for seating. Require Telephone Number Select this option to specify whether a phone number is required before a reservation may be created. Print Seating Chit Select this option to print a chit with the number of people, party name, table number, and server assigned to the table. This chit is printed after the reservation is checked in. Disable Reservation Feature Select this option to disable the Reservations tab in the software. Services > Dine In > Hostess / Paging Setup > Waiting List Field Name Description Auto Page Priority Status After (Minutes) Select this option to specify the number of minutes after the customer is assigned to the waiting list until he or she starts receiving status notifications. A status update is sent to the customer’s pager whenever a party ahead on the list is removed from the waiting list for any reason. Require Pager Assignment on Creation Select this option to require a pager to be assigned anytime an entry is added to the waiting list. Require Table Assignment on Check In Select this option to require the customer to be assigned a table when they are checked in. Print Guest Chit Select this option to print a chit with the party name and the number of people in the party when an entry is created in the waiting list. Print Seating Chit Select this option to print a seating chit with the number of guests, the name of party, the table number, and the server name. Disable Waiting List Feature Select this option to disable all waiting list functions. Copyright © 1997 – 2013 Aldelo, LP All Rights Reserved. 280 Store Settings Services > Dine In > Hostess / Paging Setup > Manager Alerts Field Name Description Sales Update Every (Minutes) Use this field to specify the number of minutes between sales updates sent to a manager pager. Sales update information includes total sales, number of guests, and average check. Clock Out Alert Every (Minutes) Select this option to specify the number of minutes between pages for employees who have forgotten to clock out. Reservation Walk Out Alert Select this option to alert the manager pager when there is a Walk Out by a guest party with a reservation. Waiting List Walk Out Alert Select this option to alert the manager pager when there is a Walk Out by a guest party on the Waiting List. Waiting List No Show Alert Select this option to alert the manager pager when a guest party on the Waiting List is a No Show. Enter Back Office Alert Select this option to alert the manager pager when someone accesses the Back Office. Employee Setup Alert Select this option to alert the manager pager when someone accesses the employee setup screen. Data Source Setup Alert Select this option to alert the manager pager when someone tries to change the data source. Backup Performed Alert Select this option to alert the manager pager when someone performs a backup. Store Settings Setup Alert Select this option to alert the manager pager when someone accesses Store Settings in the Back Office. Security Settings Setup Alert Select this option to alert the manager pager when someone accesses Security Settings in the Back Office. Station Settings Setup Alert Select this option to alert the manager pager when someone accesses Station Settings in the Back Office. Exit Program Alert Select this option to alert the manager pager when someone exits the program. No Sale Alert Select this option to alert the manager pager when someone performs a No Sale. Split Order Alert Select this option to alert the manager pager when someone splits an order. Combine Order Alert Select this option to alert the manager pager when someone combines orders. Refund Alert Select this option to alert the manager pager when someone performs a refund. Pay Out Alert Select this option to alert the manager pager when someone performs a payout. Copyright © 1997 – 2013 Aldelo, LP All Rights Reserved. Store Settings 281 Staff Banking Discrepancy Alert Select this option to alert the manager pager when an employee shows a discrepancy while ending his or her Staff Bank. Cashier Discrepancy Alert Select this option to alert the manager pager when an employee shows a discrepancy while closing his or her cash drawer. Void Item Alert Select this option to alert the manager pager when an item is voided. Void Order Alert Select this option to alert the manager pager when an order is voided. Late Clock In Alert Select this option to alert the manager pager when someone clocks in late. Early Clock Out Alert Select this option to alert the manager pager when someone clocks in early. Late Clock Out Alert Select this option to alert the manager pager when someone clocks out late. Edit Time Card Alert Select this option to alert the manager pager when someone accesses the edit time card screen. Create Credit Alert Select this option to alert the manager pager when someone creates a credit. Insufficient Security Alert Select this option to alert the manager pager when someone enters an access code and is denied access. SQL Screen Access Alert Select this option to alert the manager pager when someone accesses the SQL query screen. Registry Screen Access Alert Select this option to alert the manager pager when someone accesses the registry screen. Menu Item Outage Alert Select this option to alert the manager pager when a menu item cannot be ordered due to the calculated inventory being 0. Change Price Alert Select this option to alert the manager pager when someone changes the price of a menu item. Services > Dine In > Hostess / Paging Setup > Pagers Field Name Description Pager # This is the number assigned to this pager. This number is assigned automatically by the software. Capcode Select this option to set the capcode number given by the pager vendor. This is used by the transmitter to page the correct pager. Baud Rate Select this option to set the baud rate used for the pagers. The default is 1200. Tone Select this option to choose the tone to use for the pager when it sounds. There are 4 options; 0, 1, 2, and 3. Alphanumeric Select this option to specify if this is a pager that supports text. Copyright © 1997 – 2013 Aldelo, LP All Rights Reserved. 282 Store Settings Services > Take Out Field Name Description Take Out Select this option to enable the ability to create Take Out orders. Alias Name To change the Take Out order type name to something other than Take Out, enter that name in this field. For example, to change “Take Out” to “Carry Out” on the main POS screen, enter “Carry Out” in this field. Show Retail Screen Select this option to default the system to the barcode entry screen for Take Out type orders. Tax Exempt Check this box if tax does not apply to Take Out orders. Take Out Automatic Surcharge Choose a surcharge from this drop-down list to apply to every Take Out order automatically. Prompt for customer name at take out completion Select this option to prompt the user for a customer name at the end of a Take Out order. Require Phone # For Take Out Select this option to require the entry of a phone number for all Take Out type orders. By default, the users can press “Enter” when the area code is displayed and the system will let them in. Use this option in conjunction with the option found in Store Settings > Staff CRM > Enforce Exact Telephone Number Digits to ensure the best possible tracking of customer telephone numbers. New Customer Take Out Select this option to print a “Hold Until Arrival” message on the kitchen ticket. This only applies to Take Out orders placed by a on Hold previously non-existent customer. This option is helpful if your establishment has experienced problems with new customers calling in take out orders and not showing up to pick up the orders. Copyright © 1997 – 2013 Aldelo, LP All Rights Reserved. Store Settings 283 Services > Drive Thru Field Name Description Drive Thru Select this option to enable the ability to create Drive Thru orders. Alias Name To change the Drive Thru order type name to something other than Drive Thru, enter that name in this field. For example, to change “Drive Thru” to “Drive Up Window” on the main POS screen, enter “Drive Up Window” in this field. Show Retail Screen Select this option to default the system to the barcode entry screen for Drive Thru type orders. Tax Exempt Check this box if tax does not apply to Drive Thru orders. Drive Thru Automatic Surcharge Choose a surcharge from this drop-down list to apply to every Drive Thru order automatically. Prompt for customer name at drive thru completion Select this option to prompt the user for a customer name at the end of a Drive Thru order. Disable Drive Thru Timing Feature Select this option to disable the Drive Thru timing screen that appears when the “Drive Thru” button is selected. Drive Thru Orders Use Drive Thru Stations Select this option to require Drive Thru orders to be settled only at Drive Thru stations. Services > Delivery Field Name Description Delivery Select this option to enable the ability to create Delivery orders. Alias Name To change the Delivery order type name to something other than Delivery, enter that name in this field. For example, to change “Delivery” to “Home Service” on the main POS screen, enter “Home Service” in this field. Show Retail Screen Select this option to default the system to the barcode entry screen for Delivery type orders. Tax Exempt Check this box if tax does not apply to Delivery orders. Delivery Automatic Surcharge Choose a surcharge from this drop-down list to apply to every Delivery order automatically. Prompt for customer name at delivery completion Select this option to prompt the user for a customer name at the end of a Delivery order. Copyright © 1997 – 2013 Aldelo, LP All Rights Reserved. 284 Store Settings Show Driver Dispatch Screen Select this option to show a list of all your drivers when you click “Driver” on the Main POS screen. This feature helps speed up your driver departures and arrivals. However, this allows employees to assign orders to other drivers, and should be used with caution. Enable Driver Money Drop This feature enables the “Money Drop” button to settle all cash payment deliveries in one transaction. Credit Cards and checks must be settled separately. WARNING: You should completely settle Credit Card transactions before the order is taken for delivery. The order cannot be settled by the person delivering the order if the order was not completely settled by the person creating the order. Orders paid by check must be settled after delivery but before the Money Drop is performed. Enable Popup Streets Select this option to show a list of streets to choose from when entering the delivery address. The list is generated from all the streets previously entered into the Aldelo® POS Back Office. Round Delivery Total To Select this option to round the delivery total to the next increment of 25¢. The additional amount is added to the delivery charge. Next Quarter Delivery Charge Select this field to set the global default amount for the delivery charge. The order in which delivery charges are applied is: 1. Customer Level 2. Street Level 3. Postal Code Level 4. Global Level The higher settings on the list override the lower ones. For example, Customer Level settings override Postal Code Level settings. Delivery Comp Select this field to set the global default amount for the delivery compensation. This feature follows the same order as “Delivery Charge,” above. Chained Delivery Charge/Comp Per Trip Select this option to charge the delivery charge and compensation only on the first order in a chained set of orders. Delivery Charge/Comp Per Menu Item Select this option to charge the delivery charge and compensation only for items with a delivery charge/comp specified in the Menu Item Editor. Items without a delivery charge/comp specified will not have a delivery charge/comp applied. Delivery Charge Percent Based Select this option to charge the delivery fees on a percentage basis rather than a dollar amount. Delivery Comp Percent Based Select this option to charge the delivery compensation on a percentage basis rather than a dollar amount. Copyright © 1997 – 2013 Aldelo, LP All Rights Reserved. Store Settings 285 Revenue > Payments Field Name Description Check Select this option to enable the ability to accept checks as a form of payment. Enable Check Scan Select this option when using a MICR reader and you wish to verify checks based on your own bad check records in your Aldelo® POS software. With this feature enabled, whenever you scan a check, the software, if declined, displays a message stating “Check Acceptance Declined/Please do not accept this check as payment for this order.” However if the check is not declined, the system assumes the check is good. This information only applies to check records previously entered into the system and in no way verifies the validity of the check presented by a customer with no Bad Check history on file in the system. Visa Select this option to enable the ability to accept Visa as a form of payment. MasterCard Select this option to enable the ability to accept MasterCard as a form of payment. American Express Select this option to enable the ability to accept American Express as a form of payment. Discover Select this option to enable the ability to accept Discover as a form of payment. Carte Blanche Select this option to enable the ability to accept Carte Blanche as a form of payment. Diner’s Club Select this option to enable the ability to accept Diner’s Club as a form of payment. ATM/Debit Card Select this option to enable the ability to accept ATM/Debit cards as a form of payment. In House Charge Select this option to enable the ability to accept In House Charge as a form of payment. Days Due This drop-down list allows you to specify the terms on In House charges. For example, if you specify 30, the payment is due 30 days after the charge is created. Specify Due Upon Receipt if no terms are allowed. Remote In House Account Marker This field allows you to specify the account name for a ticket to print to the remote In House printer. The word must be listed first and followed by a space character. For example, to have all accounts with “Room” listed first in the first name field to print a ticket at the remote printer, simply type “Room” in this field. Any combination of “Room” and any other words following a space character (such as “Room 317”) will then print to the remote In House printer. Copyright © 1997 – 2013 Aldelo, LP All Rights Reserved. 286 Store Settings Revenue > Payments > Configure EDC Integration Settings > Store Level Field Name Description POS User Name The POS user account is used for transaction processing against the EDC Server. The POS User Name must be setup under User Accounts in Aldelo® EDC first, and then copied to this field. POS Integration Token The POS Integration Token is used to authenticate the POS user account without revealing the actual password. The token cannot be used to login and provides greater security. The token must match the POS Integration Token under User Accounts in Aldelo® EDC. Batch User Name The Batch user account is used for end of day processing against the EDC server. The Batch User Name must be setup under User Accounts in Aldelo® EDC first, and then copied to this field. Batch Integration Token The Batch Integration Token is used to authenticate the Batch user account without revealing the actual password. The token cannot be used to login and provides greater security. The token must match the Batch Integration Token under User Accounts in Aldelo ® EDC. EDC Transport Response Time Out Seconds Specify the number of seconds for the EDC transport to wait for the EDC server to respond before timing out. The recommended value for this field is 90 seconds. POS Transport Response Time Out Seconds Specify the number of seconds for the POS transport to wait for the EDC transport to respond before timing out. The recommended value for this field is 120 seconds. Receipt Copies To Print Specify the number of receipt copies to print at the POS station. Restaurant Industry Indicate whether the primary merchant account is set to restaurant industry mode by entering “Yes” or “No” in this field. Gift Processing Enabled Indicate whether the EDC server has a gift processing account setup and enabled by entering “Yes” or “No” in this field. USA Debit Processing Enabled Indicate whether the EDC server has a USA debit processing account setup and enabled by entering “Yes” or “No” in this field. Canadian Debit Processing Enabled Indicate whether the EDC server has a Canadian debit processing account setup and enabled by entering “Yes” or “No” in this field. Check Processing Enabled Indicate whether the EDC server has a Check processing account setup and enabled by entering “Yes” or “No” in this field. Verify Users Click to verify the POS User and the Batch User accounts against the EDC server. Update Click to save changes made to all Store Level and Station Level settings. Copyright © 1997 – 2013 Aldelo, LP All Rights Reserved. Store Settings 287 Revenue > Payments > Configure EDC Integration Settings > This Station Field Name Description POS Transport Server Port This field defines the TCP/IP port through which Aldelo® POS connects for inter-process communication. This port is used by POS transport as the TCP listening port. Automatic Batch Close Trigger Time This field defines the time of day for the AFR Service to automatically trigger the daily batch close. This time may be entered in either the twelve or the twenty-four hour clock format. Enable this on only one station throughout the entire store; do not enable this feature on more than one station. To use this feature, disable the Auto Batch Time in Aldelo® EDC, since the AFR Service handles the auto batch trigger. When you enable this feature, you may close Aldelo ® EDC when not in use. Enable Service Logging Select this option to enable the AFR Service to create a service log file for troubleshooting purposes. This feature does not log any payment related details. Enable Secured Magensa Credit Card Swipes Select this checkbox to enable the secured magensa credit card swipes feature. Allow Secured and NonSecured Credit Card Swipes Enable both secured and non-secured credit card swipes on this station. Pin Pad Device Type Specify the Pin Pad device that is attached to the local station by selecting it from the list. This feature is only applicable when USA / Canadian debit processing is enabled. Pin Pad Com Port Specify the COM Port number to which the Pin Pad device is connected. Pin Pad Time Out Seconds Specify the number of seconds for the Pin Pad device to wait for customer input before timing out. The recommended value for this field is 45 seconds. Canadian Debit Merchant Account ID Specify the Pin Pad specific Canadian debit processing merchant account ID designated for the attached Pin Pad device selected under “Pin Pad Device Type,” above. Canadian Debit Connect Specify the number of seconds before the Canadian debit processing connection attempt times out. The recommended value for this field is Time Out Seconds 30 seconds. Canadian Debit Response Time Out Seconds Specify the number of seconds before the Canadian debit processing response attempt times out. The recommended value for this field is 60 seconds. Canadian Debit Last Sequence Number This read-only field displays the last transaction sequence number received from Canadian debit processing. Copyright © 1997 – 2013 Aldelo, LP All Rights Reserved. 288 Store Settings Canadian Debit Command Initialize Pin Pad Update Elevate Security Install AFR Service Run AFR Service Stop AFR Service Uninstall AFR Service This field is for the internal use of Aldelo only. Do not enter anything in this field. Click to initialize the currently selected Pin Pad device. Click to save changes made to all Store Level and Station Level settings. Click to elevate the application security to manage the AFR Service operations. This feature is applicable to Windows Vista or later operating systems running UAC (User Access Control). Click to install the AFR Service as a Windows Service. The AFR Service is the POS Transport service that allows Aldelo® POS to process financial data through Aldelo® EDC. Click to run the AFR Service. Whenever store level or station level changes are made, the AFR Service must be stopped and restarted. Click to stop the AFR Service. Whenever store level or station level changes are made, the AFR Service must be stopped and restarted. Click to uninstall the AFR Service as a Windows Service. The AFR Service is the POS Transport service that allows Aldelo® POS to process financial data through Aldelo® EDC. Revenue > Gratuity Field Name Description Tip % on Dine In Server This field allows you to specify the percentage to appear at the bottom of the Server Dine In Sales report and enables the servers to know how Sales much they should have made in tips based on the specified percentage. For example, if the order is $9.64 and the server’s tip is $3.36, the I.R.S. requires the restaurant to report at least 8% of the server’s tips (in this case, 77¢). If you create a second reference point, for example 10%, the Server Dine In Sales Report also includes a line to show the 10% figure (96¢). Enter “0” to prevent these fields from displaying. Auto Tip Alias Name Select this field to specify an alias name for the Auto Gratuity. Auto Print Server Tip Claim Receipt Select this option to print a Server Claim Receipt for the servers’ tips. This way, the cashier can collect the servers’ tips and the servers can pick them up them during slow periods or at the end of their shifts. For example, if the customer brings the check to the cashier and pays the gratuity to the cashier instead of leaving it on the table, the cashier gets a receipt to put into the cash drawer to keep track of the server’s tips. Auto Gratuity Percent This field allows you to specify the percentage to charge for the Auto Gratuity. For example, to charge a 15% tip on the total amount of the order, enter “15” here. If your restaurant charges Auto Gratuity based on the number of guests, set the minimum number of guests in the following field. Copyright © 1997 – 2013 Aldelo, LP All Rights Reserved. Store Settings 289 Use Auto Gratuity Percent When Guests At or Exceed This field allows you to specify the minimum number of guests before the Auto Gratuity percentage is applied to the order. Dine In Do Not Apply Auto Tip Select this option to prevent the application of Auto Gratuity to Dine In orders. Auto Tip at Bar Tab Select this option to apply Auto Gratuity to Bar Tab orders. Auto Tip at Take Out Select this option to apply Auto Gratuity to Take Out orders. Auto Tip at Drive Thru Select this option to apply Auto Gratuity to Drive Thru orders. Auto Tip at Delivery Select this option to apply Auto Gratuity to Delivery orders. Revenue > Cashier Field Name Description Change Due Show Original Select this option to show the amount of the ticket as well as the change due when the Change Due screen appears. No Sale Show Alert Select this option to show a screen alert with the employee’s name anytime a No Sale is performed. Blind Cashier Close Out Select this option to display a “Blind Close” button on the cashier money count screen. When this button is used, the system automatically assumes that all the money due has been collected, and that the correct amount was collected. Enable Staff Banking Select this option to enable the use of Staff Banking by employees. Auto Start Staff Bank When Clock In Select this option to automatically start an employee’s Staff Bank when he or she clocks in. The start amount of the Staff Bank is set at $0.00. Credit Card Tips Percentage Fee Charged to Server Select this option to take money out of your server’s credit card tips to pay for the processing fee charged by the credit card processing company. This option only reports the number; it does not reduce the amount owed. Automatic reduction of credit card tip fees from staff banks Select this option to automatically reduce the credit card tip fee from the staff bank instead of just reporting the money owed. Copyright © 1997 – 2013 Aldelo, LP All Rights Reserved. 290 Store Settings Revenue > Other Options Field Name Description Printers Currency Symbol Hex Value Select this field to specify the printer’s currency symbol (represented as a hex value). See your printer’s manual or contact the printer manufacturer to obtain these values. Custom Currency Denominations Select this field to create your own custom currency denominations. To specify the currency amount, click on the button with 3 dots and enter the denomination amount. Repeat until all denominations are entered (up to 12 different denominations). To remove the custom currency denominations, simply click on the button with the red X. These values replace the values in the Money Count screen when cashing out. Amount Due Automatic Round To Nearest Select this option to round the total to the nearest amount entered in this field. The amount can be anything from 0.05 to 1.00. The delivery round to nearest quarter supersedes this option. Daily Closing Reminder #1-6 You can enter up to 6 different reminders to appear every day when the closing report is run. As you complete each task or reminder, click the button to mark it as complete. When all reminders are completed, the Continue button is enabled button. Copyright © 1997 – 2013 Aldelo, LP All Rights Reserved. Store Settings 291 Receipts > Guest Check Field Name Description Store Message Select this field to display a message directly below your restaurant name and information on the guest receipt. For example, you might place the phrase “the best steak in town” in this field. This field is used if your registration name is too long when registering the software. For example, if your restaurant name is “The Little Hole in the Wall Grill and Pub,” you could register it as “The Little Hole in the Wall” and place “Grill and Pub” in the store message field. Hide Ticket Number From Guest Check Select this option to hide the ticket number on the printed guest check. Hide Time From Guest Check Select this option to hide the time of day on the guest check. Show Delivery Cust Sales Info Select this option to show the customer’s information on the guest receipt for delivery orders. This information includes the Total Orders To-Date and the Total Spent To-Date. Hide Hold Time on Printed Check Select this option to hide the order’s hold time on the printed guest check. Hide Seat # From Printed Check Select this option to hide the guests’ seat numbers on the printed guest check. Show Ordered Items Individually Select this option to show the ordered items on screen separately instead of combining them. For example, if you order 2 Cokes, they appear as “1 Coke” and “1 Coke.” By default, they appear as “2 Coke.” Hide Voided Item From Printed Guest Check Select this option to hide the voided items on the printed guest check. Hide Modifier Cost From Printed Check Select this option to hide the cost of the modifiers on the printed guest check. Hide No Cost Modifier From Printed Check Select this option to hide the modifiers with no cost on the printed guest check. Guest Check Print Description Select this option to print the description of the menu item that is defined in the Menu Item Editor on the guest check. Print Tip Line On Guest Check Select this option to print a tip amount line on the guest check. This serves as a reminder to the customer to leave a tip. Always Show Guest Check Tip Line Select this option to put a tip line on the guest check regardless of whether tips have already been entered or allocated. Show Food/Bar Subtotals on Guest Check Select this option to show a subtotal for the food items ordered on a ticket and a subtotal for the bar items ordered on that same ticket. Guest Check Message Enter a message to print on the Guest Receipt, for example, “Thank you. Have a nice day.” Copyright © 1997 – 2013 Aldelo, LP All Rights Reserved. 292 Store Settings Show Tip Sugg. On Check Based on Order Total Select this option to display a suggested tip amount based on the Tip Suggestion percentage, below. Enter Tip Suggestion Percentage Click this button to enter a suggested tip percentage at the bottom of the Guest Receipt. When you use this option, you are prompted for a percentage. For example, if you enter 10%, the software adds a line reading “10% Tip, Or The Value Of <10>.” Everything on this line is editable except the <10>. This information is used by the software to calculate the suggested tip. You might change it to say something like “Please leave a tip of <10>.” Receipts > Kitchen / Bar Field Name Description Hide Ticket Number From Kitchen / Bar Chits Select this option to hide the ticket number on the printed kitchen / bar chit. Hide Time from Kitchen / Bar Chits Select this option to hide the time on the printed kitchen / bar chit. Show Kitchen / Bar Modifier in Red Select this option to print the menu item modifiers on the kitchen chit using red ink. Disable Kitchen Coordination Select this option to disable the kitchen coordination feature. When selected, the kitchen and bar receipts do not display the “Being Made On Other Stations” message when printing to multiple bar or kitchen printers. Kitchen / Bar Chits Show Select this option to print the prices of the items on the kitchen and bar chits. Item Price Kitchen / Bar Chits Show Select this option to print the modifier prices on the kitchen and bar chits. Modifier Price Show Recipe Summary on Kitchen Copy Select this option to print a summary of the items’ recipes on the kitchen chits. A recipe must have been created for the menu item for this option to work. Kitchen / Bar Print Description Select this option to print the description of the menu item that is defined in the Menu Item Editor. Any item description you wish to display requires “>>” in front of the description. Copyright © 1997 – 2013 Aldelo, LP All Rights Reserved. Store Settings 293 Receipts > Other Options Field Name Description Closing Report Show Sales By Order Types Select this option to show sales in the closing report by Order type (for example Dine In, Take Out, etc.). Guest / Packager Receipt Select this option to print the title of the Guest and Packager receipts in red. If enabled, this option enables the ability of the kitchen printer to Title Print in Red For print in red. Delivery Orders Guest Check, Kitchen And Bar Chits Show Postal Code Select this option to print the postal code on the kitchen, bar, and guest receipts. Hide Order # From Receipts Select this option to hide the order number on the Guest Receipt. Hide Order # From Charge Slip Select this option to hide the order number on the credit card charge slip. Hide Time From Daily Receipt Summary Select this option to hide the time on the daily receipt summary. Copyright © 1997 – 2013 Aldelo, LP All Rights Reserved. 294 Store Settings Print > Guest Check Field Name Description Print Guest Check on Send Select this option to print the guest check whenever the “Done,” “Settle,” or “Cash Tender” buttons are clicked in the Order Entry screen. Print Two Copies of Guest Checks Select this option to print two copies of the guest check. Re-Print Check Need Manager Override Select this option to require a manager to approve a reprint of a guest check. Smart Seat Handling Select this option to group menu items on the guest check by seat numbers if seats are specified. Show Total Per Seat Select this option to show the total amount per seat on the guest check. The taxes for each seat are not based on the items per seat, but the total tax divided equally among the seats. Do Not Print Guest Check for Dine In Orders In Order Entry Select this option to disable printing a guest check from Order Entry for Dine In orders. Do Not Print Guest Check for Take Out (Phoned In) Orders In Order Entry Select this option to disable printing a guest check from Order Entry for Take Out orders that were phoned in by the customer. Do Not Print Guest Check for Take Out (Walk In) Orders In Order Entry Select this option to disable printing a guest check from Order Entry for Take Out orders that were ordered by walk in customers. Do Not Print Guest Check for Drive Thru Orders In Order Entry Select this option to disable printing a guest check from Order Entry for Drive Thru orders. Do Not Print Guest Check for Delivery Orders In Order Entry Select this option to disable printing a guest check from Order Entry for Delivery orders. Copyright © 1997 – 2013 Aldelo, LP All Rights Reserved. Store Settings 295 Print > Kitchen / Bar Field Name Description Enable Smart Kitchen Printing Select this option to print the Kitchen copy with menu items combined and modifiers listed separately for each item. Copyright © 1997 – 2013 Aldelo, LP All Rights Reserved. 296 Store Settings Enable Smart Bar Printing Select this option to print Bar items combined and modifiers listed separately for each item. Sort Kitchen Items Automatically on Kitchen Chits Select this option to automatically print the menu items on the kitchen chit in order of their sort numbers, which is defined in the Menu Item Editor for that menu item. For example if in the menu item editor you assigned all menu items classified as appetizers with a sort number of “1” and all menu items classified as salads with a sort number of “2,” then the kitchen receipt lists the appetizers first and the salads second. Enable Delayed Send Order Feature Select this option to enable hold functions in the software. The software must be running on the server computer for this option to work properly. Print Kitchen / Bar Item On the Fly Select this option to print each item to the kitchen once the next item is clicked. Delay Auto Print To Kitchen / Bar On Settle Select this option to delay the print to the kitchen until the order is completely settled and payment is received when using the “Settle” button in order entry. Print > Multilingual Field Name Description Guest Check Show Sec Lang Also Select this option to print the secondary language specified (if any) in addition to the primary language on the guest copy of the check. Packager Receipt Print Secondary Language Select this option to print the packager receipt in the secondary language as well as the primary language. Packager Print Secondary Lang. Only Select this option to print only the secondary language at the packager printer. Kitchen / Bar Print Both Languages Select this option to print both the primary and secondary languages on the kitchen / bar chit. Kitchen Use Secondary Language Select this option to print the kitchen chit in the specified secondary language. Bar Use Secondary Language Select this option to print the bar chit in the specified secondary language. Kitchen Language Select a language from this drop-down list to specify the language printed in the kitchen. The items affected are everything on the chit except for the menu items and the menu modifiers. This overrides any other language settings you may have in the system. Bar Language Select a language from this drop-down list to specify the language printed at the bar. The items affected are everything on the chit except for the menu items and the menu modifiers. This overrides any other language settings you may have in the system. Copyright © 1997 – 2013 Aldelo, LP All Rights Reserved. Store Settings 297 Print > Packager Receipt Field Name Description Copies of Packager Receipts for Dine In Orders Select this drop-down list to specify the number of packager receipt copies to print at the packager printer for Dine In orders. Copies of Packager Receipts for Phoned In Orders Select this drop-down list to specify the number of packager receipt copies printed at the packager printer for Phoned In orders. Copies of Packager Receipts for Walk In Orders Select this drop-down list to specify the number of packager receipt copies printed at the packager printer for Walk In orders. Copies of Packager Receipts for Drive Thru Orders Select this drop-down list to specify the number of packager receipt copies printed at the packager printer for Drive Thru orders. Copies of Packager Receipts for Delivery Orders Select this drop-down list to specify the number of packager receipt copies printed at the packager printer for Delivery orders. Print > Customer Receipt Field Name Description Select this option to print all receipts (except guest check) automatically. Auto Print Receipt When Finished Select this option to print 2 copies of the Gift Card or credit receipts. Gift Cert / Cust Credit Print 2 Copies of Receipt Keep these receipts at the restaurant in case the customer forgets to bring their Gift Card or receipt when ready to use it. Paid Out Print 2 Copies of Receipt Select this option to print 2 copies of the Pay Out receipt. By default, the software only prints 1 copy of the Pay Out receipt. Copyright © 1997 – 2013 Aldelo, LP All Rights Reserved. 298 Store Settings Print > Other Options Field Name Description Asian and Ultra Print Font Name This field allows you to specify the name of the font to use for the Ultra Large and Asian Printer types in this field. The font entered must be a fixed width font or the receipts will not print correctly. Asian / Ultra Large Kitchen Printer Extra Line Feed This field allows you to specify extra line feeds for Asian and Ultra large print types on the kitchen printer. Simply enter 0-9 to specify additional line feeds at the end of the paper. This is useful if the printer is stopping before the text has cleared the tear-bar or auto-cutter. Asian / Ultra Large Bar Printer Extra Line Feed This field allows you to specify extra line feeds for Asian and Ultra large print types on the bar printer. Simply enter 0-9 to specify additional line feeds at the end of the paper. This is useful if the printer is stopping before the text has cleared the tear-bar or auto-cutter. Normal Desktop Printer Font Size This field allows you to specify the font size to print on your normal desktop printer. This is helpful if you wish to print your reports in a larger or smaller font. Windows Printer Columns Per Line These fields allow you to adjust the columns on the receipt. The lower the number in these fields, the fewer columns are used for the receipt. Staff / CRM Field Name Description Pay Period This drop-down list lets you specify the pay periods for your payroll. Weekly: Once per week Bi-Weekly: Once every two weeks Semi-Monthly: Twice per month Monthly: Once per month Work Week End Day This drop-down list allows you to specify the last workday of each week. Simply open the drop-down list and select the day of the week. Please note that this setting is only for reporting purposes and has no effect on the payroll functions. Clock Out Reminder After (Minutes) This field allows you to specify the number of minutes an employee can be clocked in beyond their scheduled clock out time before the system flashes a reminder notifying the user to clock out. This feature is useful if you have employees who forget to clock out when they leave. Over Time Basis This drop-down list allows you to specify how overtime is calculated. “Other” enables more advanced features found in the registry. Over Time After (Hours) This field allows you to specify the total number of hours that must be worked before overtime accrues. Copyright © 1997 – 2013 Aldelo, LP All Rights Reserved. Store Settings 299 Over Time Hour % This field allows you to specify the percentage of straight pay paid for overtime. For example, if you pay your employees time and a half for overtime, enter 150 in this field. Force Hourly Employee Clock in Before Use System Select this option to force any employee set up as an hourly employee to clock into the system before being allowed to continue. Employee with Multi Job Select this option to allow your employees to have more than one job. To setup an employee with two jobs, the employee must have two Selection records that are the same, except for two differences. 1) The employee record for the second job should not include an access code. 2) The job title must be different in the second record when setting up an employee with two jobs. Take Out / Delivery Show Search Type Select this option to prompt the user to select the search type to use to bring up the customer’s file. Whenever the customer lookup window appears (for example, when selecting Take Out) you are able to choose how to lookup customers (by MSR Card, Account Code, Customer Name, or Phone number). By default, you can only search by phone number. Enforce Exact Telephone Select this option to enforce the exact number of digits (specified in Store Settings > General under Telephone Display Format) when the Number Digits user enters a phone number. This helps eliminate entering incomplete telephone numbers. Auto Create Freq. Diner Reward Select this option to automatically create the Frequent Diner rewards once a frequent diner account qualifies for the rewards. Minimum Check This field allows you to specify the minimum check amount necessary for an order to qualify for Frequent Diner Reward Points. For example, if you want only checks over $40.00 to qualify for reward points, simply enter 40 in this field. Tracking Begin Time This field allows you to specify the time of day that Frequent Diner tracking begins so that you may only offer Frequent Diner tracking and points during certain times of the day. Tracking End Time This field allows you to specify the time of day that Frequent Diner tracking ends. Freq Points Expire Days This field allows you to specify the number of days that customers have to redeem Frequent Diner points before they expire. Since this field does not change on a daily basis, it is not readily editable, so as to help prevent the accidental changing of the figure in this field. If you must edit this field, place the cursor in the field, press the Insert key on your keyboard, and enter the number of days. Copyright © 1997 – 2013 Aldelo, LP All Rights Reserved. 300 Store Settings Minimum Checks Count This field allows you specify the number of checks a customer must have before qualifying for Frequent Diner point tracking. Minimum Checks Total This field allows you to specify the minimum combined total of all orders a customer must have before qualifying for Frequent Diner point tracking. For example, the customer must have spent $500.00 to qualify for a credit. Reward Credit Amount This field allows you specify the dollar amount of credit awarded to qualifying customers. For example, to give the customer a $30 credit, enter 30 in this field. Tech Tip: The options below only apply when using the Aldelo® Gift Card Server. These should be left blank if you are not using the server software. The options below replace and simplify the setup procedures in the older version of the Gift Card Server. GCS Site Number This field allows you to enter a site number for this location when using the Aldelo® Gift Card Server software. This software is not included in the Aldelo® POS package, but is a separate module that may be purchased from Aldelo. GCS Server IP This field allows you to enter the IP address of the CGS Server. This IP address must be the IP address of the static IP given to you by your ISP. GCS Server Port This field allows you to enter the port number of the port used to allow CGS to communicate. Copyright © 1997 – 2013 Aldelo, LP All Rights Reserved. Store Settings 301 Products > Modifiers Field Name Description Menu / Modifier Font Size This field allows you to specify the size of the font that appears on your menu items and menu modifiers. This only affects the screen and does not change your printer font size. Sort Menu Sub Items / Forced Modifiers Select this option to sort the Sub Level Items alphabetically. Persist Manual Modifier Price Change Select this option to allow manual entry of modifier prices. By default, without this option enabled, the software maintains the price entered during setup, and does not allow manual price changes. Hide NOTE From Touch Select this option to hide the Note button on the Modifier screen in Order Entry. This option is helpful if you do not want your wait staff to Modifier Screen put notes on the orders. Hide ‘Half’ Select this option to disable the “Half” modifier type. This option is useful for saving space on the modifier type selection list in the Modifier screen in Order Entry. Hide ‘Toppings’ Select this option to disable the “Toppings” modifier type. This option is useful for saving space on the modifier type selection list in the Modifier screen in Order Entry. Hide ‘Bar Mixing’ Select this option to disable the “Bar Mixing” modifier type. This option is useful for saving space on the modifier type selection list in the Modifier screen in Order Entry. Hide ‘All’ Select this option to disable the “All” modifier type. This option is useful for saving space on the modifier type selection list in the Modifier screen in Order Entry. Disable FINISH button in Forced Modifiers Select this option to disable the Finish button that appears on the forced modifier selection window in Order Entry. This option is useful if you do not want the users to have the ability skip any of the forced modifier choices. Auto Select Single Forced Modifier Select this option to automatically select the forced modifier if there is only one choice. For example, if you only have fries as a forced modifier choice, select this option to always auto-select fries with the menu item. Modifier Builder Type #1-8 This field lets you specify the eight master modifier builder types. These serve as a basis for the modifier builder screen. At least one must be entered to use the Modifier Builder Template Setup in the Back Office. Copyright © 1997 – 2013 Aldelo, LP All Rights Reserved. 302 Store Settings Products > Pizza Field Name Description Proportioned Pizza Topping Charge Select this option to charge half price for a topping put on only half of the pizza. This option also works with third and quarter pricing methods. Half Topping Half Price on EVEN Qty Select this option to charge half price on a topping when the total toppings ordered is an even quantity. For example, if you order a pizza to be divided into two or four sections, this option charges half price for each of the toppings. If you order a pizza to be divided into three sections, this option charges full price for those toppings. Do Not use 4” x 1.5” Large Label For Pizza Label Printing This option allows the user to use the 1” x 3” labels for printing pizza labels instead of the 4” x 1.5” labels. Products > Inventory Field Name Description Enable Auto Inventory Depletion By Sales Select this option to enable automatic inventory depletion. This, in combination with other features, enables you to automatically deplete items from your inventory. Monitor Inventory Level Select this option to display a warning message when an item is ordered and there is not enough inventory to make the item. This does When Ordering not provide a countdown of the inventory but serves to notify the user that the inventory items are no longer in stock. Minimum Recipe Profit % This field allows you to specify the minimum markup for all menu items. This option is used for inventory tracking, and provides an idea of the profit for a recipe. The default is 100%. For example, if a menu item costs the restaurant $1.00, and you want to sell it for $2.50, enter 150 in this field (a markup of 150% of the cost plus the original cost of $1.00 equals $2.50). Copyright © 1997 – 2013 Aldelo, LP All Rights Reserved. Store Settings 303 Products > Other Options Field Name Description Open Price Item Ask Desc. Select this option to prompt the user to enter a description of the item anytime an open price item is ordered. To use an open price item, enter 1234.56 as the default item price in the Menu Item Editor. Do Not Auto Hide Sub Menu Item Page Select this option to keep the sub-level item page displayed when ordering menu items. By default, this page closes and makes you reselect the top-level item. For example, if you have a top level item called Domestic Beer and you click it, you have the option of ordering several different types. If you select Budweiser, the software closes this window and requires you to select Domestic Beer again to order another Budweiser. With this option enabled, the window with the domestic beers stays active and allows you to order multiple beers. Click the “Finish” button to close the window. Menu Auto Price Percentage Based Select this option to tell the software that the menu item auto price is percentage based rather than dollar based. This works for discounts only; when you enter a percentage, it discounts the item, but cannot be used for charging more than 100% of the item base cost. Order Entry Field Name Description Show Unsent Items in Green Select this option to mark all ordered items in Green on the Order Entry screen. This helps prevent accidental reordering of items. Order Entry Amount Due in Yellow Select this option to show the “Amount Due” on the Order Entry screen in yellow. This option is useful for people who may be colorblind or who have problems seeing red. Only Secure change price feature on already sent items This feature allows price changes on items not yet sent to the kitchen. This allows the server to perform price changes on items and send them to the kitchen. If the server tries to go back and change the price again on the same item, the software requires a person with a sufficiently high security level to approve the second change. Disallow Edit of Existing Open Order in Order Entry Select this option to prevent the editing of orders after they are sent. You cannot edit an order from Recall. Hide Voided Item From Order Screen Select this option to hide items that have been voided on the Order Entry screen. Hide Expired Hold Time Select this option to hide the Item/Order hold time once the hold time has expired. Copyright © 1997 – 2013 Aldelo, LP All Rights Reserved. 304 Store Settings Void Item Require Explanation Select this option to require an explanation anytime an item is voided. Show Coupon Confirmation on Finish in Order Entry Select this option to show a reminder screen prompting the user to enter any coupons before the order is completely settled. Select this option to exempt Dine In orders from showing the reminder Coupon Confirmation Exclude Dine In in Order screen prompting the user to enter any coupons before the order is completely settled. Other order types are not be affected by this option. Entry Disable ‘Half’ Portion Select this option to disable the “Half” key on the order entry screen. Allow Save Order without Any Items Select this option to save an order, even if no items have been entered. This leaves the ticket open for future use. Weight Button Caption This field allows the user to enter a custom name for the weight button located on the order entry screen. Misc. Features Lock Override in Order Entry Use this drop-down list to set the minimum level of security required to override the lock on the Misc. button in order entry. Fire Kitchen 1-6 These options allow the user to send a fire command to the kitchen once a specific part of the order is ready to be prepared. This feature is useful if your orders have items that do not need to be cooked immediately. For example, if you send an order to the kitchen with an appetizer, salad, and a main course lobster, the lobster does not need to be cooked until after the salad is prepared and served. Select the Fire button on the Recall screen to notify the kitchen to cook the lobster. Void Item / Order Quick Reason These fields allow you enter a list of reasons for performing voids to cut down on the time necessary for a server to create a void. The server can then pick a reason from the list, rather than writing the entire reason each time. For example, “Mistake on Order” or “Customer Changed Mind” would be common reasons for voids. Other Field Name Description Confirm Exit Program Select this option to prompt the user to confirm exiting the program. Enable this option to prevent unwanted closing of the software. Exit Program Security This drop-down list allows you to set the minimum security level necessary to exit and minimize the program. Open Order Reminder After (Hours) This field specifies the number of hours an order can have open status before a reminder displays notifying the user of the open order. Change Server Security This field specifies the minimum security level necessary to change an order’s server. Copyright © 1997 – 2013 Aldelo, LP All Rights Reserved. Store Settings 305 Select this option to search by the order number in the Recall screen. If Search By Order Number in Recall Screen this option is enabled, the Barcode on the ticket becomes the order number (it replaces the ticket number). By default, the search is done by ticket number. Disable Smart Ticket Search With this feature enabled, only open orders display on the recall screen. The settled and voided orders are hidden. Enable Advanced Back Office Protection Select this option to increase security for Data Source, Store Settings, Security Settings, Station Settings, Employee files, Video Surveillance Controls, and Reports. For example, a security level of 4 might be required to get into the Back Office but a security level of 5 might be required to access the features mentioned above. Show Secured Credit Card Number Select this option to display the full credit card number on the receipt instead of a series of X’s. Disable Auto Print Bank Report Select this option to disable the liability report auto print function when signing out a cash drawer. Enable Bar Tab PreAuthorization Select this option to allow the user to run a credit card preauthorization for a pre-determined amount on a Bar Tab order. Once this amount is reached, the bartender must settle the tab and create a new one with a new pre-authorized amount. Bar Tab PreAuthorization Amount Select this field to set the Bar Tab Pre-Authorization amount. 24 Hour Operation Mode Select this option to enable the “Next Day Transfer” button in Operations > Revenue Center. All open orders transfer to one minute after the “Daily Start Time” (which is the next day). Show Non Resettable Grand Total Select this option to show the Grand Total on the daily closing report. This total is the grand total for all positive transactions since the restaurant first opened. It cannot be reset. This setting works in conjunction with the features for Ontario, Bakery Pastries Tax 2 Canada. Exempt if All Bakery Pastries Quantity is 6 or More (Otherwise, treat it as prepared food) Soft Drinks Tax 2 Exempt if Sold with Prepared Food and Sub Total is Below Tax 2 Exempt Trigger Amount This setting works in conjunction with the features for Ontario, Canada. Enable Table Group Tip Sharing Select this option to enable the sharing of tips on the total sales for a particular table group. The total shared is the sales for that table group before taxes. This option only works for Staff Bank and shows up on the Bank Liability Report. Copyright © 1997 – 2013 Aldelo, LP All Rights Reserved. 306 Store Settings Hide Tip Sharing Formula on Staff Banking Report Select this option to hide the formula on the bank liability report used to calculate the shared tip amounts so that the server that must share does not see the percentages setup for other employees. Manager Alert Pager Number Enter the pager number of the manager pager. This affects all manager type pages specified in the software under “Manager Alerts” when configuring the paging options. Pizza Size (1-10) Alias Name Specify a name for each pizza size. Examples are Small, Medium, Large, Extra Large, etc. Pizza Size (1-10) Half Topping Price Specify the half-topping price corresponding to the sizes in the option above. All half toppings are priced the same. Aldelo Finger Print Server Data Source Specify where the fingerprint database is located; the local system or the network. It should be located on the same system as the server computer to increase speed. Double-click inside the field to display an open file dialog box. Aldelo Kitchen Display Server IP Address Specify the IP address of the computer that has the Aldelo® Kitchen Display Server running on it. Aldelo Kitchen Display Server IP Port Enter the IP port number specified in the configuration of the Kitchen Display Server settings. Off Premise Tax (1-3) Applied Override If the ordered items are for consumption outside of the restaurant (off premises), the respective tax (1, 2, or 3) is not applied to the order. Sales Tax Always Round When the results of a percentage sales tax calculation in Aldelo® POS requires rounding, select this option to always round the figure up. Up Enable Malaysia Rounding This enables a system of rounding the total dollar amount of the order to the nearest multiple of five cents. For example, if the total dollar amount of the order is $25.38, $25.39, $25.40, $25.41 or $25.42, the customer is charged $25.40. However, if the total dollar amount of the order is $25.43, $25.44, $25.45, $25.46, or $25.47, the customer is charged $25.45. Do Not Distribute Gratuity As Cash Enable this option if your employees do not collect their gratuities in cash at the end of their shifts but you instead pay them their gratuities on their payroll checks. This option causes the gratuities collected to be included in the cashier’s amount for which he or she is responsible at the end of the shift. Disable New Factura On Re-Print This disables the generation of a new factura on a reprinted receipt. The reprinted receipt will have the same factura as the original receipt. Disable Seat Number On This disables the printing of the customer’s seat number on all kitchen and bar chits. Kitchen Bar Chits Disable Dine In EDC Draft Upon Auth This disables the printing of the draft receipt in EDC for Dine In orders upon authorization of the transaction. Copyright © 1997 – 2013 Aldelo, LP All Rights Reserved. Store Settings Disable Bar EDC Draft Upon Auth This disables the printing of the draft receipt in EDC for Bar orders upon authorization of the transaction. Disable Take Out EDC Draft Upon Auth This disables the printing of the draft receipt in EDC for Take Out orders upon authorization of the transaction. 307 Disable Drive Thru EDC This disables the printing of the draft receipt in EDC for Drive Thru orders upon authorization of the transaction. Draft Upon Auth Disable Delivery EDC Draft Upon Auth This disables the printing of the draft receipt in EDC for Delivery orders upon authorization of the transaction. Enable EDC Draft Upon Reprint in Settle This enables the printing of the draft receipt in EDC when the transaction is reprinted in the Settle screen. This enables the printing of the guest receipt for a delivery order at the Enable Guest Receipt Reprint In Driver Assign time a driver is assigned to deliver the order. This enables the printing of the EDC draft receipt for a delivery order Enable EDC Draft Reprint In Driver Assign at the time a driver is assigned to deliver the order. Enable Bar Tab PreAuth Auto Re-Auth This enables the feature that allows the user to pre-authorize a customer’s credit card for a certain limit by swiping it through the MSR device. When the pre-authorized limit is reached, the card is automatically re-authorized for the same amount again without the need to swipe the card again. Please note that there is a limit of eight (8) authorization transactions that may be performed under this feature and that the subsequent re-authorizations may be subject to a different interchange rate than the initial pre-authorization. Please contact your payment processor for information on the rates charged for these preauthorizations and re-authorizations. Copyright © 1997 – 2013 Aldelo, LP All Rights Reserved. 308 Store Settings Copyright © 1997 – 2013 Aldelo, LP All Rights Reserved. Security Settings Appendix B Security Settings Copyright © 1997 – 2013 Aldelo, LP All Rights Reserved. 309 310 Security Settings Copyright © 1997 – 2013 Aldelo, LP All Rights Reserved. 311 Security Settings Security Settings allow the restaurant owner to set a minimum security level required to access each function of the software. Then by assigning each employee a security access level, control can be maintained over what functions and information each employee may access in the system. Giving these settings some serious thought as to what functions each category of employee has a legitimate need to access can greatly enhance the security of your POS system. These settings may be edited by navigating to Back Office > Security Settings. Security Settings Security Name Description Access Delivery Status This security setting allows you to specify the minimum level of security required to access the Delivery Status feature on the Main POS menu. Minimum Default Override Default Security Enforced Default 1 Checked Other Functions Tied to this Security Security Name Access Driver Tracking Minimum Default 1 Description This security setting allows you to specify the minimum level of security required to access the Driver feature on the Main POS menu. Override Default Security Enforced Default Checked Other Functions Tied to this Security Security Name Adjust Price in Order Entry Minimum Default 4 Description This security setting allows you to specify the minimum level of security required to change the menu item price when on the Order Entry screen. Override Default Security Enforced Default Checked Other Functions Tied to this Security Security Name Approve Cash Register Discrepancies Description This security setting allows you to specify the minimum level of security required to approve a cash drawer discrepancy issue when the cashier is performing a Cashier Out. Override Default Security Enforced Default Checked Other Functions Tied to this Security Cashier Out Another Person’s Cash Register Minimum Default 4 Copyright © 1997 – 2013 Aldelo, LP All Rights Reserved. 312 Security Settings Security Name Access Back Office Minimum Default 5 Description This security setting allows you to specify the minimum level of security required to access the Back Office. Override Default Security Enforced Default Checked Other Functions Tied to this Security Security Name Cash Discount Amount Entry Minimum Default 3 Description This option allows you to specify the minimum level of security required to use a cash discount in Order Entry. Override Default Security Enforced Default Checked Other Functions Tied to this Security Security Name Apply Credit Usage Require Manager Minimum Default 3 Description This option allows you to specify the minimum level of security required to apply a credit to an order in the Order Entry screen. Override Default Security Enforced Default Checked Other Functions Tied to this Security Security Name Access Daily Closing Report Description This option allows you to specify the minimum level of security required to review the Closing Report on the Operations > Revenue Center screen. This security setting also disables the Revenue Center and In House Charge buttons in Operations. This security also is used for the Assign Table feature in Operations > Other Tools. Minimum Default Override Default Security Enforced Default 5 Checked Other Functions Tied to this Security Ability to access the “Revenue Center” in Operations. Reverting and Order / Settlement Copyright © 1997 – 2013 Aldelo, LP All Rights Reserved. Security Settings 313 Security Name Discounts Require Manager Minimum Default 3 Description This option allows you to specify the minimum level of security required to apply a discount toward an order or item on the Order Entry screen. Override Default Security Enforced Default Unchecked Other Functions Tied to this Security Security Name Edit Delivery Compensation Amount Description This option allows you to specify the minimum level of security required to modify the delivery driver compensation amount when in the Customer Information screen. Override Default Security Enforced Default Checked Other Functions Tied to this Security Minimum Default 3 Security Name Edit Unpaid Employee Time Cards Minimum Default 4 Description This option allows you to specify the minimum level of security required to edit any unpaid employee time cards inside the Time Card screen. Override Default Security Enforced Default Checked Other Functions Tied to this Security Security Name Create New Orders Description This option allows you to specify the minimum level of security required to create a new order. Override Default Security Enforced Default Checked Other Functions Tied to this Security Minimum Default 1 Security Name Exclusive Cash Register Access Minimum Default Description This security setting blocks other employees from gaining access to the cash drawer or Settle functions on this station when the cashier is signed in, except for those employees / managers with security levels greater than or equal to the Override Security Level. Override Default Security Enforced Default 3 Checked Other Functions Tied to this Security Copyright © 1997 – 2013 Aldelo, LP All Rights Reserved. 314 Security Settings Security Name Exclusive Server Access Description This security setting blocks other servers from accessing the current server’s orders for edit or print, unless their security level exceeds the Override Security Level specified here. Minimum Default Override Default Security Enforced Default 3 Checked Other Functions Tied to this Security Reprint Guest Check / Customer Receipt Requires Manager Override Security Name Approval of Clock In Time Not On Schedule Minimum Default 4 Security Name Issue Refund To Customer Minimum Default 4 Security Name Maintain Customer Credits Minimum Default 4 Description This security setting allows you to specify the minimum level of security required to perform a forced employee clock in. This is useful when employees are working but are not scheduled to work. Override Default Security Enforced Default Checked Other Functions Tied to this Security Description This security setting allows you to specify the minimum level of security required to issue a refund to a customer. This also sets the security for reverting orders to unpaid status. Override Default Security Enforced Default Checked Other Functions Tied to this Security Description This security setting allows you to specify the minimum level of security required to create new customer credits. Override Default Security Enforced Default Checked Other Functions Tied to this Security Copyright © 1997 – 2013 Aldelo, LP All Rights Reserved. Security Settings Security Name Maintain Gift Certificates Minimum Default 4 Security Name Access Manual Modifier Screen Minimum Default 3 315 Description This security setting allows you to specify the minimum level of security required to access Maintain Gift Certificates in the Back Office under Activities > Customer Activities > Maintain Gift Certificates. Override Default Security Enforced Default Checked Other Functions Tied to this Security Description This security setting allows you to specify the minimum level of security required to go into the Manual Modifier entry screen when inside the Modifier screen in Order Entry. Override Default Security Enforced Default Checked Other Functions Tied to this Security Security Name Access Miscellaneous Features in Operations Minimum Default 3 Description This security setting allows you to specify the minimum level of security required to access the Inventory Activities button in the Operation screen. Override Default Security Enforced Default Checked Other Functions Tied to this Security Security Name Do Not Print Duplicate Order To Bar Minimum Default Description When you enable this setting, the system does not send already printed items to the bar printer, as long as there are no changes to the order. Override Default Security Enforced Default Checked Other Functions Tied to this Security Security Name Do Not Print Duplicate Order to Kitchen Minimum Default Description When you enable this setting, the system does not send already printed items to the kitchen printer, as long as there are no changes to the order. Override Default Security Enforced Default Checked Other Functions Tied to this Security Copyright © 1997 – 2013 Aldelo, LP All Rights Reserved. 316 Security Settings Security Name Access No Sale Feature Minimum Default 1 Description This security setting allows you to specify the minimum level of security required to access the No Sale feature. This feature is still enforced, even when the employee is the cashier for this drawer. If the Access No Sale Require Manager security is enabled, this security does not work. Override Default Security Enforced Default Checked Other Functions Tied to this Security Security Name Access No Sale Require Explanation Minimum Default Description This security option allows you to require an explanation for why a No Sale was performed. Override Default Security Enforced Default Checked Other Functions Tied to this Security Security Name Access No Sale Require Manager Minimum Default 3 Description This security option allows you to require a manager’s security level to perform a No Sale. This overrides the Access No Sale Feature security. Override Default Security Enforced Default Checked Other Functions Tied to this Security Security Name Apply Gratuity Require Manager in Order Entry Description This option allows you to specify the minimum level of security required to apply an order gratuity when inside the Order Entry window. Minimum Default 3 Override Default Security Enforced Default Checked Other Functions Tied to this Security Copyright © 1997 – 2013 Aldelo, LP All Rights Reserved. Security Settings 317 Security Name Issue Payout To Vendor Minimum Default 4 Description This security setting allows you to specify the minimum level of security required to perform a Pay Out. Override Default Security Enforced Default Checked Other Functions Tied to this Security Security Name Recall Existing Order Description This security setting allows you to specify the minimum level of security required to use the Recall feature. Override Default Security Enforced Default Checked Other Functions Tied to this Security Minimum Default 1 Security Name Accept Gift Certificate Redemption Minimum Default 3 Description This option allows you to specify the minimum level of security required to apply a Gift Certificate payment type. Override Default Security Enforced Default Checked Other Functions Tied to this Security Security Name Cashier Sign In/Cashier Sign Out Description This security setting allows you to specify the minimum level of security required to perform Cashier In and Cashier Out operations. This also disables the Frequent Diner and Other Tools buttons in Operations. Override Default Security Enforced Default Checked Other Functions Tied to this Security Minimum Default 1 Security Name Apply Surcharge Require Manager Minimum Default 3 Description This security setting allows you to specify the minimum level of security required to apply a surcharge to an order in the Order Entry screen. Override Default Security Enforced Default Unchecked Other Functions Tied to this Security Copyright © 1997 – 2013 Aldelo, LP All Rights Reserved. 318 Security Settings Security Name Accept Complimentary Payment Minimum Default 4 Description This security setting allows you to specify the minimum level of security required to make an order complimentary. Override Default Minimum Default 4 Other Functions Tied to this Security Security Name Accept In House Charge Payment Minimum Default 3 Description This security setting allows you to specify the minimum level of security required to apply an In House Charge Payment. Override Default Security Enforced Default Checked Other Functions Tied to this Security Security Name Void Order or Items Description This security setting allows you to specify the minimum level of security required to void orders or items. Override Default Security Enforced Default Checked Other Functions Tied to this Security Minimum Default 3 Copyright © 1997 – 2013 Aldelo, LP All Rights Reserved. Station Settings Appendix C Station Settings Copyright © 1997 – 2013 Aldelo, LP All Rights Reserved. 319 320 Station Settings Copyright © 1997 – 2013 Aldelo, LP All Rights Reserved. Station Settings 321 Station Settings are similar to Store Settings except that they only affect the local station. For example, selecting Spanish for the Station Language only affects the station where you made this selection, not the entire system. These settings may be edited by navigating to Back Office > Station Settings. Station Settings > General Field Name Description Station Number This field displays the station number of this station. This number is generated automatically by the software and cannot be edited using traditional methods like fields or check boxes. To edit this number, use SQL statements to delete the station number information in the database. This action removes all sales information from the database due to the data being associated with all transactions. This must only be performed by Aldelo technical support or other qualified technician. Computer Name This field displays the name of your computer based on the computer’s name in the Windows network. Station Language Use this drop-down list to specify the desired language of this station. The employee default language overrides this option. System Language Settings Use this feature to customizes language settings. You may use different fonts to customize you POS system, allowing you to match the look of the POS to the restaurant environment. Experiment before making a final decision on a font. It is not necessary to change the Charset, as it causes the system to become unreadable if changed to something not recognized by the user. There are three sections on this screen. They are explained in the following three items in this table. Interface Display Use this to change the font on all screens in the POS system. For example, to use “Times New Roman” as your POS font, type “Times New Roman” in the field next to your language. This field also allows you to display the correct font for the different languages you may want to use with Aldelo® POS. Type the font name of the language you wish to display. 40 Column POS Receipt Use this feature to change the font Aldelo® POS displays in the Order Entry screen for the ticket. This allows some flexibility on making the words easier to read (in some cases). For example, to use “Times New Roman” as your ticket display font, type “Times New Roman” in the field next to your language. This field also allows you to display the correct font for the different languages you may want to use with Aldelo® POS. Type the font name of the language you wish to display. Copyright © 1997 – 2013 Aldelo, LP All Rights Reserved. 322 Station Settings This allows the user to choose a Fixed-Width font to use for the 80 column reports under Back Office > Reports. These must be FixedWidth fonts or the columns will not line up correctly. Only a few fixed-width fonts are included with Windows. Courier and Lucida Console are examples of Fixed Width fonts included with Windows. Other fonts may be purchased on the web or as a software package in a retail store. This field also allows you to display the correct font for different languages you may want to use with Aldelo® POS. Type the font name of the language you wish to display. 80 Column Report Enable Video Surveillance This option enables the video surveillance capture feature. This feature takes a snapshot with any web cam that is supported by Captures NetMeeting from Microsoft® whenever certain function events occur, such as No Sales or Voids. Select which events trigger the snapshot captures in Back Office > Activities > General Activities > Video Surveillance Control Center. Backup Prompt Time Use this field to specify the time for the automatic backup. For example, to start the automatic backup at 12AM, simply enter 12AM in this field. Automatic Backup Select this option to automatically backup the database at the “Backup Prompt Time,” which is specified in the “Backup Prompt Time” field mentioned above. This is highly recommended, as frequent backups are essential to saving valuable data. A manual backup must be performed before the automatic backup can take place. Station Specific Picture Use this field to specify the picture to display on the right side of the Main POS window. To use this field, simply click on the button with 3 dots on it and navigate to the picture you wish to display. To remove the picture, simply click the button with the Red X on it. Station Background Picture Select this option to specify a station background picture. This image is active throughout the software, not just in the Back Office. Station Settings > Cashier Field Name Description Show Cashier Features Select this option to show all register features in the POS. For example, with this option enabled, you see the Settle, Pay Out, Gift Certificate, and various other buttons in the POS. Without this option enabled, the register features are not shown and orders cannot be settled other than with Staff Bank. Auto Recognize This Station’s Cashier as the Default Employee without Login Select this option to automatically recognize the cashier on this station as the default employee. This eliminates the need to enter an access code when performing functions in the POS. Copyright © 1997 – 2013 Aldelo, LP All Rights Reserved. Station Settings 323 Stay In Settle Screen Select this option to allow quick order settlement. Once an order is settled, the Recall Order screen displays, allowing you to select the next order to settle. Change Due Screen Time Out Seconds Select this option to define the number of seconds that pass before the Change Due screen closes. Foreign Currency Name To Show On Guest Check Select this option to specify a currency name to print on the guest check. Include the currency symbol if possible. For Example, “Canadian $.” Foreign Currency Rate To Calculate On Guest Check Select this option to specify the exchange rate used to calculate the foreign currency amount listed on the guest check. This number can be greater or less than one (for example, “1.59” or “0.78”), depending on whether the foreign currency is stronger or weaker than the default currency. Settles Only Use this drop-down list to specify one specific order type that this station can settle. For example, to settle only Dine In Orders at this station, select Dine In from the drop-down list. Station Settings > Quick Service Field Name Description Stay in Order Entry Screen After Order Is Finished Select this option to remain in the order entry screen after the Send or Settle buttons are pressed. By default, the system returns to the Main POS screen after the user selects either one of these buttons. Disable Done / Chain In Order Entry Screen Select this option to turn off the Send and Chain buttons in Order Entry. Blind Cash Tender In Order Entry Select this option to hide the prompt to the user to enter the amount tendered. The system assumes that the amount collected is correct. Dine In Use Quick Service Order Screen Select this option to use the Quick Service screen for Dine In orders. Bar Tab Use Quick Service Order Screen Select this option to use the Quick Service screen for Bar Tab orders. Take Out Use Quick Service Screen Select this option to use the Quick Service screen for Take Out orders. Drive Thru Use Quick Service Screen Select this option to use the Quick Service screen for Drive Thru orders. Delivery Use Quick Service Screen Select this option to use the Quick Service screen for delivery orders. Quick Service Screen Auto Log Out Seconds Select this option to specify the number of seconds before the Quick Service screen logs the current user out after an order has been created. Copyright © 1997 – 2013 Aldelo, LP All Rights Reserved. 324 Station Settings Station Settings > Other Options Field Name Description Auto Show All Orders as Select this option to show All Orders whenever the user Recalls an the Default Order Type order in the POS. For example, when you click Recall, you see all orders, regardless of whether they are Take Out, Dine In, Drive Thru, in Order Recall etc. If your restaurant does large amounts of business, the load time of the recall screen increases and could become a problem. Deselect this if it becomes an issue in your restaurant. Auto Show Currently Logged In Server’s Orders in Recall Select this option to automatically show the currently logged in server’s orders in Recall. For example, if John uses Recall and enters his access code, then all orders shown belong to John. This helps speed up the access time when using the Recall button. Stay In Table Selection Screen After Dine In Order Completes Select this option to stay in the table selection screen once a Dine In order is complete. This makes the order entry process one step faster. This option also assumes the same server is currently logged in. Select this option to prevent the system from prompting the user for the Do Not Prompt User to customer’s phone number when creating a Take Out order. By default, Enter Customer Phone Number for Take Out on the user is prompted to enter the customer’s phone number. This Station Mark This Station as a Drive Thru Station Select this option to mark this station as a drive thru station. This option is used in conjunction with Store Settings > Services > Drive Thru > Drive Thru Orders Use Drive Thru Stations. Direct Login Screen This drop-down list allows you to specify the screen the system displays after an access code is entered or access card is swiped from the Main POS screen. For example, to display the Dine In screen when an access code is entered or access card swiped, simply select “Dine In” from this drop-down list. This is useful with MSR cards in allowing a card to be swiped in the Main POS screen and going straight to the Dine In or Recall screens, saving keystrokes, and logging in the user at the same time. Enable Bar Tab Services Select this option to enable Bar Tab services for this specific station. With this option enabled, bar tab orders on this station can be created for This Station on this station. Skip Table / Bar Tab Type Selection for Dine In Select this option to bypass the Table Selection and Bar Tab creation screens, moving directly to the order entry screen for quicker use. This option is useful in fast paced bar type scenarios. This option is identical to the Skip Table Selection Screen in Store Settings, only on a per station basis. Copyright © 1997 – 2013 Aldelo, LP All Rights Reserved. Station Settings 325 Bar Drink Items Will Not Charge Sales Tax (Applies to Bar Orders on This Station Only) Select this option to remove the sales tax on Bar drink items when ordered through the Bar Tab feature. Bar Tab Caption Select this field to enter a custom caption for your bar tab that prints before the customer’s name on the Guest receipt. Station Receipt Message Select this option to enter a message specific to this station. For example, if you want the ticket to say “Thank You for Visiting our Restaurant’s Bar, Please Come Again,” enter the message text here. Export Settings Select this button to export the current station settings to a file that can be imported by another station. This speeds up configuration of the systems. Import Settings Select this button to import the station settings from a file exported by another station. When used in conjunction with the Export Settings feature, above, this greatly reduces the amount of time it takes to configure multiple stations. Extra Settings Select this button to go to the registry settings in the software. Station Settings > Printer > Receipt Printer Field Name Description Receipt Printer Use this drop-down list to select your receipt printer. Be sure to make the correct selection. There may be several to choose from, depending on how many are installed on the network. Receipt Printer Type Use this drop-down list to select the printer type of your receipt printer. In general, select the printer type that matches your receipt printer. For example, if you select “Epson TM-T88II” as your receipt printer, then select “Epson TM-T88II/III Large Font Autocut” as your receipt printer type. You may also change the size of the text by specifying a different printer type. For example, the Ultra Large Print Support printer type makes the text on your receipt much larger. Receipt Logo Control Code Select this option to print your company’s logo on the receipt. To use this option, enter the receipt logo control code, which can be obtained by consulting the user manual that came with the receipt printer. The Epson control codes are natively supported. Epson TM Code Select this button to automatically enter the Epson Control Code for printing logos. Do Not Prompt User to Print Guest Check When Finished in Order Entry Screen Select this option to prevent the software from prompting the user to print a guest check once the order has been completed in Order Entry. By default, the software prompts the user to print the check at the completion of the order. Copyright © 1997 – 2013 Aldelo, LP All Rights Reserved. 326 Station Settings Station Settings > Printer > Packager Printer Field Name Description Packager Printer Use this drop-down list to select the printer to designate as the packager printer. Simply choose the printer from the drop-down list.. Packager Printer Type Use this drop-down list to select this station’s packager printer type. You can change the font of your packager printer by specifying a different printer type. For example, selecting the Ultra Large Print Support printer type makes your packager printer text print much larger. Station Settings > Printer > Kitchen / Bar > Kitchen Field Name Description Kitchen Title (1 – 6) Use this field to specify a name for each printer. For example, to name a printer “Kitchen Printer 1,” type “Kitchen Printer 1” in this field. Repeat this procedure for each kitchen printer on your network. Kitchen Printer (1 – 6) Use this drop-down list to specify the printer(s) on the system to designate as the kitchen printer(s). Simply open the drop-down list and select the desired printer. Kitchen Printer Type (1 – 6) Use this field to specify the printer type for the Kitchen printer. Usually, you select the printer type that matches your printer. For example, if you have an Epson TM-U200 as your kitchen printer, select one of the “Epson TM-U200” printer types from the Type drop-down list. To increase the font size, select the Ultra Large Printer types from this drop-down list. Station Settings > Printer > Kitchen / Bar > Bar Field Name Description Bar Title Use this field to specify a name for your bar printer. For example, to name this printer “Main Bar Printer,” type “Main Bar Printer” in this field. Bar Printer Use this drop-down list to specify the printer to designate as the bar printer for this station. Simply open the drop-down list and select the desired printer. Bar Printer Type Use this drop-down list to select the printer type for the bar printer. In general, use the printer type that matches the bar printer. This field is identical to the Receipt Printer type drop-down list. You can change the size of the text by specifying a different printer type. For example, the Ultra Large Print Support printer type makes your receipt printing larger. Copyright © 1997 – 2013 Aldelo, LP All Rights Reserved. Station Settings 327 Station Settings > Printer > Label Printer Field Name Description 1” x 3” Label Printer Use this drop-down list to specify the system printer designated as the label printer on this station. Simply open the drop-list down and select the desired printer. An example of a label printer is the Eltron LP2844. 4” x 1.5” Pizza Label Printer Use this drop-down list to specify the printer for printing pizza labels on 4” x 1.5” labels. Station Settings > Printer > Report Printer Field Name Description Use this drop-down list to specify the system printer designated as the report printer on this station. Simply open the drop-down list and select the desired printer. This must be a typical desktop printer. The closing report prints to the receipt printer, not the report printer. Report Printer Station Settings > Printer > Other Field Name Description Journal Printer Select this option to print a duplicate guest receipt on another printer. When you specify a printer here, it creates an exact duplicate of the guest receipt. Journal Printer Type Use this field to specify a printer type for the Journal printer. Select the printer type that matches your printer. For example, if your Journal printer is an Epson TM-U200, select one of the “Epson TM-U200” printer types from the Type drop-down list. Remote In House Charge Printer Select this option to print a duplicate of the In House Charge Slip on another printer. When you specify a printer here, it creates an exact duplicate of the In House Charge Slip. Remote In House Charge Printer Type Use this field to specify the printer type for the Remote In House Charge Slip printer. Select the printer type that matches your printer. Copyright © 1997 – 2013 Aldelo, LP All Rights Reserved. 328 Station Settings Station Settings > Port Settings Field Name Description Caller ID COM Port Use this field to specify the COM port for your Caller ID device. Caller ID Init String Use this drop-down list to choose the Caller ID box Init string for your modem. See the modem’s user manual to find the AT commands. Use this information to determine the correct Caller ID Init String. If the modem’s Caller ID works in HyperTerminal, it should work in Aldelo® POS. Pole Display COM Port When using a pole display, select the COM port to which the device is connected. Pole Message Row 1 Use this field to enter the message to display on the Pole Display’s first row. For example, to display “Pizza Factory,” enter the text in this field. Pole Message Row 2 Use this field to enter a message to display on the Pole Display’s second row. For example, to display “Best Pizza In Town,” enter the text here. “Home” Control Code Enter into this field the code that determines where the Home position of the cursor is. When using the UTC command set, it is not necessary to enter the code in this field. When not using the UTC command set, refer to the user’s manual of your Pole Display for this code or contact the manufacturer. “Hide Cursor” Control Code Enter into this field the code that hides the cursor. When using the UTC command set, it is not necessary to enter the code in this field. When not using the UTC command set, refer to the user’s manual of your Pole Display for this code or contact the manufacturer. Serial Cash Drawer COM Port From this drop-down list, choose the COM port to which your Serial Cash drawer is connected. This is only used when directly connecting your cash drawer to your computer. If you have the cash drawer connected to a printer, this field is not used. Cash Drawer Open Code When using a SERIAL driven cash drawer, enter the code required to open the cash drawer into this field. The code is normally “BEL.” If “BEL” does not work, contact the manufacturer of the cash drawer for the cash drawer open codes. This is only used with cash drawers connected directly to the computer. Weight Scale COM Port Use this drop-down menu to select the COM port to which your weight scale is connected. Weight Scale Type Aldelo® POS supports the NCI Weightronics 6700 series family of weight scales. This may be selected from this drop-down menu. Serial MSR COM Port Use this drop-down list to select the COM port to which your MSR card reader is connected. Advanced Buttons Use these buttons to configure the port settings for each of the different COM Ports. These settings override any Windows settings. Copyright © 1997 – 2013 Aldelo, LP All Rights Reserved. Advanced Settings Appendix D Advanced Settings Copyright © 1997 – 2013 Aldelo, LP All Rights Reserved. 329 330 Advanced Settings Copyright © 1997 – 2013 Aldelo, LP All Rights Reserved. Advanced Settings 331 The more advanced settings in Aldelo® POS are made by changing the Registry Settings. The Registry Settings screen may be accessed in Aldelo® POS by navigating to Back Office > Station Settings > Other Options > Extra Settings. All the features are listed. To change a setting, highlight it and click the “Edit” button. Advanced Settings Field Name Description Auto Price Item Not Discountable This setting prevents items that have auto pricing from being discounted. Auto Update Customer Anniversary with First Order Month This setting automatically populates the Anniversary Month in the customer’s record with the month of their first order at the restaurant, saving the user from having to enter an Anniversary date manually. Bank Liability Report Show Summary Only This setting hides the Order Payment section on the Bank Liability report. Cashier Closing Require This setting prevents the closing of a cashier shift until all of shift’s guest checks have been closed. All Self Checks Closed Combine Security Level This setting enables a security for the combine feature in order entry. Daily Closing Hide Employee Time Cards This setting hides the employee time card section of the closing report to save paper. Daily Closing Hide Gratuity Recap This setting hides the gratuity recap on the closing report to save paper. Daily Closing Show Tender Details This setting shows the Tender Details in the Closing Report. Debit Alias This setting changes the name of the Debit button in the Settle screen. Debit Pay Security Level This setting enables a security for the Debit button in the Settle screen. This setting changes the default order type viewed in the recall screen. You Default Order Type in must first turn off the feature “Auto Show all Orders as the Default Order Recall Type in Order Recall.” This feature is located in Station Settings > Other Options. 1 = Dine In 2 = Bar Tab 3 = Take Out 4 = Drive Thru 5 = Delivery This setting hides the Comp button in the Settle screen. Disable Comp This setting hides the Credit button in the Settle screen. Disable Credit This setting hides the Gift Certificate button in the Settle screen. Disable Gift Cert This setting disables pickup chits for Kitchen and Bar type orders when Disable Kitchen Bar Chit When Pickup Chit chits are globally enabled. Enabled Copyright © 1997 – 2013 Aldelo, LP All Rights Reserved. 332 Advanced Settings Disable Pickup Chits For This setting disables pickup chits for Bar type orders when chits are globally enabled. Bar Tab Disable Pickup Chits For This setting disables pickup chits for Delivery type orders when chits are globally enabled. Delivery Disable Pickup Chits For This setting disables pickup chits for Dine In type orders when chits are globally enabled. Dine In Disable Pickup Chits For This setting disables pickup chits for Drive Thru type orders when chits are globally enabled. Drive Thru Disable Pickup Chits For This setting disables pickup chits for Take Out type orders when chits are globally enabled. Take Out Disable Price Change This setting disables the “Change Price” button under the miscellaneous features of the order entry screen. Disable Quarters This setting disables the “Quarters” section on the pizza builder screen. Disable Startup Warning This setting disables the two pop-ups regarding your screen resolution and taskbar settings when you first start the software. Disable Thirds This setting disables the “Thirds” section on the pizza builder screen. Do Not Print Cashier Out Receipt This setting disables the printing of the cashier out receipt. Do Not Print Notes On Guest Check This setting disables the Notes to the kitchen on the guest check so that customers will not see them. This setting hides any employees in the driver dispatch screen who are Driver Dispatch Hide Employee Not Clocked In not clocked in. Driver Do Not Move Payments From Cashier This setting disables the feature that moves payments from the Cashier to the Driver with credit card orders. Enable Advanced Fingerprint Security This setting enables Advanced Fingerprint integration. Enable Caller ID Trace File This setting enables the creation of a trace file to record events that occur during the use of Caller ID. This file is used by Aldelo Technical Support in diagnosing problems in the use of Caller ID. Enable Coin Dispenser This setting enables Coin Dispenser integration. Enable EDC Signature Waiver For QSR Small Tickets This setting deletes the signature line on credit card tickets for small Quick Service type orders. For Visa and MasterCard, no signature is required for tickets of $25.00 or less; for American Express, no signature is required for tickets of $15.00 or less. Enable Marked Surcharge as Tip This setting displays a surcharge as a tip on the guest check. The surcharge must have <TIP> in the surcharge description for this to function properly. Enable Seniat Data Input This setting is only used in Venezuela to comply with local regulations. Copyright © 1997 – 2013 Aldelo, LP All Rights Reserved. Advanced Settings 333 Enable Tax Exempt Selection When enabled, this setting requires the user to select from which levels of tax (tax1, tax2, and tax3) that the selected menu item should be exempt when the “Tax Exempt” button is selected under the miscellaneous features of the order entry screen. Enable Virtual Print This setting sends the print job to a text file for testing purposes. End of Day Require All This setting requires that all employees be clocked out before the closing report can be run. Clocked Out Factura This setting enables the Factura number regardless of the regional language settings. Factura Alias This setting changes the name “Factura.” GC Auto Deplete Amount Enter the amount to deplete from a gift card upon expiration of the number of days set in the GC Auto Deplete Recur Days setting (below). GC Auto Deplete Both This setting enables gift card auto deplete to use Percent or Amount. GC Auto Deplete Greater Of This setting depletes the greater value when depleting by percent and amount. GC Auto Deplete Percent Enter the percentage to use when depleting value from the gift card. GC Auto Deplete Recur Days Enter the number of days between depletion actions. Gift Card Discount Security Level This setting enables a security for discounts on gift cards. Grouped Fire Hold On Bar Chits This setting enables Bar Receipts to group hold items and normally submitted items to fire separately (any items not on hold or voided are considered fire items). Option of Enable Delayed Send Order Feature should not be selected in Store Settings > Print tab > Kitchen/Bar tab. Grouped Fire Hold On Kitchen Chits This setting enables Kitchen Receipts to group hold items and normally submitted items to fire separately (any items not on hold or voided are considered fire items). Option of Enable Delayed Send Order Feature should not be selected in Store Settings > Print tab > Kitchen/Bar tab. Hide No Cost Item From Guest Receipt This setting hides no cost items from the guest check. Hide Refund Button This setting hides the refund button from the main POS screen. Hide Rounding From Guest Chit This setting hides the amount added to the check when rounding is used. Include ChineseBig5 In This setting includes the Chinese Big 5 option when using the secondary language toggle in the Order Entry screen. Language Toggle Include Chinese GB In Language Toggle This setting includes the Chinese GB option when using the secondary language toggle in the Order Entry screen. Copyright © 1997 – 2013 Aldelo, LP All Rights Reserved. 334 Advanced Settings Include English In Language Toggle This setting includes the English option when using the secondary language toggle in the Order Entry screen. Include Spanish In Language Toggle This setting includes the Spanish option when using the secondary language toggle in the Order Entry screen. Inventory Do Not Enforce Accuracy Accountability This setting allows employees to directly edit items in the inventory item editor screen. KDS End Signal This setting is used only for Microplus KDS integration. LCS IP Address Enter the IP Address of the system running the Aldelo ® Liquor Controller Server. LCS IP Port Enter the IP Port number that the Aldelo ® Liquor Controller Server uses to communicate on the network with the POS software. MapPoint Enabled This setting enables Microsoft MapPoint® integration. MapPoint Europe This setting enables MapPoint European Version integration. MapPoint Fuel Cost This setting defines the per gallon cost for fuel. MapPoint Home Address Enter the address of the restaurant. This is used by MapPoint. MapPoint Optimize Way Points This setting enables the route optimization feature. MapPoint Route Start Minutes After Enter the number of minutes (for food preparation time) to add to the route time to arrive at an estimated delivery time. Master Cashier Station This setting defines this as the master station in a Master / Slave scenario. Media Display IP Enter the IP Address of the system running the Media Display Server. Media Display Port Enter the IP Port number that the Media Display Server uses to communicate on the network with the POS software. Modified Kitchen Chit Alias This setting allows you to change the word “Modified” on kitchen chits. Modifier Builder Selections Not Sorted This setting sorts the modifiers in order of entry rather than alphabetically. NIT Number Enter the number assigned to you by the local government. This is primarily used in Latin countries. No Cash Tender This setting disables the “Cash” button in the Settle screen. No Charge Tender This setting disables all of the Charge Tender buttons in the Settle screen such as Visa, MasterCard, American Express, Discover, etc. No Check Tender This setting disables the “Check” button in the Settle screen. No Gift Certificate Tender This setting disables the “Gift Certificate” button in the Settle screen. No House Account Tender This setting disables the “House Account” button in the Settle screen. Copyright © 1997 – 2013 Aldelo, LP All Rights Reserved. Advanced Settings 335 On Hold Until Notified Chit Alias This setting allows you to change the message that prints when the "On Hold Until Notified" button is used during hold operations. On Screen Keyboard Caption This setting allows you to change the title bar name of the on-screen keyboard. Open Price Security Level This setting allows a security to be applied to the Open Price Item feature. Pizza Most Expensive Half Toggle Security Level This setting allows a security to be applied to the toggle to change the half-topping pricing. PMS Application Name This is the IIS application name for the hotel integration program. PMS Room Charge This setting enables the hotel integration. PMS Server Name This is the IP address or URL of the hotel integration server. Pole Display Line Chars This setting adjusts the number of characters that can be displayed per line on the pole display. Pole Display Station Closed This setting allows you to enter a message to display when the station has no cashier signed in. Message Print Pickup Chits For Bar This setting prints chits for individual items after the bar ticket prints. These can be attached to the bar items for delivery to the customer. Items Print Pickup Chits For Kitchen Items This setting prints chits for individual items after the kitchen ticket prints. These can be attached to the prepared items for delivery to the customer. Print Pizza Label As Chit This setting prints the pizza label as a chit instead of as a label. Print Pizza Label on Dine In When using the Pizza Builder feature for a Dine In order, this setting enables the printing of a pizza label similar to the labels that print for Delivery orders. Remove Redeemed GC Account Number This enables the system to purge the account numbers of redeemed gift cards, thus allowing the account numbers to be re-used. Require MSR End Char This field is used by the Aldelo Development department for debugging. Resource Debug This shows the resource string number in front of the button string. Secure Employee File Access Code Field To enhance security, this setting changes the Access Codes in the Employee Files screen to display as a series of asterisks (*****), rather than displaying the actual Access Codes in a readable format. Secured Back Office Allow Edit Employees When advanced Back Office security is used, enabling this setting allows employees to still edit the employee files. Show Cashier Item Sales Summary In the Staff Bank report, this option enables the Item Sales Summary section of the report. Show OE Title This setting displays the title bar in the Order Entry screen. Copyright © 1997 – 2013 Aldelo, LP All Rights Reserved. 336 Advanced Settings Show Table Number on Kitchen Receipt Bottom Also This setting enables the printing of the table number on the bottom of the kitchen receipt, as well as the top of the receipt. Slave Cashier Drawer Off This setting disables the ability of the slave station to pop the drawer of the master station. Special Z Report This setting enables the Z Report option in Revenue Center. Split Security Level This setting allows a security to be applied to the Split function. Staff Bank Closing Require This setting requires all checks to be closed before ending a Staff Bank. All Checks Closed Staff Bank No Cash Tender This setting disables the Cash Tender button when using Staff Bank. Staff Cash Drawer Use Serial Port This setting allows a Staff Bank to use the Serial Cash Drawer as the second cash drawer in a two drawer setup. Surveillance Server IP Address Enter the IP address of the system running the Surveillance server. Surveillance Server IP Port Enter the IP Port number that the Surveillance system uses to communicate on the network with the POS software. This setting enables the customers’ names to appear on the table buttons of the Select Table Number screen in Dine In. Table Select Show Customer Name This setting makes Tax2 tax exempt but does not affect Tax1. This Tax Exempt PST (Provincial Sales Tax) Only setting is used in Canada, but may also be used in other jurisdictions with complex tax rules. Tax1 Apply On Auto Gratuity This setting applies Tax 1 to gratuities. Tax2 Apply On Auto Gratuity This setting applies Tax 2 to gratuities. Tax3 Apply On Auto Gratuity This setting applies Tax 3 to gratuities. Time Card 7th Consecutive Work Day Double Time This setting enables the option to pay double time on the seventh consecutive day worked by an employee. Time Card 7th Consecutive Work Day Double Time Hours After This setting specifies the number of hours that must be worked on the seventh consecutive day before double time is paid. Time Card Allow Clock In As Scheduled Time This setting allows an employee to clock in before their scheduled time. The clock in time defaults to the scheduled start time. Time Card Clock In Grace Minutes Enter number of minutes an employee is allowed to clock in before their scheduled start time. The time is paid unless rounding is used. Time Card Clock Rounding Minutes This setting rounds clock in and clock out times to the nearest quarter hour. The number entered is the break point to round up or down. Copyright © 1997 – 2013 Aldelo, LP All Rights Reserved. Advanced Settings 337 Time Card Daily Double Time Hours After This setting specifies the number of hours that must be worked before double time is paid. Time Card Daily Over Time Hours After This setting specifies the number of hours that must be worked before overtime is paid. Time Card Holiday Pay Dates This setting specifies the days that are considered paid holidays. Enter the dates using the format MM/DD/YYYY. If there are multiple dates, separate them with commas. Time Card Missed Break Penalty Minutes This setting specifies the number of minutes paid to the employee if the employee misses a break due to working through the break. Time Card Weekly Over Time Hours After This setting specifies the number of hours that must be worked before weekly overtime is paid. Title Footer Enter a message to print on the bottom of the customer receipt. Treat Diners as Diners Card This setting changes the name “Diner’s” to “Diner’s Club” on the charge receipt. This must be used where required by law. Turn Off E-mail This setting disables the e-mail system. Two Step EDC Settle This setting turns on the Two Step EDC Settle functions. View Employee Earning Report Security Level This setting restricts the viewing of the Employee Earning Report to those employees with a security access level greater than or equal to the one specified here. VIP1 Discount ID Enter the Discount ID for this VIP Level. The discount ID may be found in the discounts screen. These are used as special discounts for VIP customers to whom you may issue VIP cards. VIP2 Discount ID Enter the Discount ID for this VIP Level. The discount ID may be found in the discounts screen. These are used as special discounts for VIP customers to whom you may issue VIP cards. VIP3 Discount ID Enter the Discount ID for this VIP Level. The discount ID may be found in the discounts screen. These are used as special discounts for VIP customers to whom you may issue VIP cards. Visa Alias This setting specifies another name for the Visa settlement type. Weight Scale Decimals Enter the decimal place capacity of your weight scale (for example, if your weight scale displays 1.57 lb, enter ‘2.’ Weight Scale Display Max Len Enter your weight scale’s maximum display length, including the decimal point. For example, if your scale can display a maximum of 9.99 kg, enter ‘4’ (one for each digit plus one for the decimal point). Weight Scale Hardware Refresh Interval Enter the number of milliseconds to allow to elapse before the weight scale displays (or refreshes) its current weight reading. The industry standard for this setting is 25 milliseconds. Weight Scale Integrated Set this key value to “YES” to enable weight scale integration. Please note that the Weight Scale Unit Name (below) must also be set or the weight scale integration will not function. Copyright © 1997 – 2013 Aldelo, LP All Rights Reserved. 338 Advanced Settings Weight Scale Query Interval Weight Scale Unit Name Weight Size [1-5] Items Weight Size [1-5] Tare Wireless Screen 480 By 640 Wireless Screen Height Pixels Wireless Screen Width Pixels Yes-Tele Custom Command Enter the number of milliseconds to allow to elapse before the software checks (or rechecks) the weight scale hardware for the current weight reading. The industry standard for this setting is 75 milliseconds. Enter the abbreviation for the units of weight used by your scale (lb, oz, or kg). This abbreviation must be entered in lower case letters. For each of the tare weights setup below, enter the item ID numbers of the items that are sold with the respective tare weights [1-5]. For multiple items, separate the item ID numbers with commas. Enter up to five different values for your item tare weights (the weight of the non-consumable packaging in which your weighed items are wrapped). This sets the resolution of the PDA device to 480 x 640 when displaying the wireless software. This setting specifies a custom height in pixels for the wireless software. This allows the wireless software to run on any screen size. This setting specifies a custom width in pixels for the wireless software. This allows the wireless software to run on any screen size. This setting specifies a custom init string for the Yes-Tele caller ID box. Copyright © 1997 – 2013 Aldelo, LP All Rights Reserved. 339 Index 2 24 Hour Operation Mode ......................... 154 A Access Denied Tracking Report ............... 248 Activation ................................................... 37 Active Employees Schedules Report........ 226 Add a Customer to the Waiting List ........... 95 Add Cash To Bank ................................... 161 Adding a Customer Name to an Order ..... 106 Adding a New Font to Windows 7 Professional ............................................ 35 Adding Items to a Ticket ............................ 99 Adjusting Windows .................................... 31 adRes.lang ................................................ 179 adResHostess.dat ...................................... 179 adResISV.dat ............................................ 179 adResSettings.dat ..................................... 179 Advanced Settings .................................... 331 Aldelo® POS Product Registration ............. 36 Alias Name ............................................... 121 All-In-One Terminals ................................... 5 Always Connect To This Database ............ 39 Appendix .................................................. 269 Apply Tax on Delivery Charge ................ 124 Apply Tax on Surcharge........................... 105 Applying Credits ...................................... 105 Applying Discounts .................................. 104 Applying Surcharges ................................ 105 Assembling Your Network ......................... 15 Assign Seats ............................................. 108 Assign Table to Server ....................... 95, 161 Assigning a Delivery Order ...................... 125 Assigning a Pager to a Customer.............. 106 Auto Pay All Open Deliveries .................. 151 Auto Recognize this Station’s Cashier as the Default Employee without Login ... 97, 118 Auto Start Staff Bank When Clock In ........ 89 B Backup Database ...................................... 180 Bad Check List ......................................... 153 Bad Check Penalties ................................... 44 Bad Check Reasons .................................... 44 Bad Checks ............................................... 172 Follow Up ............................................. 172 New ...................................................... 172 Bank Card Files .......................................... 44 Bank Deposit ............................................ 153 Bank Deposit Report ................................ 267 Bank Liability Report ............................... 152 Bar Tab Caption ....................................... 117 Bar Tab Orders ......................................... 117 Bar Tab Use Quick Service Order Screen 118 Barcode Readers................................... 11, 23 Keyboard Interface ................................. 11 USB Interface ......................................... 12 Batch Transfer .......................................... 131 Blind Cashier Close Out ........................... 151 Break Missed Report ................................ 154 C Cabling ....................................................... 13 Caller ID ............................................... 12, 26 Modem ................................................... 26 Multi-Line Caller ID Device .................. 26 Caller ID Log ........................................... 160 Caller ID Switch ....................................... 160 Caller ID Tracking Report........................ 262 Cash Drawers ............................... 10, 21, 150 Printer Driven ................................... 10, 21 Serial ................................................ 11, 21 Cash Trays.................................................. 42 Cashier ..................................................... 322 Cashier Discrepancy Report ..................... 266 Cashier In ................................................... 90 Cashier Operations ................................... 135 Cashier Out Report ................................... 265 Cashier Settle Operations ......................... 139 Cashier Sign In/Cashier Sign Out .............. 90 Chained Delivery Charge/Comp Per Trip 124 Change Due Screen Time Out Seconds ... 118 Change Price ............................................ 108 Change Server .......................................... 109 Changing a Reservation ............................. 94 Changing Seat Numbers in Order Entry ... 107 Changing the Number of Guests on the Check ................................................... 106 Changing the Order Type ......................... 106 Changing the Table Number of the Check 107 Check In the Customer ............................... 95 Checking Gift Card Balances ................... 138 Checking In a Reservation ......................... 94 Copyright © 1997 – 2013 Aldelo, LP All Rights Reserved. 340 Index Clear Order............................................... 109 Client Computer ....................................... 4, 5 Clocking In................................................. 87 Clocking Out ............................................ 146 Close EDC Batch ..................................... 154 Closing Procedures .................................. 145 Closing Report ......................................... 152 Closing the Cash Drawer ......................... 145 Closing Your Staff Bank .......................... 146 Code Conversion Chart .............................. 46 Coin Changer ....................................... 12, 26 COM Ports ................................................. 21 Combine Orders ....................................... 103 Compact Database.................................... 180 ® Configuring Windows for Networking .... 17 Connecting to a Database over the Network ............................................................... 40 Converting Control Codes ......................... 45 Create a New Bar Tab .............................. 117 Create a New Blank Database .................... 38 Create Customer Address Labels ............. 170 Create In-House Charge Statements ........ 171 Create In-House Statements ..................... 156 Create Inventory Item Labels ................... 173 Create Menu Item Labels ................. 110, 167 Create PO From Shopping List ................ 173 Creating a Database ................................... 39 Creating a Delivery Order ........................ 124 Creating a New Drive-Thru Order ........... 121 Creating a New Take Out Order .............. 120 Creating a Reservation ............................... 93 Current Inventory On Hand Report .......... 243 Cust. Credit List ....................................... 153 Custom Currency Denominations .............. 90 Custom Printer Types................................. 45 Customer Activities.................................. 169 Customer Anniversary Listing Report ..... 215 Customer Credit List Report .................... 216 Customer Credit Redemption ................... 217 Customer Files ......................................... 156 Customer Incidents .................................. 161 Customer Incidents Report ....................... 225 Customer Info Report............................... 212 Customer Lookup ..................................... 109 Customer Pole Displays ....................... 10, 21 Command Set ......................................... 10 Serial ...................................................... 10 Customer Sales By Range Report .............213 D Daily Receipt Summary ............................153 Daily Sales Analysis Report .....................195 Data Export ...................................................183 Import ...................................................183 Database ......................................................38 Database & Support Files .........................179 Database Engine .......................................179 Database Maintenance ..............................179 Database Recommended Limits................180 Delete Master Data ...................................175 Delivery Charge ........................................123 Delivery Charge Percent Based ................124 Delivery Charge/Comp Per Menu Item ....124 Delivery Comp ..........................................123 Delivery Comp Percent Based ..................124 Delivery Orders.........................................123 Delivery Procedures ..................................125 Delivery Streets...........................................41 Delivery Timing Report ............................263 Dine In Orders ............................................97 Dine-In Server Performance Report .........232 Dine-In Table Editor ...................................50 Dine-In Table Groups .................................48 Dine-In Tables ............................................49 Disable Drive-Thru Timing Feature .........121 Disable FINISH Button in Forced Modifiers ..............................................................113 Disable Reservation Feature .......................93 Disable Waiting List Feature ......................94 Discount Usage Report .............................255 Do Not Prompt User to Enter Customer Phone Number for Take-Out on this Station ...................................................119 Drive Thru Orders .....................................121 Driver Delivery Summary Report .............237 Driver Dispatch Screen Assignment Procedures .............................................125 Driver Summary .......................................161 Drive-Thru Orders Use Drive-Thru Stations ..............................................................121 Drive-Thru Timing Report ........................264 Dynamic License Number ..........................36 Copyright © 1997 – 2013 Aldelo, LP All Rights Reserved. 341 Index E Earnings Report .......................................... 88 Edit Work Schedule ................................. 162 Editing Time Cards .................................. 149 Emp. Still Working .................................. 161 Employee Files Report ............................. 251 Employee Payroll History Report ............ 229 Employee Payroll History Report (Summary) .............................................................. 230 Employee Schedules .................................. 55 Employee Setup.......................................... 51 Employee with Multi Job Selection ........... 87 Employees > Driver ................................... 54 Employees > General ................................. 52 Employees > Notes ..................................... 54 Employees > Payroll .................................. 53 Enable Delayed Send Order Feature ........ 100 Enable Driver Money Drop ...................... 123 Enable Popup Streets ................................ 123 Enable Staff Banking.................................. 89 Enforce Exact Telephone Number Digits . 119 Export Data .............................................. 183 Export Menu Item Sales ........................... 169 Export Reports.......................................... 184 Issuing .................................................. 137 Recharging ........................................... 138 Gift Certificate List .................................. 153 Gift Certificate List Report ...................... 203 Gift Certificate Redemption Report ......... 204 Global Menu Item Price Change .............. 168 Graphics Display ........................................ 32 Gratuity .................................................... 109 Guest Count Report .................................. 187 H Half Orders ............................................... 104 Half Topping Half Price on EVEN Qty ... 114 Hardware .................................................... 13 Hold Screen .............................................. 101 Hold Time Screen .................................... 102 Holding Items ........................................... 100 Hostess / Paging Setup > General ............ 278 Hostess / Paging Setup > Manager Alerts 280 Hostess / Paging Setup > Pagers .............. 281 Hostess / Paging Setup > Reservations .... 279 Hostess / Paging Setup > Waiting List ..... 279 Hostess Procedures..................................... 93 Hourly Inventory Usage ........................... 157 Hubs ........................................................... 14 F I Field Name Descriptions .......................... 271 Store Settings........................................ 273 Fonts ........................................................... 35 Forced Modifier Editor ......................... 73, 74 Forced Modifiers ...................................... 113 Freq. Diner Acct. List ............................... 155 Frequent Diner Accounts Report .............. 218 Frequent Diner Sales Summary Per Account .............................................................. 221 Frequent Diner Section ............................. 154 Frequent Diner Tracking Report ...... 219, 220 Import Data .............................................. 183 Import New Resource Database ............... 183 Import/Export ........................................... 183 Information Data Entry .............................. 40 In-House Account List ............................. 156 In-House Charge Accounts Report........... 222 In-House Charge Payments Report .......... 207 In-House Charge Section ......................... 155 In-House Charge Tracking Report ........... 223 Installing Aldelo® POS............................... 31 Internet Registration ................................... 37 Inv. Prep. Forecast.................................... 157 Inventory Activities .................................. 173 Inventory Activities Section ..................... 156 Inventory Groups ....................................... 75 Inventory Items ............................ 76, 77, 158 Inventory Level Report ............................ 244 Inventory Locations ................................... 75 Inventory Shopping List ........................... 238 Inventory UOM (Units of Measure) ........... 83 G General Payout ......................................... 135 General Settings ......................................... 41 Generating Reports ................................... 185 Generic Text Printer Drivers ...................... 20 Gift Card Procedures ................................ 137 Gift Cards Checking Balances ............................... 138 Copyright © 1997 – 2013 Aldelo, LP All Rights Reserved. 342 Index Inventory Vendor ....................................... 75 Issuing Gift Cards .................................... 137 Issuing Refunds ........................................ 136 Item Details .............................................. 104 J Jet Compact Utility .................................. 180 Job Titles .................................................... 51 L Labor Vs. Sales By Breakfast, Lunch, & Dinner Report....................................... 201 Language Settings in Windows® 7 Professional ............................................ 34 Languages .................................................. 34 Lock Screens ............................................ 111 M Maintain Customer Credits ...................... 172 Maintain Customer Records ..................... 169 Maintain Frequent Diner Accounts .......... 171 Maintain Frequent Diner Tracking ........... 171 Maintain Gift Certificates ........................ 172 Maintain In House Charge Accounts ....... 170 Maintain In-House Accounts ................... 155 Maintain Manager Cash Outs................... 168 Maintain Pay Outs .................................... 168 Maintenance Activities .................... 165, 174 General Activities ................................ 165 Manager Alert Pager Number .................... 88 Manager Cash Out ................................... 136 Manager Cash Out Report ........................ 209 Manager Operations ................................. 149 Manual Modifiers ..................................... 113 MapPoint Enabled .................................... 124 MapPoint Fuel Cost ................................. 126 MapPoint Home Address ......................... 126 MapPoint Integration Setup ..................... 126 Mark this Station as a Drive-Thru Station 121 Marking a Drive-Thru Order as Complete 122 Media Clear .............................................. 162 Media Close ............................................. 162 Media Exit ................................................ 162 Media Open .............................................. 162 Media Options .......................................... 162 Menu Categories ........................................ 56 Menu Group Editor .................................... 63 Menu Group Schedule ................................64 Menu Group Schedule Editor .....................65 Menu Groups ..............................................62 Menu Item Auto Prices ...............................70 Menu Item Editor ........................................66 Menu Item Editor > Page 1 .........................67 Menu Item Editor > Page 2 ...................68, 69 Menu Item List Report ......................252, 253 Menu Item Price Editor ...............................71 Menu Item Sales By Category ..................163 Menu Item Sales By Server Report...........235 Menu Item Sales By Stations Report ........259 Menu Item Sales Per Station By Employees ..............................................................260 Menu Item Tracking By Printer Locations261 Menu Items .................................................65 Menu Modifier Usage Report ...................257 Menu Modifiers ..........................................71 Menu Profit Analysis Report ....................254 Menu Recipe Editor ........................78, 79, 80 Menu Recipe Editor (Modifiers) .................81 Menu Recipes ...........................................158 Menu Setup .................................................56 MICR Device ........................................11, 22 Keyboard Interface............................11, 22 USB Interface ...................................11, 22 Misc Button...............................................108 Modem ........................................................26 Modifier Builder Editor ..............................61 Modifier Builder Template .......................113 Modifier Builder Template Setup ...............59 Modifier Builder Template Setup > Edit Category ..................................................60 Modifier Recipe Selector ............................82 Modifier System .......................................111 Modifiers Forced ...................................................113 Manual ..................................................113 Modifier Builder Template ...................113 Normal ..................................................112 Money Count Screen...................................91 Money Drop ..............................................143 Monitor Client Connections ......................174 Monthly Sales Analysis Report.................197 MSR Device ............................................9, 22 Keyboard Interface..............................9, 22 Serial Interface ..................................10, 22 Copyright © 1997 – 2013 Aldelo, LP All Rights Reserved. 343 Index USB Interface ................................... 10, 22 Multilingual Capabilities ............................ 34 Multiple Languages .................................... 34 N Network Hardware ..................................... 13 Network Software ...................................... 17 New Customer Take Out On Hold ........... 119 New Freq. Diner ....................................... 154 New Local E-Mail .................................... 166 New PO (Purchase Order) ........................ 159 New Purchase Order ................................. 173 Next Day Transfer .................................... 154 NIC Cards................................................... 14 No Kitchen / Bar ...................................... 111 No Sale ............................................. 109, 135 No Sale Tracking Report .......................... 247 Normal Modifiers ..................................... 112 Notepad .................... 10, 11, 12, 22, 176, 177 O Open Order Report ................................... 162 Opening Procedures ................................... 87 Operations Center ..................................... 150 Optimize Way Points ............................... 126 Order Entry......................................... 97, 303 Order Entry for Bar Tab ........................... 117 Order Entry for Delivery .......................... 123 Order Entry for Drive-Thru ...................... 121 Order Entry for Take Out ......................... 119 Order Entry Screen ..................................... 98 Order Payments Report ............................ 205 Order Pmt List .......................................... 153 Order Settlement Procedures .................... 139 Ordering a Half......................................... 104 Ordering Multiple Quantity ...................... 104 Orders ....................................................... 149 Other Options ........................................... 324 Other Payments Report ............................ 206 Other Tools Section .................................. 160 Outstanding Bad Checks Report .............. 224 P Pay Bad Checks ........................................ 151 Pay Employees ......................................... 165 Pay In-House Charges .............................. 150 Pay Out ..................................................... 135 Pay Out Details Report ............................. 208 Phy. Count Sheet ...................................... 157 Phy. Inv. Count ........................................ 157 Physical Inventory Count ......................... 174 Physical Inventory Worksheet ......... 245, 246 Physical Network ....................................... 13 Cabling ................................................... 13 Hardware ................................................ 13 Hubs ....................................................... 14 NIC Cards .............................................. 14 Routers ................................................... 14 Switches ................................................. 14 Wireless Access Points........................... 15 Pizza Builder Setup > Crusts ...................... 56 Pizza Builder Setup > Crusts > Add ........... 56 Pizza Builder Setup > Pizzas ...................... 58 Pizza Builder Setup > Pizzas> Add ............ 58 Pizza Builder Setup > Sizes ....................... 56 Pizza Builder Setup > Toppings ................. 57 Pizza Builder Setup > Toppings > Add ...... 57 Pizza Builder System ............................... 114 Pizza Size Alias Name 1 – 10 .................. 114 Pizza Size Half Topping Price 1 – 10....... 114 Port Settings ............................................. 328 POS Hardware .............................................. 3 POS Hardware Setup .................................. 19 POS Printers ......................................... 19, 20 Postal Codes ............................................... 41 Print > Customer Receipt ......................... 297 Print > Guest Check ................................. 294 Print > Kitchen / Bar ................................ 295 Print > Multilingual .................................. 296 Print > Other Options ............................... 298 Print > Packager Receipt .......................... 297 Printer > Kitchen / Bar > Kitchen ........... 326 Printer > Label Printer ............................. 327 Printer > Other ........................................ 327 Printer > Packager Printer ....................... 326 Printer > Receipt Printer .......................... 325 Printer > Report Printer ........................... 327 Printer > Kitchen / Bar > Bar ................... 326 Printer Roles ................................................. 8 Bar ............................................................ 9 Kitchen ..................................................... 8 Label......................................................... 9 Receipt ..................................................... 8 Report ....................................................... 9 Copyright © 1997 – 2013 Aldelo, LP All Rights Reserved. 344 Index Printer Types .............................................. 45 Printers ......................................................... 6 Ethernet .................................................... 7 Interfaces .................................................. 6 Parallel ..................................................... 6 Serial ........................................................ 6 USB .......................................................... 8 Products > Inventory ................................ 302 Products > Modifiers ................................ 301 Products > Other Options ......................... 303 Products > Pizza ....................................... 302 Proportioned Pizza Topping Charge ........ 114 Purchase Order ......................................... 159 Purchase Order Received Status Report .. 239, 240, 241, 242 Q Quarterly Sales Analysis Report .............. 198 Quick Service ................................... 129, 323 Quick Service Screen Auto Log Out Seconds ............................................................. 118 Quick Sign Out ........................................ 145 R RAM ............................................................ 4 Recall Another Check on the Same Table 107 Recall Operations ..................................... 131 Recall Order ............................................. 110 Recall Procedures ..................................... 131 Receipts > Guest Check ........................... 291 Receipts > Kitchen / Bar .......................... 292 Receipts > Other Options ......................... 293 Receive Inventory Items .......................... 174 Receive Items ........................................... 159 Receive Payments Section ....................... 150 Recharging Gift Cards ............................. 138 Recipe Units ............................................... 77 Redemption .............................................. 155 Refresh Cumulative Grand Total ............. 176 Refund Details Report .............................. 210 Register a Pager ......................................... 88 Register Report ........................................ 153 Registering & Activating ADELO® POS... 35 Registration ................................................ 37 Registry Settings ...................................... 331 Releasing a Hold ...................................... 103 Remove All Access Denied Logs ............ 174 Remove All Caller ID Logs ......................175 Remove All Customer Names From Orders ..............................................................175 Remove All Redeemed Gift Certificate MSR Card Information ...................................175 Remove Prior Manager Cash Outs ............175 Remove Prior Reservations .......................175 Re-Open Cashier Out ................................154 Re-Open Deposit.......................................154 Re-Ordering Items ....................................100 Reports ......................................................185 Export ...................................................184 Generating .............................................185 Sample ..................................................185 Reprint Pizza Labels .................................111 Require Phone # For Take Out .................119 Reservations ................................................93 Retail Screen .............................................110 Revenue > Cashier ....................................289 Revenue > Gratuity ...................................288 Revenue > Other Options..........................290 Revenue > Payments ................. 285, 286, 287 Revenue Center Section ............................152 Reverting or Re-Opening a Cash Drawer .150 Reverting or Re-Opening an Order ...........149 Review Local E-Mail ................................166 Review PO ................................................159 Review Purchase Order.............................173 Round Delivery Total To Next Quarter ....123 Route Planning ..........................................126 Routers ........................................................14 Running a Closing Report .........................147 S Sales By Area Report ................................202 Sales By Category Report .................163, 188 Sales By Hour (Summary) Report ............189 Sales By Hour Details Report ...................190 Sales By Menu Item Report ..............163, 191 Sales By Order Type Report .....................192 Sales By Server Report .............................193 Sales By Station Report ............................194 Sales Summary Report ..............................186 Sales Vs. Inventory Usage By Auto Depletion Report ...................................200 Sample Reports .........................................185 Schedule Not Enforced ...............................87 Copyright © 1997 – 2013 Aldelo, LP All Rights Reserved. 345 Index Screen Resolution ....................................... 31 Security Settings ....................................... 311 Accept Complimentary Payment .......... 318 Accept Gift Certificate Redemption ..... 317 Accept In-House Charge Payment ....... 318 Access Back Office .............................. 312 Access Daily Closing Report................ 312 Access Delivery Status ......................... 311 Access Driver Tracking ........................ 311 Access Manual Modifier Screen .......... 315 Access Miscellaneous Features in Operations ........................................ 315 Access No Sale Feature ........................ 316 Access No Sale Require Explanation ... 316 Access No Sale Require Manager ........ 316 Adjust Price in Order Entry .................. 311 Apply Credit Usage Require Manager . 312 Apply Gratuity Require Manager in Order Entry ................................................. 316 Apply Surcharge Require Manager ...... 317 Approval of Clock In Time Not On Schedule ........................................... 314 Approve Cash Register Discrepancies . 311 Cash Discount Amount Entry ............... 312 Cashier Sign In/Cashier Sign Out ......... 317 Create New Orders ............................... 313 Discounts Require Manager ................. 313 Do Not Print Duplicate Order to Kitchen .......................................................... 315 Edit Delivery Compensation Amount .. 313 Edit Unpaid Employee Time Cards ...... 313 Exclusive Cash Register Access ........... 313 Exclusive Server Access ...................... 314 Issue Payout To Vendor ....................... 317 Issue Refund To Customer ................... 314 Maintain Customer Credits................... 314 Maintain Gift Certificates ..................... 315 Recall Existing Order ........................... 317 Select My Own Database ........................... 38 Selecting a Database ................................... 38 Server Computer .......................................... 3 Server Gratuity Report ..................... 163, 234 Services > Delivery .................................. 283 Services > Dine-In .................................... 277 Services > Drive-Thru .............................. 283 Services > Take Out ................................. 282 Setting the Windows Taskbar to Auto Hide33 Setting Up Bar Tab Efficiency ................. 118 Setting Up Caller ID................................... 26 Setting Up the Barcode Reader .................. 23 Setting Up the Cash Drawer ....................... 21 Setting Up the Coin Changer ..................... 26 Setting Up the Customer Pole Display ....... 21 Setting Up the MICR Device ..................... 22 Setting Up the MSR Device ....................... 22 Setting Up the POS Printers ....................... 19 Windows® 7 Professional ....................... 19 Setting Up the Terminal ............................. 19 Setting Up the Weight Scale ...................... 23 Settlement Procedures .............................. 139 ATM / Debit Card ................................ 141 Cash ...................................................... 139 Check ................................................... 140 Complimentary ..................................... 142 Credit Card ........................................... 140 Gift Certificate ..................................... 141 House Account ..................................... 141 Settling in the Main POS Screen .............. 139 Settling in the Order Entry Screen ........... 142 Settling Using Driver Money Drop .......... 143 Settling Using Staff Bank ......................... 142 Sharing in Windows® 7 Professional ......... 37 Sharing Printers in Windows® 7 Professional ................................................................ 20 Sharing the Database Folder ...................... 37 Shopping List ........................................... 158 Show Driver Dispatch Screen .................. 123 Show Pizza Builder Screen ...................... 114 Skip Table Selection .................................. 97 Skip Table/Bar Tab Selection for Dine-In 117 Software Activation ................................... 37 Software Installation and Configuration .... 29 Software Operation .................................... 85 Software Setup ........................................... 31 Spanish ALT Codes ................................... 35 Special Pizza Topping Charges ................ 114 Specific Customer Purchase Report ......... 214 Specific Employee Time Cards Report .... 228 Specific Menu Category Sales Report ...... 258 Specific Server Sales By Category Report 236 Splitting an Order ..................................... 103 Staff / CRM .............................................. 298 Staff Bank .......................................... 89, 142 Staff Cash Drawer User Serial Port ............ 89 Copyright © 1997 – 2013 Aldelo, LP All Rights Reserved. 346 Index Staff Paging Register Pager Security Level ................ 88 Start With Demo Database ......................... 38 Starting Staff Bank ..................................... 89 Starting the Network .................................. 15 Station Settings > General ........................ 321 Stay ............................................................ 88 Stay in Order Entry Screen after Order is Finished ................................................ 118 Store Settings ........................................... 273 General ................................................. 273 Store Settings > Other .............................. 304 Surcharge Usage Report ........................... 256 Surcharges .................................................. 42 Switches ..................................................... 14 T Table Group Editor .................................... 48 Table Group Sales Per Employee Report . 233 Table Setup ................................................ 48 Take Out / Delivery Show Search Type... 119 Take Out Orders ....................................... 119 Tax Exempt .............................................. 111 Tax Report ............................................... 268 Taxes > Other Options ............................. 276 Taxes > Tax 1........................................... 275 Taxes > Tax 2........................................... 275 Taxes > Tax 3........................................... 276 Telephone Display Format ....................... 119 Testing the POS Printers ............................ 20 Testing Your Network ............................... 18 Third Party Add Ins.................................. 176 Calculator ............................................. 177 New ...................................................... 176 Notepad ................................................ 177 Time Card Clock In Grace Minutes ........... 87 Time Card Clock Rounding Minutes ......... 87 Time Card Edit Report ............................. 250 Time Cards ......................................... 87, 149 Time Synchronization .................................. 3 To Secondary Language ........................... 111 To Training Mode .................................... 160 Total Payments Received Summary Report ............................................................. 211 Touch Monitors ............................................ 5 Touch Screens .............................................. 5 Track Guest Count For Dine-In Orders...... 97 Track Order ...............................................155 Training Mode ..........................................160 U Use Hostess Features ..................................93 Use Staff Bank ............................................89 Using Delivery Directions and Route Planning ................................................126 Using the Default Delivery Assignment Procedures .............................................125 Using the Delivery Status Screen..............127 Using the Quick Service Screen................129 V Validation Key. ...........................................36 Video Surveillance Camera Settings ....................................166 Close .....................................................167 Disable Camera .....................................167 Maintenance ..........................................167 Snapshot ................................................167 Video Surveillance Control Center ...........166 Video Surveillance Review Browser ........167 Viewing Delivery Order Status .................126 Viewing Your Schedule ..............................88 Void Operations ........................................133 Void Procedures ........................................133 Voiding Items .............................................99 Voids Report .............................................249 W Wage Advance ..........................................135 Wage Advance Details Report ..................231 Waiting List ................................................94 Weekly Labor Cost Projection ..................227 Weekly Sales Analysis Report ..................196 Weight Scale .........................................12, 23 Decimals .................................................24 Hardware Refresh Interval ......................24 Integration ...............................................24 Maximum Display Length ......................24 Query Interval .........................................24 Registry Settings .....................................23 Size Items ................................................25 Size Tare .................................................26 Unit Name ...............................................25 Windows® 7 Professional ...........................17 Copyright © 1997 – 2013 Aldelo, LP All Rights Reserved. 347 Index Wireless Access Points ............................... 15 Work Schedule ......................................... 162 Z Z Report ................................................... 152 Y Yearly Sales Analysis Report ................... 199 Copyright © 1997 – 2013 Aldelo, LP All Rights Reserved. 348 Index Copyright © 1997 – 2013 Aldelo, LP All Rights Reserved. Notes Copyright © 1997 – 2013 Aldelo, LP All Rights Reserved. 349 350 Notes Copyright © 1997 – 2013 Aldelo, LP All Rights Reserved. Notes Copyright © 1997 – 2013 Aldelo, LP All Rights Reserved. 351