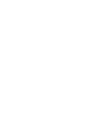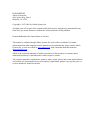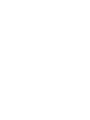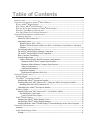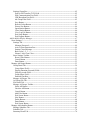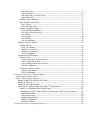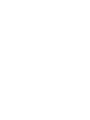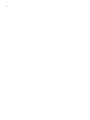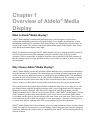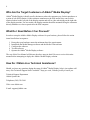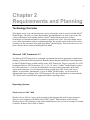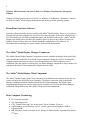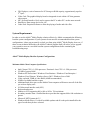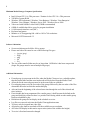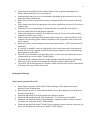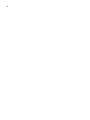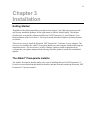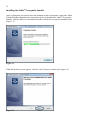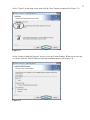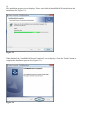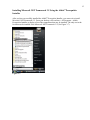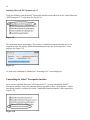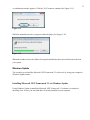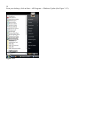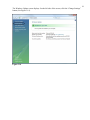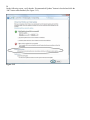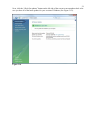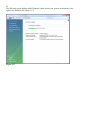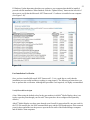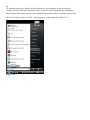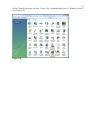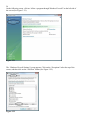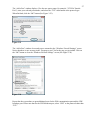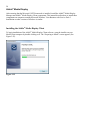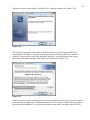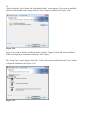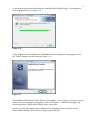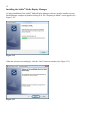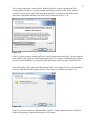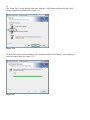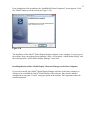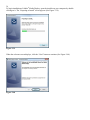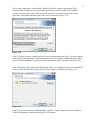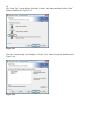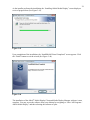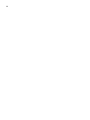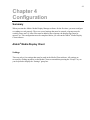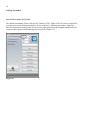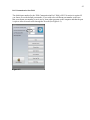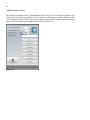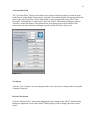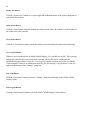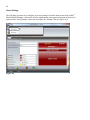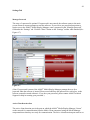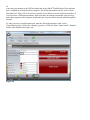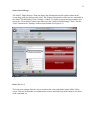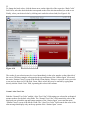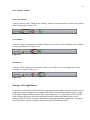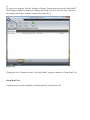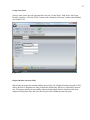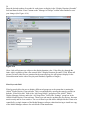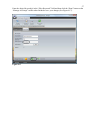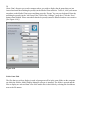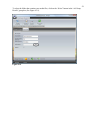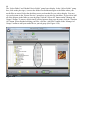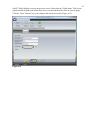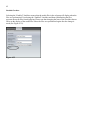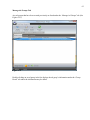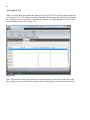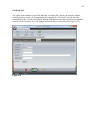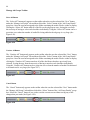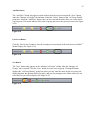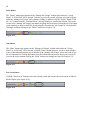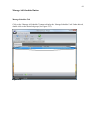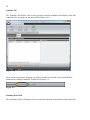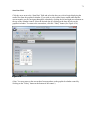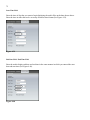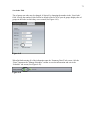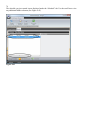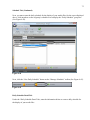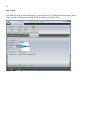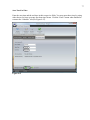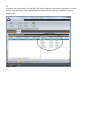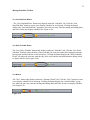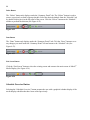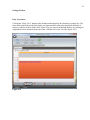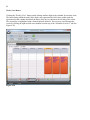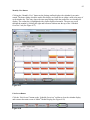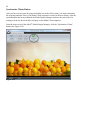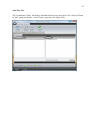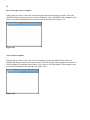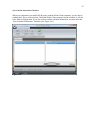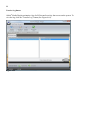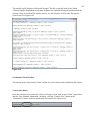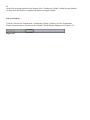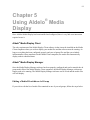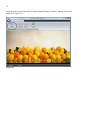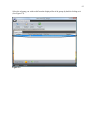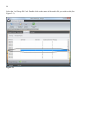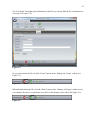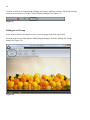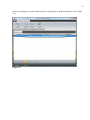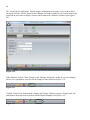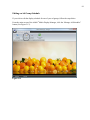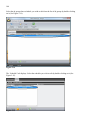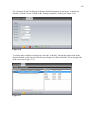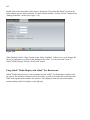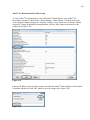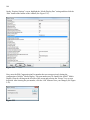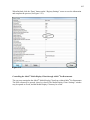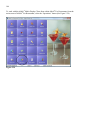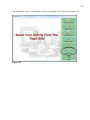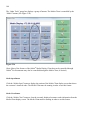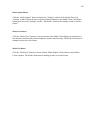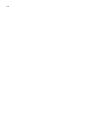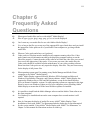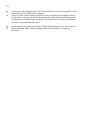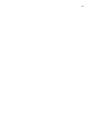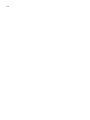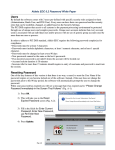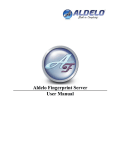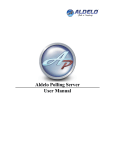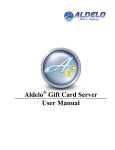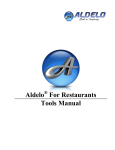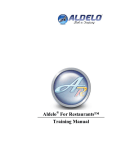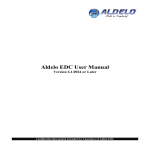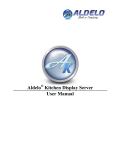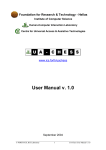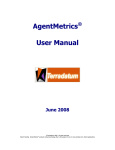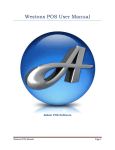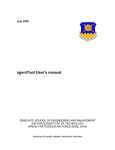Download Aldelo Media Display User Manual
Transcript
® Aldelo Media Display User Manual PUBLISHED BY Aldelo Systems Inc. 4641 Spyres Way, Suite 4 Modesto, CA 95356 Copyright © 1997-2009 by Aldelo Systems Inc. All rights reserved. No part of the contents of this book may be reproduced or transmitted in any form or by any means whatsoever without the written permission of the publisher. Printed and Bound in the United States of America. This manual is available through Aldelo Systems Inc. and resellers worldwide. For further information about other languages that the manual may be translated into, please contact Aldelo Systems Inc. or visit our website at www.aldelo.com. Send comments about this manual to [email protected]. Aldelo is the registered trademark of Aldelo Systems Inc. Other products or company names mentioned herein may be the trademarks of their respective owners. The example companies, organizations, products, logos, people, places, and events depicted herein are fictitious. No association with any real company, organization, product, logo, person, place, or event is intended or should be inferred. Table of Contents INTRODUCTION --------------------------------------------------------------------------------------------------1 CHAPTER 1 OVERVIEW OF ALDELO® MEDIA DISPLAY -----------------------------------------------------3 What is Aldelo® Media Display? --------------------------------------------------------------------------3 Why Choose Aldelo® Media Display? --------------------------------------------------------------------3 Who Are the Target Customers of Aldelo® Media Display? ------------------------------------------4 What Do I Need Before I Can Proceed? -----------------------------------------------------------------4 How Do I Obtain Live Technical Assistance? -----------------------------------------------------------4 CHAPTER 2 REQUIREMENTS AND PLANNING -----------------------------------------------------------------5 Technology Overview ---------------------------------------------------------------------------------------5 Microsoft .NET Framework 3.5 ------------------------------------------------------------------------5 Operating Systems ----------------------------------------------------------------------------------------5 Windows Server 2003 / 2008 ------------------------------------------------------------------------5 Windows XP Professional with Service Pack 3 or Windows Vista Business / Enterprise / Ultimate -------------------------------------------------------------------------------------------------6 Firewall and Antivirus Software -----------------------------------------------------------------------6 The Aldelo® Media Display Manager Component --------------------------------------------------6 The Aldelo® Media Display Client Component ------------------------------------------------------6 Basic Computer Terminology --------------------------------------------------------------------------6 System Requirements ------------------------------------------------------------------------------------7 Aldelo® Media Display Baseline Systems Configurations --------------------------------------7 Minimum Media Client Computer Specifications ---------------------------------------------7 Minimum Media Manager Computer Specifications ------------------------------------------8 Software Limitations -------------------------------------------------------------------------------8 Additional Information ----------------------------------------------------------------------------8 Deployment Planning ---------------------------------------------------------------------------------9 Deployment Preparation Check List -------------------------------------------------------------9 CHAPTER 3 INSTALLATION ----------------------------------------------------------------------------------- 11 Getting Started --------------------------------------------------------------------------------------------- 11 The Aldelo® Prerequisite Installer ---------------------------------------------------------------------- 11 Installing the Aldelo® Prerequisite Installer -------------------------------------------------------- 12 Installing Microsoft .NET Framework 3.5 Using the Aldelo® Prerequisite Installer --------- 15 Installing Microsoft .NET Framework 3.5 ------------------------------------------------------- 16 Uninstalling the Aldelo® Prerequisite Installer ----------------------------------------------------- 16 Windows Update ------------------------------------------------------------------------------------------- 17 Installing Microsoft .NET Framework 3.5 via Windows Update ------------------------------- 17 Post Installation Verification----------------------------------------------------------------------- 23 Verify Firewall Port is Open -------------------------------------------------------------------- 23 Aldelo® Media Display------------------------------------------------------------------------------------ 28 Installing the Aldelo® Media Display Client ------------------------------------------------------- 28 Installing the Aldelo® Media Display Manager ---------------------------------------------------- 32 Installing Both the Aldelo® Media Display Client and Manager on the Same Computer --- 35 CHAPTER 4 CONFIGURATION -------------------------------------------------------------------------------- 41 Summary ---------------------------------------------------------------------------------------------------- 41 Aldelo Media Display Client ----------------------------------------------------------------------------- 41 Settings --------------------------------------------------------------------------------------------------- 41 Settings Group Box --------------------------------------------------------------------------------- 42 Port for File Transfer (TCP) Field ------------------------------------------------------------- 42 POS Communication Port Field ---------------------------------------------------------------- 43 UDP Broadcast Port Field ----------------------------------------------------------------------- 44 Ad Group Filter Field ---------------------------------------------------------------------------- 45 Save Button---------------------------------------------------------------------------------------- 45 Refresh Colors Button --------------------------------------------------------------------------- 45 Picture Size Button ------------------------------------------------------------------------------- 46 Open Station Button------------------------------------------------------------------------------ 46 Close Station Button ----------------------------------------------------------------------------- 46 View Log File Button ---------------------------------------------------------------------------- 46 Exit Setup Button --------------------------------------------------------------------------------- 46 Exit Program Button ----------------------------------------------------------------------------- 46 Aldelo Media Display Manager ------------------------------------------------------------------------- 47 Store Settings -------------------------------------------------------------------------------------------- 48 Settings Tab ------------------------------------------------------------------------------------------ 49 Manager Password ------------------------------------------------------------------------------- 49 Active Client Detection Port -------------------------------------------------------------------- 49 Station Closed Message ------------------------------------------------------------------------- 51 Back Color 1, 2, 3 -------------------------------------------------------------------------------- 51 Normal / Alert Text Color ----------------------------------------------------------------------- 52 Store Settings Toolbar ------------------------------------------------------------------------------ 53 Reset Colors Button ------------------------------------------------------------------------------ 53 Cancel Button ------------------------------------------------------------------------------------- 53 Done Button --------------------------------------------------------------------------------------- 53 Manage Ad Groups Button ---------------------------------------------------------------------------- 53 Group Detail Tab ------------------------------------------------------------------------------------ 54 Group Name Field -------------------------------------------------------------------------------- 55 Display Duration (Seconds) Field -------------------------------------------------------------- 55 Filter Keywords Field ---------------------------------------------------------------------------- 56 Folder Name Field-------------------------------------------------------------------------------- 58 Enabled Checkbox ------------------------------------------------------------------------------- 62 Manage Ad Groups Tab ---------------------------------------------------------------------------- 63 Ad Group File Tab ---------------------------------------------------------------------------------- 64 File Detail Tab --------------------------------------------------------------------------------------- 65 Manage Ad Groups Toolbar ----------------------------------------------------------------------- 66 Select All Button --------------------------------------------------------------------------------- 66 Unselect All Button ------------------------------------------------------------------------------ 66 Cancel Button ------------------------------------------------------------------------------------- 66 Add Files Button ---------------------------------------------------------------------------------- 67 Exit Screen Button ------------------------------------------------------------------------------- 67 New Button ---------------------------------------------------------------------------------------- 67 Delete Button-------------------------------------------------------------------------------------- 68 Done Button --------------------------------------------------------------------------------------- 68 Exit Screen Button ------------------------------------------------------------------------------- 68 Manage Ad Schedules Button ------------------------------------------------------------------------ 69 Manage Schedules Tab ----------------------------------------------------------------------------- 69 Schedule Tab ----------------------------------------------------------------------------------------- 70 Summary Detail Tab -------------------------------------------------------------------------------- 70 Start Date Field ----------------------------------------------------------------------------------- 71 Start Time Field ----------------------------------------------------------------------------------- 72 End Date Field / End Time Field --------------------------------------------------------------- 72 Sort Order Field ----------------------------------------------------------------------------------- 73 Schedule Tab (Continued) -------------------------------------------------------------------------- 75 Daily Schedule Detail Tab ------------------------------------------------------------------------- 75 Day of Week -------------------------------------------------------------------------------------- 76 Start Time/End Time ----------------------------------------------------------------------------- 77 Manage Schedules Toolbar ------------------------------------------------------------------------ 79 New Start/End Date Button --------------------------------------------------------------------- 79 New Daily Schedule Button -------------------------------------------------------------------- 79 New Button ---------------------------------------------------------------------------------------- 79 Delete Button -------------------------------------------------------------------------------------- 80 Done Button --------------------------------------------------------------------------------------- 80 Exit Screen Button ------------------------------------------------------------------------------- 80 Schedule Overview Button ---------------------------------------------------------------------------- 80 Settings Toolbar ------------------------------------------------------------------------------------- 81 Daily View Button ------------------------------------------------------------------------------- 81 Weekly View Button ----------------------------------------------------------------------------- 82 Monthly View Button ---------------------------------------------------------------------------- 83 Exit Screen Button ------------------------------------------------------------------------------- 83 Synchronize Clients Button --------------------------------------------------------------------------- 84 Send Files Tab --------------------------------------------------------------------------------------- 85 Select Ad Group to Sync Group Box ---------------------------------------------------------- 86 Active Clients Group Box ----------------------------------------------------------------------- 86 Sync Schedule Information Checkbox -------------------------------------------------------- 87 Transfer Log Button ------------------------------------------------------------------------------ 88 Synchronize Clients Toolbar ----------------------------------------------------------------------- 89 Transfer Files Button ----------------------------------------------------------------------------- 89 Exit Screen Button ------------------------------------------------------------------------------- 90 CHAPTER 5 USING ALDELO® MEDIA DISPLAY ------------------------------------------------------------ 91 Aldelo® Media Display Client --------------------------------------------------------------------------- 91 Aldelo® Media Display Manager ------------------------------------------------------------------------ 91 Editing a Media File within an Ad Group----------------------------------------------------------- 91 Editing an Ad Group ----------------------------------------------------------------------------------- 96 Editing an Ad Group Schedule ----------------------------------------------------------------------- 99 Using Aldelo® Media Display with Aldelo® For Restaurants ---------------------------------- 102 Aldelo® For Restaurants Back Office Setup --------------------------------------------------- 103 Controlling the Aldelo® Media Display Client through Aldelo® For Restaurants ------- 105 Media Open Button ---------------------------------------------------------------------------- 108 Media Clear Button ---------------------------------------------------------------------------- 108 Media Options Button ------------------------------------------------------------------------- 109 Media Close Button ---------------------------------------------------------------------------- 109 Media Exit Button ------------------------------------------------------------------------------ 109 CHAPTER 6 FREQUENTLY ASKED QUESTIONS ----------------------------------------------------------- 111 1 Introduction The merchant of today must constantly strive to differentiate his business from his competition. To be successful, he must exploit every possible advantage to gain an edge over his competitors. Finding ways to expose existing customers to additional sources of advertising is one strategy the merchant may use help to increase sales. The Aldelo® Media Display system allows the merchant to display still pictures or video clips with optional sound on a monitor that faces the customer, typically at the point of sale. It integrates seamlessly with the Aldelo® For Restaurants point-of-sale (POS) software solution. The system is used as a customer display that shows the customer’s itemized order on the left side and the picture or video on the right side. As the cashier rings up or recalls the customer’s order, the customer sees not only a listing of the individual items of his order, but the display pictures and/or videos as well. The display portion of the screen can be used to advertise specials, display pictures of menu items, list additional locations of chain operations, and even display video advertisements, with or without sound. Merchants everywhere are discovering the advantages of the Aldelo® Media Display solution. We are pleased that you have chosen Aldelo® Media Display to help take you business to the next level. This user manual has been created to help you thoroughly understand the operation of the software. By the time you finish reading this manual, you will be able to install, setup, operate, and troubleshoot Aldelo® Media Display like a pro. You should devote the time required to read this manual thoroughly in its entirety before attempting to install and configure Aldelo® Media Display. The manual provides complete step-by-step instructions on how to get Aldelo® Media Display up and running. Most of the time, questions that occur to you as you follow the instructions in the manual are answered in the manual before you finish reading it. Reading the manual completely before starting your installation helps make the installation process a smooth one. However, this manual is also designed for use as a reference guide. The information in each section of the manual is explained in detail so that the user does not have to rely on information from previous sections to make sense of a topic. Care has been taken to make sure each topic in the manual stands on its own. Therefore, the user can reference any section of the manual and find that the explanation of the topic is complete, without having to thumb through previous sections or chapters to find the definition of terms or other prerequisite information. 2 3 Chapter 1 ® Overview of Aldelo Media Display What is Aldelo® Media Display? Aldelo® Media Display is an advanced customer display system designed to replace more cumbersome and limiting one and two-line pole displays. It can display advertisements or other information viewable by the customers while their purchases are displayed in real time as they are served by the cashier. The customer transaction information displays on the left side of the screen while the advertisements display on the right. Ideally, the monitor on which the Aldelo® Media Display software is running should be located on the rear of the point-of-sale (POS) computer facing the customers where they pay for their purchases. If this is not possible, it should be located as close as possible to the POS computer so that the customers may view their purchases as they are served by the cashier, as well as view the advertisements. Why Choose Aldelo® Media Display? Aldelo® Media Display provides the merchant with an additional way to communicate information about his business to his customers. This information may be about upcoming promotions, special events, extra services, additional locations, or anything else the merchant desires. The information may take the form of still pictures, text, or video (with or without sound). The customers view this information on the same screen where they see their itemized orders as they are served by the cashier. As they view their orders and sale totals on the screen, they also see the advertisements. This system replaces the old pole display that has a limitation of only one or two lines of text. The pole display has no capability to display messages while a user is logged onto the POS computer. Messages can only be displayed while all users are logged off. And the pole display can only display a maximum of two lines of text; no pictures or video. With Aldelo® Media Display, not only do the customers see their entire itemized orders on the screen at once in real time as the cashier serves them, but they also see the advertising on the same screen at the same time. There is no need to have all users log off to allow the customers to view the messages. Customers view the pictures or videos while they are standing at the POS system waiting to pay for their purchases. Aldelo® Media Display allows the merchant to give his existing customers reasons why they should return. It is simple to use and once it is up and running, requires little user intervention. It integrates seamlessly with and is the perfect choice to complement your Aldelo® For Restaurants point-of-sale software solution. 4 Who Are the Target Customers of Aldelo® Media Display? Aldelo® Media Display is ideally used by businesses where the customers pay for their purchases at a point-of-sale (POS) station. As the customers stand next to the POS station, they can see their itemized orders on the left side of the display monitor and still or video advertising on the right side of the display monitor. For best results, the display monitor should be mounted facing the customers directly behind or as close as practical to the POS computer. What Do I Need Before I Can Proceed? In order to setup the Aldelo® Media Display software for your business, please follow the action items listed below in sequence: 1. 2. 3. 4. 5. Ensure that your hardware meets the minimum base-line requirements Install both the Media Manager software and the Media Client software Configure the software Test the software Operate the Aldelo® Media Display software The rest of this User Manual will discuss the above steps in detail. Be sure to review this entire manual before attempting to deploy the Aldelo® Media Display solution. How Do I Obtain Live Technical Assistance? Should you have any questions during the setup of Aldelo® Media Display, help is just a phone call away. Our Technical Support Staff is available 7 days per week, 24 hours per day to assist you. Technical Support Department Aldelo Systems Inc. Telephone: (209) 338-5481 Web: www.aldelo.com E-mail: [email protected] 5 Chapter 2 Requirements and Planning Technology Overview This chapter serves as an educational primer on key technologies used in or involved with Aldelo® Media Display. The goal is to ensure that installers and administrators are fully aware of how the various technologies work together and how Aldelo® Media Display makes use of these technologies in a transparent, hands free manner to promote ease of use. Next, this chapter moves on to system requirements analysis and planning details. We use this section to discuss the various scenarios you may encounter when deploying Aldelo® Media Display. This section also serves as a great reference advisor when performing the first install. Microsoft .NET Framework 3.5 The Microsoft .NET Framework is a managed environment for the next generation of applications running on Microsoft Windows platforms. Both the Media Manager and Media Client components of Aldelo® Media Display are built entirely on the .NET Framework. There are currently five .NET Framework libraries: .NET Framework 1.0, 1.1, 2.0, 3.0, and 3.5. Aldelo® Media Display requires the .NET Framework 3.5. You may install multiple versions of these frameworks on the same system at the same time. It is also important to keep up with latest .NET Framework service updates. As an installer, administrator, or user of Aldelo® Media Display, you do not need to understand the inner workings of the .NET Framework. The only requirement is to ensure that the .NET Framework is installed in the supported Windows operating system. Operating Systems Windows Server 2003 / 2008 Windows Server 2003 is a server grade operating system designed for small to large enterprises. There are several editions of Windows Server 2003. Aldelo® Media Display works with the Windows Server 2003 platform, except for the Small Business Server or servers acting as a Domain Controller. Windows Server 2008 is similar. 6 Windows XP Professional with Service Pack 3 or Windows Vista Business / Enterprise / Ultimate Windows XP Professional with Service Pack 3 or Windows Vista Business / Enterprise / Ultimate are ideal for Aldelo® Media Display deployments and are the preferred operating systems. Firewall and Antivirus Software Antivirus software normally does not conflict with Aldelo® Media Display. However, if you have a firewall, then you must configure the firewall to allow network traffic on the ports selected for the TCP file transfer port, the POS communication port, and the UDP broadcast port. Aldelo® Media Display uses default values for these port numbers; however, the user may choose his own port numbers if desired. These ports are selected during the configuration of the software. For information about enabling ports, please contact your network administrator. The Aldelo® Media Display Manager Component The Aldelo® Media Display Manager Component is used to schedule the display of the media files and to transfer the media files to the Media Client component. Media may only be transferred to computers on the same network where a User Datagram Protocol (UDP) connection can be established. Once the transfer has taken place, the Media Manager component no longer needs to be running for the Media Client component to display the media files. The Aldelo® Media Display Client Component The Aldelo® Media Display Client Component must be installed on each computer where the user wishes to display the media files to his customers. The display criteria are setup in the Media Manager component and then transferred to the Media Client component. The Media Client component then displays the selected media per the schedule received from the Media Manager component, independent of any other Media Client component installations. Basic Computer Terminology PC: Personal Computer OS: Operating System CPU: Central Processing Unit, such as Intel Celeron, Pentium, Xeon, etc. RAM: Random Access Memory for a PC, usually expressed in Megabytes (MB) or Gigabytes (GB) MB: Megabyte, a unit of measure for PC Storage or RAM capacity, approximately equal to 220 bytes 7 GB: Gigabyte, a unit of measure for PC Storage or RAM capacity, approximately equal to 230 bytes Video Card: The graphical display board or integrated circuit within a PC that generates video output NIC: Network Interface Card, used to connect the PC to other PC’s on the same network Hard Drive: Data storage device for a PC Codec Pack: Required software to allow the playing of audio and video files System Requirements In order to use the Aldelo® Media Display solution effectively, Aldelo recommends the following baseline system configurations. If your systems do not meet the recommended baseline system configurations, it does not necessarily exclude you from using Aldelo® Media Display, however, if there are any technical difficulties, the Aldelo Technical Support Staff will advise you to upgrade your systems to meet or exceed the baseline system configurations before continuing the troubleshooting steps. Aldelo® Media Display Baseline Systems Configurations Minimum Media Client Computer Specifications Intel Celeron CPU 1.0+ GHz processor / Pentium 4 class CPU 1.0+ GHz processor 256 MB of system RAM Windows XP Professional / Windows Vista Business / Windows Vista Enterprise / Windows Vista Ultimate / Windows Server 2003 / Windows Server 2008 Video card with 32MB of video RAM (64MB recommended) 50MB of available hard drive space Additional hard drive space on the Media Client computer sufficient to store all of the files you wish to display on it 10/100 network interface card (NIC) Keyboard and mouse Monitor or LCD supporting 800 x 600 or 1024 x 768 resolutions Secondary monitor from a certified hardware provider that supports 800 x 600 resolution or greater Microsoft .NET Framework 3.5 Windows Media Player 11 with all available updates and all codec packs installed for the type of media that you have selected 8 Minimum Media Manager Computer Specifications Intel Celeron CPU 1.0+ GHz processor / Pentium 4 class CPU 1.0+ GHz processor 256 MB of system RAM Windows XP Professional / Windows Vista Business / Windows Vista Enterprise / Windows Vista Ultimate / Windows Server 2003 / Windows Server 2008 Video card with 16MB of video RAM (32MB recommended) 65MB of available hard drive space for program installation 10/100 network interface card (NIC) Keyboard and mouse Monitor or LCD supporting 800 x 600 or 1024 x 768 resolutions Microsoft .NET Framework 3.5 Software Limitations Screen resolution must be 800 x 600 or greater Picture and video files must be one of the following file types: o .jpg (or .jpeg) o .mpg o .png o .gif o .avi The size of the transfer folder may be no larger than 1.0GB after it has been compressed (larger file groups must be sent as multiple ad groups) Additional Information If an ad group is not present in the files when the Media Client receives a schedule update, then the media folder and the associated media will be deleted from the Media Client All media for the same ad group must be in the same folder or subfolder If overlapping times exist, the sort order of the groups followed by the sort order of the files determines the order in which the media shall play Ads run from the beginning of the selected start time through the end of the selected end time, inclusive If no schedule has been programmed for a media group, it shall become the default media group and shall play whenever there is a period of time during which no other media group has been scheduled to play Default media groups do not display in the schedule overview Log files are removed each time the Media Client application starts Text may only be inserted into video files All picture types shall be stretched to fill the available screen resolution All video files display in their native aspect ratios (ratio of the width to the height) Text size is fixed and cannot be changed 9 Media files on the Media Client are deleted whenever the ad group containing them is deleted and the media files are re-synchronized Synchronization may take up to several minutes, depending on the number and size of the media files being synchronized Media files may not be synchronized to play on multiple Media Client systems at the same time Each computer must have the appropriate codec packs installed for the types of files the user wishes to play It shall be the user’s responsibility to obtain, maintain, and update the codec packs as necessary on both the local and network computers Codec packs shall not be available from Aldelo Systems Inc. because the media encoding method for each file type is unique Media display time and length are dependent on the system time of the local Media Client computer, the processing power, and the availability of the appropriate codec packs on the local computer Media may only be sent to computers on the same network where a UDP connection can be established If a firewall is installed, it must be configured to allow connections on the chosen ports of both the Media Client computer and the Media Manager computer to allow both incoming and outgoing network traffic Due to the size and number of the files that transfer, wireless network connections are not recommended for use with Aldelo® Media Display The Media Display Manager software is only required to schedule the display and transfer of the files; it does not need to be running for the Media Client to display the files The Aldelo® Media Manager may be closed by double-clicking on the orb (the round button in the upper left corner of the main screen) Deployment Planning Deployment Preparation Check List Ensure that the system to which Aldelo® Media Manager will be deployed meets the Baseline System Configuration Ensure that the systems to which Aldelo® Media Client will be deployed meet the Baseline System Configurations Download and install all of the latest Microsoft Windows updates Download and install Microsoft .NET Framework 3.5 (if not previously installed) Download and install the Aldelo® Media Manager component software onto the computer you plan to use to manage Aldelo® Media Display Download and install the Aldelo® Media Client component software onto the computers you plan to use to display the media files in Aldelo® Media Display 10 11 Chapter 3 Installation Getting Started Regardless of the Deployment Plans you choose from Chapter 2, the following sections provide step-by-step installation guidance for the deployment of Aldelo® Media Display. This chapter describes how to install the software and Microsoft .NET Framework 3.5 onto Windows Vista Business Edition with Service Pack 2. The steps to install onto other Windows Operating Systems are similar. There are two ways to install the Microsoft .NET Framework 3.5 software on your computer. The first way is by installing the Aldelo® Prerequisite Installer on each computer and then following the instructions below. The second way is to allow Window Update to install it automatically by verifying that your update settings include allowing Windows update to install all recommended updates. The Aldelo® Prerequisite Installer The Aldelo® Prerequisite Installer makes easy work of installing Microsoft .NET Framework 3.5. First the user must download and install the installer, and then from the installer the Microsoft .NET Framework 3.5 may be installed. 12 Installing the Aldelo® Prerequisite Installer After verifying that your system meets the minimum system requirements, contact the Aldelo Technical Support department for instructions on how to download the Aldelo® Prerequisite Installer. Once the software is downloaded, double-click the file to begin the installation (See Figure 3-1). Figure 3-1 When the Welcome screen appears, click the “Next” button to continue (See Figure 3-2). Figure 3-2 13 Select “Typical” on the setup screen, then click the “Next” button to continue (See Figure 3-3). Figure 3-3 On the “Ready to Install the Program” screen, review the Current Settings. When you are sure they are correct, click the “Install” button to begin the installation process (See Figure 3-4). Figure 3-4 14 The installation progress screen displays. Please wait while the InstallShield Wizard performs the installation (See Figure 3-5). Figure 3-5 When finished, the “InstallShield Wizard Completed” screen displays. Click the “Finish” button to complete the installation process (See Figure 3-6). Figure 3-6 15 Installing Microsoft .NET Framework 3.5 Using the Aldelo® Prerequisite Installer After you have successfully installed the Aldelo® Prerequisite Installer, you can use it to install Microsoft .NET Framework 3.5. From your desktop, click on Start > All Programs > Aldelo Prerequisite Installer to display a list of the components that may be installed. The only one in the list that must be installed is the Microsoft .NET Framework 3.5 (See Figure 3-7). Figure 3-7 16 Installing Microsoft .NET Framework 3.5 From your desktop, open the Aldelo® Prerequisite Installer menu and click on the “Install Microsoft .NET Framework 3.5” menu item (See Figure 3-8). Figure 3-8 The installation begins immediately. The process is completely automated and the user is not required to select any options. While the installation proceeds, the “Extracting Files” screen displays (See Figure 3-9). Figure 3-9 As soon as the installation is finished, the “Extracting Files” screen disappears. Uninstalling the Aldelo® Prerequisite Installer Once you have installed Microsoft .NET Framework 3.5, you may uninstall the Aldelo® Prerequisite Installer. From your computer desktop, navigate to Start > All Programs > Aldelo Prerequisite Installer, and then click on the “Uninstall Prerequisite Installer” menu option (See Figure 3-10). Figure 3-10 17 A confirmation window appears. Click the “Yes” button to continue (See Figure 3-11). Figure 3-11 While the uninstall proceeds, a progress window displays (See Figure 3-12). Figure 3-12 When this window closes, the Aldelo® Prerequisite Installer has been successfully removed from your system. Windows Update The second way to install the Microsoft .NET Framework 3.5 software is by using your computer’s Windows Update feature. Installing Microsoft .NET Framework 3.5 via Windows Update Using Windows Update to install the Microsoft .NET Framework 3.5 software is as simple as checking a box. In fact, you may find that it is already installed on your computer. 18 From your desktop, click on Start > All Programs > Windows Update (See Figure 3-13). Figure 3-13 19 The Windows Update screen displays. On the left side of the screen, click the “Change Settings” button (See Figure 3-14). Figure 3-14 20 On the following screen, verify that the “Recommended Updates” button is checked and click the “OK” button when finished (See Figure 3-15). Figure 3-15 21 Next, click the “Check for updates” button on the left side of the screen to run an update check to be sure you have all of the latest updates for your version of Windows (See Figure 3-16). Figure 3-16 22 The following screen displays while Windows Update checks your systems to determine if any updates are available (See Figure 3-17). Figure 3-17 23 If Windows Update determines that there are updates to your computer that should be installed, proceed with the installation. When finished, click the “Update History” button on the left side of the screen to verify that the Microsoft .NET Framework 3.5 software is installed on our computer (See Figure 3-18). Figure 3-18 Post Installation Verification Once you have installed Microsoft .NET Framework 3.5, it is a good idea to verify that the installation was successful and that everything is setup properly. The following sections show you how to perform this verification. Although this procedure is not required, it is highly recommended. Verify Firewall Port is Open (Note: When using the default values for the port numbers in Aldelo® Media Display, there is no need to open the ports through your firewall. These ports have been configured and opened by default.) Aldelo® Media Display uses three ports through your firewall for network traffic; one port each for the TCP file transfer port, the POS communication port, and the UDP broadcast port. Select unused ports for these and make sure the ports are open in the firewalls of the Media Manager computer and all Media Client computers. 24 To configure port access, open the firewall software on your computer. If you are using the Windows firewall, follow the instructions below. If you are using a third party firewall product, please refer to the firewall software’s user manual for instructions on how to configure port access. From your desktop, navigate to Start > All Programs > Control Panel (See Figure 3-19). Figure 3-19 25 On the Control Panel screen, click on “Classic View” and then double-click on “Windows Firewall” (See Figure 3-20). Figure 3-20 26 On the following screen, click on “Allow a program through Windows Firewall” on the left side of the screen (See Figure 3-21). Figure 3-21 The “Windows Firewall Settings” screen appears. Click on the “Exceptions” tab at the top of the screen, and then click on the “Add Port” button (See Figure 3-22). Figure 3-22 27 The “Add a Port” window displays. Give the new port a name (for example, “TCP File Transfer Port”), enter your selected port number, and select the “TCP” radio button as the protocol type. When finished, click the “OK” button (See Figure 3-23). Figure 3-23 The “Add a Port” window closes and you are returned to the “Windows Firewall Settings” screen. Notice that there is now an entry in the “Program or port” list for the port you just added. Click on the “OK” button to close the “Windows Firewall Settings” screen (See Figure 3-24). Figure 3-24 Repeat the above procedure to open additional ports for the POS communication port and the UDP broadcast port. Please note that for the UDP broadcast port, select “UDP” as the protocol rather than “TCP.” 28 Aldelo® Media Display After ensuring that the Microsoft .NET Framework is installed, install the Aldelo® Media Display Manager and Aldelo® Media Display Client components. This manual describes how to install these components on computers running Microsoft Windows Vista Business with Service Pack 2. Installation on other versions of windows is similar. Installing the Aldelo® Media Display Client To begin installation of the Aldelo® Media Display Client software, open the installer on your Media Client computer by double-clicking on it. The “Preparing to Install” screen appears (See Figure 3-25). Figure 3-25 29 When the welcome screen displays, click the “Next” button to continue (See Figure 3-26). Figure 3-26 The “License Agreement” screen follows. Read the End User License Agreement (EULA) carefully and in its entirety. You may print the agreement by clicking on the “Print” button, if desired. If you accept the terms of the agreement, select the “I accept the terms in the license agreement” radio button and then click on the “Next” button (See Figure 3-27). Figure 3-27 (Note: If you do not agree with the End User License Agreement and select the “I do not accept the terms in the license agreement” radio button instead, the “Next” button is disabled and you cannot proceed with the installation. You may not install the software unless you agree with the EULA.) 30 Upon clicking the “Next” button, the “Destination Folder” screen appears. If you wish to install the software to the default folder, simply click the “Next” button to continue (See Figure 3-28). Figure 3-28 (Note: If you wish to install to a different folder, click the “Change” button and select a different folder by navigating to it and then clicking the “OK” button.) The “Setup Type” screen displays. Select the “Client” radio button and then click the “Next” button to begin the installation (See Figure 3-29). Figure 3-29 31 As the installer performs the installation, the “Installing Aldelo Media Display” screen displays a series of progress bars (See Figure 3-30). Figure 3-30 Upon completion of the installation, the “InstallShield Wizard Completed” screen appears. Click the “Finish” button to exit the wizard (see Figure 3-31). Figure 3-31 The installation of the Aldelo® Media Display Client software is now complete. You may access the software from your desktop by navigating to “Start / All Programs / Aldelo Media Display” and then clicking on the “Aldelo Media Display Client” menu item. Be sure to go back and complete this installation on all computers where you plan to run the Aldelo® Media Display Client software to display your media files. 32 Installing the Aldelo® Media Display Manager To begin installation of the Aldelo® Media Display Manager software, open the installer on your Media Manager computer by double-clicking on it. The “Preparing to Install” screen appears (See Figure 3-32). Figure 3-32 When the welcome screen displays, click the “Next” button to continue (See Figure 3-33). Figure 3-33 33 The “License Agreement” screen follows. Read the End User License Agreement (EULA) carefully and in its entirety. You may print the agreement by clicking on the “Print” button, if desired. If you accept the terms of the agreement, select the “I accept the terms in the license agreement” radio button and then click on the “Next” button (See Figure 3-34). Figure 3-34 (Note: If you do not agree with the End User License Agreement and select the “I do not accept the terms in the license agreement” radio button instead, the “Next” button is disabled and you cannot proceed with the installation. You may not install the software unless you agree with the EULA.) Upon clicking the “Next” button, the “Destination Folder” screen appears. If you wish to install the software to the default folder, simply click the “Next” button to continue (See Figure 3-35). Figure 3-35 (Note: If you wish to install to a different folder, click the “Change” button and select a different folder by navigating to it and then clicking the “OK” button.) 34 The “Setup Type” screen displays. Select the “Manager” radio button and then click the “Next” button to begin the installation (See Figure 3-36). Figure 3-36 As the installer performs the installation, the “Installing Aldelo Media Display” screen displays a series of progress bars (See Figure 3-37). Figure 3-37 35 Upon completion of the installation, the “InstallShield Wizard Completed” screen appears. Click the “Finish” button to exit the wizard (see Figure 3-38). Figure 3-38 The installation of the Aldelo® Media Display Manager software is now complete. You may access the software from your desktop by navigating to “Start / All Programs / Aldelo Media Display” and then clicking on the “Aldelo Media Display Manager” menu item. Installing Both the Aldelo® Media Display Client and Manager on the Same Computer If you wish to install your Aldelo® Media Display Manager software on the same computer on which you have installed the Aldelo® Media Display Client software, they must be installed simultaneously using the “Custom” setup type option in the installer. The components cannot be installed separately. 36 To begin installation of Aldelo® Media Display, open the installer on your computer by doubleclicking on it. The “Preparing to Install” screen appears (See Figure 3-39). Figure 3-39 When the welcome screen displays, click the “Next” button to continue (See Figure 3-40). Figure 3-40 37 The “License Agreement” screen follows. Read the End User License Agreement (EULA) carefully and in its entirety. You may print the agreement by clicking on the “Print” button, if desired. If you accept the terms of the agreement, select the “I accept the terms in the license agreement” radio button and then click on the “Next” button (See Figure 3-41). Figure 3-41 (Note: If you do not agree with the End User License Agreement and select the “I do not accept the terms in the license agreement” radio button instead, the “Next” button is disabled and you cannot proceed with the installation. You may not install the software unless you agree with the EULA.) Upon clicking the “Next” button, the “Destination Folder” screen appears. If you wish to install the software to the default folder, simply click the “Next” button to continue (See Figure 3-42). Figure 3-42 (Note: If you wish to install to a different folder, click the “Change” button and select a different folder by navigating to it and then clicking the “OK” button.) 38 The “Setup Type” screen displays. Select the “Custom” radio button and then click the “Next” button to continue (See Figure 3-43). Figure 3-43 Next, the “Custom Setup” screen displays. Click the “Next” button to begin the installation (See Figure 3-44). Figure 3-44 39 As the installer performs the installation, the “Installing Aldelo Media Display” screen displays a series of progress bars (See Figure 3-45). Figure 3-45 Upon completion of the installation, the “InstallShield Wizard Completed” screen appears. Click the “Finish” button to exit the wizard (See Figure 3-46). Figure 3-46 The installation of the Aldelo® Media Display Client and Media Display Manager software is now complete. You may access the software from your desktop by navigating to “Start / All Programs / Aldelo Media Display” and then selecting the software to open. 40 41 Chapter 4 Configuration Summary When you start the Aldelo® Media Display Manager software for the first time, you must configure everything to work properly. There are several settings that must be entered, ad groups must be created, picture and / or video files must be added to the ad groups, the display times must be entered, etc. This configuration must be completed before you can run the Aldelo® Media Display Client software. Aldelo® Media Display Client Settings There are only a few settings that must be made in the Media Client software. All settings are accessed by clicking anywhere on the Media Client screen and then pressing the “Escape” key on your keyboard to display the “Settings” group box. 42 Settings Group Box Port for File Transfer (TCP) Field The default port number for the “Port for File Transfer (TCP)” field is 9503. No action is required if you choose to use the default port number. If you wish select a different port number, make sure that your chosen port number is not in use by some other program on the computer and that the port is open to allow network traffic through the firewall (See Figure 4-1). Figure 4-1 43 POS Communication Port Field The default port number for the “POS Communication Port” field is 9502. No action is required if you choose to use the default port number. If you wish select a different port number, make sure that your chosen port number is not in use by some other program on the computer and that the port is open to allow network traffic through the firewall (See Figure 4-2). Figure 4-2 44 UDP Broadcast Port Field The default port number for the “UDP Broadcast Port” field is 9501. No action is required if you choose to use the default port number. If you wish select a different port number, make sure that your chosen port number is not in use by some other program on the computer and that the port is open to allow network traffic through the firewall (See Figure 4-3). Figure 4-3 45 Ad Group Filter Field The “Ad Group Filter” field is used when the user wishes to limit the display of certain ad group media files to certain Media Client stations. A Media Client station displays all ad groups where the entry in the “Ad Group Filter” field is either blank or where it matches the entry in the “Filter Keywords” field under the “Group Details” tab in the Aldelo® Media Display Manager software. Therefore, to limit the display of the media files in an ad group to one or more Media Client stations, the user must enter the matching keyword(s) in both fields (See Figure 4-4). Figure 4-4 Save Button Click the “Save” button to save any changes made to any of the above settings without closing the “Settings Group Box.” Refresh Colors Button Click the “Refresh Colors” button after changing the color settings in the Aldelo® Media Display Manager to update the screen of the Aldelo® Media Display Client to display the newly chosen colors. 46 Picture Size Button Click the “Picture Size” button to view the height and width dimensions of the picture displayed on your media files monitor. Open Station Button Click the “Open Station” button to display the cashier screen where the customer’s order displays as the cashier serves the customer. Close Station Button Click the “Close Station” button to hide the cashier screen and display the station closed message. View Log File Button Whenever an event takes place in Aldelo® Media Display, it is recorded in a log file. The event type and the date and time the event occurred are recorded. The log file can be a handy tool for troubleshooting the software. Click the “View Log File” button to display the log file on a Media Client computer. If there is no information in the log file, the message “Log File doesn’t exist yet!’ appears at the bottom of the “Settings” group box. Exit Setup Button Click the “Exit Setup” button to close the “Settings” group box and return to the Aldelo® Media Display Client. Exit Program Button Click the “Exit Program” button to close the Aldelo® Media display Client software. 47 Aldelo® Media Display Manager All actions performed in the Aldelo® Media Display Manager may be accessed from the main screen (See Figure 4-5). Figure 4-5 48 Store Settings The first thing you must do is configure your store settings. From the main screen of the Aldelo® Media Display Manager, click on the orb (the round button in the upper left portion of the screen) and select the “Store Settings” menu item to display the “Settings” tab (See Figure 4-6). Figure 4-6 49 Settings Tab Manager Password The entry of a password is optional. If a password is not entered, the software opens to the main screen whenever anyone attempts to start the software. If you wish to use password protection to limit access to the Aldelo® Media Display Manager, enter a password in the “Manager Password” field under the “Settings” tab. Click the “Done” button on the “Settings” toolbar when finished (See Figure 4-7). Figure 4-7 (Note: If a password is entered, the Aldelo® Media Display Manager prompts the user for a password when the software is started. Please record and keep this password in a safe place, as the software cannot be started without it. If you lose your password, please contact Aldelo Technical Support for help in resetting your password.) Active Client Detection Port The active client detection port is the port on which the Aldelo® Media Display Manager “listens” on the network for communication from the Media Client computers letting the Media Manager component know that they are ready for communication. The active client detection port must be set 50 to the same port number as the UDP broadcast port in the Aldelo® Media Display Client software that is installed on each Media Client computer. The default port number for the “Active Client Detection Port” field is 9501. No action is required if you choose to use the default port number. If you wish select a different port number, make sure that your chosen port number is not in use by some other program on the computer and that the port is open to allow network traffic through the firewall. To enter your active client detection port, enter the desired port number in the “Active Client Detection Port” field of the “Settings” group box. Click the “Done” button on the “Settings” toolbar when finished (See Figure 4-8). Figure 4-8 51 Station Closed Message The Aldelo® Media Display Client can display the information from the cashier station on the screen along with your pictures and videos. The display of this portion of the screen is controlled in the Aldelo® Media Display Client “Settings” window. To display a special message when the user selects the “Close Station” button, enter that text in the “Station Closed Message” field. Click the “Done” button on the “Settings” toolbar when finished (See Figure 4-9). Figure 4-9 Back Color 1, 2, 3 The back color settings allow the user to customize the colors that display on the Media Client screen. This may be desirable to coordinate the screen to match the logo of the business, the décor of the restaurant, etc. 52 To change the back colors, click the down arrow on the right side of the respective “Back Color” field. Next, select the desired tab that corresponds to the color selection method you wish to use. Finally, select your desired color by clicking on it under the selected tab (See Figure 4-10). Figure 4-10 The results of your selection may be viewed immediately in the color samples on the right side of the screen. The three samples correspond to the top and bottom of the “Station Open” screen and the entire “Station Closed” screen of the Media Client display. If there is a specific color you wish to use and you know its R-G-B (Red, Green, Blue) values, they may be entered by typing them directly into the “Back Color” field, separating the values with commas. Normal / Alert Text Color Both the “Normal Text Color” and the “Alert Text Color” field settings are selected in an identical manner as those for the back color fields. The “Normal Text Color” field controls the color of the displayed text on both the top and bottom portions of the “Station Open” screen and the entire “Station Closed” screen of the Media Client. The “Alert Text Color” field controls the color of the alert message that display only on the top portion of the “Station Open” screen. 53 Store Settings Toolbar Reset Colors Button Click the “Reset Colors” button on the “Settings” toolbar to return the display of back colors to their default settings (See Figure 4-11). Figure 4-11 Cancel Button Click the “Cancel” button on the “Settings” toolbar if you wish to exit the “Settings” screen without saving your changes (See Figure 4-12). Figure 4-12 Done Button Click the “Done” button on the “Settings” toolbar if you wish to save your changes and exit the “Settings” screen (See Figure 4-13). Figure 4-13 Manage Ad Groups Button Ad groups are collections of media files that are grouped together and are displayed as a unit. An ad group may contain a minimum of one media file but there is no maximum number of files, as long as the transfer folder holding the media files, when compressed, is no larger than 1.0GB. Each file in the ad group displays in turn for the designated display duration time and then the next file displays. After the last file is displays, the sequence starts again from the beginning in a continuous loop. These files continue to display until the end of the scheduled time of day. 54 To create a new ad group, click the “Manage Ad Groups” button on the main screen of the Aldelo® Media Display Manager to display the “Manage Ad Groups” tab. Next, click the “New” button on the “Manage Ad Groups” toolbar to continue (See Figure 4-14). Figure 4-14 Clicking the “New” button reveals the “Ad Group Details” group box under the “Group Detail” tab. Group Detail Tab Ad groups may be created, modified, or deleted under the “Group Detail” tab. 55 Group Name Field Select a name for the new ad group and enter it in the “Group Name” field of the “Ad Group Details” group box. Click the “Done” button on the “Manage Ad Groups” toolbar when finished (See Figure 4-15). Figure 4-15 Display Duration (Seconds) Field When using ad groups that contain multiple picture files, the “Display Duration (Seconds)” field allows the user to designate how long each picture shall display before it is replaced by the next one. The pictures display in turn and the sequence begins again after the last picture has been displayed. Still picture files and video files may be mixed within the same ad group. 56 Enter the desired number of seconds for each picture to display in the “Display Duration (Seconds)” field and then click the “Done” button on the “Manage Ad Groups” toolbar when finished to save your changes (See Figure 4-16). Figure 4-16 (Note: Only still pictures are subject to the display duration value. Video files play through the entire video, regardless of the value entered in the “Display Duration (Seconds)” field. When still picture files and video files are contained in the same ad group, the still pictures display for the selected duration but the video files play until finished, regardless of length.) Filter Keywords Field Filter keywords allow the user to display different ad groups on each system that is running the Aldelo® Media Display Client software. This is accomplished by entering the same keyword(s) in both the “Filter Keywords” field of the “Ad Group Details” group box of the Aldelo® Media Display Manager software and in the “Ad Group Filter” field of the “Settings” group box in the Aldelo® Media Display Client software. These keywords may be anything the user desires, but must match exactly and are case sensitive. The use of these keywords allows multiple Media Clients to be controlled by a single instance of the Media Manager software rather than having to install one copy of the Media Manager software for each Media Client installation. 57 Enter the desired keyword(s) in the “Filter Keywords” field and then click the “Done” button on the “Manage Ad Groups” toolbar when finished to save your changes (See Figure 4-17). Figure 4-17 58 (Note: Don’t forget to go to each computer where you wish to display the ad group that you just created and enter the matching keyword(s) in the Media Client software. To do so, click your mouse anywhere on the Media Client screen and then press the “Escape” key on your keyboard. Enter the matching keyword(s) in the “Ad Group Filter” field of the “Settings” group box. Click the “Save” button when finished. Please remember that the keyword(s) must be identical and are case sensitive [See Figure 4-18].) Figure 4-18 Folder Name Field The files that you wish to display in each ad group must all be in the same folder on the computer on which the Aldelo® Media Display Manager software is installed. The folder is opened and the files to display are selected from a list of the media files in the folder by selecting the checkboxes next to the file names. 59 To select the folder that contains your media files, click on the “Select” button in the “Ad Group Details” group box (See Figure 4-19). Figure 4-19 60 The “Select Folder” and “Media Files in Folder” group boxes display. In the “Select Folder” group box, click on the plus sign (+) next to the folder icon and then navigate to the folder where your media files are stored. Select the checkbox next to each media file you wish to display. You may view each picture in the “Picture Preview” group box as you select its checkbox. If you wish to add all of the pictures in the folder to your ad group, click the “Select All” button on the “Manage Ad Groups” toolbar. To remove all previously selected pictures from your ad group, click the “Unselect All” button. When finished selecting your files, click the “Add Files” button on the “Manage Ad Groups” toolbar to add your media files to your ad group (See Figure 4-20). Figure 4-20 61 ® Aldelo Media Display reverts to the previous screen. Notice that the “Folder Name” field is now populated with the path to the folder from where you selected the media files for your ad group. Click the “Done” button to save your changes and exit the screen (See Figure 4-21). Figure 4-21 62 Enabled Checkbox Selecting the “Enabled” checkbox assures that the media files in the ad group will display when the files are synchronized. Unselecting the “Enabled” checkbox and then synchronizing the files prevents the media files from displaying. Please note that changing the state of the checkbox has no effect on the display of the media files unless the files are synchronized again after the change is made (See Figure 4-22). Figure 4-22 63 Manage Ad Groups Tab Any ad groups that have been created previously are listed under the “Manage Ad Groups” tab (See Figure 4-23). Figure 4-23 Double-clicking on an ad group in the list displays the ad group’s information under the “Group Detail” tab where the information may be edited. 64 Ad Group File Tab When you select an ad group under the “Manage Ad Groups” tab, its media files display under the “Ad Group File” tab. The information displayed includes the file name, the sub-folder in which the file resides (if any), the sort order in which the files display, the display duration override (if any), and an optional message (See Figure 4-24). Figure 4-24 (Note: The optional message does not display with still pictures; it only works with video media files. Adding a message to a still picture has no effect on the display of a still picture media file.) 65 File Detail Tab The values in the columns for each file under the “Ad Group File” tab may be edited by doubleclicking anywhere on the row containing the file to display the “File Detail” tab with all of the information for the selected file displayed. Edit the information as necessary on this screen and then click the “Done” button to save your changes and exit to the previous screen (See Figure 4-25). Figure 4-25 66 Manage Ad Groups Toolbar Select All Button The “Select All” button only appears on the toolbar when the user has selected the “New” button under the “Manage Ad Groups” tab and then clicked the “Select” button of the “Ad Group Details” group box. Once the user has navigated to the folder containing the media files he wishes to display, clicking the “Select All” button adds all of the files to the ad group at once, freeing the user from the necessity of having to select each checkbox individually. Using the “Select All” button can be a great time saver when the number of media files being added to the ad group is very large (See Figure 4-26). Figure 4-26 Unselect All Button The “Unselect All” button only appears on the toolbar when the user has selected the “New” button under the “Manage Ad Groups” tab and then clicked the “Select” button of the “Ad Group Details” group box. Once the user has navigated to the folder containing the media files he wishes to display, clicking the “Unselect All” button unselects all of the checkboxes that have previously been selected, freeing the user from the necessity of having to unselect each checkbox individually. Using the “Unselect All” button can be a great time saver when the number of media files that need to be unselected is very large (See Figure 4-27). Figure 4-27 Cancel Button The “Cancel” button only appears on the toolbar when the user has selected the “New” button under the “Manage Ad Groups” tab and then clicked the “Select” button of the “Ad Group Details” group box. Select the “Cancel” button if you wish to exit the current screen without saving any of the changes that you made (See Figure 4-28). Figure 4-28 67 Add Files Button The “Add Files” button only appears on the toolbar when the user has selected the “New” button under the “Manage Ad Groups” tab and then clicked the “Select” button of the “Ad Group Details” group box. Select the “Add Files” button after you have selected the media files you wish to add to your ad group. This action adds the files to the ad group and exits to the previous screen (See Figure 4-29). Figure 4-29 Exit Screen Button Click the “Exit Screen” button to close the existing screen and return to the main screen of Aldelo® Media Display (See Figure 4-30). Figure 4-30 New Button The “New” button only appears on the “Manage Ad Groups” toolbar when the “Manage Ad Groups” tab is selected. Click the “New” button to create a new ad group. Clicking the button displays the “Ad Group Details” group box where you may enter the name for the new group, the display duration, the optional filter keyword(s), and you may navigate to the folder where you can select the files you wish to display (See Figure 4-31). Figure 4-31 68 Delete Button The “Delete” button only appears on the “Manage Ad Groups” toolbar when either the “Group Detail” or “File Detail” tab is selected. To delete a previously created ad group, select the ad group under the “Manage Ad Groups” tab by double-clicking it, and then click the “Delete” button. Click the “Yes” button when the “Confirm Delete” message displays to confirm the deletion. The screen reverts to the “Manage Ad Groups” tab and the ad group has been removed from the list. The button works similarly to delete a media file by selecting the file under the “Ad Group File” tab by doubleclicking it and then clicking on the “Delete” button (See Figure 4-32). Figure 4-32 Done Button The “Done” button only appears on the “Manage Ad Groups” toolbar when either the “Group Detail” or “File Detail” tab is selected. Click the “Done” button whenever you have made changes to any of the information under any of the tabs of the “Manage Ad Groups” screen and wish to save the new information. Clicking the button saves the information and exits to the previous screen. If you exit the screen without clicking the “Done” button your changes are lost (See Figure 4-33). Figure 4-33 Exit Screen Button Click the “Exit Screen” button to close the existing screen and return to the main screen of Aldelo ® Media Display (See Figure 4-34). Figure 4-34 69 Manage Ad Schedules Button Manage Schedules Tab Click on the “Manage Ad Schedules” button to display the “Manage Schedules” tab. Under this tab, double-click on the desired ad group (See Figure 4-35). Figure 4-35 70 Schedule Tab The “Schedule” tab displays. This is where you may create the schedule for the display of the files contained in the ad group you just selected (See Figure 4-36). Figure 4-36 Once you have selected the ad group you wish to schedule, click on the “New Start/End Date” button on the “Manage Schedules” toolbar (See Figure 4-37). Figure 4-37 Summary Detail Tab The “Summary Detail” tab displays. Here you enter the schedule for the display of the media files. 71 Start Date Field Click the arrow next to the “Start Date” field and select the date you wish to begin displaying the media files from the graphical calendar. If you wish to select a date from a month other than the current month, you may navigate through the calendar by clicking the left and right arrow buttons at the top of the calendar control. Select the desired date by clicking on the date directly on the graphical calendar. To return to the current date, click the “Today” button (See Figure 4-38). Figure 4-38 (Note: You may return to the current date from anywhere on the graphical calendar control by clicking on the “Today” button at the bottom of the control.) 72 Start Time Field Enter the time of day that you want to begin displaying the media files on the date chosen above. Enter the time in either the twelve or twenty-four hour time format (See Figure 4-39). Figure 4-39 End Date Field / End Time Field Enter the media display end date and end time in the same manner in which you entered the start date and start time (See Figure 4-40). Figure 4-40 73 Sort Order Field The ad group sort order may be changed, if desired, by changing the number in the “Sort Order’ field. Leaving the number in this field at its default value for all of your ad groups displays the ad groups in the order in which they were created (See Figure 4-41). Figure 4-41 When finished entering all of the information onto the “Summary Detail” tab screen, click the “Done” button on the “Manage Schedules” toolbar to save the information and exit to the “Schedule” tab screen (See Figure 4-42). Figure 4-42 74 The schedule you just created is now displayed under the “Schedule” tab. Use the scroll bar to view any additional hidden columns (See Figure 4-43). Figure 4-43 75 Schedule Tab (Continued) Next, you must create the daily schedule for the display of your media files. On the screen displayed above, click anywhere on the ad group’s schedule row to display the “Daily Schedule” group box (See Figure 4-44). Figure 4-44 Next, click the “New Daily Schedule” button on the “Manage Schedules” toolbar (See Figure 4-45). Figure 4-45 Daily Schedule Detail Tab Under the “Daily Schedule Detail” tab, enter the information below to create a daily schedule for the display of your media files. 76 Day of Week Select the day of the week for the display of your media files by clicking on the down arrow in the “Day of Week” field and then clicking on the desired day (See Figure 4-46). Figure 4-46 77 Start Time/End Time Enter the start time and the end time in their respective fields. You may enter these times by using either the twelve hour or twenty-four hour time format. Click the “Done” button when finished to return to the “Schedule” tab (See Figure 4-47). Figure 4-47 78 Repeat the above procedure for each day of the week within the selected date range that you wish to display your media files. The completed daily schedule displays under the “Schedule” tab (See Figure 4-48). Figure 4-48 79 Manage Schedules Toolbar New Start/End Date Button : The “New Start/End Date” button only displays under the “Schedule” tab. Click the “New Start/End Date” button to create a new display schedule for an ad group. Clicking the button displays the “Start and End Date” group box where the user may enter the starting and ending dates and times for the new display schedule (See Figure 4-49). Figure 4-49 New Daily Schedule Button The “New Daily Schedule” button only displays under the “Schedule” tab. Click the “New Daily Schedule” button to select the days of the week that you want your media files to display between the start date and the end date as selected above. Clicking the button displays the “Daily Schedule Detail” tab where the user may enter the day of the week and the start and end times during which to display the files (See Figure 4-50). Figure 4-50 New Button The “New” button only displays under the “Summary Detail” tab. Click the “New” button to create a new display schedule for an ad group. Clicking the button displays the “Start/End Date” group box where the user may enter the starting and ending dates and times for the new display schedule (See Figure 4-51). Figure 4-51 80 Delete Button The “Delete” button only displays under the “Summary Detail” tab. The “Delete” button is used to remove a previously created ad group schedule. Select the desired schedule from the “Schedule” tab by double-clicking on it in the left panel of the screen. Click the “Delete” button on the “Schedule” toolbar to perform the deletion (See Figure 4-52). Figure 4-52 Done Button The “Done” button only displays under the “Summary Detail” tab. Click the “Done” button to save any changes you made under the “Summary Detail” tab and return to the “Schedule” tab (See Figure 4-53). Figure 4-53 Exit Screen Button Click the “Exit Screen” button to close the existing screen and return to the main screen of Aldelo® Media Display (See Figure 4-54). Figure 4-54 Schedule Overview Button Selecting the “Schedule Overview” button presents the user with a graphical calendar display of the media display schedules that have been created previously. 81 Settings Toolbar Daily View Button Clicking the “Daily View” button on the Settings toolbar displays the calendar for a single day. The hours during which the media files display are represented by solid colors that block the hours of the day, as shown on the left side of the screen. The user may scroll through the days by clicking the right and left arrow buttons near the top of the “Schedule Overview” tab (See Figure 4-55). Figure 4-55 82 Weekly View Button Clicking the “Weekly View” button on the Settings toolbar displays the calendar for an entire week. The hours during which the media files display are represented by solid colors within each day, represented on the calendar that block the hours of the day, as shown on the left side of the screen. The current day is highlighted with a frame displayed around it. The user may scroll through the weeks by clicking the right and left arrow buttons near the top of the “Schedule Overview” tab (See Figure 4-56). Figure 4-56 83 Monthly View Button Clicking the “Monthly View” button on the Settings toolbar displays the calendar for an entire month. The hours during which the media files display are listed in text within a solid color entry of each calendar day. This entry shows the time range during which the media files are scheduled to display. The current day is highlighted with a frame displayed around it. The user may scroll through the months by clicking the right and left arrow buttons near the top of the “Schedule Overview” tab (See Figure 4-57). Figure 4-57 Exit Screen Button Click the “Exit Screen” button on the “Schedule Overview” toolbar to close the calendar display and return to the main screen of Aldelo® Media Display (See Figure 4-58) Figure 4-58 84 Synchronize Clients Button After you have created your ad groups and added your media files to them, you must synchronize the ad groups and their files to your Media Client computers in order for them to display. After the synchronization has been performed, the Media Display Manager software does not need to be running in order for the media files to display on the Media Client computers. From the main screen of the Aldelo® Media Display Manager, click the “Synchronize Clients” button (See Figure 4-59). Figure 4-59 85 Send Files Tab The “Synchronize Clients” tab displays. Beneath the tab are two group boxes; the “Select Ad Group to Sync” group box and the “Active Clients” group box (See Figure 4-60). Figure 4-60 86 Select Ad Group to Sync Group Box In this group box, there is one entry for each ad group that has been setup previously. Select the checkboxes for the ad groups that you wish to synchronize with your Media Client computers. One, some, or all of the ad groups may be selected for synchronization (See Figure 4-61). Figure 4-61 Active Clients Group Box In this group box, there is one entry for each computer on which the Media Client software is installed and the port numbers are setup correctly. Select the Media Client computers on which you wish to display the ad groups selected above. One, some, or all of the Media Client computers may be selected for display of the ad groups (See Figure 4-62). Figure 4-62 87 Sync Schedule Information Checkbox When you synchronize your media file ad groups with the Media Client computers, you are merely sending those files over the network. Unless the Media Client computer has the schedule, it will not know when to display them. If you also wish to send the schedule information, you must select the “Sync Schedule Information” checkbox (See Figure 4-63). Figure 4-63 88 Transfer Log Button Aldelo® Media Display maintains a log of all file transfer activity that occurs on the system. To view the log, click the “Transfer Log” button (See Figure 4-64). Figure 4-64 89 The transfer log file displays in Microsoft Notepad. This file is typically used by the Aldelo Technical Support Department to help them diagnose user reported file transfer problems with the software. Since it records all file transfer activity, it is the first place to look when file transfer issues occur (See Figure 4-65). Figure 4-65 Synchronize Clients Toolbar The buttons on the “Synchronize Clients” toolbar are used to initiate and conclude the file transfer. Transfer Files Button Once the selections have been in the “Select Ad Group to Sync” and “Active Clients” group boxes and the “Sync Schedule Information” checkbox, click the “Transfer Files” button on the “Synchronize Clients” toolbar to perform the file transfer (See Figure 4-66). Figure 4-66 90 As the files are being transferred, the buttons of the “Synchronize Clients” toolbar become disabled. As soon as the file transfer is complete, the buttons are again enabled. Exit Screen Button Click the “Exit Screen” button on the “Synchronize Clients” toolbar to exit the “Synchronize Clients” tab and return to the main screen of Aldelo® Media Display Manager (See Figure 4-67). Figure 4-67 91 Chapter 5 ® Using Aldelo Media Display Once Aldelo® Media Display has been installed and configured, there is very little user interaction required to use it. Aldelo® Media Display Client The only requirement of the Media Display Client software is that it must be installed on the Media Client computers where you wish to display your media files and the software must be running. As long as everything has been configured properly and your ad group files and the sync schedule information have been transferred to the Media Client computers, the media files automatically display at their scheduled times. Aldelo® Media Display Manager Once the Media Display Manager software has been properly configured and used to transfer the ad group media files to the Media Display Client computers, the Media Display Manager software no longer needs to be running. The Media Display Manager software can be closed and the media files will still display. Editing a Media File within an Ad Group If you wish to edit the list of media files contained in one of your ad groups, follow the steps below. 92 From the main screen of the Aldelo® Media Display Manager, click the “Manage Ad Groups” button (See Figure 5-1). Figure 5-1 93 Select the ad group you wish to edit from the displayed list of ad groups by double-clicking on it (See Figure 5-2). Figure 5-2 94 Select the “Ad Group File” tab. Double-click on the name of the media file you wish to edit (See Figure 5-3). Figure 5-3 95 The “File Detail” tab displays the information for the file you selected. Edit the file’s information as necessary (See Figure 5-4). Figure 5-4 If you wish to delete the file, click the “Delete” button on the “Manage Ad Groups” toolbar (See Figure 5-5). Figure 5-5 When finished editing the file, click the “Done” button on the “Manage Ad Groups” toolbar to save your changes. Be sure to re-synchronize your files for the changes to take effect (See Figure 5-6). Figure 5-6 96 Click the “Exit Screen” button on the “Manage Ad Groups” toolbar to exit the “File Detail” tab and return to the main screen of Aldelo® Media Display Manager (See Figure 5-7). Figure 5-7 Editing an Ad Group If you wish to edit the information in one of your ad groups, follow the steps below. From the main screen of the Aldelo® Media Display Manager, click the “Manage Ad Groups” button (See Figure 5-8). Figure 5-8 97 Select the ad group you wish to edit from the list of ad groups by double-clicking on it (See Figure 5-9). Figure 5-9 98 The “Group Detail” tab displays. Edit the group’s information as necessary. If you wish to delete the group, click the “Delete” button on the “Manage Ad Groups” toolbar. If you want to keep the ad group but do not want it to display, clear the check mark in the “Enabled” checkbox (See Figure 510). Figure 5-10 When finished, click the “Done” button on the “Manage Ad Groups” toolbar to save your changes. Be sure to re-synchronize your files for the changes to take effect (See Figure 5-11). Figure 5-11 Click the “Exit Screen” button on the “Manage Ad Groups” toolbar to exit the “Group Detail” tab and return to the main screen of Aldelo® Media Display Manager (See Figure 5-12). Figure 5-12 99 Editing an Ad Group Schedule If you wish to edit the display schedule for one of your ad groups, follow the steps below. From the main screen of the Aldelo® Media Display Manager, click the “Manage Ad Schedules” button (See Figure 5-13). Figure 5-13 100 Select the ad group whose schedule you wish to edit from the list of ad groups by double-clicking on it (See Figure 5-14). Figure 5-14 The “Schedule” tab displays. Select the schedule you wish to edit by double-clicking on it (See Figure 5-15). Figure 5-15 101 The “Summary Detail” tab displays. Edit the schedule information as necessary. To delete the schedule, click the “Delete” button on the “Manage Schedules” toolbar (See Figure 5-16). Figure 5-16 To edit the daily schedule of an ad group, select the “Schedule” tab and then single-click on the desired schedule on the left side of the screen to display the “Daily Schedule” list on the right side of the screen (See Figure 5-17). Figure 5-17 102 Double-click on the desired day of the week to display the “Daily Schedule Detail” tab where the daily schedule may be edited as desired. To delete a daily schedule, click the “Delete” button on the “Manage Schedules” toolbar (See Figure 5-18). Figure 5-18 When finished, click the “Done” button on the “Daily Schedules” toolbar to save your changes. Be sure to re-synchronize your files for the changes to take effect. To exit to the main screen of Aldelo® Media Display, click the “Exit Screen” button. Using Aldelo® Media Display with Aldelo® For Restaurants Aldelo® Media Display may be used in conjunction with Aldelo® For Restaurants to display both the order as the customer is being served by the cashier, as well as the media files at the same time. When used together in this manner, the customer’ order displays on the left side of the display monitor and the media files display on the right side. 103 Aldelo® For Restaurants Back Office Setup To setup Aldelo® For Restaurants to work with Aldelo® Media Display, open Aldelo® For Restaurants, navigate to “Back Office / Station Settings / Other Options,” and then click on the “Extra Settings” button to display the “Registry Settings” screen. Scroll down to find the “Media Display IP” setting. Highlight this setting and then click the “Edit” button at the bottom of the window (See Figure 5-19). Figure 5-19 Enter the IP address of the network computer on which the Aldelo® Media Display Client software is installed and then click the “OK” button to save the changes (See Figure 5-20). Figure 5-20 104 On the “Registry Settings” screen, highlight the “Media Display Port” setting and then click the “Edit” button at the bottom of the window (See Figure 5-21). Figure 5-21 Next, enter the POS Communication Port number that was setup previously during the configuration of Aldelo® Media Display. This port number may be found in the Aldelo® Media Display Client by clicking on the left side of the screen and pressing the “Escape” key on your keyboard. After entering the port number, click the “OK” button to save your changes (See Figure 5-22). Figure 5-22 105 When finished, click the “Done” button on the “Registry Settings” screen to save the information and complete the process (See Figure 5-23). Figure 5-23 Controlling the Aldelo® Media Display Client through Aldelo® For Restaurants The user may manipulate the Aldelo® Media Display Client from within Aldelo® For Restaurants. The POS screen may be opened, closed, or cleared. The Media Display Client “Settings” window may be opened or closed, and the Media Display Client may be exited. 106 To work with the Aldelo® Media Display Client from within Aldelo® For Restaurants, from the main screen of Aldelo® For Restaurants, select the “Operations” button (See Figure 5-24). Figure 5-24 107 The “Operations Center” screen displays. Click on the “Other Tools” button (See Figure 5-25). Figure 5-25 108 The “Other Tools” group box displays a group of buttons. The Media Client is controlled by the “Media” buttons (See Figure 5-26). Figure 5-26 (Note: Most of the features of the Aldelo® Media Display Client that can be controlled through Aldelo® For Restaurants may also be controlled through the Media Client, if desired.) Media Open Button Click the “Media Open” button to display the portion of the Media Client display screen that shows the customer’s itemized order. The Media Client must be running in order to use this feature. Media Clear Button Click the “Media Clear” button to clear the currently displayed customer order information from the Media Client display screen. The Media Client must be running in order to use this feature. 109 Media Options Button Click the “Media Options” button to display the “Settings” window of the Media Client. The “Settings” window allows the user to operate and make changes to the Media Client. Clicking the button again closes the “Settings” window. The Media Client must be running in order to use this feature. Media Close Button Click the “Media Close” button to close the portion of the Media Client display screen that shows the customer’s itemized order and to display the station closed message. The Media Client must be running in order to use this feature. Media Exit Button Click the “Media Exit” button to exit the Aldelo® Media Display Client software on the Media Client computer. The Media Client must be running in order to use this feature. 110 111 Chapter 6 Frequently Asked Questions Q: A: What types of media files can I use with Aldelo® Media Display? Files of types .jpg (or .jpeg), .mpg, .png, .gif, or .avi can be displayed. Q: A: Can I create my own media files for use with Aldelo® Media Display? Yes, as long as the files you create are of the supported file types listed above and you install the appropriate Codec packs on all of your Media Client computers to go along with the media files. Q: A: What are Codec packs and where can I get them? Codec packs are files that must be installed on all computers running video files. Codec packs contain crucial information needed by the displaying computer on how to run the video files properly. Contact the maker of the software on which the video files were created for access to the appropriate Codec packs. If you create your own video media files, the Codec packs should be available from the manufacturer of your video recording software. Please note that Codec packs are only required to display video files. They are not necessary for the display of still picture files. Q: What operating system must I be running on my Media Manager and Media Client computers to use Aldelo® Media Display? Aldelo® Media Display supports Microsoft Windows XP Professional and Microsoft Windows Vista Business, Enterprise, and Ultimate editions. Aldelo® Media Display also supports the Windows Server 2003 and 2008 platforms, except for the Small Business Server or Domain Controller versions. No other operating systems are supported at this time. Please be sure to run Windows Update on all of your computers prior to installing Aldelo® Media Display to ensure that all of the latest Windows updates are installed. A: Q: A: Q: A: Is it possible to install both the Media Manager software and the Media Client software on the same computer? Yes. Both may be installed and run on the same computer but a second monitor is still required. How do I integrate the display of media files on my Aldelo® Media Display Client installation to work with Aldelo® For Restaurants and also display the receipt information? See the section entitled “Using Aldelo® Media Display with Aldelo® For Restaurants” in Chapter 5 of this manual for instructions on how to set this up. 112 Q: A: Q: A: If I no longer want to display some or all of the media files in one of my ad groups, how do I delete them from my Media Client computers? There is no need to delete obsolete media files from your Media Client computers directly. Simply edit the ad group or delete the ad group entirely in the Media Display Manager and re-synchronize your Media Client computers. The obsolete files are removed automatically when the re-synchronization takes place. I don’t remember my password for Aldelo® Media Display Manager. How can I recover it? Please contact the Aldelo Technical Support department for help in recovering lost passwords. 113 114