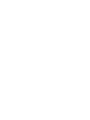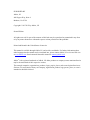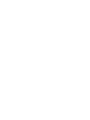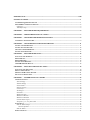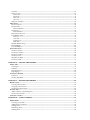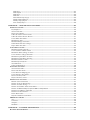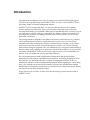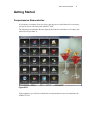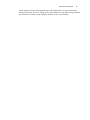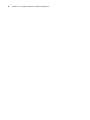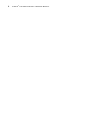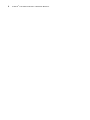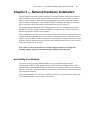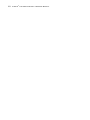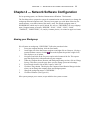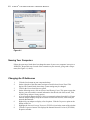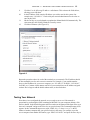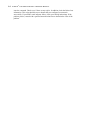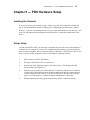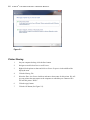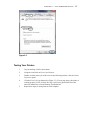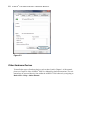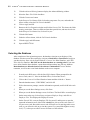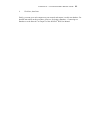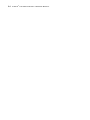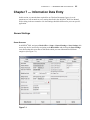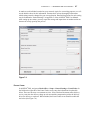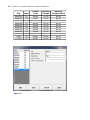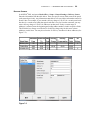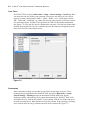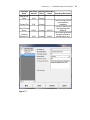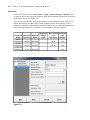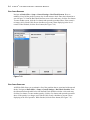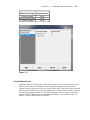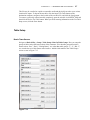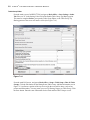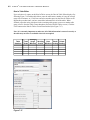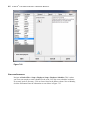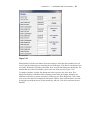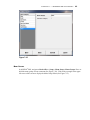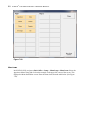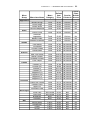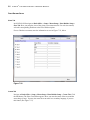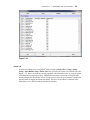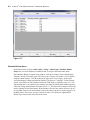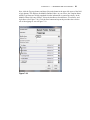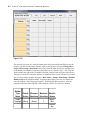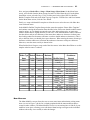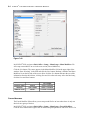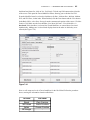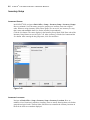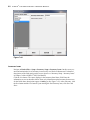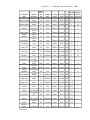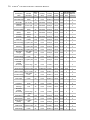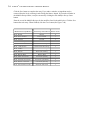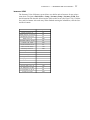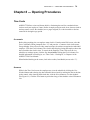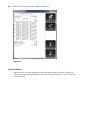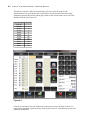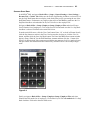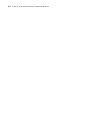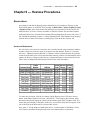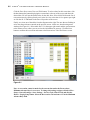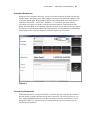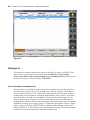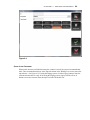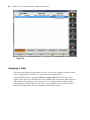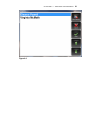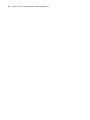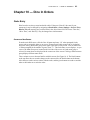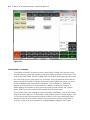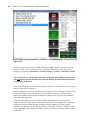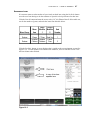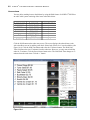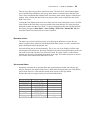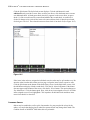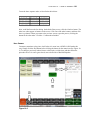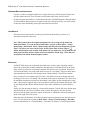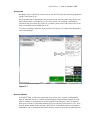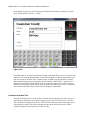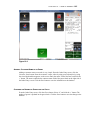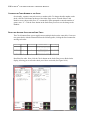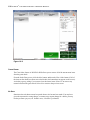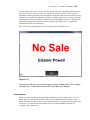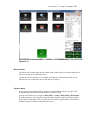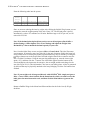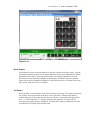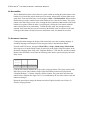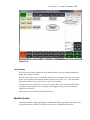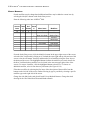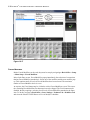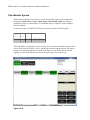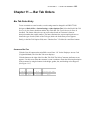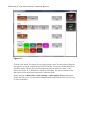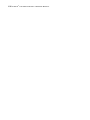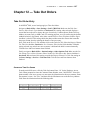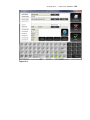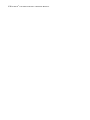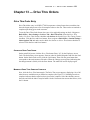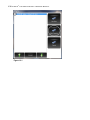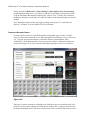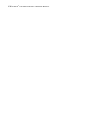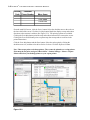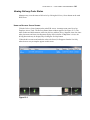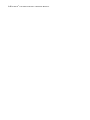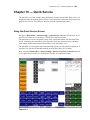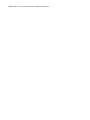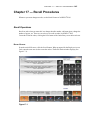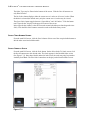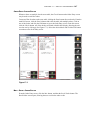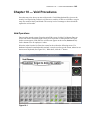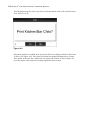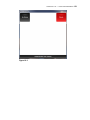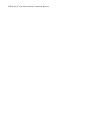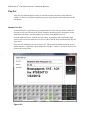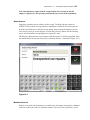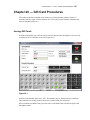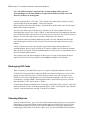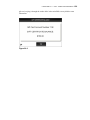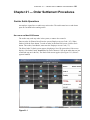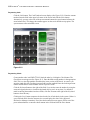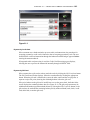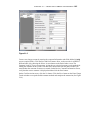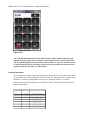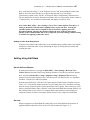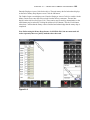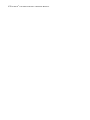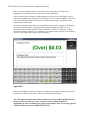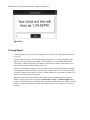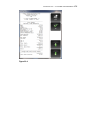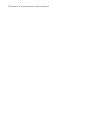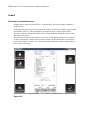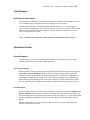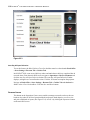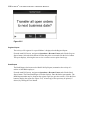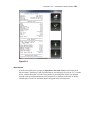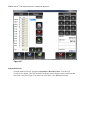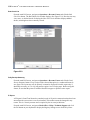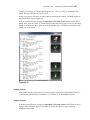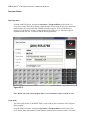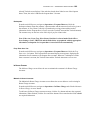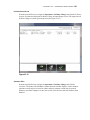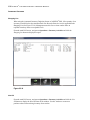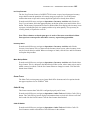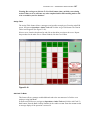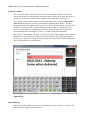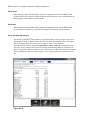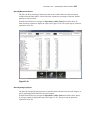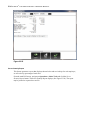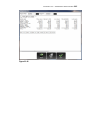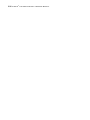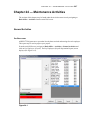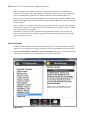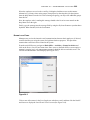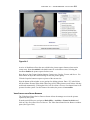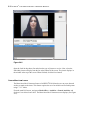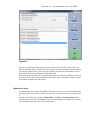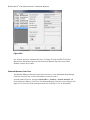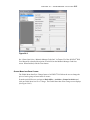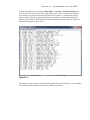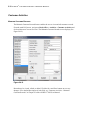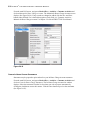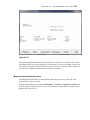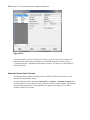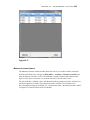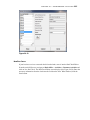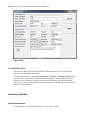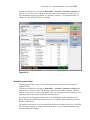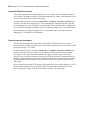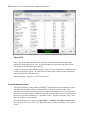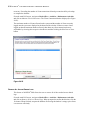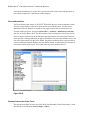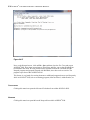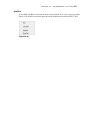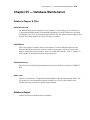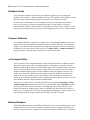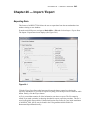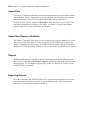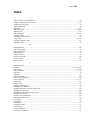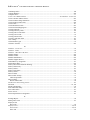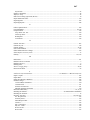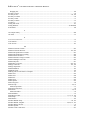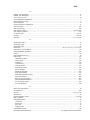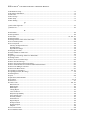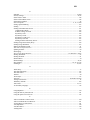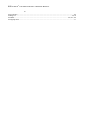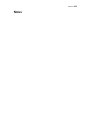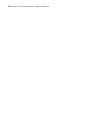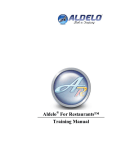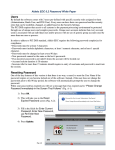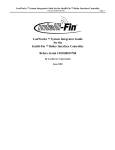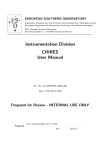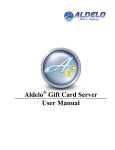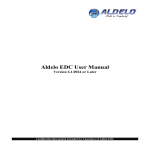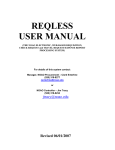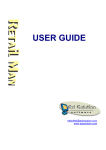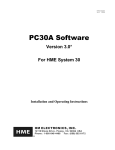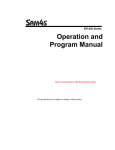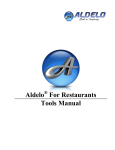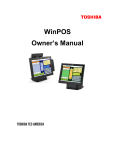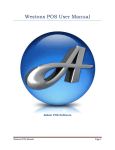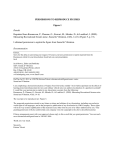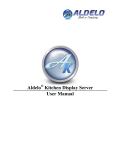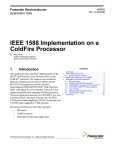Download - Plug And Play Pos
Transcript
ALDELO® POS Training Manual PUBLISHED BY Aldelo, LP 4641 Spyres Way, Suite 4 Modesto, CA 95356 Copyright © 1997-2012 by Aldelo, LP. Second Edition All rights reserved. No part of the contents of this book may be reproduced or transmitted in any form or by any means whatsoever without the express written permission of the publisher. Printed and Bound in the United States of America. This manual is available through Aldelo, LP, and resellers worldwide. For further information about other languages that the manual may be translated into, please contact Aldelo, LP or visit our Web site at www.aldelo.com. Send comments about this manual to [email protected]. Aldelo® is the registered trademark of Aldelo, LP. Other products or company names mentioned herein may be the trademarks of their respective owners. The example companies, organizations, products, logos, people, places, and events depicted herein are fictitious. No association with any real company, organization, product, logo, person, place, or event is intended or should be inferred. INTRODUCTION ----------------------------------------------------------------------------------------------------------- XIII GETTING STARTED ---------------------------------------------------------------------------------------------------------- 1 COMPREHENSIVE DEMONSTRATION ------------------------------------------------------------------------------------------ 1 THE ALDELO® POS SETUP PROCESS---------------------------------------------------------------------------------------- 2 Objectives-------------------------------------------------------------------------------------------------------------------- 2 The Major Steps ------------------------------------------------------------------------------------------------------------ 2 CHAPTER 1 — POS HARDWARE REQUIREMENTS ---------------------------------------------------------------- 5 CHAPTER 2 — HARDWARE DEVICE LOCATIONS ----------------------------------------------------------------- 7 CHAPTER 3 — NETWORK HARDWARE INSTALLATION ------------------------------------------------------- 9 ASSEMBLING YOUR NETWORK ------------------------------------------------------------------------------------------------- 9 CHAPTER 4 — NETWORK SOFTWARE CONFIGURATION --------------------------------------------------- 11 NAMING YOUR WORKGROUP ------------------------------------------------------------------------------------------------- 11 NAMING YOUR COMPUTERS -------------------------------------------------------------------------------------------------- 12 CHANGING THE IP ADDRESSES ----------------------------------------------------------------------------------------------- 12 TESTING YOUR NETWORK ---------------------------------------------------------------------------------------------------- 13 CHAPTER 5 — POS HARDWARE SETUP ----------------------------------------------------------------------------- 15 INSTALLING THE TERMINAL -------------------------------------------------------------------------------------------------- 15 PRINTER SETUP ------------------------------------------------------------------------------------------------------------------ 15 PRINTER SHARING -------------------------------------------------------------------------------------------------------------- 16 TESTING YOUR PRINTERS ----------------------------------------------------------------------------------------------------- 17 OTHER HARDWARE DEVICES ------------------------------------------------------------------------------------------------- 18 CHAPTER 6 — POS SOFTWARE INSTALLATION----------------------------------------------------------------- 19 INSTALLING THE SOFTWARE ------------------------------------------------------------------------------------------------- 19 DISPLAY ADJUSTMENTS ------------------------------------------------------------------------------------------------------- 20 SHARING THE DATABASE FOLDER------------------------------------------------------------------------------------------- 21 SELECTING THE DATABASE --------------------------------------------------------------------------------------------------- 22 CHAPTER 7 — INFORMATION DATA ENTRY --------------------------------------------------------------------- 25 GENERAL SETTINGS ------------------------------------------------------------------------------------------------------------ 25 Store Settings -------------------------------------------------------------------------------------------------------------- 25 Station Settings ----------------------------------------------------------------------------------------------------------- 26 Postal Codes -------------------------------------------------------------------------------------------------------------- 27 Delivery Streets ----------------------------------------------------------------------------------------------------------- 29 Cash Trays----------------------------------------------------------------------------------------------------------------- 30 Surcharges----------------------------------------------------------------------------------------------------------------- 30 Discounts ------------------------------------------------------------------------------------------------------------------ 32 Bank Card Files ---------------------------------------------------------------------------------------------------------- 33 Bad Check Reasons ------------------------------------------------------------------------------------------------------ 34 Bad Check Penalties ----------------------------------------------------------------------------------------------------- 34 Custom Printer Types ---------------------------------------------------------------------------------------------------- 35 Setup Tax [1, 2, or 3] Tax Table --------------------------------------------------------------------------------------- 36 TABLE SETUP -------------------------------------------------------------------------------------------------------------------- 37 Dine In Table Groups ---------------------------------------------------------------------------------------------------- 37 Table Group Editor ------------------------------------------------------------------------------------------------------------------- 38 Dine In Tables ------------------------------------------------------------------------------------------------------------ 39 EMPLOYEE SETUP --------------------------------------------------------------------------------------------------------------- 41 Job Titles ------------------------------------------------------------------------------------------------------------------- 41 Employee Files ------------------------------------------------------------------------------------------------------------ 42 General Tab --------------------------------------------------------------------------------------------------------------------------- 42 Payroll Tab ---------------------------------------------------------------------------------------------------------------------------- 43 Driver Tab ----------------------------------------------------------------------------------------------------------------------------- 44 Notes Tab ------------------------------------------------------------------------------------------------------------------------------ 45 Employee Schedules ------------------------------------------------------------------------------------------------------ 46 MENU SETUP --------------------------------------------------------------------------------------------------------------------- 48 Menu Categories ---------------------------------------------------------------------------------------------------------- 48 Menu Groups -------------------------------------------------------------------------------------------------------------- 49 Menu Group Editor------------------------------------------------------------------------------------------------------------------- 51 Menu Items ----------------------------------------------------------------------------------------------------------------- 52 Menu Item Editor --------------------------------------------------------------------------------------------------------------------- 54 Menu Item Auto Prices --------------------------------------------------------------------------------------------------- 54 Pizza Builder Setup ------------------------------------------------------------------------------------------------------- 56 Sizes Tab ------------------------------------------------------------------------------------------------------------------------------- 56 Crusts Tab ----------------------------------------------------------------------------------------------------------------------------- 56 Toppings Tab-------------------------------------------------------------------------------------------------------------------------- 57 Pizzas Tab ----------------------------------------------------------------------------------------------------------------------------- 59 Modifier Builder Setup --------------------------------------------------------------------------------------------------- 60 Menu Modifiers ------------------------------------------------------------------------------------------------------------ 63 Forced Modifiers ---------------------------------------------------------------------------------------------------------- 64 INVENTORY SETUP -------------------------------------------------------------------------------------------------------------- 66 Inventory Groups ---------------------------------------------------------------------------------------------------------- 66 Inventory Locations ------------------------------------------------------------------------------------------------------- 66 Inventory Vendors --------------------------------------------------------------------------------------------------------- 67 Inventory Items ------------------------------------------------------------------------------------------------------------ 68 Menu Recipe Editor ------------------------------------------------------------------------------------------------------- 71 Inventory UOM ------------------------------------------------------------------------------------------------------------ 77 CHAPTER 8 — OPENING PROCEDURES ----------------------------------------------------------------------------- 79 TIME CARDS ---------------------------------------------------------------------------------------------------------------------- 79 Clocking In ----------------------------------------------------------------------------------------------------------------- 79 Schedule -------------------------------------------------------------------------------------------------------------------- 79 Earnings Report ----------------------------------------------------------------------------------------------------------- 80 Staff Paging ---------------------------------------------------------------------------------------------------------------- 81 STARTING THE BANK ----------------------------------------------------------------------------------------------------------- 81 Cashier In ------------------------------------------------------------------------------------------------------------------ 81 Starting Staff Bank -------------------------------------------------------------------------------------------------------- 83 CHAPTER 9 — HOSTESS PROCEDURES ----------------------------------------------------------------------------- 85 RESERVATIONS ------------------------------------------------------------------------------------------------------------------ 85 Creating a Reservation --------------------------------------------------------------------------------------------------- 85 Changing a Reservation -------------------------------------------------------------------------------------------------- 87 Checking In a Reservation ----------------------------------------------------------------------------------------------- 87 WAITING LIST-------------------------------------------------------------------------------------------------------------------- 88 Add a Customer to the Waiting List ------------------------------------------------------------------------------------- 88 Check In the Customer --------------------------------------------------------------------------------------------------- 89 ASSIGNING A TABLE ------------------------------------------------------------------------------------------------------------ 90 CHAPTER 10 — DINE IN ORDERS -------------------------------------------------------------------------------------- 93 ORDER ENTRY ------------------------------------------------------------------------------------------------------------------- 93 Creating a New Order ---------------------------------------------------------------------------------------------------- 93 Adding Items to an Order ------------------------------------------------------------------------------------------------ 94 Voiding Items -------------------------------------------------------------------------------------------------------------- 95 Reordering Items ---------------------------------------------------------------------------------------------------------- 97 Holding Items -------------------------------------------------------------------------------------------------------------- 98 Releasing a Hold --------------------------------------------------------------------------------------------------------- 99 Splitting an Order -------------------------------------------------------------------------------------------------------- 99 Combining Orders ------------------------------------------------------------------------------------------------------- 100 Half Orders --------------------------------------------------------------------------------------------------------------- 101 Ordering Multiple Quantities ------------------------------------------------------------------------------------------ 102 Item Details--------------------------------------------------------------------------------------------------------------- 102 Discounts ----------------------------------------------------------------------------------------------------------------- 102 Surcharges---------------------------------------------------------------------------------------------------------------- 103 Applying Credits --------------------------------------------------------------------------------------------------------- 103 Changing the Order Type ---------------------------------------------------------------------------------------------- 104 Adding a Customer Name to an Order ------------------------------------------------------------------------------- 105 Changing the Number of Guests on the Check ---------------------------------------------------------------------- 105 Changing the Table Number of the Check --------------------------------------------------------------------------- 106 Recalling Another Check on the Same Table ------------------------------------------------------------------------ 106 MISC BUTTON ------------------------------------------------------------------------------------------------------------------ 107 Change Price ------------------------------------------------------------------------------------------------------------- 107 Assign Seats -------------------------------------------------------------------------------------------------------------- 107 Clear Order -------------------------------------------------------------------------------------------------------------- 108 No Sale -------------------------------------------------------------------------------------------------------------------- 108 Change Server ----------------------------------------------------------------------------------------------------------- 109 Gratuity ------------------------------------------------------------------------------------------------------------------- 110 Cust. Lookup ------------------------------------------------------------------------------------------------------------- 110 Recall Order-------------------------------------------------------------------------------------------------------------- 111 Create Labels ------------------------------------------------------------------------------------------------------------ 111 Retail Screen ------------------------------------------------------------------------------------------------------------- 113 Tax Exempt --------------------------------------------------------------------------------------------------------------- 113 No Kitchen/Bar ---------------------------------------------------------------------------------------------------------- 114 To Secondary Language ------------------------------------------------------------------------------------------------ 114 Lock Screens ------------------------------------------------------------------------------------------------------------- 115 MODIFIER SYSTEM------------------------------------------------------------------------------------------------------------- 115 Manual Modifiers-------------------------------------------------------------------------------------------------------- 116 Forced Modifiers -------------------------------------------------------------------------------------------------------- 118 Modifier Builder Template --------------------------------------------------------------------------------------------- 119 PIZZA BUILDER SYSTEM ------------------------------------------------------------------------------------------------------ 120 CHAPTER 11 — BAR TAB ORDERS ----------------------------------------------------------------------------------- 123 BAR TAB ORDER ENTRY ------------------------------------------------------------------------------------------------------ 123 Creating a Bar Tab ------------------------------------------------------------------------------------------------------ 123 Bar Tab Efficiency ------------------------------------------------------------------------------------------------------- 125 CHAPTER 12 — TAKE OUT ORDERS -------------------------------------------------------------------------------- 127 TAKE OUT ORDER ENTRY ---------------------------------------------------------------------------------------------------- 127 Creating a Take Out Order--------------------------------------------------------------------------------------------- 127 CHAPTER 13 — DRIVE THRU ORDERS ----------------------------------------------------------------------------- 131 DRIVE THRU ORDER ENTRY ------------------------------------------------------------------------------------------------- 131 Creating a Drive Thru Order ------------------------------------------------------------------------------------------ 131 Marking a Drive Thru Order as Complete --------------------------------------------------------------------------- 131 CHAPTER 14 — DELIVERY ORDERS -------------------------------------------------------------------------------- 133 DELIVERY ORDER ENTRY ---------------------------------------------------------------------------------------------------- 133 Creating a Delivery Order --------------------------------------------------------------------------------------------- 134 CHAPTER 15 — DELIVERY PROCEDURES ------------------------------------------------------------------------ 137 ASSIGNING A DELIVERY ORDER -------------------------------------------------------------------------------------------- 137 Default Delivery Assignment ------------------------------------------------------------------------------------------- 137 Driver Dispatch Screen Assignment ---------------------------------------------------------------------------------- 137 Driver Arrival ------------------------------------------------------------------------------------------------------------ 138 DELIVERY DIRECTIONS AND ROUTE PLANNING ------------------------------------------------------------------------- 139 MapPoint Setup---------------------------------------------------------------------------------------------------------- 139 Using MapPoint --------------------------------------------------------------------------------------------------------- 139 VIEWING DELIVERY ORDER STATUS--------------------------------------------------------------------------------------- 141 Using the Delivery Status Screen ------------------------------------------------------------------------------------- 141 CHAPTER 16 — QUICK SERVICE ------------------------------------------------------------------------------------- 143 USING THE QUICK SERVICE SCREEN --------------------------------------------------------------------------------------- 143 CHAPTER 17 — RECALL PROCEDURES --------------------------------------------------------------------------- 145 RECALL OPERATIONS --------------------------------------------------------------------------------------------------------- 145 Recall Button------------------------------------------------------------------------------------------------------------- 145 Select Table Number Screen ------------------------------------------------------------------------------------------- 146 Select Order to Settle --------------------------------------------------------------------------------------------------- 146 Order Entry Checks Button -------------------------------------------------------------------------------------------- 147 Misc > Recall Order Button ------------------------------------------------------------------------------------------- 147 Batch Transfer ----------------------------------------------------------------------------------------------------------- 148 CHAPTER 18 — VOID PROCEDURES -------------------------------------------------------------------------------- 149 VOID OPERATIONS ------------------------------------------------------------------------------------------------------------- 149 CHAPTER 19 — CASHIER OPERATIONS --------------------------------------------------------------------------- 153 NO SALE -------------------------------------------------------------------------------------------------------------------------- 153 PAY OUT ------------------------------------------------------------------------------------------------------------------------- 154 General Pay Out -------------------------------------------------------------------------------------------------------- 154 Wage Advance ----------------------------------------------------------------------------------------------------------- 155 Manager Cash Out ------------------------------------------------------------------------------------------------------ 155 ISSUING REFUNDS -------------------------------------------------------------------------------------------------------------- 156 CHAPTER 20 — GIFT CARD PROCEDURES ----------------------------------------------------------------------- 157 ISSUING GIFT CARDS ---------------------------------------------------------------------------------------------------------- 157 RECHARGING GIFT CARDS --------------------------------------------------------------------------------------------------- 158 CHECKING BALANCES --------------------------------------------------------------------------------------------------------- 158 CHAPTER 21 — ORDER SETTLEMENT PROCEDURES -------------------------------------------------------- 161 CASHIER SETTLE OPERATIONS --------------------------------------------------------------------------------------------- 161 Settling in the Main POS Screen -------------------------------------------------------------------------------------- 161 Payment by Cash -------------------------------------------------------------------------------------------------------------------- 162 Payment by Check ------------------------------------------------------------------------------------------------------------------- 162 Payment by Credit Card ------------------------------------------------------------------------------------------------------------163 Payment by Gift Card --------------------------------------------------------------------------------------------------------------- 163 In House Charge Accounts ---------------------------------------------------------------------------------------------------------164 Complimentary Meals--------------------------------------------------------------------------------------------------------------- 166 Settling from the Order Entry Screen --------------------------------------------------------------------------------------------- 167 SETTLING USING STAFF BANK ---------------------------------------------------------------------------------------------- 167 Setting Up Staff Banking ----------------------------------------------------------------------------------------------- 167 Settling -------------------------------------------------------------------------------------------------------------------- 167 SETTLING USING DRIVER MONEY DROP ---------------------------------------------------------------------------------- 168 CHAPTER 22 — CLOSING PROCEDURES -------------------------------------------------------------------------- 171 CLOSING THE CASH DRAWER ----------------------------------------------------------------------------------------------- 171 Cashier Sign Out -------------------------------------------------------------------------------------------------------- 171 Quick Cashier Sign Out ------------------------------------------------------------------------------------------------ 173 Closing Staff Bank ------------------------------------------------------------------------------------------------------ 173 CLOCKING OUT ----------------------------------------------------------------------------------------------------------------- 173 CLOSING REPORT -------------------------------------------------------------------------------------------------------------- 174 CHAPTER 23 — MANAGER OPERATIONS ------------------------------------------------------------------------- 177 TIME CARDS --------------------------------------------------------------------------------------------------------------------- 177 Editing Time Cards ------------------------------------------------------------------------------------------------------ 177 ORDERS -------------------------------------------------------------------------------------------------------------------------- 178 Re-Opening an Order (Reverting) ------------------------------------------------------------------------------------- 178 CASH DRAWERS ---------------------------------------------------------------------------------------------------------------- 179 Re-Opening a Cash Drawer -------------------------------------------------------------------------------------------- 179 OPERATIONS CENTER --------------------------------------------------------------------------------------------------------- 179 Receive Payments-------------------------------------------------------------------------------------------------------- 179 Pay In House Charges---------------------------------------------------------------------------------------------------------------179 Pay Bad Checks ----------------------------------------------------------------------------------------------------------------------179 Auto Pay All Open Deliveries -----------------------------------------------------------------------------------------------------180 Revenue Center ---------------------------------------------------------------------------------------------------------- 180 Closing Report -----------------------------------------------------------------------------------------------------------------------181 Next Day Transfer -------------------------------------------------------------------------------------------------------------------181 Register Report ----------------------------------------------------------------------------------------------------------------------182 Bank Report --------------------------------------------------------------------------------------------------------------------------182 Bank Deposit -------------------------------------------------------------------------------------------------------------------------183 Gift Certificate List ------------------------------------------------------------------------------------------------------------------184 Cust. Credit List ---------------------------------------------------------------------------------------------------------------------185 Order Pmt List -----------------------------------------------------------------------------------------------------------------------185 Bad Check List -----------------------------------------------------------------------------------------------------------------------186 Daily Receipt Summary-------------------------------------------------------------------------------------------------------------186 Z Report------------------------------------------------------------------------------------------------------------------------------- 186 Re-Open Cashier---------------------------------------------------------------------------------------------------------------------187 Re-Open Deposit --------------------------------------------------------------------------------------------------------------------187 Frequent Diners --------------------------------------------------------------------------------------------------------- 188 New Freq. Diner ---------------------------------------------------------------------------------------------------------------------188 Track Order --------------------------------------------------------------------------------------------------------------------------- 188 Redemption --------------------------------------------------------------------------------------------------------------------------- 189 Freq. Diner Acct. List ---------------------------------------------------------------------------------------------------------------189 In House Charge --------------------------------------------------------------------------------------------------------- 189 Maintain In House Accounts -------------------------------------------------------------------------------------------------------189 Create In House Statements --------------------------------------------------------------------------------------------------------190 In House Account List --------------------------------------------------------------------------------------------------------------191 Customer Files -----------------------------------------------------------------------------------------------------------------------191 Inventory Activities ------------------------------------------------------------------------------------------------------ 192 Shopping List ------------------------------------------------------------------------------------------------------------------------192 New PO ------------------------------------------------------------------------------------------------------------------------------- 192 Review PO---------------------------------------------------------------------------------------------------------------------------- 193 Receive Items ------------------------------------------------------------------------------------------------------------------------193 Phy. Count Sheet --------------------------------------------------------------------------------------------------------------------194 Phy. Inv. Count ----------------------------------------------------------------------------------------------------------------------194 Inv. Prep Forecast -------------------------------------------------------------------------------------------------------------------195 Inventory Items ----------------------------------------------------------------------------------------------------------------------195 Menu Recipe Editor -----------------------------------------------------------------------------------------------------------------195 Other Tools --------------------------------------------------------------------------------------------------------------- 195 Caller ID Log-------------------------------------------------------------------------------------------------------------------------195 Caller ID Switch ---------------------------------------------------------------------------------------------------------------------195 Calculator ----------------------------------------------------------------------------------------------------------------------------- 196 To Training Mode -------------------------------------------------------------------------------------------------------------------196 Assign Table -------------------------------------------------------------------------------------------------------------------------197 Add Cash To Bank ------------------------------------------------------------------------------------------------------------------197 Customer Incidents ------------------------------------------------------------------------------------------------------------------198 Driver Summary ---------------------------------------------------------------------------------------------------------------------198 Emp. Still Working ------------------------------------------------------------------------------------------------------------------199 Edit Work Schedule -----------------------------------------------------------------------------------------------------------------200 Open Order Report ------------------------------------------------------------------------------------------------------------------200 Media Open --------------------------------------------------------------------------------------------------------------------------201 Media Clear -------------------------------------------------------------------------------------------------------------------------- 201 Media Options ----------------------------------------------------------------------------------------------------------------------- 201 Media Close -------------------------------------------------------------------------------------------------------------------------- 202 Media Exit ---------------------------------------------------------------------------------------------------------------------------- 202 Menu Item Sales By Category -----------------------------------------------------------------------------------------------------202 Sales By Menu Item Report --------------------------------------------------------------------------------------------------------203 Sales By Category Report ----------------------------------------------------------------------------------------------------------203 Server Gratuity Report --------------------------------------------------------------------------------------------------------------204 CHAPTER 24 — MAINTENANCE ACTIVITIES -------------------------------------------------------------------- 207 GENERAL ACTIVITIES --------------------------------------------------------------------------------------------------------- 207 Pay Employees----------------------------------------------------------------------------------------------------------- 207 New Local E-mail ------------------------------------------------------------------------------------------------------- 208 Review Local E-mail ---------------------------------------------------------------------------------------------------- 209 Video Surveillance Control Center ----------------------------------------------------------------------------------- 210 Video Surveillance Review Browser ---------------------------------------------------------------------------------- 211 Create Menu Item Labels----------------------------------------------------------------------------------------------- 212 Maintain Pay Outs ------------------------------------------------------------------------------------------------------ 213 Maintain Manager Cash Outs ----------------------------------------------------------------------------------------- 214 Global Menu Item Price Change -------------------------------------------------------------------------------------- 215 Export Menu Item Sales ------------------------------------------------------------------------------------------------ 216 CUSTOMER ACTIVITIES ------------------------------------------------------------------------------------------------------- 218 Maintain Customer Records ------------------------------------------------------------------------------------------- 218 Create Customer Address Labels ------------------------------------------------------------------------------------- 219 Maintain In House Charge Accounts --------------------------------------------------------------------------------- 219 Create In House Charge Statements ---------------------------------------------------------------------------------- 220 Maintain Frequent Diner Accounts ----------------------------------------------------------------------------------- 221 Maintain Frequent Diner Tracking ----------------------------------------------------------------------------------- 222 Maintain Customer Credits -------------------------------------------------------------------------------------------- 223 Maintain Gift Certificates ---------------------------------------------------------------------------------------------- 224 New Bad Check ---------------------------------------------------------------------------------------------------------- 225 Follow Up Bad Check -------------------------------------------------------------------------------------------------- 226 INVENTORY ACTIVITIES ------------------------------------------------------------------------------------------------------ 226 New Purchase Order---------------------------------------------------------------------------------------------------- 226 Review Purchase Order ------------------------------------------------------------------------------------------------ 227 Create PO From Shopping List --------------------------------------------------------------------------------------- 228 Create Inventory Item Labels ------------------------------------------------------------------------------------------ 228 Receive Inventory Items ------------------------------------------------------------------------------------------------ 229 Physical Inventory Count ---------------------------------------------------------------------------------------------- 230 MAINTENANCE ACTIVITIES -------------------------------------------------------------------------------------------------- 231 Monitor Client Connections ------------------------------------------------------------------------------------------- 231 Remove All Access Denied Logs -------------------------------------------------------------------------------------- 232 Remove All Caller ID Logs -------------------------------------------------------------------------------------------- 233 Remove All Customer Names From Orders -------------------------------------------------------------------------- 233 Remove All Redeemed Gift Certificate MSR Card Information --------------------------------------------------- 233 Remove Prior Manager Cash Outs ----------------------------------------------------------------------------------- 233 Remove Prior Reservations -------------------------------------------------------------------------------------------- 233 Delete Master Data ----------------------------------------------------------------------------------------------------- 234 Refresh Cumulative Grand Total -------------------------------------------------------------------------------------- 234 THIRD PARTY ADD INS -------------------------------------------------------------------------------------------------------- 235 New------------------------------------------------------------------------------------------------------------------------ 235 Calculator ---------------------------------------------------------------------------------------------------------------- 236 Notepad ------------------------------------------------------------------------------------------------------------------- 236 WordPad ----------------------------------------------------------------------------------------------------------------- 237 CHAPTER 25 — DATABASE MAINTENANCE --------------------------------------------------------------------- 239 DATABASE SUPPORT & FILES------------------------------------------------------------------------------------------------ 239 adResSettings.dat -------------------------------------------------------------------------------------------------------- 239 adResISV.dat ------------------------------------------------------------------------------------------------------------- 239 adResHostess.dat -------------------------------------------------------------------------------------------------------- 239 adRes.lang ---------------------------------------------------------------------------------------------------------------- 239 DATABASE ENGINE------------------------------------------------------------------------------------------------------------- 239 DATABASE LIMITS ------------------------------------------------------------------------------------------------------------- 240 COMPACT DATABASE --------------------------------------------------------------------------------------------------------- 240 JET COMPACT UTILITY ------------------------------------------------------------------------------------------------------- 240 BACKUP DATABASE ------------------------------------------------------------------------------------------------------------ 240 CHAPTER 26 — IMPORT / EXPORT ---------------------------------------------------------------------------------- 243 EXPORTING DATA -------------------------------------------------------------------------------------------------------------- 243 IMPORT DATA ------------------------------------------------------------------------------------------------------------------- 244 IMPORT NEW RESOURCE DATABASE -------------------------------------------------------------------------------------- 244 REPORTS ------------------------------------------------------------------------------------------------------------------------- 244 EXPORTING REPORTS --------------------------------------------------------------------------------------------------------- 244 INDEX -------------------------------------------------------------------------------------------------------------------------- 245 NOTES -------------------------------------------------------------------------------------------------------------------------- 253 Introduction Congratulations on taking the major step of selecting your new Point-of-Sale (POS) system! You will soon be up and running with ALDELO® POS. You will see why ALDELO® POS is the industry leader in restaurant management software. ALDELO® POS is not only affordable, it is also one of the most feature-rich restaurant software packages available today. It gives you the ability to automate many of the tasks associated with running your restaurant. When properly installed and setup, it will help you run your table service, take-out, delivery, pizza making, bar, kitchen, cashiers, reservations, wait lists, scheduling, inventory, accounting, and more; and it will do so with a level of security greater than ever before! This training manual is designed for use either by the end user of the software or by someone who is training someone else how to install and use the software. In it, we will walk you through the procedure of setting up a fictitious restaurant known as Checkers. As you follow along, you will not only see how we install and setup the software, you will also learn why many of these settings are important. This will undoubtedly give you a greater understanding of how the system works, enabling you to operate the software with confidence. As you gain more experience with ALDELO® POS, you will come to appreciate how well it complements your business. You will wonder how you ever got along without it! We will start the tutorial with the configuration of the hardware and network software, followed by the POS software installation and configuration, and finally, the operation of the POS software. You should take the time to read the accompanying ALDELO® POS User Manual first, and then read this training manual thoroughly before beginning the course. Many times, your questions are answered in the manual a few pages later. Reading these manuals ahead of time will help keep your questions to a minimum as you complete the tutorial, thereby allowing you to more fully absorb the content. So get yourself a cup of coffee, sit down, relax, and let us begin your trip into the world of ALDELO® POS! The Structure of the Manual This manual is divided into parts and chapters in order to help you better focus on the key topics. You are not required to have prior knowledge of any restaurant point of sale software to use this manual. We are assuming that you are venturing into the world of automated POS solutions for the first time. This manual attempts to teach you everything that you need to know about using the ALDELO® POS software solution. We strongly recommend that you install ALDELO® POS on a computer and try the procedures defined in the manual. To help you read this manual faster, we have introduced some standard conventions to help you distinguish actions, names, and other topics from the normal content. The following are the conventions used in the manual: Element Meaning Italics Any reference to a control or keyboard button that is selected by clicking on it is displayed in this manual in italics. Examples include hardware keyboard keys, Windows controls, buttons, radio buttons, checkboxes, menus, menu items, and dropdown list entries. Capitalization Additional references are displayed in this manual using capitalization of the term. Examples include text boxes, lists, screen names, references to other sections in this or other manuals, and any other additional features of the software. “Quotes” Navigation Path Text entered by the user or displayed on the screen appears in this manual in “quotes.” Examples include: 1) “Pepperoni” displays on the screen. 2) Enter “10” for the employee access code. The shorthand notation used to navigate through the software takes the following form: Name > Name > Name where Name can be a button, menu item, tab, etc. For example, Back Office > Setup > General Settings > Cash Trays represents directions to the window used to define your cash trays. G E TTI N G S TA R TE D 1 Getting Started Comprehensive Demonstration If you operate a restaurant of any size, from a hot dog cart to a world famous five-star eatery, you can run it more efficiently with ALDELO® POS. The following screen displays the main form for the fictitious restaurant we will setup in this tutorial (See Figure Intro-1). Figure GS-1 Upon completion, you will have learned how to setup and operate your own restaurant with ALDELO® POS. 2 ALDELO ® F O R R E S TA U R A N TS TR A I N I N G MA N U A L The ALDELO® POS Setup Process OBJECTIVES Upon completion of this tutorial, you will be able to: Setup and install your network hardware and software Setup and install your Point of Sale (POS) hardware Install and configure the ALDELO® POS software Operate the software THE MAJOR STEPS There are two major parts to setting up ALDELO® POS: Installing the hardware Installing and configuring the software The following flow chart shows the steps required to setup ALDELO® POS (See Figure Intro2). Determine POS hardware requirements Select locations for hardware devices Install network hardware Install network software Connect POS hardware to network Install ALDELO® POS software Configure ALDELO® POS software Operate your restaurant with ALDELO® POS Figure GS-2 G E TTI N G S TA R TE D 3 In this manual, we follow the sequential steps in the diagram above to setup our fictitious restaurant, Checkers. If you are setting up your own restaurant as you follow along, substitute any references to Checkers in the settings with those of your own restaurant. 4 ALDELO ® F O R R E S TA U R A N TS TR A I N I N G MA N U A L C H A P TE R 1 — P O S H A R D W A R E R E Q U I R E ME N TS 5 Chapter 1 — POS Hardware Requirements The first step when installing a POS system is to determine the types and locations of the hardware devices needed for operation of your restaurant. Hardware devices can consist of: Server Computer Client Computers Touch Monitors All-in-One Terminals Printers Magnetic Stripe Reader (MSR) Devices Customer Pole Displays Cash Drawers Magnetic Ink Character Recognition (MICR) Devices Barcode Readers Weight Scales Caller Identification (Caller ID) Devices Coin Changers For detailed descriptions of the above types of hardware and the different network interfaces available, please see Chapter 1 of the ALDELO® POS User Manual. 6 ALDELO ® F O R R E S TA U R A N TS TR A I N I N G MA N U A L C H A P TE R 2 — H A R D W A R E D E V I C E L O C A TI O N S 7 Chapter 2 — Hardware Device Locations Imagine where you need your terminals placed and where you may need terminals placed in the future. Give this step considerable thought, as proper planning here can save much time and money in the future when you expand your business. Along with the terminals, consider where to place other hardware devices. Make a diagram of your restaurant’s floor plan and mark the device locations on it (See Figure 2-1). This makes the next step in the process easier to complete. Booth (6) Printer 5 (Server) Booth (6) Booth (6) Booth (6) Booth (6) Booth (6) Table (4) Booth (6) Server BAR Printer 3 (Bar) Booth (6) Booth (6) Booth (6) Booth (6) Table (4) Booth (6) Table (4) Booth (6) Booth (6) Bar 1 Booth (6) Booth (6) Printer 4 (Kitchen) Booth (6) Printer 2 POS 2 Printer 6 (Kitchen) Figure 2-1 POS 1 Printer 1 Booth (6) Booth (6) 8 ALDELO ® F O R R E S TA U R A N TS TR A I N I N G MA N U A L C H A P TE R 3 — N E TW O R K H A R D W A R E I N S TA L L A TI O N 9 Chapter 3 — Network Hardware Installation Take the diagram you made of your restaurant’s floor plan in Chapter 2 and figure out how to run the cabling for your network. Cable installation is best left to a professional, especially if there are walls, ceilings, or other obstacles to go through. If you want to install the cabling yourself, please read Chapter 2 of the ALDELO® POS User Manual thoroughly. It describes how to install the cabling and explains certain pitfalls to be on the lookout for. After completing the installation of the cabling, make sure all your terminals have Network Interface Cards (NIC) installed in them so that they can connect to the network. This allows them to communicate with the server computer. Finally, choose the type of device to use to connect all the cables from the individual devices to a central location so that each device will be able to communicate with the other devices. See Chapter 2 of the ALDELO® POS User Manual for an explanation of the pros and cons of Hubs, Switches, Routers, and Wireless Access Points before making your decision. For our Checkers restaurant example, we use a switch. Note: Aldelo, LP does not provide any technical support whatsoever for help with installing cabling. Again, a professional installer should perform this task. Assembling Your Network We assume you have already installed Windows on your terminals with the default configuration. ALDELO® POS supports Windows XP Professional, Windows Server 2008 (Standard Edition and Foundation Edition), Windows Vista Ultimate, Windows Vista Business, Windows Vista Home Premium, Windows 7 Professional, and POS Ready with full installation (all components installed). Connect the terminals to the wall jacks installed previously by using patch cables. Connect the server computer and the system of jacks to the switch. 10 ALDELO ® F O R R E S TA U R A N TS TR A I N I N G MA N U A L C H A P TE R 4 — N E TW O R K S O F TW A R E C O N F I G U R A TI O N 11 Chapter 4 — Network Software Configuration For its operating system, our Checkers Restaurant uses Windows 7 Professional. The first thing to do to prepare the system for communication over the network is to change the workgroup name and computer name. This may be any name you wish. Most of the time, the restaurant name, or an abbreviation of the name is used. The default workgroup name is WORKGROUP, which may be used if desired. We will use “CHECKERS” for our workgroup name. Computer names are usually “SERVER,” “POS1,” “POS2,” “POS3,” “BAR,” “TAKEOUT,” “DRIVETHRU,” etc, and, by common practice, are written in upper case letters. Naming your Workgroup We will name our workgroup “CHECKERS.” Follow the procedure below: 1. 2. 3. 4. 5. 6. 7. 8. From your computer desktop, click the Start button. On the right side of the Start menu, navigate to and right click on Computer (if using a terminal without a mouse, click the icon on the keyboard to perform a right click). This displays a set of options. Navigate to and click on the Properties option at the bottom of the list. This opens a page that displays basic information about your computer. Under the Computer Name, Domain, and Workgroup Settings section, click on Change Settings. This takes you to the page where you may change your network settings. If not already selected, click on the Computer Name Tab. Click the Change button. This displays the Computer Name/Domain Changes window where you can change the computer name and workgroup name. Change the workgroup name to “CHECKERS.” Click the OK button. (See Figure 4-1). If the system prompts you to restart, accept and allow the system to restart. 12 ALDELO ® F O R R E S TA U R A N TS TR A I N I N G MA N U A L Figure 4-1 Naming Your Computers Follow the same steps listed above but change the name of your server computer in step six to “SERVER.” Repeat this step for each of the terminals on your network, giving each a unique name (See Figure 4-1, above). Changing the IP Addresses 1. 2. 3. 4. 5. 6. 7. 8. Click the Start button on your computer desktop. On the right side of the Start menu, navigate to and click on Control Panel. This displays the Control Panel where many system settings may be changed. Click on the Network and Internet option. On the following screen, click on Network and Sharing Center. This opens a page that displays your current basic network information. On the left side of this screen, click on the Change Adapter Settings option. A list of network adapters displays. Select your network adapter from this list. If more than one adapter displays and you are unsure of which one to select, check with your network administrator. Right-click your adapter to display a list of options. Click the Properties option at the bottom of this list. Highlight the Internet Protocol Version 4 (TCP/IPv4) item in the center of the window. Click the Properties button. This displays the Internet Protocol Version 4 (TCP/IPv4) Properties window. C H A P TE R 4 — N E TW O R K S O F TW A R E C O N F I G U R A TI O N 9. 10. 11. 12. 13 Click the Use the following IP address: radio button. This activates the fields below, allowing you to edit them. In the IP Address field, enter the IP address you wish to use for this system. Our example uses “192.168.0.1.” Check with your network administrator for the value to enter in this field. Hit the Tab key on your keyboard to populate the Subnet Mask field automatically. The value entered in this field by Windows is usually correct. Click the OK button. (See Figure 4-2) Figure 4-2 Repeat the procedure above for each of the terminals on your network. The IP address should be incremented by one for each successive terminal. For example, if you used the number above as the IP address for your server computer, use “192.168.0.2” for POS1, “192.168.0.3” for POS2, etc. Continue in this manner until all of your terminals have an IP address assigned to them. Don’t forget to add the default subnet mask, as described above. Testing Your Network Now that we have configured the network, we are ready to test to see if the network is operational by performing the PING command in MS-DOS. On your computer desktop, click the Start button. In the Search Programs and Files textbox at the bottom of the Start menu, type the word “command” and press the Enter key on your keyboard. The Command Prompt screen appears. In the Command Prompt screen, enter “PING w.x.y.z” where “w.x.y.z” is the IP address of another computer that you specified earlier in the setup. For example, to test the server computer from another POS station, type “PING 192.168.0.1” and press the Enter key to 14 ALDELO ® F O R R E S TA U R A N TS TR A I N I N G MA N U A L issue the command. Check to see if there are any replies. In addition, check the Packet Loss information. This value should be zero to denote that you configured your network successfully. If your PING result indicates failure, check your cabling and settings. If the problem persists, consult with a qualified network technician to determine the cause of the problem. C H A P TE R 5 — P O S H A R D W A R E S E TU P 15 Chapter 5 — POS Hardware Setup Installing the Terminal If you use all-in-one type terminals, setup is usually very easy (just connect the terminal and go), as most manufacturers install everything prior to shipping their product to the customer. However, if you use a freestanding touch screen, you must install the drivers for it before it will work. For information about obtaining and installing drivers, contact the manufacturer of the device. Printer Setup To print in ALDELO® POS, you must setup each printer on your network in each computer on your network. For example, if you have two computers and two printers, you must setup both printers on each computer. We will setup our printers in Windows 7 Professional; however, the setup is similar in other supported versions of the Windows operating systems. 1. On the desktop, click the Start button. 2. Navigate to and click on Devices and Printers. 3. Near the top of the following window, click Add a Printer. This displays the Add Printer window (See Figure 5-1). 4. Select the type of printer you wish to add (local or network) and click the Next button. Local printers connect directly to this computer and network printers connect directly to other computers on the network. You may need the driver disc that came with the printer. If you do not have it, contact the printer manufacturer to obtain one. 5. When prompted, print a test page to ensure that the printer is installed correctly. 16 ALDELO ® F O R R E S TA U R A N TS TR A I N I N G MA N U A L Figure 5-1 Printer Sharing 1. On your computer desktop, click the Start button. 2. Navigate to and click on Devices and Printers. 3. Right-click the printer to share and click on Printer Properties in the middle of the displayed menu. 4. Click the Sharing Tab. 5. Select the Share this Printer checkbox and enter a share name for this printer. We will give our printers the same names as the computers to which they are connected. We will call this printer “POS1.” 6. Click the Apply button. 7. Click the OK button (See Figure 5-2). C H A P TE R 5 — P O S H A R D W A R E S E TU P 17 Figure 5-2 Testing Your Printers 1. On your desktop, click the Start button. 2. Navigate to and click on Devices and Printers. 3. Double-click the printer you wish to test. In the following window, click the Printer Properties option. 4. Click the Print Test Page button (See Figure 5-3). If a test page prints, this printer is working properly. If not, click the Get Help with Printing option and follow the onscreen instructions to run the Printing Troubleshooter. 5. Repeat these steps for each printer on each computer. 18 ALDELO ® F O R R E S TA U R A N TS TR A I N I N G MA N U A L Figure 5-3 Other Hardware Devices To install other types of hardware devices such as those listed in Chapter 1 of this manual, please see Chapter 4 of the ALDELO® POS User Manual for detailed instructions. The user manual may be accessed directly from within the ALDELO® POS software by navigating to Back Office > Help > Online Manual. C H A P TE R 6 — P O S S O F TW A R E I N S TA L L A TI O N 19 Chapter 6 — POS Software Installation Installing the Software 1. Place the ALDELO® POS CD in the CD-ROM drive. The installation screen displays automatically. 2. Under the Aldelo For Restaurants Suite of Products section, select the Click Here To Install option (See Figure 6-1). 3. Follow the on-screen instructions to proceed with the installation. 4. Read the End User Licensing Agreement (EULA) very carefully. It contains important information for the end user. Accepting the terms of the EULA creates a legal agreement between you and Aldelo, LP. If you accept the terms of the license agreement, select the I Accept the Terms in the License Agreement radio button and then click the Next button (if you do not accept the terms of the license agreement, you cannot install the software). 5. On the following screen, enter your user name and organization name in the appropriate fields and click the Next button to continue to the Setup Type screen. 6. On the Setup Type screen, select the Typical setup type. Click the Next button to continue. 7. When the Ready to Install the Program screen appears, click the Install button. 8. Register and activate your copy of ALDELO® POS. You may register online or by telephone. For detailed instructions, please see “Registering & Activating ALDELO® POS ” in Chapter 5 of the ALDELO® POS User Manual. 20 ALDELO ® F O R R E S TA U R A N TS TR A I N I N G MA N U A L Figure 6-1 Display Adjustments To get the best possible display with ALDELO® POS, there are several adjustments to make to your system. 1. Set the screen resolution to 800 x 600 pixels. 2. Set the color quality of the display to the highest available (16 bit or higher). 3. Set your system’s font size to Normal Size 96 DPI (See Figure 6-2). 4. Set the Taskbar to Auto Hide. For detailed instructions on how to make these adjustments, please see “Adjusting Windows” in Chapter 5 of the ALDELO® POS User Manual. C H A P TE R 6 — P O S S O F T W A R E I N S TA L L A TI O N 21 Figure 6-2 Sharing the Database Folder All of the computers on the network must be able to connect to the database. The database folder must be shared. (These instructions describe sharing in Windows 7 Professional). These steps assume you are the administrator on the machine. 1. On the desktop, click the Start button. 2. Navigate to and click on Control Panel. 3. Click the Network and Internet option. 4. On the following screen, click the Network and Sharing Center option. 5. On the left side of the window, click on Change Advanced Sharing Settings. 6. Click the arrow button to expand the Home or Work option. 7. If network discovery is off, select the Turn on Network Discovery radio button and then click the Save Changes button at the bottom of the screen. If you are prompted for an administrator password or confirmation, type the password or provide the confirmation. 8. If file and printer sharing is off, select the Turn On File and Printer Sharing radio button and then click the Save Changes button at the bottom of the screen. If you are prompted for an administrator password or confirmation, type the password or provide the confirmation. 9. If Public folder sharing is off, select the Turn on Sharing So Anyone with Network Access Can Read and Write Files in the Public Folders radio button and then click the Save Changes button at the bottom of the screen. If you are prompted for an administrator password or confirmation, type the password or provide the confirmation. 10. Next, open Windows Explorer and navigate to the C:\ProgramData\Aldelo\Aldelo For Restaurants\Databases directory. Within this directory, right-click the Live folder and then select Properties from the displayed menu. 11. In the Live Properties window, click the Sharing Tab. 22 ALDELO ® F O R R E S TA U R A N TS TR A I N I N G MA N U A L 12. Click the Advanced Sharing button to display the Advanced Sharing window. 13. Select the Share This Folder checkbox. 14. Click the Permissions button. 15. In the Group or User Names field, click on the group name Everyone, and under the Allow column, select the Full Control checkbox. 16. Click on Apply and OK. 17. Return to the Live Properties window and click the Security Tab. This shows the folder security permissions. These are different from share permissions, and must also be set. In the Group or User Names list, click on Everyone. 18. Click the Edit button. 19. Under the Allow column, click the Full Control checkbox. 20. Click the Apply and OK buttons. 21. Open ALDELO® POS. Selecting the Database After completion of the registration process, the database selection screen displays (if the database selection screen does not display, navigate to Back Office > Data Source) and gives you three choices: Start with the Demo Database, Create a New Blank Database, and I Will Select My Own Database. DO NOT use the demo database as a starting point! If you want to use items from the demo database, export them and import them into your new database. Demo databases are deleted whenever the software is uninstalled! For our Checkers restaurant, we will create a new blank database on the server computer. 1. From the main POS screen, click the Back Office button. When prompted for the Access Code, enter “0.” Once in the Back Office, click on Data Source. 2. Click on the Create a New Blank Database button and then click the button. 3. Enter the database name, “CHECKERS,” and click OK. 4. Follow the onscreen prompts, enter the information requested, and click OK after each task. 5. When you see the Store Settings screen, click Done. 6. When you see the Station Settings screen, click Done. The Back Office screen displays. 7. On the menu at the top, click on Setup, navigate to Employee Setup, and click on Employee Files. This displays the Employees screen. 8. On the General Tab, create an Employee File for yourself, making sure to enter the requested information in all of the fields in bold print, plus an access code. Enter “0” for your access code. Record this access code for future use. Do not forget this access code, or you will not be able to get into the system. Give yourself the highest security level (“5”) so that you are able to access all features of the software. C H A P TE R 6 — P O S S O F T W A R E I N S TA L L A TI O N 9. 23 Click Save, then Done. Finally, you must go to each computer on your network and connect it to this new database. For detailed instructions on this procedure, please see “Selecting a Database – Connecting to a Database over the Network” in Chapter 5 of the ALDELO® POS User Manual. 24 ALDELO ® F O R R E S TA U R A N TS TR A I N I N G MA N U A L C H A P TE R 7 — I N F O R MA TI O N D A TA E N T R Y 25 Chapter 7 — Information Data Entry In this section, we enter the data required for our Checkers Restaurant. Just as in a real restaurant, we will not touch on every setting described in the ALDELO® POS User Manual. Follow along in the user manual to see what settings should be different for your own specific application. General Settings STORE SETTINGS In ALDELO® POS, navigate to Back Office > Setup > General Settings > Store Settings (this screen may also be accessed by navigating to the Back Office and selecting the Store Settings icon). Notice that this screen has ten tabs under which you enter information of different categories (See Figure 7-1). Figure 7-1 26 ALDELO ® F O R R E S TA U R A N TS TR A I N I N G MA N U A L For our training purposes, we will use the default values for this information. Examine these screens thoroughly to determine which settings must be changed for your own application. Detailed descriptions for each setting may be found under “Store Settings” in Appendix A of the ALDELO® POS User Manual. Note that you must click the Hostess / Paging Setup button under the Services Tab to gain access to the Hostess / Paging Setup screen. Security Settings In ALDELO® POS, navigate to Back Office > Setup > General Settings > Security Settings (this screen may also be accessed by navigating to the Back Office and selecting the Security Settings icon). Here you may set the security level required for access to each of the tasks listed (See Figure 7-2). Figure 7-2 STATION SETTINGS In ALDELO® POS, navigate to Back Office > Setup > General Settings > Station Settings (this screen may also be accessed by navigating to the Back Office and selecting the Station Settings icon). Here you find settings related to individual POS stations. Notice that this screen has six tabs under which you enter information (See Figure 7-3). Changes to these settings must C H A P TE R 7 — I N F O R MA T I O N D A TA E N TR Y 27 be made on each individual terminal on your network. Again, for our training purposes, we will use the default values for this information. Examine these screens thoroughly to determine which settings must be changed for your own application. Detailed descriptions for each setting may be found under “Station Settings” in Appendix C of the ALDELO® POS User Manual. After setting up one station, you may export the settings and import them on another station on the network to help speed up the process. Figure 7-3 POSTAL CODES In ALDELO® POS, navigate to Back Office > Setup > General Settings > Postal Codes. In the fields on the right side of the Postal Codes screen, enter the information from the table below. These are the areas our restaurant services. Since Checkers Restaurant offers delivery service, enter also the delivery charge to each area and the compensation paid to the delivery driver for delivery to each area. When finished, the Postal Codes screen should resemble the one below (See Figure 7-4). 28 ALDELO ® F O R R E S TA U R A N TS TR A I N I N G MA N U A L City Modesto Modesto Modesto Modesto Modesto Modesto Modesto Modesto Salida Ceres Turlock Figure 7-4 State CA CA CA CA CA CA CA CA CA CA CA Postal Code 95350 95351 95352 95353 95354 95355 95356 95358 95368 95307 95382 Delivery Charge $3.00 $3.00 $3.00 $3.00 $3.00 $3.00 $3.00 $3.00 $4.00 $4.00 $5.00 Delivery Compensation $2.00 $2.00 $2.00 $2.00 $2.00 $2.00 $2.00 $2.00 $2.50 $2.50 $3.00 C H A P TE R 7 — I N F O R MA T I O N D A TA E N TR Y 29 DELIVERY STREETS In ALDELO® POS, navigate to Back Office > Setup > General Settings > Delivery Streets. Enter the information from the table below. These are specific streets within some of the postal codes entered previously. Any information entered here will override the information entered in Postal Codes. For example, if you entered a delivery charge of “$1.00” for a certain postal code but there is a certain street within that postal code that is very far from the restaurant, you may enter a delivery charge of “$2.00” for addresses on that street. If only a certain range of addresses is affected, enter the beginning and ending address numbers in their respective fields. This $2.00 delivery charge overrides the $1.00 delivery charge only for this street or these addresses on this street. You may also select the No Delivery checkbox for these addresses (See Figure 7-5). Addresses Addresses Map Delivery Delivery Postal No Street Name From To Code Charge Compensation Code Delivery McHenry Ave. Fiedler Way Pelandale Ave. Figure 7-5 100 2600 3500 4000 3000 4000 C3 F5 J6 $5.00 $3.50 95356 95355 95355 X X 30 ALDELO ® F O R R E S TA U R A N TS TR A I N I N G MA N U A L CASH TRAYS In ALDELO® POS, navigate to Back Office > Setup > General Settings > Cash Trays. Here you name each cash tray used by your restaurant. You may use any names you like, such as employees’ names, station names (“POS1,” “POS2,” “BAR1,” etc.), or shift names (“POS1AM,” “POS1-PM,” “BAR-AM,” etc.). Enter the cash tray names into the Cash Trays screen as seen in the figure below. ALDELO® POS generates the Cash Tray ID number automatically (See Figure 7-6). Click the Save and New buttons after each entry. Click the Done button when finished. Selecting the Hide Cash Tray checkbox prevents the cash tray from appearing in the Select Cash Tray for Cashier Sign In screen. Figure 7-6 SURCHARGES Some restaurants surcharge services that are out of their normal range of services. These surcharges may be programmed into ALDELO® POS. Navigate to Back Office > Setup > General Settings > Surcharges. Enter the information from the table below into the Surcharges window (the Surcharge ID is generated automatically by ALDELO® POS). After entering the first one, click the Save button. To enter another, click the New button and repeat the entire procedure above. When finished, click the Done button. If the surcharge is no longer used, select the Hide Surcharge checkbox and click the Save button (See Figure 7-7). C H A P TE R 7 — I N F O R MA T I O N D A TA E N TR Y Surcharge Name Party of 8 or More Surcharge Amount Waiver Min. Amount Basis Check Surcharge Description 18.00 Percent - Corkage Fee 5.00 Currency - Use of Private Room 100.00 Currency 2000.00 Customer Dessert Fee 10.00 Currency 500.00 Figure 7-7 Fee for serving wine not purchased from restaurant. This fee is waived if the total check exceeds $2000.00. Fee for serving desserts brought by customer (birthday cakes, etc.). 31 32 ALDELO ® F O R R E S TA U R A N TS TR A I N I N G MA N U A L DISCOUNTS In ALDELO® POS, navigate to Back Office > Setup > General Settings > Discounts. Here we setup the discounts used by our restaurant. Enter the information from the table below into the Discounts screen (See Figure 7-8). After entering each discount, click the Save button. To enter another discount, click the New button and repeat the procedure above. When finished, click the Done button. For more information about the remaining fields on the Discounts screen, see “Information Data Entry – General Settings (Discounts)” in Chapter 5 of the ALDELO® POS User Manual. Discount Discount Amount Name Amount Basis Senior Discount Student Discount Employee Discount Figure 7-8 Discount Expire Date Min. Ticket For Discount Exclude Bar Drinks 20.00 Percent - 10.00 Yes 10.00 Percent - 10.00 Yes 35.00 Percent - - No C H A P TE R 7 — I N F O R MA T I O N D A TA E N TR Y 33 BANK CARD FILES ALDELO® POS allows you to maintain information on the banks associated with the bad checks that your restaurant may receive. Navigate to Back Office > Setup > General Settings > Bank Card Files. Enter the information from the table below into the Bank Card Files screen. After entering each bank, click the Save button. To enter another bank, click the New button and repeat the procedure above. If information about this bank is no longer used, click the Hide Bank Card File checkbox to remove it from the list of banks. When finished, click the Done button (See Figure 7-9). Bank Name Bank of America Chase Bank Wells Fargo Bank Bank of the West Figure 7-9 Verify Funds Phone Number By Phone (209)555-1234 (209)555-5678 (209)555-1379 (209)555-2468 No Yes No Yes 34 ALDELO ® F O R R E S TA U R A N TS TR A I N I N G MA N U A L BAD CHECK REASONS Navigate to Back Office > Setup > General Settings > Bad Check Reasons. Here we maintain a list of all the possible reasons why a bank returns a check. Enter the information as seen in Figure 7-10 into the Bad Check Reasons screen. After each entry, click the Save button. To enter another reason, click the New button and repeat the procedure above. If the reason is no longer valid, click the Hide Reason checkbox to prevent it from displaying in the list of reasons. When finished, click the Done button (See Figure 7-10). Figure 7-10 BAD CHECK PENALTIES ALDELO® POS allows you to maintain a list of the penalties that are associated with returned checks. Navigate to Back Office > Setup > General Settings > Bad Check Penalties. Enter the information from the table below into the Bad Check Penalties window. After each entry, click the Save button. To enter another penalty, click the New button and repeat the procedure above. If the penalty is no longer used, click the Hide Penalty checkbox to prevent it from displaying in the list of penalties. When finished, click the Done button (See Figure 7-11). C H A P TE R 7 — I N F O R MA T I O N D A TA E N TR Y 35 Bad Check Penalty Penalty Amount Account Closed 30.00 Non-Sufficient Funds 25.00 Payment Stopped 25.00 Figure 7-11 CUSTOM PRINTER TYPES Although ALDELO® POS supports a wide range of printers, there may be an occasion when you have a printer that is not supported. These unsupported printers can be setup in the software as long as you have access to the escape control codes. These codes may be found in the printer’s user manual or by visiting the manufacturer’s website. This procedure is beyond the scope of this training manual. For a detailed description on how to setup custom printer types in ALDELO® POS, please see “Information Data Entry – Custom Printer Types” in Chapter 5 of the ALDELO® POS User Manual. 36 ALDELO ® F O R R E S TA U R A N TS TR A I N I N G MA N U A L SETUP TAX [1, 2, OR 3] TAX TABLE If your local taxing authority requires the use of a tax table rather than the use of the percentage method of tax calculation, you may enter the tax table into ALDELO® POS. Navigate to Back Office > Setup > General Settings > Setup Tax 1 Tax Table (please note that the procedure is identical for each of the three available taxes). Click the Add Bracket button. On the first keypad, enter the beginning value of the first taxable range from your tax table and then click the button. On the second keypad, enter the ending value of the first taxable range from your tax table and then click the button. On the third keypad, enter the amount of tax that applies to the taxable range you just entered and then click the button. The taxable range and the tax that applies to that range now appear in your tax table list (See Figure 7-12). Repeat this procedure for each line listed on your tax table. Enter the entire tax table as issued by your local taxing authority in this manner. Figure 7-12 Please note that the brackets from your taxing authority’s tax table must be entered in ascending order; you cannot enter them randomly. If you make a mistake entering a bracket, click the Delete Last Bracket button and re-enter the information. If you operate a chain of restaurants, the finished tax table may be exported so that it may be imported to the systems at your other locations. When you finish entering the entire tax table, click the Export button. The tax table file is exported automatically to the C:\ProgramData\ Aldelo\Aldelo For Restaurants\Export folder and is named Tax[1, 2, or 3]TaxTableExport.exp. C H A P TE R 7 — I N F O R MA T I O N D A TA E N TR Y 37 This file may be e-mailed or copied to removable media and physically moved to your various locations for import. To import the tax table, click the Import Tax Table button on the destination computer, navigate to the location of the tax table file, and click the Open button. To remove a previously entered tax table completely, open the tax table in ALDELO® POS and then click the Delete Tax Table button. When you finish entering information on the Tax Table Setup screen, click the Done button. Table Setup DINE IN TABLE GROUPS Navigate to Back Office > Setup > Table Setup > Dine In Table Groups. Here you setup the groups of tables in the different sections of the restaurant. Give the table groups descriptive names such as “Bar,” “Patio,” “Dining Room,” etc, rather than table groups “1”, “2,” and “3,” etc, to make the use of this feature more intuitive. Add the information to the Table Groups screen as seen in Figure 7-13. Figure 7-13 38 ALDELO ® F O R R E S TA U R A N TS TR A I N I N G MA N U A L Table Group Editor From the main screen of ALDELO® POS, navigate to Back Office > Store Settings > Other Tab. Place an “X” in the Setting Value field of the Enable Table Group Tip Sharing option. This must be completed before you open the Table Group Editor, or the Table Group Tip Sharing portion of the screen will not be visible (See Figure 7-14). Figure 7-14 From the main POS screen, navigate to Back Office > Setup > Table Setup > Dine In Table Groups. Click the Edit button for the Dining Room Table Group. Add the information seen in Figure 7-15 to allocate a portion of the tips received by the wait staff to others, such as bus persons and dishwashers. You may enter up to two Tip Sharing Groups per Table Group. Click the Done button. Enter the same information for the Patio and Bar Table Groups as well. C H A P TE R 7 — I N F O R MA T I O N D A TA E N TR Y 39 Figure 7-15 DINE IN TABLES From the main POS screen of ALDELO® POS, navigate to Back Office > Setup > Table Setup > Dine In Tables. In the Table Groups field, select the Dining Room table group to edit by clicking on it. Refer to Figure 2-1 of this manual. Next, select one of the corresponding squares on the Dine In Tables screen (See Figure 7-16). Figure 7-16 40 ALDELO ® F O R R E S TA U R A N TS TR A I N I N G MA N U A L Dine In Table Editor Upon selection of a square on the Dine In Tables screen, the Dine In Table Editor displays. By following Figure 7-16 and the table below, enter the table names, number of seats, the average usage time in minutes, etc. Click Done and select another square on the Dine In Tables screen. Repeat this procedure until you have entered the information for all of the tables. When finished, repeat the entire procedure for the remaining table groups (to move to another table group, select it from the Table Groups dropdown list on the Dine In Tables screen). Click the Close button on the Dine In Tables screen when finished (See Figure 7-17). Note: It is extremely important to make sure all of this information is entered correctly or the table may not show as available when it is unoccupied. Table Numbers Total Seats Dine 1 - 3 Dine 4 - 7 Dine 8 - 22 Patio 1 - 18 Bar 1 - 10 4 6 6 4 4 Figure 7-17 Average Usage Smoking Near Booth Private (Minutes) Section Windows Seating Seating Windows 35 40 Yes 40 Yes Yes 40 Yes 30 Yes - C H A P TE R 7 — I N F O R MA T I O N D A TA E N TR Y 41 Employee Setup JOB TITLES Navigate to Back Office > Setup > Employee Setup > Job Titles. Here we enter all of the different job titles assigned to employees. Enter the information from the table below into the Job Titles screen. After entering all the information for a job title, click the Save button. To enter another, click the New button. When finished, click the Done button. If the job is no longer valid, select the Hide Job Title checkbox (See Figure 7-18). Job Title Owner General Manager Bartender Cashier Server Driver Cook Bus Person Dishwasher Figure 7-18 Default Default Security Default Default Pay Receive Level Pay Basis Rate Tips 5 Salaried $80,000.00 No 4 3 3 3 3 2 2 1 Salaried Hourly Hourly Hourly Hourly Hourly Hourly Hourly $50,000.00 $12.00 $10.00 $9.00 $10.00 $15.00 $8.50 $7.50 No Yes No Yes Yes No No No 42 ALDELO ® F O R R E S TA U R A N TS TR A I N I N G MA N U A L EMPLOYEE FILES General Tab In ALDELO® POS, navigate to Back Office > Setup > Employee Setup > Employee Files > General Tab. Enter the information from the table below (excluding the Hired Date) into the required fields (those with the titles in Bold, plus the Access Code field). Leave the Preferred Language field set to the default value (English) for all employees. First Name Last Name Job Title Holiday Pay Access Is a Driver Scale Code Hired Date Tips Server Frederick Austerlitz Bus Person No James Beard Cook No Joan Brodel Cashier No Foster Brooks Bartender No Johnnie Collier Dishwasher No Frances Gumm Dishwasher No Robert Johnson Yes Eugene Kelly Driver General Manager Thomas Mapother Bartender No Virginia McMath Server No Julia McWilliams Cook No George Murphy Owner No Harold Nicholas Bus Person No Eleanor Powell Server No Jeff Smith Cook No William Yarborough Driver Yes No Double Time Double Time Double Time Double Time Double Time Double Time Over Time Regular Time Double Time Double Time Double Time Regular Time Double Time Double Time Double Time Over Time 1 3/23/2003 No No 2 2/22/2005 No No 3 11/11/2004 No No 4 10/17/2005 Yes No 5 4/9/2003 No No 6 3/19/2001 No No 7 8/4/2006 Yes No 8 6/21/1999 No No 9 1/8/2004 Yes No 10 2/14/2005 Yes Yes 11 7/9/2002 No No 12 5/5/1997 No No 13 3/31/2004 No No 14 1/8/2004 Yes Yes 15 9/23/2001 No No 16 12/21/2005 Yes No C H A P TE R 7 — I N F O R MA T I O N D A TA E N TR Y 43 In actual use, you should enter all of the requested information. It is used primarily in reports. Notice that the Security Level is entered automatically (when you enter the job title by clicking on the down arrow next to the Job Title field) based on the default Security Level entered previously in the Job Titles screen (See Figure 7-19). Figure 7-19 Payroll Tab Navigate to Back Office > Setup > Employee Setup > Employee Files > Payroll Tab. Enter the Hired Date and Tips Received status for each employee from the table above. Here you may also select other options from the list of checkboxes below the Pay Rate field. For each employee, check the Schedule Not Enforced checkbox and the rest of the boxes that apply. When you terminate an employee, enter the termination date in the Terminated Date field and select the Hide Employee checkbox to prevent the employee’s information from displaying in the list of active employees (See Figure 7-20). 44 ALDELO ® F O R R E S TA U R A N TS TR A I N I N G MA N U A L Figure 7-20 Driver Tab Navigate to Back Office > Setup > Employee Setup > Employee Files > Driver Tab. Enter the information for Robert Johnson, as seen in Figure 7-21. The employee must provide this information. It is a good idea to mark the insurance policy expiration date on your calendar so that you can ask the employee to provide proof of renewal. The Insurance Policy Notes field allows you to enter any information you think is important about the employee’s car insurance policy. Clicking the button with the icon of a clock on it adds a date and time stamp to the note. C H A P TE R 7 — I N F O R MA T I O N D A TA E N TR Y 45 Figure 7-21 Notes Tab Navigate to Back Office > Setup > Employee Setup > Employee Files > Notes Tab. Here you may enter general notes about a specific employee. These notes may be anything you consider important enough to record. As under the Driver Tab, use the button with the icon of a clock on it to date and time stamp the note. The button with the icon of the printer on it allows you to print a hard copy of the note (See Figure 7-22). 46 ALDELO ® F O R R E S TA U R A N TS TR A I N I N G MA N U A L Figure 7-22 EMPLOYEE SCHEDULES Navigate to Back Office > Setup > Employee Setup > Employee Schedules. This is where you create your employee work schedules for the week. You may create schedules in advance for as many weeks as necessary. Click on James Beard in the Names column. Next to Monday, click the Add button. Enter the information as seen below in Figure 7-23. C H A P TE R 7 — I N F O R MA T I O N D A TA E N TR Y 47 Figure 7-23 When finished, click the Done button. Since this employee works the same schedule all week, we will copy the information just entered to the rest of the days. Click the Also checkboxes next to Tuesday, Wednesday, Thursday, and Friday. Next, click the Edit button next to Monday. The schedule that you entered for Monday copies to the rest of the days (See Figure 7-24). To change a schedule, click the Edit button next to the respective day of the week. This displays the Employee Schedule Editor, allowing you the make the changes. Schedules for additional weeks may be written in advance by entering a new Week Begin Date. Click on the arrow next to the date field to display the date picker window. Select Add and enter a new date by using the up and down arrows for the month, day, and year. Click Select and enter the new schedule. 48 ALDELO ® F O R R E S TA U R A N TS TR A I N I N G MA N U A L Figure 7-24 Menu Setup MENU CATEGORIES In ALDELO® POS, each menu item is assigned to a menu category for reporting purposes. These categories have nothing to do with the menu display in the Order Entry screen. These categories display when you create a sales report. For example, when you run a Sales by Category Report, you see the summary total of the sales by each category that you defined. Navigate to Back Office > Setup > Menu Setup > Menu Categories. Enter the information as seen in the Menu Categories screen below. Click the Save button after each entry. To enter another, click the New button. When finished, click the Done button (See Figure 7-25). C H A P TE R 7 — I N F O R MA T I O N D A TA E N TR Y 49 Figure 7-25 MENU GROUPS In ALDELO® POS, navigate to Back Office > Setup > Menu Setup > Menu Groups. Here we build the menu groups for our restaurant (See Figure 7-26). Click on the rectangle in the upperleft corner of the screen to display the Menu Group Editor (See Figure 7-27). 50 ALDELO ® F O R R E S TA U R A N TS TR A I N I N G MA N U A L Figure 7-26 Figure 7-27 C H A P TE R 7 — I N F O R MA T I O N D A TA E N TR Y 51 Menu Group Editor In the Menu Group Editor, enter the information from the table below. Be sure to enter the Menu Groups on the Page 1 side of the screen, in the same arrangement as in the table. After each entry, click the Done button, select another square, and repeat the process until all of the groups are entered. When finished, the Menu Groups screen should resemble the screen displayed in Figure 7-28. You may also select a picture to display on the face of the button by clicking the Ellipsis button next to the picture file field and navigating to the location of the file. The file must be on the local station and installed in the Pictures folder of the ALDELO® POS installation. Note the options on the lower half of the screen that may be selected for this menu group item. For our training purposes, our Checkers restaurant will use the default values for these options. You may create Menu Group Schedules to hide Menu Groups from the display during certain hours of the day. This is useful, for example, to hide the breakfast menu from the display during the dinner hours. Click the Menu Group Schedule button, select a menu group, and click the Add button. Enter the beginning and ending times for the menu group to appear for each day of the week. The Also checkbox works identically to the one in Employee Schedules. See the Employee Schedules section for instructions. Appetizers Sides Salads Entrees Pizzas Desserts Beverages Bar 52 ALDELO ® F O R R E S TA U R A N TS TR A I N I N G MA N U A L Figure 7-28 MENU ITEMS In ALDELO® POS, navigate to Back Office > Setup > Menu Setup > Menu Items. Select the Appetizers Menu Group and click on the rectangle in the upper left corner of the screen. This displays the Menu Item Editor screen. Enter the menu items from the table below (See Figure 7-29). C H A P TE R 7 — I N F O R MA T I O N D A TA E N TR Y Menu Group 53 Show Pizza Send to Builder Printer At Screen Menu Item Name Menu Category Default Item Price Buffalo Wings Onion Rings Potato Skins Stuffed Jalapeños Food Food Food Food $5.95 $3.95 $3.95 $3.95 Kitchen Kitchen Kitchen Kitchen No No No No French Fries Steamed Vegetables Baked Potato Mashed Potatoes Food $2.50 Kitchen No Food Food Food $1.95 $2.50 $2.50 Kitchen Kitchen Kitchen No No No Chef Salad Tuna Salad Chicken Salad Pasta Salad Food Food Food Food $7.95 $7.95 $7.95 $5.95 #2 #2 #2 #2 Kitchen Kitchen Kitchen Kitchen No No No No New York Steak Maine Lobster Roasted Chicken Pork Chops Food Food Food Food $16.95 $22.95 $12.95 $14.95 #3 #3 #3 #3 Kitchen Kitchen Kitchen Kitchen No No No No Cheese (s) Cheese (m) Cheese (l) Cheese (x) Pepperoni (s) Pepperoni (m) Pepperoni (l) Pepperoni (x) Food Food Food Food Food Food Food Food $7.99 $9.99 $11.99 $13.99 $9.99 $11.99 $13.99 $15.99 #4 #4 #4 #4 #4 #4 #4 #4 Kitchen Kitchen Kitchen Kitchen Kitchen Kitchen Kitchen Kitchen Yes Yes Yes Yes Yes Yes Yes Yes Vanilla Ice Cream Cheese Cake Apple Pie Chocolate Cake Food Food Food Food $1.75 $2.95 $2.95 $2.50 #5 #5 #5 #5 Kitchen Kitchen Kitchen Kitchen No No No No Coca-Cola Diet Coke Budweiser Heineken Soft Drinks Soft Drinks Beer Beer $1.25 $1.25 $2.75 $3.95 Bar Bar Bar Bar No No No No Bloody Mary Screwdriver Vodka Scotch Liquor Liquor Liquor Liquor $4.95 $4.95 $4.00 $4.00 Bar Bar Bar Bar No No No No Appetizers Sides Salads Entrees Pizzas Desserts Beverages Bar 54 ALDELO ® F O R R E S TA U R A N TS TR A I N I N G MA N U A L Figure 7-29 Menu Item Editor Enter the item name and click the down-arrow next to the Menu Category field. Select the appropriate category from the drop-down list. The printer field works the same way. Click the arrow and choose the appropriate printer. Enter the default price and click the Save button. If the item is a pizza, select the Show Pizza Builder Screen checkbox. This allows you to enter only the name of the pizza and then select the size from the screen that displays automatically (size 1 = small, size 2 = medium, size 3 = large, and size 4 = extra large). There is a Page 2 Tab on the Menu Item Editor screen. We will leave these settings at their default values. For detailed information on the settings under this tab, please see “Menu Setup – Menu Item Editor” in Chapter 5 of the ALDELO® POS User Manual. MENU ITEM AUTO PRICES Navigate to Back Office > Setup > Menu Setup > Menu Item Auto Prices to create automatic price changes for items for specific times and days of the week (See Figure 7-30). C H A P TE R 7 — I N F O R MA T I O N D A TA E N TR Y 55 Figure 7-30 Select Budweiser from the Menu Item list and click the Add button next to Monday on the right side of the screen. The Menu Item Price Editor displays. Enter the information as seen in Figure 7-31. Click the Done button. The price of Budweiser now automatically changes to 99¢ every Monday night at 6:00PM. At 7:00PM, the price reverts to the regular price, $2.75. Figure 7-31 56 ALDELO ® F O R R E S TA U R A N TS TR A I N I N G MA N U A L PIZZA BUILDER SETUP Sizes Tab In ALDELO® POS navigate to Back Office > Setup > Menu Setup > Pizza Builder Setup > Sizes Tab. Here you setup the sizes of the pizzas your restaurant sells. For each size entered, select the corresponding checkbox to the left of the description. For our Checkers restaurant, enter the information as seen in Figure 7-32, below. Figure 7-32 Crusts Tab Navigate to Back Office > Setup > Menu Setup > Pizza Builder Setup > Crusts Tab. Click the Add button. The Pizza Crust Editor appears. Here you enter the name of the crust and the extra charge (if any). You may also enter the crust name in a secondary language, if you use this feature (See Figure 7-33). C H A P TE R 7 — I N F O R MA T I O N D A TA E N TR Y 57 Figure 7-33 Enter the crust types as seen below in Figure 7-34 into the Pizza Crust Editor by clicking the Add button. When finished, click the OK button on the Pizza Crust Editor and the Done button on the Pizza Builder Setup screen. Figure 7-34 Toppings Tab Navigate to Back Office > Setup > Menu Setup > Pizza Builder Setup > Toppings Tab. Click the Add button to display the Pizza Topping Editor (See Figure 7-35). 58 ALDELO ® F O R R E S TA U R A N TS TR A I N I N G MA N U A L Figure 7-35 Enter the information from the table below, clicking the OK button after entering each topping item. When finished, your screen should resemble the screen displayed in Figure 7-36. Topping Name Size 1 Price Size 2 Price Size 3 Price Size 4 Price Pepperoni Sausage Anchovies Mushrooms Olives Bell Peppers $0.50 $0.50 $0.50 $0.50 $0.40 $0.25 $0.75 $0.75 $0.75 $0.75 $0.65 $0.50 $1.00 $1.00 $1.00 $1.00 $0.90 $0.75 $1.25 $1.25 $1.25 $1.25 $1.15 $1.00 C H A P TE R 7 — I N F O R MA T I O N D A TA E N TR Y 59 Figure 7-36 Pizzas Tab From the main POS screen of ALDELO® POS, navigate to Back Office > Setup > Menu Setup > Pizza Builder Setup > Pizzas Tab. Here we define the pizzas our restaurant sells (See Figure 7-37). Notice the fields are already populated with information since we setup the pizzas in the Menu Items section previously. Additional pizzas may be entered by clicking the Add button to display the Pizza Editor screen. To edit a pizza, select the pizza from the list and click the Edit button to display the Menu Item Editor. The Menu Items button is a shortcut to the Menu Items screen. When finished, click the Done button. 60 ALDELO ® F O R R E S TA U R A N TS TR A I N I N G MA N U A L Figure 7-37 MODIFIER BUILDER SETUP In ALDELO® POS, navigate to Back Office > Setup > Menu Setup > Modifier Builder Setup. Here we create templates of modifiers that we assign to individual menu items. In the Modifier Builder Template Setup window, click the New button. Enter “Baked Potato Template” into the field at the upper left of the screen. Click the Save button. A list of default category buttons displays. Click the button to the right of the Taste category. In the small screen that displays, change the Modifier Builder Type Name to “Toppings.” For the Default Action, select Add. Leave the Minimum Selections field blank (or optionally, enter “0”). This indicates that there is no minimum; the customer may order the baked potato without toppings, if desired. Change the Maximum Selections field to “3.” This allows the customer to choose up to three toppings for the baked potato. When finished, click the Done button. Since we do not use any other categories for this template, remove the names from the rest of the categories. In the Back Office, select Store Settings. Click the Products Tab. Delete the eight Modifier Builder Type names on the lower half of the screen. C H A P TE R 7 — I N F O R MA T I O N D A TA E N TR Y 61 Next, click the Toppings button, and then click on the button in the upper left corner of the field of gray buttons. This displays the Modifier Builder Editor. As you can see, the Template Name and the Type Name are already populated from the information we entered previously. In the Modifier Name field, enter “Butter.” Select the checkboxes for Add Butter, Extra Butter, and Light Butter (See Figure 7-38). Click the Done button and repeat the procedure above for the rest of the toppings as seen in Figure 7-39. Figure 7-38 62 ALDELO ® F O R R E S TA U R A N TS TR A I N I N G MA N U A L Figure 7-39 The last thing you must do is setup the baked potato item in the Menu Item Editor to use the template you just created when a customer orders a baked potato. Navigate to Back Office > Setup > Menu Setup > Menu Items. Select Sides from the Menu Groups list, and then click on the Baked Potato button. On the lower half of the screen, select the Page 2 Tab. Click the arrow button to the right of the Use Modifier Builder Template field and select Baked Potato Template. Click the Save and Done buttons. On the Menu Items screen, click the Close button. Now we setup another modifier. Navigate to Back Office > Setup > Menu Setup > Modifier Builder Setup. In the Modifier Builder Template Setup window, click the New button and name the template “Salad Toppings Template.” Following the above procedure, enter the information from the following table. When finished, click the Save and Close buttons. Modifier Builder Type Name Salad Toppings Default Minimum Maximum Modifier Action Selections Selections Names (None) (None) 3 Bacon Bits Slivered Alm C H A P TE R 7 — I N F O R MA T I O N D A TA E N TR Y 63 Next, navigate to Back Office > Setup > Menu Setup > Menu Items. On the Menu Items screen, select Salads from the Menu Groups list and Chef Salad from the grid. On the Menu Item Editor screen, select the Page 2 Tab, click the arrow to the right of the Use Modifier Builder Template field, and select Salad Toppings Template. Click the Save and Done buttons. On the Menu Items screen, click the Close button. Finally, we setup a third modifier template to allow the user to select the two side dishes that come with each entree. In the Modifier Builder Template Setup window, name the template “Entree Sides Template” and continue entering the information from the table below. Please note that the modifier names must be unique, so even though we enter the same sides and toppings twice, we must enter modifier names that are slightly different in each case. Look in the Modifiers Names column of the chart below and you see that many of the names have underscore characters in them (some have leading underscore characters and some even have double underscore characters). This is only to indicate where you should place space characters. When entering the names, do not type the names with the underscores; substitute the underscore characters with space characters. Otherwise, enter the names exactly as shown below. When finished, don’t forget to setup each of the four entrees in the Menu Item Editor to use this template when an entree is ordered. Modifier Builder Type Name Side 1 Default Minimum Maximum Action Selections Selections Add (None) 1 Modifier Names Baked_Pot French_Fr Mashed_Pot Stmd_Vegs Checkboxes Selected (None) (None) (None) (None) Toppings 1 Add (None) 3 Butter Sour_Cream Chives Add, Extra, Light Add, Extra, Light Add, Extra, Light Side 2 Add (None) 1 Baked_ _Pot French_ _Fr Mashed_ _Pot Stmd_ _Vegs (None) (None) (None) (None) Toppings 2 Add (None) 3 _Butter _Sour_Cream _Chives Add, Extra, Light Add, Extra, Light Add, Extra, Light MENU MODIFIERS The Menu Modifiers screen allows the user to create menu items and maintain existing menu items. As seen in Figure 7-40, the list is already populated with the menu modifiers that we created in other windows. The Menu Modifiers screen is a convenient place to find all of your modifiers in one place, allowing you to edit them without having to navigate to the individual windows where they were created, to make the changes. 64 ALDELO ® F O R R E S TA U R A N TS TR A I N I N G MA N U A L Figure 7-40 In ALDELO® POS, navigate to Back Office > Setup > Menu Setup > Menu Modifiers. We will setup some modifiers to use in the next section (Forced Modifiers). Click the New button. The cursor appears in the Menu Modifier field at the upper right of the window. Enter “Ketchup” in the field and click the Save button. Ketchup is added to the Menu Modifiers list on the left side of the screen. Now click the New button and enter the rest of the information from the table below, clicking Save and New after each entry. After the final entry, click the Save and Done buttons. Rare Medium Rare Medium Medium Well Well Done Ranch 1000 Island Italian Oil/Vinegar Plain Croutons Garlic Croutons Cheese Croutons FORCED MODIFIERS The Forced Modifier Editor allows you to setup a modifier for an item where there is only one choice from a group of choices. In ALDELO® POS, navigate to Back Office > Setup > Menu Setup > Forced Modifiers. Click the arrow button to the right of the All Menu Groups dropdown list and select Entrees. In C H A P TE R 7 — I N F O R MA T I O N D A TA E N TR Y 65 the Menu Item Name list, click on New York Steak. Click the top Edit button on the right side of the screen. This opens the Forced Modifiers Editor, allowing you to edit the first level. From the Modifier Items list, select the checkboxes for Rare, Medium Rare, Medium, Medium Well, and Well Done, in that order. When finished, click the Done button and the Close button. In the Back Office, select Store Settings from the common tasks portion of the screen. Click the Products Tab. Make sure the first checkbox, Sort Menu Sub Items / Forced Modifiers, is deselected. If this checkbox is selected, the Forced Modifiers we entered above are sorted alphabetically. Making sure it is deselected displays them in the order in which they were entered (See Figure 7-41). Figure 7-41 Now we will setup two levels of forced modifiers for the Chef Salad. Follow the procedure above, entering the information from the table below. 1st Level 2nd Level Ranch 1000 Island Italian Oil/Vinegar Plain Croutons Garlic Croutons Cheese Croutons - 66 ALDELO ® F O R R E S TA U R A N TS TR A I N I N G MA N U A L Inventory Setup INVENTORY GROUPS In ALDELO® POS, navigate to Back Office > Setup > Inventory Setup > Inventory Groups. Here we maintain a list of inventory groups for grouping our inventory items into a logical order. When we assign inventory items to these groups, we can review our inventory in a way that is more understandable than if we list the inventory items randomly. Click the New button. The cursor displays in the Inventory Group Name field. Enter each of the Inventory Group Names as seen in Figure 7-42. After each entry, click the Save button and the New button. After entering the last group name, click Save and Done. Figure 7-42 INVENTORY LOCATIONS Navigate to Back Office > Setup > Inventory Setup > Inventory Locations. Here we maintain a list of locations in which our inventory items are stored, allowing them to be further grouped into logical order. The Sort Order field allows us to number the inventory locations in the order in which we want them displayed. C H A P TE R 7 — I N F O R MA T I O N D A TA E N TR Y 67 Numbering the Sort Order field in multiples of ten rather than one, allows you to enter any new location names that may be added in the future between existing locations. Click the New button and enter the information as seen in Figure 7-43 into the Inventory Location Name and Sort Order fields, clicking the Save and New buttons after each entry. Upon making the final entry, click the Save and Done buttons. Figure 7-43 INVENTORY VENDORS Navigate to Back Office > Setup > Inventory Setup > Inventory Vendors. Here we setup and maintain a list of our inventory vendors. These vendors are linked to specific inventory items. If an item is available from multiple vendors, a preferred vendor can be setup for the item (for example, if the cost is less from this vendor), making the other vendors secondary sources of supply. Click the New button. The cursor displays in the Inventory Vendor Name field. Enter each of the Inventory Vendor Names as seen in Figure 7-44. After each entry, click the Save button and the New button. Upon entering the final vendor name, click Save and Done. 68 ALDELO ® F O R R E S TA U R A N TS TR A I N I N G MA N U A L Figure 7-44 INVENTORY ITEMS Navigate to Back Office > Setup > Inventory Setup > Inventory Items. On this screen, we enter and maintain the list of inventory items used by our Checkers Restaurant. For detailed descriptions of the field entries on this screen, please see “Inventory Setup – Inventory Items” in Chapter 5 of the ALDELO® POS User Manual. Click the New button. The cursor displays in the Inventory Item Name field. Enter the information as seen in the tables below. Enter only information on the Inventory Items screen for the fields whose descriptions appear in bold type (See Figure 7-45). After each entry, click the Save button and the New button. Upon entering the final inventory item, click Save and Done. C H A P TE R 7 — I N F O R MA TI O N D A TA E N TR Y Inventory Item Name New York Steak Budweiser Beer Apple Pie Cheese Cake Stuffed Jalapenos Onion Rings Tuna Salad French Fries Coca-Cola Diet Coke Pack Size Description 80-12 oz. steaks 24-12 oz. bottles Chives Ketchup Vanilla Ice Cream (Continued) Inventory Location Inventory Vendor 80 Food Cooler 1 Emco 24 Beer 36 Pack Size Pack Size Sort Re-Order ReplenishOrder Point ment Level 2 Cooler 2 Humboldt 2000 5 20 Food Freezer 2 Sosnick 5000 1 3 48 Food Freezer 2 Sosnick 5050 1 3 40 Food Freezer 1 Sosnick 1100 1 4 40 Food Freezer 1 Sosnick 1500 1 4 96 Food Cooler 1 Emco 1200 0.5 2 120 Food Freezer 1 Sosnick 1300 1 4 24 Soft Drinks Cooler 2 Humboldt 2500 5 20 24 Soft Drinks Cooler 2 Humboldt 2510 5 20 96 Food Cooler 1 Emco 1800 1 3 202.8 Liquor Pantry 3 Glaser 3000 1 10 202.8 Liquor Pantry 3 Glaser 3100 1 10 120 Food Freezer 1 Sosnick 1350 1 4 48 Bar Mixers Pantry 2 Glaser 3800 2 8 64 Bar Mixers Cooler 2 Humboldt 3900 1 3 48 Bar Mixers Cooler 2 Humboldt 3901 1.34 4 80 Food Pantry 1 Emco 1600 0.67 2 30-1 lb. boxes 12-1 quart tubs 960 Food Cooler 2 Emco 1700 0.5 2 192 Food Cooler 2 Emco 1750 0.5 2 5 lb. box fresh 12-32 oz. bottles 320 Condiments Cooler 1 Emco 1650 0.25 1 384 Condiments Cooler 1 Emco 1675 0.75 3 1-3 gallon tub 48 Sosnick 5100 1 3 6-40 oz. pies 4-24 oz. cakes 10 lb. box frozen 10 lb. box frozen 12-32 oz. cans 6-5 lb. bags frozen 24-12 oz. cans 24-12 oz. cans 6-1 gallon 12-1 liter Vodka bottles 12-1 liter Scotch bottles Mixed 6-5 lb. bags Vegetables frozen 12-1 quart Bloody Mary Mix bottles 16-1 quart Orange Juice bottles 12-1 quart Orange_Juice bottles 3-20 lb. bags Potatoes fresh Sour Cream Inventory Group 0.5 Milk (Whole) Butter Recipe Units / Pack Size 69 Food Freezer 2 1000 70 ALDELO ® F O R R E S TA U R A N TS TR A I N I N G MA N U A L Inventory Item Name Pack Size Description Recipe Units / Pack Size Chocolate Cake 4-21 oz. cakes 14 Food Freezer 2 Sosnick 5150 1 3 6-4 oz. jars 192 Garnishes Pantry 2 Emco 5500 1 2 12-6 oz. jars 12-8 oz. boxes 12-8 oz. boxes 12-8 oz. boxes 12-1 quart bottles 144 Garnishes Pantry 2 Emco 5550 1 3 96 Garnishes Pantry 2 Emco 5600 2 4 96 Garnishes Pantry 2 Emco 5610 2 4 96 Garnishes Pantry 2 Emco 5620 2 4 128 Food Pantry 2 Emco 6000 2 5 Ranch Dressing 6-1 gallon jars 1000 Island Dressing 6-1 gallon jars 256 Food Pantry 2 Emco 6100 2 4 256 Food Pantry 2 Emco 6110 2 4 Italian Dressing Red Wine Vinegar 6-1 gallon jars 12-1 quart bottles 40 lb. bulk frozen 256 Food Pantry 2 Emco 6120 2 4 128 Food Pantry 2 Emco 6050 2 5 64 Food Freezer 1 Emco 1055 1 2 Buffalo Sauce Cheddar Cheese (Shredded) 6-1 gallon jars 192 Food Pantry 2 Emco 6080 1 3 12-2 lb. bags 384 Food Cooler 2 Emco 1775 1 2 Green Onions 5 lb. box fresh 320 Condiments Cooler 1 Emco 1650 0.25 1 24-1 lb. frozen 40 lb. bulk Chicken Halves frozen 40 lb. bulk Pork Chops frozen Anchovies 24-8 oz. cans 12-2 lb. bags Pepperoni sliced 12-2 lb. bags Sausage bulk Mozarella Cheese (Shredded) 12-2 lb. bags 6-1 gallon Pizza Sauce cans 10 lb. box Bell Peppers fresh Black Olives 6-1 gallon (Sliced) cans 24 Food Freezer 1 Emco 1025 2 3 40 Food Freezer 1 Emco 1050 1 2 80 96 Food Food Freezer 1 Pantry 2 Emco Emco 1065 6500 1 1 2 2 36 Food Cooler 1 Emco 6550 3 6 36 Food Cooler 1 Emco 6600 3 6 36 Food Cooler 1 Emco 6650 3 6 192 Food Pantry 2 Emco 6525 3 6 80 Food Cooler 1 Emco 6700 2 4 384 Food Pantry 2 Emco 6535 1 2 40 Food Cooler 1 Emco 6750 2 5 24 Food Freezer 1 Emco 6800 3 6 Bacon Bits Slivered Almonds Croutons (Plain) Croutons (Garlic) Croutons (Cheese) Olive Oil Chicken Wings Maine Lobster Mushrooms Pizza Dough 5 lb. box fresh 24-12 oz. frozen Inventory Group Inventory Location Inventory Vendor Pack Size Pack Size Sort Re-Order ReplenishOrder Point ment Level C H A P TE R 7 — I N F O R MA T I O N D A TA E N TR Y 71 Figure 7-45 MENU RECIPE EDITOR On this screen, we setup menu item recipes. This allows the ingredient inventory to deplete as the menu items sell. Navigate to Back Office > Setup > Inventory Setup > Menu Recipe Editor. Click on Bloody Mary in the Menu Item Name list. Double-click inside the Inventory Item Name field and select Vodka from the list by clicking on it. Enter “1” in the Units Used field. When we entered Vodka into the Inventory Items list, we selected a serving size of two ounces (12-33.8 oz. bottles equals 405.6 oz., divided by a 2 oz. serving equals 202.8 recipe units per pack size). By entering “1” into this field, we deplete two ounces from our inventory. Click the Add button. Vodka is now added to the ingredient list for this recipe item. Now add Bloody Mary Mix to the recipe in the same manner, again entering “1” in the units used field. When finished, click the Save button (See Figure 7-46). 72 ALDELO ® F O R R E S TA U R A N TS TR A I N I N G MA N U A L Figure 7-46 Repeat the process above to create the recipes for the menu items listed in the chart below. The Recipe Cost and Min. Retail are not updated because we have not yet received inventory of any of the items used in these recipes. This is covered later in this manual. Menu Item Name Inventory Item Name Units Used Screwdriver Vodka Orange Juice Chicken Wings Buffalo Sauce 1 1 1 1 Mashed Potatoes Potatoes Milk (Whole) Butter 1 1 2 Potato Skins Potatoes Cheddar Cheese (Shredded) Green Onions 1 1 1 Buffalo Wings C H A P TE R 7 — I N F O R MA T I O N D A TA E N TR Y 73 Now click the Global Replace Inventory Items button. This screen allows the user to replace an obsolete inventory item with a new item. For example, if the Orange Juice you use is no longer available in a case of 16-32 oz. bottles but is replaced by a case of 12-32 oz. bottles, you enter the new item into the Inventory Items screen. Note that although the new item may be identical to the old one except for the pack size, the system requires us to give it a unique name; that is why we called it Orange_Juice (with an underscore between the words). Next, navigate to the Global Replace Inventory Items screen. Here you select the old item from the Original Inventory Item list and the new item from the New Inventory Item list. Click the OK button when finished (See Figure 7-47). A window displays the message “Inventory Item Global Replacement Complete.” Click the OK button. The new item replaces the old item. The system now depletes the recipe units from the case of 12 bottles rather than the case of 16 bottles. If you look at the Menu Recipe Editor again and select Screwdriver from the Menu Item Name list, you see that Orange Juice has been replaced with Orange_Juice in the ingredients list. Figure 7-47 In the Menu Recipe Editor screen, select Modifier Recipes from the dropdown list in the upper left corner. Here we enter the recipes for our modifiers, thus enabling the software to deplete the inventory of the modifier ingredients as they are used. Now click the New Modifier Recipe button. A virtual keyboard pops up. Enter “Mod: Ketchup” via the keyboard and click the button. Next, double-click inside the Inventory Item Name field. This displays the list of inventory items entered previously in the Inventory Items screen. Select Ketchup from the list and enter “1” in the Units Used field. Click the Add button to commit this ingredient to the Inventory Item Name list. 74 ALDELO ® F O R R E S TA U R A N TS TR A I N I N G MA N U A L Click the Save button to complete the entry. If you make a mistake, an ingredient may be removed from the list by selecting it and clicking the Remove button. If you make a mistake in the Modifier Recipe Name, it may be corrected by clicking the Edit Modifier Recipe Name button. Enter the rest of the Modifier Recipes for the modifiers listed in the table below. Click the Save button after each entry. When finished, click the Close button (See Figure 7-48). M o d if ie r R e c ip e N a m e M o d : B u tte r M o d : S o u r C re a m M o d : C h iv e s M o d : O il / V in e g a r In v e n t o r y It e m N a m e U n it s U s e d B u tte r 2 S o u r C re a m 1 C h iv e s 1 O liv e O il 1 R e d W in e V in e g a r 1 1 0 0 0 Is la n d D r e s s in g 1 M o d : Ita lia n Ita lia n D r e s s in g 1 M od: R anch R a n c h D r e s s in g 1 B a c o n B its 1 C r o u to n s ( P la in ) 1 C r o u to n s ( C h e e s e ) 1 M o d : G a r lic C r o u to n s C r o u to n s ( G a r lic ) 1 M o d : S liv e r e d A lm o n d s S liv e r e d A lm o n d s 1 M o d : 1 0 0 0 Is la n d M o d : B a c o n B its M o d : P la in C r o u to n s M o d : C h e e s e C r o u to n s C H A P TE R 7 — I N F O R MA T I O N D A TA E N TR Y 75 Figure7-48 Modifier Recipe Selector On this screen, we assign recipes that we created in the Menu Recipe Editor to our modifiers. Navigate to Back Office > Setup > Inventory Setup > Modifier Recipe Selector. Click on Butter in the left column. Select Mod: Butter from the list on the right and click the Save button. Now whenever we select butter as a modifier when entering an order, the proper amount depletes from our inventory. Repeat the procedure above to assign recipes to the modifiers as listed in the table below. When finished, click the Save button and the Done button (See Figure 7-49). 76 ALDELO ® F O R R E S TA U R A N TS TR A I N I N G MA N U A L Menu Modifier Modifier Recipe Butter Sour_Cream Chives _Butter _Sour_Cream _Chives 1000 Island Italian Ranch Oil / Vinegar Bacon Bits Plain Croutons Cheese Croutons Garlic Croutons Slivered Almonds Ketchup Mod: Butter Mod: Sour Cream Mod: Chives Mod: Butter Mod: Sour Cream Mod: Chives Mod: 1000 Island Mod: Italian Mod: Ranch Mod: Oil / Vinegar Mod: Bacon Bits Mod: Plain Croutons Mod: Cheese Croutons Mod: Garlic Croutons Mod: Slivered Almonds Mod: Ketchup Figure 7-49 C H A P TE R 7 — I N F O R MA T I O N D A TA E N TR Y 77 INVENTORY UOM The Inventory Units of Measure screen allows us to define units of measure for our various menu items. Navigate to Back Office > Setup > Inventory Setup > Inventory UOM. Enter the information from the table below into the fields on this screen (See Figure 7-50). Click the Save and New buttons after each entry. When finished entering the information, click the Save and Done buttons. U O M N am e R e c ip e U n it s A p p le P ie 6 - 4 0 o z . 36 B ld y M r y M x 1 2 - 3 2 o z 48 B u d w e is e r 2 4 - 1 2 o z . 24 B u tte r 3 0 - 1 lb . 960 C h e e s e C a k e 4 -2 4 o z. 48 C h iv e s 5 lb . fr e s h 320 C o c a - C o la 2 4 - 1 2 o z . 24 F r e n c h F r ie s 6 - 5 lb . 120 K e tc h u p 1 2 - 3 2 o z . 384 M x d V e g e ta b le 6 - 5 lb 120 N e w Y o r k S tk 6 0 lb s . 80 O n io n R in g s 1 0 lb s . 40 O ra n g e J c e 1 2 -3 2 o z. 48 O ra n g e _ J c e 1 6 -3 2 o z. 64 P o ta to e s 3 - 2 0 lb . 80 S c o tc h 1 2 - 1 lite r 203 S o u r C r e a m 1 2 - 1 q t. 192 S t J a la p e n o s 1 0 lb s . 40 T u n a S a la d 1 2 - 3 2 o z . 96 V o d k a 1 2 - 1 lite r 203 78 ALDELO ® F O R R E S TA U R A N TS TR A I N I N G MA N U A L Figure 7-50 C H A P TE R 8 — O P E N I N G P R O C E D U R E S 79 Chapter 8 — Opening Procedures Time Cards ALDELO® POS has a time card feature built in, eliminating the need for a mechanical time clock to track your employees’ hours. Before an employee begins work, he or she must clock in and may want to review the schedule, have a pager assigned, or see how much he or she has earned so far during this pay period. CLOCKING IN Before doing anything else, an employee must clock in. From the main POS screen, select the Time Card button. When prompted, enter “12” and press the button to clock in the owner, George Murphy. Since all access codes must be unique, the software recognizes the individual employee. Click the Clock In button. The clock-in time displays, letting the employee know the time recorded as the clock in time. To remain in the Employee Time Card screen to view schedules or earnings reports, click the Stay button before clicking the Clock In button. For detailed information on clocking in, see “Time Cards – Clocking In,” in Chapter 6 of the ALDELO® POS User Manual. When finished clocking in the owner, clock in the cashier, Joan Brodel (access code “3”). SCHEDULE While in the Time Card screen, the employee may view the schedule by clicking the View Schedule button and selecting any date within the desired week by entering the date in the date picker control. After choosing the desired date, click the Select button to view the schedule (See Figure 8-1). Click the Print button to print a hard copy of the schedule or the OK button to exit. 80 ALDELO ® F O R R E S TA U R A N TS TR A I N I N G MA N U A L Figure 8-1 EARNINGS REPORT Employees may view their earnings up to this point in the current pay period by clicking the Earnings Report button in the Employee Time card screen (See Figure 8-2). Click Print or OK to exit the screen. C H A P TE R 8 — O P E N I N G P R O C E D U R E S 81 Figure 8-2 STAFF PAGING For detailed information on assigning pagers to employees, please see “Time Cards – Register a Pager,” in Chapter 6 of the ALDELO® POS User Manual. Starting the Bank ALDELO® POS gives the user two options for managing settlement transactions: Cash Drawer or Staff Bank. The Cash Drawer is a traditional cash register drawer connected to the system that opens it after entering the transaction. Staff Bank is used when the employee does not have an assigned cash drawer and is taking care of settling his or her own transactions. CASHIER IN In ALDELO® POS, click the Cashier In button in the main POS screen (the employee must already be clocked in for the shift). Enter “3” for the access code (the access code for Joan Brodel, our cashier) and click the button. Select Cash Tray 1. 82 ALDELO ® F O R R E S TA U R A N TS TR A I N I N G MA N U A L The Money Count For Cashier In screen displays. Here you enter the count of each denomination of coin and currency that is in the drawer to start the shift. Enter the starting information from the table below into the Qty column on the left side of the screen. The total should be $200.00 (See Figure 8-3). Denomination Quantity $100.00 $50.00 $20.00 $10.00 $5.00 $2.00 $1.00 $0.50 $0.25 $0.10 $0.05 $0.01 3 4 9 1 25 20 42 50 40 50 Figure 8-3 Click the Finish button. The next window asks if the money count is finished. Click the Yes button. When prompted to print the money count receipt, select No. Joan Brodel may now enter settlement transactions. C H A P TE R 8 — O P E N I N G P R O C E D U R E S 83 STARTING STAFF BANK In ALDELO® POS, navigate to Back Office > Setup > General Settings > Store Settings > Revenue Tab > Cashier Tab. Make sure the Enable Staff Banking checkbox is selected. If it is not, the Staff Bank button does not display in the Order Entry screen, preventing the use of the Staff Bank feature. Furthermore, any employee that will use Staff Banking must have the Use Staff Bank checkbox selected under the Payroll Tab of his or her employee file. Navigate to Back Office > Setup > Employee Setup > Employee Files and select Eleanor Powell from the list of employees. Click on the Payroll Tab and make sure the Use Staff Bank checkbox is selected. Exit back to the main POS screen. From the main POS screen, click the Time Card button. Enter “14” to clock in Eleanor Powell, click the Stay button to remain in the Time Card screen after clocking in, click the Clock In button, and then click the Start Staff Bank button. The Enter Staff Bank Start Amount window displays. Enter “$200.00” for the Staff Bank Start Amount and then click the button (See Figure 8-4). When asked if the restaurant provided the start amount, click Yes (employees may also provide the start amount from their own money). Eleanor Powell is now ready to begin work. Figure 8-4 Finally, navigate to Back Office > Setup > Employee Setup > Employee Files and select Eleanor Powell from the list of employees. Click on the Payroll Tab and uncheck the Use Staff Bank checkbox. Exit back to the main POS screen. 84 ALDELO ® F O R R E S TA U R A N TS TR A I N I N G MA N U A L C H A P TE R 9 — H O S TE S S P R O C E D U R E S 85 Chapter 9 — Hostess Procedures Reservations Any employee who has the Hostess feature enabled in his or her employee file may use the Reservations feature. In ALDELO® POS, navigate to Back Office > Setup > Employee Setup > Employee Files. Select Joan Brodel from the Employees list and click on the Payroll Tab. Make sure the Use Hostess Features checkbox is selected. Click the Save and Done buttons. In the main POS screen, click the Dine In button. When prompted for the access code, enter “3” (for Joan Brodel) and then click the button. When the Select Table Number screen displays, click the Hostess button. The Hostess screen displays. Click on the Reservations Tab. CREATING A RESERVATION We will create a reservation for a customer who is already entered in the restaurant’s database. In order to do this we must first enter our customers into the database. Please see “Customer Activities – Maintain Customer Records” in Chapter 24 of this manual and enter the customer records from the table below. Please note that when entering customer records manually in this manner, the Delivery Charge and the Delivery Compensation must be entered into the record. These values are not pulled automatically from the Postal Code information. Customer Name Raymond Bulcao Donald O'Connor Charles Bancroft Ethel Keeler Daniel Dailey John Smith Ted Shively James Newman Paul Gentry Dave Beck Phone Number Address Postal Delivery Delivery Code Charge Comp. 2097777777 1524 Kiernan Ave. 95307 2097776543 1950 Kansas Ave. 95351 2098887654 584 Kansas Ave. 95351 2098248230 1300 K St. 95354 2094878230 3300 Bonnevier St. 95355 2095551234 3359 Bonnevier St. 95355 2099998765 2666 Fiedler Way 95355 2095558230 750 Golden State Bl. 95382 2095554321 1247 Bangs Rd. 95353 2095551212 111 Spyres Way 95356 $4.00 $3.00 $3.00 $3.00 $3.00 $3.00 $3.00 $5.00 $3.00 $3.00 $2.50 $2.00 $2.00 $2.00 $2.00 $2.00 $2.00 $3.00 $2.00 $2.00 To create the reservation, click the New button. On the Hostess screen, click the Customer button. In the Phone Number field, enter “2095558230.” This brings up the customer James Newman. If not already displayed, enter the phone number again in the Telephone field. This assures that it will display in the future whenever a reservation is made (this also applies to the rest of the fields in the Reserved For section of this screen). Next, enter “2” for the number of adult diners and “1” for the number of child diners. Select Near Windows and Booth Seating from the next row of buttons (these are optional). 86 ALDELO ® F O R R E S TA U R A N TS TR A I N I N G MA N U A L Click the Enter Reservation Time and Table button. To select a date for this reservation, click the date button (the button displaying the current date) at the top of the screen and chose the desired date. We will use the default value for the date. Next, select 08:00 PM from the list of reservation times by clicking directly on it in the list. Our reservation is for a quarter past eight so click the 08:15 PM button in the lower left portion of the screen. Finally, we select one of the tables from the diagram on the right. The ones that are flashing in color meet the preferences entered on the previous screen: in this case, booth seating near a window (See Figure 9-1). Select table Dine 12 in the upper right corner and the system returns to the Hostess screen, where you can review the information for accuracy. Click the Done button to confirm the reservation and return to the Reservations Tab of the Hostess screen. Figure 9-1 Note: A reservation cannot be made for the current date unless the Reservations Minimum Advance Days is set to zero. To change this setting, navigate to Back Office > Setup > General Settings > Store Settings > Services Tab > Dine In Tab and click the Hostess / Paging Setup button. Select the Reservations Tab and enter “0” in the Minimum Advance Days field. C H A P TE R 9 — H O S TE S S P R O C E D U R E S 87 CHANGING A RESERVATION Should you find a mistake at this point, you may select the reservation from the list and click the Edit button. This allows you to make changes as necessary. To finalize the changes, click on the table button again. When finished, click the Done button. If the reservation has been marked as “Checked In,” “Walk Out,” “No Show,” or “Cancelled,” you must make the reservation active again. To do this, select the reservation from the list and click the Edit button. Select the Make Active checkbox along the top of the screen and click the Done button (See Figure 9-2). On the Reservations Tab, filter the list by selecting the buttons at the bottom of the screen to show only one category or multiple categories of reservations. Figure 9-2 CHECKING IN A RESERVATION When customers arrive, you must check them in. This lets the user know that the customer is here but has not yet been seated because the table is not ready. The check in process is very easy: simply highlight the reservation in the list of open reservations and click the Check In button (See Figure 9-3). This moves the reservation from the Open reservation list to the Checked In reservation list. 88 ALDELO ® F O R R E S TA U R A N TS TR A I N I N G MA N U A L Figure 9-3 Waiting List To keep track of customers waiting to be seated, the Waiting List feature of ALDELO® POS may be used. To use this feature, you must navigate to Back Office > Store Settings > Services Tab > Dine In Tab > Hostess/Paging Setup > Waiting List Tab and make sure that the Disable Waiting List Feature checkbox is deselected. ADD A CUSTOMER TO THE WAITING LIST This procedure is very similar to creating a reservation except that we do not have to select a reservation time or a table, since we are creating a first come/first served list. On the Hostess screen, select the Waiting List Tab. Click the New button and enter the Party Name (either by clicking on the Customer button or entering the name manually). Enter “Gentry” for the Party Name, four adults, one child, and one highchair. The party prefers booth seating. If you are using the Paging system, click the Assign Pager button and enter the pager number you are assigning to this customer. (This assumes that the pagers have been setup properly. For detailed information on setting up your pagers, please see “Field Name Descriptions – Hostess / Paging Setup” in Appendix A of the ALDELO® POS User Manual.) When finished, click the Done button (See Figure 9-4). The system returns to the Waiting List window. The rest of the buttons on this screen work identically to those on the Reservations screen. C H A P TE R 9 — H O S TE S S P R O C E D U R E S 89 Figure 9-4 CHECK IN THE CUSTOMER When a table becomes available that meets the customer’s needs, the system recommends that table. The recommendation shows in the Elapsed column of the Waiting List screen (next to the elapsed time – See Figure 9-5). If using the Paging system, click the Paging button to alert the customer that the table is ready. If not using the Paging system, simply click the Check In button to move the customer from the Open list to the Checked In list. 90 ALDELO ® F O R R E S TA U R A N TS TR A I N I N G MA N U A L Figure 9-5 Assigning a Table The hostess may manually assign a table to a server. To do so, the employee to whom the table is to be assigned must be classified as a server in his or her employee file. From the main POS screen, navigate to Dine In > Assign Table. The Select Server screen displays (See Figure 9-6). Choose Eleanor Powell and click the Select button. When the Select Table Number screen displays, click on table Dine 22 to assign this table to Eleanor. When prompted for the number of guests at this table, select the default value of six and click the button. Table number Dine 22 is now assigned to server Eleanor Powell. C H A P TE R 9 — H O S TE S S P R O C E D U R E S Figure 9-6 91 92 ALDELO ® F O R R E S TA U R A N TS TR A I N I N G MA N U A L C H A P TE R 1 0 — D I N E I N O R D E R S 93 Chapter 10 — Dine In Orders Order Entry Dine In orders are always associated with a table. If the term “Dine In” does not fit your restaurant, it may be changed by navigating to Back Office > Store Settings > Services Tab > Dine In Tab and entering your preferred term in the Alias Name field. The terms “Take Out,” “Drive Thru,” and “Delivery” may be changed in a similar manner. CREATING A NEW ORDER From the main POS screen, click the Dine In button and enter “14” when prompted for the access code to assign this order to our server, Eleanor Powell (this assumes she is clocked in). Select the Dining Room table group in the upper right corner of the screen. Click on table Dine 4. When prompted for the number of guests, enter “2.” The Order Entry screen displays. As you can see, the Menu Groups are located on the left side of the screen. As each menu group is selected, its menu items are displayed in the center area of the screen. Clicking a different menu group displays different menu items. Take a minute or two to become familiar with this screen (See Figure 10-1). The black buttons at the top allow the user to make changes to the current order, the black buttons at the bottom allow the user to take various actions with the order, and the green buttons are used to send the order to the kitchen or to settle the order. 94 ALDELO ® F O R R E S TA U R A N TS TR A I N I N G MA N U A L Figure 10-1 ADDING ITEMS TO AN ORDER To add items to an order, we must first select a Menu Group. From the left side of the screen, select the Appetizers group. The members of the group display in the center of the screen. Click on the Potato Skins button. The dish is added to the virtual check on the right side of the screen. Now click on the Entrees group. Select New York Steak. You are prompted to choose how the customer would like it cooked. Click the Medium Rare button. On the next screen, you choose the Forced Modifiers that come with the steak dinner. Click on Baked Pot. Then for the toppings, click the Add Sour Cream and Add Chives buttons. At this point, since there is another topping still available, to move to the next screen you must click the Side 2 button. Choose Stmd Vegs for the second side dish and then click the Finish button. To prevent the system from sending the items to the kitchen immediately, click the Misc button on the order screen and select No Kitchen/Bar. On the confirm action screen that displays, click No. The order is held. The next time the order is recalled it will be sent to the kitchen printer immediately after the Done button is clicked. This action may be repeated as many times as necessary, as long as the above procedure is completed before clicking the Done button. C H A P TE R 1 0 — D I N E I N O R D E R S 95 If the server believes that he or she may not remember which guest ordered what, seats may be assigned to each dish. Since both guests share the appetizer, no seat assignment is necessary. To assign the New York Steak to Seat #1, click the Misc button at the bottom of the screen. Click the Assign Seats button. Select the New York Steak button and click on the Seat 1 button of the table diagram. When finished, click the button. On the check, “Seat #: 1” is now listed under New York Steak, signifying that this menu item belongs to the guest sitting in Seat #1. Now, add the menu items listed in the table below to the guest check. Menu Group Entrees Bar Bar Desserts Desserts Force Forced Seat Menu Item Modifier 1 Modifier 2 Number Maine Lobster F Fries Stmd Veg 2 Bloody Mary 2 Screwdriver 1 Vanilla Ice Cream 1 Cheese Cake 2 Note: If two of the same items are ordered, they may be displayed on a single line of the guest check, making it impossible to assign seats to them unless you order one, assign its seat, order the second, and assign its seat. To display two or more of the same items on separate lines, navigate to Back Office > Setup > General Settings > Store Settings > Receipts Tab > Guest Check Tab and select the Show Ordered Items Individually checkbox. VOIDING ITEMS As items are added to the check, mistakes are occasionally made. These items may be cleared by using the Void button. This button is located at the bottom of the Order Entry screen. Let’s change the dessert for guest #1 from ice cream to pie. Click the Void button. Select Vanilla Ice Cream from the list on the left side of the screen and then click the Void Line button. The item is removed from both the list on the left and the guest check on the right (See Figure 10-2). When finished click the Done button. Now, add Apple Pie to the guest check for guest #1. 96 ALDELO ® F O R R E S TA U R A N TS TR A I N I N G MA N U A L Figure 10-2 An item on a guest check may be voided in this manner only if it has not yet been sent to the kitchen. If it has, a certain level of security is required to authorize the void. This may be changed by navigating to Back Office > Security Settings > Security: Void Order or Items. Note: An asterisk (*) preceding the item name on the guest check displayed on the screen does not indicate that the item has been sent to the kitchen; it indicates that the item has been saved to the database. If more than one of an item has been ordered on the same line, it may be deleted by clicking the Reduce button of the Void screen. Add five orders of Coca-Cola to our check (by clicking the Coca-Cola button five times). Now, click the Void button, and select the five Coca-Colas from the item list. Click the Reduce button. The quantity reduces to four on both the list and the check. The price also updates to reflect the reduced quantity. Click the Reduce button three more times to reduce the quantity to one. If an item has a quantity of one, the Reduce button works identically to the Void Line button. The Void button removes the entire line from the order, no matter what the quantity. The Reduce button diminishes the quantity of an item by one each time it is clicked. Click the button to return to the Order Entry screen. On the Order Entry screen, click the Done button to send the order to the kitchen. C H A P TE R 1 0 — D I N E I N O R D E R S 97 REORDERING ITEMS If a customer wants to order another of a previously ordered item, using the Re-Order button saves the user from having to ask the customer to repeat his or her preferences for that item. Click the Dine In button and enter the access code (“14”) for Eleanor Powell. Select table one, two for the number of guests, and order the items from the table below. Menu Group Entrees Entrees Menu Item Pork Chops Roasted Chicken Force Forced Modifier Modifier Seat 1 2 Number F Fries Stmd Veg Mashed French Potatoes Fries 1 2 Click the Re-Order button. A screen displays that is similar to the seat assignment screen (See Figure 10-3). To order another item with the same modifiers, select it from this screen. Click the Done button when finished. Figure 10-3 98 ALDELO ® F O R R E S TA U R A N TS TR A I N I N G MA N U A L HOLDING ITEMS You may delay sending items to the kitchen by using the Hold feature of ALDELO® POS Place an order in the system consisting of the items in the table below. M e n u A G r o u p M p p e tiz e r s S e n u O a la d s n io n T u n a P B e v e r a g e s D a r B ie t e s s e r ts V S C u d w a n illa G u e s t in g s N 2 o k e 1 2 a r y 1 c o tc h Ic e C b e r 1 a la d M u m - a la d e is e r lo o d y S D R S a s ta B B It e m 2 r e a m 1 & 2 Click the Hold button on the order entry screen. The screen displays the ordered items (each with a checkbox next to it) and the guest check. Select both Vanilla Ice Cream checkboxes (See Figure 10-4). Click the Hold Time button and select the 35 Minutes button. The Hold Until Time field shows the time 35 minutes from the order time. However, we only want to hold the order for 33 minutes. Click the Down Minute button twice. The Hold Until Time changes to 33 minutes from the order time. Click the button. Figure 10-4 C H A P TE R 1 0 — D I N E I N O R D E R S 99 There are two other ways to place a hold on an order. The Hold Until Notified button allows you to hold the item indefinitely, until you go back into the screen and release the hold. The Future Date Hold button adds a button to the screen that, when clicked, displays a Date Picker window. After selecting the date for the item, the rest of the screen is identical to that of the Hold Time screen. Clicking the Done button on the next screen takes you back to the Order Entry screen. Click the Done button on the Order Entry screen to send the order to the kitchen. The items placed on hold print a kitchen chit that says “Hold.” To delay printing the kitchen chit until the hold time has elapsed, navigate to Back Office > Store Settings > Print Tab > Kitchen/Bar Tab and select the Enable Delayed Send Order Feature checkbox. RELEASING A HOLD The main way to release a hold on an item is by allowing the hold time to expire. No user action is required. Once released (if the Delayed Send Order Feature is in use), a kitchen chit prints, directing the staff to prepare the item. An item hold may also be released manually. This is very easy to do. Simply recall the order and navigate to the hold screen. Select the checkbox next to the held item description on the left side of the screen and click the Clear Hold Time button. The word “Hold” is removed from both the item list on the left and the guest check on the right. The kitchen chit prints as soon as you click the Done button on the Order Entry screen. SPLITTING AN ORDER Sometimes customers ask to split the check into separate portions so that each one may pay only for what he or she ordered. If the server is told before placing the order, the Chain button may be used. However, if the order has already been placed, use the Split button. Re-enter the order we used previously (as seen in the table below). M e n u A G r o u p M p p e tiz e r s S e n u O a la d s n io n T u n a P B e v e r a g e s D a r B ie t e s s e r ts V S S C u d w a n illa G u e s t in g s N a la d 1 a la d 2 1 e is e r 2 M a r y 1 c o tc h Ic e C u m - o k e lo o d y S D R a s ta B B It e m 2 r e a m 1 & 2 b e r 100 A L D E L O ® F O R R E S TA U R A N TS TR A I N I N G MA N U A L Click the Split button. The Split Order screen displays. Click the Add button for each additional check you wish to create. Since we have two diners, click the button once to create one additional check. A blank guest check (check #2), appears on the screen. Now, on guest check #1, click on each item to be removed and added to the second check. As each item is clicked, it changes color. After all the items to be removed from check #1 have been selected, click on guest check #2. The selected items move from check #1 to check #2 (See Figure 10-5). Figure 10-5 If the items in the order are assigned to individual seats, the order may be split another way. Reenter the order from the table on the previous page. Assign the items to their respective seats. Click the Split button at the bottom of the Order Entry screen. On the Split Order screen, click the Add button to display a blank second check. Click the By: Menu Item button. If the button does not appear at the bottom of the screen, click the By: Seat # button. The caption changes to “By: Menu Item.” Click the button again. Now, click on any item assigned to seat #2. All of the items assigned to seat #2 are highlighted. Click anywhere on the blank check and those items move from check #1 to check #2. COMBINING ORDERS Orders may be combined as well as split. One member of a party may decide to buy for the others, or a couple that had previously asked for separate checks may change their minds. The Combine feature of ALDELO® POS makes this easy to handle. C H A P TE R 1 0 — D I N E I N O R D E R S 101 Create the three separate orders as listed in the table below. O r d e r P o ta to C h ic k e n # 1 S k in s S a la d C o c a - C o la O r d e r O n io n T u n a # 2 R in g s S a la d D ie t C o k e O r d e r B u ffa lo P a s ta W # 3 in g s S a la d B u d w e is e r Now, recall the first order for editing. In the Order Entry screen, click the Combine button. The other two orders appear as buttons on the screen. Click one of the order buttons, and then click the Accept button. When you return to the previous screen, repeat the process, clicking the button for the other order. Click the button when finished. HALF ORDERS Customers sometimes ask to place a half order of a menu item. ALDELO® POS makes this easy. Simply click the Half button before clicking the button for the menu item (See Figure 106). To change a previously ordered item to a half order, void the item, and then follow the procedure above. On a new guest check, enter a half order of Stuffed Jalapeños. Figure 10-6 102 A L D E L O ® F O R R E S TA U R A N TS TR A I N I N G MA N U A L ORDERING MULTIPLE QUANTITIES To place an order for multiple quantities of a single menu item, click the Quantity button and enter the number desired. Then, select the item from the Order Entry screen as usual. On the same guest check where we ordered the half order of Stuffed Jalapeños, add eight orders of Chicken Salad. Notice that they all appear on one line of the guest check, even if the setting to show the items individually on the guest check has been selected. ITEM DETAILS Select the Details button before selecting an item from the Order Entry screen to see a description and picture of the item. Note: This assumes that a description and picture have been setup for the item in the Menu Item Editor. To reach the Menu Item Editor, navigate to Back Office > Setup > Menu Setup > Menu Items. Select a Menu Group, and then select the Menu Item. On the Page 1 Tab, place your cursor in the Large Picture Name field, click the Ellipsis button, and navigate to the location of the picture file you wish to use for the item (the file must be placed in the Pictures folder of the local machine). On the Page 2 Tab, add your description to the Menu Item Description textbox. DISCOUNTS ALDELO® POS allows you to discount individual items or entire orders. Working with the same order (a half order of Stuffed Jalapenos and eight orders of Chicken Salad), in the Order Entry screen, click the Discounts button, and then click the Discount Item button. Select the 8 Chicken Salad button. Now click on the Student Discount -10% button. The guest check on the right immediately reflects the 10% discount on the Chicken Salads. Click the Done button. Now, click the Discounts button again. This time, click the Discount Order button and select the Employee Discount -35% button. The remainder of the order is discounted 35%. Notice that an individual item that has already been discounted is not eligible for the discount on the entire order. The discount is applied only to the items that have not been discounted individually. Had we not discounted the Chicken Salads, then the entire order would have been discounted by 35%. Finally, you may discount an order by a certain dollar amount. Click the Discounts button again and then select the Cash Discount button. In the window that appears, enter the discount amount, $5.00 (in dollars and cents). Again, the discount is immediately reflected on the guest check on the right side of the screen. Other than the Cash Discount, all of these discounts must be programmed into the system prior to use. To enter discounts, navigate to Back Office > Setup > General Settings > Discounts. For more information, see “General Settings – Discounts” in Chapter 7 of this training manual. C H A P TE R 1 0 — D I N E I N O R D E R S 103 SURCHARGES Surcharges may be required for various reasons. Just like Discounts, these must be programmed into the system prior to use. Recall the order that we discounted in the previous section. From the Order Entry screen, click the Surcharge button. Select the Party of 8 or More button. The surcharge is immediately reflected on the guest check (See Figure 10-7) and the system reverts to the Order Entry screen. Only one surcharge may be added to an order. To remove a surcharge, follow the same procedure, but select the Yes button when prompted to remove the surcharge. Figure 10-7 APPLYING CREDITS In ALDELO® POS, a credit can be generated in one of two ways: it can be issued manually from the main POS screen, or it can be earned through the Frequent Diner Program. A credit must be created for a customer before it can be applied to the customer’s check. In the main POS screen, click the Credit button and enter the access code for Eleanor Powell (“14”). Next, enter the phone number for the customer, “2095558230.” If the phone number is not found in the database, you are prompted to add a new customer. Select Yes and enter the information on 104 A L D E L O ® F O R R E S TA U R A N TS TR A I N I N G MA N U A L the Customer Credit screen. The Limitations and Expire Date fields are optional (See Figure 10-8). When finished, click the button. Figure 10-8 Recall the order we created previously and navigate to the Order Entry screen. Click the Credit button. We are using the phone number for our search method, so click the Phone button (you may also search by Account Code, Customer Name, or MSR Card). On the Enter Customer Phone Number keypad, enter the customer’s phone number, “2095558230,” and click the button. Select the button for the $20.00 credit we created previously. The credit is reflected immediately on the guest check and the system returns to the Order Entry screen. Clicking the Done button on the Order Entry screen saves the changes to the database. CHANGING THE ORDER TYPE From the Order Entry screen, click the Dine In button (located along the top of the screen). A screen displays that allows you to choose another type of order (See Figure 10-9). Click the Take Out button to change this order to a Take Out order and return to the Order Entry screen. If no changes are made, click the Done button to return to the Order Entry screen. When finished, change the order type back to a Dine In order. C H A P TE R 1 0 — D I N E I N O R D E R S 105 Figure 10-9 ADDING A CUSTOMER NAME TO AN ORDER Adding a customer name to an order is very simple. From the Order Entry screen, click the Customer Name button. Enter the customer’s name, either by using your keyboard or by using the virtual keyboard that appears on the screen. Enter the name “James Newman” and click the button. The name is added to the customer name field of the guest check on the right side of the Order Entry screen. Click the Done button to save the information to the database. CHANGING THE NUMBER OF GUESTS ON THE CHECK From the Order Entry screen, click the Guests button. Select “6” and click the button. The number of guests is updated on the guest check. Click the Done button to save the change to the database. 106 A L D E L O ® F O R R E S TA U R A N TS TR A I N I N G MA N U A L CHANGING THE TABLE NUMBER OF THE CHECK Occasionally, customers may ask to move to another table. To change the table number on the check, click the Table button at the top of the Order Entry screen. From the Select Table Number screen, choose table Dine 18, a vacant table. When prompted to enter the number of guests, enter “6.” Click the Done button on the Order Entry screen to save the change to the database. RECALLING ANOTHER CHECK ON THE SAME TABLE The Checks button allows you to toggle between multiple checks on the same table. Create two new guest checks with the information from the following table, clicking the Done button after entering each order. C h e c k # T a b le # # o f G u e s ts M S m C h e c k # 1 4 1 # 2 4 1 Ite m a ll C h ic a g o C h e e s e S m C h e c k e n u B e v e r a g e S ty le P iz z a C o c a - C o la a ll P e p p e r o n i S tu ffe d C r u s t P iz z a D ie t C o k e Recall the first order. Now, click the Checks button on the Order Entry screen. Both checks display, allowing you to select the check you wish to work with (See Figure 10-10). C H A P TE R 1 0 — D I N E I N O R D E R S 107 Figure 10-10 MISC Button On the Order Entry screen of ALDELO® POS, the Misc button is used to navigate to the options that are used less frequently. Create a new order with the information from the table below. S e r v e r A c c e s s C o d e 1 4 T a b le 5 # # o f G u e s ts 2 G u e s t # S e a t # 1 1 1 1 2 2 2 2 M e n u C h ic k e n Ite m s S a la d H e in e k e n P a s ta S a la d B u d w e is e r CHANGE PRICE Click the Misc button, and then click the Change Price button. Select the Chicken Salad button. If the user’s security access level is insufficient to allow access to the Price Change feature, a Manager Login window appears, requiring someone with a sufficiently high security access level to approve the transaction. A window then appears, prompting you to enter a new price for the menu item. Enter “$6.95” for the new price and click the Enter button. The system returns to the Menu Item Selection screen, allowing you to select another item for a price change. Click the Done button to return to the Order Entry screen. ASSIGN SEATS This button is used to assign ordered menu items to the various seats at the table. The feature is only available for Dine In type orders. Click on the Misc button, and then the Assign Seats button. We will reverse the seats previously selected for the ordered menu items. Select the Chicken Salad button. Click on the Seat 2 button. Notice that the seat number changes on the guest check. Continue on this screen, reversing the seat assignments for the rest of the items. When finished the guest check should look like the one shown in Figure 10-11. 108 A L D E L O ® F O R R E S TA U R A N TS TR A I N I N G MA N U A L Figure 10-11 CLEAR ORDER The Clear Order feature of ALDELO® POS allows you to remove all of the unsent menu items from the guest check. From the Order Entry screen, click the Misc button, and then the Clear Order button (if all of the items on the check have been sent to the kitchen, the button does not appear on the screen). A window pops up, asking if you want to clear the unsent items. Select Yes to remove any unsent items from the guest check. Select No to return to the previous screen. NO SALE Sometimes the cash drawer must be opened when a sale has not been made. You may have given the customer the wrong change, a customer may request change for a dollar, you may need to perform a pay out, etc. In these cases, a No Sale is performed. C H A P TE R 1 0 — D I N E I N O R D E R S 109 From the Order Entry screen, click on the Misc button, then the No Sale button. Depending on how your security is setup, you may be prompted for the reason for the No Sale. Type the explanation into the field, using either the hardware keyboard or the onscreen keyboard. If your security level is insufficient to perform a No Sale, a manager’s approval is necessary. When all requirements are met, the cash drawer opens and the screen displays “No Sale,” along with the name of the employee whose security code was entered (See Figure 10-12). Complete the transaction and close the cash drawer. This feature works identically to the No Sale button on the main POS screen. Figure 10-12 Note: If the No Sale Alert screen fails to appear, navigate to Back Office > Store Settings > Revenue Tab > Cashier Tab and select the No Sale Show Alert checkbox. CHANGE SERVER Enter a new order into the system with Eleanor Powell as the server (access code “14”). To change the server assigned to an order, select the Misc button and click the Change Server button. The Enter New Server Access Code window displays. Using the onscreen keypad, enter access code “10” and click the Enter button. The server name immediately changes to “Virginia” on the guest check. 110 A L D E L O ® F O R R E S TA U R A N TS TR A I N I N G MA N U A L GRATUITY The Gratuity feature of ALDELO® POS allows the server to add the customer’s tip to the guest check. Enter the order from the table below into the system. Server Access Code 14 Table # # of Guests 7 2 Guest # Seat # Menu Items (Both) - Onion Rings 1 1 1 1 1 1 2 2 2 2 2 2 New York Steak Bloody Mary Apple Pie Cheese Pizza New York Style (s) Screwdriver Cheese Cake From the Order Entry screen, select the Misc button, and then the Gratuity button. Click the Percent button. In the Enter Gratuity Percent window that appears, enter “15.” Fifteen percent, calculated on the prior Sub Total, is added to the guest check and is identified as “15% Gratuity.” Click the Gratuity button again and select the Amount button. Enter “5.00.” An additional five dollar gratuity is added to the guest check, identified as “Cash Gratuity.” As you can see, multiple gratuities may be added to a guest check. Finally, click the Gratuity button again and select the Difference button. In the Total Tendered window, enter “65.00.” The difference between the $65.00 entered and the previous Amount Due ($59.70), is added to the guest check. Since we already had a cash gratuity on the guest check of $5.00, $5.30 is added to it, for a total cash gratuity of $10.30. Now, from the Order Entry screen, click the Misc button, then the Gratuity button, and then the Clear button. All of the gratuities added to the guest check are removed. CUST. LOOKUP The Cust. Lookup feature of ALDELO® POS allows the user to search the database for a customer record by any of several methods. From the Order Entry screen, click on the Misc button and then select the Cust. Lookup button. Click the Phone button. Enter “2095558230” in the Enter Customer Phone Number window. The customer James Newman appears in the window on the left side of the screen. Click the Done button and the customer’s information displays on the guest check. The search may also be performed in a similar manner by Customer Name, Delivery Address, or Account Code by clicking the respective buttons (See Figure 10-13). To perform the search by MSR Card, click the MSR Card button and swipe the customer’s MSR card through the reader device. C H A P TE R 1 0 — D I N E I N O R D E R S 111 Figure 10-13 RECALL ORDER The Recall Order button under the Misc button of the Order Entry screen works identically to the Recall button on the main POS screen. Click the Recall Order button. A list of open orders displays on the left side of the screen, allowing the user to choose the one to work with by clicking it. CREATE LABELS If your system has a dedicated label printer that can print adhesive labels, you can use the Weighed Menu Item Label Generator feature of ALDELO® POS. From the main POS screen, navigate to Back Office > Setup > Menu Setup > Menu Items. From Menu Groups, select Appetizers from the Menu Groups list and then click the Buffalo Wings button. On the Page 1 Tab, select the Order Item By Weight checkbox. Click the Save and Done buttons. Exit back to the main POS screen. 112 A L D E L O ® F O R R E S TA U R A N TS TR A I N I N G MA N U A L Enter the following order into the system. S e r v e r A c c e s s C o d e 1 4 T a b le 9 # # o f G u e s ts 1 M e n u B u ffa lo Ite m W s in g s Since we are now ordering this item by weight, after clicking the Buffalo Wings button, you are prompted to enter the weight quantity of the item. Enter “50.” The decimal point is placed automatically, so that “50” translates to 0.50 units. Buffalo wings are $5.95 per unit, so 0.50 units sells for $2.98. Note: If the decimal point is placed incorrectly or not at all, navigate to Back Office > Station Settings > Other Options Tab > Extra Settings and adjust the Weight Scale Decimals Key Value to match the decimal capacity of your scale. Now, from the Order Entry screen, navigate to Misc > Create Labels. The Label Generator screen appears. If necessary, enter your units (lb.) in the unit of measure field in the lower left corner of the screen. If desired, the product expiration date may also be entered by clicking the Ellipsis button next to the Expire Date field and using the Date Picker control to enter the date. Click the Print button. Using the onscreen keypad that pops up, enter the item weight again (“50”), and then click the button. The virtual label appears near the bottom of the screen and displays the item name, the unit price, the net weight, and the total charge for the item (See Figure 10-14). This information is also sent to your label printer. A label is generated for the item that may be physically attached to the item packaging. Click the Exit button when finished. Note: If your weight scale is integrated directly with ALDELO® POS, simply navigate to Misc > Create Labels, select from the list the menu item for which you wish to create the label, place the menu item on the scale, and then click the Print button to generate the label. Return to Buffalo Wings in the Menu Item Editor and deselect the Order Item By Weight checkbox. C H A P TE R 1 0 — D I N E I N O R D E R S 113 Figure 10-14 RETAIL SCREEN Use the Retail screen to scan items that have a barcode. From the Order Entry screen, click the Misc button, and then the Retail Screen button. Barcodes may be entered manually by clicking the Manual Entry button. Use the onscreen keypad to enter multiple quantities of an item. Prices may be entered manually, changed, or looked up by clicking their respective buttons. Orders may be split, discounted, surcharged, or settled from this screen. To return to the Order Entry screen, click the Touch Screen button. TAX EXEMPT Recall the order we created under Create Labels on the previous page. To exempt an order from tax, click the Tax Exempt button on the Misc screen. Select the Yes button when asked to confirm that you wish to exempt the order from tax. The tax is removed from the guest check and “ *** Tax Exempt Sale *** ” displays below the last menu item. To remove the tax exemption, repeat the procedure, clicking the Yes button when asked to confirm that you wish to remove the Tax Exempt status from the order. 114 A L D E L O ® F O R R E S TA U R A N TS TR A I N I N G MA N U A L NO KITCHEN/BAR The No Kitchen/Bar feature allows the user to place a hold on sending the ordered items to the kitchen or bar. Recall the order from the previous section. Add an order of Potato Skins to the guest check. From the Order Entry screen, navigate to Misc > No Kitchen/Bar. When asked to confirm that you wish to send the order to the kitchen or bar, select the No button. The system returns to the Order Entry screen. Now, clicking the Done button does not send the order to the kitchen or bar printer. When the order is recalled again, clicking the Done button sends the order to the kitchen or bar immediately. To hold the order again, the procedure must be repeated. Only items that have not yet been sent to the kitchen or bar are affected. If all items on the guest check have already been sent to the kitchen or bar, this button has no effect. TO SECONDARY LANGUAGE Clicking this button changes the display of the menu item text to the secondary language. A secondary language name must have been setup previously in the Menu Item Editor. From the main POS screen, navigate to Back Office > Setup > Menu Setup > Menu Items. Select Appetizers from the Menu Groups list and click on the Stuffed Jalapeños button. In the Secondary Language Name field, enter “Jalapeños Rellenos.” Click the Save and Done buttons. Return to the main POS screen. Enter the following order into the system to display the Order Entry screen. S e r v e r A c c e s s C o d e 1 4 T a b le 1 0 # # o f G u e s ts 1 Click the Misc button, and then the To Secondary Language button. The system returns to the Order Entry screen. Notice that the Stuffed Jalapeños button text has been replaced with “Jalapeños Rellenos.” Click the Jalapeños Rellenos button. The guest check still shows the ordered item in English (See Figure 10-15). It is unaffected by the use of this feature. Only the button text changes. Repeat the procedure to change the button text back to English, but this time click the To Primary Language button. C H A P TE R 1 0 — D I N E I N O R D E R S 115 Figure 10-15 LOCK SCREENS The Lock Screens feature disables all of the buttons on the screen, preventing unauthorized people from using the terminal. From the Order Entry screen, click the Misc and Lock Screens buttons. Enter the access code for the server assigned to the terminal (Eleanor Powell, access code “14”). All of the buttons disappear from the screen except for the Un-Lock Screens button. To unlock the screen, click the Un-Lock Screens button. The screen can only be unlocked by the employee who locked it or by an employee with a higher security access level than the employee who locked it. Unlock the screen and return to the main POS screen. Modifier System Menu item modifiers include such things as included side dishes, preparation instructions, and recipe modifications. ALDELO® POS offers several ways to handle these modifiers. 116 A L D E L O ® F O R R E S TA U R A N TS TR A I N I N G MA N U A L MANUAL MODIFIERS Forced modifiers may be changed and additional modifiers may be added to a menu item by selecting the Modifiers button on the Order Entry screen. Enter the following order into ALDELO® POS. Server Access Table # of Guest Code # Guests # 14 11 2 Menu Items Modifiers - - - 1 New York Steak Medium Rare French Fr Stmd Vegs - 2 Chef Salad Heineken Diet Coke 1000 Island Garlic Croutons Bacon Bits - From the Order Entry screen, click the Modifiers button. In the upper right corner of the screen, select the New York Steak by clicking on it. On both the center right and top left portions of the screen, select the All buttons. Scroll up and down the list of modifiers using the arrow keys at the bottom of the screen. The highlighted buttons indicate the modifiers previously chosen for the New York Steak (these modifiers are also listed in the extreme upper right corner of the screen). To remove a modifier, click the highlighted button to deselect it. To choose an additional modifier, select it from the array of buttons (See Figure 10-16). Filter these modifiers by selecting the first letter of the description of the modifier from the buttons on the left side of the screen. Further filtering by type is possible by selecting a specific modifier type on the right side of the screen. Change the side dish for the steak from French Fries to Mashed Potatoes. Change the salad dressing for the Chef Salad from Thousand Island to Ranch. C H A P TE R 1 0 — D I N E I N O R D E R S 117 Figure 10-16 Menu modifiers can also be created “on the fly.” From the Order Entry screen, click the Modifiers button (this assumes that the order has not yet been sent to the kitchen). Now, click the Manual Entry button. On the list of ordered items, click on Diet Coke. In the Modifier Name field, enter “No Ice.” For the Sec. Language field, enter “Sin Hielo” (Spanish for “Without Ice”). There is no additional cost for this modifier (See Figure 10-17). At this point, a note may be added to the new modifier by clicking the Note button and entering the note, either with your hardware keyboard or by using the onscreen keyboard. Click the Add button, and then the button. The modifier now appears listed under the Diet Coke item on the guest check. Although a new modifier is created, it does not automatically show up in the list of modifiers on the Modifiers screen. A new modifier is always created as a hidden modifier. To add the modifier we just created to the list, navigate to Back Office > Setup > Menu Setup > Menu Modifiers, select the new modifier from the list on the left, and deselect the Hide Modifier checkbox. Clicking the Save and Done buttons completes the change. 118 A L D E L O ® F O R R E S TA U R A N TS TR A I N I N G MA N U A L Figure 10-17 FORCED MODIFIERS Before Forced Modifiers can be used, they must be setup by navigating to Back Office > Setup > Menu Setup > Forced Modifiers. In the Order Entry screen, Forced Modifiers popup immediately after selection of a menu item that has Forced Modifiers attached to it. Select one of the modifiers and the next modifier pops up. This continues until all levels of Forced Modifiers have been selected. The maximum number of Forced Modifier levels is seven. At any time, the Finish button may be clicked to exit the Forced Modifiers screen. This causes the remaining Forced Modifiers for that menu item to be skipped. The Finish button may be disabled, thereby requiring a selection for all levels of Forced Modifiers attached to the menu item. To do this, navigate to Back Office > Store Settings > Products Tab > Modifiers Tab and select the Disable FINISH Button in Forced Modifiers checkbox. C H A P TE R 1 0 — D I N E I N O R D E R S 119 MODIFIER BUILDER TEMPLATE Before Modifier Builder Templates can be used, they must be setup by navigating to Back Office > Setup > Menu Setup > Modifier Builder Setup. Continuing with the order we entered previously, add a baked potato to the order for guest two. The Modifier Builder Template screen displays. The three buttons at the top of the screen are the Modifier Type buttons. The default action for this modifier is Add. That is why the button is highlighted (default actions are setup in the Modifier Builder Template Setup screen). A selected Modifier Type button may be deselected by clicking it again or by clicking another Modifier Type button. Click the Add Sour Cream, Light Butter, and Extra Chives buttons to add those modifiers to the baked potato (See Figure 10-18). If there is an extra charge for the modifier, the price may be changed by clicking the Change Modifier Price button. To remove a selected modifier, highlight it on the list and click the red X button. To remove all selected modifiers, click the Clear All button. Figure 10-18 120 A L D E L O ® F O R R E S TA U R A N TS TR A I N I N G MA N U A L Pizza Builder System Before the Pizza Builder screen can be used, the Pizza Builder setup must be completed by navigating to Back Office > Setup > Menu Setup > Pizza Builder Setup. For detailed information, please see “Menu Setup – Pizza Builder Setup” in Chapter 5 of the ALDELO® POS User Manual. Create a new order in ALDELO® POS. Enter the menu item from the following table. S e r v e r A c c e s s T a b le C o d e # G u e s ts # o f 1 4 1 2 1 M e n u C h e e s e Ite m P iz z a s (s ) The Pizza Builder screen displays. Select Chicago Style crust from the buttons at the top of the screen. Then select Bell Peppers, Olives, and Sausage from the toppings buttons. The buttons change color, indicating that they are selected (See Figure 10-19). Notice that the selected toppings are listed in the Entire Pizza field in the upper right corner of the screen. Figure 10-19 C H A P TE R 1 0 — D I N E I N O R D E R S 121 If the customer wants different toppings on different portions of the pizza, click the appropriate tab (Half, Third, or Quarter) and click in one of the fields below the tab to enter the toppings. For example, to create a pizza with pepperoni on one half and sausage on the other half, click the Half Tab, and then click inside the 1st Half field. The field turns white, indicating that it is selected. Click the Pepperoni button. “Pepperoni” displays in the 1st Half field. Repeat the procedure, entering sausage in the 2nd Half field. To change the way the toppings are priced on pizzas with multiple portions, click the Normal Charges button. When the button text says “Most Expensive Half,” the price for the higherpriced topping is charged for the entire pizza. When the button text says “Least Expensive Half,” the price for the lower-priced topping is charged for the entire pizza. When the button text says “Normal Charges,” the price for the toppings is charged proportionally to each portion of the pizza. Click the Done button when finished. 122 A L D E L O ® F O R R E S TA U R A N TS TR A I N I N G MA N U A L C H A P TE R 1 1 — B A R TA B O R D E R S 123 Chapter 11 — Bar Tab Orders Bar Tab Order Entry To use a terminal to create bar tabs, several settings must be changed in ALDELO® POS. Navigate to Back Office > Station Settings > Other Options Tab. Select the Enable Bar Tab Services for this Station checkbox and the Skip Table/Bar Tab Type Selection for Dine In checkbox. The former allows the user to create orders based on a customer’s name or description rather than a table number. The latter eliminates the screen requiring the user to choose the type of order (Table or Bar Tab type) before the Order Entry screen appears. Finally, in the Bar Tab Caption field, enter “Checkers Bar.” Click the Save and Done buttons. CREATING A BAR TAB Click the Dine In button on the main POS screen. Enter “10” for the Employee Access Code (Virginia McMath). The New Bar Tab screen displays. Click the button to the right of the New Bar Tab field. The Select Customer Attributes screen appears. Use this screen when the customer’s name is unknown. Enter the following description of the customer by using the buttons in the height, gender, hat, and clothing color categories (See Figure 11-1). H e ig h t T a ll G e n d e r M a n H W ith a t H C a t lo t h in g B lu e C o lo r 124 A L D E L O ® F O R R E S TA U R A N TS TR A I N I N G MA N U A L Figure 11-1 Click the Done button. The system reverts to the previous screen. The description of the guest now appears, as entered, in the New Bar Tab field. The Bar Tab may also be identified by the customer’s name, if known. Erase the description and enter the customer’s name, “Chris Ebsen” (See Figure 11-2). When done, click the Finish button. The system continues to the Order Entry screen where menu items may be ordered as usual. Finally, navigate to Back Office > Station Settings > Other Options Tab and deselect the Enable Bar Tab Services for this Station checkbox and the Skip Table/Bar Tab Type Selection for Dine In checkbox. C H A P TE R 1 1 — B A R TA B O R D E R S 125 Figure 11-2 Note: Although this order is identified by the customer’s name, a table number may still be used by clicking the “Table” button at the top of the Order Entry screen. Select the appropriate table group from the buttons on the right, then select the table number from the diagram that appears. In the case of this example, click the “Finish” button on the New Bar Tab screen without entering a customer name. BAR TAB EFFICIENCY Several settings are available in ALDELO® POS to help increase the speed at which Bar Tab orders are processed. For a detailed explanation, please see “Order Entry for Bar Tab – Setting Up Bar Tab Efficiency” in Chapter 9 of the ALDELO® POS User Manual. 126 A L D E L O ® F O R R E S TA U R A N TS TR A I N I N G MA N U A L C H A P TE R 1 2 — TA K E O U T O R D E R S 127 Chapter 12 — Take Out Orders Take Out Order Entry In ALDELO® POS, several settings apply to Take Out Orders. Navigate to Back Office > Store Settings > Staff / CRM Tab. Make sure the Take Out / Delivery Show Search Type checkbox is deselected. This setting, when selected, displays a screen that forces the user to choose the type of search (by Customer Name, Phone, Delivery Address, Account Code, or MSR Card). For training purposes, we will search using the default method exclusively (by Phone). Also, make sure the Enforce Exact Telephone Number Digits checkbox is selected. This setting checks the phone number entered to ensure that it matches the proper format, thereby reducing the chance of incorrect entry. Next, click on the Services Tab, and then click on the Take Out Tab. Select the Require Phone# For Take Out checkbox. Deselect the New Customer Take Out On Hold checkbox. With this setting selected, any order from a new customer is held until the hold is removed manually. Click the Save and Done buttons when finished. Finally, navigate to Back Office > Station Settings > Other Options Tab. Make sure the Do Not Prompt User to Enter Customer Phone Number for Take Out on this Station checkbox is deselected. When selected, this setting overrides the Require Phone# For Take Out setting on the Store Settings > Services > Take Out Tab. Click the Save and Done buttons when finished. CREATING A TAKE OUT ORDER From the main POS screen, click the Take Out button. Enter “10” for the Employee Access Code. When prompted to enter the Customer Phone Number, enter “2092223456.” Since this phone number is not in our system, we must enter the information for this new customer. Enter the customer’s name, “Joe Yule,” and then click the Edit button next to the Delivery Address field. Enter the information from the following table. S tr e e t N o . 5 8 4 S tr e e t N a m e C r e e k s id e D r iv e S u ffix P o s ta l C o d e A p t. 1 0 2 9 9 5 3 5 6 128 A L D E L O ® F O R R E S TA U R A N TS TR A I N I N G MA N U A L Since the Postal Code is already in our system, the city field populates automatically (See Figure 12-1). Click the button on this screen and the Finish button on the following screen to return to the Order Entry screen where you may place orders as usual. Figure 12-1 Had the customer already been in the system, the fields on the following screen would have been populated automatically. If the customer has previous orders, the information on them is seen in the fields in the center of the screen (See Figure 12-2). C H A P TE R 1 2 — TA K E O U T O R D E R S Figure 12-2 129 130 A L D E L O ® F O R R E S TA U R A N TS TR A I N I N G MA N U A L C H A P TE R 1 3 — D R I V E TH R U O R D E R S 131 Chapter 13 — Drive Thru Orders Drive Thru Order Entry Drive Thru Order entry in ALDELO® POS incorporates a timing feature that records the time the order began and presents a list of incomplete orders to the user. These orders are marked as complete upon being given to the customer. To use the Drive Thru Order feature, there are a few applicable settings to check. Navigate to Back Office > Store Settings > Services Tab > Drive Thru Tab. Select the Drive Thru Orders Use Drive Thru Stations checkbox and deselect the Disable Drive Thru Timing Feature checkbox. Click the Save and Done buttons. Now navigate to Back Office > Station Settings > Other Options Tab and make sure the Mark this Station as a Drive Thru Station checkbox is selected. Click the Save and Done buttons. CREATING A DRIVE THRU ORDER On the main POS screen, click the Drive Thru button. Enter “10” for the Employee Access Code. The Order Entry screen appears. Enter an order for Stuffed Jalapeños and click the Settle button. On the Settle Order screen, click the Cash button. Then click the green button that corresponds to the total amount of the order. When the Change screen appears (indicating that the change amount is $0.00), click the Done button. The main POS screen displays again. MARKING A DRIVE THRU ORDER AS COMPLETE Now, click the Drive Thru button again. The Drive Thru screen appears, displaying a list of all orders that are settled but not yet marked as complete (See Figure 13-1). Marking an order as complete indicates that the order has been given to the customer. Select the checkbox next to the order and click the Mark Complete button. On the Confirm Action screen that follows, click the Yes button. 132 A L D E L O ® F O R R E S TA U R A N TS TR A I N I N G MA N U A L Figure 13-1 C H A P TE R 1 4 — D E L I V E R Y O R D E R S 133 Chapter 14 — Delivery Orders Delivery Order Entry ALDELO® POS contains many features designed to help handle delivery orders efficiently. These features require the user to adjust several settings in order to tailor the system to his or her restaurant. Navigate to Back Office > Store Settings > Services Tab > Delivery Tab. Make sure the Delivery checkbox is selected near the upper left corner of the screen. For training purposes, select the checkboxes for Enable Driver Money Drop and Round Delivery Total to Next Quarter. All other checkboxes on this screen should be deselected. In the Delivery Charge field, enter “4.00,” and in the Delivery Comp field, enter “3.00.” The other two fields on the screen should remain blank (See Figure 14-1). Click the Save and Done buttons. Figure 14-1 Next, click on the Taxes Tab and then on the Tax 1 Tab. Make sure that the Apply Tax On Delivery Charge checkbox is deselected. Click the Save and Done buttons. 134 A L D E L O ® F O R R E S TA U R A N TS TR A I N I N G MA N U A L Finally, navigate to Back Office > Station Settings > Other Options Tab > Extra Settings. On the Registry Settings screen, scroll down to and click on the MapPoint Enabled key name. Click the Edit button and change the Registry Key Value to “NO.” Click the Done button on the Registry Settings screen and the Save and Done buttons on the Station Settings screen when finished. For a detailed description of how each of these settings work, please see “Order Entry for Delivery” in Chapter 12 of the ALDELO® POS User Manual. CREATING A DELIVERY ORDER Creating a Delivery Order is a little different than creating other types of orders. Click the Delivery button on the main POS screen. When prompted for the Employee Access Code, enter “10.” The next screen prompts the user to enter the customer’s phone number. Enter “2094878230.” If the phone number is in the system, the customer’s information displays on the form (See Figure 14-2). If not, enter the information manually to create a new customer. Figure 14-2 Since this is a repeat customer (as indicated by the fields above the on-screen keyboard), click the Order History button to display the Order History window. Here, each previous order may be displayed and duplicated. Click on one of the previous orders on the left side of the screen to C H A P TE R 1 4 — D E L I V E R Y O R D E R S 135 display the check on the right. Simply click the Duplicate This button to display the selected order in the Order Entry screen, allowing the user to continue with it as though it was a new order. 136 A L D E L O ® F O R R E S TA U R A N TS TR A I N I N G MA N U A L C H A P TE R 1 5 — D E L I V E R Y P R O C E D U R E S 137 Chapter 15 — Delivery Procedures Assigning a Delivery Order ALDELO® POS allows two methods of assigning deliveries to drivers: Default Delivery Assignment and Driver Dispatch Screen Assignment. To use these features, the delivery drivers must be clocked in. In the main POS screen, click the Time Card button. For the Employee Access Code, enter “7” to clock in Robert Johnson. Repeat the procedure, entering “16” to clock in William Yarborough. DEFAULT DELIVERY ASSIGNMENT Enter the Delivery Orders from the following table into the system. Be sure to select the Delivery button on the main POS screen as the order type. Click the Done button on the Order Entry screen upon completion of each order. Access Customer Code Phone Number Menu Items 10 2097777777 Buffalo Wings Potato Skins 14 2098248230 Pepperoni Pizza (l) Tuna Salad Next, click the Driver button. For the Employee Access Code, enter “7” (for Robert Johnson). On the following screen, click the Departure button. Now, select the orders that the driver will take on this delivery run by selecting the checkboxes to the left of the Ticket numbers. The driver may take one, several, or all of the orders waiting for delivery. For our purposes, select only the first order. When finished, click the Departure button. DRIVER DISPATCH SCREEN ASSIGNMENT Navigate to Back Office > Store Settings > Services Tab > Delivery Tab. Select the Show Driver Dispatch Screen checkbox. Click the Save and Done buttons. Return to the main POS screen and click the Driver button. The Driver screen displays. The second order we entered appears in the bottom portion of the screen. Click on William Yarborough in the top portion of the screen and click the checkbox next to the order in the lower portion of the screen to select it (guest checks with barcodes may be scanned). The Departure button is now enabled (See Figure 15-1). Click the Departure button to assign the order to the driver. Click the Done button to return to the main POS screen. 138 A L D E L O ® F O R R E S TA U R A N TS TR A I N I N G MA N U A L Figure 15-1 DRIVER ARRIVAL From the main POS screen, click the Driver button. Select Robert Johnson and click the Arrival button. When prompted to Mark your Assigned Delivery Orders as Arrived, click the Yes button. Click the OK button on the confirmation screen. Next, click the Money Drop button. When prompted for the Employee Access Code, enter “7” for Robert Johnson. The Driver Money Drop Report screen displays, allowing the driver to review the amounts due from his completed deliveries. After reviewing the screen, click the OK button. At this point, the driver turns over the money he has collected from the customers to the cashier. The cashier login screen appears. Enter “3” (for Joan Brodel) and click the button. The Money Count screen displays, allowing the cashier to enter the money received in one of two ways: by entering the count of each denomination on the left side of the screen or by clicking the Additional Cash button and entering the total amount in the Additional Cash window. Notice that the amount expected from the driver displays in the title bar of the Money Count screen. Click the Finish button when done. Under Store Settings > Services Tab > Delivery Tab, if the Show Driver Dispatch Screen checkbox is deselected, then the driver must enter his Employee Access Code after clicking the Driver button. The rest of the procedure remains the same. Repeat the procedure above to mark the second order as arrived and to settle the order with the cashier. C H A P TE R 1 5 — D E L I V E R Y P R O C E D U R E S 139 Delivery Directions and Route Planning Microsoft MapPoint 2010 or MapPoint 2011 integrates seamlessly with ALDELO® POS, giving the business a convenient source for driving directions. MapPoint must be installed on the terminal that is used to view the driving directions (not on the server). If more than one terminal is used to view driving directions, a copy of MapPoint must be installed on each terminal. MAPPOINT SETUP Install MapPoint on the terminal you will use for route planning and driving directions. Navigate to Back Office > Help > Technical Support and press the F10 button on your keyboard to display the Registry Settings window. In the Key Name column, scroll down to and click on MapPoint Enabled. If the Key Value field says “NO,” click the Edit button, type “YES” in the window that displays, and click the OK button. Now, open MapPoint Fuel Cost and click the Edit button. Enter “4.00” for the fuel cost per unit and click the OK button. MapPoint uses this figure to estimate the cost of fuel used to make the deliveries. Next, open MapPoint Home Address and click the Edit button. Here we enter the business address as the starting point for deliveries. Enter the address using the format [Street Address], [City], [State] [Zip Code]. Notice that there is no comma between the state and the zip code. Click the OK button when finished. Note: The address must follow this format exactly or MapPoint will not work properly. Open MapPoint Optimize Way Points and set the Key Value to “YES” to enable MapPoint to determine the driver’s most efficient route when delivering orders to multiple locations. Finally, open MapPoint Route Start Minutes After and set the value to “18.” This represents the average order preparation time. MapPoint uses this figure, along with the calculated delivery time, to estimate the total time from order to delivery. Click the Done button when finished. USING MAPPOINT Create the order in the following table as a Delivery order. Click the Done button when finished. 140 A L D E L O ® F O R R E S TA U R A N TS TR A I N I N G MA N U A L Access Customer Code Phone Number 10 2095551234 Menu Items Chicken Salad Tuna Salad Coca-Cola Diet Coke From the main POS screen, click the Driver button. Select the checkbox next to the order on the lower half of the screen. Click the See Map button. MapPoint displays a map and written directions to the customer’s address (See Figure 15-2). Two printing options are available. Clicking the Print Map button prints the map and written instructions as seen on the screen. Clicking the Print Detail button prints a separate map that corresponds to each line in the printed instructions. Click the Print Map button and the Done button. Select the order again by clicking the checkbox next to it, and then select driver Robert Johnson. Click the Departure button. Note: These maps print to a desktop printer. They cannot be printed to a receipt printer. If the maps do not print, navigate to Back Office > Station Settings > Printer > Report Printer and select your desktop printer as your report printer. Figure 15-2 C H A P TE R 1 5 — D E L I V E R Y P R O C E D U R E S 141 Viewing Delivery Order Status Managers may view the status of deliveries by clicking the Delivery Status button on the main POS screen. USING THE DELIVERY STATUS SCREEN Click the Delivery Status button on the main POS screen. A manager must enter his or her Employee Access Code. The Delivery Route Status window appears (See Figure 15-3). The order number and dollar amount, order time, delivery address, driver, departure time, time since order placement, and time since departure display in this window. If MapPoint is in use, the driving directions may be displayed by clicking the See Map button. When the driver returns and marks the order as delivered, it disappears from the list. Only orders that are not yet complete appear on this screen. Figure 15-3 142 A L D E L O ® F O R R E S TA U R A N TS TR A I N I N G MA N U A L C H A P TE R 1 6 — Q U I C K S E R V I C E 143 Chapter 16 — Quick Service The Quick Service screen includes many differences from the normal Order Entry screen. It is designed to make the ordering process faster. Cash transactions in particular are quicker in the Quick Service Screen. This feature is ideal for fast food restaurant applications. Using the Quick Service Screen Navigate to Back Office > Station Settings > Quick Service Tab and select the Dine In Use Quick Service Order Screen checkbox. Click the Save and Done buttons. The Quick Service screen incorporates many of the operational buttons onto the Order Entry screen, eliminating the extra button clicks required to reach the separate screens containing these buttons when using the normal Order Entry screen (See Figure 16-1). The Quick Service auto-logout feature automatically logs the user out upon the completion of the order. This may also be handled manually by using the Change Server button. Now, navigate to Back Office > Station Settings > Quick Service Tab and deselect the Dine In Use Quick Service Order Screen checkbox. Click the Save and Done buttons. Figure 16-1 144 A L D E L O ® F O R R E S TA U R A N TS TR A I N I N G MA N U A L C H A P TE R 1 7 — R E C A L L P R O C E D U R E S 145 Chapter 17 — Recall Procedures Whenever you must change an order, use the Recall feature of ALDELO® POS. Recall Operations Recall an order when you must edit it to change the table number, add menu items, change the number of guests, etc. There are several ways to recall an order in ALDELO® POS. Create three Dine In orders, clicking the Done button of the Order Entry screen after each one. RECALL BUTTON From the main POS screen, click the Recall button. When prompted for the Employee Access Code, enter the same one used to create the orders. The Recall Order window displays (See Figure 17-1). Figure 17-1 146 A L D E L O ® F O R R E S TA U R A N TS TR A I N I N G MA N U A L The Order Type may be filtered at the bottom of the screen. Click the Dine In button to see only Dine In orders. The My Orders button displays either the current server’s orders or all servers’ orders. When the button is selected (the default state), only the current server’s orders may be viewed. The Open Orders button toggles between “Open Orders” and “All Orders.” Click the button until “Open Orders” displays in the upper left corner of the screen. In the Open Orders window, select the first order created (the oldest one based upon the time field). Click the Edit Order button to return this order to the Order Entry screen. SELECT TABLE NUMBER SCREEN From the main POS screen, click the Dine In button. Select one of the occupied table buttons to edit the order associated with that table. SELECT ORDER TO SETTLE From the main POS screen, click the Settle button. On the Select Order To Settle screen, click the Recall button next to the desired order. The check appears in the Recalled Order screen (See Figure 17-2). Note that with this method of order recall, the order may only be printed or settled by Staff Bank. The Edit Order button does not display on the Recalled Order screen. Figure 17-2 C H A P TE R 1 7 — R E C A L L P R O C E D U R E S 147 ORDER ENTRY CHECKS BUTTON Whenever there are multiple checks at one table, the Checks button on the Order Entry screen may be used to recall the orders. Create two Dine In orders at the same table, clicking the Done button after each order. From the main POS screen, click the Dine In button and select the table with multiple orders. Click on one of the checks and click the Edit button to go to the Order Entry screen. From this screen, click the Checks button. All of the checks associated with this table display, allowing the user to select one by clicking it (See Figure 17-3). Select the desired check and click the Edit button to continue to the Order Entry screen. Figure 17-3 MISC > RECALL ORDER BUTTON From the Order Entry screen, click the Misc button, and then the Recall Order button. The Recall Order screen opens, allowing the user to select the order to edit. 148 A L D E L O ® F O R R E S TA U R A N TS TR A I N I N G MA N U A L BATCH TRANSFER When a server’s shift ends and he or she still has open orders, the orders may be assigned to another server by using the Batch Transfer button on the Recall Order screen. From the main POS screen, click the Recall button. The Recall Order screen appears. Click the Batch Transfer button. The Employee Access Code window displays. Here, the new server must enter his or her access code. Enter “14” for Eleanor Powell. Click the button to transfer the orders to Eleanor. C H A P TE R 1 8 — V O I D P R O C E D U R E S 149 Chapter 18 — Void Procedures Occasions may arise when you must void an order. Careful thought should be given to the security level required to perform a void. Servers or cashiers, if able to void orders, can give away free meals to family and friends. The security level of a manager or above should be required to void an order. Void Operations Enter an order into the system. From the main POS screen, click the Void button. Enter an access code with a sufficiently high security level to perform a void operation. The Open Orders screen appears. If the order to void does not appear on the screen, deselect the My Orders button to see all employees’ orders. Select the order from the list. Enter the reason for the void on the following screen. If a hardware keyboard is attached to this terminal, it may be used to type the reason, otherwise use the on-screen keyboard (See Figure 18-1). When done, click the button. Figure 18-1 150 A L D E L O ® F O R R E S TA U R A N TS TR A I N I N G MA N U A L The following message box asks if you wish to notify the kitchen or bar of the void (See Figure 18-2). Select Yes or No. Figure 18-2 If Inventory Depletion is enabled on the system, the final screen displays buttons for Waste and No Waste. (See Figure 18-3). If the order has already been prepared and thrown out, click the Waste button. If the order was voided before it was prepared, click the No Waste button. The use of this feature ensures that your inventory depletion remains accurate. C H A P TE R 1 8 — V O I D P R O C E D U R E S Figure 18-3 151 152 A L D E L O ® F O R R E S TA U R A N TS TR A I N I N G MA N U A L C H A P TE R 1 9 — C A S H I E R O P E R A TI O N S 153 Chapter 19 — Cashier Operations No Sale A No Sale operation is the opening of the cash drawer outside of a sale transaction. A No Sale operation is required when a customer asks for change, when an employee performs a pay out, or when a customer is given a cash refund. From the main POS screen, click the No Sale button. An employee with a sufficiently high security access level must enter his or her Employee Access Code to approve the No Sale. Next, the No Sale Reason screen displays. Enter the reason for the No Sale and click the button (See Figure 19-1). The No Sale Alert screen appears. It displays the words “No Sale” and the employee’s name in very large letters so that it is easily visible from a distance. Figure 19-1 Note: If the No Sale Alert screen fails to appear, navigate to Back Office > Store Settings > Revenue Tab > Cashier Tab and select the No Sale Show Alert checkbox. 154 A L D E L O ® F O R R E S TA U R A N TS TR A I N I N G MA N U A L Pay Out A Pay Out is performed anytime money is removed from the cash drawer (other than for a refund). Use the Pay Out button for general pay outs, wage advances, and cash drops from the cash drawer. GENERAL PAY OUT A General Pay Out is performed to pay petty amounts out of the cash tray. Many vendors do not want to wait until a check can be issued. Examples include paying for newspapers, minor maintenance and repairs, and the purchase of inventory items that have run out. From the main POS screen, click the Pay Out button. An employee with a sufficiently high security access level must enter his or her access code. Click the General button on the Pay Out Type screen. Next, enter the information as seen in Figure 19-2. The description should include the invoice number and date, if applicable. Upon completion, click the button. A receipt for the Pay Out prints to the receipt printer. Figure 19-2 C H A P TE R 1 9 — C A S H I E R O P E R A TI O N S 155 Note: Most businesses require that the receipt and invoice be turned in with the employee’s paperwork. This provides proof that the pay out was made legitimately. WAGE ADVANCE Employees sometimes ask for advances of their wages. The Wage Advance feature of ALDELO® POS accounts for wage advances and deducts it from their next normal payroll. From the main POS screen, click the Pay Out button. Upon entering the Employee Access Code, the Pay Out Type screen displays. Click the Wage Advance button. On the following screen, select the button corresponding to the employee’s name. The Employee Wage Advance screen appears with the Pay Out To field pre-populated. Enter the amount and the description of the pay out, and then click the button (See Figure 19-3). Figure 19-3 MANAGER CASH OUT Whenever too much cash accumulates in a cash drawer, the manager may perform a Manager Cash Out to reduce the cash to a reasonable amount. This excess cash is placed in a secure 156 A L D E L O ® F O R R E S TA U R A N TS TR A I N I N G MA N U A L location, such as a safe. The system prints two copies of the receipt: one for the manager, and one for the cashier. The cashier treats the receipt the same as cash when signing out. Click the Pay Out button on the main POS screen. The manager must enter his or her Employee Access Code. The Pay Out Type screen appears. Click the Manager Cash Out button. Enter “$500.00” in the Enter Manager Cash Out Amount window and click the button. Give a copy of the receipt to the cashier for use when balancing the cash drawer. Issuing Refunds Use the Refund feature of ALDELO® POS anytime you must issue a refund to a customer. Click the Refund button on the main POS screen. Enter the access code. The Refund screen appears. Enter the Order # (optional), the Refund Amount, and the Reason for the refund (See Figure 19-4). Select the Refund Method by clicking the arrow next to the field to display the drop-down list. Select the appropriate refund method from the list by clicking it. When done, click the button. Figure 19-4 C H A P TE R 2 0 — G I F T C A R D P R O C E D U R E S 157 Chapter 20 — Gift Card Procedures Gift cards provide the restaurant owner with a way to help stimulate customer loyalty. A customer who buys a gift card for someone else is obviously pleased with the restaurant and wants to introduce others to it. Issuing Gift Cards From the main POS screen, click the Gift Certificate button. Enter the Employee Access Code to display the Gift Certificate screen (See Figure 20-1). Figure 20-1 In the Account Number field, enter “108.” This number may be found on the gift certificate. These numbers are usually printed consecutively on the blank gift certificates. If the restaurant uses MSR Cards, place the cursor in the MSR Card field and swipe the card through the reader. 158 A L D E L O ® F O R R E S TA U R A N TS TR A I N I N G MA N U A L Note: The MSR Card data is required if the Account Number field is not used. Correspondingly, the Account Number is required if the MSR Card field is not used. However, both may be used together. Enter the expiration date, “12/31/2017.” The / button to the right of the field may be used to type the slashes between the numbers. This field is optional. In the Issued To field, enter “Paul Gentry,” and in the Presented By field, enter “Jim Newman.” Both of these fields are optional. Next, enter the dollar value of the gift card, “$100.00,” in the Total Amount field. We are discounting this card by 20%, so enter “$20.00” in the Discount field. Discounting the purchase price of the gift card gives the customer a reason to buy it because he or she will save money by doing so. To issue a free gift card to a customer, discount the entire amount. If the customer wishes to purchase additional gift cards, click the Add button and fill in the required data again for the new card. You can create as many gift cards as necessary in this manner. Finally, click the arrow next to the Payment Type field to display the drop-down list of payment methods. Select Cash by clicking on it. Enter the amount received from the customer and click the Finish button. The amount tendered must be sufficient to cover the balance due or the Finish button remains inactive. If any change is due, the amount displays on the screen. A receipt for the transaction prints unless the Do Not Print Receipt button is clicked before clicking the Finish button. Recharging Gift Cards When a customer’s gift card balance gets low, it may be recharged to add more value to it. Click the Gift Certificate button on the main POS screen. Enter the Employee Access Code to display the Gift Certificate screen. Click the Recharge button. Select the No button to use Search by Gift Card Account Number as the desired search method (the search may also be performed by swiping the MSR Card through the reader). On the following screen, enter the gift card number (“108”) and click the button. Continue the transaction as though it were a new gift card purchase. Enter “$50.00” in the Total Amount field and “$10.00” in the Discount field. Select “Cash” as the Payment Type and enter “$40.00” in the Amount Received field. Click the Finish button. Checking Balances From the main POS screen, type “108,” the account number of the gift card we just created (no field displays; just type the number on the keyboard when in the main POS screen). Press the Enter button on your keyboard. The Gift Certificate Balance screen appears, displaying the remaining gift card balance, $150.00 (see Figure 20-2). If you used an MSR card to create the C H A P TE R 2 0 — G I F T C A R D P R O C E D U R E S 159 gift card, swiping it through the reader while in the main POS screen yields the same information. Figure 20-2 160 A L D E L O ® F O R R E S TA U R A N TS TR A I N I N G MA N U A L C H A P TE R 2 1 — O R D E R S E TTL E ME N T P R O C E D U R E S 161 Chapter 21 — Order Settlement Procedures Cashier Settle Operations An employee signed in as a cashier may settle orders. The cashier must have a cash drawer open on a terminal before settling orders. SETTLING IN THE MAIN POS SCREEN The cashier may settle any order in the system, no matter who created it. Enter an order for Eleanor Powell into the system (Employee Access Code “14”). When finished, click the Done button. To settle an order in the main POS screen, click the Settle button. The cashier, Joan Brodel, must enter her Employee Access Code (“3”). The Select Order To Settle screen appears, displaying a list of all open orders (if the screen displays “No Orders Found,” deselect the My Orders button). Click on the order that was just created (the top one in the list). The Settle Order screen appears (See Figure 21-1). Select a payment method. Figure 21-1 162 A L D E L O ® F O R R E S TA U R A N TS TR A I N I N G MA N U A L Payment by Cash Click the Cash button. The Cash Tendered screen displays (See Figure 21-2). Enter the amount tendered into the field in the upper left corner of the screen and click the Enter button. Alternatively, you may select one of the preset amount buttons (the green button indicates the exact balance due). The change due amount appears on the screen and the receipt prints. The system returns to the main POS screen. Figure 21-2 Payment by Check Create another order in ALDELO® POS. Settle the order by clicking the Check button. The Check Scan screen appears (See Figure 21-3). Enter the bank routing number in the appropriate field. This is a nine-digit number encoded on the lower portion of the check. As soon as you enter the ninth digit, the Checking Account field becomes enabled. Enter the checking account number and the driver license number in their respective fields. Click the Keyboard button to the right of the field if you wish to enter the number by using the onscreen keypad; otherwise, a hardware keyboard may be used. At any time, if a mistake is made in entering the numbers into these fields, click the X button to the right of the Keyboard button to clear the entry. Clicking the Verify button compares the check to the list of bad checks in the system. If there is a previous bad check from the customer, the screen displays the Alert Code (Approval, Declined, or Manager Attention). If not, the check-tendered screen appears. Select one of the preset amount buttons or enter the check amount in the field and click the Enter button. C H A P TE R 2 1 — O R D E R S E TTL E ME N T P R O C E D U R E S 163 Figure 21-3 Payment by Credit Card If the restaurant uses a bank terminal to process credit card transactions, the procedure for accepting payment by credit card is identical to that of accepting payment by cash. The user should run the credit card transaction through the bankcard terminal and get approval before entering the amount tendered. If integrated credit card processing is used, the Credit Card Processing screen displays, allowing the user to process the transaction internally through ALDELO® POS. Payment by Gift Card If the customer has a gift card to redeem, settle the order by clicking the Gift Certificate button. The Gift Certificate window displays. Select the search method by clicking the appropriate button. When the gift card is found in the system, the order settles and the receipt prints. A separate receipt also prints, showing the remaining balance left on the gift card. If the prior balance on the gift card is insufficient to cover the guest check, the Settle Order screen displays the remaining balance due (See Figure 21-4). The gift card payment may be withdrawn and another payment method chosen by clicking the Gift Certificate button, or the gift card may be used and the remaining balance paid by another method (cash, check, credit card, debit card, or another gift card). 164 A L D E L O ® F O R R E S TA U R A N TS TR A I N I N G MA N U A L Figure 21-4 In House Charge Accounts Customers may be setup with In House Charge accounts, enabling them to patronize the restaurant and pay their accounts later. Navigate to Back Office > Activities > Customer Activities > Maintain In House Charge Accounts to create and maintain your In House Charge accounts. Click the New button. The Maintain In House Charge Accounts window displays (See Figure 21-5). C H A P TE R 2 1 — O R D E R S E TTL E ME N T P R O C E D U R E S 165 Figure 21-5 Create a new charge account by entering the requested information (the fields labeled in bold text are required fields). Click the Save and Done buttons. Now, create an order in ALDELO® POS and settle it by choosing the House Account button on the Settle Order screen. The Customer Look Up Type screen appears, giving the user a choice between several methods for finding the customer in the system. Click the Phone button and enter the phone number you entered when the customer account was created. On the Review Customer Information screen, verify that the correct customer is displayed and then click the Done button. On the Confirm Action screen, click the Yes button. Click the Enter button on the Enter Charge Tender window to accept the default amount tendered and complete the transaction (See Figure 21-6). 166 A L D E L O ® F O R R E S TA U R A N TS TR A I N I N G MA N U A L Figure 21-6 Note: The default amount shown in the Enter Charge Tender window equals the total amount due for the guest check. If desired, a lesser amount may be entered in this field and the remaining balance paid by another method. However, a greater amount may not be entered into this field, as no change is allowed to be given back to the customer when settling an order by the House Account method. Complimentary Meals The Complimentary button of the Settle Order Screen allows the user to discount a guest check by any amount, up to and including the full total amount due. This button has a security setting attached to it, allowing management to limit its use to managers and above, if desired. Enter the order in the following table into ALDELO® POS as a Dine In order. Click the Done button when finished. A c c e s s C o d e 1 4 G u e s t s 2 M e n u It e m C h ic k e n T u n a s S a la d S a la d C o c a - C o la B u d w e is e r A p p le V a n illa Ic e P ie C r e a m C H A P TE R 2 1 — O R D E R S E TTL E ME N T P R O C E D U R E S 167 Now, recall the order using “3” as the Employee Access Code when prompted (cashier Joan Brodel). Select the order from the list of open orders and settle it by clicking the Complimentary button. Enter “$20.00” in field of the Enter Complimentary Amount screen. The new balance due is shown. Settle the new balance due as a cash payment. Orders settled as “Complimentary” are considered cash discounts and display in reports as such. Note: Under Back Office > Store Settings > Taxes Tab > Other Options Tab, there is a setting to determine if the discount is applied before or after the taxes. Leaving the checkbox blank reduces the tax amount on the total order by applying tax to the discounted amount. Selecting the checkbox applies the taxes to the pre-discounted amount. If the residual balance due is not as expected, check this setting (a similar setting is available for applying credits after taxes). Settling from the Order Entry Screen Using the Settle button in the Order Entry screen simultaneously sends the order to the kitchen and moves to the Settle Order screen, eliminating the steps of clicking the Done button and recalling the order. Settling Using Staff Bank SETTING UP STAFF BANKING From the main POS screen, navigate to Back Office > Store Settings > Revenue Tab > Cashier Tab and select the Enable Staff Banking checkbox. Click the Save and Done buttons. Next, navigate to Back Office > Setup > Employee Setup > Employee Files and select Eleanor Powell from the Employees list. Click the Payroll Tab and select the Use Staff Bank checkbox. Click the Save and Done buttons. From the main POS screen, click the Time Card button and enter Eleanor’s Employee Access Code (“14”). Click the Stay button, then the Clock In button (if the Clock In button is missing from the screen, Eleanor must first clock out and then clock in again). After clocking in, select the Start Staff Bank button. Enter “$100.00” in the Enter Staff Bank Start Amount window. On the Confirm Action screen, click Yes to confirm that the start amount was provided by the restaurant. Finally, click the Close button. Eleanor Powell is now setup to use Staff Bank. SETTLING When an employee uses Staff Bank, the Order Entry screen looks different from normal. A Staff Bank button replaces the Settle and Cash Tender buttons (See Figure 21-7). 168 A L D E L O ® F O R R E S TA U R A N TS TR A I N I N G MA N U A L Figure 21-7 Create an order in ALDELO® POS, using “14” as the Employee Access Code. Click the Done button when finished. Recall the order and click the Pay To Staff Bank button on the Recalled Order screen. Select the payment method and settle the order. Click the Done button on the Change screen. A Staff Bank order may also be settled directly from the Order Entry screen by clicking the Staff Bank button. Like the Settle button of the Order Entry screen, this moves the order directly to the Settle Order screen and sends the order to the kitchen at the same time. Settling Using Driver Money Drop Create two delivery orders in ALDELO® POS, clicking the Done button after each. Next, from the main POS screen, click the Driver button. Select both orders on the lower portion of the screen, click on one of the drivers to deliver them, and then click the Departure button. Now, click on the name of the driver assigned to make the delivery to enable the Arrival button. Click the Arrival button, and on the Confirm Action screen, click the Yes button to indicate that you wish to mark the assigned delivery orders as arrived. Click the OK button on the Driver window, and then the Money Drop button on the Driver screen. C H A P TE R 2 1 — O R D E R S E TTL E ME N T P R O C E D U R E S 169 Enter the Employee Access Code for the driver. The total money due for both orders displays on the Driver Money Drop Report screen. Click the OK button. The Cashier Login screen displays next. Enter the Employee Access Code for a cashier. On the Money Count screen, enter the cash received from the delivery customers. The total due displays in the title bar (See Figure 21-8). These entries may be made by denomination, or the total amount may be entered by clicking the Additional Cash button. Click the Finish button when done. Confirm that the money count is finished and acknowledge that the money drop is completed. Note: Before using the Money Drop feature of ALDELO® POS, the user must settle all orders separately that were paid by methods other than cash. Figure 21-8 170 A L D E L O ® F O R R E S TA U R A N TS TR A I N I N G MA N U A L C H A P TE R 2 2 — C L O S I N G P R O C E D U R E S 171 Chapter 22 — Closing Procedures Closing the Cash Drawer Before a cashier clocks out, his or her cash drawer must be counted and closed. A physical count of the receipts is performed and balanced against the expected amount. Any discrepancy is reported as an amount over or short. CASHIER SIGN OUT Click the Cashier Out button on the main POS screen and enter the Employee access code for the cashier who is signing out. On the following screen, click the button for the cash tray that corresponds with the selected cashier. The Money Count For Cashier Out screen displays (See Figure 22-1). Figure 22-1 Verify the amount of each check and charge slip in the cash drawer, and click the checkbox next to the corresponding amount listed in the Checks and Charges columns on the screen. If 172 A L D E L O ® F O R R E S TA U R A N TS TR A I N I N G MA N U A L there is a check or charge slip that is not listed on the screen, enter the amount in the appropriate field at the top of each column and click the Add button. Next, perform a physical count of each denomination of bill and coin, entering the count of each in the appropriate Qty field of the Cash column. Be sure to enter the count of each coin or bill, not the total dollar amount. The total is calculated automatically as the product of the denomination and the count. Click the Finish button when done and verify that the money count is complete. The Register Discrepancy window appears, displaying the discrepancy amount (See Figure 22-2). A Discrepancy Note must be entered in order to enable the button. Clicking the button displays the Manager Login screen. A manager level employee must enter his or her Employee Access Code to approve the reason for the discrepancy. Figure 22-2 Finally, the Withdraw Amount screen appears, displaying the amount of cash to remove from the cash tray to deposit to the bank. Click the Done button when finished. Note: The Adjust Gratuity and Gratuity Amount screens may display immediately after the user selects the cash tray to close. Use these screens to adjust gratuities by highlighting an order and clicking the Adjust Gratuity button. These screens only appear if credit card integration is used with ALDELO® POS. C H A P TE R 2 2 — C L O S I N G P R O C E D U R E S 173 QUICK CASHIER SIGN OUT The Quick Sign Out feature of ALDELO® POS allows the user to switch the cash tray out of a busy station and into a station located in a manager’s office or other private area so that the money count may be completed in a safer environment. From main POS screen, click the Cashier Out button and enter the cashier’s Employee Access Code. Select the cash tray to close. On the Money Count screen, click the Cancel button. On the Confirm Action screen, select the Yes button to exit without saving. Next, select the Quick Sign Out (No Money Count Performed) button. When the cash tray is signed out, it may only be signed in again by the same employee. To sign the cashier in on a different station, click the Cashier In button, enter the cashier’s Employee Access Code, and then click the Re-Open Cash Tray button on the following screen. Finally, click the Yes button on the Cashier In dialog screen to assign the cash tray to this new station. CLOSING STAFF BANK To close Staff Bank, all existing orders must first be closed or transferred to another server. To close Staff Bank, click the Time Card button on the main POS screen and enter the Employee Access Code. On the Employee Time Card screen, click the End Staff Bank button. The Staff Bank Liability Report window displays. Click the Print or OK button to continue to the Money Count screen. From this point forward, the procedure is identical to that of a cashier sign out, except that the Withdraw Amount screen does not display. Note: If the starting amount for the employee using Staff Bank is provided by the restaurant, this starting amount is included in the figure of total money expected from the employee. If the employee provided the starting amount, then only the net amount collected is included in this figure. Clocking Out Any orders that an employee is responsible for must be settled or transferred to another server before the employee may clock out. Please see “Recall Procedures – Batch Transfer” in Chapter 17 of this manual for instructions on performing a batch transfer. These instructions for clocking out also assume that the employee is currently clocked in. Click the Time Card button on the main POS screen and enter the Employee Access Code. Click the Clock Out button. The Clock Out Time window appears (See Figure 22-3). Click the OK button to acknowledge the clock out time displayed. 174 A L D E L O ® F O R R E S TA U R A N TS TR A I N I N G MA N U A L Figure 22-3 Closing Report A Closing Report may only be run if all employees are clocked out. This report should be run every day. From the main POS screen, click the Operations button. Enter “12” when prompted for the Employee Access Code (George Murphy). Click the Revenue Center button, and then the Closing Report button. Select the report date and click the Select button. When asked if you want to review the Access Denied logs, choose Yes. The Daily Closing Report displays on the screen (See Figure 22-4). Scroll through it using the arrow buttons at the bottom of the screen to become familiar with it. The Access Denied logs are near the bottom of the report. If you have a printer attached to your system, click the Print button to create a hard copy of the report. Employee Time Cards, Gratuity Recap, and Tender Details are hidden from this report by default. To display any of these, navigate to Back Office > Help > Technical Support and press the F10 button on your keyboard to display the Registry Settings screen. All three of these reports are listed on the Registry settings screen under Daily Closing. Edit the Key Values as necessary. C H A P TE R 2 2 — C L O S I N G P R O C E D U R E S Figure 22-4 175 176 A L D E L O ® F O R R E S TA U R A N TS TR A I N I N G MA N U A L C H A P TE R 2 3 — MA N A G E R O P E R A TI O N S 177 Chapter 23 — Manager Operations Time Cards EDITING TIME CARDS Sometimes, employee time cards must be corrected. To do so, Click the Time Card button on the main POS screen, and then click the Edit Time Cards button. Select William Yarborough from the list on the left side of the Edit Unpaid Time Cards screen (See Figure 23-1). Figure 23-1 Highlight one of the dates below the list of names. The Clock In and Clock Out times appear. Click the Clock Out time in the upper right field and add five minutes to it by using the arrow buttons near the bottom of the screen. When complete, click the Save and Done buttons. Note: If the gratuity amount reported is incorrect, it may be changed in this window by clicking the Tips button and keying in the new amount. 178 A L D E L O ® F O R R E S TA U R A N TS TR A I N I N G MA N U A L Orders RE-OPENING AN ORDER (REVERTING) Changes may be made to closed orders by re-opening them. This should require a manager’s security level. Perform the necessary steps to create an order and settle it. From the main POS screen, click the Recall button. Enter “8” when prompted for the Employee Access Code (Eugene Kelly). Deselect the My Orders button and click the Open Orders button to display all orders (settled and open) on the screen. Select the first settled order from the list to re-open it. On the Recalled Order screen, click the Re-Open Check button. Confirm on the next two screens. The Recalled Order screen displays the re-opened order (See Figure 23-2). If desired, click the Edit Order button to make changes to this order, as necessary. Figure 23-2 C H A P TE R 2 3 — MA N A G E R O P E R A TI O N S 179 Cash Drawers RE-OPENING A CASH DRAWER A cash drawer less than three days old may be re-opened to make needed adjustments. Under no circumstances may a cash drawer three or more days old be re-opened. From the main POS screen, click the Operations button and enter “12” for the Employee Access Code (George Murphy). Next, click the Revenue Center button, and then the Re-Open Cashier button. Confirm the re-open operation, and then select the cashier tray to re-open. Click Yes to confirm the re-open. Note: To ensure you re-open the correct cash tray, select the tray by the “Liab. #.” Operations Center RECEIVE PAYMENTS Clicking the Receive Payments button on the Operations screen allows the user to accept payment for bad checks or In House Charge Accounts. Pay In House Charges When a customer wishes to make a payment against his In House Charge Account, navigate to Operations > Receive Payments and click the Pay In House Charges button. Select the customer lookup method and enter the required information. The In House Charge Payment screen appears, displaying the customer’s records. Select the appropriate payment method button and enter the amount tendered. If the entered amount is greater than the total amount due, the system shows the change due the customer. Partial payments may also be accepted. Pay Bad Checks When a customer wishes to reimburse the restaurant for a bad check, navigate to Operations > Receive Payments and click the Pay Bad Checks button. Select the check from the following screen to display the Receive Bad Check Payment screen (See Figure 23-3). Select the Payment Source and the Payment Method from their respective drop-down lists and click the Finish button. Enter the amount received on the next screen and click the Enter button. Any change due displays on the following screen. 180 A L D E L O ® F O R R E S TA U R A N TS TR A I N I N G MA N U A L Figure 23-3 Auto Pay All Open Deliveries To use this feature, the Blind Cashier Close Out checkbox must be selected under Back Office > Store Settings > Revenue Tab > Cashier Tab. In ALDELO® POS, create several delivery orders and mark them as delivery completed but do not settle them. From the main POS screen, navigate to Operations > Receive Payments and click the Auto Pay All Open Deliveries button. The Auto Pay All Open Deliveries window displays, asking the user to confirm the action. Click the Yes button to complete the payment. Navigate to Back Office > Store Settings > Revenue Tab > Cashier Tab and deselect the Blind Cashier Close Out checkbox. Click the Save and Done buttons. REVENUE CENTER This button on the Operations Center screen enables a manager to transfer orders to the next business day (when in 24 Hour Operation Mode) and prepare bank deposits, as well as view and print a multitude of reports (See Figure 23-4). Access it by clicking the Operations button on the main POS screen. C H A P TE R 2 3 — MA N A G E R O P E R A TI O N S 181 Figure 23-4 Closing Report The Closing Report lists all sales and other important information necessary for closing the accounting day. Please see “Closing Report” in Chapter 22 of this manual for detailed information. Next Day Transfer When a restaurant is open 24 hours per day, an arbitrary time of day is chosen to close the accounting period for one day and begin the accounting period for the next day. Any orders still open at this time must be transferred to the next business day. From the main POS screen, navigate to Operations > Revenue Center and click the Next Day Transfer button. The Next Day Transfer screen appears, asking you to confirm the transfer of all open orders to the next business day (See Figure 23-5). Click the Yes button to complete the transfer. 182 A L D E L O ® F O R R E S TA U R A N TS TR A I N I N G MA N U A L Figure 23-5 Register Report The activity of all registers for a specified date is displayed on the Register Report. From the main POS screen, navigate to Operations > Revenue Center and click the Register Report button. Select the desired date from the date picker screen and click the Select button. The report displays, allowing the user to view it on the screen or print a hard copy. Bank Report The Bank Report (also known as the Bank Liability Report) summarizes the activity of a cashier or Staff Bank employee. From the main POS screen, navigate to Operations > Revenue Center and click the Bank Report button. The Enter Bank Report # window displays. Enter the bank report number. The Bank Report number may be found on the register report (see previous section). Click the Enter button to display the report (See Figure 23-6). A hard copy of the report may be printed, if desired, by clicking the Print button. C H A P TE R 2 3 — MA N A G E R O P E R A TI O N S 183 Figure 23-6 Bank Deposit From the main POS screen, navigate to Operations > Revenue Center and click the Bank Deposit button. The Money Count For Bank Deposit screen displays (See Figure 23-7). On this screen, confirm the checks received from customers by checking them off the list, and then enter the count of each denomination of bill and coin to be deposited to the bank. A Money Count Report, Checks List, and Bank Deposit Slip print to the selected printer. 184 A L D E L O ® F O R R E S TA U R A N TS TR A I N I N G MA N U A L Figure 23-7 Gift Certificate List From the main POS screen, navigate to Operations > Revenue Center. Click the Gift Certificate List button. The Gift Certificate List Report screen displays all gift certificates that have been issued (See Figure 23-8). Move the scroll bar to view additional columns. C H A P TE R 2 3 — MA N A G E R O P E R A TI O N S 185 Figure 23-8 Click the Export button. A tab-delimited text file is created and sent to the Reports folder in ALDELO® POS. It may be viewed and edited in Microsoft Excel. A copy may also be printed by clicking the Print button. Cust. Credit List From the main POS screen, navigate to Operations > Revenue Center and click the Cust. Credit List button. The Customer Credit List Report appears, displaying a list of all customer credits. The list may be exported or printed. Order Pmt List From the main POS screen, navigate to Operations > Revenue Center and click the Order Pmt List button to display a list of orders, payment methods, and tender amounts for the period selected. The list may be exported or printed. 186 A L D E L O ® F O R R E S TA U R A N TS TR A I N I N G MA N U A L Bad Check List From the main POS screen, navigate to Operations > Revenue Center and click the Bad Check List button. The Bad Checks List window displays (See Figure 23-9). Here the user may view, enter, or edit bad checks. Selecting the Show All Checks checkbox displays all bad checks, including those that eventually cleared. Figure 23-9 Daily Receipt Summary From the main POS screen, navigate to Operations > Revenue Center and click the Daily Receipt Summary button. Every receipt for the selected date prints in a condensed format to save paper. The report may only be printed; it cannot be displayed. Print this report only if absolutely necessary, as it is very long and uses quite a lot of receipt paper. Before using this feature, be sure that the printer is loaded with sufficient paper to print the entire report. Z Report A Z Report’s Grand Total shows the cumulative total of all positive transactions that have been entered into the system since it was first installed. This number cannot be changed for any reason. This is a security measure and is required by law in some jurisdictions. From the main POS screen, navigate to Back Office > Help > Technical Support and click the F10 button on your keyboard to display the Registry Settings screen. In the Key Name C H A P TE R 2 3 — MA N A G E R O P E R A TI O N S 187 column, click on Special Z Report and change the Key Value to “YES” by clicking the Edit button. Return to the Revenue Center screen. Before you can run a Z Report, all orders must be closed and all cashiers, including employees using Staff Bank, must be signed out. From the main POS screen, navigate to Operations > Revenue Center and click the Z Report button. Next, click the Create ‘Z’ button to display the report (See Figure 23-10). Use the arrow buttons at the bottom of the window to scroll through the report. Click the Print button to print a hard copy of the report. Figure 23-10 Re-Open Cashier Cash drawers that are closed may be re-opened to make any necessary adjustments. Please see “Cash Drawers (Re-Opening a Cash Drawer)” in Chapter 23 of this manual for details. Re-Open Deposit From the main POS screen, navigate to Operations > Revenue Center and click the Re-Open Deposit button. Enter the deposit slip number. If found, the deposit re-opens, allowing adjustments to be made. 188 A L D E L O ® F O R R E S TA U R A N TS TR A I N I N G MA N U A L FREQUENT DINERS New Freq. Diner From the main POS screen, navigate to Operations > Frequent Diners and click the New Freq. Diner button. Enter the customer’s phone number. If an account already exists under that phone number, the Account Already Established window appears. If an account does not already exist, the New Freq. Diner window displays (See Figure 23-11). Enter the required information and click the button to add the new frequent diner. Figure 23-11 Note: When you create a new frequent diner, a new customer record is created as well. Track Order The Track Order feature of ALDELO® POS is used to link orders to members of the Frequent Diner program. From the main POS screen, navigate to Operations > Frequent Diners and click the Track Order button. Enter the customer’s phone number, and then enter the order number. The Order C H A P TE R 2 3 — MA N A G E R O P E R A TI O N S 189 Already Tracked screen displays if the order has already been linked to one of the frequent diners. If not, the order is added to the frequent diner’s account. Redemption From the main POS screen, navigate to Operations > Frequent Diners and click the Redemption button. Enter the customer’s phone number and the amount of credit to be given to the customer. A Freq. Diner Credit slip is printed on the receipt printer and the tracked information for the frequent diner is reset to zero (the Tracked Count and the Tracked Amount). The customer may use the face value of this slip to pay for a future order. Note: If the Auto Create Freq. Diner Reward checkbox is selected under Back Office > Store Settings > Staff / CRM Tab and the fields below are populated with the appropriate information, redemption of a frequent diner’s award will occur automatically. Freq. Diner Acct. List From the main POS screen, navigate to Operations > Frequent Diners and click the Freq. Diner Acct. List button. The Frequent Diner Accounts Report screen appears, displaying the information for all customers with frequent diner accounts. Whenever a redemption is made from a customer’s account, the Tracked Count and the Tracked Amount are reset to zero. IN HOUSE CHARGE The In House Charge screen allows the user to maintain the restaurant’s In House Charge Accounts. Maintain In House Accounts The Maintain In House Charge Accounts screen allows the user to add new or edit existing In House Charge Accounts. From the main POS screen, navigate to Operations > In House Charge and click the Maintain In House Charge Accounts button. To add a new In House Charge customer account, click the New button and enter the requested information. When finished, click the Save and Done buttons. Please note that the fields in bold are required information. 190 A L D E L O ® F O R R E S TA U R A N TS TR A I N I N G MA N U A L To edit an existing In House Charge Account, click on the Maintain In House Charge Accounts button to display the Maintain In House Charge Accounts screen (See Figure 23-12). Click on an existing name in the list. Edit the information as necessary and click the Save and Done buttons when finished. Figure 23-12 Create In House Statements Use the Create In House Statements feature of ALDELO® POS to prepare account statements for your In House Charge customers. The use of this feature assumes that In House Accounts have been created and that the accounts show prior activity. From the main POS screen, navigate to Operations > In House Charge and click the Create In House Statements button. Select the checkbox next to one of the accounts listed on the In House Charge Account List screen. Multiple accounts may be selected or they may all be selected simultaneously by clicking the Select All button. Click the Done button to display the results. If multiple accounts were selected, use the <<Previous and Next>> buttons to navigate through the data. The statements may be printed by clicking the Print Current or Print All button. The printed statements, when folded properly, are designed to fit into a standard #10 window envelope so that they may be mailed to your customers. Click the Close button when finished. C H A P TE R 2 3 — MA N A G E R O P E R A TI O N S 191 In House Account List From the main POS screen, navigate to Operations > In House Charge and click the In House Account List button to display the In House Charge Accounts Report screen. The report lists all In House Charge Accounts, past and present (See Figure 23-13). Figure 23-13 Customer Files From the main POS screen, navigate to Operations > In House Charge and click the Customer Files button. The Maintain Customer Records window displays. On this window, customer records may be reviewed or edited, and new customer records may be created. Whenever you make changes or create new records, click the Save and Done buttons when finished. 192 A L D E L O ® F O R R E S TA U R A N TS TR A I N I N G MA N U A L INVENTORY ACTIVITIES Shopping List When using the Automatic Inventory Depletion feature of ALDELO® POS, if the quantity of an inventory item falls below the minimum Pack Size Re-order Point, the item is appended to the Shopping List (See Figure 23-14). Management uses this list to create vendor orders to replenish inventory items to acceptable levels. From the main POS screen, navigate to Operations > Inventory Activities and click the Shopping List button to display the report. Figure 23-14 New PO From the main POS screen, navigate to Operations > Inventory Activities and click the New PO button to display the New Purchase Order window. Use this window to create new purchase orders when ordering inventory from vendors. C H A P TE R 2 3 — MA N A G E R O P E R A TI O N S 193 Review PO From the main POS screen, navigate to Operations > Inventory Activities and click the Review PO button. Use this feature to review purchase orders that have already been created. Select the purchase order to review from the list in the Purchase Order Selection window. Click the Review button to display the purchase order on the screen. Receive Items When an order arrives from a vendor, it must be received into inventory to allow the system to calculate quantities on hand and the costs per quantity. From the main POS screen, navigate to Operations > Inventory Activities and click the Receive Items button. Select a date in the Earliest PO Date field and click the arrow next to the Purchase Orders field. Select the purchase order from the drop-down list to display the list of received inventory items (See Figure 23-15). Review the items. If everything is correct, click the Finish button. Figure 23-15 If changes must be made, select the inventory item from the list and click the Edit button. Make the changes on the Receive Inventory Item Editor screen and click the Done button. Items may be added to or removed from the list by clicking the appropriate button at the bottom of the Receive Inventory Items window. Click the Finish button to complete the procedure. 194 A L D E L O ® F O R R E S TA U R A N TS TR A I N I N G MA N U A L Phy. Count Sheet From the main POS screen, navigate to Operations > Inventory Activities and click the Phy. Count Sheet button. Use this feature to create a list of all inventory items to use when preparing a physical inventory count (See Figure 23-16). This list may be viewed, printed, or exported. Figure 23-16 Phy. Inv. Count Use this feature to enter the physical inventory count into the system. This assumes that a physical inventory count has already been performed. From the main POS screen, navigate to Operations > Inventory Activities and click the Phy. Inv. Count button. On the Physical Inventory Count screen, click on an inventory item and enter the new quantity. When all items have been updated, click the Record button. If a barcode scanning device was used to count the inventory, export the information from the device to the computer as a text file. Click the Inv. Download button and choose the file to download by clicking the Select File button and then navigating to the location of the file. Click the Download button on the Inventory Download window to complete the process. C H A P TE R 2 3 — MA N A G E R O P E R A TI O N S 195 Inv. Prep Forecast The Inv. Prep Forecast feature of ALDELO® POS creates a report, based upon past inventory usage, that forecasts the quantities of inventory usage to prepare for. Use of this feature assumes that menu recipes and inventory depletion figures have already been defined. From the main POS screen, navigate to Operations > Inventory Activities and click the Inv. Prep Forecast button. Select the appropriate date on the date picker screen and click the Select button. The Inventory Preparation Forecast For Kitchen/Bar screen displays the inventory items to prepare, including the pack size quantity and the recipe units quantity. The report may be viewed, printed, or exported to a text file. Note: These estimates are based upon up to six weeks of the most recent historical data. Past experience cannot predict with 100% accuracy, expected usage quantities. Inventory Items From the main POS screen, navigate to Operations > Inventory Activities and click the Inventory Items button. This is a shortcut to the Inventory Items screen, where inventory items may be viewed, edited, or added. Whenever changes are made, click the Save and Done buttons to complete the procedure. Menu Recipe Editor From the main POS screen, navigate to Operations > Inventory Activities and click the Menu Recipe button. This is a shortcut to the Menu Recipe Editor screen, where menu recipes may be added, removed, or edited. Click the Save button whenever changes are made. Click the Done button when finished. OTHER TOOLS The Other Tools section groups several more Back Office shortcuts and a few options that do not appear anywhere else in ALDELO® POS. Caller ID Log This feature assumes that Caller ID is configured properly and is in use. From the main POS screen, navigate to Operations > Other Tools and click the Caller ID Log button. The Caller ID Logs screen displays information about received calls. Select a call from the list and click the Details button. Click the Done button when finished. Caller ID Switch From the main POS screen, navigate to Operations > Other Tools and click the Caller ID Switch button to enable or disable the Caller ID feature in the software. 196 A L D E L O ® F O R R E S TA U R A N TS TR A I N I N G MA N U A L Calculator The Calculator button in the Other Tools window is a shortcut to the Windows Calculator tool. From the main POS screen, navigate to Operations > Other Tools and click the Calculator button. The Microsoft Calculator displays (See Figure 23-17). Close the calculator by clicking the red X button when finished. Figure 23-17 To Training Mode The Training Mode of ALDELO® POS enables the terminal to be used to train employees on using the system without recording any orders in the live database. A training database is used during training mode and the system switches back to the live database when you end the training session. From the main POS screen, navigate to Operations > Other Tools and click the To Training Mode button. Click Yes on the Training Mode window to confirm that you wish to start Training Mode. The caption on the button now says To Live Mode. Clicking the button again reverses the procedure, putting the system back into Live Mode. Note: If your training database file is outdated, go to your ALDELO® POS Databases folder and delete the file “Training.mdb.” A new training database is created based upon the current information in your live database file. Do not delete any other files in this folder! C H A P TE R 2 3 — MA N A G E R O P E R A TI O N S 197 Warning: Do not forget to click the To Live Mode button when you finish your training session. Failure to do so will cause any sales completed while still in training mode to fail to be recorded in your live database! Assign Table The Assign Table feature allows a manager to assign tables to employees. From the main POS screen, navigate to Operations > Other Tools and click the Assign Table button. The Dine In Tables screen appears (See Figure 23-18). Select a server from the drop-down list and click on the tables to assign to the server. Repeat the procedure for the other servers. When finished, click the Close button. Figure 23-18 Add Cash To Bank This feature allows a manager to add additional cash to the start amount of a Cashier or an employee using Staff Bank. From the main POS screen, navigate to Operations > Other Tools and click the Add Cash To Bank button. Enter the Bank Liability Number for the cashier account. Enter the amount to add. A message displays if the operation is successful. 198 A L D E L O ® F O R R E S TA U R A N TS TR A I N I N G MA N U A L Customer Incidents The Customer Incidents feature allows the user to record the phone number of a customer whose order resulted in wasted product. It may have been a crank call, an order that was never picked up, an order that was delivered to an address where nobody was not home, etc. To record the customer phone number, from the main POS screen, navigate to Operations > Other Tools and click the Customer Incidents button. Enter the phone number. The New Customer Incident screen appears (See Figure 23-19). Enter the order number, select the Waste checkbox (if waste occurred), and enter the details of the incident. It is important to be as precise as possible here, as management must decide whether to allow future sales to this customer based on this information. Click the button to record the information. In the future, if the customer calls again, a Customer Incidents button appears on the Customer Information screen while the user enters a Take Out or Delivery order. The button flashes to draw the user’s attention. Clicking the button displays the details of the incident, allowing the user to decide whether to accept the order. Figure 23-19 Driver Summary The Driver Summary feature generates a report listing the number of deliveries, the net sales, and the delivery commission for each driver. C H A P TE R 2 3 — MA N A G E R O P E R A TI O N S 199 From the main POS screen, navigate to Operations > Other Tools and click the Driver Summary button. The Driver Delivery Summary Report displays (See Figure 23-20). The report may be printed or exported to a text file. Figure 23-20 Emp. Still Working The Emp. Still Working feature of ALDELO® POS gives the user an easy way to check which employees are still on the time clock. From the main POS screen, navigate to Operations > Other Tools and click the Emp. Still Working button. The Employee Still Working Report displays, showing a list of all employees who are still clocked in (See Figure 23-21). 200 A L D E L O ® F O R R E S TA U R A N TS TR A I N I N G MA N U A L Figure 23-21 Edit Work Schedule From the main POS screen, navigate to Operations > Other Tools and click the Edit Work Schedule button. This is a shortcut to the Employee Schedules window. Here a manager may create or edit employee work schedules. Open Order Report The Open Order Report feature lists all the servers and the open orders for each of them. From the main POS screen, navigate to Operations > Other Tools and click the Open Order Report button. The Open Order Report displays orders that have not yet been settled (See Figure 23-22). C H A P TE R 2 3 — MA N A G E R O P E R A TI O N S 201 Figure 23-22 Media Open When using the Aldelo® Media Display software in integrated mode with ALDELO® POS click the Media Open button to enable the display of the customer receipt information on the Media Display Client Monitor on this terminal. Media Clear When using the Aldelo® Media Display software in integrated mode with ALDELO® POS, click the Media Clear button, if necessary, to remove the current customer receipt information from the Media Display Client Monitor on this terminal. Media Options When using the Aldelo® Media Display software in integrated mode with ALDELO® POS, click the Media Options button to display the Settings window of the media display software. Click the button again to hide the window. The Settings window allows the user to adjust the port settings, refresh the colors, view the picture size, view the log file, open or close the station, exit the Media Display Client software, etc, on this terminal. 202 A L D E L O ® F O R R E S TA U R A N TS TR A I N I N G MA N U A L Media Close When using the Aldelo® Media Display software in integrated mode with ALDELO® POS, click the Media Close button to disable the display of the customer receipt information on the Media Display Client monitor on this terminal. Media Exit When using the Aldelo® Media Display software in integrated mode with ALDELO® POS, click the Media Exit button to exit the Media Display Client software on this terminal. Menu Item Sales By Category This feature of ALDELO® POS generates a report showing the sales by category, menu item, and quantity of each. A separate section also lists the same information by server. The report may be filtered to show sales for only one category or sales for all categories. From the main POS screen, navigate to Operations > Other Tools and click the Menu Item Sales By Category button. Select a specific category from the drop-down list of the Specific Menu Category Sales Report window or select All Categories, and then click the Report button. The report displays on the screen (See Figure 23-23). It may be printed or exported to a text file. Figure 23-23 C H A P TE R 2 3 — MA N A G E R O P E R A TI O N S 203 Sales By Menu Item Report The Sales By Menu Item Report button provides the user with a shortcut to the same report available from the Back Office. It shows the sales amount, the percentage of the total, and the quantity of each item sold. From the main POS screen, navigate to Operations > Other Tools and click the Sales By Menu Item Report button to display the report (See Figure 23-24). The report may be printed or exported to a text file. Figure 23-24 Sales By Category Report The Sales By Category Report generates a report that shows the total sales for each category, as well as percentages of the total sales for each category. From the main POS screen, navigate to Operations > Other Tools and click the Sales Report By Category button to display the report (See Figure 23-25). The report may be printed or exported to a text file. 204 A L D E L O ® F O R R E S TA U R A N TS TR A I N I N G MA N U A L Figure 23-25 Server Gratuity Report This feature generates a report that displays the total sales and received tips for each employee, as well as the tip percentage of total sales. From the main POS screen, navigate to Operations > Other Tools and click the Server Gratuity Report button. The Server Gratuity Report displays (See Figure 23-26). The report may be printed or exported to a text file. C H A P TE R 2 3 — MA N A G E R O P E R A TI O N S Figure 23-26 205 206 A L D E L O ® F O R R E S TA U R A N TS TR A I N I N G MA N U A L C H A P TE R 2 4 — MA I N TE N A N C E A C TI V I TI E S 207 Chapter 24 — Maintenance Activities The sections of this chapter may be found under the Activities menu item by navigating to Back Office > Activities from the main POS screen. General Activities PAY EMPLOYEES ALDELO® POS generates a report that lists the hours worked and earnings for each employee. This report may be used to prepare your payroll. From the main POS screen, navigate to Back Office > Activities > General Activities and click on Pay Employees (Payroll). The Pay Employees (Payroll Preparation Report) screen displays (See Figure 24-1). Figure 24-1 208 A L D E L O ® F O R R E S TA U R A N TS TR A I N I N G MA N U A L Select an employee to be paid and click the > button to move the name to the Employees Selected For Payroll list. To pay all employees, click the >> button to move all the employees to the list simultaneously. Enter the Pay Period End Date in the format MM/DD/YYYY. If any extra pay is due an employee beyond his or her normal wages, select the employee from the list on the right of the screen and click the Additional button. Key in the extra pay and click the Enter button. Next, click the Preview button. Here you may preview the report for accuracy. The report may be printed or exported to a text file. When you are satisfied that everything is correct, click the Pay button to generate the payroll. If mistakes are discovered after a payroll has been generated, click the Undo Last Payroll button. This feature will only erase the last payroll from the system. Any payroll prior to the last one cannot be removed. NEW LOCAL E-MAIL ALDELO® POS includes an internal e-mail system that you can use to communicate with your employees. The system stores messages internally; it does not communicate with the internet. Navigate to Back Office > Activities > General Activities. Click the New Local E-mail menu item to display the New Local E-mail Message screen (See Figure 24-2). Figure 24-2 C H A P TE R 2 4 — MA I N TE N A N C E A C TI V I TI E S 209 Select the employees to receive the e-mail by clicking the checkboxes next to their names. Alternatively, you may select entire groups of employees by choosing their job descriptions from the drop-down list on the left. After selecting one group, you may select additional groups from this list. Next, the employee who is sending this message should select his or her own name from the drop-down list on the right. Finally, type the message into the message field by using the Keyboard button or your hardware keyboard. When finished, click the Send button. REVIEW LOCAL E-MAIL Managers may review the internal e-mail communications between their employees, if desired, to ensure that they are using the system for legitimate business purposes. This procedure assumes that e-mails have been created in the system. From the main POS screen, navigate to Back Office > Activities > General Activities and click on the Review Local E-mail menu item. Since access to the Back Office screen requires a manager’s security level, only management personnel should be able to reach this screen. The Local E-mail Maintenance screen displays (See Figure 24-3). Figure 24-3 Click on one of the names in the list of employees who have e-mail, and then click the Read Email button to display the Local E-mail Viewer screen (See Figure 24-4). 210 A L D E L O ® F O R R E S TA U R A N TS TR A I N I N G MA N U A L Figure 24-4 If there are multiple e-mails for this employee, select a name from the list on the left to display the message. After reading all messages, you may delete them by selecting the Delete All Read E-mail Messages checkbox. Click the Done button when finished. VIDEO SURVEILLANCE CONTROL CENTER To use this feature of ALDELO® POS, a webcam must be installed. Next, from the main POS screen, navigate to Back Office > Station Settings > General Tab and select the Enable Video Surveillance Captures checkbox. Install the camera so that it captures pictures of the people using the terminal. From the main POS screen, navigate to Back Office > Activities > General Activities and click on Video Surveillance Control Center. The Video Surveillance Control Center screen appears (See Figure 24-5). C H A P TE R 2 4 — MA I N TE N A N C E A C TI V I TI E S 211 Figure 24-5 A series of checkboxes allows the user to disable the picture capture features when certain events occur. Note that enabled is the default state for each of these events. Selecting the checkbox disables the picture capture for that event. Next, there are four Camera Settings buttons: Compression, Display, Format, and Source. Use these buttons to adjust the camera settings for the best picture quality. Click the Snapshot button to capture a picture of the current view. Near the bottom of the window are two options for deleting pictures. Enter “30” in the Delete All Surveillance Pictures When Older Than (Days) field. When pictures reach 30 days old, they are deleted automatically. Clicking the Delete All Surveillance Pictures Now button removes all pictures from the system. Use this feature with caution; the process is irreversible. VIDEO SURVEILLANCE REVIEW BROWSER The Video Surveillance Review Browser feature allows the manager to review the pictures captured by the system. From the main POS screen, navigate to Back Office > Activities > General Activities and click on Video Surveillance Review Browser. The Video Surveillance Review Browser window opens (See Figure 24-6). 212 A L D E L O ® F O R R E S TA U R A N TS TR A I N I N G MA N U A L Figure 24-6 Open the Look In drop-down list and select the type of pictures to review. Next, select the individual picture to display from the list at the bottom of the screen. The picture displays in the window at the top of the screen. When finished, click the Done button. CREATE MENU ITEM LABELS The Menu Item Label Generator feature of ALDELO® POS allows the user to create barcode stickers to attach to the items. This feature requires the use of an Aldelo certified label printer using 1” X 3” labels. From the main POS screen, navigate to Back Office > Activities > General Activities and click on Create Menu Item Labels. The Menu Item Label Generator screen displays (See Figure 24-7). C H A P TE R 2 4 — MA I N TE N A N C E A C TI V I TI E S 213 Figure 24-7 Select the search method in the upper left corner of the screen. If the Select Menu Items with Barcode method is chosen, the Filter By Menu Category and Filter By Menu Group drop-down lists become enabled. Select a filter from one of the lists, and then enter the number of copies desired in the Total Copies To Print For Each Label field. Next, click the Search button. The selected items display. If you do not need labels for some of the items in the list, deselect the checkboxes next to those items’ descriptions. Finally, click the Print button to send the job to the printer. MAINTAIN PAY OUTS The Maintain Pay Outs feature of ALDELO® POS allows the user to view the information that was entered when a pay out was created. You may only view the information; you may not edit it. From the main POS screen, navigate to Back Office > Activities > General Activities and click on Maintain Pay Outs. The Maintain Pay Outs screen displays (See Figure 24-8). Select a pay out from the list on the left to view its information. 214 A L D E L O ® F O R R E S TA U R A N TS TR A I N I N G MA N U A L Figure 24-8 See “General Activities - Maintain Pay Outs” in Chapter 22 of the ALDELO® POS User Manual for a detailed description of each field on the Maintain Pay Outs screen. When finished, click the Done button. MAINTAIN MANAGER CASH OUTS The Maintain Manager Cash Outs feature allows the user to view information about Manager Cash Outs. You may only view the information; you may not edit it. From the main POS screen, navigate to Back Office > Activities > General Activities and click on Maintain Manager Cash Outs. The Maintain Manager Cash Outs screen displays (See Figure 24-9). Select one of the cash outs from the list on the left to view its information. C H A P TE R 2 4 — MA I N TE N A N C E A C TI V I TI E S 215 Figure 24-9 See “General Activities - Maintain Manager Cash Outs” in Chapter 22 of the ALDELO® POS User Manual for a detailed description of each field on the Maintain Manager Cash Outs screen. When finished, click the Done button. GLOBAL MENU ITEM PRICE CHANGE The Global Menu Item Price Change feature of ALDELO® POS allows the user to change the prices of entire groups of menu items all at once. From the main POS screen, navigate to Back Office > Activities > General Activities and click on Global Menu Item Price Change. The Global Menu Item Price Change screen displays (See Figure 24-10). 216 A L D E L O ® F O R R E S TA U R A N TS TR A I N I N G MA N U A L Figure 24-10 On the left side of the screen, select the menu group to change by choosing the group from the Menu Group drop-down list at the top of the screen, and then select the individual items to change by selecting the checkboxes next to each of the items. Next, choose the Price Change Option method by clicking one of the radio buttons at the bottom of the screen. Enter a number in the amount field. If the Markup / Markdown method is by Percent, enter a percentage figure in this field. Enter this amount as a whole number. For example to change the price by 10%, enter “10” in this field, not “0.10.” If the Markup / Markdown method is by Amount, enter the dollar amount expressed in decimal form. For example, to change a price by $1.00, enter “1” or “1.00” in this field. To change a price by 25¢, enter “0.25” in this field. To change a price to a specific amount, enter that new price in the Amount field and choose the Amount radio button. Click the Update button to complete the price changes. EXPORT MENU ITEM SALES The Export Menu Item Sales feature of ALDELO® POS enables the user to export menu item sales information to a CSV (Comma Separated Values) text file. C H A P TE R 2 4 — MA I N TE N A N C E A C TI V I TI E S 217 From the main POS screen, navigate to Back Office > Activities > General Activities and click on Export Menu Item Sales. On the date picker screen, select a start date and click the Select button. Next, select an end date and click the Select button. A confirmation message displays and the CSV file is generated and written to the Export \ Menu Item Sales Recap folder of your ALDELO® POS installation. Double-clicking on the name of the file opens it in Microsoft Notepad (See Figure 24-11). Figure 24-11 The fields, from left to right are Menu Item ID, Quantity Ordered, Total Sales, 1 (a place holder only), Menu Item Name, Menu Group Name, and Menu Item Price. 218 A L D E L O ® F O R R E S TA U R A N TS TR A I N I N G MA N U A L Customer Activities MAINTAIN CUSTOMER RECORDS The Maintain Customer Records feature enables the user to view and edit customer records. From the main POS screen, navigate to Back Office > Activities > Customer Activities and click on Maintain Customer Records. The Maintain Customer Records screen displays (See Figure 24-12). Figure 24-12 Records may be viewed, edited, or added. Click the Save and Done buttons to save any changes. For a detailed description of each field, see “Customer Activities – Maintain Customer Records” in Chapter 22 of the ALDELO® POS User Manual. C H A P TE R 2 4 — MA I N TE N A N C E A C TI V I TI E S 219 CREATE CUSTOMER ADDRESS LABELS ALDELO® POS can print customer address labels to use on mailings to your customers. This assumes that you have customer addresses programmed in the system and that you are using an Aldelo certified label printer with 1” X 3” labels. From the main POS screen, navigate to Back Office > Activities > Customer Activities and click on Create Customer Address Labels. The Customer Address Label Generator window appears (See Figure 24-13). Figure 24-13 Choose the search criteria by selecting one of the radio buttons at the top of the screen and filtering by any appropriate field necessary. Enter the number of copies of each label to print and click the Search button. Check the search results. Add or delete individual customers from the print list by selecting or deselecting the checkboxes next to the customer records in the list. Click the Print button to send the job to the printer. MAINTAIN IN HOUSE CHARGE ACCOUNTS The Maintain In House Charge Accounts feature enables the user to view, edit, and create In House Charge Account records. 220 A L D E L O ® F O R R E S TA U R A N TS TR A I N I N G MA N U A L From the main POS screen, navigate to Back Office > Activities > Customer Activities and click on Maintain In House Charge Accounts. The Maintain In House Charge Accounts screen displays (See Figure 24-14). If any records are changed or added, click the Save and Done buttons when finished. For a detailed description of each field, see “Customer Activities – Maintain In House Charge Accounts” in Chapter 22 of the ALDELO® POS User Manual. Figure 24-14 CREATE IN HOUSE CHARGE STATEMENTS Statements may be prepared to print and mail to your In House Charge Account customers. From the main POS screen, navigate to Back Office > Activities > Customer Activities and click on Create In House Charge Statements. The In House Charge Account List window displays. Select the customers from the list for whom you wish to prepare statements by clicking the checkboxes next to their names. Click the Done button to preview the statements (See Figure 24-15). C H A P TE R 2 4 — MA I N TE N A N C E A C TI V I TI E S 221 Figure 24-15 Navigate through the statements by clicking the Next>> and <<Previous buttons. To remove a statement from the list to print, navigate to it and click the Clear Current button. To print only one statement, navigate to it and click the Print Current button. To print all of the statements, click the Print All button. When finished, click the Close button. MAINTAIN FREQUENT DINER ACCOUNTS The Maintain Frequent Diner Accounts feature enables the user to view, edit, and create Frequent Diner Account records. From the main POS screen, navigate to Back Office > Activities > Customer Activities and click on Maintain Frequent Diner Accounts. The Maintain Frequent Diner Accounts window appears (See Figure 24-16). 222 A L D E L O ® F O R R E S TA U R A N TS TR A I N I N G MA N U A L Figure 24-16 Select the customer record you wish to work with or, to create a new record, click the New button and enter the necessary information. For a detailed description of each field, see “Customer Activities – Maintain Frequent Diner Accounts” in Chapter 22 of the ALDELO® POS User Manual. MAINTAIN FREQUENT DINER TRACKING The Maintain Frequent Diner Tracking feature of ALDELO® POS allows the user to view unredeemed frequent diner activity. From the main POS screen, navigate to Back Office > Activities > Customer Activities and click on Maintain Frequent Diner Tracking. Enter the customer’s phone number. The Maintain Unredeemed Frequent Diner Tracking Points screen displays (See Figure 24-17). When finished, click the Close button. C H A P TE R 2 4 — MA I N TE N A N C E A C TI V I TI E S 223 Figure 24-17 MAINTAIN CUSTOMER CREDITS The Maintain Customer Credits window allows the user to view credits issued to customers. From the main POS screen, navigate to Back Office > Activities > Customer Activities and click on Maintain Customer Credits. The Maintain Customer Credits window displays (See Figure 24-18). Select a record to view from the list on the left side of the screen. The only field that is editable is the Credit Status field. If any changes are made, click the Save and Done buttons to save them. If no changes are made, click the Cancel button to exit. For a detailed description of each field, see “Customer Activities – Maintain Customer Credits” in Chapter 22 of the ALDELO® POS User Manual. 224 A L D E L O ® F O R R E S TA U R A N TS TR A I N I N G MA N U A L Figure 24-18 MAINTAIN GIFT CERTIFICATES The Maintain Gift Certificates screen allows the user to view all gift certificates. From the main POS screen, navigate to Back Office > Activities > Customer Activities and click on Maintain Gift Certificates. The Maintain Gift Certificates window displays (See Figure 24-19). Select an account to view from the column on the left. The only field you can edit is the Status field. If you make any changes, click the Save and Done buttons to save them. If no changes are made, click the Cancel button to exit. For a detailed description of each field, see “Customer Activities – Maintain Gift Certificates” in Chapter 22 of the ALDELO® POS User Manual. C H A P TE R 2 4 — MA I N TE N A N C E A C TI V I TI E S 225 Figure 24-19 NEW BAD CHECK If your business receives a returned check from the bank, enter it into the Bad Check Editor. From the main POS screen, navigate to Back Office > Activities > Customer Activities and click on New Bad Check. The Bad Check Editor screen displays (See Figure 24-20). Enter the necessary information from the check into the fields on the form. When finished, click the Done button. 226 A L D E L O ® F O R R E S TA U R A N TS TR A I N I N G MA N U A L Figure 24-20 FOLLOW UP BAD CHECK The Follow Up Bad Check feature of ALDELO® POS allows the user to edit information entered by way of the Bad Check Editor. From the main POS screen, navigate to Back Office > Activities > Customer Activities and click on Follow Up Bad Checks. The Bad Checks List displays. Select the Show All Checks checkbox. Select a customer from the list and click the Edit button. The Bad Check Editor appears. Here you may edit any of the white fields on the form. When finished, click the Done button to save the changes. Inventory Activities NEW PURCHASE ORDER Purchase Orders are created when inventory is ordered from vendors. C H A P TE R 2 4 — MA I N TE N A N C E A C TI V I TI E S 227 From the main POS screen, navigate to Back Office > Activities > Inventory Activities and click on New Purchase Order. The New Purchase Order screen displays (See Figure 24-21). For a detailed description of each field, see “Inventory Activities – New Purchase Order” in Chapter 22 of the ALDELO® POS User Manual. Figure 24-21 REVIEW PURCHASE ORDER Existing purchase orders may be reviewed by using the Review Purchase Order feature of ALDELO® POS. From the main POS screen, navigate to Back Office > Activities > Inventory Activities and click on Review Purchase Order. The Purchase Order Selection window displays. If desired, enter the “From” and “To” dates at the bottom of the screen and press the Enter button on your keyboard to narrow the number of purchase orders displayed. Next, select one of the purchase orders in the list by highlighting it and clicking the Review button. This displays the Review Purchase Order screen, which is almost identical to the New Purchase Order screen. The purchase order may be viewed or edited from the Review Purchase Order screen. Click the Preview button to display an image of the purchase order, as it will look when printed. Click the Done button when finished. 228 A L D E L O ® F O R R E S TA U R A N TS TR A I N I N G MA N U A L CREATE PO FROM SHOPPING LIST If the system has generated a large shopping list, use this feature to create purchase orders for your vendors. The purchase orders are created automatically, by vendor, eliminating the need to enter the items manually on each purchase order. From the main POS screen, navigate to Back Office > Activities > Inventory Activities and click on Create PO From Shopping List. The current shopping list displays on the Create PO From Shopping List screen. Click the Create PO button. A new purchase order is added to the list. It may be reviewed by navigating to the Review Purchase Order screen, as described above. For information on creating a shopping list, see “Operations Center - Inventory Activities\ Shopping List” in Chapter 23 of this manual. CREATE INVENTORY ITEM LABELS The Inventory Item Label Generator feature of ALDELO® POS allows the user to create barcode stickers to attach to inventory items. This feature requires the use of an Aldelo certified label printer using 1” X 3” labels. From the main POS screen, navigate to Back Office > Activities > Inventory Activities and click on Create Inventory Item Labels. The Inventory Item Label Generator screen displays (See Figure 24-22). Select the search method in the upper left of the screen. If the Select Inventory Items with Barcode method is chosen, the Filter By Inventory Vendor and Filter By Inventory Group drop-down lists become enabled. If desired, select a filter from one or both of the lists, and then enter the number of copies desired in the Total Copies To Print For Each Label field. Next, click the Search button. The inventory items that fit the search criteria display as a list. If labels are not needed for some of the items in this list, deselect the checkboxes next to the items' descriptions. Finally, click the Print button to send the job to the printer. C H A P TE R 2 4 — MA I N TE N A N C E A C TI V I TI E S 229 Figure 24-22 RECEIVE INVENTORY ITEMS Whenever an order arrives from a vendor, it must be received into the system. The Receive Inventory Items feature of ALDELO® POS records the incoming inventory items and determines the quantity on hand and the unit cost. These instructions assume that a purchase order for the incoming inventory has already been created. From the main POS screen, navigate to Back Office > Activities > Inventory Activities and click on Receive Inventory Items. The Receive Inventory Items screen displays (See Figure 2423). 230 A L D E L O ® F O R R E S TA U R A N TS TR A I N I N G MA N U A L Figure 24-23 Enter a date in the Earliest PO Date field. The entry in this field filters the purchase orders displayed in the drop-down list. Next, select the purchase order from the drop-down list that corresponds to the order that has just arrived. Compare the purchase order with the supplier’s invoice. Use the Add, Remove, and Edit buttons to make any changes required. You must edit the purchase order so that it exactly matches the actual items that the vendor delivered. When the editing is complete, click the Finish button. PHYSICAL INVENTORY COUNT The Physical Inventory Count feature of ALDELO® POS enables the user to update the system with the actual inventory numbers as determined by performing a physical count. These instructions assume that inventory figures have already been entered into the system during the inventory item setup procedure. If desired, a Physical Count Worksheet may be printed to aid in the count. To print this worksheet, see “Operations Center – Inventory Activities \ Phy. Count Sheet” in Chapter 23 of this manual. From the main POS screen, navigate to Back Office > Activities > Inventory Activities and click on Physical Inventory Count. The Physical Inventory Count screen displays (See Figure 24-24). C H A P TE R 2 4 — MA I N TE N A N C E A C TI V I TI E S 231 Highlight an item from the list and type in the new quantity. Next, click on the cell in the Adjustment Reason column that corresponds to the inventory item you are working on. Select a reason for the adjustment in the Select Adjustment Reason window by clicking on the appropriate button. Repeat this procedure for each item in the list that must be changed. Be sure to enter the total quantity on hand of each item, not the additional quantity added since the last count. When all changes are finished, click the Record button to commit the changes to the system and exit the window. If using a scanning device to count your inventory, import the information from the device into a text file on your computer. Click the Inv. Download button and navigate to the location of the file. Click the Open button to bring the information into the Physical Inventory Count window. Figure 24-24 Maintenance Activities MONITOR CLIENT CONNECTIONS The Monitor Client Connections feature of ALDELO® POS allows the user to see all of the client connections to the network. Client connections may be shut down if they are no longer 232 A L D E L O ® F O R R E S TA U R A N TS TR A I N I N G MA N U A L necessary. Exceeding the number of client connections allowed prevents the ability to backup or compact the database. From the main POS screen, navigate to Back Office > Activities > Maintenance Activities and click on Monitor Client Connections. The Client Connection Monitor displays (See Figure 24-25). The maximum number of clients allowed on the system and the number of clients currently logged onto the system are displayed at the bottom of the window. If there are more clients logged on than the maximum number allowed, shut down any client connections that are expendable by selecting their respective checkboxes and then clicking the Shut Down Clients button. Figure 24-25 REMOVE ALL ACCESS DENIED LOGS This feature of ALDELO® POS allows the user to remove all of the recorded access denied logs. From the main POS screen, navigate to Back Office > Activities > Maintenance Activities and click on Remove All Access Denied Logs. When prompted to confirm the deletion, click the Yes button. When finished, compact the database. Removing the database’s empty space allows it to run more efficiently. C H A P TE R 2 4 — MA I N TE N A N C E A C TI V I TI E S 233 REMOVE ALL CALLER ID LOGS This feature of ALDELO® POS allows the user to remove all of the recorded caller ID logs. From the main POS screen, navigate to Back Office > Activities > Maintenance Activities and click on Remove All Caller ID Logs. When prompted to confirm the deletion, click the Yes button. When finished, compact the database. Removing the database’s empty space allows it to run more efficiently. REMOVE ALL CUSTOMER NAMES FROM ORDERS The Remove All Customer Names From Orders feature allows the user to delete the names from the specified customer’s orders. This may be necessary for database maintenance purposes or due to a request by the customer. From the main POS screen, navigate to Back Office > Activities > Maintenance Activities and click on Remove All Customer Names From Orders. Enter the customer’s phone number and click the Enter button. A confirmation screen displays indicating that the names have been removed successfully. REMOVE ALL REDEEMED GIFT CERTIFICATE MSR CARD INFORMATION This feature of ALDELO® POS allows the user to delete all MSR card information from the system for gift certificates that have already been redeemed. Outstanding gift certificates are not affected. From the main POS screen, navigate to Back Office > Activities > Maintenance Activities and click on Remove All Redeemed Gift Certificate MSR Card Information. Click the Yes button on the Confirm Action screen. When finished, the Operation Completed Successfully window displays. REMOVE PRIOR MANAGER CASH OUTS This feature allows the user to delete all manager cash out information prior to the date selected. From the main POS screen, navigate to Back Office > Activities > Maintenance Activities and click on Remove Prior Manager Cash Outs. Select a date from the date picker screen. All Manager Cash Out information from before this date is removed from the system. When the procedure is successfully completed, a confirmation window displays. REMOVE PRIOR RESERVATIONS This feature allows the user to delete all table reservation information prior to the date selected. From the main POS screen, navigate to Back Office > Activities > Maintenance Activities and click on Remove Prior Reservations. Select a date from the date picker screen. All table 234 A L D E L O ® F O R R E S TA U R A N TS TR A I N I N G MA N U A L reservation information prior to this date is removed from the system. When the procedure is successfully completed, a confirmation window displays. DELETE MASTER DATA The Delete Master Data feature of ALDELO® POS allows the user to remove database entries from the system that have either never been used or were created in error. Use this feature immediately after the database is created to clean up any entries that were created in error. From the main POS screen, navigate to Back Office > Activities > Maintenance Activities and click on Delete Master Data. The Delete Master Data screen displays (See Figure 24-26). Select a category from the list on the left and a data item from the list on the right. If the item can be deleted, a message indicating so appears beneath the list. Select the checkbox next to the item to be removed and click the Delete button. Any data item that has sales associated with it or that is attached to another database item may not be deleted, as indicated by the message in red near the bottom of the screen. These items must stay in the database forever. Figure 24-26 REFRESH CUMULATIVE GRAND TOTAL This option recalculates the total sales if the Show Non Resettable Grand Total feature is used (this feature is selected under Store Settings > Other). C H A P TE R 2 4 — MA I N TE N A N C E A C TI V I TI E S 235 From the main POS screen, navigate to Back Office > Activities > Maintenance Activities and click on Refresh Cumulative Grand Total. Perform this procedure anytime you suspect the total to be in error. The system checks it for accuracy and updates the database with the correct figure. Upon completion, a message displays indicating that the operation succeeded. Third Party Add Ins Third party add-ins are shortcuts to programs that are added to the Back Office > Activities > Third Party Add-Ins menu. These programs are not integrated into the software; the menu entry merely acts as a way to open the program from within ALDELO® POS. The Third Party Add-Ins menu comes standard with shortcuts to Microsoft Notepad and Calculator. NEW Additional third party add-ins may be added to the menu. Selecting these menu items opens the program from within ALDELO® POS. From the main POS screen, navigate to Back Office > Activities > Third Party Add-Ins and click on New. A text file opens in Notepad. The instructions for adding menu items are listed at the top of the file. Place your cursor at the end of the line reading “Calculator|C:\WINDOWS\System32\calc.exe” and press the Enter button on your keyboard to create a blank line between this line and the line below it. Next, add a menu separator to this blank line by typing DASH PIPE DASH (“-|-” the pipe symbol is usually found on the same key as the backslash symbol). Now move the cursor to the blank line below the last line of the file and type the following: “WordPad|C:\Program Files\Windows NT\Accessories\wordpad.exe” (the path on your computer may be different). The portion before the pipe symbol dictates what displays on the menu. The pipe symbol acts as a separator for the line and serves no other purpose. The portion that follows the pipe symbol is the path to the program’s executable file. The path to the executable file may be found by right clicking the program name in the Windows All Programs menu and selecting Properties. When finished, the file should look like Figure 24-27. 236 A L D E L O ® F O R R E S TA U R A N TS TR A I N I N G MA N U A L Figure 24-27 Next, on the Notepad screen, click on File > Save and then close the file. Close and reopen ALDELO® POS. Now when you navigate to Third Party Add-Ins, you see that WordPad has been added to the menu. We also placed a menu separator between the Calculator and the Notepad programs and grouped Notepad with WordPad, since these tools are similar. The programs open from within ALDELO® POS. This feature is very handy for creating shortcuts to additional programs that are used frequently while in ALDELO® POS, such as accounting programs, Microsoft Excel, Adobe Reader, etc. CALCULATOR Clicking this menu item opens the Microsoft Calculator from within ALDELO® POS. NOTEPAD Clicking this menu item opens Microsoft Notepad from within ALDELO® POS. C H A P TE R 2 4 — MA I N TE N A N C E A C TI V I TI E S 237 WORDPAD If you added WordPad to your menu as in the section entitled “New,” above, and it resembles Figure 24-28, then this menu item opens Microsoft WordPad from within ALDELO® POS. Figure 24-28 238 A L D E L O ® F O R R E S TA U R A N TS TR A I N I N G MA N U A L C H A P TE R 2 5 — D A TA B A S E MA I N TE N A N C E 239 Chapter 25 — Database Maintenance Database Support & Files ADRESSETTINGS.DAT The adResSettings.dat file contains all of your database’s stored settings. It is located in your C:\ProgramData\Aldelo\Aldelo For Restaurants\Databases\Live folder. Whenever you backup your database, this file is stored along with the database file. The Aldelo technical support team uses this file to help diagnose any issues affecting your system. ADRESISV.DAT This is the file that we edited in the previous chapter to create an additional shortcut to the Microsoft WordPad tool from the Activities menu. Any program to which you create a link must be installed on the local machine. Please see “Third Party Add-Ins – New” in Chapter 24 of this manual for detailed instructions on editing this file. ADRESHOSTESS.DAT This file holds all of the settings and information related to the Hostess features of ALDELO® POS. ADRES.LANG This file is stored in the C:\ProgramData\Aldelo\Aldelo For Restaurants\Language folder. The file includes all of the information required to display text. This file must connect to the software, otherwise your buttons appear without captions. Database Engine ALDELO® POS uses the Microsoft Jet 4 database. 240 A L D E L O ® F O R R E S TA U R A N TS TR A I N I N G MA N U A L Database Limits Your restaurant’s database file cannot be larger than two gigabytes (if you created your database in Microsoft Jet 3, then the database file limit is one gigabyte). If the database reaches this limit, contact Aldelo technical support for help on how to overcome this limit. No limit exists on the number of client computers that may be connected to the database; however, the system’s performance could suffer greatly if a large number of clients are connected to the database when the database is installed on a relatively slow computer. If your system runs at an unacceptably slow speed, consider upgrading your server to a faster machine. Compact Database Your database should be compacted on a regular basis. Compacting the database removes the empty memory space and makes the database run faster and more efficiently. To compact the database, you must first shut down all the client computers connected to the server containing the database. Next, from the main POS screen, click on Back Office > Compact Database. A message displays, indicating that the compaction executed successfully. Jet Compact Utility The Jet Compact Utility compacts databases created with the Microsoft Jet 4 database engine. This utility may be run to recover corrupted databases. Although you can run the Compact Database method with the Microsoft Jet 4 database engine, the Jet Compact Utility may be able to recover some databases that these utilities cannot. The reason for this is that the Compact Database method attempts to open and close a database before attempting to compact it. In certain cases where these utilities may not be able to reopen the database, Compact will be unable to proceed, preventing recovery of the database. The Jet Compact Utility does not attempt to open and close the database before compacting, and may therefore be able to recover some databases that the Compact Database method cannot. To use the Jet Compact Utility, from the main POS screen navigate to Back Office > Help > Technical Support and then press the F12 key on your keyboard. Enter “05338942” into the password screen and click the Enter button. A message asks you to confirm that all client stations are shut down. Double check to make sure that they are shut down and click the Yes button. Next, a message asks if any error messages displayed during the compaction process. If none displayed and Jet Compact completed successfully, click the Yes button. Backup Database The Backup Database feature of ALDELO® POS allows the user to create backup copies of the database to be used in case your live database somehow becomes corrupted. The backup can only be created on the server computer that contains the database installed locally. The backup C H A P TE R 2 5 — D A TA B A S E MA I N TE N A N C E 241 must be saved on a media type that has enough capacity to hold the entire file; a floppy disk cannot be used. The file may be saved onto a CD, a tape drive, a DVD, or the hard drive itself. Saving the file onto the hard drive is not recommended unless the file is also backed up to another drive simultaneously, as both the live database file and the backup copy will be lost if the hard drive fails. To backup the database, you must first shut down all the client computers connected to the server containing the database. Next, from the main POS screen, navigate to the Back Office and under the Common Tasks area of the screen, click on Backup Database. After a confirmation screen, the Backup Database screen displays (See Figure 25-1). Figure 25-1 Select the drive and folder where you want the backup file saved. Next, click the Backup button, and then the Yes button to confirm the folder location. A message asks if you would like to delete the previous backup copy. Read the message, and if your current database exhibited no problems in operation, click the Yes button. The Backup Successful screen appears. Click the OK button to complete the procedure. The files adResSettings.dat and adResHostess.dat are backed up along with the database file. Backups may also be scheduled to run automatically. To set this up, navigate to Back Office > Setup > General Settings > Station Settings and click on the General Tab. In the Backup Prompt Time field, enter the time of day you want the backup to occur, and then select the Automatic Backup checkbox. The backup will now occur daily, at the pre-selected time. 242 A L D E L O ® F O R R E S TA U R A N TS TR A I N I N G MA N U A L Note: Just as with a manual database backup, all client computers must be disconnected from the database before an automatic backup is performed. This feature should only be scheduled to run when the restaurant is closed. It is not recommended for 24 hour operations. C H A P TE R 2 6 — I MP O R T / E XP O R T 243 Chapter 26 — Import / Export Exporting Data This feature of ALDELO® POS allows the user to export data from the current database into another existing or new database. From the main POS screen, navigate to Back Office > File and click on Import / Export Data. The Import / Export Data screen displays (See Figure 26-1). Figure 26-1 Click the Export Setup Data radio button and choose the data to export by selecting the respective checkboxes. If you wish to export everything, click the Export Entire Database radio button. Finally, click the Export button. A file is created that contains all of the information you chose to export. The file cannot be edited. If you made a mistake in choosing what data to export, repeat the procedure. The file is saved in the Aldelo Export folder. If the default location was chosen for your initial installation of ALDELO® POS, the file may be found in the C\ProgramData\Aldelo\Aldelo For Restaurants\Export\Data directory. 244 A L D E L O ® F O R R E S TA U R A N TS TR A I N I N G MA N U A L Import Data This feature of ALDELO® POS allows the user to import data that was exported from another Aldelo database. If data is imported into an existing database, any information that cannot be imported is hidden. Create a new item and pick the hidden items to restore them. From the main POS screen, navigate to Back Office > File and click on Import/Export Data. The Import/Export data screen displays (See Figure 26-1, above). Click the Import button. Navigate to the file to import and click the Open button. Import New Resource Database This feature of ALDELO® POS allows the user to import a new language database file, named adRes.imp, created in the Aldelo® Localization Utility. This file holds all the strings for the software. Changing the strings lets you run ALDELO® POS in another language. For detailed information on creating language databases, please see the Aldelo® Localization Utility manual. Reports ALDELO® POS contains a multitude of built-in reports that may be accessed from the main POS screen by navigating to Back Office > Reports, and then clicking on the report type and the report name. To view samples of these reports, please see “Reports” in Chapter 25 of the ALDELO® POS User Manual. Exporting Reports All of the reports built into ALDELO® POS may be exported to a Microsoft Excel file. From within the report, click the Export button. A screen confirms that the report was exported successfully. View the report with Microsoft Excel. INDEX 245 Index A Add a Customer to the Waiting List ......................................................................................................................... 88 Adding a Customer Name to an Order ................................................................................................................... 105 Adding Items to an Order ......................................................................................................................................... 94 Adjusting Windows .................................................................................................................................................. 20 adRes.lang .............................................................................................................................................................. 239 adResHostess.dat............................................................................................................................................ 239, 241 adResISV.dat ......................................................................................................................................................... 239 adResSettings.dat ........................................................................................................................................... 239, 241 Applying Credits .................................................................................................................................................... 103 Assembling Your Network ......................................................................................................................................... 9 Assign Seats ..................................................................................................................................................... 95, 107 Assigning a Delivery Order .................................................................................................................................... 137 Assigning a Table ..................................................................................................................................................... 90 B Backup Database .................................................................................................................................................... 240 Bad Check Penalties................................................................................................................................................. 34 Bad Check Reasons .................................................................................................................................................. 34 Bank Card Files ........................................................................................................................................................ 33 Bar Tab Efficiency ................................................................................................................................................. 125 Bar Tab Order Entry .............................................................................................................................................. 123 Bar Tab Orders....................................................................................................................................................... 123 Batch Transfer ........................................................................................................................................................ 148 C Cable Installation ....................................................................................................................................................... 9 Calculator ............................................................................................................................................... 196, 235, 236 Cash Drawers ................................................................................................................................................. 179, 187 Cash Tray Names ..................................................................................................................................................... 30 Cash Trays................................................................................................................................................................ 30 Cashier In ................................................................................................................................................................. 81 Cashier Operations ................................................................................................................................................. 153 Cashier Settle Operations ....................................................................................................................................... 161 Cashier Sign Out ............................................................................................................................................ 171, 173 Change Price .......................................................................................................................................................... 107 Change Server ........................................................................................................................................................ 109 Changing a Reservation............................................................................................................................................ 87 Changing the IP Addresses....................................................................................................................................... 12 Changing the Number of Guests on the Check ....................................................................................................... 105 Changing the Order Type ....................................................................................................................................... 104 Changing the Table Number of the Check ............................................................................................................. 106 Check In the Customer ............................................................................................................................................. 89 Checking Gift Card Balances ................................................................................................................................. 158 Checking In a Reservation ....................................................................................................................................... 87 Clear Order............................................................................................................................................................. 108 Clocking In ............................................................................................................................................................... 79 Clocking Out .......................................................................................................................................................... 173 Closing Procedures ................................................................................................................................................ 171 Closing Report ....................................................................................................................................................... 174 Closing Staff Bank ................................................................................................................................................. 173 Closing the Cash Drawer ........................................................................................................................................ 171 246 A L D E L O ® F O R R E S TA U R A N TS TR A I N I N G MA N U A L Combining Orders .................................................................................................................................................. 100 Compact Database .................................................................................................................................................. 240 Computer Name........................................................................................................................................................ 11 Create a New Blank Database ......................................................................................... See Database - Create New Create Customer Address Labels............................................................................................................................ 219 Create In House Charge Statements ....................................................................................................................... 220 Create Inventory Item Labels ................................................................................................................................. 228 Create Labels .......................................................................................................................................................... 111 Create Menu Item Labels ....................................................................................................................................... 212 Create PO From Shopping List .............................................................................................................................. 228 Creating a Bar Tab ................................................................................................................................................. 123 Creating a Delivery Order ...................................................................................................................................... 134 Creating a Drive Thru Order .................................................................................................................................. 131 Creating a New Order ............................................................................................................................................... 93 Creating a Reservation ............................................................................................................................................. 85 Creating a Take Out Order ..................................................................................................................................... 127 Cust. Lookup .......................................................................................................................................................... 110 Custom Printer Types ............................................................................................................................................... 35 Customer Activities ................................................................................................................................................ 218 D Database - Create New ............................................................................................................................................ 22 Database - Demo ...................................................................................................................................................... 22 Database - I Will Select My Own ............................................................................................................................. 22 Database Engine ..................................................................................................................................................... 239 Database Limits ...................................................................................................................................................... 240 Database Maintenance ............................................................................................................................................ 239 Database Support & Files ....................................................................................................................................... 239 Default Delivery Assignment ................................................................................................................................. 137 Delete Master Data ................................................................................................................................................. 234 Delivery Directions and Route Planning ................................................................................................................ 139 Delivery Order Entry .............................................................................................................................................. 133 Delivery Orders ...................................................................................................................................................... 133 Delivery Procedures ............................................................................................................................................... 137 Delivery Streets ........................................................................................................................................................ 29 Dine In Orders .......................................................................................................................................................... 93 Dine In Table Groups ............................................................................................................................................... 37 Table Group Editor .............................................................................................................................................. 38 Dine In Tables .......................................................................................................................................................... 39 Dine In Table Editor ............................................................................................................................................ 40 Disable Drive Thru Timing Feature ....................................................................................................................... 131 Discounts .......................................................................................................................................................... 32, 102 Display Adjustments................................................................................................................................................. 20 Drive Thru Order Entry .......................................................................................................................................... 131 Drive Thru Orders .................................................................................................................................................. 131 Driver Arrival ......................................................................................................................................................... 138 Driver Dispatch Screen Assignment ....................................................................................................................... 137 E Earnings Report ........................................................................................................................................................ 80 Editing Time Cards ................................................................................................................................................ 177 Employee files Driver Tab ............................................................................................................................................................ 44 Employee Files ................................................................................................................................................... 22, 42 General Tab ................................................................................................................................................... 22, 42 Notes Tab ............................................................................................................................................................. 45 247 Payroll Tab .......................................................................................................................................................... 43 Employee Schedules ................................................................................................................................................ 46 Employee Setup ........................................................................................................................................................ 22 End User Licensing Agreement (EULA) ................................................................................................................. 19 Export Menu Item Sales ......................................................................................................................................... 216 Exporting Data ....................................................................................................................................................... 243 Exporting Reports .................................................................................................................................................. 244 F Follow Up Bad Check ............................................................................................................................................ 226 Forced Modifiers .............................................................................................................................................. 64, 118 Frequent Diners ...................................................................................................................................................... 188 Freq. Diner Acct. List ........................................................................................................................................ 189 New Freq. Diner ................................................................................................................................................ 188 Redemption ........................................................................................................................................................ 189 Track Order ....................................................................................................................................................... 188 G General Activities................................................................................................................................................... 207 General Pay out ...................................................................................................................................................... 154 General Settings ................................................................................................................................................. 25, 26 Gift Card Procedures .............................................................................................................................................. 157 Global Menu Item Price Change ............................................................................................................................ 215 Global Replace Inventory Items ............................................................................................................................... 73 Gratuity .......................................................................................................................................................... 110, 172 H Half Orders............................................................................................................................................................. 101 Hardware Device Locations ....................................................................................................................................... 7 Hardware Devices ...................................................................................................................................................... 5 Holding Items ........................................................................................................................................................... 98 Hostess / Paging Setup ....................................................................................................................................... 26, 88 Hostess Procedures .................................................................................................................................................. 85 I I Will Select My Own Database ........................................................................ See Database - I Will Select My Own Import / Export ....................................................................................................................................................... 243 Import Data ............................................................................................................................................................ 244 Import New Resource Database ............................................................................................................................. 244 In House Charge..................................................................................................................................................... 189 Create In House Statements ............................................................................................................................... 190 Customer Files ................................................................................................................................................... 191 In House Account List ....................................................................................................................................... 191 Maintain In House Statements ........................................................................................................................... 189 Information Data Entry ................................................................................................................................ 25, 32, 35 Installing the Software...................................................................................................See POS Software Installation Installing the Terminal ............................................................................................................................................. 15 Inventory Activities ................................................................................................................................ 192, 226, 227 Inv. Prep Forecast .............................................................................................................................................. 195 Inventory Items .................................................................................................................................................. 195 Menu Recipe Editor ........................................................................................................................................... 195 New PO.............................................................................................................................................................. 192 Phy. Count Sheet................................................................................................................................................ 194 Phy. Inv. Count .................................................................................................................................................. 194 Receive Items..................................................................................................................................................... 193 Review PO ......................................................................................................................................................... 193 248 A L D E L O ® F O R R E S TA U R A N TS TR A I N I N G MA N U A L Shopping List ..................................................................................................................................................... 192 Inventory Groups ...................................................................................................................................................... 66 Inventory Items ................................................................................................................................................. 68, 195 Inventory Locations .................................................................................................................................................. 66 Inventory UOM ........................................................................................................................................................ 77 Inventory Vendors .................................................................................................................................................... 67 IP Address ................................................................................................................................................................ 13 Issuing Gift Cards ................................................................................................................................................... 157 Issuing Refunds ........................................................................................................................................ See Refunds Item Details ............................................................................................................................................................ 102 J Jet Compact Utility ................................................................................................................................................. 240 Job Titles .................................................................................................................................................................. 41 L Local Area Connection............................................................................................................................................. 12 Local Printers ........................................................................................................................................................... 15 Lock Screens .......................................................................................................................................................... 115 M Maintain Customer Credits ..................................................................................................................................... 223 Maintain Customer Records ........................................................................................................................... 191, 218 Maintain Frequent Diner Accounts......................................................................................................................... 221 Maintain Frequent Diner Tracking ......................................................................................................................... 222 Maintain Gift Certificates ....................................................................................................................................... 224 Maintain In House Charge Accounts ...................................................................................................................... 219 Maintain Manager Cash Outs ................................................................................................................................. 214 Maintain Payouts .................................................................................................................................................... 213 Maintenance Activities ................................................................................................................................... 207, 231 Manager Cash Out .......................................................................................................................................... 155, 156 Manager Operations ............................................................................................................................................... 177 Manual Modifiers ................................................................................................................................................... 116 MapPoint Setup ...................................................................................................................................................... 139 Marking a Drive Thru Order as Complete .............................................................................................................. 131 Media Clear ............................................................................................................................................................ 201 Media Close............................................................................................................................................................ 202 Media Exit .............................................................................................................................................................. 202 Media Open ............................................................................................................................................................ 201 Media Options ........................................................................................................................................................ 201 Menu Categories....................................................................................................................................................... 48 Menu Groups ...................................................................................................................................................... 49, 93 Menu Group Editor .............................................................................................................................................. 51 Menu Item Auto Prices ............................................................................................................................................. 54 Menu Items ......................................................................................................................................................... 52, 59 Menu Item Editor ................................................................................................................................................. 54 Menu Modifiers ........................................................................................................................................................ 63 Menu Recipe Editor.............................................................................................................................. 71, 73, 75, 195 Menu Setup .............................................................................................................................................................. 48 MISC Button .......................................................................................................................................................... 107 Modifier Builder Setup ..................................................................................................................................... 60, 119 Modifier Builder Template ................................................................................................................... 60, 62, 63, 119 Modifier Recipe Selector.......................................................................................................................................... 75 Modifier System ..................................................................................................................................................... 115 Monitor Client Connections ................................................................................................................................... 231 249 N Naming Your Computers ......................................................................................................................................... 12 Naming your Workgroup ......................................................................................................................................... 11 Network Connections ............................................................................................................................................... 12 Network Hardware Installation .................................................................................................................................. 9 Network Interface Cards ............................................................................................................................................ 9 Network Printers ...................................................................................................................................................... 15 Network Software Configuration ............................................................................................................................. 11 New Bad Check...................................................................................................................................................... 225 New Local E-mail .................................................................................................................................................. 208 New Purchase Order .............................................................................................................................. 192, 226, 227 New Third arty Add Ins ......................................................................................................................................... 235 No Kitchen / Bar .............................................................................................................................................. 94, 114 No Sale ........................................................................................................................................................... 108, 153 Notepad .................................................................................................................................................. 217, 235, 236 O Opening Procedures ................................................................................................................................................. 79 Operating System ..................................................................................................................................................... 11 Operations Center .................................................................................................................................................. 179 Order Entry ................................................................................................................ 48, 93, 123, 127, 131, 147, 167 Order Entry “Checks” Button................................................................................................................................. 147 Ordering Multiple Quantities ................................................................................................................................. 102 Orders..................................................................................................................................................................... 178 Other Hardware Devices .......................................................................................................................................... 18 Other Tools ............................................................................................................................................................ 195 Add Cash To Bank............................................................................................................................................. 197 Assign Table ...................................................................................................................................................... 197 Calculator........................................................................................................................................................... 196 Caller ID Log ..................................................................................................................................................... 195 Caller ID Switch ................................................................................................................................................ 195 Customer Incidents ............................................................................................................................................ 198 Driver Summary................................................................................................................................................. 198 Edit Work Schedule ........................................................................................................................................... 200 Emp. Still Working ............................................................................................................................................ 199 Menu Item Sales By Category ........................................................................................................................... 202 Open Order Report ............................................................................................................................................ 200 Sales By Category Report .................................................................................................................................. 203 Sales By Menu Item Report ............................................................................................................................... 203 Server Gratuity Report ....................................................................................................................................... 204 To Training Mode .............................................................................................................................................. 196 P Packet Loss Information........................................................................................................................................... 14 Pay Employees ....................................................................................................................................................... 207 Pay Out................................................................................................................................................... 154, 155, 156 Permissions .............................................................................................................................................................. 22 Physical Inventory Count ............................................................................................................................... 194, 230 Ping Command ......................................................................................................................................................... 13 Pizza Builder Setup .................................................................................................................................................. 56 Crusts Tab ............................................................................................................................................................ 56 Pizzas Tab ............................................................................................................................................................ 59 Sizes Tab ............................................................................................................................................................. 56 Toppings Tab ....................................................................................................................................................... 57 Pizza Builder System ............................................................................................................................................. 120 POS Hardware Requirements ................................................................................. See Requirements, POS Hardware 250 A L D E L O ® F O R R E S TA U R A N TS TR A I N I N G MA N U A L POS Hardware Setup ................................................................................................................................................ 15 POS Software Installation ........................................................................................................................................ 19 Postal Codes ............................................................................................................................................................. 27 Print Test Page ......................................................................................................................................................... 17 Printer Setup ............................................................................................................................................................. 15 Printer Sharing.......................................................................................................................................................... 16 Q Quick Cashier Sign Out .......................................................................................................................................... 173 Quick Service ......................................................................................................................................................... 143 R Recall Button .......................................................................................................................................................... 145 Recall Operations ................................................................................................................................................... 145 Recall Order ........................................................................................................................................... 111, 145, 147 Recall Procedures ................................................................................................................................................... 145 Recalling Another Check on the Same Table ......................................................................................................... 106 Receive Inventory Items ......................................................................................................................................... 229 Receive Payments ................................................................................................................................................... 179 Auto Pay All Open Deliveries ............................................................................................................................ 180 Pay Bad Checks ................................................................................................................................................. 179 Pay In House Charges ........................................................................................................................................ 179 Recharging Gift Cards ............................................................................................................................................ 158 Refresh Cumulative Grand Total ............................................................................................................................ 234 Refunds................................................................................................................................................................... 156 Registering & Activating Aldelo® For Restaurants .................................................................................................. 19 Releasing a Hold ...................................................................................................................................................... 99 Remove All Access Denied Logs ........................................................................................................................... 232 Remove All Caller ID Logs .................................................................................................................................... 233 Remove All Customer Names From Orders ........................................................................................................... 233 Remove All Redeemed Gift Certificate MSR Card Information ............................................................................ 233 Remove Prior Manager Cash Outs ......................................................................................................................... 233 Remove Prior Reservations .................................................................................................................................... 233 Re-Opening a Cash Drawer ............................................................................................................................ 179, 187 Re-Opening an Order (Reverting) .......................................................................................................................... 178 Reordering Items ...................................................................................................................................................... 97 Reports ................................................................................................................................................................... 244 Requirements, POS Hardware .................................................................................................................................... 5 Reservations ....................................................................................................................................................... 85, 86 Retail Screen .......................................................................................................................................................... 113 Revenue Center .............................................................................................................................................. 180, 181 Bad Check List ................................................................................................................................................... 186 Bank Deposit...................................................................................................................................................... 183 Bank Report ....................................................................................................................................................... 182 Closing Report ................................................................................................................................................... 181 Cust. Credit List ................................................................................................................................................. 185 Daily Receipt Summary ..................................................................................................................................... 186 Gift Certificate List ............................................................................................................................................ 184 Next Day Transfer .............................................................................................................................................. 181 Order Pmt List.................................................................................................................................................... 185 Register Report .................................................................................................................................................. 182 Re-Open Cashier ................................................................................................................................................ 187 Re-Open Deposit ................................................................................................................................................ 187 Z Report ............................................................................................................................................................. 186 Review Local E-mail .............................................................................................................................................. 209 Review Purchase Order .................................................................................................................................. 227, 228 251 S Schedule ........................................................................................................................................................... 79, 200 Security Settings................................................................................................................................................. 26, 96 Select Order to Settle ............................................................................................................................................. 146 Select Table Number Screen .................................................................................................................................. 146 Selecting the Database ............................................................................................................................................. 22 Server Computer .................................................................................................................................... 9, 12, 13, 240 Setting Up Staff Banking ....................................................................................................................................... 167 Settling ................................................................................................................................................................... 167 Settling in the Main POS Screen ............................................................................................................................ 161 Complimentary Meals ........................................................................................................................................ 166 In-House Charge Accounts ................................................................................................................................ 164 Payment by Cash................................................................................................................................................ 162 Payment by Check ............................................................................................................................................. 162 Payment by Credit Card ..................................................................................................................................... 163 Payment by Gift Card ........................................................................................................................................ 163 Settling from the Order Entry Screen................................................................................................................. 167 Settling Using Driver Money Drop ........................................................................................................................ 168 Settling Using Staff Bank ....................................................................................................................................... 167 Sharing the Database Folder .................................................................................................................................... 21 Show Driver Dispatch Screen ................................................................................................................................ 138 Splitting an Order ..................................................................................................................................................... 99 Staff Paging .............................................................................................................................................................. 81 Start with the Demo Database ................................................................................................... See Database - Demo Starting Staff Bank ................................................................................................................................................... 83 Starting the Bank ...................................................................................................................................................... 81 Station Names .......................................................................................................................................................... 30 Station Settings................................................................................................................................................... 22, 26 Store Settings ....................................................................................................................................... 22, 25, 95, 138 Surcharges ........................................................................................................................................................ 30, 103 T Table Setup .............................................................................................................................................................. 37 Take Out Order Entry............................................................................................................................................. 127 Take Out Orders ..................................................................................................................................................... 127 Taskbar..................................................................................................................................................................... 20 Tax Exempt ............................................................................................................................................................ 113 Test Page ........................................................................................................................................See Print Test Page Testing Your Printers ............................................................................................................................................... 17 Third Party Add Ins................................................................................................................................................ 235 Time Cards ....................................................................................................................................................... 79, 177 To Secondary Language ......................................................................................................................................... 114 U Using MapPoint ..................................................................................................................................................... 139 Using the Delivery Status Screen ........................................................................................................................... 141 Using the Quick Service Screen ............................................................................................................................. 143 V Video Surveillance Control Center ........................................................................................................................ 210 Video Surveillance Review Browser ...................................................................................................................... 211 Viewing Delivery Order Status .............................................................................................................................. 141 Void Operations ..................................................................................................................................................... 149 Void Procedures ..................................................................................................................................................... 149 Voiding Items ........................................................................................................................................................... 95 252 A L D E L O ® F O R R E S TA U R A N TS TR A I N I N G MA N U A L W Wage Advance ....................................................................................................................................................... 155 Waiting List ........................................................................................................................................................ 88, 89 WordPad................................................................................................................................................. 235, 237, 239 Workgroup Name ..................................................................................................................................................... 11 N O TE S Notes 253 254 A L D E L O ® F O R R E S TA U R A N TS TR A I N I N G MA N U A L N O TE S 255