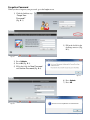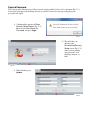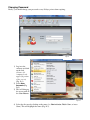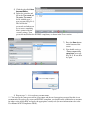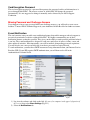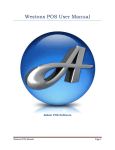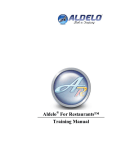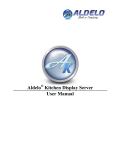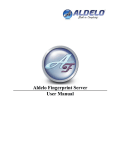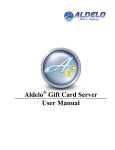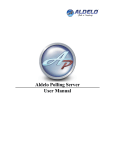Download EDC 6.2 Password Change Instructions
Transcript
Aldelo EDC 6.2 Password White Paper Users By default the software comes with 3 users pre-defined with specific security roles assigned to them (Administrator, Batch User, and POS User). Every user can have their own password and the security roles that can be modified, changed, or added based on the Security Settings. The PCI DSS requires that access to all systems in the payment processing environment be protected through use of unique users and complex passwords. Unique user accounts indicate that every account used is associated with an individual user and/or process with no use of generic group accounts used by more than one user or process. In order to adhere to PCI DSS standard, Aldelo EDC requires the following password complexity for compliance: • Passwords must be at least 7 characters • Passwords must include alphabetic characters, at least 1 numeric character, and at least 1 special character. • Passwords must be changed at least every 90 days • New passwords cannot be the same as the last 4 passwords • If an incorrect password is provided 6 times the account will be locked out • Account lockout duration is 30 minutes • Sessions idle for more than 15 minutes should require re-entry of username and password to reactivate the session. Resetting Password One of the key features of this version is that there is no way, or need, to reset the User Name if the password expires or you become locked out of the software. Instead, if the user does not change the passwords prior to the 90 day period, the software will automatically prompt the user to change the password. When your password has expired you will see a message that it has expired and to “Please Change Password Immediately in the Screen That Follows” (Fig. A-1). 1) Press OK. 2) This will take you to the Reset Expired Password screen (Fig. A-2). 3) Fill in the fields for Enter Current Password, Enter New Password, and Re-Enter New Password. 4) Press Update. Fig. A-2 Fig. A-1 Forgotten Password When you have forgotten your password, go to the Login screen. 1) Click the link that says “Forgot Your Password?” (Fig. B-1). Fig. B-1 2) Fill in the fields for the challenge answers (Fig. B-2). Fig. B-2 3) Press Validate. 4) Press OK (Fig. B-3). 5) Fill in the fields for New Password and Confirm Password (Fig. B-4). Fig. B-3 6) Press Update. 7) Press OK. Fig. B-4 Fig. B-5 Expired Password The software will still notify you of the password expiring within 14 days of its expiration (Fig. C -1). If you want to change your challenge answers or you have received a message saying that your password will expire. 1) Checkmark the option for Show Security Setup Screen (Fig. C-2). Enter in your User Name and Password, and press Login. Fig. C-1 2) This will take you directly to the Personalized Security Setup screen (Fig. C-3), where you can change your password, your challenge answers, or both. Fig. C-2 3) When finished, press Update. Fig. C-3 Changing Password Ideally, you should change your passwords every 90 days prior to them expiring. Fig. D-1 1) Log in to the software and click on the Orb, (Picture of a computer in the upper left portion of the screen) (Fig. D-1). 2) Select User Accounts (Fig. D-2). 3) This will bring up the screen with all the User Names. Fig. D-2 4) Select the first user by clicking on the name (i.e. Administrator, Batch User, or POS User). This will highlight the name (Fig. D-3). 5) Click the tab called User Account Editor. 6) Delete the asterisks and fill in the Password and Re-enter Password fields with this user’s new password (Fig. D-4). This will be the password used when you try to access something that is protected by the security settings. Your password must follow the PCI DSS compliancy as shown in the Users section. Fig. D-3 7) Press the Save button on the bottom of the screen. 8) You should receive a “Save successfully completed” message (Fig. D-5). If not, then try again. Fig. D-4 Fig. D-5 9) Repeat steps 3 – 8 for each user account name. *** You can use the same password for all accounts and the card encryption password, but this is not recommended. In order to be secure and PCI DSS compliant, you should create additional user accounts for others using Aldelo EDC and apply the appropriate security role (for more information refer to the User Manual or PCI Compliance Guide). Card Encryption Password The card encryption password is a password that protects the encrypted credit card information as it passes through Aldelo EDC. The newest versions of Aldelo EDC will change the password automatically. It is not suggested to change it manually, unless directed by an Aldelo Support Technician. Missing Password and Challenge Answers If you happen to forget your password AND your challenge answers, you will need to create a new database. Contact Aldelo Technical Support or your Authorized Aldelo Reseller for further assistance. E-mail Notification This tool contains some powerful event notification features that enable managers and tech support to pro-actively monitor key activities within Aldelo EDC. We highly recommend the use of these notification features as much as possible. This gives you the ability to catch possible problems before it is too late. The e-mail notification is designed to send out e-mail alerts of success, failure, errors and other audit trail activities. Most importantly, you will be notified of impending password expirations. You will also be sent a new password in the event that a password has expired already. To send notifications, you must have SMTP account and setup information from your Internet Service Provider (ISP). If your ISP requires SMTP authentication, you will then need to fill in the Authentication Credential fields. Fig. E-1 1) Log in to the software and click on the Orb, (Picture of a computer in the upper left portion of the screen), then select Store Settings (Fig. E-1). 2) Select the Notifications tab. 3) Enter in the SMTP Server Name provided by your Email Service Provider. 4) The default SMTP Server Port number is 25, but you can change it to any port number provided by your Email Service Provider. 5) If you E-mail Service Provider requires authentication to send emails, checkmark the option for Authentication Required. Fig. E-2 6) Enter in your e-mail’s User Name and Password in the fields for “Authentication User Name” and “Authentication Password” (Fig. E-3). 7) The Sender Email Address field indicates who the sender is. Enter in your e-mail’s address in the Sender Email Address field. Fig. E-3 8) Enter in the e-mail addresses of the individuals you want to receive the notifications. You may also want Notification Email Address 1 to be your address so you can receive the notifications as well. The notification feature allows up to three parties be notified of selected events, but there must be a minimum of one notification e-mail address. We recommend one of the notified party be the Manager, one be the Technical Person, and possibly the Merchant Service Provider (Please receive permission first). 9) Checkmark any or all of the notification events that you wish (Fig. E-3). 10) Press Test Email to test the settings. If you received a “Failed” message, review the steps and verify your settings. 11) Once you receive an “Email Test Successful” message (Fig. E-4), you can press the Save button. Fig. E-4