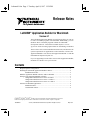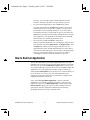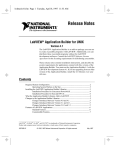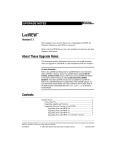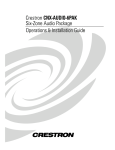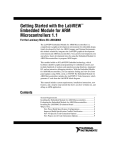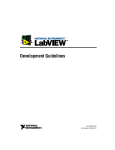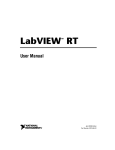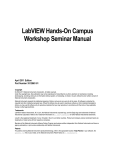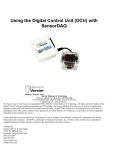Download LabVIEW Application Builder Release Notes for Macintosh, Verson 4.1
Transcript
lvabmac41.frm Page 1 Tuesday, April 8, 1997 12:29 PM Release Notes LabVIEW® Application Builder for Macintosh Version 4.1 The LabVIEW Application Builder is an add-on package you can use to create executable programs with LabVIEW. Additionally, you can distribute these executable programs without the LabVIEW development software. Consult the LabVIEW Software License Agreement for the licensing requirements for distributing executables. These release notes contain installation instructions, and describe the system requirements for applications created with this version of the Application Builder. You must use the Application Builder 4.1 with the LabVIEW Development System 4.1. If you are upgrading from an older version of the Application Builder, install the 4.1 libraries over your old ones. Contents Required System Configuration.....................................................................................2 Installing the LabVIEW Application Builder Libraries.................................................2 Installation Procedure ......................................................................................2 What the Application Builder Libraries Add to LabVIEW ...........................................3 Changes to the Application Builder Libraries................................................................3 Changes Introduced between Version 4.0 and 4.1 ..........................................3 Changes Introduced between Version 3.1 and 4.0 ..........................................3 Changes Introduced between Version 3.0.1 and 3.1 .......................................3 Features of LabVIEW Applications...............................................................................4 Standard Features.............................................................................................4 Customizable Feature ......................................................................................5 _____________________________ ® ® ® LabVIEW , NI-DAQ , NI-488 , and NI-VXI™ are trademarks of National Instruments Corporation. Product and company names listed are trademarks or trade names of their respective companies. 320704D-01 © 1993, 1997 National Instruments Corporation. All rights reserved. May 1997 lvabmac41.frm Page 2 Tuesday, April 8, 1997 12:29 PM How to Build an Application ......................................................................................... 6 Save the VIs for the Application, If Embedding ............................................. 7 Create and Save an About VI (Optional) ........................................................ 7 Use the Build Application Option ................................................................... 8 Complete Installation ...................................................................................... 8 Application Building Example ...................................................................................... 8 Distributing Your Applications ..................................................................................... 10 Additional Files Needed by Applications ....................................................... 10 Distribution Rights .......................................................................................... 10 Packaging Your Files for Distribution ............................................................ 10 Additional Notes ............................................................................................................ 11 Setting Preferences .......................................................................................... 11 Using the VI Setup... Option to Limit VI Options .......................................... 11 Providing Help Information ............................................................................ 12 Required System Configuration Applications that you create with the Application Builder Libraries have approximately the same requirements as the development system. Memory requirements depend on the size of your application. Typically, applications require about the same amount of memory it takes to run your VIs in the development system. Installing the LabVIEW Application Builder Libraries The LabVIEW Application Builder for Macintosh package contains disks for installing the libraries on 680x0-based or Power Macintoshes. Some virus detection programs interfere with the installer program. Check the distribution disks for viruses before you begin installation. Then, turn off the automatic virus checker and run the installer. After installation, check your hard disk for viruses again and turn on the virus checker. Installation Procedure 1. Insert the Application Builder disk and double-click on the LabVIEW AppLibs Installer icon. 2. After you select the Install button, you are prompted to select a destination folder. Select your LabVIEW folder. LabVIEW Release Notes for Macintosh 2 © National Instruments Corporation lvabmac41.frm Page 3 Tuesday, April 8, 1997 12:29 PM What the Application Builder Libraries Add to LabVIEW If you launch LabVIEW after installing the Application Builder Libraries, choose Project»Build Application.... If this option appears grayed out, verify that your LabVIEW directory contains an AppLibs directory. If this directory is not present, you might have installed the libraries into the wrong directory on your computer. In addition, the examples directory should contain an appbuild.llb example. This example is used as part of a tutorial later in this document explaining how to build an application. Refer to the Application Building Example section of this document for more information. Changes to the Application Builder Libraries Changes Introduced between Version 4.0 and 4.1 The following list contains features that were added or changed, or bugs that were fixed between versions 4.0 and 4.1: • If the installed libraries were read-only, building an application would fail. Changes Introduced between Version 3.1 and 4.0 The LabVIEW 4.0 Application Builder Libraries have been upgraded as a part of a major upgrade to LabVIEW itself and contain no significant new features: Changes Introduced between Version 3.0.1 and 3.1 The following features were added or changed between versions 3.0.1 and 3.1: • The Application Builder Libraries now include the functionality of the run-time system. When you build an application, you can choose if you want to embed a library of VIs within the application. For more information on this feature, read the Customizable Features section in these release notes. • When you build an application, you can select whether the application File menu has an Open menu option and a Quit menu © National Instruments Corporation 3 LabVIEW Release Notes for Macintosh lvabmac41.frm Page 4 Tuesday, April 8, 1997 12:29 PM option. If you remove the Quit option, your VIs should use the Quit LabVIEW function to end the application. • LabVIEW applications can now call VIs outside of themselves. When you embed VIs, you do not have to embed every VI. Also, you can use the VI Control VIs to dynamically call VIs that are not embedded in the application. • You can use the Build Application... option (in the Project menu) to specify the default memory partition of the application (the amount you see when you select the application in the finder and select Show VI Info…). Features of LabVIEW Applications For more information about LabVIEW application features refer to Chapter 24, Managing Your Applications, in the LabVIEW User Manual. That chapter contains tips for managing the source files of multiple developers and describes how to use the VI History option. Standard Features LabVIEW applications feature a simplified user interface that allows only the operation of VIs. The menus do not contain editing options. For example, the Save option and the Functions and Controls menus are not present and cannot modify your VIs or view the diagrams. Menus display options related to VI operation. Because you cannot edit the VI, pop-up menus are short—displaying the same options the development system displays when a VI is running. Users access a pop-up menu by holding down the Command key and clicking on a control or indicator. The options available to the user include the following: • Operate controls and change their values. • Interact with strip chart and graph indicators. • Change the scale limits. • Set controls, indicators, and array elements to default values. • Use the pop-up menu of a control or indicator to cut, copy, or paste data from a control or indicator to another control. • Use the pop-up menu of a control or indicator to view the description of the item, and perform additional run-time operations, such as showing the control palette of the graph. LabVIEW Release Notes for Macintosh 4 © National Instruments Corporation lvabmac41.frm Page 5 Tuesday, April 8, 1997 12:29 PM • Use any execution palette button that the developer has not disabled. • Log and print the front panel. • View the Show VI Info... information for a VI. • Use the Help window to see descriptions of controls and indicators. Customizable Features When you build a run-time application, you can customize the following options: • Do you want to embed a VI library in the application? If you choose to embed a VI library in the application, the library and a LabVIEW run-time engine become a single file. When you launch the file, it automatically opens all top-level VIs in the library. If you do not embed a VI library, when you launch the application you can use it to open any VI, assuming the VI was saved with a development system for that platform. By embedding a VI library, you can create a complete stand-alone application, one that prevents the user, or customer, from accessing the source VIs—even if the user has the development system. The advantage to not embedding a VI library is that you can use the same run-time engine for multiple sets of VIs. This reduces the disk space usage for a customer who needs to run multiple VIs. Additionally, you can use a combination of these two solutions. If you embed VIs within a library, they can still call subVIs that are outside of the application. You might want to do this when you have a set of VIs common to two applications, a set of VIs that you might need to upgrade after the user receives the application, or a large number of VIs to call (to keep the base size of the application down). One disadvantage of not embedding every VI is that the subVIs can be used in another development system, because the users can view the diagrams. • Do you want the application to have an Open menu option? If you enable the Open menu option, the application can open and run any VI in the file system, regardless of whether the application has an embedded VI library. If you plan to ship multiple VI applications to a customer, you may want to have a run-time application with an Open menu option. © National Instruments Corporation 5 LabVIEW Release Notes for Macintosh lvabmac41.frm Page 6 Tuesday, April 8, 1997 12:29 PM This way, you can send a single run-time application to the customer, which he can then use to open and run your VIs. • Do you want the application to have a Quit menu option? You may want to remove the Quit menu option if you want to control when the user can quit. For example, you may want to prevent the user from quitting during I/O, or you may want to clean things up before you allow him to quit. If you remove the Quit option, you must provide another method for the user to quit your application. Your application can call the Quit LabVIEW function when you want the application to quit. • Do you want a customized About... dialog box? When you build an application, you can supply an About VI that runs when the user selects Help»About…or Apple»About... from the Help menu. When you do not supply and About VI, the application has a basic, default About dialog box. Notice that if you want an About dialog box, it must be part of an embedded VI library. If you embed a VI library, at least one VI within it (excluding the About VI) must be marked as Top Level. How to Build an Application This section describes how to build an application. First, you will probably want your top-level VI(s) to run when opened. You can turn this feature on by selecting Run When Opened from your top-level VI(s) VI Setup dialog. If you want all of your VIs embedded within the application, save your application VIs into a single VI library by selecting Save with Options. You can also save a VI in this library to use as an About VI, so users can view information about your application (such as the full name, version number, company name, copyright information, and so on). Next, choose Project»Build Application... option to build the application. If you choose to embed a VI Library, and no VIs are marked as Top-Level, the Build Application... option brings up the Edit VI Library dialog. The VI(s) you mark with the Top-Level option open when the application is launched. The following paragraphs describe these steps in greater detail. LabVIEW Release Notes for Macintosh 6 © National Instruments Corporation lvabmac41.frm Page 7 Tuesday, April 8, 1997 12:29 PM Save the VIs for the Application, If Embedding Choose File»Save with Options... to save a hierarchy of VIs for an application. If you click on the Application Distribution option, your program prompts you to select the VI library or directory where you want to save the hierarchy. Enter the name of a new library that you want to use to build the application. This selection automatically saves the VIs without their diagrams and includes any external subroutines referenced by the VIs in the VI library. If you want the top-level VI(s) to run every time the application is launched, select Run When Opened in the VI Setup dialog box of the VI(s). Large applications require additional time to save the VIs into the library. Create and Save an About VI (Optional) Most applications have an About dialog box that displays information about the application and the user or company that designed it. You can create an About VI that LabVIEW executes when a user selects Help»About…or Apple»About.... You can have only one About VI per application, and you can only have one if you embed a VI Library. If you do not supply an About VI, LabVIEW displays a default dialog box like the one displayed in the LabVIEW development system. To create your own About VI, create a VI and save it so that its name begins with the word About (the first letter must be capitalized, with the subsequent letters in lowercase). When the application is launched it looks for a VI beginning with the word About. If the user selects the About… menu option and you have installed an About VI, the VI will run. When it finishes execution, LabVIEW closes it automatically. The About VI you create can share subVIs with your application VIs. However, your About VI cannot be a subVI in an application VI because the About VI cannot run while an application VI is running. Note: Your About VI must contain a message indicating that your application was created using LabVIEW from National Instruments. Please read the Distribution Rights section in the LabVIEW Software License Agreement for the copyright notice you must use to legally distribute your applications. © National Instruments Corporation 7 LabVIEW Release Notes for Macintosh lvabmac41.frm Page 8 Tuesday, April 8, 1997 12:29 PM Use the Build Application Option Select the Project»Build Application... to create an executable. If you want to embed a VI library, click on the embed option. A dialog box appears prompting you to select which VI library you want to use to build an application. Select the VI library you created in the first step of this section. In addition, you can specify the memory partition for the application and choose whether you want an Open menu option and a Quit menu option. When you finish making selections, click OK. If you embed a VI library and no VIs in the library are marked with the Top Level option, LabVIEW displays the Edit VI Library... dialog box so you can select which VIs open at launch time. Use the Top Level option to mark the VI(s) that you want to open when you launch the application. Most applications consist of a single top-level VI that calls other VIs. However, you can create applications that consist of multiple top-level VIs that open when you launch an application. After the prompt, enter a name and destination for the application. The build process can take a few minutes for very large applications. Complete Installation You must install the hardware drivers for any GPIB or data acquisition devices you use with your application. If you are building an application for the Power Macintosh, and it uses Analysis routines or Program to Program Communication (PPC) VIs, put a copy of the Shared Libraries folder in the folder that contains your application. Application Building Example Complete the following steps to explore application building using your LabVIEW development system. 1. LabVIEW Release Notes for Macintosh Open the Sample VI, located in examples\appbuild. This VI calls some Analysis VIs, including the Histogram VI, which call external subroutines. Options in the VI Setup… dialog box 8 © National Instruments Corporation lvabmac41.frm Page 9 Tuesday, April 8, 1997 12:29 PM currently are configured to hide a number of the attributes of the window. 2. Run the Sample VI to see its behavior. When you are finished, click the STOP button. Do not click the QUIT button unless you want to quit LabVIEW. 3. Examine the About Sample VI, which is also in examples\ appbuild. This VI serves as the About dialog box for this application. When this VI executes, it acts similarly to a dialog box, in that it prevents you from interacting with other windows while it is open. 4. In the edit mode, select VI Setup... in the pop-up menu of the icon pane of the Sample VI. Then select Run When Opened»OK. 5. Choose File»Save with Options...»Application Distribution» Save. When prompted, enter the name sample and then click on Select. 6. Save a copy of the About Sample VI into examples\sample and click on OK. 7. Now you can build the application. Select File»Build Application…. Click on the Embed VI Library button and choose sample and click on OK. LabVIEW then prompts you to mark which VIs should open when you launch the application. Choose the Sample VI from the displayed list, and select Top-Level»OK. A dialog box prompts you for a destination and name for the application you want to build. Move upward in the file hierarchy to the top level of your LabVIEW folder, and name the application sample. 8. Quit LabVIEW, and run the sample application. It should launch and then automatically open and run the Sample VI. Look at the menu options that are now available. Select Help»About… or Apple»About…. When you finish, click on the QUIT button on the front panel of the application. 9. In practice, you may want to completely remove the STOP button from the front panel. If the top-level VI stops, the application does not automatically quit, because that may not be the desired behavior. You should structure most applications so that the Abort option is disabled on the top-level VI, and the VI has a Quit option that calls the Quit LabVIEW function, located in Functions»Advanced. © National Instruments Corporation 9 LabVIEW Release Notes for Macintosh lvabmac41.frm Page 10 Tuesday, April 8, 1997 12:29 PM Distributing Your Applications The following sections describe some relevant issues concerning the distribution of LabVIEW applications. Additional Files Needed by Applications You might need to distribute additional files with your application. If your application uses a GPIB or DAQ device, the user must install the hardware drivers that come with their devices. To keep your original system preferences (for example, the system fonts) when changing systems, include your preference file with your application. Refer to the Setting Preferences section for more information. If you are building an application for the Power Macintosh that uses analysis routines or Program to Program Communication (PPC) VIs, put a copy of the Shared Libraries folder in the folder that contains your application. Distribution Rights Refer to the LabVIEW Software License Agreement in you software package for information on the distribution rights for your platform. Packaging Your Files for Distribution A LabVIEW application can be quite large. A core run-time system is smaller than the development version, because it does not require the compiler or the editor. In addition, the run-time system saves the VIs without diagrams, which usually accounts for at least half of the size of your VIs. Even so, most run-time applications will not fit on a single floppy disk. To distribute your applications, you might want to put them on a larger capacity medium, such as a CD or magnetic tape, or you can compress the applications and possibly create an installer for them. There are two shareware compression utilities, Compact Pro and Stuffit, widely available from online services. You can use these compression utilities to create self-extracting archives, which decompress themselves when you double-click on them. LabVIEW Release Notes for Macintosh 10 © National Instruments Corporation lvabmac41.frm Page 11 Tuesday, April 8, 1997 12:29 PM Additional Notes The following sections contain some additional information that may be useful in setting up your applications. Setting Preferences Your application has a Preferences dialog box. If you make changes, preference information for your application will be written to a preferences file . The format for this information is the same as for LabVIEW; for more information see Chapter 8, Customizing Your LabVIEW Environment in the LabVIEW User Manual. The only difference is the file name, which will be the application name instead of labview. Remember to include your preference file with your application.This preference file should have the same name as the application plus the word “Preferences”. For example, if your application is named Simple, the preferences will be stored in Simple Preferences. Using the VI Setup... Option to Limit VI Options When you design an application, you should consider which user options that you want. For example, with the LabVIEW Development System, it is convenient to have an Abort button so users can easily test and halt VIs. For an application, you probably do not want the user to halt the VI with this button, because it aborts the program immediately—sometimes in the middle of input and output of sensitive data. Instead, use a front panel control to stop the program synchronously. You can use the VI Setup option in your VIs to make execution operations—such as the Abort option—available to the user. If the VI will be used as a subVI, you can use the SubVI Node Setup... command to specialize operation of the subVI, such as configuring its front panel to open when the subVI is called. You may want to disable the following three options: Abort, Close Box, and Free Run. You may want to hide all of the buttons, and then configure the top-level VI to run automatically when the VI is loaded. If you disable the Abort button, verify that your program does not accidentally run in an infinite loop. You can disable the run-time pop-up menu for your VIs, so that users cannot set controls to default values or turn on autoscaling in graphs. © National Instruments Corporation 11 LabVIEW Release Notes for Macintosh lvabmac41.frm Page 12 Tuesday, April 8, 1997 12:29 PM Additionally, you can customize your panels. For example, you can hide scrollbars or make specific VIs function like dialog boxes. When you choose VI Setup...»Dialog Box, the panel is modal, which means the user cannot interact with other panels while the panel is active. Providing Help Information As a VI developer, you should document your VIs for other users, including all information necessary to load and operate the VIs. The regular LabVIEW documentation set is copyrighted material and should not be shipped with the applications you create. To create online help, you may want to enter information in the description field of the Show VI Info… dialog box for each panel. You may also want to place information in the Description dialog box for controls and indicators. When the user opens the Help window and moves the cursor over indicators, the Help window displays description information. LabVIEW Release Notes for Macintosh 12 © National Instruments Corporation