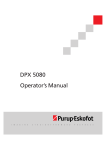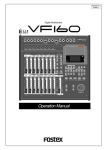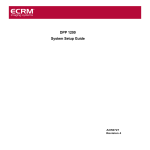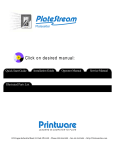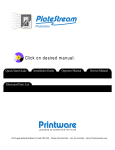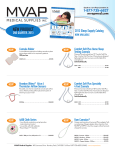Download DPX 4 / Fredia User Guide
Transcript
DPX 4 / Fredia User Guide AO302471 Revision 3 Preface DPX 4 User Guide Preface Copyright ECRM contact information © Copyright 2009 ECRM Imaging Systems All rights reserved. ECRM Imaging Systems 554 Clark Road Tewksbury, MA 01876 USA Tel: +001 978-851-0207 Fax: +001 978-851-7016 DPX 4 / Fredia User Guide December 2009 Web: www.ecrm.com Doc. No. AG302471, Rev. 3 This manual and the software it describes are provided under licence and may only be used or copied in accordance with the terms of that licence. The information in this manual is subject to change without notice and should not be construed as a commitment by ECRM Imaging Systems. ECRM Imaging Systems assumes no responsibility or liability for any errors or inaccuracies that appear in this manual. All rights reserved. No part of this manual may be reproduced or transmitted in any form, or by any means, without the prior written permission of ECRM Imaging Systems. Windows is a registered trademark of Microsoft Corporation. All other brand or product names are trademarks or registered trademarks of their respective companies or organizations. ii DPX 4 User Guide Table of Contents Preface 2 Chapter 1 – Using this Guide Navigating this guide in Acrobat Reader ..........................................................................................1 Bookmarks ...........................................................................................................................1 Using hot links .....................................................................................................................1 Warnings and notes .....................................................................................................................2 Warnings ..............................................................................................................................2 Notes ....................................................................................................................................2 Printing this guide .......................................................................................................................2 Chapter 2 – Safety General ...............................................................................................................................................3 Laser ..................................................................................................................................................3 Regulatory Information .....................................................................................................................3 Electromagnetic Emissions .........................................................................................................3 Safety Labels .....................................................................................................................................4 Chapter 3 – Introduction General ...............................................................................................................................................7 Advanced Internal Drum Design .......................................................................................................7 Power Switch .....................................................................................................................................7 Media Load System ...........................................................................................................................8 Knife and Punch System ....................................................................................................................8 The Laser and Spinner System ..........................................................................................................8 Optical System ...................................................................................................................................8 Integrated Processor and Dryer .........................................................................................................8 Easy Maintenance and Monitoring of the Processor .........................................................................9 Work ..................................................................................................................................................9 iii DPX 4 User Guide Chapter 4 – Media Handling Media Load System .........................................................................................................................11 Inserting and Mounting Media .................................................................................................11 Removing the Media Roll ..................................................................................................11 Mounting a New Media Roll .............................................................................................14 Chapter 5 – Working with DotManager General ............................................................................................................................................15 Menus ..............................................................................................................................................15 File menu ...........................................................................................................................16 View menu .........................................................................................................................16 Tools menu ........................................................................................................................16 Help menu ..........................................................................................................................16 Buttons .............................................................................................................................................16 Windows ..........................................................................................................................................17 Control Windows ......................................................................................................................17 Platesetter Tab ....................................................................................................................17 Media Tab ..........................................................................................................................19 Service Tab ........................................................................................................................19 EcoPreferences Tab ...........................................................................................................20 Setup Window ..........................................................................................................................21 Product License Keys ........................................................................................................22 RIP Management Windows ......................................................................................................22 Setup Tab ...........................................................................................................................23 License Tab ........................................................................................................................23 Spool Tab ...........................................................................................................................24 Imagesetter Tab ..................................................................................................................24 Chapter 6 – Calibration Why Is Calibration Necessary? .......................................................................................................27 Chapter 7 – Maintenance General ............................................................................................................................................29 Opening the Processor Drawer and the Side Panels ........................................................................29 Pulling out the Processor .................................................................................................................30 Draining the Processor ....................................................................................................................31 iv DPX 4 User Guide Cleaning the Processor ....................................................................................................................32 Filling the Processor Chemistry ......................................................................................................33 Installing the Stabilizer Rack Rollers and Bottom Guide ................................................................38 Installing the Activator Rack Rollers, Racks, and Guides ..............................................................40 Cleaning the Activator Supply Pipe ................................................................................................44 Replacing the Diffusion and Anti-backflow Sheets ........................................................................45 Replacing the Backup Roller ...........................................................................................................45 Replacing the In-line Activator Filter ..............................................................................................46 Replacing a Supply Pump ................................................................................................................46 Lubricating the Worm Gears ...........................................................................................................47 Chapter 8 – Technical Specifications Chapter 9 – Troubleshooting Troubleshooting Table .....................................................................................................................53 Display Messages ............................................................................................................................53 Display Messages ............................................................................................................................54 v DPX 4 User Guide vi DPX 4 User Guide Chapter 1 – Using this Guide Chapter 1 – Using this Guide This section includes the following topics: Bookmarks • Navigating this guide in Acrobat Reader, page 1. You can use the Bookmarks window to quickly navigate to a specific chapter or section of this manual. If the bookmarks are not visible, click on the Bookmarks tab (see below) to display them: • Warnings and notes, page 2. • Printing this guide, page 2. Note The instructions in this section are for Acrobat Reader v7.0. Navigating this guide in Acrobat Reader If you are using Acrobat Reader to view this guide, we recommend you use the following Acrobat navigation buttons: BOOKMARKS TAB Go to the first page of the guide Go back one page Go forward one page Click on a link to move to the relevant chapter. Click on a link to view the sub-sections within a chapter. Go to the last page of the guide Using hot links Go back to previous view Go forward to next view You can use Acrobat Reader’s ‘hot links’ to move quickly to the section you want (when you place the mouse cursor over a hot link it turns into a hand icon). Fit whole page in window There are three types of hot link: Close bookmarks • On the Contents page: click on the entry to take you to the relevant section. 1 DPX 4 User Guide Chapter 1 – Using this Guide • Cross references: you will find these throughout the manual, for example, refer to “Printing this guide” on page 1.2 for instructions. Click on the section reference to take you to the relevant page. • On the Index page: click on the index entry to take you to the relevant page. Printing this guide To print this guide: 1. In Acrobat Reader select Print… from the File menu. A dialog similar to the one shown below appears: Warnings and notes Warnings The warnings in this manual are intended to protect you from injury and/or to protect the DPX 4 engine and your plates from damage. Read all warnings carefully and follow any instructions they include. Warnings appear in bold print, like this: WARNING: When working with the DPX 4 system you must protect yourself from injury and protect the DPX 4 engine from damage. Notes The notes in this manual give additional information on using the DPX 4 system. Notes appear in italics, like this: Note The instructions in this manual are for the DPX 4 system. 2 2. Select the required printer from the Name pull-down menu. 3. Click on the Properties button and select the Portrait orientation on the Layout tab. 4. Click on OK to return to the Print dialog. 5. Set the other options, such as the page range, then click on OK to print this guide (or the specified pages). DPX 4 User Guide Chapter 2 – Safety Chapter 2 – Safety General Laser Although every precaution has been made to produce a safe product, we strongly recommend you comply with the following. This system is classified as a Class one (I) laser product that contains a Class 3B (IIIb) laser system. This classification means that the operator is exposed to no hazardous laser light during operation and maintenance. The laser itself, however, is a Class 3B (IIIb) laser device, and it emits visible laser light which is considered hazardous by FDA published limits. • The equipment must be properly grounded when connected to electrical outlets. • Turn off power: • before connecting or disconnecting cables, and • before carrying out maintenance or adjustment operations. • Do not remove covers or shielding. • Do not install/use the equipment close to inflammable gases and vapors. • Do not make any unauthorized modifications of the equipment. • Wear protective gloves when handling chemistry and avoid spilling the fluids. • Always check that the actual media width in Media Management corresponds to the actual media being used. • The spinner in the platesetter cannot be started in an ambient temperature of less than 15 degrees Celsius. • The equipment must be protected by a circuit breaker appropriately rated for the machine. When the panels are removed, an interlock system automatically switches off the laser and optics unit to insure against the risk of radiation. IMPORTANT WARNING:Modifications to the machine or performance of procedures other than those specified in this guide may result in hazardous laser light exposure. Regulatory Information Electromagnetic Emissions DOC- Canada The Canadian Department of Communications requires compliance with the Radio Interference Regulations, ICES -003. This digital apparatus does not exceed the Class A limits for radio noise emissions from digital apparatus set out in the Radio Interference Regulations of the Canadian Department of Communications. 3 DPX 4 User Guide Chapter 2 – Safety EMC Directive - Europe Complies with EN 55011: 1998 This is a Class A product. In a domestic environment this product may cause radio interference in which case the user may be required to take adequate measures. FCC - USA The standards for electromagnetic emissions are Part 15, Subpart J of the FCC rules. The system was tested to Class A limits. The following statements are required by the FCC: Changes or modifications to this unit not expressly approved by the party responsible for compliance could void your authority to operate the equipment. This equipment has been tested and found to comply with the limits for a Class A digital device, pursuant to Part 15 of the FCC Rules. These limits are designed to provide reasonable protection against harmful interference when the equipment is operated in a commercial environment. This equipment generates, uses, and can radiate radio ECRM Incorporated 554 Clark Road Tewksbury, MA, USA MODEL NUMBER: SERIAL NUMBER: MANUFACTURED: RATING: frequency energy and, if not installed and used in accordance with the instruction guide, may cause harmful interference to radio communications. Operation of this equipment in a residential area is likely to cause harmful interference in which case the user will be required to correct the interference at his or her own expense. Compliance with applicable regulations depends on the use of shielded cables, which the user may be responsible for procuring.Identification and Certification Label (ratings plate) The identification and certification label shown below is attached to the cover of the platesetter unit, near the power entry receptacle. Safety Labels A variety of safety labels are located throughout the DPX 4 to alert users and service personnel to potentially hazardous areas of the machine. The safety labels are shown and explained on the next two pages. N13777 CLASS 1 LASER PRODUCT This product conforms to all applicable provisions of Federal Regulations 21 CFR Chapter 1, Subchapter J, Section 1040.10. This device complies with Part 15 of the FCC Rules. Operation is subject to the following two conditions: (1) this device may not cause harmful interference, and (2) this device must accept any interference received including interference that may cause undesired operation. This Class A digital apparatus complies with Canadian ICES-003 ATTENTION: Refer to the user guide for safe operation of this product 4 DPX 4 User Guide Chapter 2 – Safety Symbol Use Laser Hazard, interlocked: Identifies interlocks used for laser safety. Hazardous laser radiation may be present when interlocks are defeated. Laser Hazard, general: Identifies areas of machine where hazardous laser radiation may be present when interlocks are defeated. Pinch/shear hazard: Identifies areas with moving mechanical parts where a pinch or shear hazard exists. Avoid contact with these areas when machine is in operation. Entanglement hazard: Identifies areas with moving mechanical parts where an entanglement hazard exists. Avoid contact with these areas when machine is in operation. Electrical Hazard: High voltage is present behind panels marked with this symbol. These panels should only be removed by trained service personnel. Hot surface warning: Panels marked with this symbol and components behind these panels may be hot. Observe caution when working in these areas. Attention symbol: Refer to the appropriate section of the User Guide for safe operation in this area. 5 DPX 4 User Guide Chapter 2 – Safety Symbol Use Processor chemistry warning. Fuse identification: Fuses must be replaced by components with identical voltage and current ratings. Momentary switch: Used to identify switches that are activated only when pressed. Protective earth: Identifies the point where protective earth is attached to the machine chassis. Protective earth should only be disconnected by trained service personnel. Chassis ground: Identifies attachment points for chassis ground for electrical safety. These attachments must be maintained for safe operation of the product. Rotational hazard: Wait 20 seconds before access to any area marked with this symbol. Certification label: Identifies machine model number, serial number and date of manufacture. Also identifies the operating voltage, frequency, current, user replaceable fuse (if equipped) and certifications. 6 DPX 4 User Guide Chapter 3 – Introduction Chapter 3 – Introduction General This section describes: Advanced Internal Drum Design • Advanced Internal Drum Design, page 7 • Media Load System, page 8 • Knife and Punch System, page 8 • The Laser and Spinner System, page 8 • Optical System, page 8 • Integrated Processor and Dryer, page 8 • Easy Maintenance and Monitoring of the Processor, page 9 • Work, page 9 The DPX 4 is a Computer-to-Polyester Plate System that produces imaged, punched, dried and cut-to-size press-ready plates. The DPX 4 foot print is only 1370 x 1060 mm / 53.9" x 41.73". The DPX 4 uses an extruded aluminum drum to achieve extremely high precision and accuracy. Power Switch The main power switch for the DPX 4 platesetter is located on the back panel, as shown below. POWER SWITCH 7 DPX 4 User Guide Chapter 3 – Introduction Media Load System The Laser and Spinner System The DPX 4 uses fiber optic cables to transmit the dot directly into the optics and high-speed spinner. Optical System The optical system supports resolutions from 1000 to 3000 dpi in steps that insure the correct spot size and laser intensity for the selected resolution, as well as automatic focus which ensures the optimized spot on the plate producing high quality four color print. Integrated Processor and Dryer DPX 4 has a twin-compartment media load system. An auto-centering system ensures precise centering of new media on the shaft every time a new roll is loaded. During operation, the media is automatically advanced onto the drum where it is held in place by a vacuum system during exposure The two media compartments permit the DPX 4 to simultaneously hold two different media sizes. The built-in processor includes an activator unit, a stabilizer unit, and a dryer. There is a temperature control for the activator tank. Both tanks have sensors for controlling the chemistry level and DRYER STABILIZER ACTIVATOR Knife and Punch System The plate material is punched by a built-in punch system, exposed, and cut to size. This gives a precise and even registration from plate to plate and ensures minimum mounting time and easy registering of the plate on the press. The DPX 4 comes with a Bacher 425 mm punch as standard. It can be field upgraded with a Bacher 220 mm as well as Komori 550 mm custom punch. Note: Covers, racks and guides have been removed to show interior parts. 8 DPX 4 User Guide active replenishment to ensure the correct level of new chemistry in the tanks and to achieve precise activation of the polyester plate. Chapter 3 – Introduction integrated operation with the ECRM WorkMates work program. The interface between the DPX 4 and the RIP PC operates via a USB-2.0 port. A 30-liter waste container collects excess chemistry and alerts the user when full. A drain pump provides for emptying the waste container without draining the chemistry. Easy Maintenance and Monitoring of the Processor The processor is mounted on wheels. A guide allows it to be rolled out easily for maintenance or chemistry replenishment. The DotManager program controls and monitors the processor and displays real-time processor status information on the PC monitor. Work The DPX 4 is controlled by a Win2000 or WinXPbased RIP platform. The DotManager program controls the media and the processor and 9 Chapter 3 – Introduction 10 DPX 4 User Guide DPX 4 User Guide Chapter 4 – Media Handling Chapter 4 – Media Handling Media Load System The DPX 4 has a twin-compartment media load system that accommodates two plate sizes. Each compartment includes an auto-centering media spindle (see below). Its mechanism ensures precise centering of the media on the shaft every time a new roll is loaded. TOP COVER During operation the media is automatically advanced, positioned in the drum, and held in place by a unique vacuum system during exposure. Inserting and Mounting Media UPPER COMPARTMENT (STANDARD) Removing the Media Roll 1. Make sure the media is unloaded (Unload button on DotManager's Control Windows). LOWER COMPARTMENT (OPTIONAL) 2. Lift up the top cover (see figure at right). Twin-compartment MEDIA SPINDLE LOCK END CAP MEDIA END CAP Centerline LOCK HANDLE FIXED FLANGE A TOOTHED WHEEL FIXED FLANGE B 11 DPX 4 User Guide Chapter 4 – Media Handling UPPER AND LOWER LIGHT COVERS 3. Lift the upper or (in this case) lower light protection cover. LOCK HANDLE IN HOME POSITION 5. Place the media roll vertically on the floor and move the lock handle from the home position shown above to the end of the working range shown below. WORKING RANGE END CAP LOCKING COLLAR LOCK HANDLE AT FAR END OF WORKING RANGE 4. Gently lift the media roll out of its compartment by the end caps. 6. Set one foot on the media end cap and pull the locking collar and the lock end cap off the shaft. 7. Lift the media roll off the shaft. 12 LOCK END CAP DPX 4 User Guide Chapter 4 – Media Handling USING THE LOCK HANDLE The lock handle is a spring-loaded wrench. When the handle is down, turning the handle loosens or tightens the collar, depending on the direction of the turn. When the handle is held up, turning the handle changes its position but does not loosen or tighten the collar. When the HANDLE IS HELD UP... When the HANDLE IS DOWN... Lock Handle Collar Adjustment Screw Locking Collar ...turning the handle loosens/tightens the collar. ...turning the handle merely changes its position. Here’s how to use the lock handle to remove the locking collar. 1. Turn the lock handle from home position to the end of its working range. (See illustrations on the preceding page.) 2. Try to slide the locking collar off the shaft. If it won’t slide off: • Lift up the locking handle. This releases its grip on the collar adjustment screw. • Keeping the handle raised, move it to the beginning of the working range shown on the preceding page. • Release the handle so that it springs back down. This restores handle’s grip on the collar adjustment screw. 3. Turn the handle approximately 180°, to the end of its working range (see figure on preceding page). 4. Repeat steps 2 and 3 until you can slide the collar off the shaft. Reverse the actions described above to replace the locking collar. 13 DPX 4 User Guide Chapter 4 – Media Handling Mounting a New Media Roll 1. Slide the media onto the shaft and make sure it fits tightly against the media end cap. 6. Carefully remove the tape from the media and advance the roll towards the input edge. 2. Push the lock end cap onto the shaft. Note that the media roll is automatically centered on the shaft. Note Be sure to completely remove all the tape from the new media roll. Tape or tape remnants left on the media could damage the inside of the drum in time. 3. Slide the locking collar onto the media shaft and then up against the lock end cap. 7. Press the Preload button to advance the media. 4. Lock the collar in place. Refer to the Using the Lock Handle on the preceding page. 8. Close the light protection cover. 5. Place the shaft with the media roll in the compartment. INPUT EDGE TAPE 14 DPX 4 User Guide Chapter 5 – Working with DotManager Chapter 5 – Working with DotManager General DotManager is the user interface for the DPX 4. It runs as a separate application on the RIP PC and communicates with the platesetter through a USB interface. Note The DPX 4 does not have a control panel. The user communicates with the machine through the DotManager program. DotManager is installed with the RIP, from the CD. The DotManager interacts with the RIPMate RIP by providing license management for the ECRM specific options, starting/stopping the RIP, and providing device services. DotManager opens with the splash screen below. In this section: • Menus, page 15 • Buttons, page 16 • Windows, page 17 Menus DotManager has four pull-down menus: • File menu • View menu The splash screen remains for a few seconds, then switches to the main screen shown in the next figure. • Tools menu • Help menu PULL-DOWN MENUS 15 DPX 4 User Guide Chapter 5 – Working with DotManager File menu Start RIPMate: Click to start the RIPMate application (or WorkMates Admin, if PrintMate is installed). Stop RIPMate: Click to stop the RIPMate appli- cation (or WorkMates Admin, if PrintMate is installed). Start Hyperterminal: Click to start the hyperterSave Changes: Click to save any changes made to the current setup. minal communication application used for debugging purposes. Exit: Click to exit the DotManager application. Help menu View menu Online Help: Click to view the Online Help on- screen. Platesetter: Click to view Platesetter tab About DotManager: Opens a window displaying the current version of DotManager. Setup: Click to view Setup tab Rip Management: Click to view Rip Management tab. Tools menu Buttons Additionally, DotManager has seven buttons for accessing various control and set-up windows, starting/stopping RIPMate (or WorkMates Admin, if WorkMates is installed), starting the Hyperterminal, quitting DotManager, and saving changes (left to right): BUTTONS 16 DPX 4 User Guide Chapter 5 – Working with DotManager Control Windows DotManager buttons access the Control Windows access the Setup Window These windows are used to set up and control the platesetter’s basic operation. To open a window, first click on the access the Control Windows button, and then click on the tab for the window you want to open. • Platesetter Tab, page 17 access the RIP Management Windows • Media Tab, page 19 • Service Tab, page 19 • EcoPreferences Tab, page 20 start/stop the RIPMate application (or WorkMates Admin, if PrintMate is installed) Platesetter Tab start the Hyperterminal communication application The Platesetter Tab pertains to the primary functions of the platesetter. exit the DotManager application save changes Windows DotManager has different windows for setting up and controlling the platesetter. The windows fall into three basic categories: • Control Windows, page 17 • Setup Window, page 21 • RIP Management Windows, page 22 Note In this section, all the examples and screen views use metric measurement units. The measurement unit can be changed to imperial units on the Setup tab. Magazine 1 and Magazine 2: These sections display the available media compartment(s). If your platesetter is not equipped with the extra optional compartment, Magazine 2 compartment will be greyed. 17 DPX 4 User Guide Chapter 5 – Working with DotManager Preload/Unload: When a media roll has been inserted in the media compartment, click the Preload button to advance the media into the feed system. When the media is loaded, the button text changes to Unload, and the button is then used for pulling the media out of the feed system, e.g. in case of replacement. Form Feed: Click the Form Feed button to advance the media 68 cm (maximum exposable film length). Start/Stop Sweep Mode: Click this toggle button to activate or deactivate the Exposure Sweep mode. The Exposure Sweep Mode provides for multiple RIP jobs to be exposed on one plate. The platesetter automatically feeds the plate out, when it is full, or when the RIP does not supply new jobs within 15 seconds from the last completed job. See also Calibration in the RIPMate User Manual. Activate/Standby: Toggles the system’s operating mode. Click Standby to switch the platesetter to an energy-saving “shut down” mode that turns off motors, pumps and other electrical devices. 3. If the Auxiliary Thermal Control hardware is installed, the processor turns on the drum heater if the internal temperature is less than 18° C. Click Activate to switch the platesetter back to a normal operating mode. Status: The Status section includes a number of status lamps for Load, Unload, Prepare Media, Punch, Expose, Feed, Cut, Feed to Processor, Processor, and Conveyor activities in the processor. Some signals from the lamps are accompanied by an additional message in the activity window below the lamps. Temperatures: Displays the current temperature of the Activator and the Dryer. Also, displays the stabilizer temperature if the Auxiliary Thermal Control hardware is installed. Platesetter Status: The traffic light indicates the current state of the platesetter at all times and responds to the color indicators in the Status section. • Red: Error Notes • Orange: Warning 1. The processor automatically flushes the activator coater and cleans the activator remover mechanism before shutting down. If the Auxiliary Thermal Control hardware is installed, the processor turns on the drum heater and stabilizer heater as necessary to bring the internal temperature up to 18° C. • Green: OK 2. The processor automatically flushes the activator coater at time 0:00 (i.e., when the processor’s clock turns over to start a new 24hour cycle). 18 Message Log: The Message Log window next to the traffic light displays general messages relating to the data connection between the DotManager and the platesetter. DPX 4 User Guide Chapter 5 – Working with DotManager Media Tab 2. Change the appropriate settings. The Media window displays a list of cassettes with information about what media type is loaded in the cassette, length of remaining media, and media thickness. 3. Click the Save button. Service Tab The Service window displays some general info about the platesetter usage, tools to manage the activator and stabilizer pumps. It is possible to create new cassettes and edit existing cassettes. Media Drop Down list: Displays the list of media configured for the platesetter. Maximum 16 different media can be configured. Name: Enter a name for the new media as you want it to appear in the drop down list. Width: Enter the width (mm) of the new media. Thickness: Enter the thickness (mm) of the new media. Expose Punch Zone: Click the check box to choose to use the punch zone for exposure. (The quality of exposure in this area cannot be guaranteed.) The I/O test window is started from the Service window. General The General section displays some common statistics about the platesetter utilization. All these parameters are lifetime information of the platesetter. Total Operating Time: Displays the total number of hours with power on. Total Area processed: Displays the total number of hours activated (not counting standby time). To change a media setup: 1. Select the correct media in the drop down list. Total Black Area Processed: Displays the total number of square meters processed. 19 DPX 4 User Guide Chapter 5 – Working with DotManager Total Plates: Displays the total number of plates processed. Pump replacement instructions are presented in “Replacing the In-line Activator Filter” on page 46 Refill Activator: Refill the activator rack until it is EcoPreferences Tab completely full. The EcoPreferences window displays values that are derived directly from the platesetter processor. Stabilizer: Refill the stabilizer rack until it is completely full. Note These functions are performed automatically when the tank level is low. Add Volume Activator: Add the indicated volume to the activator rack. Stabilizer: Add the indicated volume to the stabi- lizer rack. I/O Test button Opens the - service-password protected - I/O Test window. This I/O Test window communicates with the relevant subsystems in the platesetter or processor and is meant for service personnel only. Supply Pump Service This section includes two indicators that turn red when it is time to replace the activator pump and/or the cleaning pump. (Every 25,000 plates for the activator pump; every 50,000 plates for the cleaning pump.) After you change either pump, press the “Done” button to reset the pump’s plate counter to zero. (0). Note When pump service is required, you will be notified when you start of Dot Manager. 20 Processing Activator Time: Specifies the time (in seconds) the activator is applied to the media. Activator Replenishment Rate: Specifies the volume of activator fluid that has to be replenished in milliliter per square meter of developed plate. Stabilizer Replenishment Rate: Specifies the volume of stabilizer fluid that has to be replenished in milliliter per square meter of developed plate. Dryer Temperature: Specifies the temperature of the dryer air in centigrade (°C). DPX 4 User Guide Activator Temperature: Specifies the temperature of the activator fluid in centigrade (°C). Flow Rate Index: Sets the activator flow rate. The default setting is 7. The higher the setting number, the higher the flow rate. Anti Oxidant Chapter 5 – Working with DotManager Coater (Activator Coater) The processor employs a mechanism for coating activator on the plates. Activator residue that builds up on this mechanism hardens if it stays on the mechanism too long. To prevent this from happening, you can configure the processor to automatically flush the mechanism clean at regular intervals. Activator Replacement: Specifies the volume of activator fluid that has to be replenished in milliliter per hour beginning after the idle period. Flush Idle: Sets the length of time between Stabilizer Replacement: Specifies the volume of Flush Cycle: Sets the duration of the flushing stabilizer fluid that has to be replenished in milliliter per hour beginning after the idle period. operation. The default setting is 30 seconds. flushes. The default setting in 10 minutes. Flush Flow: Sets the activator flow rate for the flushing operation. The default setting is 200ml/m. Cleaning Cycle (for the Activator Remover) Power On Volume The processor has a mechanism for removing excess activator from the plates. Activator residue that builds up on this mechanism hardens if it stays on the mechanism too long. To prevent this from happening, you can configure the processor to automatically clean the mechanism after remaining idle for a period of time. Activator Replenish: Defines the volume of the Clean Idle Period: Sets the length of time the activator replenishment. The default setting is 100 ml. processor can remain idle before the cleaning is performed. The default setting in 60 minutes. Note This cleaning is a one-time event. Once the mechanism is cleaned, the system will not perform a subsequent cleaning regardless of how long the processor remains idle. Idle Cleaning Time: Sets the duration of the cleaning. The default setting is 30 seconds. Power Down Cleaning Enable: Enables/disables cleaning of the activator remover mechanism on power-down. At initial power up, the processor automatically replenishes the activator and stabilizer supplies. The following parameters provide for defining replenishment volumes Stabilizer Replenish: Defines the volume of the stabilizer replenishment. The default setting is 100 ml. Note Replenishment may or may not occur depending on whether the “Reduced Power-on cycle delay” period has elapsed. Setup Window The Setup window displays a series of platesetter related settings. 21 DPX 4 User Guide Chapter 5 – Working with DotManager To open the window, first click on the access the Setup Window button. Product License Keys Attached Dongle: Serial number of the USB dongle plugged in the RIP PC. Configured Dongle: Serial number of the USB dongle which is configured in the platesetter firmware. License Keys input fields: Enter the appropriate license key to activate certain extra (license protected) platesetter functions. Update Dongle Configuration: After entering the license key(s) click the Update Dongle Configuration button to save the new license(s) in the platesetter firmware. RIP Management Windows The displays and dialogs are as follows. Current Firmware version: Displays the current firmware version in the platesetter. Download Firmware: Use this button to download or update the platesetter firmware to your platesetter. The program will guide you through the download process. (To update your platesetter firmware, first shut down RIPMate.) The RIP Management windows are used to set up and control the platesetter’s basic operation. To open a window, first click on the access the RIP Management Windows button, and then click on the tab for the control window you want to open. • Setup Tab, page 23 • License Tab, page 23 • Spool Tab, page 24 Measurement Units: Click to open and choose between Metric and Imperial units. Clear log: Click the button to delete the dotmanager.log-file. Debug Log: Enable/disable a debug log: When debugging is enabled, DotManager will record all information about the communication with the platesetter and processor into a plain text file. This file can be consulted at \Ripxxx\DotManager.log. 22 • Imagesetter Tab, page 24 DPX 4 User Guide Chapter 5 – Working with DotManager prevent RIPMate from generating an error message when it does not find an platesetter attached to your computer. License Tab Setup Tab Rip Folder: DotManager needs to be able to find RIPMate on your hard disk, so that it can send instructions and launch RIPMate when it needs to. If you move RIPMate to a new folder, you must enter the new path in the Rip Folder directory field by either typing it directly or using the Browse button to find it. Automatic startup of RIP: DotManager must run The License tab enables the ECRM specific WorkMates options by entering the appropriate password. Note This tab is not available if WorkMates Administrator is installed.) before RIPMate. This enables DotManager to establish communication with RIPMate and to control the media management features. Therefore, when you want to start running RIPMate, you must begin by running DotManager. For convenience, DotManager can start RIPMate automatically thereafter. To activate this feature, mark the Automatic Startup of RIP check box. Extended Workflow: The Extended Workflow option provides extra support for larger, multi-user installations. It adds RipSpool, a dedicated input plug-in. Proofer only (disable platesetter functionality): ProofMate: The ProofMate proofing option lets Disables the platesetter-only features of RIPMate so that you can use it simply to drive a proof printer. If you are using RIPMate only to drive a proof printer (possibly using the ProofMate option), then you should mark this check box to you use any low- or high-end printer or plotter as a proofing device. The only thing you need is a standard Windows printer driver. With ProofMate, any of thousands of printers can be used for proofing at the cost of just one printer driver. These options are: Note For RIPMate 7.1and higher this option is no longer license-protected. 23 DPX 4 User Guide Chapter 5 – Working with DotManager ProofMate allows simultaneous output to a proofer and to any other output device, such as an platesetter. While you are sending one job to the proofer, you can be sending another job to the platesetter, thus greatly improving your output productivity. ProofMate makes use of industrystandard ICC profiles to provide precise color reproduction and final press color emulation. CIPMate: CIP3 files are used to link printing and Network Spool Folder: Enter the complete path for the folder to use for spooling, or use the Browsebutton for locating the folder. Windows Printer Driver: Click to open the drop- down list box and select the appropriate Windows printer driver installed on the RIP PC. Imagesetter Tab post-printing processes closer to the prepress phase. With the CIPMate option, RIPMate generates CIP3 files on the fly as the platesetter is driven, using exactly the same screened data. This means that the PostScript job only has to be processed once, compared with systems that use a separate output driver for CIP3. Thus, only half as much time is required, and the cost and inconvenience of maintaining a duplicate CIP3 setup for each platesetter setup is avoided. Spool Tab The Spool tab displays information about spooler settings. Stop on page errors: This check box determines how RIPMate will react to a page that contains errors, such as incorrect margins or corruption. If this check box is marked, all further output will be disabled from RIPMate until it is explicitly reenabled via the check box in the RIPMate Output Controller/Monitor window. If this check box is unmarked, all pages with errors will be moved to the Held Queue in the RIPMate Output Controller/Monitor window. Other jobs will continue to print. Stop on media out: This check box applies only to platesetters that have more than one input cassette (like the DotMate 5000). It controls what RIPMate will do if one of the cassettes runs out of media. 24 DPX 4 User Guide If this check box is marked, all further output will be disabled from RIPMate until the cassette is refilled and output it is explicitly reenabled via the check box in the RIPMate Output Controller/Monitor window. If this check box is unmarked, RIPMate will move all jobs requesting out-put to the empty cassette into the Held Queue. However, if the Smart Cassette check box is marked, RIPMate will output to the other cassette, provided it contains the correct media. Jobs requesting the other cassette will be processed as usual. Maximum Data Rate: The first time you run RIPMate, this field will be set to zero. RIPMate will then test your system to find out how fast data can be sent to the platesetter. If you are having frequent problems with pages caught ups, you may need to set this field back to zero so that RIPMate can recalculate a reasonable rate. Otherwise, you should never change the value of this field. Safety Factor: The safety factor forces RIPMate to assume communication will be slightly slower than the value found for Maximum Data Rate. A safety factor of 5% should be sufficient, but if recalculating the Maximum Data Rate, as suggested above, does not help reduce page caught ups, try to raise this value slightly. Chapter 5 – Working with DotManager If this check box is marked, and the Retry on printer caught ups check box is unmarked, RIPMate will disable all further output each time a caught up occurs. Output will remain disabled, until it is re-enabled in RIPMate's Output Controller/Monitor window. If this check box is marked, and the Retry on printer caught ups check box is also marked, RIPMate will try to resend the page at half speed. If it catches up again, RIPMate will try at one quarter speed. If it catches yet again, RIPMate disables all further output. If this check box is unmarked, and the Retry on printer caught ups check box is unmarked, RIPMate will move the job into the Held Queue. Other jobs will print as usual. If this check box is unmarked, and the Retry on printer caught ups check box is marked, RIPMate will retry at the two slower speeds, but it output is still not possible, the job will be moved into the Held Queue. Other jobs will print as usual. Retry on printer caught ups: This check box controls weather or not RIPMate will try to output at a slower speed, if a caught up occurs at the usual speed. See the description for Stop on printer caught ups above for more information. Stop on printer caught ups: When the RIP is unable to provide the platesetter with data at the correct speed (due, for example, to excessive loads on the processor or network), the output will be interrupted. In this case, the platesetter must stop output. This check box determines what RIPMate will do in the event of a caught up. 25 Chapter 5 – Working with DotManager 26 DPX 4 User Guide DPX 4 User Guide Chapter 6 – Calibration Chapter 6 – Calibration Why Is Calibration Necessary? In order to compensate for dot gain and produce consistent output, a platesetter must be calibrated for linearity. A platesetter is “linear” when every tone specified in the input gives that same tone in the output, so that a curve comparing input and output is a straight line. In four-color work, even small deviations from a linear curve can cause significant errors in the colors produced - for example, changes in color balance and contrast, loss of brightness, and loss of highlight or shadow detail. Even if the platesetter is very accurate, the output will still be affected by the type and brand of media used, so calibration should be regularly checked. Because of the way DPX 4 moderates its exposures, it is recommended that you sweep from 200 to 1200 at steps of 200. As illustrated below, the light intensity response is notched at intervals of 200, and to achieve optimum dynamic range you should use a setting near the top of one of the notches. By creating a sweep in steps of 200 that starts at 200, you will be testing at the top of each notch. Calibration is described in the RIP user documentation. . 27 Chapter 6 – Calibration 28 DPX 4 User Guide DPX 4 User Guide Chapter 7 – Maintenance Chapter 7 – Maintenance General You must keep the processor clean to obtain highquality output. As the media passes through chemistry, it inevitably leaves residue on the rollers in the processor racks. For that reason, • any part of the processor unit which is passed by the media should be cleaned at least once a week, or at regular intervals, • the processor should be cleaned at each change of chemistry, Opening the Processor Drawer and the Side Panels Whenever the processor is drawer pulled out or a side panel is opened, the interlock system halts operations and switches off the laser and optics unit. When the drawer or side panel is closed, the laser and optics unit are turned back on, but the operations that were halted may or may not resume, depending on their state when they were halted. open cover • any chemical residue on the drain hose and hose coupling should be removed. SIDE PANEL INTERLOCK SWITCH The punch waste container located behind the lefthand side door (see below) should be emptied at regular intervals. The transparent part of the container can be unscrewed by turning it counterclockwise. open cover PUNCH WASTE CONTAINER PROCESSOR INTERLOCK SWITCH To ensure operations close and open in a orderly manner, we recommend you power down the DPX 4 before pulling out the processor drawer or opening either side panel. 29 DPX 4 User Guide Chapter 7 – Maintenance Pulling out the Processor 3. To unlock the processor, turn the lock handle to vertical position as shown below. 1. Press on the area shown below to open the cover. UNLOCKED PRESS HERE TO OPEN COVER 2. Pull out the cover and locate the processor lock handle, which is positioned horizontally when locked (see below). LOCK HANDLE 4. Pull out the processor unit as far as permitted by the cable chain. Be careful to avoid spilling fluids. CABLE CHAIN LOCKED LOCK HANDLE Note: The processor unit is supported by rails while in position and by wheels when pulled out. 30 DPX 4 User Guide Chapter 7 – Maintenance Draining the Processor The chemistry must be drained from the waste, stabilizer, and activator tanks in order to clean the tanks or replace the chemistry. 1. Pull out the processor as explained on page 30 and locate the outlet shown below. 4. Locate the activator and stabilizer tank drain valves show below. (They are the left side of the processor.) 5. Open both valves. Turn both valves to the horizontal “OPEN” position, as shown below. The chemicals in the activator and stabilizer tanks will drain into the waste tank. OUTLET OUTLET DRAIN HOSE DRAIN HOSE CLOSED 2. Push the drain hose into the outlet until it locks. 3. Drain the waste tank. Press and hold the drain pump switch to activate the waste pump. Release the switch when the waste tank is empty. DRAIN PUMP SWITCH OPEN Note: You should clean the activator and stabilizer tanks prior to re-filling the chemistry. For details, refer to “Cleaning the Processor” on page 7.32 WASTE TANK 31 DPX 4 User Guide Chapter 7 – Maintenance Cleaning the Processor The processor should be cleaned every time the chemistry is changed. The procedure is as follows. 4. Remove the nuts and loosen the captive fasteners that secure the racks to the processor chassis (see below). STABILIZER RACK 1. Drain the processor as explained on page 31 NUT ACTIVATOR RACK 2. Remove the rack covers. Refer to the figure below. In order, remove: (1) the inlet guide, (2) the activator cover, and (3) the stabilizer cover. STABILIZER ACTIVATOR COVER COVER INLET GUIDE CAPTIVE FASTENER 5. Remove the racks. Pull each one out by grasping the handles at either end of the rack and then pulling it straight up and out. 3. Disconnect the two supply tubes shown below from the tee fittings. 6. Clean the activator and stabilizer tanks. Pour clean water into the tanks, clean with Phneutral soap and a soft brush, and rinse with clean water. WATER SUPPLY TUBE ACTIVATOR TANK ACTIVATOR SUPPLY TUBE 32 STABILIZER TANK DPX 4 User Guide 7. Let the water run off the rack before putting it back in position. 8. Finish by draining the cleaning water from the waste tank. 9. Remove any chemical residue on the drain hose and hose coupling. 10. Clean the rollers, racks and guides in the activator and stabilizer racks. Clean with a soft brush and lukewarm water. Finish by rinsing the parts with clean water. If you have a large wash sink at your disposal, you can just set the racks down in the sink and clean with the rollers, guides, and racks still in place in the rack. However, to achieve optimal results, we recommend cleaning the activator and stabilizer racks as follows: • Remove all the rollers racks, and guides from the racks. • Thoroughly clean and rinse the gear trains inside the racks. • Thoroughly clean and rinse the individual rollers racks and guides outside the rack. • Clean the activator supply pipe as explained in “The procedure for cleaning the activator supply pipe is as follows.” on page 7.43 • Place the cleaned parts back into place in the rack. The next four pages show the removable parts and how they are arranged in the activator and stabilizer racks. Instructions for replacing the removable parts follow the illustrations. Chapter 7 – Maintenance Filling the Processor Chemistry 1. Clean the processor as explained in the preceding section. 2. Turn the drain valves to the vertical “CLOSED” position, as shown below. DRAIN HOSE 3. Add new chemicals - 1.3 liters of Activator, and 5.8 liters of Stabilizer. IMPORTANT: Avoid splashing stabilizer into the activator tank. Even a small amount of stabilizer may damage the activator. Note: To minimize chemistry waste, do not attempt to fill tanks to capacity. The processor will automatically refill the remaining required quantity upon power up. 4. Replace the activator and stabilizer racks. 5. Replace rack covers and inlet guide. 6. Gently push the processor unit back into position. 7. Turn the processor lock handle to horizontal position to lock the processor. The activator temperature is regulated by means of a computer-controlled heating element and must be between 20° C (68°F) and 33°C (91°F). WARNING: Never turn on the power unless the processor unit is filled or the power plug for the heating element is removed, as this may cause overheating and damage to the processor unit. 33 Chapter 7 – Maintenance Removable Parts, Activator Rack 1 2 3 4 5 6 7 8 9 10 11 12 13 34 DPX 4 User Guide DPX 4 User Guide Chapter 7 – Maintenance ACTIVATOR RACK 2 3 4 1 12 25MM WITH GEAR 13 FRONT 11 30MM TAPERED 25MM WITHOUT GEAR (Inside wall, left/gear-train side of rack) WITHOUT GEAR 10 8 5 30MM WITH GEAR 9 BACKUP 6 7 GEAR AT BOTH ENDS BOTTOM 35 Chapter 7 – Maintenance Removable Parts, Stabilizer Rack 1 2 3 4 5 6 7 36 DPX 4 User Guide DPX 4 User Guide Chapter 7 – Maintenance STABILIZER RACK 2 FRONT POLY 6 (Inside wall, left/gear-train side of rack) WITHOUT GEAR 4 30MM TAPERED WITHOUT GEAR POLY 5 WITHOUT GEAR WITH GEAR 25MM 7 30MM WITH GEAR 4 POLY WITHOUT GEAR 3 1 POLY WITH GEAR BOTTOM 37 DPX 4 User Guide Chapter 7 – Maintenance Installing the Stabilizer Rack Rollers and Bottom Guide Steps for installing the rollers and guide are presented below. The same basic technique is used to install each roller and the guide. 1. Lay the stabilizer rack on a table as shown below. 1 • First, insert the spring-loaded end of the roller/guide into its bushing on right side of the rack. • Next, compress the roller/guide into the bushing, align the opposite of the roller/guide with its bushing on the left (gear train) side of the rack. • Finally, gradually relax compression to seat the roller/guide in the bushing. • When you install a roller pair, use the pull lever to spread the rollers apart to get the gears to mesh. 2. Install the GUIDE ROLLER W/GEAR. Mount the end with the spring first, and then end with the gear (see below). 2 The picture below shows how the 6 rollers look when in place with the rack turned upside down. The GUIDE ROLLER W/GEAR and the rod immediately above it have been cut away to clarify the view of the ENTRANCE ROLLER. ENTRANCE ROLLER W/ GEAR IDLER ROLLER (NO GEAR) LEFT SIDE (side with gears) GUIDE ROLLER W/ GEAR Cutaways TAPERED EXIT ROLLER (NO GEAR) 38 3. Install the ENTRANCE ROLLER W/GEAR as shown below. You may need to retract the PULL LEVER to get the gears to engage. 3 ENTRANCE ROLLER (NO GEAR) GUIDE ROLLER W/ GEAR EXIT ROLLER W/ GEAR PULL LEVER ENTRANCE ROLLER W/ GEAR DPX 4 User Guide Chapter 7 – Maintenance 4. Install the ENTRANCE ROLLER WITHOUT GEAR as shown below. 4 ENTRANCE ROLLER 6. Install the EXIT ROLLER W/GEAR as shown below. 6 (NO GEAR) EXIT ROLLER W/ GEAR 5. Turn the assembly over and then install the TAPERED EXIT ROLLER as shown below . 7. Install the IDLER ROLLER shown below. 7 5 IDLER ROLLER TAPERED EXIT ROLLER (NO GEAR) 39 DPX 4 User Guide Chapter 7 – Maintenance 8. Install the BOTTOM GUIDE as shown below. 8 Installing the Activator Rack Rollers, Racks, and Guides Steps for installing the rollers and guide are presented below. The same basic technique is used to install each roller and the guide. BOTTOM GUIDE • First, insert the spring-loaded end of the roller/guide into its bushing on right side of the rack. • Next, compress the roller/guide into the bushing, align the opposite of the roller/guide with its bushing on the left (gear train) side of the rack. • Finally, gradually relax compression to seat the roller/guide in the bushing. 9. Flip over the rack, set it in place in the front bay in the DPX 4, replace the mounting nuts, and tighten the captive fasteners. 10. Snap the left and right roller pivots onto the tie bar, set the scrub roller into the roller pivots (see below), and then lower the pivot rollers and scrub roller. 10 SCRUB ROLLER ROLLER PIVOT TIE BAR 40 When you install a roller pair, use the pull lever to spread the rollers apart to get the gears to mesh. 1. Lay the activator rack on a table with the bottom facing up, as shown below. 1 DPX 4 User Guide Chapter 7 – Maintenance 2. Install the EXIT ROLLERS as shown below. If the gear at the ned of the top roller won’t mesh with the mating roller, pull down the PULL LEVER, move the roller as need until the gears mesh, and then release the PULL LEVER. 4. Install the ENTRANCE GUIDE as shown below. 4 ENTRANCE GUIDE EXIT ROLLER W/ GEAR 2 EXIT ROLLER 5. Install the DOCTOR BLADE as shown below. (NO GEAR) PULL LEVER 5 3. Install the ENTRANCE ROLLERS as shown below. If the gear at the end of the roller won’t mesh with its mating gear, pull down the PULL LEVER, adjust the roller until the gears mesh, and then release the PULL LEVER. DOCTOR BLADE 3 ENTRANCE ROLLER W/ GEAR PULL LEVER 41 DPX 4 User Guide Chapter 7 – Maintenance 6. Install the BACK-UP ROLLER as shown below , 8. Install the METERING ROLLER as shown below. 8 6 BACK-UP ROLLER 7. Turn the rack over so that the top is facing up, and then install the WIRE GUIDE as shown below. METERING ROLLER 9. Install the INLET GUIDE as shown below. 9 7 INLET GUIDE WIRE GUIDE 42 DPX 4 User Guide Chapter 7 – Maintenance 10. Install the HOPPER ASSEMBLY as shown below. 10 12. Install the SUPPLY PIPE ASSEMBLY as shown below. 12 HOPPER ASSEMBLY SUPPLY PIPE ASSEMBLY 11. Install the TOP GUIDE as shown below. 11 13. Install the INLET GUIDE as shown below. 13 TOP GUIDE INLET GUIDE 14. Set the rack in place in the rear bay in the DPX 4, replace the mounting nut, and tighten the captive fasteners. 43 DPX 4 User Guide Chapter 7 – Maintenance Cleaning the Activator Supply Pipe The activator supply pipe on the supply mount should be cleaned on a regular basis or whenever the drip holes in the pipe become clogged with hardened activator. 3. On the right side of the platesetter, pop open the door, remove the cover, and then remove the pick and the knife/wire brush that are clipped to the frame.(See below.) Cleaning Tools 1. At each end of the activator pipe, pull the elbow (see below) out of the activator pipe. 2. Remove the supply pipe assembly by sliding it toward the activator supply tube and then up and out of the two keyways. (See below.) KNIFE / WIRE BRUSH PICK Supply Pipe Assembly COVER ACTIVATOR SUPPLY PIPE WATER SUPPLY PIPE ELBOW ACTIVATOR SUPPLY PIPE ACTIVATOR SUPPLY TUBE DOOR 4. Using the pick, remove hardened activator from the drip holes in the activator supply pipe, and then use the wire brush to remove hardened activator from the interior surface of the pipe. 5. Rinse the interior of the pipe with clean water. If necessary, repeat steps 4 and this step to remove all traces of hardened activator from the holes and the pipe. 6. Set the pipe back in place in the supply mount assembly and plug the supply tube elbows back into the pipe. KEYWAY 7. Put the pick and the knife/wire brush back into their clips on the frame. Note: As a rule, the water supply pipe does not require cleaning, so leave it in place. 44 DPX 4 User Guide Chapter 7 – Maintenance Replacing the Diffusion and Anti-backflow Sheets The diffusion sheet and anti-backflow sheet on the activator coater assembly (see below) should be replaced every 12 months. 1. Pull out the processor. 2. Remove the activator tank cover. 3. Remove the activator coater assembly. (Refer to “Installing the Activator Rack Rollers, Racks, and Guides” on page 7.40. 4. Remove the old diffusion and anti-backflow sheets and replace with the new. Replacing the Backup Roller The activator rack backup roller (see below) should be replaced every 12 months. 1. Pull out the processor. 2. Remove the activator tank cover. 3. Remove the backup roller (Refer to “Installing the Activator Rack Rollers, Racks, and Guides” on page 7.40. 4. Install the new backup roller, (Refer to “Installing the Activator Rack Rollers, Racks, and Guides” on page 7.40. 5. Replace the activator tank cover. 5. Replace the activator coater assembly. (Refer to “Installing the Activator Rack Rollers, Racks, and Guides” on page 7.40. 6. Replace the activator tank cover. ACTIVATOR RACK FRONT DIFFUSION SHEET* (Inside wall, left/gear-train side of rack) P/N FA302274 BOTTOM ANTI-BACKFLOW SHEET* P/N FA302274 BACKUP ROLLER P/N AO302517 * IDENTICAL PARTS 45 DPX 4 User Guide Chapter 7 – Maintenance Replacing the In-line Activator Filter 1. Pull out the processor and locate the activator and water supply pumps. They are at the back of the processor, on the right side (see below). The in-line activator filter is located at the back of the processor unit (see below). The filter should be replaced every 12 months. Activator and Cleaning (Water) Pumps ACTIVATOR ACTIVATOR FILTER P/N FF0103RH Replace the filter as follows. WATER P/N AO302412 P/N AO302331 2. Insert open jaw clamps over the input and output hoses of the pump to be changed (see the next figure). Clamps and Fittings 1. Power down the platesetter and pull out the processor. 2. Insert an open jaw hose clamps over the line leading into filter and the line leading out of the filter. 3. Unplug the clamped lines from the old filter and then plug the lines into the new filter. CLAMP 4. Remove the clamps. 5. Roll the processor back into the platesetter. Replacing a Supply Pump Note: Wear protective gloves during this operation. Also, you will need 2 small open-jaw clamps (ECRM HB3247RH), and either a rag, sponge, or small pan. 46 3. Set the rag, sponge or pan on the frame to catch fluid dribble that will occur when you perform the next step. 4. Disconnect the input and output fittings/lines from the pump. DPX 4 User Guide Chapter 7 – Maintenance 5. Turn the pump counterclockwise and remove it from the processor. Step 3. Locate the three worm gears shown below. 6. Install the new pump. 7. Connect the input and output fittings/lines to the pump. 8. Remove the clamps and the rag, sponge or pan. 9. Roll the processor back into the platesetter. WORM GEAR WORM GEAR WORM GEAR Lubricating the Worm Gears The worm gears for the drive mechanism should be lubricated every 12 months. The recommended lubricant is ECRM P/N 405-110-000. Step 1. Power down the platesetter and pull out the processor. Step 4. Apply a liberal coating of 405-110-000 grease all around each of the worm gears. Step 5. Replace the drive shaft cover and the drive belt cover. Step 2. On the left side of the processor, remove the Drive Shaft Cover (3 knurled thrombi screws) and the Drive Belt Cover (2 knurled thumb screws) shown below. DRIVE SHAFT COVER DRIVE BELT COVER KNURLED THUMB SCREW 47 Chapter 7 – Maintenance 48 DPX 4 User Guide DPX 4 User Guide Chapter 8 – Technical Specifications Chapter 8 – Technical Specifications In this section: • Media specifications, page 50 • Platesetter specifications DPX 4, page 49 • Processor specifications, page 50. : PLATESETTER SPECIFICATIONS DPX 4 Exposure Technology Internal drum Max. Plate Format 680 x 754 mm Min. Plate Format 305 x 305 mm Optional Standard Punches Bacher 220 mm. Plate punch Bacher 425 mm. Plate punch Bacher 220/425 mm. Plate punch The gripper margin is imageable Custom Punch Punch is in one side of the plate only Laser Type Red laser diode, 658 nm., min.10 mW Resolution 1200 - 3000 dpi in steps of 1 Spinner Speed 60.000 RPM Performance Approximately 28 full-format plates per hour @2540 dpi Integrated Processor Actuator coater with stabilizer bath Replenish Capacity Min. 2 full size rolls of material Waste Capacity Min. stabilizer and actuator tank contents + full replenish capacity Physical Dimensions (HxWxD) Approximately 1.100 x 1.300 x 1.050 mm Weight Approximately 500 kg RIP Interface USB 2.0 User Interface DotManager software on the RIP PC Power Requirements 220 -240 Volt, 50/60 Hz, 16 A 49 DPX 4 User Guide Chapter 8 – Technical Specifications Working Environment 40 - 70% RH, non-condensing Temperature 18 - 25 degrees C Max Temperature Change 2 degrees C/hour, +/- 1 degree C/hour Installation Requirements 80 cm wide door MEDIA SPECIFICATIONS Media 2 media rolls (2 is optional) Media Type DotPrint / Mitsubishi Silver Digiplate, with polyester base material Thickness 0.2 mm/8 mill FR/FRM on media widths from 305 - 750 mm Core Size 6"/152.4 mm (Specification 1620) Media Width, Large 305 - 754 mm Media Width, Medium 305 - 550 mm Output Tray Capacity 40 maximum format plates 0.2 mm media PROCESSOR SPECIFICATIONS Tank Capacity Activator Approximately 1.3 liters Tank Capacity Stabilizer Approximately 5.8 liters Activator Coating Rate (ml/m2) 0.33 ml/m2 nominal Maximum Replenishment Refill Rate, Activator and Stabilizer 200 ml/min. Stabilizer Circulation Rate 3.5 liters/min. Heater for Chemicals Heating element, activator, 150 watt cartridge Heating element, stabilizer, 300 watt in-line (Auxiliary Thermal Control hardware only) Activator Temperature Control 25-40°C (33°C nominal) Warm-up Time Approximately 20 min. (nominal settings in an 18°C environment) Replenishment Containers 3 x 10 liters, including water 50 DPX 4 User Guide Chapter 8 – Technical Specifications Waste Tank Capacity 20 liters to full sensor; 30 liters full. Waste Tank Pump Rate 10 liters/min. Dip to Nip distance, Activator Approximately 390 mm. Coating roller to nip 140 mm Dip to Nip distance, Stabilizer Approximately 200 mm Plate Advance Speed 15 mm/sec. at 9.6 sec. development time Drying System Heaters 2.000 Watts Temperature Range Settings 30°C - 50° C drying system 51 Chapter 8 – Technical Specifications 52 DPX 4 User Guide DPX 4 User Guide Chapter 9 – Troubleshooting Chapter 9 – Troubleshooting Troubleshooting Table PROBLEM POSSIBLE CAUSE CORRECTIVE ACTION Operator must continually Clogged/dirty in-line activator increase the flow index setting filter f. to maintain plate quality. Replace the filter. See “Replacing the In-line Activator Filter” on page 7.46 Plate skewing/scratching. Dirty rollers and/or guides. Clean the rollers and guides. See “Cleaning the Processor” on page 7.32 Non-uniform plate development. Activator supply pipe is dirty. Clean the activator supply pipe. See “Cleaning the Activator Supply Pipe” on page 7.44 Online Processor General Error Loose cable connection. 2320 reported. Ensure all cable connections are tight. Display Messages The system monitors its own operation and continually displays messages in the Status and Log windows as it does. The table on the next page describes some of the messages, including many of particular value for troubleshooting. 53 DPX 4 User Guide Chapter 9 – Troubleshooting Display Messages INFORMATION Message Remarks Processor Busy, Processing Processor is running the power up cycle or a plate is being processed Processor Busy, Feeding Processor is running the power up cycle or a plate is being fed into the processor Eco Processor Standby, Safe To Power Off The processor is now in standby and can be safely powered off WARNINGS Message Remarks Processor Info, Activator Supply Pump Service Activator supply pump service recommended Processor Info, Cleaning Supply Pump Service Cleaning supply pump service recommended Processor Info, Refilling Activator Activator tank is being refilled automatically Processor Info, Refilling Stabilizer Stabilizer tank is being refilled automatically Processor Info, Dev/Act Repl. Low The Activator Replenish Tank is low Processor Info, Fix/Stab Repl. Low The Stabilizer Replenish Tank is low Processor Busy, Activator Temperature The activator temperature is more than 1 degree below the setpoint Processor Busy, Stabilizer Temperature The stabilizer temperature is less than the setpoint 54 DPX 4 User Guide Chapter 9 – Troubleshooting ERRORS Message Processor Fail, Act temp sensor error Remarks An error is reported when any of the following conditions are detected: • The activator temperature read less than 0.5 Deg. C (Hardware fault) • The temperature was greater than 43 Deg. C (Overlimit) • The temperature exceeded the setpoint by more than 3 degrees (FW control loop failed) Processor Fail, Stab temp sensor error The stabilizer temperature read less than 0.5 Deg. C (Hardware fault) Processor Fail, Dryer temp sensor error The dryer temperature read less than 0.5 Deg. C (Hardware fault) Processor Fail, Eco Hardware Interface error The low level driver failed to initialize resulting error codes range from 2320 through 2324 Processor Error, Interlock The processor interlock has been detected resulting error code 1901 Processor Error, Activator Level Low The activator tank AND the activator replenish tank are both low resulting error code 2001 Processor Error, Stabilizer Level Low The stabilizer tank AND the stabilizer replenish tank are both low resulting error code 2003 Processor Busy, Waste container full The waste tank is full and must be emptied Processor Error, Water Level Low The water supply tank is empty 55 Chapter 9 – Troubleshooting 56 DPX 4 User Guide DPX 4 User Guide Index A Acrobat Reader bookmarks 1 printing this guide 2 using hot links 1 Activator automatic removal of 21 temperature 33 Activator filter replacing 46 Activator pipe 44 Activator rack reassembling 40 removable parts 34 Activator supply pipe 44 Anti-backflow sheet 45 B Backup roller, activator rack 42 Backup roller, replacing 45 Bottom guide, stabilizer rack 40 C Calibration 27 Cleaning activator supply pipe 44 processor 32 tanks 32 Cleaning pick 44 D Diffusion and Anti-backflow sheets replacing 45 Diffusion sheet 45 Doctor blade, activator rack 41 DotManager 9, 15 start before RIPMate 23 Toolbar buttons 16 DotManager Menus File menu 16 Help menu 16 Tools menu 16 View menu 16 DPX 4 functionality 7 integrated processor and dryer 8 internal drum design 7 knife and punch system 8 laser and spinner system 8 media load system 8 optical system 8 workflow 9 Drain valves 31 Draining tanks 33 E Entrance guide, activator rack 41 Exposure sweep 27 F Filling tanks 33 G Grease, worm gear 47 H Hopper assembly, activator rack 43 Hyperterminal 16, 17 I Identification label illustration of, 4 location of 4 Idler roller, stabilizer rack 39 Imagesetter Tab 24 Inlet guide, activator rack 42, 43 In-line activator filter 46 K Knife/wire brush 44 L Laser 3 License Tab 23 Lock handle (media spindle) 12 Lubricating worm gears 47 M Maintenance cleaning DPX 4 29 Media inserting 11 DPX 4 User Guide mounting 11 Media Roll mounting new 14 removing 11 Media spindle 11 Media Tab 19 change media setup 19 Metering roller, activator rack 42 P Pick, cleaning 44 Platesetter Tab 17 activate/standby 18 form feed 18 Magazine 1 and Magazine 2, 17 message log 18 platesetter status 18 preload/unload 18 start/stop Sweep Mode 18 status 18 temperatures 18 Power requirements 49 Power switch 7 Preferences Tab 20 Anti Oxidant 21 online processor 20 Standby Anti Oxidant 21 Standby Processor 21 Processor 31 cleaning 32 draining 31 filling 33 tank capacities 50 Pull lever 38, 41 R Replacing diffusion and anti-backflow sheets 45 supply pump 46 Replacing the backup roller 45 Resolutions 49 RipManagement Tab 22 Imagesetter Tab 24 Licence Tab 23 Spool Tab 24 RIPMate starting/stopping 16 RIPMate options CIPMate 24 Extended Workflow 23 ProofMate 23 roller 42 S Safety General 3 Safety labels 4 Service Tab 19 General 19 Pump issues 20 Setup Tab 21 LicenseKeys 22 Specifications 49 Spool Tab 24 Stabilizer replenishment 21 Stabilizer rack reassembling parts 38 removable parts 36 Supply pipe activator 44 cleaning tools 44 water 44 Supply pipe assembly, activator rack 43 Supply pump replacing 46 Switch drain pump 31 main power 7 T Tanks cleaning 32 draining 33 filling 33 Temperature operating 50 warm-up time 50 working, activator 50 Throughput 49 Toolbar buttons DotManager 16 Tools menu start Hyperterminal 16 DPX 4 User Guide start RIPMate 16 stop RIPMate 16 Top guide, activator rack 43 U Using this guide Notes 2 Warnings 2 V Valves, drain 31 W Waste tank capacity 9 Water pipe 44 Wire guide, activator rack 42 WorkMates options 23 Worm gears 47
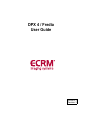

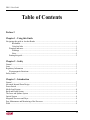
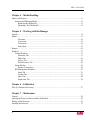
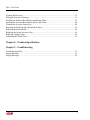

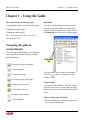
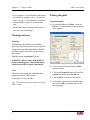
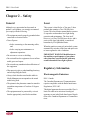
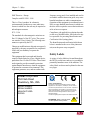
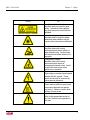
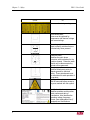
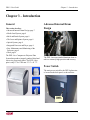

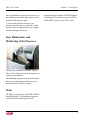
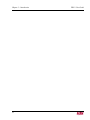
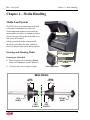

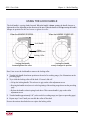


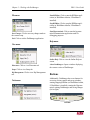
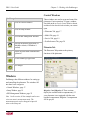
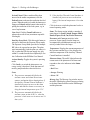

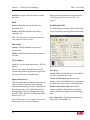

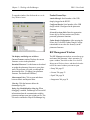
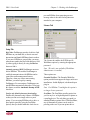
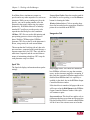

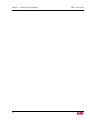
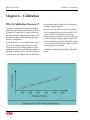
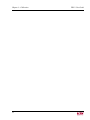
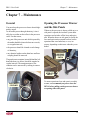
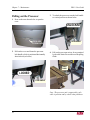
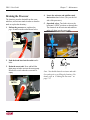
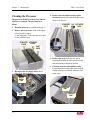
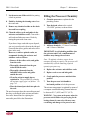
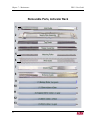


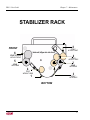
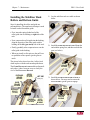
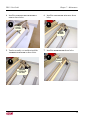
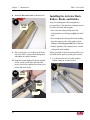
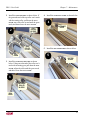
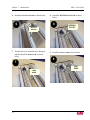
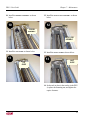
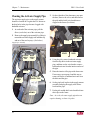
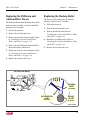
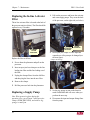
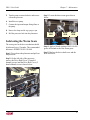
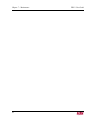
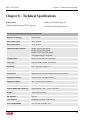
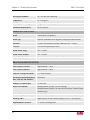
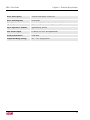
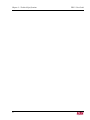
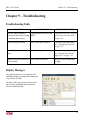
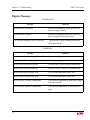
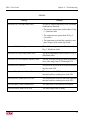
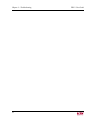

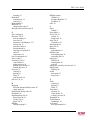
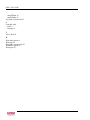
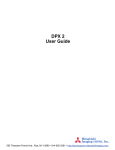
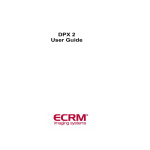
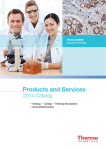
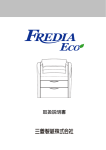
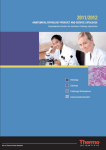

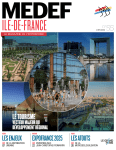

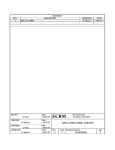
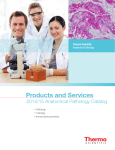
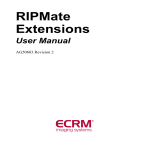

![LabWriter Operator Guide - A79510105 Ver. 5 [DE]](http://vs1.manualzilla.com/store/data/006774221_1-fdd3a342ef8db43c9f924a39f0e051d9-150x150.png)