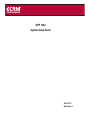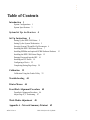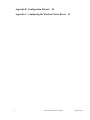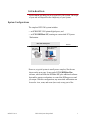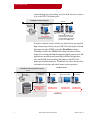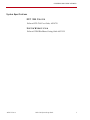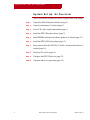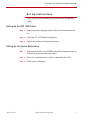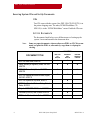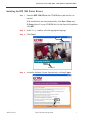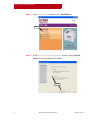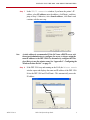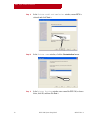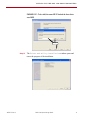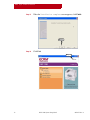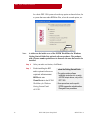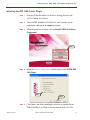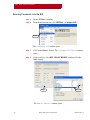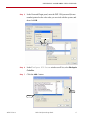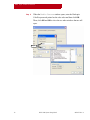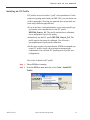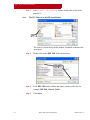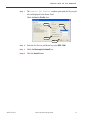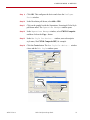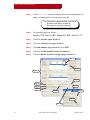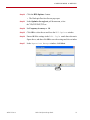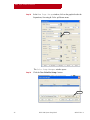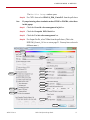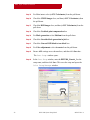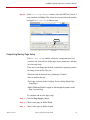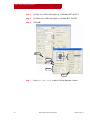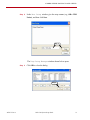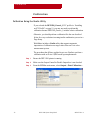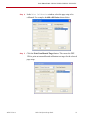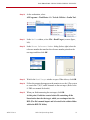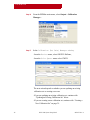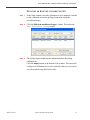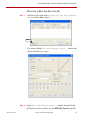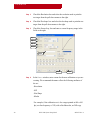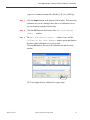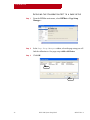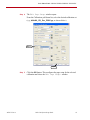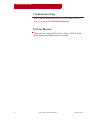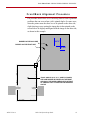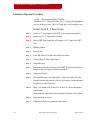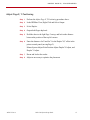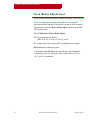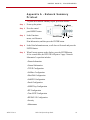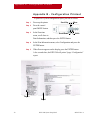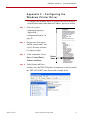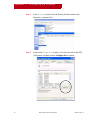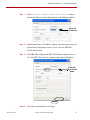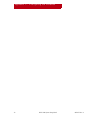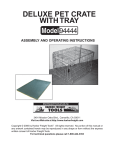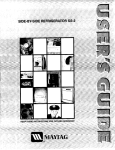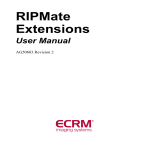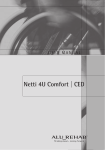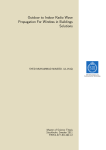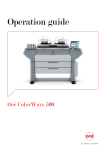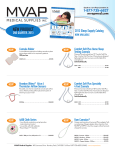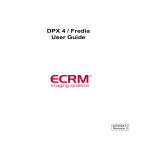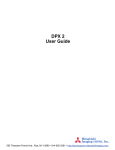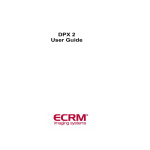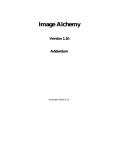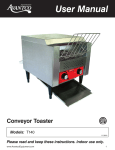Download DPP 1200 System Setup Guide
Transcript
DPP 1200 System Setup Guide AO12333 Rev. 19 AO50727 Revision 4 This guide reflects the software as of December 2012. Additional copies of this manual may be obtained by writing or calling: ECRM Order Processing 554 Clark Road Tewksbury, MA 01876 Phone No. (US) - +1 978-851-0207 — Fax (US) - +1 978-851-7016 Phone No. (UK) - +44 1923-218255 — Fax (UK) +44 1923-218256 Phone No. (Hong Kong) - +852 2-564-8989— Fax (Hong Kong) +852 2-564-8821 Visit our Internet Web Site: www.ecrm.com Proprietary Notice The information contained within this guide is the property of ECRM. No transmission, reproduction, transcription, storage in a retrieval system, translation into any language or other use is permitted in whole or in part in any form without first obtaining written permission of ECRM. ECRM® is a registered trademark of ECRM Incorporated. Other brand or product names are the registered trademarks or trademarks of their respective holders. © copyright ECRM Incorporated 2012 ii DPP 1200 System Setup Guide AG50727 Rev. 4 ..... Table of Contents Introduction 1 System Configurations 1 System Specifications 3 System Set Up: An Overview 4 Set Up Instructions 5 Setting Up the DPP 1200 Printer 5 Setting Up the System Workstation 5 Securing System CDs and Set Up Documents 6 Installing the DPP 1200 Printer Drivers 7 Installing RIPMate and optional ECRM Software Products 13 Installing the DPP 1200 Printer Plugin 15 Entering Passwords into the RIP 16 Installing an ICC Profile 19 Configuring a Device 22 Completing/Saving Page Setup 29 Calibration 32 Calibration Using the Genlin Utility 32 Troubleshooting 44 Printer Menus 44 Front/Back Alignment Procedure 45 Front/back Alignment Procedure 46 Adjust Page X, Y Positioning 47 Thick Media Adjustment 48 Appendix A - Network Summary Printout 49 AG50727 Rev. 4 DPP 1200 System Set Up Guide iii Appendix B - Configuration Printout 50 Appendix C - Configuring the Windows Printer Driver 51 iv DPP 1200 System Set Up Guide AG50727 Rev. 4 Introduction This document will help you set up your DPP 1200 system. The scope of your task will depend on the complexity of your system. System Configurations The simplest DPP 1200 system includes: • an ECRM DPP 1200 printer/digital press, and • an ECRM RIPMate RIP, running on a networked PC System Workstation. Basic DPP 1200 System DPP 1200 Printer/Press Ethernet DPP 1200 System Workstation* RIPMate * Customer-supplied or ordered from ECRM as a system option. However, a typical system is usually more complex, like the one shown on the next page. It runs under ECRM RIPMate Plus software, which includes the RIPMate RIP, plus additional software that enables remote workstations to control the RIPing process and job output. With this configuration, any networked workstation can be used to view, roam, and zoom (in or out) on any part of the AG50727 Rev. 4 DPP 1200 System Setup Guide 1 Introduction rasterized image for soft proofing, as well as hold, release or re-direct a job to the DPP 1200 printer/press. A RIPMate Plus DPP 1200 System DPP 1200 Printer/Press Ethernet DPP 1200 System Workstation* RIPMate Plus software Networked workstations with a Web browser can remotely control the RIPing process and job output to the digital press. * Customer supplied or ordered from ECRM as a system option. Even more complex systems, like the one shown below, are typical in high-volume shops. In this system, a DPP 1200 and a high-resolution platesetter run under ECRM’s powerful WorkMates software. WorkMates includes the RIPMate RIP, along with other software products for creating and administrating integrated prepress tools and applications, monitoring and controlling workflow through those tools and the RIP, and controlling final output to the DPP 1200 printer/press and the platesetter. WorkMates also allows remote client workstations to monitor and control many system operations. WorkMates Clients A WorkMates DPP 1200/Platesetter System Ethernet DPP 1200/ WorkMates Server Workstation* DPP 1200 Printer/Press PC workstation Macintosh workstation PC workstation WorkMates Client ImposeMate Client WorkMates Client ImposeMate Client USB WorkMates Administrator WorkMates Client ImposeMate Client RIPMate ECRM Platesetter 2 WorkMates Client ImposeMate Client ECRM Software DPP 1200 System Setup Guide AG50727 Rev. 4 SYSTEM SPECIFICATIONS System Specifications DPP 1200 PRINTER Refer to DPP 1200 User Guide, AG50724. SYSTEM WORKSTATION Refer to ECRM WorkMates Getting Guide AG12333. AG50727 Rev. 4 DPP 1200 System Setup Guide 3 System Set Up: An Overview System Set Up: An Overview Here’s an overview of what you’ll do to set up the DPP 1200 system. Step 1 Unpack the DPP 1200 printer (details on page 5). Step 2 Unpack workstation(s), if ordered (page 5). Step 3 Secure CD’s and set up documentation (page 6). Step 4 Install the DPP 1200 printer drivers (page 7). Step 5 Install RIPMate and optional software products, if ordered (page 13). Step 6 Install the DPP 1200 Printer plugin (page 15) Step 7 Enter passwords for the DPP 1200, ColorPro, and optional software, if ordered (page 16). 4 Step 8 Install an ICC profile (page 19). Step 9 Configure the DPP 1200 device (page 22). Step 10 Complete and save a page setup (page 29). DPP 1200 System Setup Guide AG50727 Rev. 4 SETTING UP THE DPP 1200 PRINTER Set Up Instructions To set up the system, perform the procedures below in sequential order. Setting Up the DPP 1200 Printer Step 1 Remove the printer shipping carton walls per the instructions on the box. Step 2 Locate the 12'' x 18'' Printer Set-up poster. Step 3 Unpack the printer per the poster instructions. Setting Up the System Workstation AG50727 Rev. 4 Step 1 If the system includes a new ECRM workstation (an optional item), set it up per the instructions that came with it. Step 2 Ensure the workstation (new or old) is connected to the LAN. Step 3 Power up the workstation. DPP 1200 System Setup Guide 5 Set Up Instructions Securing System CDs and Set Up Documents CDS Two CDs come with the system. One, DPP 1200 CD P/N 50728, is in the printer shipping crate. The other, ECRM WorkMates CD SP50154, is in the “ECRM WorkMates” carton. Find both CDs now. SET UP DOCUMENTS The documents listed below cover different aspect of setting up the system. Locate and assemble the documents now. Note: Some are paper documents, whereas others are PDFs on CD. We recommend you print the PDFs or, alternatively, copy them to a laptop for viewing. LOCATION DOCUMENT TITLE 6 DPP 1200 CD SP50578 WorkMates DVD SP50154 DPP 1200 User Guide, AG50724 X X Safety, Warranty & Regulatory Guide, 59410801 AG50725 X X X DPP 1200 Printer Set Up Poster, 58407701 AG50726 X X X DPP 1200 Supplies and Service Sheet, English, 59410901 AG50733 X X X DPP 1200 System Set Up Guide, AG50727 X ECRM WorkMates for Windows Getting Started Guide, AG12333 X Plugin for ECRM DPP 1200 Printer, AG50729 X ColorMate (ColorPro) User’s Guide, AG45129 X RIPMate for Windows User’s Guide, AG12325 X DPP 1200 System Setup Guide PRINTER SHIPPING CARTON AG50727 Rev. 4 INSTALLING THE DPP 1200 PRINTER DRIVERS Installing the DPP 1200 Printer Drivers Step 1 Insert the DPP 1200 CD into the CD-ROM drive and wait for it to autorun. If the installer does not start automatically, click Start > Run, enter E:\Setup (where E is your CD-ROM drive) in the Open field, and then click OK. Step 2 In the Setup window, select the appropriate language Step 3 Click Next >. Step 2 Step 3 Step 4 Accept the Software License Agreement by selecting I Agree. Step 4 AG50727 Rev. 4 DPP 1200 System Setup Guide 7 Set Up Instructions Step 5 In the Driver Setup window, select Install Driver. Step 5 Step 6 In the Local or network printer window, ensure Network printer is selected, and then click Next. Step 6 8 DPP 1200 System Setup Guide AG50727 Rev. 4 INSTALLING THE DPP 1200 PRINTER DRIVERS Step 7 In the TCP/IP connection window, if you know the printer’s IP address, select IP address, enter the address, click Next >, and then jump to Step 9. Otherwise, select Search address:, click Next > and continue with the next step. Step 7 Note: A static address is recommended. If the LAN uses a DHCP server, ask the network administrator to configure the server to always assign the same IP address to the DPP 1200. Or, alternatively, configure the Windows Driver to use the printer name. See “Appendix C - Configuring the Windows Printer Driver" on page 51. Step 8 If the DPP 1200 is up and running on the LAN, the Printer search window opens and displays the name and IP address of the DPP 1200. Select the DPP 1200 and Click Next >. This automatically enters the IP address. Step 8 AG50727 Rev. 4 DPP 1200 System Setup Guide 9 Set Up Instructions Step 9 In the Printer model and emulation window, ensure PCL is selected and click Next >. Step 9 Step 10 In the Printer name window, click the Customization button. Step 10 Step 11 In the Printer Settings window, enter a name like DPP 1200, as shown below, click OK, and then click Next >. 10 DPP 1200 System Setup Guide AG50727 Rev. 4 INSTALLING THE DPP 1200 PRINTER DRIVERS IMPORTANT - To be valid, the name MUST include the three-letter word DPP. Step 11 Step 12 The Driver and utility installation window opens and traces the progress of the installation. AG50727 Rev. 4 DPP 1200 System Setup Guide 11 Set Up Instructions Step 13 When the Installation complete screen appears, click Finish. Step 13 Step 14 Click Exit. Step 14 12 DPP 1200 System Setup Guide AG50727 Rev. 4 INSTALLING RIPMATE AND OPTIONAL ECRM SOFTWARE PRODUCTS Installing RIPMate and optional ECRM Software Products Note: If you are merely adding the DPP 1200 printer to an existing ECRM system running the latest RIP and you are not adding any optional WorkMates software, skip this section and continue with “Installing the DPP 1200 Printer Plugin" on page 15. Step 1 Keep the ECRM WorkMates for Windows Getting Started Guide AG12333 handy for reference. Step 2 Locate ECRM WorkMates DVD SP50154, load it into the system workstation, and launch the setup.exe program. Step 3 When the splash screen opens, click on Install Optional WorkMates Modules. Step 3 Step 4 Respond to prompts that are displayed. For details, refer to the ECRM WorkMates for Windows Getting Started Guide. Step 5 When the Select WorkMates component(s) to install window opens, select the appropriate installation option. For example, AG50727 Rev. 4 DPP 1200 System Setup Guide 13 Set Up Instructions for a basic DPP 1200 system select the top option as shown below; for a system that runs under RIPMate Plus, select the second option, etc. Step 6 Note: A sticker on the inside cover of the ECRM WorkMates for Windows Getting Started Guide lists optional software products. The products with a license number printed next to them are the ones that need to be installed. Step 6 After you make a selection, click Next >. Step 7 Finish installing the RIP and/or optional software as explained in INSTALLING RIPMATE AND WORKMATES in the ECRM WorkMates for Windows Getting Started Guide AG12333. 14 about the Getting Started Guide • The guide provides software installation instructions for a variety of ECRM output devices, not just the DPP 1200. • Some procedures are for specific ECRM imagesetter and platesetters. Disregard those procedures. DPP 1200 System Setup Guide AG50727 Rev. 4 INSTALLING THE DPP 1200 PRINTER PLUGIN Installing the DPP 1200 Printer Plugin Step 1 Keep the ECRM WorkMates for Windows Getting Started Guide AG12333 handy for reference. Step 2 Locate ECRM WorkMates CD SP50154, load it into the system workstation, and launch the setup.exe program. Step 3 When the splash screen opens, click on Install ECRM WorkMates Components Step 3 Step 4 When the Select Components window opens, select ECRM DPP 1200 Plugin. Step 4 Step 5 Step 5 Click Next > and finish installing the software as explained in the ECRM WorkMates for Windows Getting Started Guide AG12333. AG50727 Rev. 4 DPP 1200 System Setup Guide 15 Set Up Instructions Entering Passwords into the RIP Step 1 Ensure RIPMate is running. Step 2 From the main menu bar, select RIPMate > Configure RIP... Step 2 The Configure RIP window opens. Step 3 Click on the Extras... button. The Configure RIP Extras window opens. Step 4 In the scroll list, select DPP 1200, ECRM DPP, and then click the Add... button. Step 3 Step 4 The Enable Feature window opens. 16 DPP 1200 System Setup Guide AG50727 Rev. 4 ENTERING PASSWORDS INTO THE RIP Step 5 In the Protected Plugin panel, enter the DPP 1200 password (license number) printed on the sales order you received with the system, and then click OK. Step 5 Step 6 In the Configure RIP Extras window scroll list, select Harlequin ColorPro. Step 7 Click the Add... button. Step 7 Step 6 AG50727 Rev. 4 DPP 1200 System Setup Guide 17 Set Up Instructions Step 8 When the Enable Feature window opens, enter the Harlequin ColorPro password printed on the sales order and then click OK. Then, click OK and OK to close the two other windows that are still open. Step 8 18 DPP 1200 System Setup Guide AG50727 Rev. 4 INSTALLING AN ICC PROFILE Installing an ICC Profile ICC profiles are used to achieve “good” color reproduction. For the purposes of getting started with your DPP 1200, you can choose one of three approaches. Choosing one approach does not preclude you from using a different approach later. •If you do not have a spectrophotometer or you want to quickly get good quality color reproduction, use the ICC profile DPP1200_Generic_1r2. This profile includes basic calibration curves and produces good color quality. •Alternatively, use the ICC profile DPP1200_Generic_2r2. This profile requires the printer be calibrated. You will need a spectrophotometer to perform the calibration. •For the most accurate color reproduction, ECRM recommends you create ICC profiles for all your resolution/screening/media combinations. You will need ICC profiling tools to profile your configurations. Here’s how to install an ICC profile. Step 1 Ensure RIPMate is running. Step 2 From the RIPMate main menu bar, select Color > Install ICC Profile... Step 2 AG50727 Rev. 4 DPP 1200 System Setup Guide 19 Set Up Instructions Step 3 In the Install ICC Profile window, double click on the folder named ICC. Note: The ICC folder is in the RIP install folder. Step 3 The Look in: field at the top on the window is updated as shown in the next figure. Step 4 Double click on the DPP 1200 folder shown below, Step 4 Step 5 In the DPP 1200 folder window that opens, select a profile file; for example, DPP1200_Generic_1r2.icc. Step 6 20 Click Select. DPP 1200 System Setup Guide AG50727 Rev. 4 INSTALLING AN ICC PROFILE Step 7 The Install ICC Profile window opens with the file you just selected displayed in the Name: field. Check the Device Profile: box. Step 7 Step 8 Step 9 Step AG50727 Rev. 4 Step 8 From the For Device: pull down list, select DPP 1200. Step 9 Check the Resample On Install box. Step 10 Click the Install button. DPP 1200 System Setup Guide 21 Set Up Instructions Configuring a Device Step 1 From RIPMate’s main menu, select RIPMate > Page Setup Manager. Step 2 Click New... Step 3 In the New Page Setup window Device: pull down, select DPP 1200. Step 4 Click on the Configure Device button. The Configure Device window opens. Step 5 From the Output to: pull-down list, select SPL:DPP 1200. This is the name we gave the printer earlier, when we installed the driver. Note: If “File” is the only option listed in the pull-down list, the software can’t find the DPP 1200 printer on the network. Step 3 Step 4 Step 5 Step 8 Step 6 Step 7 Step 9 Step 6 For Media size: select Media size & Feed edge from Page Layout Step 7 For Media tray: select Paper tray 1. Step 8 Under Output, in the Feed edge pull-down, select (Auto). Note: 22 Refer to Plugin for ECRM DPP 1200 Printer, AG50729 for more about these device parameters. DPP 1200 System Setup Guide AG50727 Rev. 4 CONFIGURING A DEVICE Step 9 Click OK. This configures the device and closes the Configure Device window. Step 10 In the Resolution pull-down, select 600 x 1200. Step 11 Click on the graphic beside the Separations, Screening & Color Style: pull-down menu. The Separations Manager window opens. Step 12 In the Separations Manager window, select CMYK Composite and then click on the Copy... button. Step 13 In the New Style for device... window, enter a descriptive style name, like CMYK Composite DPP, for example. Step 14 Click the Create button. The New Style for device... window closes and the Edit Style window opens. Step 10 Step 11 Step 12 Step 13 Step 14 AG50727 Rev. 4 DPP 1200 System Setup Guide 23 Set Up Instructions Step 15 In the Edit Style window, configure the separation parameters, dot shape, resolution and screen frequencies you want. The following are suggested setting combinations: * The following are suggested setting combinations: Euclidean dot at 200 lpi for either dpi. Euclidean dot at 130 lpi for 600 x 600 dpi. Euclideandot dotat at200 180lpi lpifor foreither 600 xdpi. 1200 dpi. Rhomboid Rhomboid dot at 200 lpi for either dpi. Step 16 Set separation angles as follows: Black (K) = 37.5,. Cyan (C) = 22.5, ..Magenta (M) = 67.5, ..Yellow (Y) = 7.5 Step 17 Check the Overide angles in job box. Step 18 Check the Generate extra gray levels box. Step 19 For Limit number of gray levels to: select 2048. Step 20 Check the Use Harlequin Precision Screening box. Step 21 Check the Rotate screens according to page rotation box. Step 16 Step 17 Step 15 Step 19 Step 18 Step 23 Step 20 Step 21 Step 24 Step 22 Step 25 Step 26 24 DPP 1200 System Setup Guide AG50727 Rev. 4 CONFIGURING A DEVICE Step 22 Click the HPS Options... button. • The Harlequin Precision Screen pops open. Step 23 In the Optimize for angle set pull down menu, select the 7.5, 67.5. 22.5, 37.5 set. Step 24 Set Frequency Accuracy to 1.0. Step 25 Click OK to select the set and close the HPS Options window. Step 26 Ensure ALL the settings in the Edit Style match those shown in figure above, and then click OK to save the settings and close window. Step 27 In the Separations Manager window, click Select. Step 27 AG50727 Rev. 4 DPP 1200 System Setup Guide 25 Set Up Instructions Step 28 In the New Page Setup window, click on the graphic beside the Separations, Screening & Color: pull-down menu. Step 28 The Color Setup Manager window opens. Step 29 Click the New ColorPro Setup... button. Step 29 26 DPP 1200 System Setup Guide AG50727 Rev. 4 CONFIGURING A DEVICE The New Color Setup: window opens. Step 30 Note: For CMY< data select GRACol_2006_Coated1v2 from the pull-down. If you print using other standards such as SWOP or FOGRA, select these in this popup. Step 31 Check the Override color management in job box. Step 32 Check the Overprint 100% black box. Step 33 Check the Use late color management box. Step 34 For Output Profile, select V3.icc from the pull-down. (This is the DPP1200_Generic_1r2.icc we set on page 21. You may have selected a diffrenet name.) Step 30 Step 34 Step 35 Step 36 Step 31 Step 37 Step 38 Step 39 Step 40 Step 32 Step 41 Step 33 Step 42 Step 43 AG50727 Rev. 4 DPP 1200 System Setup Guide 27 Set Up Instructions Step 35 For Main intent: select (->ICC Colorimeter) from the pull-down. Step 36 Check the CMYK images: box, and then (->ICC Colorimeter) from the pull-down. Step 37 Check the RGB images: box, and then (->ICC Colorimeter) from the pull-down. Step 38 Check the Use black point compensation box. Step 39 For Black generation: select Medium from the pull-down. Step 40 Check the Override black generation in job box. Step 41 Check the Convert RGB black to true black box. Step 42 For Color adjustments: select Accurate from the pull-down. Step 43 Ensure ALL settings are as shown above, and then click Save As... The Save Setup window opens. Step 44 In the Save Setup window, enter the DPP1200_Generic_1 as the setup name, and then click Save. This saves the setup and opens the Color Setup Manager window. Step 44 28 DPP 1200 System Setup Guide AG50727 Rev. 4 COMPLETING/SAVING PAGE SETUP Step 45 In the Color Setup Manager window, select the DPP1200_Generic_1 setup, and then click Select. This selects the setup and closes the window, leaving the New Page Setup window open. Step 45 Completing/Saving Page Setup The New Page Setup window reflects the setup parameters have created so far. You will now define page layout parameters, and then save the page setup. There are several things that must be considered to properly position the image on the media. They are, •Position of the media in the tray (Landscape, Portrait) •Size of media in the tray •Feed edge: selection in the Configure Device dialog (Short Edge, Long Edge) •Media Width and Media Length (as fed through the printer) in the Page Layout dialog To complete and save the page setup: AG50727 Rev. 4 Step 1 Click the Page layout... button. Step 2 Check center page on Media Width. Step 3 Check center page on Media Length. DPP 1200 System Setup Guide 29 Set Up Instructions Step 4 Set Page size, width, and height (e.g., US Letter, 8.5'' and 11''). Step 5 Set Media size, width, and height (e.g., Letter, 8.5'' and 11''). Step 6 Click OK. Step 1 Step 5 Step 2 Step 3 Step 4 Step 6 Step 7 30 In the New Page Setup window click the Save As... button. DPP 1200 System Setup Guide AG50727 Rev. 4 COMPLETING/SAVING PAGE SETUP Step 8 In the Save Setup window, give the setup a name (e.g., 600 x 1200 Letter), and then click Save. Step 8 The Page Setup Manager window shown below opens. Step 9 Click OK to close the dialog. Step 9 AG50727 Rev. 4 DPP 1200 System Setup Guide 31 Calibration Calibration Calibration Using the Genlin Utility If you selected the DPP1200_Generic_1 ICC profile in “Installing an ICC Profile" on page 19, you may not need to perform this calibration because DPP1200_Generic_1 includes a basic calibration. Otherwise, you should perform a calibration like the one described below for every resolution/screening/media combination you use in a Page Setup. WorkMates includes a Genlin utility that supports automatic importation of calibration test target values from an X-rite color measurement system. The procedure that follows explains how to use Genlin to perform a calibration with an X-rite i1|PRO model spectrophotometer. 32 Step 1 Ensure the DPP 1200 printer is running. Step 2 Make sure the Output Controller Disable Output box is not checked. Step 3 From the RIPMate main menu, select Output > Print Calibration... DPP 1200 System Setup Guide AG50727 Rev. 4 CALIBRATION USING THE GENLIN UTILITY Step 4 In the Print Calibration window, select the page setup to be calibrated. For example, the 600 x 600 Letter shown below. Step 5 Click the Print Uncalibrated Target button. This causes the DPP 1200 to print out an uncalibrated calibration test target for the selected page setup. AG50727 Rev. 4 DPP 1200 System Setup Guide 33 Calibration Step 6 At the DPP 1200 printer, get the uncalibrated test target (see below). Black (K) Channel Yellow (Y) Channel Magenta (M) Channel Cyan (C) Channel Reference Number Step 7 Take the test target to the workstation. Step 8 Set up the X-rite i1|PRO spectrophotometer system as explained in the X-rite Set Up Guide, and connect it to the DPP 1200 workstation. Step 9 Lock the calibration test target in the system backup board as shown below. Backup Board Test Target 34 DPP 1200 System Setup Guide AG50727 Rev. 4 CALIBRATION USING THE GENLIN UTILITY Step 10 At the workstation, select: All Programs > WorkMates 4.1 > Tools & Utilities > Genlin Tool. Step 11 In the Genlin window, select: File > Read Target (see next figure, left). Step 12 In the Choose Reference Number dialog (below, right) select the reference number that matches the reference number printed on the test target and then click OK. Step 13 Step 14 Wait for the Read Target window to open. When it does, click OK. Follow the prompts that appear on the monitor to use the i1 Pro system to scan in the C, M, Y, and K channels on the test target. (Refer to the i1 PRO user manual for details). Step 15 When you finish measuring the test target, click OK. At this point, Genlin has created a data file containing all the linearization data for the target, which you can import into the RIP. (The file is named import and is located in the caldata folder within the RIP SW folder.) AG50727 Rev. 4 DPP 1200 System Setup Guide 35 Calibration Step 16 From the RIPMate main menu, select Output > Calibration Manager... Step 17 In the Calibration (Dot Gain) Manager window, •from the Device: menu, select OKI PCL Halftone, •from the Color Space: menu: select CMYK. The next action depends on whether you are updating an existing calibration set or creating a new one. •If you are updating an existing calibration set, continue with “Updating an Existing Calibration Set” below. •If you are creating a new calibration set, continue with “Creating a New Calibration Set" on page 39. 36 DPP 1200 System Setup Guide AG50727 Rev. 4 CALIBRATION USING THE GENLIN UTILITY UPDATING AN EXISTING CALIBRATION SET Step 1 In the Name column, select the calibration set to be updated. It should be the calibration set used in the Page Setup used to print the uncalibrated target. Step 2 Click the Edit from uncalibrated target... button. This causes the Edit Calibration Dialog to open. Step 3 The window opens displaying the information about the exiting calibration set. Click the Import button at the bottom of the window. This causes the exiting set of calibration curves to be replaced by the new set of curves you just acquired using the Genlin utility. AG50727 Rev. 4 DPP 1200 System Setup Guide 37 Calibration Step 4 Click the OK button to save the updated calibration set. Step 5 Continue with “Applying the Calibration Set to a page setup" on page 42. 38 DPP 1200 System Setup Guide AG50727 Rev. 4 CALIBRATION USING THE GENLIN UTILITY CREATING Step 1 A NEW CALIBRATION SET At the lower left corner of the Calibration (Dot Gain) Manager window, click the New... button. Step 1 This causes a blank Edit uncalibrated target... window like the one shown below to open. Step 2 In the Edit uncalibrated target...window, from the Profile: pull-down list select a profile, e.g., the DPP1200_Generic_2 profile. AG50727 Rev. 4 DPP 1200 System Setup Guide 39 Calibration Step 3 Check the Resolution box and select the resolution used to print the test target from the pull-down menus to the right. Step 4 Check the Dot shape: box and select the dot shape used to print the test target from the pull-down menus to the right. Step 5 Check the Screen freq: box and enter a screen frequency range in the fields to the right. Step 2 Step 3 Step 4 Step 5 Step 6 Step 7 Step 6 Step 8 In the Name: window, enter a name for the new calibration set you are creating. We recommend the name reflect the following attributes of the set: •Resolution •LPI •Dot Shape •Media For example, if the calibration set is for a target printed at 600 x 600 dpi, at a line frequency of 120, with a Euclidean dot, on 20lb copy 40 DPP 1200 System Setup Guide AG50727 Rev. 4 CALIBRATION USING THE GENLIN UTILITY paper, we recommend a name like 600x600_120_ Euc_20lbCopy. Step 7 Click the Import button at the bottom of the window. This causes the calibration set you are creating to have the set of calibration curves you just acquired using the Genlin utility. Step 8 Click the OK button at the bottom of the Edit uncalibrated target... window. Step 9 The Edit uncalibrated target... window closes, and the Calibration (Dot Gain) Manager window opens and displays the name of the calibration set you just created. Click the OK button. This saves the calibration set and closes the window. Step 9 We’ll now apply the new calibration to a page setup. AG50727 Rev. 4 DPP 1200 System Setup Guide 41 Calibration APPLYING THE CALIBRATION SET TO A PAGE SETUP Step 1 From the RIPMate main menu, select RIPMate > Page Setup Manager... Step 2 In the Page Setup Manager window, select the page setup you will link the calibration to. Our page setup is 600 x 600 Letter. Step 3 Click OK. Step 2 Step 3 42 DPP 1200 System Setup Guide AG50727 Rev. 4 CALIBRATION USING THE GENLIN UTILITY Step 4 The Edit Page Setup: window opens. From the Calibration: pull-down list, select the desired calibration set (e.g., 600x600_120_ Euc_20lbCopy, as shown below.) Step 4 Step 5 Step 5 Click the OK button. This configures the page setup for the selected calibration and closes the Edit Page Setup: window. AG50727 Rev. 4 DPP 1200 System Setup Guide 43 Troubleshooting Troubleshooting Refer to the last chapter of the DPP 1200 User Guide, AG50274. It has over 30 pages of troubleshooting information. Printer Menus Refer to the last 10 pages DPP 1200 User Guide, AG50274 for the printer menus and examples of how to use them. 44 DPP 1200 System Setup Guide AG50727 Rev. 4 CALIBRATION USING THE GENLIN UTILITY Front/Back Alignment Procedure The procedure that follows is for correcting front-to-back registration problems that can occur when a job is printed duplex. In some cases, when the printer turns the sheet over to be printed on the other side, slight skewing occurs causing the image that is then printed on the second side to be slightly misaligned with the image on the other side, as shown in this example. 0.076” BORDER ON THE BACK SIDE BORDER ON THE FRONT SIDE 0.044” FRONT SIDE OF AN 11'' X 17'' SHEET OF PAPER. THE SAME BORDER IS PRINTED ON THE FRONT AND BACK. THE PAPER IS BEING HELD IN FRONT OF A BRIGHT LIGHT TO SEE HOW THE BORDERS LINE UP. AG50727 Rev. 4 DPP 1200 System Setup Guide 45 Front/Back Alignment Procedure Front/back Alignment Procedure Use file …/Documentation/DPP 1200/Test Jobs/Box_11x17_2Page.pdf or Box_8.5x11_2Page.pdf, depending on the size media you have. The 11x17 page has a 10x16 inch box on it. ADJUST PAGE X, Y POSITIONING Step 1 Load 11x17” copier paper in the MPT Tray (as square as possible). Step 2 Open Box_11x17_2Page.pdf in a runlist. Step 3 Select a DPP Page Setup that will output a 11x17” page to the MPT Tray. Step 4 Hold the Output. Step 5 Print the job. Step 6 In the RIP Mate View right click and select output. Step 7 Uncheck Page 2 (only output Page 1) Step 8 Output the page. Step 9 Reload the printed sheet of paper in the MPT Tray printed side down, using the same lead edge (as square as possible). Step 10 Output only Page 2. Step 11 Now hold the paper to the light (Page 1 facing you) and look at the distance between the position of the top left corners (looking through the paper to see the back side). Step 12 Enter ½ the distance for X and for Y in the X,Y offset in the printer control panel. Menus-System Adjust-Print Position Adjust-X Adjust, and Y Adjust 46 Step 13 Rerun and look at results. Step 14 Adjust as necessary to optimize the placement. DPP 1200 System Setup Guide AG50727 Rev. 4 ADJUST PAGE X, Y POSITIONING Adjust Page X, Y Positioning Step 1 Perform the Adjust Page X, Y Positioning procudure above. Step 2 In the RIPMate View, Right Click and Select Output. Step 3 Select Duplex. Step 4 Output both Pages duplexed. Step 5 Hold the sheet to the light Page 2 on top, and look at the distance between the position of the top left corners. Step 6 Enter the distances for X and for Y in the Duplex X,Y offset in the printer control panel (moving Page 2). Menus-System Adjust-Print Position Adjust-Duplex X Adjust, and Duplex Y Adjust. AG50727 Rev. 4 Step 7 Rerun and look at the results. Step 8 Adjust as necessary to optimize the placement. DPP 1200 System Setup Guide 47 Thick Media Adjustment Thick Media Adjustment This procedure adjusts the printer to handle and image on thick media. If you are using relatively thick media and you are seeing misregistration toward the end of the media, you may be able to improve registration by using the Heavy Media Adjust selection in the DPP 1200 control panel. Select Calibration > Heavy Media Adjust. The selection range is as follows: Off, -5, -4, -3, -2, -1, 0, +1, +2, +3, +4, +5 The settings adjust the fusing speed for printing on heavy media. Off automatically adjusts the speed. A value other than Off adjusts the speed based on the adjustment value that has been set. The speed can be adjusted from -0.5% to +0.5% in 0.1% increments. 48 DPP 1200 System Setup Guide AG50727 Rev. 4 ADJUST PAGE X, Y POSITIONING Appendix A - Network Summary Printout To print out a network summary report, proceed as follows. Step 1 Power up the printer Step 2 Press the control Scroll Up Menu panel MENU button. Step 3 In the Functions Scroll Down Enter menu, scroll down to Print Information, and then press the ENTER button. Step 4 In the Print Information menu, scroll down to Network and press the ENTER button. Step 5 When Execute appears on the display, press the ENTER button. A few seconds later, the DPP 1200 will print a 2-page “Network Information” report that includes: •Printer Information •General Information •TCP/IP Configuration •NetWare Configuration •EtherTalk Configuration •NetBEUI Configuration •Email Configuration •SNMP Trap Configuration •IPP Configuration •Time/SNTP Configuration •IEEE802.1X Configuration •Security •Maintenance AG50727 Rev. 4 DPP 1200 System Setup Guide 49 Appendix B - Configuration Printout Appendix B - Configuration Printout To print out a system configuration report, proceed as follows. Step 1 Power up the printer Step 2 Press the control Scroll Up Menu panel MENU button. Step 3 In the Functions Scroll Down Enter menu, scroll down to Print Information, and then press the ENTER button. Step 4 In the Print Information menu, select Configuration and press the ENTER button. Step 5 When Execute appears on the display, press the ENTER button. A few seconds later, the DPP 1200 will print a 2-page “Configuration” report. Page 2 Page 1 50 DPP 1200 System Setup Guide AG50727 Rev. 4 ADJUST PAGE X, Y POSITIONING Appendix C - Configuring the Windows Printer Driver To configure the Windows Driver to reference the DPP 1200 by its network printer name rather than its IP address, proceed as follows. Step 1 Print out a system configuration report per “Appendix B Configuration Printout" on page 50. Step 2 On page two of the report, find the “printer name” and circle it for future reference (see figure at right). Step 3 At the workstation, choose Start > Control Panel > Printer Name Printers and Faxes. Step 4 In the Printers and Faxes window, select the DPP 1200 printer. Its name may or may not match the “DPP 1200 (OKI)” name shown in the example below. AG50727 Rev. 4 DPP 1200 System Setup Guide 51 Appendix C - Configuring the Windows Step 5 In the Printer window, from the Printer pull-down menu select Properties, as shown below. Step 6 In the printer Properties window, select the ports tab for the DPP 1200 printer, and then click the Configure Port... button. 52 DPP 1200 System Setup Guide AG50727 Rev. 4 ADJUST PAGE X, Y POSITIONING Step 7 In the Configure Standard TCP/IP Port Monitor window, clear the IP address from the Printer Name or IP Address: window. Clear the IP Address Step 8 In the Printer Name or IP Address window: enter the printer name you circled in the Configuration report. For us, it was the DPP1200023614 shown below. Step 9 Click OK. This configures the DPP 1200 Windows printer driver to “see” the DPP 1200 printer by its name, rather than its IP address. Enter the Short Printer Name Step 8 Step 9 Step 10 AG50727 Rev. 4 Close other windows that are still open. DPP 1200 System Setup Guide 53 Appendix C - Configuring the Windows 54 DPP 1200 System Setup Guide AG50727 Rev. 4