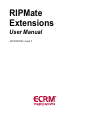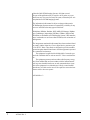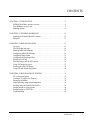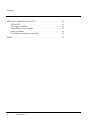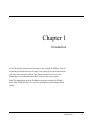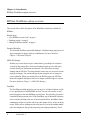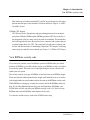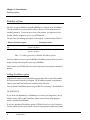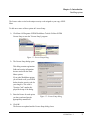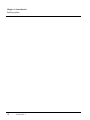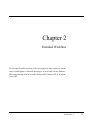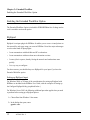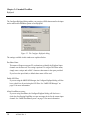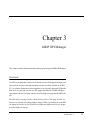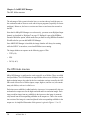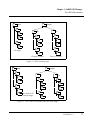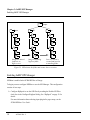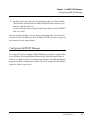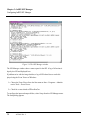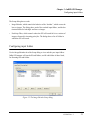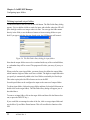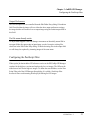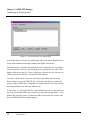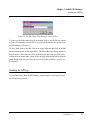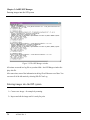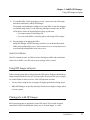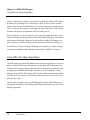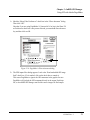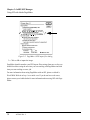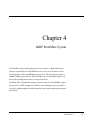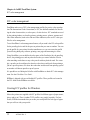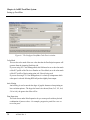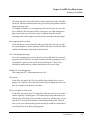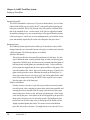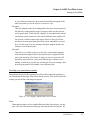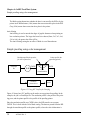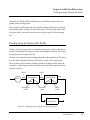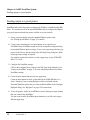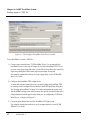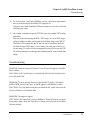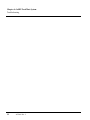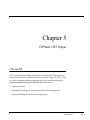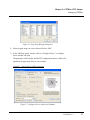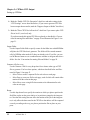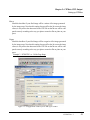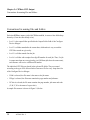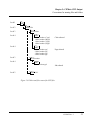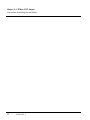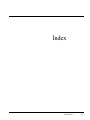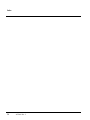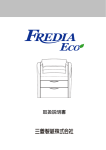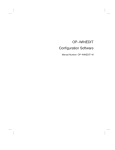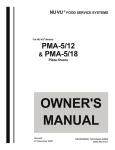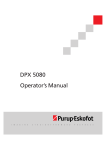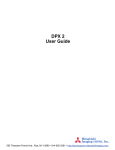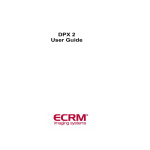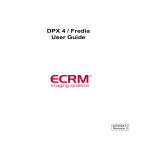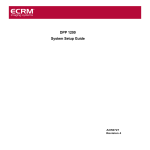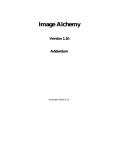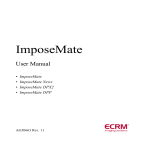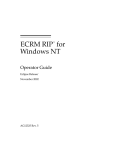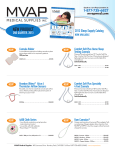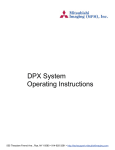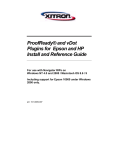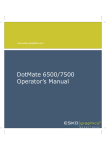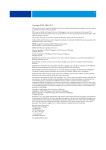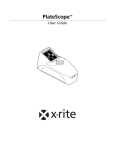Download RIPMate Extensions User Manual
Transcript
RIPMate Extensions User Manual AG50603 Revision 2 ©October 2008 ECRM Imaging Systems. All rights reserved. No part of this publication may be copied or in any other way reproduced, nor may it be stored in a retrieval system, without the prior written permission of ECRM Imaging Systems. The information in this manual is subject to change without notice. ECRM Imaging Systems assumes no responsibility or liability for any errors or inaccuracies that may appear in this book. WorkMates, RIPMate, DotMate, DPX, InRIP OPI Manager, RipManager, DotManager, ImposeMate, PDFMate, CIPMate, RipSpool and ProofMate are trademarks of ECRM Imaging Systems. Other manufacturers’ trademarks are used in an editorial fashion, with no intention of infringement. The imagesetters mentioned in this manual have been tested and found to comply with the limits for a Class A digital device, pursuant to part 15 of the FCC Rules. These limits are designed to provide reasonable protection against harmful interference when the equipment is operated in a commercial environment. The equipment is supplied with a shielded cable. It must be operated with a shielded cable in order to meet FCC Class A emission limits. The equipment generates and can radiate radio frequency energy and, if not installed and used in accordance with the instruction manual, may cause harmful interference to radio communications. Operation of the equipment in a residential area is likely to cause harmful interference, in which case the user will be required to correct the interference at his or her own expense. AG50603 Rev. 2 2 AG50603 Rev. 2 CONTENTS CHAPTER 1 • INTRODUCTION . . . . . . . . . . . . . . . . . . . . . . . . . . . . . . . . . . . . . . 5 RIPMate WorkMates options overview . . . . . . . . . . . . . . . . . . . . . . . . . . . . . . 6 Your RIPMate security code . . . . . . . . . . . . . . . . . . . . . . . . . . . . . . . . . . . . . . 7 Enabling options . . . . . . . . . . . . . . . . . . . . . . . . . . . . . . . . . . . . . . . . . . . . . . . . 8 CHAPTER 2 • EXTENDED WORKFLOW . . . . . . . . . . . . . . . . . . . . . . . . . . . . . 11 Enabling the Extended Workflow Option . . . . . . . . . . . . . . . . . . . . . . . . . . . 12 RipSpool . . . . . . . . . . . . . . . . . . . . . . . . . . . . . . . . . . . . . . . . . . . . . . . . . . . . . 12 CHAPTER 3 • INRIP OPI MANAGER . . . . . . . . . . . . . . . . . . . . . . . . . . . . . . . . . 15 Overview . . . . . . . . . . . . . . . . . . . . . . . . . . . . . . . . . . . . . . . . . . . . . . . . . . . . The OPI folder structure . . . . . . . . . . . . . . . . . . . . . . . . . . . . . . . . . . . . . . . . . Enabling InRIP OPI Manager . . . . . . . . . . . . . . . . . . . . . . . . . . . . . . . . . . . . Configuring InRIP OPI Manager . . . . . . . . . . . . . . . . . . . . . . . . . . . . . . . . . . Configuring input folders . . . . . . . . . . . . . . . . . . . . . . . . . . . . . . . . . . . . . . . . Configuring the PostScript filter . . . . . . . . . . . . . . . . . . . . . . . . . . . . . . . . . . Reading the OPI log . . . . . . . . . . . . . . . . . . . . . . . . . . . . . . . . . . . . . . . . . . . . Entering images into the OPI system . . . . . . . . . . . . . . . . . . . . . . . . . . . . . . . Using OPI images in layout . . . . . . . . . . . . . . . . . . . . . . . . . . . . . . . . . . . . . . Printing jobs with OPI images . . . . . . . . . . . . . . . . . . . . . . . . . . . . . . . . . . . . Using OPI with Adobe PageMaker . . . . . . . . . . . . . . . . . . . . . . . . . . . . . . . . 15 16 18 19 21 23 25 26 27 27 28 CHAPTER 4 • INRIP PROOFMATE SYSTEM . . . . . . . . . . . . . . . . . . . . . . . . . . 31 ICC color management . . . . . . . . . . . . . . . . . . . . . . . . . . . . . . . . . . . . . . . . . Creating ICC profiles for Windows . . . . . . . . . . . . . . . . . . . . . . . . . . . . . . . . Setting up ProofMate . . . . . . . . . . . . . . . . . . . . . . . . . . . . . . . . . . . . . . . . . . . Simple proofing using color management . . . . . . . . . . . . . . . . . . . . . . . . . . . Proofing using the Optional Job Profile . . . . . . . . . . . . . . . . . . . . . . . . . . . . . Sending output to a proof printer . . . . . . . . . . . . . . . . . . . . . . . . . . . . . . . . . . Sending output to a TIFF file . . . . . . . . . . . . . . . . . . . . . . . . . . . . . . . . . . . . . Troubleshooting . . . . . . . . . . . . . . . . . . . . . . . . . . . . . . . . . . . . . . . . . . . . . . . 32 32 33 38 39 40 41 43 AG50603 Rev. 2 3 Contents CHAPTER 5 • CIPMATE CIP3 OUTPUT . . . . . . . . . . . . . . . . . . . . . . . . . . . . . . .45 CIP3 and PPF . . . . . . . . . . . . . . . . . . . . . . . . . . . . . . . . . . . . . . . . . . . . . . . . . .45 CIP3 support in RIPMate . . . . . . . . . . . . . . . . . . . . . . . . . . . . . . . . . . . . . . . . .46 Using CIPMate in your workflow . . . . . . . . . . . . . . . . . . . . . . . . . . . . . . . . . .46 Setting up CIPMate . . . . . . . . . . . . . . . . . . . . . . . . . . . . . . . . . . . . . . . . . . . . .46 Conventions for naming files and folders . . . . . . . . . . . . . . . . . . . . . . . . . . . .50 INDEX . . . . . . . . . . . . . . . . . . . . . . . . . . . . . . . . . . . . . . . . . . . . . . . . . . . . . . . . . . .53 4 AG50603 Rev. 2 Chapter 1 1 Introduction Several WorkMates extensions (add-on options) are available for RIPMate. Each of them adds special functions that will improve the quality of your prints and/or make your work easier and more efficient. This chapter provides an overview of the options that are available and explains how to activate the various options. Note: This manual deals with the WorkMates extensions available for RIPMate. Refer to the ECRM RIPMate User Guide for information on the Harlequin add-on options. AG50603 Rev. 2 5 Chapter 1 • Introduction RIPMate WorkMates options overview RIPMate WorkMates options overview This section offers a brief description of the WorkMates extensions available for RIPMate. Related topics: • “Your RIPMate security code” on page 7 • “Enabling options” on page 8 • “Adding WorkMates options” on page 8. Extended Workflow The Extended Workflow option adds RipSpool, a dedicated input plug-in providing extra support for larger, multi-user installations. For more details see Chapter 2 • Extended Workflow. InRIP OPI Manager Enables you to work faster on your workstations by providing low-resolution versions of large image files, which would otherwise take up extra disk space and slow down your workstation and network. The OPI utilizes an image shrinker and an OPI filter. The image shrinker creates low-res versions of incoming high-res images. You can then design layouts using the low-res images at your workstation. When you send the job to the RIP for output, the OPI filter locates the originals and replaces the low-res images with their high-res versions. For more details see Chapter 3 • InRIP OPI Manager. ProofMate The ProofMate proofing option lets you use any low- or high-end printer or plotter as a proofing device with RIPMate in front. You can even connect several proofers/printers to the same RIPMate on one license. The only thing you need is a standard Windows printer driver. With ProofMate, any of thousands of printers can be used for proofing at the cost of just one printer driver. ProofMate allows simultaneous output to a proofer and to any other output device, such as an imagesetter. While you are sending one job to the proofer, you can be sending another job to the imagesetter, thus greatly improving your output productivity. Proof- 6 AG50603 Rev. 2 Chapter 1 • Introduction Your RIPMate security code Mate makes use of industry-standard ICC profiles to provide precise color reproduction and final press color emulation. For more details see Chapter 4 • InRIP ProofMate System. CIPMate CIP3 Support CIP3 files are used to link printing and post-printing processes closer to the prepress phase. With the CIPMate option, RIPMate generates CIP3 files on the fly as the imagesetter is driven, using exactly the same screened data. This means that the PostScript job only has to be processed once, compared with systems that use a separate output driver for CIP3. Thus, only half as much time is required, and the cost and inconvenience of maintaining a duplicate CIP3 setup for each imagesetter setup is avoided. For more details see Chapter 5 • CIPMate CIP3 Output. Your RIPMate security code If you choose to purchase a new WorkMates option for RIPMate after your initial purchase of RIPMate, you will be asked to supply your RIPMate security code when you order the option. This code is used when generating the license code that will enable your new option. The security code for your copy of RIPMate is hard-wired into your RIPMate dongle. Please note that the number printed on the dongle itself and marked as serial number is the dongle hardware serial number and not the same as the RIPMate security code. While RIPMate is starting up, it reports the security code in the RIPMate main window. If you order additional options after your initial purchase of RIPMate, your ECRM dealer will ask you what your RIPMate security code is. To find it, start up RIPMate and watch the RIPMate main window for the code. You can also read the security code in the ECRM License setup. AG50603 Rev. 2 7 Chapter 1 • Introduction Enabling options Enabling options All of the options available for extending RIPMate are shipped on the WorkMates CD and installed when you install the software. However, some options must be installed separately. To activate one or more of the options, you must enter a key number, which is supplied to you by your ECRM dealer. The procedure for enabling each option varies slightly, as summarized in Table 1.1. RIPMate WorkMates Option Enabling Procedure ProofMate Color Proofing System Enter the key number as described in “Adding WorkMates options” on page 8. CIPMate CIP3 File Support Enter the key number as described in “Adding WorkMates options” on page 8. Table 1.1 Enabling methods for RIPMate WorkMates options Each key number activates a specific RIPMate WorkMates option and is tied to the unique security code assigned to your copy of RIPMate. Please contact your ECRM dealer for details of pricing on each option or bundle of options. Adding WorkMates options ECRM has developed several WorkMates options that build on top of the standard RIP and options developed by Harlequin. The WorkMates options are designed to improve your results and make your workflow faster and easier. You can add the WorkMates options using ECRM "License Setup," described below. LICENSE SETUP If you do not use RipManager or DotManager to control your imagesetter you can add the license codes for the WorkMates options in the License Setup program, which is installed with RIPMate. If you have purchased WorkMates options, ECRM will send you a set of software licenses, which you must enter into the License Setup program to enable each feature. 8 AG50603 Rev. 2 Chapter 1 • Introduction Enabling options The license codes are tied to the unique security code assigned to your copy of RIPMate. To add one or more of these options in License Setup: 1 • Click Start>All Programs>ECRM WorkMates>Tools & Utilities>ECRM License Setup to start the "License Setup" program. Figure 1.1 License Setup dialog 2 • The License Setup dialog opens. This dialog contains registration fields and security information that are needed for the WorkMates options. If you order WorkMates options, you will need to tell your ECRM dealer what the security code for your dongle is. This code is "Security Code" number displayed at the top of the dialog. 3 • Enter the license for each option you have purchased into the appropriately named field. Figure 1.2 License Setup dialog 4 • Click OK. The licenses are updated and the License Setup dialog closes. AG50603 Rev. 2 9 Chapter 1 • Introduction Enabling options 10 AG50603 Rev. 2 Chapter 2 Extended Workflow 2 The Extended Workflow option provides extra support for larger, multi-user installations. It adds RipSpool, a dedicated input plug-in. It can be used with any DotMate/ DPX imagesetter but must be run under Windows 2000, Windows XP, or Windows Server 2003. AG50603 Rev. 2 11 Chapter 2 • Extended Workflow Enabling the Extended Workflow Option Enabling the Extended Workflow Option The Extended Workflow Option is included in ECRM RIPMate free of charge and no code is needed to activate the option. RipSpool RipSpool is an input plugin for RIPMate. It enables you to create a virtual printer on the network for each page setup you create in RIPMate. It has four major advantages over the other kinds of input plugins: • It can communicate with both Mac and PC workstations. • It can communicate with more than one workstation at a time. • It stores jobs in a queue, thereby freeing the network and workstations more quickly. • It is very easy to configure. For these reasons, you should always use RipSpool for your input if you have the Extended Workflow option. Setting up RipSpool input For Windows 2000, or XP most of the considerations for setting up RipSpool with RIPMate are included in the RIPMate User Guide, with the exception of setting up the Configure RipSpool dialog (explained below.) For Windows Server 2003, the following additional procedure applies that you need to perform before setting up a RipSpool printer: 1 • Choose Run from Windows’ Start menu. 2 • In the dialog that opens, enter: gpedit.msc 12 AG50603 Rev. 2 Chapter 2 • Extended Workflow RipSpool 3 • Press Enter. 4 • In Computer Configuration > Administrative Templates > Printers, disable the “Disallow installation of printers using kernel-mode drivers“ option. 5 • Close the window. (It is not necessary to reboot.) Continue with setting up RipSpool. The RipSpool Configuration dialog Each type of input channel used by RIPMate is set up in the same way. The only visible difference between them appears when you click on the Configure button in the Input Channel Edit dialogs. Figure 2.1 The Input Controller window AG50603 Rev. 2 13 Chapter 2 • Extended Workflow RipSpool The Configure RipSpool dialog enables you to assign a DOS share name for the input and to enable other RIPMate options to use RipSpool. Figure 2.2 The Configure RipSpool dialog The settings available in this window are explained below. Dos Share Name This name will appear on some PC workstations to identify the RipSpool input channel over the network. The setting is optional. To assign a DOS share name, simply enter a unique and valid 8.3 character share name in the space provided. If you leave the space blank, a default share name will be used. Enable OPI Filter If you are using the InRIP OPI Manager, the Configure RipSpool dialog will also have a check box for activating the OPI filter. See “InRIP OPI Manager” on page 15 for more information. Allow ProofMate to create... If you are using ProofMate, the Configure RipSpool dialog will also have a check box for allowing ProofMate to create an output device for the current input channel. See “InRIP ProofMate System” on page 31 for more information. 14 AG50603 Rev. 2 Chapter 3 3 InRIP OPI Manager This chapter contains information about setting up and using the InRIP OPI Manager. Overview An OPI is a program that creates low-resolution versions of all supported images and other artwork and stores the high-resolution versions on a disk available to the RIP PC. (As a known limitation, network operation is not currently supported.) When the RIP receives a print job with low-res OPI images embedded in it, InRIP OPI Manager replaces the low-res image with the associated high-res image and then RIPs the job. The OPI utilizes an image shrinker and an PostScript filter. The image shrinker creates low-res versions of incoming high-res images. When you send the job to the RIP for output, the PostScript filter locates the originals and replaces the low-res images with their high-res versions. AG50603 Rev. 2 15 Chapter 3 • InRIP OPI Manager The OPI folder structure The advantage of this system is that the low-res versions take up less disk space on the workstation and are faster to work with in layout programs (especially on slower machines). Moreover, the low-res versions are faster to send across the network to the RIP. Note that for InRip OPI Manager to work correctly, you must use an RipSpool input channel, as described in “RipSpool” on page 12. RipSpool is part of the RIPMate Extended Workflow option, which means that you must be using RIPMate Extended Workflow before you can add InRIP OPI Manager. Once InRIP OPI Manager is installed, the image shrinker will always be running while the RIP PC is turned on, even when RIPMate is not running. The image shrinker can operate on the following types of files: • TIFF (6.0) • EPS • DCS (1 & 2) The OPI folder structure InRip OPI Manager is configured to watch a specific set of folders. These are called the input folders. The OPI maintains an output folder with two sets of folders: one for high-resolution images, the other for the low-resolution versions created by the OPI. Since each of these sets of folders (input, output, high-res, and low-res) can contain many sub-folders, each set is called a tree. Each time a new subfolder is added under the input tree, it is automatically also created under the output trees for the high-resolution and low-resolution images. Each time you add an image into any subfolder in the input tree, that image is automatically moved into the corresponding subfolder in the output tree. Then a low-resolution version of the image is created and placed in the corresponding subfolder in the output tree. A simplified illustration of this process is given in Figures 3.1 to 3.3. 16 AG50603 Rev. 2 Chapter 3 • InRIP OPI Manager The OPI folder structure Output Input A Hi Lo B A A C D B B C C E D D No images E E Original versions Low-res versions Figure 3.1 OPI is awaiting input Input Output A Lo Hi B A C D A B B C C E N New folder with scanned images D D E E Figure 3.2 User creates a new folder and scans some images AG50603 Rev. 2 17 Chapter 3 • InRIP OPI Manager Enabling InRIP OPI Manager Output Input A Lo Hi A A B B B C C C D D D E E E N N N Images are moved from here to high-res tree. Image in matching high-res folder. Low-res version is created and saved to a matching folder Figure 3.3 OPI mirrors the folder and creates low-res versions Enabling InRIP OPI Manager OPIMate is enabled in the ECRM RIP free of charge. To begin you must configure RIPMate to use the OPI Manager. This configuration consists of two steps: 1 • Configure RipSpool to use the OPI filter by marking the Enable OPI Filter check box in the Configure RipSpool dialog. See “RipSpool” on page 12 for details. For more information about selecting input plugins for page setups, see the ECRM RIPMate User Guide. 18 AG50603 Rev. 2 Chapter 3 • InRIP OPI Manager Configuring InRIP OPI Manager 2 • Open the Page Setup window for the appropriate setup(s) and choose Enable OPI Filter from the drop-down list under the Enable Features check box (you must also mark this check box). For more information about using the Page Setup window, see the ECRM RIPMate User Guide. Note that the image shrinker is always running in the background. This means that you do not need to run RIPMate or have the Enable OPI Filter check box or page feature selected to use the image shrinker. Configuring InRIP OPI Manager To use the OPI, you must configure InRip OPI Manager to monitor a specific folder, or set of folders, for incoming high-resolution images and define output folders in which to save high-res and low-res images from each input. The InRip OPI Manager program is used for configuring these folders. While it is running, the OPI Manager window is visible on your screen. AG50603 Rev. 2 19 Chapter 3 • InRIP OPI Manager Configuring InRIP OPI Manager Figure 3.4 The OPI Manager window The OPI Manager window shows a status report for the OPI. A log of all actions is kept by the OPI and displayed here. If problems arise with the image shrinker, a log of OPI-related issues can be displayed using the Event Viewer of Windows: 1 • Choose the Event Viewer from the Start menu at Start > Programs > Administrative Tools > Event Viewer. 2 • Check for events related to FDLowResGen. To configure the input and output folders, select Setup from the OPI Manager menu. The Setup dialog appears. 20 AG50603 Rev. 2 Chapter 3 • InRIP OPI Manager Configuring input folders The Setup dialog has two tabs: • Image Shrinker, which controls the behavior of the “shrinker”, which creates the low-res images. The dialog shows each of the watched input folders, and the destination folders for both high- and low-res images. • PostScript Filter, which controls where the OPI will search for hi-res versions of images referenced in incoming print jobs. The dialog shows a list of folders in which the OPI will search. Configuring input folders Use the Image Shrinker tab of the Setup dialog to view and edit your input folders. InRip OPI manager will watch all listed folders, and all sub-folders of those listed, for incoming files and folders. Figure 3.5 The Image Shrinker Setup dialog AG50603 Rev. 2 21 Chapter 3 • InRIP OPI Manager Configuring input folders Defining input and output folders To add new folders to the list, click on the Add button. The Edit Folder Entry dialog appears. Use it to define a folder to watch for input, and to define where the OPI will place the high- and low-res images when it is done. You can type the folder names directly in the fields, or use the Browse buttons to locate existing folders on your disk. If you type a path that does not already exist, the OPI Manager will create it. Figure 3.6 The Edit Folder Entry dialog for input folders Note that the output folders must not be contained inside any of the watched folders, or a redundant loop will be created. The program will refuse your entry if you try to do this. When you define a new input folder, you must always also define the output folder, which contains a high-res folder and a low-res folder. The high-res output folder that you specify is automatically added to the list of folders searched by the PostScript Filter when a print job with OPI references arrives at the RIP. Several input folders can be configured to output to the same set of output folders. To edit an input folder, click on the target folder and then click on the Edit button (or double-click on the target folder). The Edit Folder Entry dialog will appear, just as described above. To remove an input folder, click on the target folder and then click the Remove button (or press the DELETE key.) If you would like to rearrange the order of the list, click on a target input folder and use the Move Up and Move Down buttons. This will not affect the function of the OPI. 22 AG50603 Rev. 2 Chapter 3 • InRIP OPI Manager Configuring the PostScript filter Output Preferences The sizes of output files are controlled from the Edit Folder Entry dialog’s Resolution field. Provided that the image will not violate the other output preferences settings, the image shrinker will create a low-res output image using the resolution specified in this field. If a file name already exists To adjust what happens if the OPI Manager encounters an identically named file in an output folder after processing an input image, use the Overwrite existing files check box in the Edit Folder Entry dialog. If checked existing files in the output folders will always be replaced by incoming images of the same name. Configuring the PostScript filter When a print job that includes OPI references arrives at the RIP, InRip OPI Manager searches for the high-res versions and replaces the low-res images. The OPI must be told where to look for the high-res images. To define the search folders, use the PostScript Filter tab of the OPI Manager Setup dialog. It is called a PostScript filter because it filters each incoming PostScript job looking for OPI images. AG50603 Rev. 2 23 Chapter 3 • InRIP OPI Manager Configuring the PostScript filter Figure 3.7 The PostScript Filter setup dialog As mentioned above, each time you add an input folder in the Image Shrinker tab, the output folder defined for that input is added to the High-res Search list. The folders will be searched in the order shown in the PostScript Filter Setup dialog. You can therefore increase the speed of the process by placing the most often used high-res folder first in the list. To move a folder up or down in the list, click once on a folder name and use the Move Up and Move Down buttons. To remove a folder for the search list, click on the target folder and click on the Remove button (or press the DELETE key.) Note that you will not be permitted to remove a high-res folder that is configured as an output folder for any of the currently defined input folders from the Image Shrinker tab. In some cases, you will want the OPI to search in folders that are not associated with any of the current input folders. For example, you may keep an image archive, or use another OPI from time to time. To add a new folder to the search list, click the Add button. The Edit Folder Entry dialog appears. 24 AG50603 Rev. 2 Chapter 3 • InRIP OPI Manager Reading the OPI log Figure 3.8 The Edit Folder Entry dialog for search folders You can type the folder names directly in the input fields, or use the Browse buttons to locate existing folders on your disk. If you type a path that does not already exist, the OPI Manager will create it. To edit a folder in the search list, click on the target folder and then click on the Edit button (or double-click on the target folder). The Edit Folder Entry dialog appears, as described above. Note that you will not be permitted to edit a high-res folder that is configured as an output folder for any of the currently defined input folders from the Image Shrinker tab. Also note, that you can use any folder available to your PC via the network. Reading the OPI log As mentioned above, the main OPI Manager window displays a message each time the OPI performs an action. AG50603 Rev. 2 25 Chapter 3 • InRIP OPI Manager Entering images into the OPI system Figure 3.9 The OPI Manager window All actions are stored in a log file on your hard disk—the OPI Manger window displays this file. After some time, most of the information in the log file will become out of date. You can erase all of the old entries by selecting Edit Ô Clear Log. Entering images into the OPI system 1 • Create a new image—for example by scanning. 2 • Inspect and edit the image until it is ready for print. 26 AG50603 Rev. 2 Chapter 3 • InRIP OPI Manager Using OPI images in layout 3 • If a suitable folder for the image does not exist, create one in one of the input directories monitored by InRip OPI Manager. For example, each publication should have its own folder, so that the designers can find the image easily. Use the following techniques to make sure the OPI will be able to locate the original high-res image at print time: • Use unique names for each image file. • Use several sub-folders, so that the path to each image will be unique. 4 • Save the image in an appropriate folder. InRip OPI Manager will find the image and move it to an identically named folder in the configured hi-res tree. It also creates a low-res version and saves it in an identically named folder in the low-res tree. IMAGE FILE ERRORS If the file contains an error, it will be moved to the high-res folder and remain there. In the low-res folder, a text file with an error message will be created. Using OPI images in layout When creating layouts that use images from the OPI system, designers should always import images from the low-res tree. For best results, do not move the low-res images out of their folders in the low-res tree. This will help make sure that: • You are always using the low res images for highest performance during layout • InRip OPI Manager can quickly and easily find the correct high-res images when it is time to print. Printing jobs with OPI images Most layout programs are prepared to create OPI output. They include an option somewhere in their Print dialog that allows you to “exclude images” or “omit AG50603 Rev. 2 27 Chapter 3 • InRIP OPI Manager Using OPI with Adobe PageMaker images”. Sometimes, the setting is listed under a heading that mentions OPI. When you send a job containing low-res OPI images to print, be sure to use the exclude images setting. See the documentation for your layout software for complete instructions. It is not strictly necessary to omit images in order for the OPI to work, but performance will improve, and problems will be avoided if you do. When you choose to exclude images in a print, your layout application adds a comment in its PostScript output that notes that an OPI image belongs there, and includes the file name of that image. When the PostScript Filter in InRip OPI Manager sees such a comment, it locates the high-res image and inserts it into the PostScript job. As noted above, in order for InRip OPI Manager to search for your high-res images, you must use an RipSpool input channel, as described in “RipSpool” on page 12. Using OPI with Adobe PageMaker The default settings in Adobe PageMaker assume that you are printing to a local laser printer and that all OPI images contained in your document will be present on your machine. However, this is not the situation if you are working in a print house using an imagesetter and InRIP OPI Manager. Therefore, you must change the settings when you import EPS or DCS images, both of which contain comments that identify the OPI source. If you do not, your job may produce an unexpected end of file error when you try to print. The first time you import a low-res OPI EPS graphic (as from Adobe Illustrator or Macromedia Freehand) or DCS (Desktop Color Separation) image into a job, use the following procedure: 28 AG50603 Rev. 2 Chapter 3 • InRIP OPI Manager Using OPI with Adobe PageMaker 1 • Mark the “Show Filter Preferences” check box in the “Place document” dialog. Then click “OK”. Note that if you are using PageMaker 5.0 (instead of 6.0 or later), the Show Filter Preferences check box is not present. Instead, you must hold down the SHIFT key and then click on OK. Figure 3.10 PageMaker’s Place document dialog 2 • The EPS import filter dialog appears. Look at the “Read embedded OPI image links” check box. If it is marked, click on the check box to unmark it. This causes PageMaker to ignore the OPI comments in the graphic for now. PageMaker will include the OPI comments directly in the output PostScript file, so that InRIP OPI Manager can find the correct images for final output. AG50603 Rev. 2 29 Chapter 3 • InRIP OPI Manager Using OPI with Adobe PageMaker Figure 3.11 PageMaker’s EPS import filter dialog 3 • Click on OK to import the image. PageMaker should remember your EPS import filter settings from now on, but you should check the setting the next time you start working with PageMaker and each time you start working on a new job. For more information about using PageMaker with an OPI, please see Adobe’s World Wide Web site at http://www.adobe.com. If you do not have web access, please contact your Adobe dealer for more information about using OPI with PageMaker. 30 AG50603 Rev. 2 Chapter 4 InRIP ProofMate System 4 The ProofMate color proofing option lets you use any low- or high-end printer or plotter as a proofing device with RIPMate in front. You can even connect several proofers/printers to the same RIPMate on one license. The only thing you need is a standard Windows printer driver. With ProofMate, any of thousands of printers can be used for proofing for the cost of just one printer driver. ProofMate allows simultaneous output to a proofer and to any other RIPMate output device, such as a DPX 4 imagesetter. While you are sending one job to the proofer, you can be sending another job to the imagesetter, thus greatly improving your output productivity. AG50603 Rev. 2 31 Chapter 4 • InRIP ProofMate System ICC color management ICC color management ProofMate makes use of ICC color management profiles for precise color reproduction.The International Color Consortium, or ICC, has defined standards for describing the color characteristics, or color space, of color devices. ICC standards are used by the printing industry to describe printers, printing presses, plotters, scanners and inks. Other industries, such as the film and video industries, also use ICC color profiles for color management. To use ProofMate’s color management features, all you need is the ICC color profiles for the proofing device and for the press or printer that you want to emulate. You can get the profile for your printer from the manufacturer, or you can create the profile yourself using third-party software, printing a test page and measuring its colors. Using ProofMate, you can define the color space of the PostScript job, the proofing device, the printing press, and any other device that you want to emulate. Precise color matching can be done on any color proofer with any desired result. For example, a proofer can be configured to show the colors that would result from printing a job on a specific printer, or to show the colors that would result from printing a proof on another well-known proofer or proof system. It is possible to use Harlequin ColorPro with ProofMate to obtain ICC color management. See the ColorMate User Guide. RIPMate is shipped with several default ICC profiles. These profiles are located in the ICC folder in the RIPMate root folder. Creating ICC profiles for Windows Most color printers are supplied with ICC profiles for different types of paper (matte, glossy and so on). These “standard” ICC profiles vary greatly in quality. For best results, ECRM recommends that you create your own profile for each type of paper that you will use with your proofer. 32 AG50603 Rev. 2 Chapter 4 • InRIP ProofMate System Setting up ProofMate ProofMate works with standard Windows printer drivers, which work best with RGB ICC profiles. Therefore, when choosing third party products for creating ICC profiles, make sure the product can create an RGB profile. Setting up ProofMate Before setting up ProofMate, make sure that your proofing printer has been correctly installed. Starting with the printer itself, check any switches or settings that may affect the output. Next, from the Control Panel in Windows, open the Printers item and install a driver for the printer. Finally, check the properties and settings for the printer again to make sure they are correct. Once the printer has been set up correctly, avoid changing any of its settings. RIPMate uses the settings in the Windows Control Panel, so if you change these, you may also have to change existing page setups. Once you have activated the ProofMate option, you can set up color profiles for each of your printers. From the RIPMate menu, select Page Setup Manager. Click on New to create a new page setup, or select the page setup you want to edit and click on Edit. In the Edit Page Setup window, make sure that the output device is a printer, and click on Configure Device. For a color device, the window shown in Figure 4.1 will appear. For a monochrome (black and white) device, the window shown in Figure 4.2 will appear. Proofing on a color device The settings in the Configure ProofMate Color Device window are explained below. AG50603 Rev. 2 33 Chapter 4 • InRIP ProofMate System Setting up ProofMate Figure 4.1 The Configure ProofMate Color Device window Color Mode This sets the color mode of the raw color data that the PostScript interpreter will generate from the incoming PostScript job. If you are using ICC Color Management, this field must be set to the color mode of the ICC profile of the Device to Emulate or Color-Match, or to the color mode of the ICC profile of the incoming print job, if that is being used. If you are not using ICC Color Management, it is relatively unimportant which color space is selected. Selecting RGB will produce slightly faster output. Anti-Aliasing Anti-aliasing is used to smooth the edges of graphic elements when printing on low-resolution printers. The larger the kernel size chosen (None, 2x2, 3x3, 4x4, 5x5 or 6x6), the greater the effect will be. Print Separation The check boxes under Print Separation let you create proofs with any desired combination of process colors—for example, progressive proofs for a one- or two-color press. 34 AG50603 Rev. 2 Chapter 4 • InRIP ProofMate System Setting up ProofMate The colors selected can be modified in the Output Controller window after RIPing the job. This means that more than one type of proof can be produced without changing the page setup. For example, to produce a cyan+magenta proof for the first pass on a two-color press, and then a four-color proof for the second pass, you could configure the page setup for the two-color proof, output it, and then manually select the remaining colors via the Output Controller window and output the proof again. Print single separation in black If only one process color is selected for the proof, this check box lets you print out a cyan, magenta or yellow separation in black, rather than colored, ink, which emulates the film output rather than the printed result. ICC Color Management Setup To use color management, you must specify a color profile both for your proofing printer and for the device you want to emulate (usually a printing press). It is also possible to specify a color profile for the incoming job, if the job was intended for another press or output system than the one you are using. Enable ICC Color Management This setting turns ICC color management on or off. This proofer In this field, you specify the ICC color profile of the proofing device you are going to use. Typically, this will be the profile of the proofing printer, but it can also, for example, be the profile of a monitor. Device to emulate or color-match In this field, you specify the ICC color profile of the press or device you want to emulate (typically, a printing press). This makes the proofing printer show you what the job will look like when you print it on the press. Alternatively, you can enter the ICC color profile of another, well-known proofing system. This will show you on your current proofing printer what the job would have looked like if you had printed it on the other proofing system. AG50603 Rev. 2 35 Chapter 4 • InRIP ProofMate System Setting up ProofMate Optional job profile This field is intended for expert users. If you are in doubt about it, set it to None. Optional Job Profile lets you specify the ICC color profile of the incoming job being sent to the RIP. This is only relevant if the job’s profile is different from that of the emulated device—in other words, if the job was originally intended for another printing press or was created using a color space different from that of the current press—and if you use color management in your workflow for the press and normally require the job colors to be changed to the press colors. Rendering intents The rendering intents drop-down lists enable you to decide how colors will be changed when they are converted from one color space to another space that has a different gamut. The following options are available: Absolute colorimetric This style provides the closest possible simulation of a final print. Use this style to obtain the most accurate possible image of what your printing press can produce. With this style, all colors that are contained within the gamut of both the proofer and the printer are reproduced exactly. Colors outside the device gamut are mapped onto the closest point available in the gamut. This style also simulates the “white” paper color used by the press. Typically, the paper used by proofers is more white than that used on the final press, so when you use the absolute colorimetric style, ink will be applied to the white areas of the image (areas having all CMYK values equal to zero) to reproduce the paper color of the final press. Relative colorimetric Like the absolute colorimetric style, this style provides an accurate simulation of the press colors, mapping in-gamut colors directly when possible and choosing the closest in-gamut color for image colors that can not be reproduced on the press. However, this style does not simulate the “white” paper color used by the press. Areas where no ink will be applied by the press (the white areas) will also receive no ink on the proofer. The brightnesses (but not the hues) of all of the other colors in the image will be scaled to fit the slightly expanded gamut that results. This creates a more clean/brilliant proof, but will not be as accurate. You might choose to use this style if you 36 AG50603 Rev. 2 Chapter 4 • InRIP ProofMate System Setting up ProofMate or your clients are bothered by the scattered colored dots that appear in the white areas when you use the absolute colorimetric style. Perceptual This style maps the entire device-independent color space onto the gamut of the printer by compressing the range of in-gamut colors to make room for out-of-gamut colors. This avoids the “clipping” of colors that results with the colorimetric styles because two colors that are different in the original will also provide a similar contrast in the output. However, this style will not generate an accurate proof print that reflects results attainable by an actual press. Use this style if you are creating a final print using the proofer (for example, a one-off poster print). Saturation This style is very similar to the perceptual style, except that the mapping used to match the original colors to the output colors is weighted to favor more color saturation. Your choice of using perception or saturation will depend on your preferences, your proofer and the types of prints you are making. As with the perceptual style use this style if you are creating a final print using the proofer (for example, a one-off poster print). Proofing on a monochrome printer Monochrome (black and white) printers are often used for imposition proofing, i.e., for checking that all the pages of the job are placed correctly. They are also useful for making sure that all fonts and images are present. Figure 4.2 The Configure Monochrome Device window Mode Monochrome printers, such as standard black-and-white laser printers, can only print 1-bit color. This means that 8-bit gray scale data must be converted to 1-bit. AG50603 Rev. 2 37 Chapter 4 • InRIP ProofMate System Simple proofing using color management The Mode setting determines whether the data is converted by the RIP or by the printer itself. Monochrome (1-bit) means that conversion takes place in the RIP. Gray (8-bit) means that conversion takes place in the printer. Anti-Aliasing Anti-aliasing is used to smooth the edges of graphic elements when printing on low resolution printers. The larger the kernel size chosen (None, 2x2, 3x3, 4x4, 5x5 or 6x6), the greater the effect will be. The Anti-Aliasing setting has no effect if Mode is set to Monochrome. Simple proofing using color management Printer profile (the proofing printer) Emulation profile (the press the job will be printed on) CMYK PostScript file RIP Windows printer driver CMYKRGB RGB Color transformation Proofer Figure 4.3 Using ICC Profiles for Proofing Figure 4.3 shows how ICC profiles can be used to set up a printer for proofing. In the example, the job is a PostScript file. The emulation profile is the profile of the printing press, and the printer profile is the profile of the proofing printer. Since the emulation profile uses CMYK colors, the RIP must be set to output CMYK. This is done with the Color Mode setting. The data are passed from the RIP through the emulation profile to the printer profile, where the color information is 38 AG50603 Rev. 2 Chapter 4 • InRIP ProofMate System Proofing using the Optional Job Profile changed from CMYK to RGB, and finally sent to the Windows printer driver for printing on the proofing printer. In this example, the PostScript job was originally intended for the press specified in the emulation profile. In other words, the color space of the job was the same as that of the press, and it was therefore not necessary to specify a profile for the incoming job. Proofing using the Optional Job Profile In Figure 4.4, the incoming job was intended for another press or device than the current one, requiring that the color space of the incoming data be adjusted. This is done by specifying an Incoming Job Profile. The data is first passed from the incoming job profile to the emulation profile, where the color data is adjusted so that the job will print correctly on the current press. Then, the data is passed from the emulation profile to the printer profile, where the color data is adjusted again so that the proofer prints what will be printed on the current press or device. RIP CMYK or RGB Color transformation CMYK or RGB From To Incoming job profile Color transformation RGB From To Emulation profile Printer profile Windows printer driver Figure 4.4 Adjusting color using the Incoming Job profile AG50603 Rev. 2 39 Chapter 4 • InRIP ProofMate System Sending output to a proof printer Sending output to a proof printer ProofMate makes all of the printers configured for Windows available through RIPMate . You can then use all of the standard RIPMate tools to configure the output to your proof printer and make the printer available over your network. 1 • Set up your proof printer using the standard Windows printer tools. See “Setting up ProofMate” on page 33 for details. 2 • Create a page setup that uses your proof printer as its output device. ProofMate creates a RIPMate output device for each printer configured using the standard Windows printer settings. Create a new page setup and select your proofer in the Device drop-down list in the Edit Page Setup dialog box. Make other page setup settings as required. For complete instructions on how to create a page setup, see the ECRM RIPMate User Guide. 3 • Configure the ProofMate settings. Click on the Configure Device button in the Edit Page Setup dialog box. See “Setting up ProofMate” on page 33 for more information about the available ProofMate settings. 4 • Create an input channel that uses the new page setup. Create an input channel as usual, as described in the ECRM RIPMate User Guide. Note that if you are using RipSpool, which is included with the Extended Workflow option, then you must enable ProofMate in the Configure RipSpool dialog. See “RipSpool” on page 12 for instructions. 5 • To use the proofer, send a job to RIPMate as usual, choosing an input channel that you created using ProofMate. You can create as many ProofMate inputs channels as you like, each using a different page setup. 40 AG50603 Rev. 2 Chapter 4 • InRIP ProofMate System Sending output to a TIFF file Sending output to a TIFF file In addition to creating physical proof prints, you can also use ProofMate to create color-calibrated TIFF files, which can be opened in any TIFF-reading application. As with physical proofers, you can apply an ICC profile when you use the ProofMate TIFF output device. The profile you choose will be embedded in the TIFF file, which means that if you open it using an ICC-aware application, such as Adobe Photoshop, the colors shown on your screen will simulate those that will appear from the final press (or any other device you choose). Unlike the standard TIFF output channel included with RIPMate , ProofMate automatically creates a new folder for each job sent to the ProofMate TIFF output device. This makes it much easier for users to locate their proofs on the server. When a user sends a job to ProofMate TIFF, ProofMate reads the PostScript header on the job and creates a new folder based on the file name of the job. This folder is placed inside a ProofMate folder, which is available to all users over the network. The properties of the image created depend on the settings for the page setup associated with the ProofMate TIFF output channel. Setting up and using ProofMate TIFF output is just like using a physical proofer or an imagesetter. The only difference is that the Configure ProofMate Color Device window includes an extra field for choosing the folder in which to save the resulting TIFF file, as shown in Figure 4.5. AG50603 Rev. 2 41 Chapter 4 • InRIP ProofMate System Sending output to a TIFF file Figure 4.5 The Configure ProofMate Color Device window To use ProofMate to create a TIFF file: 1 • Create a page setup that uses “Tiff ProofMate Device” as its output device. ProofMate creates a new type of output device called ProofMate TIFF. To use it, create a new page setup and select it in the Device drop-down list in the Edit Page Setup dialog box. Make other page setup settings as required. For complete instructions on how to create a page setup, see the ECRM RIPMate User Guide. 2 • Configure the ProofMate TIFF output device. As with other kinds of output devices, you make settings for ProofMate TIFF by clicking on the Configure Device button in the Edit Page Setup dialog box. See “Setting up ProofMate” on page 33 for more information about the available ProofMate settings. Note that you must also specify an output folder in the Output Path field, which appears only when you are configuring a Tiff ProofMate Device, as shown in Figure 4.5. 3 • Create an input channel that uses the ProofMate TIFF page setup. For complete instructions on how to set up an input channel, see the ECRM RIPMate User Guide. 42 AG50603 Rev. 2 Chapter 4 • InRIP ProofMate System Troubleshooting 4 • To use the proofer, send a job to RIPMate as usual, choosing an input channel that you created using the ProofMate TIFF output device. You can create as many ProofMate TIFF inputs channels as you like, each using a different page setup. 5 • Once output is completed, open the TIFF file using any standard TIFF-reading application. After the job has been through the RIP, a TIFF image, or a set of TIFF images, will be available in a folder stored inside the ProofMate folder on the RIP PC. The folder will be named after the file that was sent to ProofMate. Inside the job folder will be a TIFF image (or set of images) for each page in the job. If you are using ICC profiles for color management, then be sure to open the TIFF file with a program that can interpret the embedded profile, such as Adobe Photoshop. Troubleshooting PROBLEM: The error message No Printer ICC profile specified appears in the RIPMate window. SOLUTION: An ICC profile must be specified in the This Proofer field and at least one of the other fields. PROBLEM: The error message Incorrect Color-Match ICC profile. Color-Match profile is RGB, selected color space is CMYK appears in the RIPMate window. SOLUTION: The Color Mode setting does not match the ICC profile selected in the Device to Emulate or Color-Match field. PROBLEM: The output is clipped. SOLUTION: If the output looks correct in RIPMate’s Roam function but is clipped in the printer output, check that Paper Size is correctly set in the printer’s Document Defaults dialogue. AG50603 Rev. 2 43 Chapter 4 • InRIP ProofMate System Troubleshooting 44 AG50603 Rev. 2 Chapter 5 5 CIPMate CIP3 Output CIP3 and PPF CIP3 is an international standards body that has defined the PPF (Print Production Format) file format. Files using this format are often called simply “CIP3 files.” They are used to link printing and post-printing processes closer to the prepress phase by combining standard PostScript with additional information, such as: • Administrative data • Image data for creating ink consumption profiles for the printing process • Cutting and binding data for the post-printing process AG50603 Rev. 2 45 Chapter 5 • CIPMate CIP3 Output CIP3 support in RIPMate CIP3 support in RIPMate The WorkMates RIPMate option CIPMate is able to generate CIP3 files on the fly during output using exactly the same, screened data that it sends to the imagesetter. This means that the PostScript job only has to be processed once, thereby saving the time, cost and inconvenience of processing CIP3 separately, as many other systems require. Using CIPMate in your workflow The CIP3 files generated by RIPMate’s CIPMate option contain image data and transfer curves that can be used by compatible press systems to calculate an ink consumption profile. The resulting files can be used by third-party software that either generates settings for the printing press or controls the printing press directly. The CIPMate option cannot integrate CIP3 files generated by other systems into the output files. Such files must be transferred separately to the CIP3 software at the press. Setting up CIPMate To activate the CIPMate option, you must enter a key code as described in “Adding WorkMates options” in ECRM License Setup. Once you have activated CIPMate, you can set CIP3 options for each DotMate/DPX output device driver or ECRM Tiff to Folder output. 1 • From the “RIPMate” menu, select “Page Setup Manager”. NOTE: You must stop inputs before you can display the Page Setup Manager; if necessary, choose the RIPMate Start Inputs menu option or click the tool bar button that shows a red arrow and traffic lights. 46 AG50603 Rev. 2 Chapter 5 • CIPMate CIP3 Output Setting up CIPMate Figure 5.1 Page Setup Manager dialog box 2 • Select the page setup you want to edit and click on “Edit”. 3 • In the “Edit Page Setup” window, click on “Configure Device.” A configure device window will open. The appearance of the window and the CIP3 configuration choices it offers will depend on the page setup. Here are two examples. Example 1 - Page Setup for a DPX platesetter Figure 5.2 Configure Device window for DotMates AG50603 Rev. 2 47 Chapter 5 • CIPMate CIP3 Output Setting up CIPMate 4 • Mark the “Enable CIP3 File Generation” check box and make settings in the “CIP3 Settings” area as described below. (If you want to generate CIP3 files but not output them to media, mark the "Suppress Output to Media" check box.) 5 • Mark the "Place CIP3 Files At Root-level" check box if you want to place CIP3 files at level 1 (root level) only. If you do not mark this option CIP3 files are placed as described in “Conventions for naming files and folders” on page 50 and illustrated in Figure 5.4 on page 51. Output Folder Use the Output Folder field to specify a name for the folder into which RIPMate will place the CIP3 files that it generates. The folder will be created automatically by RIPMate when needed if it does not already exist. If you like, you can use the Browse button to use a standard browse window to navigate and select a folder. See also “Conventions for naming files and folders” on page 50. Generate a file for every: Use the Generate a file for every drop-down list to choose what type of CIP3 files to generate. You have three options, which are described below and illustrated in Figure 5.4 on page 51. • Select Color to create a separate file for each color on each page • Select Page to create one file for each page, each of which will contain information on all the colors in that page • Select Job to create a single file that contains color information for each color on each page Rotate Use this drop-down list to specify the rotation at which you plan to position the final film or plate on the press relative to its position as output by the imagesetter. Note that this setting does not affect the rotation of the job on the imagesetter; it only affects the data stored in the CIP3 file so that ink use will be computed correctly according to the way you plan to position the film or plate on your press. 48 AG50603 Rev. 2 Chapter 5 • CIPMate CIP3 Output Setting up CIPMate Mirror Mark this checkbox if your final image will be a mirror of the image generated by the image setter. Note that this setting does not affect the job sent to the imagesetter; it only affects the data stored in the CIP3 file so that ink use will be computed correctly according to the way you plan to create the film or plate on your press. Negate Mark this checkbox if your final image will be a negative of the image generated by the image setter. Note that this setting does not affect the job sent to the imagesetter; it only affects the data stored in the CIP3 file so that ink use will be computed correctly according to the way you plan to create the film or plate on your press. Example 2 - ECRM Tiff - to - Folder Page Setup Figure 5.3 Configuration window for ECRM Tiff-to Folder AG50603 Rev. 2 49 Chapter 5 • CIPMate CIP3 Output Conventions for naming files and folders Conventions for naming files and folders Each time RIPMate outputs a job with CIPMate enabled, it creates a four-folder-deep hierarchy (if one does not already exist): • Level 1 is the output folder specified in the Output Folder field of the Configure Device dialogue. • Level 2 is a folder named after the current date, which makes it easy to track the CIP3 files created on a given day. • Level 3 is a folder named after the job. • Level 4 is a folder with a unique four-digit ID number for each job. Thus, if a job is output more than once on a given day (or if different jobs have the same name), each instance will receive a different ID number. The individual CIP3 files are placed in the relevant ID folder. They are named according to the type of file selected in the Generate a file for every: drop-down list of the Configure Device dialogue: • If Job is selected, the file name is the same as the job name. • If Page is selected, the file name contains the page number and job name. • If Color is selected, the file name contains the page number, job name and color (C, M, Y, K or the name of a spot color). A sample file structure is shown in Figure 5.4, below. 50 AG50603 Rev. 2 Chapter 5 • CIPMate CIP3 Output Conventions for naming files and folders Level 1 Level 2 Level 3 Level 4 Level 4 Level 3 Level 4 Level 2 CIP3 1998AUG14 Sales brochure 0000 1.Sales brochure (C).ppf 1.Sales brochure (M).ppf 1.Sales brochure (Y).ppf 1.Sales brochure (K).ppf 0002 1.Sales brochure.ppf 2.Sales brochure.ppf 3.Sales brochure.ppf 4.Sales brochure.ppf Color selected Page selected Travel brochure 0001 Travel brochure.ppf Job selected 1998AUG15 Figure 5.4 Folders and files created for CIP3 files AG50603 Rev. 2 51 Chapter 5 • CIPMate CIP3 Output Conventions for naming files and folders 52 AG50603 Rev. 2 Index AG50603 Rev. 2 53 Index A absolute colorimetric description of 36 adding options 8 Adobe PageMaker 28 B business graphics See saturation C CIP3 files 45 CIP3, files and folders 50 CIPMate 45 CIPMate, setting up 46 colorimetric See absolute colorimetric Configure Device window for DotMates 47, 49 description of 37 image shrinker. See InRIP OPI Manager InRIP OPI Manager compatible file types 16 configuring 19 Configuring input folders 21 configuring the PostScript filter 23 directory structure 16 enabling 18 enabling OPI filter 14 entering images 26 Image Shrinker 21 log 25 OPI images in layout 27 output preferences 23 overview 6 printing jobs 27 using PageMaker with 28 L D License Setup 8 adding WorkMates options 8 DOS share name 14 DotManager adding WorkMates options 8 M E Extended Workflow option 6, 11 H High-res Search list 24 O OPI. See InRIP OPI Manager I ICC absolute colorimetric description of 36 ICC perceptual description of ICC profiles creating 32 in ProofMate 32 ProofMate 32 setting up 35 ICC relative colorimetric description of 36 ICC saturation 54 mapping styles absolute colorimetric 36 business graphics 37 perceptual 37 photorealistic 37 saturation 37 AG50603 Rev. 2 P perceptual description of 37 photorealistic See perceptual PostScript filter 15, 23 PostScript filter. See InRIP OPI Manager PPF 45 Print Production Format 45 printing jobs with OPI images 27 ProofMate 31–43 Index anti-aliasing 34 color mode 34 ICC profiles 32 ICC setup 35 print separation 34, 37 rendering intents 36 setting up 33 TIFF output 41 using 31 With a color device 33 R relative colorimetric description of 36 rendering intents 36 RipManager adding WorkMates options 8 RipMate Extended features 11 RipMate WorkMates options 5 RipSpool configuration 13 setting up 12 using 12 S saturation description of 37 security code 7 security code of RipMate 7 W WorkMates options adding 8 AG50603 Rev. 2 55 Index 56 AG50603 Rev. 2