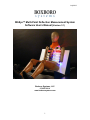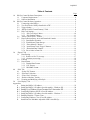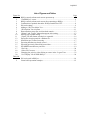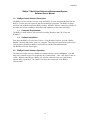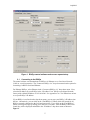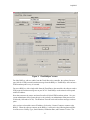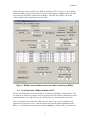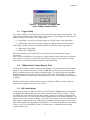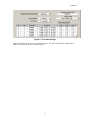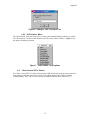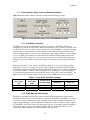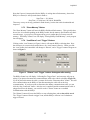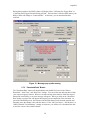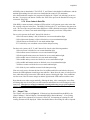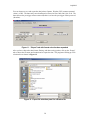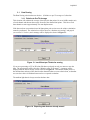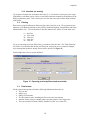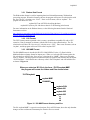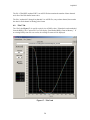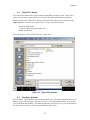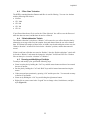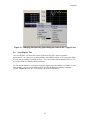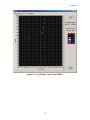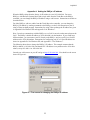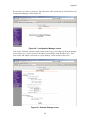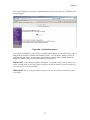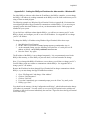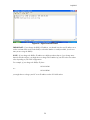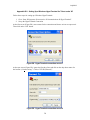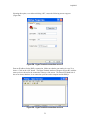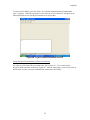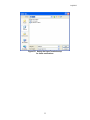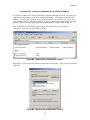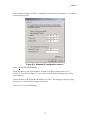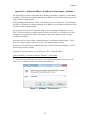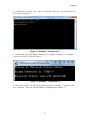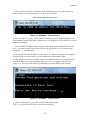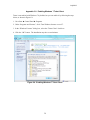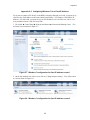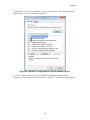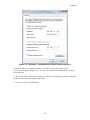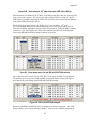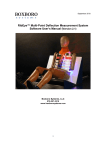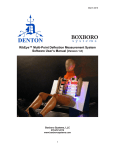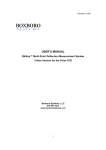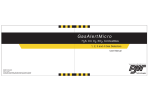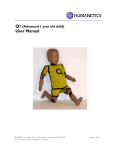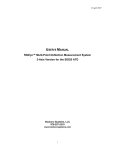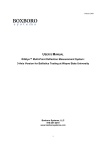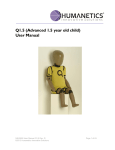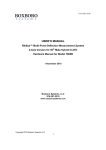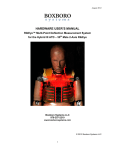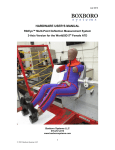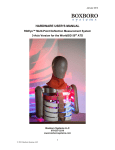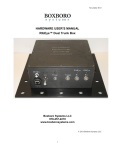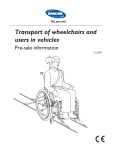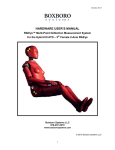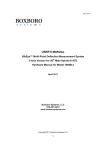Download RibEye Software User`s Manual Version 3.1
Transcript
July 2012 RibEye™ Multi-Point Deflection Measurement System Software User’s Manual (Version 3.1) Boxboro Systems, LLC 978-257-2219 www.boxborosystems.com 1 July 2012 Table of Contents 1.0 2.0 3.0 4.0 5.0 Page RibEye Control Software Description ................................................................................ 4 1.1 Computer Requirements ........................................................................................... 4 1.2 Software Installation................................................................................................. 4 RibEye Control Software Operation ................................................................................... 4 2.1 Connecting to the RibEye......................................................................................... 5 2.2 Text Field Under “RibEye Installed in ATD” .......................................................... 7 2.3 Trigger Setting.......................................................................................................... 8 2.4 “RibEye Pointed Toward Dummy” Field................................................................. 8 2.5 ISO Code Settings .................................................................................................... 8 2.5.1 “ISO Test Object” Menu.............................................................................. 10 2.5.2 “ISO Position” Menu ................................................................................... 11 2.6 “Show Current XYZ’s” Button ............................................................................... 11 2.7 Data Collection Setup, Arm, and Download Controls ............................................ 12 2.7.1 Data Buffer Operation ................................................................................. 12 2.7.2 Flash Memory Data Storage ........................................................................ 12 2.7.3 “Erase Memory” Button .............................................................................. 13 2.7.4 “Arm/Disarm” and “Trigger” Buttons ......................................................... 13 2.7.5 “Download Data” Button............................................................................. 14 2.7.6 Error Codes in Data File .............................................................................. 15 “Export” Tab ..................................................................................................................... 15 3.1 Data Zeroing ............................................................................................................ 17 3.1.1 Relative to Pre-T0 Average ......................................................................... 17 3.1.2 Absolute (no zeroing) .................................................................................. 18 3.2 Filtering ................................................................................................................... 18 3.3 Data formats ............................................................................................................ 18 3.3.1 Diadem Data Format.................................................................................... 19 3.3.2 CSV Format ................................................................................................. 19 3.3.3 ISO MME Format........................................................................................ 19 “Plot” Tab ..................................................................................................................... 20 4.1 “Select File” Button................................................................................................. 21 4.2 “Plot Data” Selection............................................................................................... 21 4.3 “Filter Class” Selection ........................................................................................... 22 4.4 “Relative/Absolute” Switch..................................................................................... 22 4.5 Zooming and Modifying a Plot Style ...................................................................... 22 “Live Display” Tab ............................................................................................................ 23 Appendixes A Setting the RibEye’s IP address................................................................................ 25 B-1 Setting the RibEye’s IP address for older models – Windows XP ........................... 28 B-2 Setting Up a Windows HyperTerminal for Telnet under XP ........................... 30 B-3 Configuring Windows XP for a Fixed IP Address ................................................... 34 C-1 Setting the RibEye’s IP address for older models – Windows 7 .............................. 36 C-2 Enabling Windows 7 Telnet Client........................................................................... 39 C-3 Configuring Windows 7 for a Fixed IP Address....................................................... 40 D Instructions for 50th Male Adjustable-LED 2-Axis RibEye .................................... 43 2 July 2012 List of Figures and Tables Figure No. 1 2 3 4 5 6 7 8 9 10 11 12 13 14 15 16 17 18 19 20 Page RibEye control software main screen upon start-up ...................................................5 “Find RibEyes” screen................................................................................................6 RibEye control software main screen after connecting to RibEye .............................7 Confirmation of updated data under “RibEye Installed in ATD”...............................8 ISO code settings ........................................................................................................9 Adding to “ISO Test Object” list ...............................................................................11 “ISO Position” list of options ....................................................................................11 Data collection setup, arm, and download controls ...................................................12 “Disarm” and “Trigger” buttons that appear after arming .........................................13 Message pop-up after arming.....................................................................................14 “Export” tab with format selection box expanded .....................................................16 Export file selection panel for a Diadem file .............................................................16 Insufficient pre-T0 data for zeroing...........................................................................17 Exporting data that was already zeroed .....................................................................17 Exporting previously filtered and zeroed data ...........................................................18 ISO MME format directory and files.........................................................................19 “Plot” tab....................................................................................................................20 “Select File” browser .................................................................................................21 Changing plot styles by right-clicking on a trace in the “Legend” box .....................23 “Live Display” tab for Polar RibEye .........................................................................24 Table No. 1 ISO codes used in RibEyes ........................................................................................10 2 Linear buffer operation examples ..............................................................................12 3 July 2012 RibEye™ Multi-Point Deflection Measurement System Software User’s Manual 1.0 RibEye Control Software Description The RibEye control software is used to set up the RibEye for a test, download the data from the RibEye, view the data, and export the data for crash analysis programs. The RibEye software will work with all Boxboro Systems RibEye models. When the software connects to a RibEye, it will adapt the screens according to the features and capabilities of the connected RibEye. 1.1 Computer Requirements The RibEye Control software will work on PCs running Windows 2000, XP, Vista, and Windows 7. 1.2 Software Installation First, insert the RibEye CD into your CD drive. Using Windows Explorer, open the “RibEye Installer” directory and run the “setup.exe” program. Then follow the instructions on the screen. This program will install the RibEye control software and the National Instruments LabWindows/CVI Run-Time Engine. 2.0 RibEye Control Software Operation The main screen upon start-up of the RibEye control software is shown in Figure 1. Note that most of the controls are grayed out, and only the “Connect/Setup”, “Plot”, and “Export” tabs are visible. Without connecting to a RibEye, the software can be used only to re-plot existing datasets and to export them. The “Status” box shows the current state of the RibEye (disconnected). 4 July 2012 Figure 1. RibEye control software main screen upon start-up 2.1 Connecting to the RibEye The control software can communicate to RibEyes via Ethernet over a Local Area Network (LAN) or a serial connection. The “Connect to RibEye via:” drop-down menu has the option for connecting via RS232 Serial and Ethernet. For Ethernet RibEyes, select Ethernet in the “Connect to RibEye via:” drop-down menu. Next, select the IP address for your RibEye in the “IP Address” box. RibEyes are shipped from the factory with a default IP address of 192.168.0.240. See Appendixes A–C for instructions on how to set your RibEye’s IP address. If your RibEye is not listed on the drop-down menu, you can type your RibEye’s IP address into the box. Alternatively, you can click on the “Find RibEyes” button, which will search for all RibEyes currently connected to the LAN and powered up. If you click on the “Find RibEyes” button, a message will pop up asking you to wait for 15 seconds. After the RibEyes have been found, they will be displayed and added to the “IP Address” drop-down menu as shown in Figure 2. 5 July 2012 Figure 2. “Find RibEyes” screen For older RibEyes, with two cables from the Trunk Box to the controller, the software listens to port 1020 for a UDP protocol broadcast message from the RibEyes. Each RibEye will send out a UDP broadcast packet every 10 seconds. For newer RibEyes, with a single cable from the Trunk Box to the controller, the software sends a UDP protocol broadcast message out on port 30718. Each RibEye on the network will respond with its IP address. Note that some network routers and most firewalls will block UDP broadcast packets. See your system administrator if this feature doesn’t work, and tell your administrator what ports need to be allowed (1020 and/or 30718). The Windows Firewall can be told to allow messages on these ports. After you have selected the correct IP address, click on the “Connect” button to connect to the RibEye. When the software connects to the RibEye, it will retrieve the following data and fill it in on the screen: RibEye Type, Serial Number, Calibration Date, and Firmware Version. The 6 July 2012 software will also retrieve and fill in the “RibEye Installed in ATD” text field. For some RibEye models, the RibEye trigger setting will also be retrieved and displayed. Figure 3 shows the main screen after the software has connected to the RibEye. Note that “Live Display” tab is now visible, and the various control buttons are activated. Figure 3. RibEye control software main screen after connecting to RibEye 2.2 Text Field Under “RibEye Installed in ATD” The user can change this text field, and software will store the data RibEye’s flash memory. The text field can be used for any purpose, but it is typically used for the dummy identification, so that if multiple RibEyes are being used, you can verify that you are connected to the correct one. After you change the text in this field, either press the “Enter” key on your keyboard or click outside the text box on the screen. Then the software will write the updated information to the RibEye. A confirmation box will pop up as shown in Figure 4. Click on “OK” to close the box. 7 July 2012 Figure 4. Confirmation of updated data under “RibEye Installed in ATD” 2.3 Trigger Setting The “Trigger Setting” drop-down menu is used to select the trigger signal type and polarity. The RibEye trigger setting is stored in the RibEye’s flash memory. If you change the setting, the new setting is written to the RibEye. The two options are – • Rising Edge – used when you want to trigger on a rising voltage at the trigger input • Falling Edge – used when you want to trigger on a falling voltage at the trigger input Older RibEye models will show two additional options for differential type trigger signals – • Differential - Rising Edge • Differential - Falling Edge Refer to the Hardware User’s Manual for your RibEye for more information on Trigger connections. Some versions of the RibEye do not show the “Trigger Setting” menu because they are designed to be directly connected to a specific DAS, and the trigger setting is fixed to operate with that DAS. Refer to your RibEye hardware manual for more information. 2.4 “RibEye Pointed Toward Dummy” Field The drop-down menu for “RibEye Pointed Toward Dummy” will only be shown for side-impact dummies. The direction selections, Left Side or Right Side, are used to convert data from the RibEye coordinate system to the dummy coordinate system. For the SID-IIs and the WorldSID, changing the direction will change the signs of the X and Y data. For the Polar Left or Right settings, the RibEye coordinate system is rotated about the Z-axis of the dummy by plus or minus 41 degrees. The direction selection is checked whenever data is read from the RibEye, and the coordinate conversions are applied to the data as it is received. 2.5 ISO Code Settings The drop-down menus for “ISO Test Object” and “ISO Position” (Figure 5) are used to generate the standard ISO channel naming codes as shown in the table on the screen in Figure 5. When you change any of the values in the drop-down menus, you will see the changes reflected in the ISO codes in the table. The ISO codes are used as channel headers in the exported data files. The channel codes are not stored in the RibEye. The “Rib” and “Position” entries for each LED in the table cannot be changed by the user. When data is downloaded, the ISO codes are read from the table and are used to name the channels in the data files. For the formal definitions of the channel codes, see ISO/TS 13499 RED B (Version 1.5), Road vehicles – Multimedia data exchange format for impact tests. 8 July 2012 Figure 5. ISO code settings Appendix D contains special setup instructions for the 50th male 2-axis RibEye, which allows LEDs to be placed on any rib or on the sternum. 9 July 2012 The ISO codes used in the RibEyes are shown in Table 1. The format is – A B CCCC DD EE FF GG H I Table 1. ISO codes used in RibEyes Letters ISO Definition A Test Object B Position CCCC Main Location DD Fine Posn 1 EE Fine Posn 2 FF Fine Posn 3 GG H Dimension Direction I Filter Class Options can be defined by the user, typically: 1 = vehicle 1 2= vehicle 2 3 = vehicle 3 S = sled etc. standard seating positions 0-9 typically the rib name or sternum for frontal dummies: RIBS or STRN for sternum for side-impact dummies: SHRI – shoulder rib THRI – thoracic rib ABRI – abdominal rib the rib number such as 01, 02, 03 or a position code such as: UP – upper MI – middle LO – lower a position code such as: UP – upper, MI – middle, LO – lower, LE – left RI – right, OU – outer, FR – front, RE – rear the dummy type such as: S2 – SID-IIs WS – WorldSID H3 – Hybrid III 50th Male HF – Hybrid III 5th Female PE – Polar BA – Ballistic SID-IIs for vest/weapons testing always DS for displacement X, Y, or Z 0 – unfiltered A – CFC1000 B – CFC600 C – CFC180 D – CFC60 2.5.1 “ISO Test Object” Menu The “ISO Test Object” drop-down menu sets the first character of the ISO codes shown in the Table 1. Typically this is used to indicate the vehicle that the RibEye dummy is in. This list of options can be modified by the user by right-clicking your mouse inside the drop-down menu box. This will pull up a screen where you can enter additional test objects as shown in Figure 6. The “ISO Test Object” list is stored in a text file: C:\Program Files\RibEye_3.0\isotestobject.txt You can directly edit this file to delete or add entries. The file is read at program startup to populate the drop-down menu list. 10 July 2012 . Figure 6. Adding to “ISO Test Object” list 2.5.2 “ISO Position” Menu The “ISO Position” drop-down menu lets you choose the standard dummy positions in a vehicle. The “ISO Position” sets the second character of the ISO codes shown in Table 1. Figure 7 lists the options for dummy positions. Figure 7. “ISO Position” list of options 2.6 “Show Current XYZ’s” Button The “Show Current XYZ’s” button will turn on the LEDs briefly and report the current positions in the dummy coordinate system based on the Left or Right setting in the “RibEye Pointed Toward Dummy” field. For two-axis systems, the button is labeled “Show Current XY’s”. 11 July 2012 2.7 Data Collection Setup, Arm, and Download Controls Figure 8 illustrates these controls, which are described in the following sections. Figure 8. Data collection setup, arm, and download controls 2.7.1 Data Buffer Operation The RibEye has a 30-second D-RAM data buffer (25 seconds for WorldSID), which can be configured as a circular or linear buffer. When the data buffer is set to “Circular”, only the “Data to collect after Trigger” box will be shown. In this mode, when the RibEye is armed, it will begin collecting data to a circular buffer. It will continue to collect data to the circular buffer until it receives a trigger signal (see section 2.7.4 “Arm/Disarm” and “Trigger” Buttons). After a trigger is received, RibEye will continue to collect data for the number of milliseconds entered in the “Data to Collect after Trigger” box. You can set this value from 1 to 30,000 milliseconds (ms). Note that if you set the “Data to Collect after Trigger” to 30,000 ms, no pre-trigger data will be saved. When the data buffer is set to “Linear”, the RibEye collects up to 30 seconds of data, starting from when it is armed. If a trigger is received, it will continue to collect data until it has either collected the amount of data set in the “Data to Collect after Trigger” box, or until the “Time (ms) to collect after ARM” is reached, whichever happens first. If no trigger is received, the RibEye will stop collecting data after the time period specified in “Time (ms) to collect after ARM”. If a trigger is detected, the time the trigger occurs is set to 0 ms. Table 2 shows some examples. Table 2. Linear buffer operation examples Data to collect after Trigger (ms) 2,000 2,000 2,000 Time (ms) to collect after ARM 30,000 30,000 30,000 Data Stored in RAM Buffer Trigger occurs (ms after ARM) Start Time Stop Time 10,000 29,000 No Trigger –10,000 –29,000 0 2,000 1,000 30,000 2.7.2 Flash Memory Data Storage Immediately after data collection stops, data is copied from the RAM buffer to flash memory. The flash memory holds 2 seconds of data (1.7 seconds for WorldSID). If the RibEye is powered down after it writes to flash memory, only 2 seconds of data will be available to download. If a trigger occurred during the test, the flash will hold data from –500 to 1,500 ms (–200 to 1,500 ms for WorldSID), where Time 0 is the time the trigger occurred. If no trigger occurred, the RibEye will store the last 2 seconds of data acquired in flash memory. If the linear buffer was set to 30,000 ms to collect after arm, the flash will hold 28,000–30,000 ms. 12 July 2012 Note that if power is interrupted while the RibEye is writing data to flash memory, then when RibEye is rebooted, it will report the data in flash as – Start Time = –29, 999 ms Stop Time = 27,9999 ms (–28,299 for WorldSID) There may or may not be any good data in flash memory, but the data can be downloaded and inspected. 2.7.3 “Erase Memory” Button The “Erase Memory” button will erase the RibEye RAM and flash memory. This typically takes about 10 to 14 seconds depending on the RibEye model, but the memory specifications say that it can take longer. A pop-up box will appear asking you to confirm that you want to erase the memory. The RibEye “Status” box will display “Erasing RibEye Flash Memory”, and a progress bar will appear. 2.7.4 “Arm/Disarm” and “Trigger” Buttons Clicking on the “Arm” button (see Figure 8 above) will start the RibEye collecting data. Note that if memory is not erased as described above, the “Arm” button is inactive. When you click the “Arm” button, the button label will change to “Disarm”, and a “Trigger” button will appear as shown in Figure 9. Figure 9. “Disarm” and “Trigger” buttons that appear after arming The RibEye Status box will display “Collecting Pre-Trigger Data”, and a message will pop up, asking if you plan to disconnect the communications cable to the vehicle or dummy (Figure 10). If you do plan to disconnect the cable, you must click on the “Disconnect Now” button. This will close communications to the RibEye so that disconnecting the cable will not lock up communications. If you do not plan to disconnect the dummy communications cable, you can click the “Stay Connected” button. After the test is completed and the communications cable is plugged back in to the dummy, you can click on the “Connect” button to re-establish communications with the RibEye. The “Disarm” button will cause the RibEye to stop collecting data, and no data will be stored. The “Trigger” button will mark a trigger event, and the RibEye will treat it as if a hardware trigger occurred. 13 July 2012 During data acquisition, the RibEye Status will display either “Collecting Pre-Trigger Data” or “Collecting Post-Trigger Data and Storing to Flash”. Once the data is stored to flash memory, the RibEye Status will change to “Connected-Idle”. At this time, you can download the data collected. Figure 10. Message pop-up after arming 2.7.5 “Download Data” Button The “Download Data” button will download data from the RibEye based on the “Data to Download”, “Start Time”, and “Stop Time” settings. You can set the start and stop times within your expected region of interest. However, the start and stop times must be within the range of data stored in the RibEye, or an error message will appear. When you click on the “Download Data” button, a progress bar will appear showing the percent completion of the download. As part of the Download process, the software reads the ISO channel codes from the main tab and internally stores the channel codes with the data set. If the “ISO Test Object”, “ISO Position”, or “RibEye Pointed Toward Dummy” settings are incorrect, you will have to re-download the data to store the correct values with the dataset. 14 July 2012 All RibEye data is downloaded. The LED X, Y, and Z data is downloaded in millimeters, and the ambient light readings for each sensor are downloaded in counts (65,535 maximum). After the download is complete, the program will display the “Export” tab, allowing you to save the data. You can save the data or switch to the “Plot” tab to preview the data before saving (see section 4.0 “Plot Tab”). 2.7.6 Error Codes in Data File If the RibEye cannot accurately calculate a LED position, it will generate error codes in the data file, causing a drop-out in the plots. The RibEye will force the X, Y, and Z data to the same error code. The error codes are generated when light from a LED is blocked between the LED and one of the sensors, or if there is too much ambient light to accurately resolve the LED position. For two-axis systems, the X and Y data will be forced to – 1 if the left sensor (dummy’s left) is blocked or sees too much ambient light 2 if the right sensor (dummy’s right) is blocked or sees too much ambient light 3 if both sensors are blocked or see too much ambient light 327 if a divide-by-zero condition occurred in the data processing For three-axis systems, the X, Y, and Z data will be forced to the following numbers: 1 if the top sensor is blocked or sees too much ambient light 2 if the bottom sensor is blocked or sees too much ambient light 3 if both top and bottom sensors are blocked or see too much ambient light 4 if the middle sensor is blocked or sees too much ambient light 5 if the middle and top sensors are blocked or see too much ambient light 6 if the middle and bottom sensors are blocked or see too much ambient light 7 if all three sensors are blocked or see too much ambient light 8 if a divide-by-zero condition occurred in the data processing If an error code occurs, discount the data for a few milliseconds before and after the drop-out, because the LED brightness control loops must stabilize. Most often, the cause of a drop-out is a loose cable that swings between the LEDs and the sensors, blocking the light. Error conditions can also occur if the rib rotates enough so that the light from the LED cannot reach the sensor. Note that the error codes can get masked by filtering the data. Also, removing the zero offsets will change the error levels by the zero offset amount, and all three axes will no longer be at the same level. Therefore we strongly recommend reviewing and saving a copy of the unfiltered, absolute data so that the error codes are preserved. 3.0 “Export” Tab The “Export” tab is shown in Figure 11. If data has been downloaded from the RibEye, the “Data in Memory” field will display “Downloaded RibEye Data in Memory”. If an existing RibEye data file was imported (see section 4.0 “Plot Tab” for importing an existing file), the existing file name will be displayed. Either downloaded data or an existing file can be exported. 15 July 2012 You can choose to save and export the data in three formats: Diadem, CSV (comma-separatedvalues), or ISO. The data can be stored unfiltered or filtered at Class 1000, 600, 180, or 60. The data can have the pre-trigger offsets removed (Relative) or have the pre-trigger offsets preserved (Absolute). Figure 11. “Export” tab with format selection box expanded After you have chosen the data format, filtering, and data zeroing options, click on the “Export” tab to choose the file name and location and to export the data. The program will bring up a file selection box as shown in Figure 12. Figure 12. Export file selection panel for a Diadem file 16 July 2012 3.1 Data Zeroing The Data Zeroing selection has two choices: 1) Relative to pre-T0 average or 2) Absolute. 3.1.1 Relative to Pre-T0 Average This selection will calculate the average of the first 100 data points (10 ms at 10 kHz sample rate) of each channel and subtract the average from all of the channel data points. This forces each data channel to start at approximately zero mm displacement. If the data set does not contain at least 100 data points prior to time zero, the relative calculation cannot be performed. The selection box will be forced to “Absolute (no zeroing)” and grayed (see section 3.1.2 below), and a message will be displayed as shown in Figure 13. Figure 13. Insufficient pre-T0 data for zeroing If you are reprocessing a CSV or ISO data file that was already zeroed, you cannot re-zero the data. The selection box will be forced to “Relative to Pre-T0 Average”. A message will be displayed that the data is already zeroed as shown in Figure 14. The Diadem format preserves the absolute data and uses offset data from the channel headers to create relative data, so data that was saved as relative in Diadem format can be re-exported as absolute. The ambient light data is always stored as absolute data. Figure 14. Exporting data that was already zeroed 17 July 2012 3.1.2 Absolute (no zeroing) If you choose Absolute data, all channel data is the X, Y, or Z distance with respect to the origin of the RibEye coordinate system. Refer to your RibEye hardware manual for the definition of the RibEye coordinate system. This selection preserves the data error codes and the initial positions of the LEDs. 3.2 Filtering Data can be exported unfiltered or filtered at Class 1000, 600, 180, or 60. The program uses the phaseless 4 pole Butterworth filter used by NHTSA (National Highway Transportation and Safety Administration, U.S.). The last character of the ISO channel codes will be set to the filter used: 0 = A= B= C= D= No Filter Class 1000 Class 600 Class 180 Class 60 If you are exporting previously filtered data, you cannot re-filter the data. The “Filter Selection” box will be set to the filter that the data was filtered at, and grayed out so it cannot be changed, and a message that the data is already filtered will be shown as in Figure 15. Ambient light data is always stored unfiltered. Figure 15. Exporting previously filtered and zeroed data 3.3 Data formats All three data format options include the following information about the test: • The test date • RibEye type • RibEye serial number • The ISO channel codes, including the filter code as the last character • Number of data points per channel and the start time relative to the trigger time • The text from the field under “RibEye Installed in ATD” (see section 2.2). 18 July 2012 3.3.1 Diadem Data Format The Diadem data format is used for importing data into National Instruments’ Diadem data processing program. When this format is chosen, the program will open a file selection box with the “Save as type” selection set to “.DAT”. Enter a test file name, such as “mydata”. The program will create two files: mydata.DAT (an ASCII file describing the data) mydata.R32 (a binary file with the test data in 32-bit floating point format) For more information on the Diadem format, see the following document from the National Instruments web site: http://digital.ni.com/public.nsf/ad0f282819902a1986256f79005462b1/7c72161d9b13ef1086256c e8007f570b/$FILE/dmheader.pdf 3.3.2 CSV Format The CSV format (comma-separated values) creates a spreadsheet compatible file with a CSV extension. Data is arranged in columns, with the ISO codes as the column headers. The file selection box will have the “Save as type” selection set to “.CSV”. Enter a test file name, such as “mydata’, and the program will create a file called “mydata.CSV”. 3.3.3 ISO MME Format The ISO MME format is described in ISO/TS 13499 RED B (Version 1.5), Road vehicles – Multimedia data exchange format for impact tests. When you select the ISO format option, the file selection box will have the “Save as type” selection set to “.MME”. Enter a test file name, such as “mydata”, and the program will break down the file location and filename into the format “/PATH/mydata”. It will then create a directory called “/PATH/mydata” and will build the files as shown in Figure 16. When you select an ISO file in the form: \PATH\mydata.MME the program will create the folders and files shown below \PATH\mydata\ mydata.MME CHANNEL mydata.CHN mydata.001 mydata.002 mydata.003 Figure 16. ISO MME format directory and files The file “mydata.MME” is a generic test descriptor file in ASCII format, where the only data that changes are the test data and a timestamp for when the file was created. 19 July 2012 The file “\CHANNEL\mydata.CHN” is an ASCII file that contains the number of data channels and a list of the ISO channel name codes. The files “mydata.001” through “mydata.00n” are ASCII files, one per data channel, that contain the data for each channel in floating point format. 4.0 “Plot” Tab The “Plot” tab (Figure 17) is used for a quick view of RibEye data. If data has been downloaded from the RibEye, the “Current File” box will display “Downloaded RibEye Data in Memory”. If an existing RibEye data file was read in, the existing file name will be displayed. Figure 17. “Plot” tab 20 July 2012 4.1 “Select File” Button The “Select File” button allows you to read an existing RibEye data file to plot. After a file is read in, you can also re-export the file (see section 3.0 for more information on exporting). When you click on the “Select File” button, a file browser will open to choose the file to read. Figure 18 shows the file browser. Set the “Files of Type” drop-down menu to: *.DAT for Diadem files *.CSV for Comma-Separated-Values files *.MME for ISO files Select the Diadem, CSV, or ISO file that you want to open. Figure 18. “Select File” browser 4.2 “Plot Data” Selection The “Plot Data” selection allows you to select the data to plot. The options depend on the type of RibEye used to collect the data. You can view the X, Y, and Z displacement data. You can also view the ambient light readings. The ambient light data is useful to review if you see drop-outs in the data (refer to section 2.7.6 for more information on error codes). 21 July 2012 4.3 “Filter Class” Selection The NHTSA standard phaseless Butterworth filter is used for filtering. You can view the data with the following filter classes: • No filter • CFC 1000 • CFC 600 • CFC 180 • CFC 60. If pre-filtered data from a file is read in, the “Filter Selection” box will be set to the filter used when the data was stored, and the data can not be re-filtered. 4.4 “Relative/Absolute” Switch The “Relative/Absolute” switch set to “Relative” will remove the zero offsets from the data by subtracting an average of the first 100 samples from each channel from the rest of the channel data. If less than 100 samples of data (10 ms at 10 kHz) was downloaded prior to time-zero, the “Relative/Absolute” switch will be forced to the “Absolute” position, and the data cannot be zeroed. If data is read from a file that was stored as “Relative” data, the “Relative/Absolute” switch will be forced to “Relative” and cannot be changed to “Absolute” for ISO and CSV files. Diadem files can always be viewed as “Absolute” or “Relative”. 4.5 Zooming and Modifying a Plot Style To analyze and modify a plot, perform the following steps: • Zoom in on the plot by holding the “Ctrl” key and left mouse button and draw a box around the area of interest. • Pan the plot by holding the “Ctrl” and “Shift” keys and left mouse button and moving the mouse. • Undo zoom and pan operations by pressing “Ctrl” and the space bar. You can undo as many as the last 25 operations. • Zoom out by holding the “Ctrl” key and clicking the right mouse button. • Right-click on a trace name in the “Legend” box to change colors, line thickness, and plot style (Figure 19). 22 July 2012 Figure 19. Changing plot styles by right-clicking on a trace in the “Legend” box 5.0 “Live Display” Tab The “Live Display” tab shows the current positions of the LEDs, which are updated approximately 1 to 3 times per second depending on the RibEye model. You can use this display to verify that everything is working correctly. You can zoom the plots around the LEDs so you can see the effect of someone pushing on the ribs. For side-impact dummies, a switch for setting the impact side of the dummy is available. For the Polar dummy, you can view the LED positions in either the RibEye or dummy coordinate systems. Figure 20 shows the “Live Display” tab for the Polar RibEye. 23 July 2012 Figure 20. “Live Display” tab for Polar RibEye 24 July 2012 Appendix A. Setting the RibEye’s IP address When the RibEye ships from the factory, its IP address is set to 192.168.0.240. For newer RibEyes, with Boxboro Systems labels and a single cable from the Trunk Box to the RibEye controller, you can change the RibEye IP address using a web browser. Instructions to do this are described below. For older RibEyes, with two cables from the Trunk Box to the controller, you can change the RibEye’s IP address by sending commands to the RibEye over the LAN connection to port 23 using a Telnet terminal program. Instructions for using Telnet to change the IP address are given in Appendix B for Windows XP and Appendix C for Windows 7. Note: In order to communicate with the RibEye over a LAN, it must be on the same subnet as the LAN. The RibEye’s default IP address of 192.168.0.240 is on the 0 subnet. If your LAN has a different subnet, you can connect your PC directly to the RibEye, and set your PC to a fixed IP address on the 192.168.0 subnet. Instructions for configuring your PC to a fixed IP address are shown in Appendix B-3 for Windows XP, and Appendix C-3 for Windows 7. The following shows how to change the RibEye’s IP address. This example assumes that the RibEye address is 192.168.0.240, and that the PC’s IP address is any address on the 192.168.0 subnet, except 192.168.0.1 or 192.168.0.240. Launch your web browser on your PC and go to http://192.168.0.240. You should see the screen shown in Figure A1. Figure A1. First screen for changing the RibEye IP address 25 July 2012 Do not enter a user name or password. Just click on the “OK” button and you will be taken to the Configuration Manager screen (Figure A2). Figure A2. Configuration Manager screen Click on the “Network” selection on the left side of the screen. You will get the Network Settings screen (Figure A3). Type in your new IP Address for the RibEye in the IP address box. Then click on the “OK” button. Next click on “Apply Settings” on the left side of the screen. Figure A3. Network Settings screen 26 July 2012 After a few moments you will get the confirmation screen shown in Figure A4. The RibEye’s IP will be changed. Figure A4. Confirmation screen To reconnect to the RibEye, you will have to put the new IP address in your web browser. If you changed the IP address to a different subnet than your PC, you will have to change your PC IP address to the new subnet. In most cases, you will change your PC back to having a network assigned IP address, and you can plug the RibEye into your LAN. IMPORTANT: If you change the RibEye IP address, you should write the new IP address on a sticker and attach the sticker to the RibEye Trunk Box so that the number is readily available for the next time you are using the RibEye. IMPORTANT: Do not change any other settings or you will not be able to communicate with your RibEye. 27 July 2012 Appendix B-1. Setting the RibEye’s IP address for older models – Windows XP For older RibEyes with two cables from the Trunk Box to the RibEye controller, you can change the RibEye’s IP address by sending commands to the RibEye over the LAN connection to port 23 using a Telnet terminal program. The following example uses Windows HyperTerminal. Refer to Appendix B-2 for instructions on configuring Windows HyperTerminal to communicate with the RibEye. If you are using an operating system other than Windows, refer to your documentation for the Telnet program installed on your system. If your LAN uses a different subnet than the RibEye, you will have to connect your PC to the RibEye directly, and configure your PC to use a fixed IP address. See Appendix B-3 to change your PC’s IP address. To change the RibEye’s IP address using Windows HyperTerminal, follow these steps. 1. Start Windows HyperTerminal 2. Hit the “Enter” key until the command prompt appears (pound/number sign, #) 3. At the command prompt, type the following, but replace the “x”s with your new IP address as follows: set ip eth0 ip-address xxx.xxx.x.xxx 4. Press the “Enter” key again. The IP address of the RibEye is now changed temporarily. It is not permanently stored in the RibEye flash memory, so if the RibEye is powered down, it will not remember the change. Note: If you changed the RibEye IP address to a new subnet, you will have to change your PC’s fixed IP address to the new subnet to communicate with the RibEye. See Appendix B-3 to change your PC’s IP address. Because the IP address has been changed, HyperTerminal will no longer communicate with the RibEye, so you must change the HyperTerminal host address: 1. 2. 3. 4. 5. Go to “File/Properties” and change “Host Address” Click on “Call/Disconnect” Click on “Call/Call” If you don’t immediately get a command prompt, press the “Enter” key until you do Finally, type “Save”. You should see the message “Saving Configuration and Exiting”, which indicates that the change of IP address is permanent. You may wish to re-save your HyperTerminal session with the new IP address so that it will connect immediately the next time. Figure B1 shows the HyperTerminal screen after saving. 28 July 2012 Figure B1. HyperTerminal screen IMPORTANT: If you change the RibEye IP address, you should write the new IP address on a sticker and attach the sticker to the RibEye so that the number is readily available for the next time you are using the RibEye. NOTE: If you change the RibEye IP address to a different subnet (that is, if you change more than the last three digits), you might have to change the IP address of your PC to the new subnet also, depending on your LAN configuration. For example, if you change the RibEye IP from— 192.168.0.240 to— 192.168.2.240 you might have to change your PC to an IP address on the 192.168.2 subnet. 29 July 2012 Appendix B-2. Setting Up a Windows HyperTerminal for Telnet under XP Follow these steps for setting up a Windows HyperTerminal: 1. Go to “Start Æ Programs Æ Accessories Æ Communications Æ HyperTerminal” 2. Set up the HyperTerminal Connection At the first screen (Figure B2), enter a name for the connection and choose an icon to represent it. Then click on the “OK” button. Figure B2. HyperTerminal connection screen 1 At the next screen (Figure B3), ignore the first three lines and click on the drop-down menu for the last line (“Connect using:”). Select “TCP/IP (Winsock)”. Figure B3. HyperTerminal connection screen 2 30 July 2012 Selecting this option, even without clicking “OK”, causes the following screen to appear (Figure B4): Figure B4. HyperTerminal connection screen 3 Enter an IP address for the RibEye connection. Make sure that the port number is set to 23 as shown. Click on the “OK” button. The HyperTerminal window will appear (Figure B5) with the name you have chosen for the connection at the top of the screen. The bottom left-hand side of the screen shows that there is no connection yet between the computer and the RibEye. Figure B5. HyperTerminal connection screen 4 31 July 2012 To connect to the RibEye, press the “Enter” key until the command prompt (pound/number sign = #) appears. When the connection is successful, the word “Connected” will appear at the bottom left-hand corner of the HyperTerminal screen (Figure B6). Figure B6. HyperTerminal connection screen 5 Saving the HyperTerminal Setup for Future Connections Go to the top of the Figure B6 screen and select “File Æ Save As”. Type a name for the HyperTerminal connection as shown in Figure B7. After the initial setup, you need only click on the file name in order to set up a communication connection to the RibEye. 32 July 2012 Figure B7. Saving the HyperTerminal setup for future connections 33 July 2012 Appendix B-3. Configuring Windows XP for a Fixed IP Address If you want to connect a PC directly to the RibEye instead of through your LAN, you must set up your IP with a fixed address on the same subnet as the RibEye. For example, if the RibEye IP address is 192.168.0.240, you must set up your PC IP address to be 192.168.0.xxx, where “xxx” is any number between 2 and 254, except 240. If you are running an operating system other than Windows XP, refer to your operating system documentation for setting a fixed IP address. First, on the Windows XP desktop, right-click on “My Network Places”, then click on “Properties”. You will get a screen like Figure B8. Figure B8. Windows XP configuration screen 1 Right-click on your Local Area Connection, then click on “Properties”. You will get a screen like Figure B9. Figure B9. Windows XP configuration screen 2 34 July 2012 Click on “Internet Protocol (TCP/IP)” to highlight it, and then click on “Properties”. You will get a screen like Figure B10. Figure B10. Windows XP configuration screen 3 Select “Use the following IP address”. Set the IP address to your desired address, and make sure that the subnet mask is set to 255.255.255.0 as shown in Figure C3. You don’t have to fill in the default gateway or DNS server addresses. Then click on the “OK” button until all windows are closed. You might get a message saying that you have to re-boot for the changes to take effect. You are now set to a fixed IP address. 35 July 2012 Appendix C-1. Setting the RibEye’s IP address for older models – Windows 7 For older RibEyes with two cables from the Trunk Box to the RibEye controller, you can change the RibEye’s IP address by sending commands to the RibEye over the LAN connection to port 23 using a Telnet terminal program. When the RibEye ships from the factory, its IP address is set to 192.168.0.240. You can change the RibEye’s IP address by sending commands to the RibEye over the Ethernet connection to port 23 using a Telnet terminal program. If your local LAN uses the 192.168.0.xxx subnet, you can reconfigure the RibEye over your LAN. If your local LAN uses another subnet, such as 192.168.1.xxx, you will have to set your computer to a fixed IP address on the 192.168.0.xxx subnet and connect directly from your computer to the RibEye. Note that some LAN routers allow communication on several subnets simultaneously. Check with your computer support staff to see if your LAN supports multiple subnets. Appendix C-2 describes how to enable the Windows 7 Telnet Client on your Windows 7 PC if it has not been previously enabled. Appendix C-3 describes how to set you Windows 7 PC to a fixed IP address. Change the RibEye’s IP address using the Windows 7 Telnet Client 1. Click on the start button, then select “Run”. The window shown below in Figure C1 will open. Type “command” in the box and click on the OK button. Figure C1. Windows 7 Telnet screen 1 36 July 2012 2. A DOS window will open. Type “Telnet “ and press the “Enter” key, and Telnet Client will open as shown in Figure C2. Figure C2. Windows 7 Telnet screen 2 3. At the prompt, type “open [RibEye IP address]” or “o [RibEye IP address].” For example, “open 192.168.0.240” as shown in Figure C3. Figure C3. Windows 7 Telnet screen 3 4. After you hit “Enter”, you will first get a message saying “Connecting…” and then one that says “Connected.” Then you will see the RibEye command prompt, which is #. 37 July 2012 5. After you have connected to the RibEye, at the command prompt #, type the following as shown in Figure C4, but replacing the “x”s with the new IP address: set ip eth0 ip-address xxx.xxx.xxx Figure C4. Windows 7 Telnet screen 4 6. Press the “Enter” key again. The IP address of the RibEye is now changed temporarily. It is not permanently stored in the RibEye flash memory, so if the RibEye is powered down, it will not remember the change. 7. Since the RibEye IP address is now changed, Telnet Client cannot communicate with it any more. You must close the Telnet Client connection by pressing the “Ctrl” key and the right bracket key, “]”, simultaneously. If you changed the RibEye IP address to a new subnet, you will have to change your computer’s IP address to the new subnet before you can communicate with the RibEye again. 8. Now you can reconnect to the RibEye with its new IP address using the “open [ip address]” command. When you get the command prompt, type “save” as in Figure C5 and press the “Enter” key. Now the new IP address is permanently saved in the RibEye flash memory. Figure C5. Windows 7 Telnet screen 5 9. When you press any key you will be returned to the Telnet prompt. Type “q” to exit from Telnet Client, or just close the DOS box. 38 July 2012 Appendix C-2. Enabling Windows 7 Telnet Client Telnet is not enabled with Windows 7 by default, but you can enable it by following the steps below, as shown in Figure C6: 1. Go to Start ► Control Panel ► Programs 2. Under “Programs and Features”, click “Turn Windows features on or off”. 3. In the “Windows Features” dialog box, select the “Telnet Client” check box. 4. Click the “OK” button. The installation may take several minutes. Figure C6. Enabling Windows 7 Telnet Client 39 July 2012 Appendix C-3. Configuring Windows 7 for a Fixed IP Address If you want to connect a PC directly to the RibEye instead of through your LAN, you must set up your IP with a fixed address on the same subnet as the RibEye. For example, if the RibEye IP address is 192.168.0.240, you must set up your PC IP address to be 192.168.0.xxx, where “xxx” is any number between 2 and 254 except 240. 1. Go to Start ► Control Panel ► Network and Internet ► Network and Sharing Center. You will reach a screen shown in Figure C7: Figure C7. Windows 7 configuration for fixed IP address screen 1 2. On the left (shaded) side of the screen, click on “Change adapter settings”. You will be taken to a screen shown in Figure C8: Figure C8. Windows 7 configuration for fixed IP address screen 2 40 July 2012 3. Right-click on “Local Area Connection” and click on “Properties” in the drop-down menu, which will take you to a screen shown in Figure C9: Figure C9. Windows 7 configuration for fixed IP address screen 3 4. Click on “Internet Protocol Version 4 (TCP/IPv4) to highlight it, and then click on “Properties” to arrive at the next screen, Figure C10. Select “Use the following Internet address”. 41 July 2012 Figure C10. Windows 7 configuration for fixed IP address screen 4 5. Set the IP address to your desired address, and make sure the subnet mask is set to 255.255.255.0 as shown in Figure C10. You don’t have to fill in the default gateway or DNS server addresses. 6. Click on the “OK” button until all windows are closed. You might get a message saying that you have to re-boot for the changes to take effect. 7. You are now set to a fixed IP address. 42 July 2012 Appendix D. Instructions for 50th Male Adjustable-LED 2-Axis RibEye Special firmware is available for the 50th Male, 2-axis RibEye that allows the user to put any LED on any rib or on the sternum. The user may also place multiple LEDS on a single rib. Special LED mounts are available that attach the LEDs to the rib stiffener bars at the sternum in addition to the normal LEDs that attach to the ribs. When running the special firmware, the “RibEye Type” box will display “50th ADJ”. The 2-axis 50th Male RibEyes use different calibration curves to process the data for each rib. Therefore, the RibEye must know which rib each LED is located on. When the RibEye software connects to a “50th ADJ” RibEye, the LED position and ISO codes table will have dropdown boxes on the RIB and POSITION columns as shown in Figure D1. Figure D1. Drop-down menus for the RIB and POSITION columns Any of the 6 ribs can be selected for any LED. Rib 1 is the top rib, and Rib 6 is the bottom rib. The positions can be set to Left or Right, and Rib or Sternum as shown in Figures D1 and D2. Note that the ISO codes change with the RIB and POSITION settings. Figure D2. RIB and POSITION changed When any of the RIB or POSITION entries are changed, two buttons will appear: “Save LED Setup to RibEye” and “Cancel LED Setup Changes”. When you have finished configuring the 43 July 2012 LEDs, you must either save the settings or cancel them. When you click on the “Save LED Setup to RibEye” button, the LED setup data will be written to the RibEye flash memory. The next time you connect to the RibEye, the software will read the LED settings from the RibEye flash memory and set up the LED table with the correct data. If you click on the “Cancel LED Setup Changes” button, the changes will be cancelled, and the table will be reset to its last state. WARNING: Make sure that the LEDs are mounted on the rib you have specified in the table to prevent the RibEye from using the wrong calibration curves. Note that the “Download Data” button will be grayed out and inoperable while you are editing the LED table and while the “Save LED Setup to RibEye” and “Cancel LED Setup Changes” buttons are visible. If you put more than two LEDs on either side of the ribcage you will have duplicate ISO channel codes for some channels. In this case, you can look at the absolute data from the RibEye to determine the initial location of each of the LEDs. If you mount LEDs on the sternum stiffeners half-way between two ribs, you can use either rib number. For example, if the LED is mounted to the sternum stiffener half-way between ribs 3 and 4, you can set the RibEye software for either rib 3 or rib 4. 44