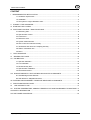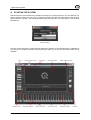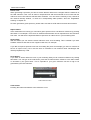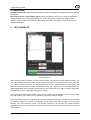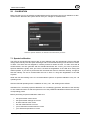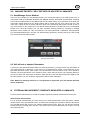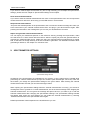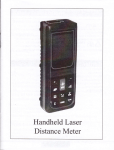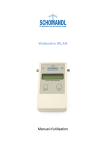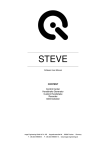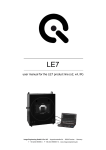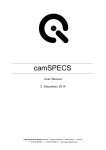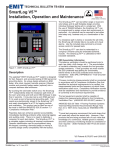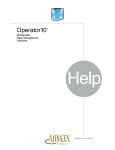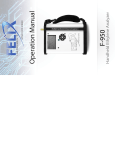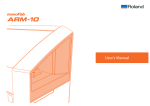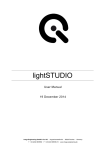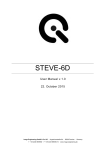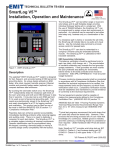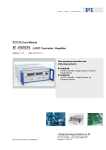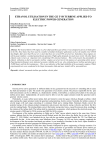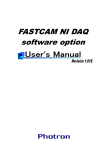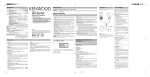Download iQ-LED control software user manual
Transcript
iQ-LED control software user manual – sw.ver. 1.0.2 Image Engineering GmbH & Co. KG . Augustinusstraße 9d . 50226 Frechen . Germany T +49 2234 995595 0 . F +49 2234 995595 10 . www.image-engineering.de iQ-LED control software CONTENT I REQUIREMENTS & INSTALLATION ................................................................................................ 3 1.1 Hardware requirements ........................................................................................................ 3 1.2 Installation ............................................................................................................................. 3 1.3 Set system to origin calibration state .................................................................................... 3 II CONNECT THE HARDWARE........................................................................................................... 3 III STARTING THE SYSTEM ................................................................................................................ 4 IV SOFTWARE CONTROL / MAIN FUNCTIONS ................................................................................. 5 4.1 Measuring field ..................................................................................................................... 5 4.2 Spectrometer control ............................................................................................................ 6 4.3 Preset area ........................................................................................................................... 6 4.4 Reference area ..................................................................................................................... 6 4.5 System measurements ......................................................................................................... 8 4.6 LED control and channel intensity ........................................................................................ 8 4.7 Illumination and dim area / Adapting intensity ...................................................................... 9 4.8 Status / Information line ........................................................................................................ 9 4.9 Menu ..................................................................................................................................... 9 V TEST SEQUENCE .......................................................................................................................... 10 VI GENERAL SETTINGS ................................................................................................................... 10 VII CALIBRATION ............................................................................................................................... 11 7.1 Spectral calibration ............................................................................................................. 12 7.2 LUX calibration ................................................................................................................... 13 7.3 Neutral density filter ............................................................................................................ 13 7.4 Spectrometer calibration ..................................................................................................... 13 7.5 Dark measurement ............................................................................................................. 14 VIII MANAGE PRESETS / SELF DEFINED OR ADAPTED ILLUMINANTS ...................................... 15 8.1 Save/Manage Preset Window ............................................................................................ 15 8.2 Self defined or adapted illuminants .................................................................................... 15 IX EXTERNAL MEASUREMENT / GENERATE MEASURED ILLUMINANTS .................................... 15 X SPECTROMETER SETTINGS ....................................................................................................... 16 XI LOW INTENSITY USE .................................................................................................................. 17 XII SYSTEM TEMPERATURE, AMBIENT TEMPERATUTE AND ENVIRONMENT CONDITIONS . 17 XIII SAFETY INFORMATION ................................................................................................................ 18 XIV SOFTWARE CHANGELOG………….…………………………………………………………………..19 Image Engineering 2 iQ-LED control software I REQUIREMENTS & INSTALLATION 1.1 Hardware requirements System requirement is a PC with windows 7 (or higher) operating system and a free USB ports. 1.2 Installation Start the installation by running ‘iqled_setup64.exe’ for a 64bit operating system and ‘iqled_setup32.exe’ for a 32bit operating system, follow the instructions. Make sure that you run the installation as administrator. If there any problems with driver installation when using windows 8 rd please use our manual ‘Installing unsigned 3 party drivers in Windows 8’. Note: On a 64bit system only the 64bit application will run, please do not install the 32bit version on a 64bit system! If you have to reinstall the software after a operating time of more than 50 hours of the iQ-LED device you have to recalibrate your system after the installation, see chapter 6 ‘calibration’ in this case. 1.3 Set system to origin calibration state All iQ-LED illumination products will be tested and fully calibrated before the shipment. To set your system to its origin Image Engineering performed calibration state, replace the following folder in your sytem path ‘C:\ProgramFiles\Image Engineering\iQLed1.0.1’ with the corresponding folder from your system CD ‘ImageEngineering_originCalibration’: iQ_LED_Calibration LED_Channel_Presets Spectrometer_Settings II CONNECT THE HARDWARE Connect the USB device of your iQ-LED system to your PC and turn it on. The system will install the spectrometer and iQ-LED driver on your PC, this will take a few seconds. You can check the installation in your hardware manager: Hardware Manager: aktiv iQ–LED and spectrometer Image Engineering 3 iQ-LED control software III STARTING THE SYSTEM Start the iQ-LED control software by clicking the ‘iQ-LED.exe’ or the iQ-LED icon on your desktop. The system will start a warm up every time you start the software, therefore all LED channels will be set to there maximum intensity. This will approximate take less than two min depending on the ambient temperature. warm-up window Also the system will perform a self test when starting the software. If the initial intensity or calibration is not correct you will get a message. After finishing the warm up you will see the main window of the software: Image Engineering 4 iQ-LED control software IV SOFTWARE CONTROL / MAIN FUNCTIONS 4.1 Measure window Here you can see your active spectral measurement and illuminant presets: • Orange curve: Absolut spectral measurement of LED device (µWatt/cm²/nm) • Blue curve: Reference curve, either a standard illuminant or any predefined spectrum that describe how the optimal spectrum of your illuminant should look like • Green curve: Absolut spectral measurement of an external measure device EX1 (µW/cm²/nm). See chapter 8 ‘External measurement’ for detailed information about the external measurement • If there is no active measurement you will see a grey image-engineering logo in the measurement area If you click on a LED color slider in the LED control area you will see a thin grey help line that shows you the peak wavelength of the actual used LED channel. If ‘Measure Peak Wavelength’ in the spectrometer settings window is activated you see the peak wavelength value of the active measurement in nm, see chapter 9 ‘Spectrometer settings’ for detailed information about a peak wavelength measurement. The measure window will scale automatically when changing intensity, so you will have an overview of the whole spectral measurement all the time. The neutral density filter correction has no effect on this window, see chapter 6 ‘Calibration’ for detailed information about the neutral density correction. Measure window - standard illuminant D65 preset (blue curve) and LED generated (orange curve) Image Engineering 5 iQ-LED control software 4.2 Spectrometer control After starting the software the system automatically starts a absolute spectral measurement, you will see the result of the measurement in the measure window. Start / stop button: With the start/stop button you can start or stop the absolute measurement any time. After some actions (a calibration or external measurement, for example) you have to restart the measurement by pressing this button. If no measurement is running you will see the Image Engineering logo in the measurement area. Save button: Save the actual spectral LED measurement as a txt file, this file can be loaded as a reference in the reference area, see chapter 4.4 ‘reference area’ for detailed information. 4.3 Preset area Standard illuminant menu box: Here you can choose from different predefined illuminants. Just click on an illuminant in the pop up menu or scroll through the different illuminants. All illuminants are defined to give a high intensity with the best spectral match for this illuminant in your system. If the spectral measurement is running you will see the spectrum of the chosen standard illuminant how it should be by a blue line (reference spectrum) and the measured LED spectrum as an orange line (measured LED spectrum). If you like to decrease or increase these predefined illuminants see chapter 4.7 ‘Adapting intensity’. How accurate your actual illuminant is generated you can see in the ‘system measurements’ area. custom menu box: This pop up menu works the same such as the standard illuminant menu. Here you will find illuminants that are generated and saved by yourself, for this option see ‘manage presets’. You will also see some predefined colors in this area and you can set all channels to its maximum by choosing ‘allMax’. All presets are defined by the slider positions and, if existing, by a given reference spectrum. Off button: If you click this button all channels will be set to zero and the reference curve will be removed. 4.4 Reference area Generate button: Here you can start the auto generate algorithm. The measurement has to be active and there must be a blue reference curve. This could be a reference from an external measurement (see chapter 8 ‘External measurement’), a LED light setting that has been saved as a reference (see ‘save button’ in chapter 4.2 ‘Spectrometer control’) or any other kind of imported spectral curve. If you start the auto generate the system will automatically generate a spectrum according to the given blue reference. This will take around 1 or 2 seconds. You will see the result directly after the generation process, the measured LED spectrum will look as close as possible to the given blue reference. The fit value in the measurement area shows how accurate the measured LED spectral curve will accord to the given blue reference in percent. Image Engineering 6 iQ-LED control software Please note: When generating a spectrum you have to ensure that the reference is not higher than the maximum of the LED channels. If the curve fit value is unexpected low and the measured curve is lower than the reference some LED channels reached their maximum. You can see the intensity of any channel in the channel intensity window, or check the corresponding slider position. Also see ‘degradation warning’ in chapter six. So when generate a given spectrum, please make sure that no LED channel reaches his maximum. Import button: If the measurement is running you can load a given spectrum from a txt file as a reference by pressing this button. For example a curve from an external measurement can be imported as a new reference from here. You will see the imported reference spectrum as a blue curve in your measuring field. Save button: With this button you can save the active reference curve via a file dialog. This is needed if you have scaled a reference and want to use it again in later time, for example. If you like to import a spectral curve from an existing file (excel for example) you have to create a txt file for an import. Every row in this file have to correlate to one measure value: wavelength and intensity separated by a tab. Scale button: If you have an active reference curve in your neasuring field you can scale this reference by clicking this button. You can type in the scale factor, press the ok button and the reference curve will increase or decrease by the given factor. This is important if your given reference will be to high to be generated by the LED channels. Scale reference window Clear button: Pressing this button will delete a active reference curve. Image Engineering 7 iQ-LED control software 4.5 System measurements System measurements: standard illuminant D65 CCT: Shows the actual measured correlate color temperature. CRI: Shows the actual measured color rendering index (not active in external measure mode). Degree: Shows the actual temperature of your iQ-LED devices [ºC] (not active in external measure mode). Fit: Shows the curve fit of the actual measured LED spectrum to the active reference in percent. This value will be actualized only when generating a given reference, dim an actual curve with a reference or pressing the ‘get fit’ button (not active in external measure mode). 4.6 LED control and channel intensity Via the 22 sliders or spin boxes you can increase/decrease every LED channel in 1000 steps by pushing the slider, type in a new value or scrolling your mouse wheel over a slider. W1 is the cold white channel, W2 the warm white channel. The color channel peaks start in the UV near area (around 420nm) and go up to the IR near area (around 800nm) with rising channel number. If you have an active measurement you will see a grey help line in the measuring field when clicking a color channel slider. This helpline show you the peak wavelength of the actual used channel. In the intensity area you see the intensity arrangement of all your color channels, the intensity of the two white channels can be checked by the according slider position. If you use the control software together with an iQLED light HEAD, there will appear another slider to control the intensity of the fluorescence tubes of your light HEAD. The slider will be automatically activated when connecting the light HEAD, you will see it on the right border beside the LED sliders. With the small arrow button on the left side of the channel windows you can show/hide the slider bar. Channel intensity bar – standard illuminant D65 Image Engineering 8 iQ-LED control software 4.7 Illumination and dim area / Adapting intensity In the intensity area you see the intensity of your actual light. The lux value correlates to the measured illuminance [lux] in the chart level, the watt value is the irradiation power [mW]. Both values are measured by the internal micro spectrometer. To increase or decrease your intensity just type in a new Lux or Watt value in the field beneath and press enter or the ‘set’ button. If there is a reference spectrum, the software will increase or decrease the reference and generates a new spectrum according to the reference. If there is a wide difference between the actual and the new intensity, the software might not be able to achieve the correct value directly. In this case just press the ‘set’ button again to get a better result. If there is no reference curve in your measuring field the software will generate a new reference curve from your current measurement, this new reference will be used from the software to increase or decrease your active curve. So after the dim process you will see a new blue reference curve with the same shape of your measurement. You can use it as a new reference, if you want to save this intensity as a new preset, or delete it by pushing the clear button in the reference area. Please note: Due to quantization errors and noise effects, dim up from a very low intensity to a higher value could cause nonsatisfying results. So it is recommended to choose a higher intensity and dim down, if possible. Hint: If there is an illuminant that will be used with different intensities oftentimes, it may be more comfortable to save these as self defined presets, see chapter 7 ‘Manage Preset’ for this option. 4.8 Status / Information line Here you will get a feedback from the software in form of a short message what happened after your last operation. You also get warnings if the system will not work correct. 4.9 Menu MAIN MENU Test Sequence: Open the test sequence window, see chapter 5 ‘Test sequence’ for detailed information. Calibration: Open the calibration window, see chapter 6 ‘Calibration’ for detailed information. Quit: Close the application. SPECTROMETER MENU External Measurement: Start external measurement, see chapter 8 ‘External measurement’ for detailed information. Measure dark: Perform a dark measurement, see chapter 6.5 ‘Dark measurement’ for detailed information. Settings: Open the spectrometer settings window, see chapter 9 ‘Spectrometer settings’ for detailed information. Image Engineering 9 iQ-LED control software LED PRESET MENU Save/Manage presets: Show the preset manage window, see chapter 7 ‘Manage presets’ for detailed information. Save setting to file / Load setting from file: Open a file dialog where you can save the actual light setting (defined by the actual slider setting) as a txt file. So you can import/export different light settings. These txt files can be loaded in the sequence function, see chapter 5 ‘Test sequence’ for detailed information. V TEST SEQUENCE Test sequence window With the test sequence module you can create and start a test procedure with different settings. You can add predefined illuminants from the left side and put them to the sequence list on the right side. The remove button will remove the chosen illuminant from the sequence list, the clear button will delete the whole list. With the tabs ‘standard illuminant’ and ‘custom’ you can change between the defined illuminants of the according drop boxes from the preset area. The ‘add ext.’ button opens a file dialog where you can choose light settings from txt files. The chosen illuminants will be shown in the list on the right. You can delete the whole list by clicking the clear button, if you choose just one illuminant, only this one will be deleted. In the ‘Step time’ box you can adjust how long any illuminant will be active, minimum time should not be less then 40ms. The number of ‘Sequence cycles’ define how often the light set list will pass through. The ‘start sequence’ button will start the sequence, you will see the actual illuminant highlighted in the list. The small bar in the lower part of the window will show the progress of the whole test procedure. Image Engineering 10 iQ-LED control software VI GENERAL SETTINGS General settings window Degradation warning: When generating or changing intensity of a spectrum the software automatically checks if the new spectral curve could be generated after an estimated longtime degradation of the LEDs. If this option is enabled you will get a warning after a generating procedure or changing intensity, if any of your channels are to high (in default setting this option is enabled). Presentation mode: If this option is enabled the background in the measuring field turns to from grey into white and the curve is displayed with a thicker line to get a better display contrast (in default this option is disabled). Image Engineering 11 iQ-LED control software VII CALIBRATION Make sure that you run the software as administrator before performing any kind of calibration or dark measurement. Otherwise the system will not save your changes or measurements. Window for spectral calibration, lux calibration and neutral density correction 7.1 Spectral calibration The LEDs in the iQ-LED light sources are of many different types and wavelengths. Some LEDs will change their intensity level and peak wavelength a bit in the first 600 working hours because of a burn in effect. The LEDs also will degrade in intensity while their whole life time. To make sure that all measurements, the auto generate and the standard illuminants are correct, you have to perform a spectral calibration regulary. Also you have to consider the degradation of the LED when saving self defined presets. If you save a preset with LED channels that uses its maximum intensity, it might be that this intensity can not be reached after the burn in time or a long time degradation of the LED anymore. While the first 600 working hours it is recommended to perform a spectral calibration every 30 - 50 operating hours. After the first 600 operating hours a calibration of every 130 - 150 working hours suffices. Indications for a necessary spectral calibration is a not satisfying generate, aberration of the intensity or oher measured values or that the spectral curve of the predefined standard illuminants fit not to the corresponding preset. Before performing a spectral calibration make sure: • • • • • • the spectrometer works correct the spectrometer settings are correct all LED channels work correct the dark measurement is correct your measurement environment is correct your ambient temperature is correct Image Engineering 12 iQ-LED control software • • there is no interfering light your system is warmed up and is turned on since minimum five minutes To start the spectral calibration just click the ‘Start spectral calibration’ button. The calibration will take around 3 minutes. You will get a message when the calibration is finished. After the calibration is complete, check your system by choosing the different predefined illuminants and verifying the measurement values. After a spectral calibration you also have to check your self defined illuminants. If the measurement values or the spectrum are not correct you have to perform an auto generate of your self defined illuminants and save the new generated spectrum via the ‘Manage preset function’. You can save the regenerated illuminants in the manage presets window using the same name as before by choosing it from the combo box. 7.2 Lux calibration This calibration has to be used only if something in your hardware setup has been changed (replacement of a iQ-LED element, the spectrometer, the spectrometer sphere fixture or the integrating sphere). It is also recommended to check your illuminance values after a spectrometer calibration. This calibration defines the position and measured value of the displayed illuminance value of your device. You need a lux meter to perform this calibration. Follow instructions after clicking ‘Start Lux calibration’ for a new calibration. Place the lux meter for the reference value in the center of the measure area. After a lux calibration it is recommended to perform a spectral calibration. 7.3 Neutral density filter If you use a neutral density filter you can type in a transmission correction value for your filter in the corresponding box (for example: the correction value for a 50% / 0.3D filter is 0.5). After pressing the set button, the measured intensity values will correspond to the values behind your filter. The default value when using the system without a filter is 1. 7.4 Spectrometer calibration Your spectrometer comes fully calibrated. It is recommended to recalibrate the spectrometer once a year, regardless of the operating hours. If a spectrometer calibration is required please contact Image Engineering, we will provide you with a removal instruction. After the removal the spectrometer has to be sent to our office with a notation for calibration. After you have reinstalled the new calibrated spectrometer you have to perform a spectral calibration. Please note a measured LUX value of a predefined standard illuminant before removing the spectrometer, to check your intensity values after the spectrometer is calibrated and reinstalled to your system. If the Intensity values are not correct after the spectral calibration, you have to perform a LUX calibration. Image Engineering 13 iQ-LED control software 7.5 Dark measurement It is possible to save the actual spectral measurement as dark, via the ‘Measure dark’ option in the spectrometer menu. This measurement stands as a zero offset for the system and its measurements. If you perform a dark measurement make sure that all channels are set to zero. The iQ-LED device also should be placed like it will be used in your test environment, without any interfering light. The default dark measurement of your system is measured without any incoming light. Image Engineering 14 iQ-LED control software VIII MANAGE PRESETS / SELF DEFINED OR ADAPTED ILLUMINANTS 8.1 Save/Manage Preset Window Here you can manage your self defined presets, you will find this option in the LED preset menu. A new preset could be a standard illuminant with adapted intensity, illuminants are generated according to an external measurement or self defined spectra via a slider setting. If you press the save button the actual light setting (defined by the slider setting) will be saved with the given name from the ‘new name’ box. If there is also an active reference curve in the measuring field it will be saved as well. If you chose ‘empty’ in the combo box a new preset will be generated, you will find it in the ‘self defined preset’ list in the main window. You can also overwrite existing presets by choosing an existing illuminant in this combo box. This is necessary if you have performed a calibration and regenerate your self defined illuminants. You also can delete existing presets by choosing the set you don’t need any more and click the delete button. Manage presets window 8.2 Self defined or adapted illuminants If you have a self defined illuminant without a matching reference, you will not have any information of your origin spectrum in later time. In this case it is recommended to create a new reference of your generated spectrum via the save button in the spectrometer area and import it as a new reference. Therefor use the import button in the reference area, if there still is an active, not matching reference, you have to press the clear button to delete it. After that save your self defined spectrum together with the new reference, so you are able to regenerate it after a future calibration. Note: Without a matching reference it is not possible to regenerate your self defined spectrum after a calibration! IX EXTERNAL MEASUREMENT / GENERATE MEASURED ILLUMINANTS For an external measurement you need the Image Engineering external measurement device EX1. Start external measurement: For an external measurement you have to stop your actual measurement. After that press ‘external measurement’ in the spectrometer menu. You will see a message box and will be asked to disconnect your iQ-LED device and connect your external measure device EX1. Now you can start the external measurement by pressing OK in this box. You will see your actual measurement as a green curve in the measuring field. Image Engineering 15 iQ-LED control software If you have to measure light sources with very low or high intensity you can adapt the spectrometer settings, please see next chapter 9 ‘Spectrometer settings’ for this option. Save external measurements: If you want to save the external measurement click 'save' in the spectrometer area. You can import this measurement as a reference, when using your iQ-LED device in normal mode. Stop external measurement: Just press the start/stop button in the spectrometer area. You will see another message box. Now you have to disconnect your external measure device EX1 and plug in your iQ-LED device again. After pressing the OK button in the message box you can use your iQ-LED device as usual. Import and generate external measurements: You can import your measured spectrum in the reference area by pressing the import button, make sure that there is no other active reference before. After the import just press the generate button to generate the measured light source. Make sure that your imported external measurement is scaled well, so that there is enough intensity in all LED channels to generate it. For detailed information about generating a reference, see chapter 4.4 ‘reference area’. X SPECTROMETER SETTINGS Spectrometer settings window All settings of the spectrometer are optimized for your system, so only change them if needed while performing an external measurement (except the ‘measure peak wavelength’ check box). With the save button you change the spectrometer settings to the given values. After finishing the external measurement make sure that you recovered the origin values. When opening the spectrometer settings while an external measurement is running, you will see a message box how to go back to a normal measurement, this is the same message when stopping the external measurement. You can ignore the message and press cancel, if you want to go on with the external measurement after changing the spectrometer settings. The spectrometer settings window will appear. After saving the new settings you can restart the external measurement by choosing ‘external measurement’ in the spectrometer menu again. Default spectrometer values depend on the iQ-LED device you use. Image Engineering 16 iQ-LED control software Integration Time [sec]: The integration time in seconds is analogous to the shutter speed of a camera. The higher the integration time, the longer the detector monitors the incoming photons. If your measured intensity is to low, increase this value. If the intensity is to high, decrease this value. Maximum values are 10 µsec. – 10 sec. (enter values: 0.00001 – 10.0). Scans to Average: Specifies the number of discrete spectral acquisitions that the device driver accumulates before the software receives a spectrum. The more scans to average you use, the slower your system will measure. Boxcar Width: The greater this value, the smoother the data and the higher the signal-to-noise ratio. If the value entered is to high, a loss in spectral resolution will result. Measure Peak Wavelength: If the measure peak wavelength check box is activated you will see the measured peak value of the actual spectrum in your measuring field. You can use this option while performing an external measurement and in the LED mode as well. XI LOW INTENSITY USE When using your system with very low intensity, the measured values will start to fluctuate. The lower the intensity, the higher is the fluctuation. That does not mean that the generated light is instable. The fluctuation of the values is caused by noise of the spectral measurement of the internal micro spectrometer. The influence of the noise gets higher, the lower the light intensity is. When using illuminants with intensity lower than 25lux it is not possible to get any approximately correct value any more. If very low light intensities are required, please use a neutral density filter and activate the neutral density correction in the calibration window. This way the light source will run at higher intensity while having low intensity in the chart plane. XII SYSTEM TEMPERATURE, AMBIENT TEMPERATUTE AND ENVIRONMENT CONDITIONS Please place your system in a dry and constant tempered environment without any interfering light. The optimal system temperature range, displayed in the measurement area, is between 32 and 38 degrees Celsius. The optimal ambient temperature range is 22 to 24 degrees Celsius. The maximum ambient temperature range is 19 to 29 degree Celsius. If the system temperature gets higher than 38 degrees Celsius please check your ambient temperature. The system has an internal temperature management, if there is any error regarding the internal temperature you will get a warning message and the system automatically turns off to avoid any damage. Image Engineering 17 iQ-LED control software XIII SAFETY INFORMATION • Some LEDs are emitting invisible light in the IR and UV near area. • DO NOT look directly into the emitted light or look through the optical LED system. • DO NOT look directly in the open sphere or light source when using high intensities or sequences with low response time. • DO NOT open the device without any instructions from the Image Engineering support and when connected to the power supply. XIV Software changelog Modifications from ver.s 1.0.1 to 1.0.2: Added slider for fluorescence tube intensity control, usage only together with iQ-LED light HEAD. Image Engineering 18