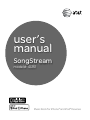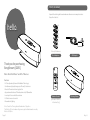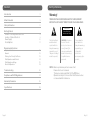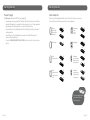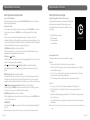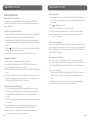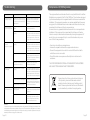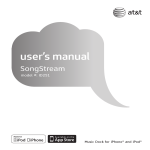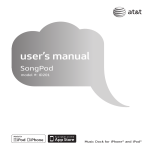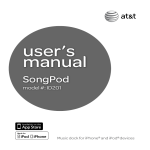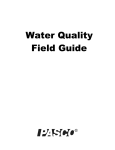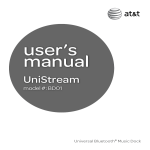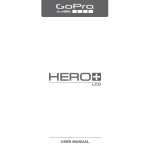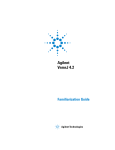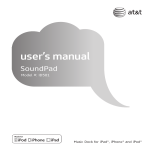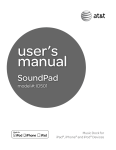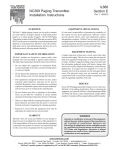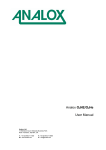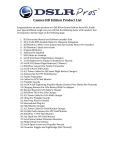Download user`s manual
Transcript
user’s manual SongStream model #: ID251 Music Dock for iPhone® and iPod® Devices What’s Included Unpack the docking station and make sure all accessories are put aside so they will not be lost. hello. A B C D E F iPhone/iPod devices Dock Adapters AC Adapter Thank you for purchasing SongStream [ ID251]. Music Dock For iPhone® and iPod® Devices Features · ProTune Speaker System with RealBass Technology · Simultaneously play & charge your iPhone/iPod devices · Bluetooth® wireless technology built-in · App enhanced features: FM radio, alarm clock, EQ, weather · Line-In jack for use with other devices · Full function remote control · Blue ambient lighting SOUND CSPK52ii Remote Control Docking Station (includes 3V CR2025 Lithium battery) iPhone® and iPod® are registered trademarks of Apple Inc. The Bluetooth® word mark and logos are registered trademarks owned by Bluetooth SIG, Inc. Page 2 Page 3 Contents Safety Information Introduction 2 Warning! What’s Included 3 TO REDUCE THE RISK OF FIRE OR ELECTRIC SHOCK, DO NOT EXPOSE THIS APPLIANCE TO DRIPPING OR SPLASHING LIQUIDS. Safety Information 5 Getting Started Location of Docking Station Controls Location of Remote Controls Power Supply Dock Adapters Operational Instructions 8 9 10 11 Adapter Instructions General Docking Your iPhone/iPod Device Dock Operations and Controls Dock Operation with App Bluetooth Operation 12 13 13 14 15 18 Troubleshooting 20 Compliance with FCC Regulations 21 Warranty Information 22 Specifications 23 Page 4 CAUTION RISK OF ELECTRIC SHOCK DO NOT OPEN The lightning flash and arrowhead symbol within the triangle is a warning sign alerting you of “dangerous voltage” inside the product. WARNING: To reduce the risk of electric shock, do not remove cover (or back). No user-serviceable parts inside. Refer servicing to qualified service personnel. The exclamation point within the triangle is a warning sign alerting you of important instructions accompanying the product. NOTES: Caution symbols are printed on rear of unit. Please refer to user’s manual. This device complies with Part 15 of the FCC Rules. Operation is subject to the condition that this device does not cause harmful interference. Page 5 Contents Safety Information Important Safety Instructions When used in the directed manner, this unit has been designed and manufactured to ensure your personal safety. However, improper use can result in potential electrical shock or fire hazards. Please read all safety and operating instructions carefully before installation and use, and keep these instructions handy for future reference. Take special note of all warnings listed in this user’s manual and on the unit. 1. CLEANING - Unplug the unit from the wall outlet before cleaning. Clean the unit using a damp cloth; do not use liquid or aerosol cleaners. 2. ATTACHMENTS - Do not use attachments not recommended by the manufacturer. 3. ANTENNA - Do not connect an external antenna to the unit (other than that provided). 4. WATER AND MOISTURE - The unit should not be used near water. For example: near a bathtub, washbowl, kitchen sink, laundry tub, swimming pool or in a wet basement. 5. PLACEMENT - Do not place the unit on an unstable table, stand, tripod, or bracket. This may result in serious personal injuries and damage to the unit. 6. VENTILATION - The unit should be situated so that its location or position does not interfere with its proper ventilation. For example, it should not be situated on a bed, sofa, rug or similar surface that may block ventilation openings. Also, it should not be placed in a built-in installation, such as a bookcase or cabinet, which may impede the flow of air through the ventilation openings. 7. PERIODS OF NON-USE - If the unit is to be left unused for an extended period of time, such as a month or longer, the power cable should be unplugged from the unit to prevent damage or corrosion. 8. OBJECTS AND LIQUID ENTRY - Care should be taken so that external objects do not fall into and liquids are not spilled onto any openings or vents located on the product. 9. POWER SOURCE - The unit should be connected to a power supply only of the type described in the operating instructions or as marked on the unit. If you are not sure please consult the dealer or local power company. 10.POWER CORD PROTECTION - Power supply cord should be routed so that it is not likely to be walked on or pinched by items placed upon or against it. It is always better to have a clear area from where the cable exits the unit to where it is plugged into an AC outlet. Page 6 11.LIGHTNING - Unplug the unit from the wall outlet and disconnect the antenna or cable system during a lightning storm or when it is left unattended and unused for long periods of time. This will prevent damage to the product due to lightning and power-line surges. 12.OVERLOADING - Do not overload wall outlets, extension cords, or integral convenience receptacles as this can result in a risk of fire or electric shock. 13.HEAT - The unit should be situated away from heat sources such as radiators, heat registers, stoves or other appliances (including amplifiers) that produce heat. 14.DAMAGE REQUIRING SERVICE - The unit should be serviced by qualified service personnel when: A. the power supply cable or plug has been damaged. B. objects have fallen into or liquid has been spilled onto the enclosure. C. the unit has been exposed to rain. D. the unit has been dropped or the enclosure damaged. E. the unit exhibits a marked change in performance or does not operate normally. 15. SERVICING - The user should not attempt to service the unit beyond those methods described in the user’s manual. Opening or removing covers will expose you to dangerous voltage and other hazards. Service methods not covered in the user’s manual should be referred to qualified service personnel. 16.SAFETY CHECK - Upon completion of any service or repair to the unit, ask the service technician to perform safety checks to determine that the product is in proper working condition. Page 7 Getting Started Getting Started Location of Main Unit Controls Location of Remote Controls 1 1 2 3 4 5 2 3 4 10 5 PLAY/PAUSE VOLUME 11 6 7 8 12 SOUND 9 CSPK52ii 1. Remote Control Transmitter 2. STANDBY/ON button 3. MENU button 4. iPod MENU button 5. ENTER button 6. SKIP button 7. PLAY/PAUSE / button 8. SOUND button 9. VOLUME - button 10.iPod MENU button button 11. SKIP 12.VOLUME + button Using The Remote Control The 3V CR2032 Lithium battery is already installed in the remote control. Pull out the small plastic tab as shown in the illustration to begin using the remote control. DC IN 6 1. 2. 3. 4. 5. 6. 7. 8. POWER ON/OFF/PLAY/PAUSE button Bluetooth LED indicator Universal dock for iPhone/iPod device VOLUME - button VOLUME + button DC IN jack FM ANT. AUX-IN jack FM ANT. AUX IN 7 8 To use the remote control, point the remote control transmitter toward the remote control receiver on the front panel of the docking station and press the desired button. The effective range of the remote control is approximately 20 feet. Please note that bright sunlight or artificial light may interfere with the proper operation of the remote control. Battery Replacement When the remote operation becomes weak or intermittent, it is time to replace the remote control battery. Pull out the battery holder, remove the old battery and install a new 3V CR2032 Lithium battery in the holder as shown in the illustration. Slide the holder back into the remote control. Note: Install the replacement battery with + polarity facing upward. Page 8 Page 9 Getting Started Getting Started Power Supply Dock Adapters AC Operation (External AC-DC Power Adaptor) -- SongStream is equipped with a “DC jack” that should only be used with the supplied AC adapter to operate the docking station. Use of other adapters may damage the docking station or cause it to malfunction. -- Plug the tail end of the AC adapter into the DC-jack (socket) on the rear of docking station. -- Insert the plug of the AC adapter into a wall outlet with AC power not controlled by a wall switch. -- Press the POWER ON/OFF/PLAY/PAUSE button to switch on the docking station. Choose the dock adapter that fits your iPhone/iPod device, insure your iPhone/iPod device fits snugly into the correct adapter. A B iPhone iPhone 3G iPhone 3Gs iPhone 4 B OR C C D iPod touch F B iPod classic 80GB 120GB 160GB OR C iPod photo E A OR B F iPod 5th generation B OR C iPod 4th generation 3rd generation mini A OR B iPod nano 6th generation 5th generation 4th generation iPod nano 3rd generation 2nd generation 1st generation C OR D D OR E The dock adapter letter shows which iPhone/ iPod device fits Page 10 Page 11 Operational Instructions Operational Instructions Adapter Instructions General SongStream comes with 6 removable dock adapters. Using the correct adapter ensures the proper fit for your iPhone/iPod device and helps to reduce the stress on the connector when operating the iPhone/iPod device. The main functions of this system can be operated by the controls on the top panel of the docking station, or by the buttons on the remote control. If a specific function can only be operated by the remote control, this will be clearly indicated in this manual. When operating this system with the remote control, make sure that the Infrared transmitter on the front of the remote control is pointed at the remote sensor on the front panel of the docking station. Installing a Dock Adapter 1. Refer to the compatibility table in this manual and select the correct dock adapter for your iPhone/iPod device. 2. Place the proper adapter into the dock and press it into position. The adapter will only go in one way. The 30-Pin connector should fit through the opening in the bottom of the adapter. 3. Carefully align and then gently insert the iPhone/ iPod device into the dock. 4. To remove/replace a dock adapter, first remove the iPhone/iPod device, then grip the adapter and gently pull upwards. Note: Please note that older 3rd, 2nd and 1st generation iPod devices are incompatible with SongStream. important! Press the button and gently dock your iPhone/iPod device into the 30 pin connector on the front of the docking station. Do not force. If you have not already downloaded the free app from the iTunes App Store, you will see the following message on your iPhone/iPod Touch display: “This accessory requires an application that you do not have installed. Would you like to install it from the app store?” The purpose of this message is to advise you that you must download the app to enjoy the enhanced features of SongStream. (See page 15 for more details.) You will have full access to all the standard features of SongStream without installing the app. Note: The 4G iPod, iPod Classic and 5G iPod are not supported for charging with SongStream. To remove an adapter from the dock, press it’s inside rear surface and gently pull it upward. When connecting your iPhone/iPod device to this dock, please ensure that the correct adapter plate is used. Failure to do so may result in damage to the iPhone/iPod device and the dock. Page 12 Docking Your iPhone/iPod Device important! Power failure: In the event of power loss during the iPod/iPhone playback, please turn on the power of the docking station and press play on your music device, once the power is up. Page 13 Operational Instructions Operational Instructions Dock Operation and Controls Dock Operation with App iPhone/iPod Playback With SongStream turned on, press the PLAY/PAUSE button on the docking station to begin playback. Volume Controls To increase or decrease the system volume, press the VOLUME + or - button on the remote control or VOLUME + or - on the top panel of the docking station. If the volume is less than the default level when SongStream is put into standby, it will return to the default volume level upon powering back on. If the volume is higher than the default level when SongStream is put into standby, it will remain at that volume level upon powering back on. SOUND Button (On Remote Control Only) This button allows you to choose between the two available audio modes, standard sound and virtual surround sound. Play/Pause Button Press this button on the remote control to begin playback of your iPhone/iPod device. Press again to pause playback. Skip (Forward)/Skip (Back) Button (On Remote Control Only) During playback press to skip forward or backward to the next or previous track. MENU Button (On Remote Control Only) Press this button to access the menus on your iPod classic/nano and in the iPod app on your iPhone/iPod touch. Pressing this button continuously will navigate you through the different menu features on your iPhone/iPod device. Up/Down Navigation Button (On Remote Control Only) After pressing the MENU button to access the iPhone/iPod Menu, press the buttons to move up or down within the Menu display. ENTER Button (On Remote Control Only) After highlighting your desired selection in the Menu, press the ENTER button to choose that selection. POWER OFF Press and hold the button to power off the dock. The blue ambient light will shut off. myDock App (iPhone & iPod Touch only) SongStream is designed to work hand-in-hand with a feature enhancing app. This app brings many new features that work seamlessly with the dock, including: Note: All of these controls work the same with or without the myDock app installed. Page 14 ----- Digital FM radio controls Clock & alarm Music equalizer Local weather Download & Install There are 2 ways to download & install the free app: Option 1 -- Dock your iPhone/iPod touch into the docking station. -- On your device’s screen you will see a prompt asking if you would like to download the free app. -- Press “Yes” on your iPhone/iPod device to be taken directly to the app download screen in the Apple App Store. -- Select the app, myDock, and continue to download and install. Option 2 -- Turn on your iPhone/iPod touch and navigate to the App Store. -- Tap the “Search” icon at the bottom of your screen and search for “myDock”. -- Open the myDock app page and tap the “Free” button in the upper right side of the screen. -- Tap “Install” and enter your App Store password to begin download and installation. Note: Your iPhone/iPod touch must be connected to the Internet to download the free app. Page 15 Operational Instructions Operational Instructions Launch & Operation Once the myDock app is installed, navigate to the app on your device and tap the icon to launch the app. Home Screen App Settings Sleep Settings Choose the length of time you would like the dock to stay awake. At that time the dock will automatically “SLEEP”. Weather widget Clock with custom background App settings iPod Music Controls Customize the background of your myDock home screen. Manage your clock settings Click to add songs to your playlist. Play/Pause Shuffle On/Off iPod control EQ settings Radio/FM Tune Sleep settings Alarm settings Skip Up/Down Manage your weather settings Alarm Settings Repeat On/Off EQ Settings Return to previous screen Return to previous screen Add alarm Save settings and return to previous screen. Edit alarm FM Radio Controls Alarm settings Set the alarm time Press to add the correct station to your favorites list. Scroll to select the EQ setting that fits your genre. Press once to tune to your desired station. Press and hold to auto seek. Your favorite stations list Page 16 Page 17 Operational Instructions Operational Instructions Bluetooth Operation Bluetooth Operation 1. Once your media device is connected to the dock, simply start playing the music, movie or game and all the audio will automatically be played through SongStream. 2.Press to play/pause the audio. 3. Press + or - to adjust the volume level of the dock. 4. Keep in mind that SongStream has a 30-foot Bluetooth wireless range. Bluetooth Device Compatibility SongStream connects with all Bluetooth devices that support the A2DP profile including iPad/iPhone devices, iPod touch, and most smartphones, laptops and tablets. Setting Your SongStream Music Dock 1. Connect the AC power adapter cable to the DC input jack, and plug the DC adapter into a wall power outlet not controlled by a wall switch. 2. Please remove any docked iPhone/iPod device and make sure there isn’t an audio cable connected to the auxiliary input on the back of the docking station. 3. Press the /PLAY/PAUSE button once. The blue LED light will start to flash and you will hear a short beeping sound. 4. SongStream is now ready to be paired with your Bluetooth device Pairing Bluetooth Device 1. Go to the Bluetooth Manager of your Bluetooth device. 2. Search Bluetooth devices and select ATT-ID251 to start connecting. 3. If your device asks for a PIN code, enter “0000”. 4. Once paired, SongStream will beep and the blue LED light will flash rapidly 3 times. 5. Although SongStream can only stream audio from one device at a time, it is capable of being paired with up to eight devices. This means that you only have to enter the PIN code one time for each device. Setting Your SongStream Music Dock 1. You will only need to pair your Bluetooth device with the dock one time. 2. The next time your Bluetooth device and the dock are in range of each other, and the Bluetooth feature is turned on, they will automatically connect. 3. The dock will only automatically connect to the last Bluetooth device it was connected to. 4. If your paired device does not automatically connect, navigate to the Bluetooth menu on your device and select ATT-ID251 from the list. Note: Your SongStream can pair with and remember multiple Bluetooth devices, however it can only connect with one device at a time. Page 18 Note: The volume controls on your media device work separately from the volume controls on SongStream. Reconnecting Your Device If you move out of range or turn off the Bluetooth feature on your device, the music dock will disconnect from your device. To reconnect, simply access the Bluetooth Manager on your device and select ATT-ID251. You will not be asked to enter the PIN code again. Out of Range or Lost Signal If the music device is out of range (beyond 30 feet) of the music dock or if there is something blocking the Bluetooth signal, the LED light will flash slowly to indicate that the Bluetooth connection with the music device has been lost. To avoid a lost connection: 1. Move the music device back into range (within 30 feet), and/or make sure there’s a clear line of sight between the music dock and the Bluetooth device. 2. If the connection is lost , the connection will need to be reestablished. Follow the directions under “Reconnecting Your Device”. Page 19 Troubleshooting Symptom Possible cause Compliance with FCC Regulations Solution SongStream does not respond (no power) AC adapter is not plugged into a wall outlet or the connector is not plugged into the DC IN jack on the back of the docking station. Verify the wall outlet that the AC adapter is plugged into is not controlled by wall switch and if it is, confirm the wall switch is turned on. iPhone/iPod device does not dock properly Using no or wrong iPhone/iPod dock adapter. Make sure the dock adapter is the proper fit for the iPhone/iPod device. iPhone/iPod device is not installed properly. Remove the iPhone/iPod device from the docking station and check for obstruction on the connections of the docking station and of the iPhone/iPod device. Then reset the iPhone/iPod device into the docking station. iPhone/iPod device is not installed properly. Remove the iPhone/iPod device from the docking station and check for obstruction on the connections of the docking station and of the iPhone/iPod device. Then reset the iPhone/iPod device into the docking station. iPhone/iPod device does not respond to SongStream iPhone/iPod device is locked up/frozen. Make sure your iPhone/iPod device is working properly before docking it into the docking station. Please refer to the iPhone/ iPod device manual for details. iPhone/iPod device is not charging Using first or second generation iPod, iPod shuffle or other devices. SongStream cannot control these iPod devices or other devices. iPhone/iPod device is not installed properly. Remove the iPhone/iPod device from the docking station and check for obstruction on the connections of the docking station and of the iPhone/iPod device. Then reset the iPhone/iPod device into the docking station. iPhone/iPod device is locked up/frozen. Make sure your iPhone/iPod device is working properly before docking it into the docking station. Please refer to the iPhone/ iPhone/iPod battery has a problem. iPod device manual for details. SongStream does not connect to Bluetooth Your Bluetooth device is not paired with SongStream. Make sure your Bluetooth device supports the A2DP profile, and is paired properly with SongStream. Out of range Move the music device back into range (within 30 feet), and/or make sure there’s a clear line of sight between the docking station and the Bluetooth device. The equipment has been tested and found to comply with the limits for a Class B digital device, pursuant to Part 15 of the FCC Rules. These limits are designed to provide reasonable protection against harmful interference in a residential installation. This equipment generates, uses, and can radiate Radio frequency energy and, if not installed and used in accordance with the instructions, may cause harmful interference to Radio communications. However, there is no guarantee that interference will not occur in a particular installation. If this equipment does cause harmful interference to Radio or television reception, which can be determined by turning the equipment off and on, the user is encouraged to try to correct the interference by one or more of the following measures: - Reorient or relocate the receiving antenna. - Increase the separation between the equipment and receiver. - Connect the equipment into an outlet on a circuit different from that to which the receiver is connected. - Consult the dealer or an experienced Radio/television technician for assistance. THE SPECIFICATION AND EXTERNAL APPEARANCE OF THE MUSIC DOCK ARE SUBJECT TO CHANGE WITHOUT PRIOR NOTICE. If at any time in the future you should need to dispose of this product, please note that waste electrical products should not be disposed of with household waste. Please recycle where facilities exist. Check with your local authority or retailer for recycling advice. Remarks: If troubleshooting does not eliminate the problem, disconnect the DC IN plug from the back of the docking station and reconnect it after a few seconds. This resets the docking station to it’s factory default settings and results in the deletion of all previous settings. In case the problem still exists, see warranty information on page 22 to obtain service. Page 20 Page 21 Warranty Information Specifications Limited Warranty -- Power supply: DC 8.5V, 2.2Amps through built-in DC jack External AC power adapter 100V-240V ~ 50/60Hz -- Speaker: Impedance 6 Ω 2.0” Speaker x2 -- Amplifier: 5W x 2 THD 10% The AT&T brands are used under license. Any repair, replacement, or warranty service, and all questions about this product should be directed to Concept 101 LLC at www.att.com/electronics or call 1 (888) 920-8680 from the USA or Canada. Concept 101 LLC warrants to the original purchaser that the product will be free from defects in material, parts and workmanship for the period designated for this product. The warranty commences the day the product is purchased and covers up to a period of one (1) year (90 day Labor and 1 year Parts). Concept 101 LLC agrees that it will, at its option, replace the defective product with either a new or remanufactured unit equivalent to your original purchase during the warranty period. Should the Parts warranty period exceed the Labor warranty period, Concept 101 LLC will supply at no charge for the remainder of the Parts warranty, any new or remanufactured replacement parts as required by the product. During this period all labor and service charges will become the responsibility of the customer. Exclusions: This warranty does not apply to the appearance or exterior of the product which may have been damaged or defaced, altered or modified in design or construction. This warranty does not apply if the serial number is altered or removed, or if there is any damage due to power line surge, user damage to the AC power cord, connection to improper voltage source, general misuse, accidents, or repair attempts by unauthorized service agents. Other exclusions include ear pads, rechargeable and non-rechargeable batteries. REPAIR OR REPLACEMENT AS PROVIDED UNDER THIS WARRANTY IS THE EXCLUSIVE REMEDY OF THE CUSTOMER; CONCEPT 101 LLC SHALL NOT BE LIABLE FOR ANY INCIDENTAL OR CONSEQUENTIAL DAMAGES FOR BREACH OF ANY EXPRESS OR IMPLIED WARRANTY ON THIS PRODUCT, EXCEPT TO THE EXTENT PROHIBITED BY APPLICABLE LAW. ANY IMPLIED WARRANTY OF MERCHANTABILITY OF FITNESS FOR A PARTICULAR PURPOSE ON THIS PRODUCT IS LIMITED TO THE DURATION OF THE WARRANTY. Some states do not allow the exclusion or limitations of incidental or consequential damages, or limitations on how long the warranty lasts. In these cases the above exclusions or limitations may not apply to you. This warranty gives you specific legal rights and you may also have other rights which vary from state to state. purchase date: place of purchase: Obtaining Service: To obtain service, product literature, supplies or accessories please call 1 888-920-8680, or visit our website, www.att.com/electronics, to create a ticket for exchange/repair. Please make sure to provide the date of purchase, model number and a brief description of the problem. Our customer service representative will contact you or send detailed return instructions. Concept 101 LLC does not warrant that the unit will work properly in all environmental conditions, and makes no warranty and representation, either implied or expressed, with respect to the quality, performance, merchantability, or fitness for a particular purpose other than the purpose identified within this user’s manual. Concept 101 LLC has made every effort to ensure that this user’s manual is accurate, and disclaims liability for any inaccuracies or omissions that may have occurred. Information in this user’s manual is subject to change without notice and does not represent a commitment on the part of Concept 101 LLC. Concept 101 LLC reserves the right to make improvements to this user’s manual and/or to the products described in this user’s manual, at any time without notice. If you find information in this manual that is incorrect, misleading, or incomplete, please contact us through our website. Page 22 Page 23 www.att.com/electronics ©2014 Concept 101 LLC. All Rights Reserved. AT&T and the AT&T logo are trademarks of AT&T Intellectual Property licensed to Concept 101 LLC, New York, New York 10018. Issue 10.1 AT&T 11/2014.