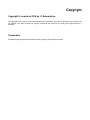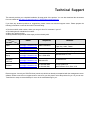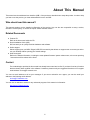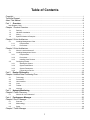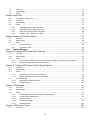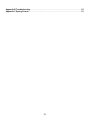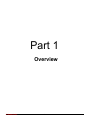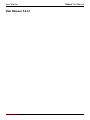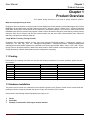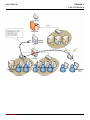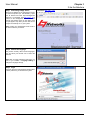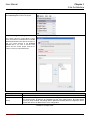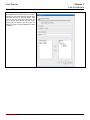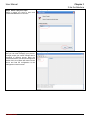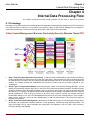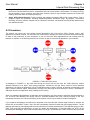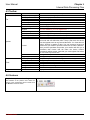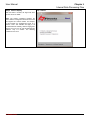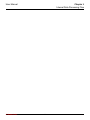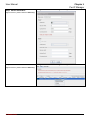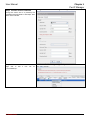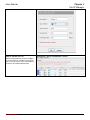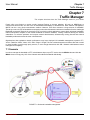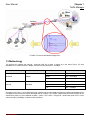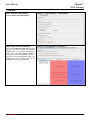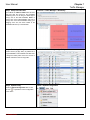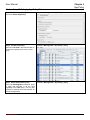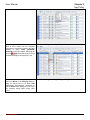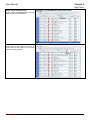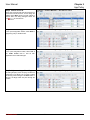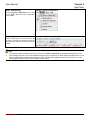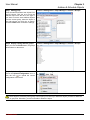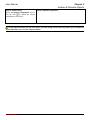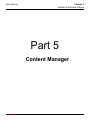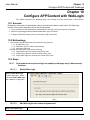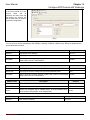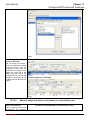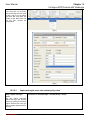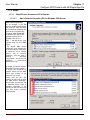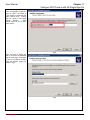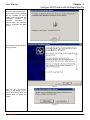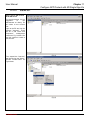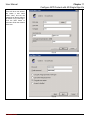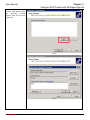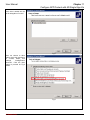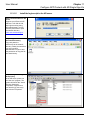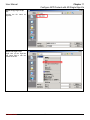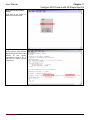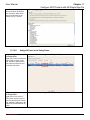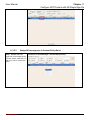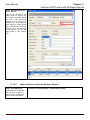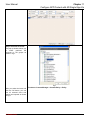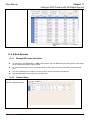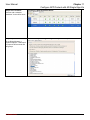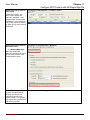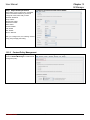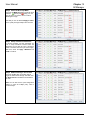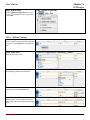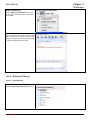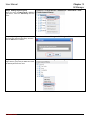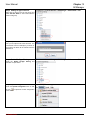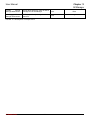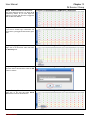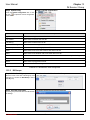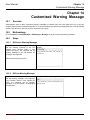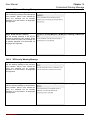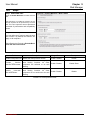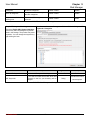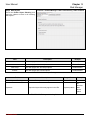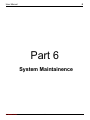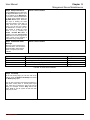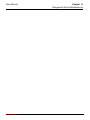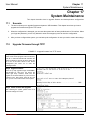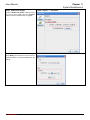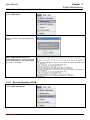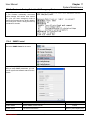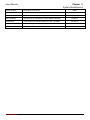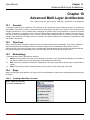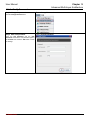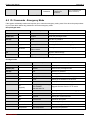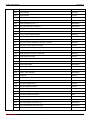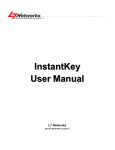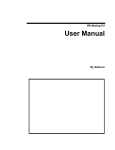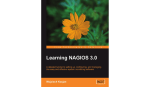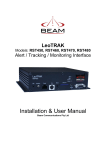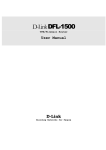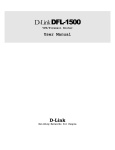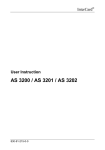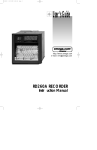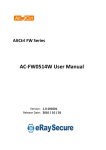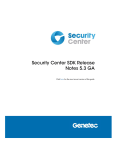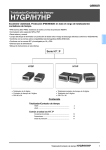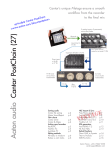Download InstantScan User Manual
Transcript
InstantScan User Manual L7 Networks Secure Networks at Layer-7 Copyright Copyright © created on 2014 by L7 Networks Inc. The copyright of the contents of the manual belongs to L7 Networks. Any forms of reproducing the contents are not allowed. If you want to transfer or copy the contents of this document, you must get any approval from L7 Networks. Trademarks All trademarks and registered trademarks are the property of their respective owners. Technical Support This manual provides you a detailed installation & setup guide of the product. You can also download the documents from our website at http://www.l7-networks.com/L7_2005/products.download.html . If you have any technical problems or suggestions, please contact our technical support center. Please prepare the following information to save the time when communicating. Product model & serial number, where you can get it from CLI command: “sys ver”. Purchasing time & maintainence contract When you get this product Briefly describe the problems & the steps you have already tried. Contact Location Email Telephone Address Taipei [email protected] +886-2-27936053 3F NO.289 Sinhu 3rd Rd. Neihu District, Taipei City 11494, Taiwan Hsinchu [email protected] +886-3-666-8896 10F NO.25 MinZu Rd. Hsinchu, Taiwan Shanghai [email protected] +81-3-5434-9678 L7 Networks Inc. (R&D Shanghai office) Beijing [email protected] +81-3-5434-9678 Singapore Indonesia [email protected] +65-96312571 Thailand [email protected] +1-408-844-8850 +1-408-844-8841 Alphasolutions Co., Ltd. L7 Networks Inc. nForce System Ltd. 3945 Freedom Circle, Suite 1150 Remote support: Launch your SSLVPN client (tunnel.exe) which has already accompanied with the management server software. Select a tunnel for our support team to connect to your live place to solve the problem for you. Or you can use TeamViewer to setup a remote desktop for us to do the troubleshooting for you. About This Manual This manual use the web-based user interface (WBI)of the product to describe how to setup the product. In order to help you how to use the product, you must understand the how to use WBI. Who should read this manual? This manual teaches you the detailed configuration of the product. Any one who are responsible to setup, monitor, decide the content policy, or receive the report, should read this manual Related Documents Product CD Refer to the documents inside the CD. Quick Installation Guide (QIG) QIG can assit you to quickly install the hardware and software. Online support Online support gives you MSN / Skype & SSLVPN connectivity that allows our support team to contact you and to see your desktop without opening your firewall settings. Web site support Refer to the website information, including the most updated firmware / pattern release note, or the most upcoming features that will be release in the future. Contact The methodologies provided in this manual has already been tested and verifed. If you have found any functions that has already been modified in the software / hardware, please email your suggested directions to our support email address: [email protected] You can use email address to tell us your messages. If you want to subscribe our e-paper, you can also email your address to the following email address: [email protected] You can visit our website to search for any advanced progress of this manual or information: http://www.L7-Networks.com iii Table of Contents Copyright .............................................................................................................................................i Technical Support ............................................................................................................................... ii About This Manual ............................................................................................................................. iii Part 1 Overview............................................................................................................................. 2 New Release 5.0.01 ..................................................................................................................................................... 3 Chapter 1 Product Overview .............................................................................................................. 4 1.1 1.2 1.3 1.4 Packing ...................................................................................................................................................... 4 Hardware Installation ................................................................................................................................. 4 Wiring ......................................................................................................................................................... 5 System Defaults & Examples .................................................................................................................... 5 Chapter 2 2-tier Architecture .............................................................................................................. 8 2.1 Installing Management Client .................................................................................................................... 8 2.1.1 Requirements .................................................................................................................................... 8 2.1.2 Procedures ........................................................................................................................................ 8 Chapter 3 3-tier Architecture ............................................................................................................ 10 3.1 3.2 3.2.1 3.2.2 3.2.3 3.3 3.3.1 3.3.2 3.3.3 3.3.4 What is 3-tier Architecture? ..................................................................................................................... 10 Installing Management Server ................................................................................................................. 11 Requirements .................................................................................................................................. 11 Procedures ...................................................................................................................................... 11 Installing Java Runtime ................................................................................................................... 12 Configuring Product ................................................................................................................................. 12 Starting the System ......................................................................................................................... 12 System Architecture ........................................................................................................................ 13 System Parameters......................................................................................................................... 13 Connecting to Device ...................................................................................................................... 14 Part 2 Design Philosophy .......................................................................................................... 23 Chapter 4 Internal Data Processing Flow ........................................................................................ 24 4.1 4.2 4.3 4.4 4.5 4.6 Technology .............................................................................................................................................. 24 Procedures............................................................................................................................................... 25 User Interface .......................................................................................................................................... 26 Icons ........................................................................................................................................................ 26 Toolbar ..................................................................................................................................................... 28 Versions ................................................................................................................................................... 28 Part 3 Network Monitoring ......................................................................................................... 31 Chapter 5 Traffic Discovery .............................................................................................................. 32 5.1 What Is On Your Networks? .................................................................................................................... 32 Part 4 Performance Manager ..................................................................................................... 36 Chapter 6 Per-IP Manager ............................................................................................................... 37 6.1 6.2 6.3 Scenario ................................................................................................................................................... 37 Methodology ............................................................................................................................................ 38 Steps ........................................................................................................................................................ 38 Chapter 7 Traffic Manager ............................................................................................................... 43 I 7.1 7.2 7.3 Scenario ................................................................................................................................................... 43 Methodology ............................................................................................................................................ 44 Steps ........................................................................................................................................................ 45 Chapter 8 App Policy ....................................................................................................................... 47 8.1 8.2 8.3 8.4 8.4.1 8.4.2 8.4.3 8.4.4 Introduction to App Policy ........................................................................................................................ 47 Scenario ................................................................................................................................................... 47 Methodology ............................................................................................................................................ 47 Steps ........................................................................................................................................................ 47 Setup IM Policy by App Policy Rules .............................................................................................. 48 Setup P2P policy by App Policy Rules............................................................................................ 52 Setup VoIP policy by App Policy Rules........................................................................................... 55 Blocking “VoIP - Skype File Transfer” ............................................................................................. 57 Chapter 9 Address & Schedule Objects ........................................................................................... 59 9.1 9.2 9.3 Scenario ................................................................................................................................................... 59 Methodology ............................................................................................................................................ 59 Steps ........................................................................................................................................................ 59 9.3.1 Address Settings ............................................................................................................................. 60 9.3.2 Schedule Control............................................................................................................................. 62 Part 5 Content Manager ............................................................................................................. 66 Chapter 10 Configure APP/Content with WebLogin ......................................................................... 67 10.1 10.2 10.3 Scenario ................................................................................................................................................... 67 Methodology ............................................................................................................................................ 67 Steps ........................................................................................................................................................ 67 10.3.1 All members are required to login via captive portal page every 8 hours except the boss. ........... 67 10.3.2 Match rules using Web Login account names ................................................................................ 70 Chapter 11 Configure APP/Content with AD Single-Sign-On ........................................................... 74 11.1 11.2 11.3 11.3.1 11.3.2 11.4 11.4.1 11.4.2 Scenario ................................................................................................................................................... 74 Methodology ............................................................................................................................................ 74 Steps ........................................................................................................................................................ 75 Map AD User Accounts to IP in Reports ......................................................................................... 75 Map IP addresses in Reports to AD names .................................................................................... 99 A Real Example ..................................................................................................................................... 104 Manage RD People's Activities ..................................................................................................... 104 Detailed Steps ............................................................................................................................... 104 Chapter 12 IM Manager .................................................................................................................. 114 12.1 12.2 12.3 12.3.1 12.3.2 12.3.3 12.3.4 12.3.5 Scenario ................................................................................................................................................. 114 Methodology .......................................................................................................................................... 114 Steps ...................................................................................................................................................... 114 Default Parameters of Newly Added Content Policys ................................................................... 114 Content Policy Management ......................................................................................................... 115 IM Peer Filtering ............................................................................................................................ 117 IM Content Filtering ....................................................................................................................... 118 Exempt Sources ............................................................................................................................ 123 Chapter 13 IM Service / Group ...................................................................................................... 125 13.1 Scenario ................................................................................................................................................. 125 II 13.2 13.3 Methodology .......................................................................................................................................... 125 Steps ...................................................................................................................................................... 125 13.3.1 IM Service ..................................................................................................................................... 125 13.3.2 IM Groups ..................................................................................................................................... 127 Chapter 14 Customized Warning Message.................................................................................... 130 14.1 14.2 14.3 14.3.1 14.3.2 14.3.3 14.3.4 14.3.5 Scenario ................................................................................................................................................. 130 Methodology .......................................................................................................................................... 130 Steps ...................................................................................................................................................... 130 IM Service Warning Message ....................................................................................................... 130 IM Peer Warning Message ........................................................................................................... 130 IM Content Warning Message ...................................................................................................... 131 IM Security Warning Message ...................................................................................................... 131 Other Warning Messages ............................................................................................................. 132 Chapter 15 Web Manager .............................................................................................................. 133 15.1 15.2 15.3 15.4 Scenario ................................................................................................................................................. 133 Objectives .............................................................................................................................................. 134 Methodology .......................................................................................................................................... 134 Steps ...................................................................................................................................................... 135 Part 6 System Maintainence .................................................................................................... 139 Chapter 16 Mangement Server Maintainence ............................................................................... 140 16.1 16.2 Introduction to Management Server ...................................................................................................... 140 Configuring the Management Server ..................................................................................................... 140 Chapter 17 System Maintainence .................................................................................................. 144 17.1 17.2 17.3 17.4 17.5 17.6 17.6.1 17.6.2 17.6.3 17.6.4 17.6.5 17.6.6 Scenario ................................................................................................................................................. 144 Upgrade Firmware through TFTP .......................................................................................................... 144 Backup Config ....................................................................................................................................... 145 Restore Config ....................................................................................................................................... 145 Enabling Optional Module ...................................................................................................................... 146 Upgrading Patterns / URL DB................................................................................................................ 147 Auto Upgrading Patterns / URLDB ............................................................................................... 147 Manually Upgrade Application Patterns ........................................................................................ 149 Manually Upgrading URLDB ......................................................................................................... 149 Restore to Factory Default in CLI .................................................................................................. 150 Restore to Factory Default in CLI Emergency Mode .................................................................... 151 SNMP Control ............................................................................................................................... 151 Chapter 18 Advanced Multi-Layer Architecture .............................................................................. 153 18.1 18.2 18.3 18.4 Scenario ................................................................................................................................................. 153 Objectives .............................................................................................................................................. 153 Methodology .......................................................................................................................................... 153 Steps ...................................................................................................................................................... 153 18.4.1 Creating a New User Account ....................................................................................................... 153 18.4.2 Modify Passwords ......................................................................................................................... 156 Appendix ...................................................................................................................................... 157 Appendix A Command Line Interface ........................................................................................ 158 A.1 A.2 CLI Commands – Non-Priviledged Mode .............................................................................................. 158 CLI Commands - Emergency Mode ...................................................................................................... 160 III Appendix B Troubleshooting ...................................................................................................... 162 Appendix C Syslog Format ......................................................................................................... 163 IV Part 1 Overview L7 Networks Inc. 2 User Manual 0About This Manual New Release 5.0.01 L7 Networks Inc. 3 User Manual Chapter 1 Product Overview Chapter 1 Product Overview This chapter briefly introduces to you how to quickly install the product What are employees doing at work? Employees often use Outlook to receive emails, Internet Explorer to browse websites, Instant Messengers (IM) such as MSN/Skype to chat with friends, and P2P software such as BT / eDonkey / Xunlei / KaZaA / Kuro / ezPeer to download illegal data. Among them, Email and IM are the channel for information leakage or virus intrusion, while P2Ps are the bandwidth killers and may contain many spyware. What is worse, IM wastes employee's productivity by friends' interrupt during the office hours. However, IM can save communication cost and even make communications more efficient so that many enterprises are willing to allow IM. Tough IM/P2P: Tunneling Through Firewall Enterprises that emphasize network security may have deployed Email/Web auditing / management systems. In comparison, IM and P2P lack the auditing/recording/behavior management/content management/bandwidth management because IM/P2P software are optimized to tunnel through Firewalls. MSN / Yahoo / ICQ / AOL / Skype / Google Talk can tunnel themselves to behave like Web/ Email to cheat Firewalls, tunnel through proxy servers, or even encrypt themselves. Network administrators cannot manage them completely. 1.1 Packing Please check your packing and make sure you have the following accessories. If you have questions, please ask your local dealers. No. Name Quantity Notes 1. device 1 2. L-shape chassis locker 2 3. screw 6 4. RJ-45 network cable 1 5. AC power cable 1 6. RS-232 console cable 1 7. CD 1 FIGURE 1-1 Items included in the package 1.2 Hardware Installation The product can be locked onto a standard 19-inch chassis or placed on any Figures. Please use the screws inside the packing to lock the L-shape lockers with the device. Finally, lock the device to the chassis. Please check if the following network equipments are ready or not: 1. 2. 3. Device Swich/Hub Desktop or notebook PC with copper network interface L7 Networks Inc. 4 User Manual Chapter 1 Product Overview 1.3 Wiring 1. 2. 3. 4. 5. 6. Power: Connect the power to the power socket and turn on the power switch. Console: Use RS-232 console cable to wire between the console port and the desktop PC. Set up the HyperTerminal of your PC into 115200, N, 8, 1 and no hardware flow control. MGMT Interface: the management interface is used for uploading configuration or accepts logs from the device. The management server must be in the same subnet of the management interface. Internal Interface: this interface connects to the internal network switch at your LAN side. External Interface: this interface connects to the external network device, such as ADSL modem or router / firewall at your WAN side. HA Interface: this interface connects to another same product to provide high availability function so as to make sure that the function will still work even hardware failure occurs. 1.4 System Defaults & Examples In the following Figure you can lookup the default value of the device. Remember the the INT & EXT interfaces do not need any IP address when they are operating in bridge mode. The order of each interface in different models is different. When you first use the product, enter the CLI to check the order of the interfaces. In priviledge mode, enter “ip show” to lookup the numbering of the interface and the function of the interface. Internal External MGT HA Management Server Items Password Port No. IP Address Subnet mask Status Port No. IP Address Netmask Status Port No. IP Address Netmask Gateway IP Primary DNS Secondary DNS Status Port No. IP Address Netmask Status IP Address Subnet mask Gateway IP Primary DNS Secondary DNS Default admin 1 N/A N/A DOWN 2 N/A N/A DOWN 3 192.168.1.1 255.255.255.0 192.168.1.254 0.0.0.0 0.0.0.0 DOWN 4 N/A N/A DOWN Undefined Undefined Undefined Undefined Undefined FIGURE 1-2 Related System Defaults L7 Networks Inc. 5 Example admin N/A N/A N/A UP N/A N/A N/A N/A 3 192.168.168.201 255.255.255.0 192.168.168.254 168.95.1.1 0.0.0.0 UP 4 N/A N/A DOWN 10.1.1.10 255.255.255.0 10.1.1.254 168.95.1.1 N/A User Manual Chapter 1 Product Overview FIGURE 1-3 L7 Networks Inc. 2-Tier Architecture 6 User Manual Chapter 1 Product Overview FIGURE 1-3 3-Tier Architecture L7 Networks Inc. 7 User Manual Chapter 2 2-tier Architecture Chapter 2 2-tier Architecture This chapter introduce to you how to install the management server software to control the system 2.1 Installing Management Client 2.1.1 Requirements Operatiing System must be at least Windows 2000/2003 or Windows XP. If your operating system is in English version, please install your preferred language pack. For example, the Chinese Traditional language pack is prompted when you are installing the management server. Click the Install button to start installation. FIGURE 2-1 Language pack installation screen Hard disk space: at least 80GB available space, but we strongly suggest to have 120GB available space. CPU: at least Pentium 4. Memory: at least 256MB but we strongly suggest to at least have 512MB. If your operating system is Windows XP service pack 2 with built-in Firewall enabled, you must follow the steps below to open the ports: UDP/514, TCP/1080, and TCP/3306. In this way, all packets from or to the management server will not be blocked. 1. Go to Start > Settings > Network Connection. 2. Right click the Local Area Network and select Content. 3. Go to Advance > Settings > Exception and click the Connection Ports... 4. Enter the name and the port number to allow the following network ports. Name Port Number Protocol Log Server 514 UDP Socks 1080 TCP Database Server 3306 TCP HTTP Server 80 TCP FIGURE 2-1 Firewall settings of management server 2.1.2 Procedures 1. 2. 3. 4. Install the Management Server Install the AD Log Server Upgraing the Management Server Browsing the CD L7 Networks Inc. 8 User Manual 5. Chapter 2 2-tier Architecture Uninstall Management Server L7 Networks Inc. 9 User Manual Chapter 3 3-tier Architecture Chapter 3 3-tier Architecture This chapter introduce to you how to install the management server software to control the system 3.1 What is 3-tier Architecture? 3-Tier Architecture: Maximize the Performance, Availability, and Functionality Layer-7 network eqipments often do computing-extensive tasks and require better architecture to maximize the performance, availability, and functionality. The product incorporates the 3-tier architecture to boost the performance for every purpose. 1. Tier-1: Device: The device should aim at rapidly and accurately doing content inspection. In such a way, the device which is installed inline at the network will not influence the network performance. 2. Tier-2: Management Server: The management server takes the responsibility to centralize the management to multiple devices, while accepting event logs into database for further reporting & analysis. 3. Tier-3: Management Client: The management client can be any PC with a java-enabled browser. As long as he/she can connect to the management server, he/she can control all the devices under the server. L7 Networks Inc. 10 User Manual Chapter 3 3-tier Architecture 3.2 Installing Management Server 3.2.1 Requirements Operatiing System must be at least Windows 2000/2003 or Windows XP. If your operating system is in English version, please install your preferred language pack. For example, the Chinese Traditional language pack is prompted when you are installing the management server. Click the Install button to start installation. FIGURE 3-1 Language pack installation screen Hard disk space: at least 80GB available space, but we strongly suggest to have 120GB available space. CPU: at least Pentium 4. Memory: at least 256MB but we strongly suggest to at least have 512MB. If your operating system is Windows XP service pack 2 with built-in Firewall enabled, you must follow the steps below to open the ports: UDP/514, TCP/1080, and TCP/3306. In this way, all packets from or to the management server will not be blocked. 5. Go to Start > Settings > Network Connection. 6. Right click the Local Area Network and select Content. 7. Go to Advance > Settings > Exception and click the Connection Ports... 8. Enter the name and the port number to allow the following network ports. Name Port Number Protocol Log Server 514 UDP Socks 1080 TCP Database Server 3306 TCP HTTP Server 80 TCP FIGURE 3-1 Firewall settings of management server 3.2.2 Procedures 6. 7. 8. 9. 10. 11. 12. Install the Management Server Install the AD Log Server Upgraing the Management Server Browsing the CD Uninstall Management Server Uninstall AD Log Server Exit the Installation. L7 Networks Inc. 11 User Manual Chapter 3 3-tier Architecture Figure 3-2 Management server software installation user interface 1. 2. Note: When you reinstall or upgrade your management server, please remember to reboot your computer. Only after you reboot the system can the system work properly. Detailed installation guide are shown in the QIG or User Manual. If you have already installed any version of MySQL or Apache, you must uninstall MySQL and Apache before you start to install the management server. Please check Appendix for more details.. 3.2.3 Installing Java Runtime After you have installed the management server and plug in the wire, you can use web browser to connect to the management server by inputting http://<management server IP address>/ . When you first connect to the device, the software will check if your browser is able to run Java programs. If not, a Java Plug-in will pop up to remind you to install the Java runtime virtual machine onto your client system. Note: When you first time connect to the management server, due to the size of the java runtime, the client must wait to download and install the Java Plug-In program. Please be patient. 3.3 Configuring Product Before you start to manage the product, please use the RS-232 console to connect your PC to the device. You can also use SSH / Telnet or other terminal program to change the system parameters. 3.3.1 Starting the System Turn on the power of the device, after the booting process, the system will prompt you with the user name and password. The default settings of the user name and password are admin & admin. After you have entered the system, you can use CLI command to change the password. Detailed CLI commands are listed in Appendix. L7 Networks Inc. 12 User Manual 3.3.2 Chapter 3 3-tier Architecture System Architecture The product is transparently installed at the network exist without changing any existing network architecture. The management server together with the management system and reporting system will provide you a very easy-to-use interface for policy management. Administrators can setup a series of policy rules according to existing network architectures or companies policy. A single management server can control multiple devices, and can accept events/ logs from multiple devices. As long as you understand the basic installation steps, you can follow your network architecture to install the product. Detailed installation example is listed in the below figure. Figure 3-3 3-tier architecture example scenario 3.3.3 System Parameters Use the RS-232 console cable to connect the device to the desktop PC. Please refer to the following HyperTerminal settings to setup the HyperTerminal. Terminal Type bitrate date bit synchonization stop bit Hardware flow control L7 Networks Inc. Hyper Terminal 115200 8 N 1 N 13 User Manual Chapter 3 3-tier Architecture FIGURE 3-2 HyperTerminal settings Step 1. Login system The default ID and Password is admin/admin. After logging, you can use CLI commands to change the password. Step 2. Configure management port IP Type “en” to enter Privilege Mode. Type “ip set” command to configure the MGT interface and the Management Server related IP information. Step 3. Assign management server IP Type “sys mgtserver” to start assigning the device’s management server. 3.3.4 Connecting to Device The product’s management system uses Java applet technology. So you need to install Java virtual machine in your browser. When you first connect to the management server with IE, you will be prompt to install the Java plug-in into your PC. After that, when you first login to the system, it requires a relatively long waiting time to download and run the program. Please be patient. L7 Networks Inc. 14 User Manual Step 1 Connecting to Mgt. Server Chapter 3 3-tier Architecture Connect to http://10.1.1.10 Select an IP address for the management server to control the product (ex: 192.168.168.1). Open your IE browser and enter http://<management server IP>. For example, enter http://10.1.1.10 to connect to the management server. When the security alert window pops up, click OK to trust our java applet. Only when you click OK can the program successfully run on your system. Note: If make your management server locate in the same subnet of your device. Step 2 Choose the language The product currently offers several languages. You can select your favorite one to control the interface. Note: After you have entered the login page, you have to go to Tools > Language Setting to change the language settings. Step 3 Login Enter the username and password (default admin / admin). After that, you will enter the system. L7 Networks Inc. 15 User Manual Chapter 3 3-tier Architecture 3.3.4.1 Creating Devices/Groups Step 1 Adding device / group File > Device/Group Manager After you successfully enter the system, please click the item Device/Group Manager to add a new device or group. Step 2 Adding a group Right click at the Devices item, and select the New Group. File > Device/Group Manager > New Group Step 3 Input the Group name File > Device/Group Manager > New Group Input the name of the group and then click the OK button to continue. After that, the group name will display on the screen. You can right click the item and select Rename Group or Delete Group to modify or delete the group. L7 Networks Inc. 16 User Manual Step 4 Creating New Device Chapter 3 3-tier Architecture File > Device/Group Manager > New Device Right click on the existing group Group_1 and select New Device to add a new device. Step 5 Edit related device information File > Device/Group Manager > New Device Input the device name and select an IP address which is previously registered by the ip set command of the device. Click the OK button to store the settings. Note: You must setup the IP address from the device first before you can add a new device. After you have added a device with the right Figure, the IP address will not appear again when you add another new device. L7 Networks Inc. 17 User Manual 3.3.4.2 Chapter 3 3-tier Architecture Creating a Project Step 1 Creating a new project File > New Project Select New Project to create a new project. Step 2 Creating a new project File > New Project > New Project First, please check the Project Mode, Project Name, and select the wanted devices from the All Devices tree-like field. Then click the << button to add your chosen devices to the Selected Devices field. If you want to remove some devices from the current project, click the >> button to remove your selected devices. Project Mode General Group Description If you want each of your devices has individual settings, choose this mode. If you want each of your devices has the same settings, choose this mode. Moreover, when you use this mode, all data will be integrated into the same report system. No matter which device you have modified, the settings will be updated to the Base Device configuration. Other devices will refer to the Base Device as its configuration. FIGURE 3-3 Project mode L7 Networks Inc. 18 User Manual Chapter 3 3-tier Architecture General Mode Step 1 Creating a new project File > New Project Select General as the project mode. This mode is suiFigure for most cases. Enter the project name and select devices from the right column. Click the << to move the device from right to left.If you want to remove some devices from the current project, select the device in the left column and click the >> button. Click the OK button to finish the settings. L7 Networks Inc. 19 User Manual Chapter 3 3-tier Architecture Group Mode Step 1 Creat a group-mode project File > New Project Select Group as the project mode. This mode is suiFigure for someone who buys several device and puts them in different network edges. Enter the project name and select devices from the right column. Click the << to move the device from right to left.If you want to remove some devices from the current project, select the device in the left column and click the >> button. Click the OK button to finish the settings. Step 2 Choose the base device File > New Project > Next Step Select a device as your Base Device. When you select the base device, all other devices in this group will refer to the configuration of the base device. Moreover, the report of all statistics is aggregated from all the devices in this project. Click the OK button to finish the settings. L7 Networks Inc. 20 User Manual 3.3.4.3 Chapter 3 3-tier Architecture Deleting a Project Step 1 Click the Delete Project Check the Delete Project option. File > Delete Project Step 2 Deleting a project Select the project you want to delete and click the OK button to continue. File > Delete Project Note: 1. Once you click the OK button, the project will be immediately removed from the system. 2. Running project cannot be removed. You must close the project first and then remove the project. 3.3.4.4 Open an Existing Project Step 1 Open project Click the Open Project item. L7 Networks Inc. File > Open Project 21 User Manual Chapter 3 3-tier Architecture Step 2 Select a project to open Select a project you want to open and clickthe the OK button to continue. File > Open Project Step 3 Start managing the product Now you can start managing your product. A single project can control multiple device belonging to different groups. Move the cursor to the device you want to manage and double click it, the system will connect to the device and load the configuration to the management console screen. File > Open Project L7 Networks Inc. 22 User Manual Chapter 3 3-tier Architecture Part 2 Design Philosophy L7 Networks Inc. 23 User Manual Chapter 4 Internal Data Processing Flow Chapter 4 Internal Data Processing Flow This chapter introduces the basic design principle and the steps to achieve the principle 4.1 Technology Nowadays, many Internet users have installed IM and P2P applications which apply port-hopping and HTTP-tunnelling to avoid being checked or blocked. To help MIS to overcome the issues, 5-step Content Management is proposed to maximize the productivity / security and minimize the threats / TCO (Total Cost of Ownership). 5-Step Content Management: Maximize Productivity/Security, Minimize Theats/TCO 1. 2. 3. Step 1. Plug & Play Real-time Discovery/Learning: To help the network administrators solve the above problems, Product provides the Plug & Play Discovery as the step-1 procedure. Just plug in the wire and the Product will replay the network traffic in real time. You can see how many MSN tunnelled in the HTTP, and see how many IM peers are chatting. The chatting process will automatically be learned by Product and can be further imported to your configuration. Step 2. Layer-7 to Layer-4 Normalization: After discovering for a while, if you decide to manage the traffic, you can start to block something using the App Policy. In the Figure, the Product has normalize the traffic. The MIS can easily control the Product just like what layer-4 firewalls can do. Furthermore, the Product can help you stop non-standard IM connection. For example, the MSN will automatically detect the firewall settings. If the MSN cannot find a way out through standard port 1863, it will try to connect to an HTTP proxy. However, anyone can manually conFigure his/her MSN settings to use any HTTP/SOCKS4/SOCKS5 proxies in the world, including those in your company. What is worse, users can connect to many WebIM pages to chat with their browsers. The Product can help you handle those situations. Step 3. Interactive Behavior Management: Nevertheless, the MIS would like to do individual policy settings. Since the Product can recognized the detailed behaviors of each application, the MIS can setup individual policies. The user's information can be easily integrated with enterprises' user database, such as LDAP, Active Directory, POP3(S), IMAP(S), and RADIUS. L7 Networks Inc. 24 User Manual 4. 5. Chapter 4 Internal Data Processing Flow Step 4. Deep Content Inspection: The MIS may also want to do advanced filtering of the contents. In the Figure, the Product can detect/block viruses in compressed files and worms spread in IM windows. For extreme security, the conversations can be recorded. And if the users violate the policy to say forbidden keywords, the Product will instantly inform the users the company's IM policy. Step 5. Offline Report/Analysis: Finally, reporting and analysis can help the MIS to find out the problem. Tens of graphical reports are presented, including daily/weekly/monthly bandwidth usage, IM behavior, conversation recording, and policy violation. Reports can be customized, searched, and emailed with PDF/HTML attachment by user-defined schedule. 4.2 Procedures The product can control the most popular Instant Messengers (IM), Peer-to-Peer (P2P), Remote control, VoIP applications, and Web contents. You can make use of these tool to manage your network to prevent information leakage or wake up the productivity of some employees. It can not only block those applications but can manage them by behavior or contents. In the following sections, we will focus on how to overcome the problems in your networks. FIGURE 4-1 Traffic flow in the device As displayed in FIGURE 4-1, the traffic flow through the device will be first enter the Traffic Discovery module (Monitor->Realtime) to do layer-7 deep packet inspection, followed by the App Policy module to block unwanted applications. No matter the application use HTTP/SOCKS tunnels to cheat IT experts, all packets are analyzed by the layer-7 packet inspection engine. Subsequently, the App Policy will judge the final result by the source / destination IP addresses and the real application name (instead of port number). When you enable the Web Manager, all web traffic will be analyzed to see if the content of the traffic should be blocked or not. A built-in URL database can quickly check for unwanted websites and return warning message to the user immediately. Moreover, the URL access history of each person can be fully recorded for further investigation. If you enable the IM Manager, the traffic will be anaylized to see if the IM traffic contains illegal contents or activities. All famous IM, such as MSN / Yahoo / AIM / ICQ will automatically cheat the firewall with port-hopping behavior. The IM Manager will stop their port-hopping traffic and only allow them to use their standard ports. Their standard ports are 1863, 5050, 5190, and 5190 correspondingly. So once you enable the IM Manager, for example, MSN over HTTP will be blocked by the IM Manager. As a result, the MSN will be force to go in its standard port: 1863. The device then just needs L7 Networks Inc. 25 User Manual Chapter 4 Internal Data Processing Flow to check for standard ports. This is a balance between performance and convenience. If your Firewall does not open outbound port 1863, you need to open that to let the MSN traffic pass through its standard way. If you really don’t want to open any other outbound ports except for port 80, you need to start the Encapsulation Manager, which allows you to manage the IM / Web contents even the IM / Web traffic goes in HTTP / SOCKS tunnels through proxies. 4.3 User Interface The system contains 5 windows area: 1. Toolbar: This area includes menu items and quick configuration buttons. 2. Project: This area lists the devices in the opened project. 3. Function: After you double click one device, this area will show you the available functions of the device. The functions are categorized into Monitor, Management, and Report groups. 4. Management: After you single click on any one of the item in the function list, this area will show the details of the function. 5. Status: Any messages will be put into this area for you to know the status of the configuration. You can push the icon to hide the status area. 1. Toolbar 2. Project 4. Management 3. Function 5. Status FIGURE4-2 Layout of the user interface 4.4 Icons Icon Toolbar L7 Networks Inc. Function New project Open project Display / Hide the status area 26 User Manual Chapter 4 Internal Data Processing Flow Upload config Group object Management Host object Inverse of the selected group object Inverse of the selected host object Date options for you to select the date Advanced search function that can customize the search criteria Setup the refresh period Settings for report export FIGURE 4-1 Description of all icons L7 Networks Inc. 27 User Manual Chapter 4 Internal Data Processing Flow 4.5 Toolbar Item File Sub item Device/Group Manager New Project Open Project Close Project Delete Project Exit Upload Configuration Register Update IM engine Update pattern Update AV database Update URL database Update License Tools Help Option Support list Account Manager Change Password Language Setting SNMP Control Config Backup Config Restore About Description Create new devices or groups Create a new project Open a new project Close the current project Delete the selected project Quick the graphical user interface Upload config to the device Register the product. *Before updating the application patterns and url / virus database, you must register first. Update the IM engine from the update center Update the application patterns from the update center Update the anti-virus database from the update center Update the URL database from the update center Enter the trial or deal license here. By default several functions are in trial mode and will disfunction after 5 days. After that, the device goes into bypass mode to only forward the traffic. You must reboot it make it function in another 5 days. You can request a longer trial license from your reseller. Input the license here to make it effective. Once you have purchase the product, your reseller will offer you a permanent deal license that will make the device function permanently without reboot. Note that you must register first before you can enter any license here. Settings for the update center The application patterns that is supported in the current device. Setup for the permission of each login account to the system Change the password of the current login user Select the language of your preference Settings for the SNMP protocol Backup the current config to the local disk Restore the config in the local disk to the device Display the version information 4.6 Versions Step 1 Lookup the version of mgt server Help > About The firmware of the product must match the version of the management server. Please click the About to check for version. L7 Networks Inc. 28 User Manual Step 2 Version display Chapter 4 Internal Data Processing Flow Help > About After the About is invoked, the Figure will show you the version in details. Note: The version consistency between the device and the management server lies in the first two segment of a version number. For example, in this example, the management server is in version 2.2.01. This software will apply to all 2.2-based devices. Namely, devices ranging from version 2.2.0 to 2.2.13 can use this management software. Only 2.2 matters. The following numbers do not count. L7 Networks Inc. 29 User Manual L7 Networks Inc. Chapter 4 Internal Data Processing Flow 30 User Manual Chapter 4 Internal Data Processing Flow Part 3 Network Monitoring L7 Networks Inc. 31 User Manual Chapter 5 Traffic Discovery Chapter 5 Traffic Discovery This chapter shows you how to catch internal thieves to further setup policy rules to manage them 5.1 What Is On Your Networks? The often-heard advice to "know your network" is needed by broadband and WAN operators more than ever before. Being able to identify the applications and users on the network, and to quantify and analyze the traffic they generate is an essential first step to capacity planning, to subscriber demographics and service optimization. Without granular visibility into network traffic, you are simply working blind. Step 1 Monitor the network Double click the Protocol in the Traffic Discovery area, you can easily track the network connections passing through the device. Connections marked in red are non-standard connections which we called the tunnelled traffic. That kind of traffic will be blocked once you enable the IM Manager. Function > Monitor > Realtime Note: The stand ports for IM are: MSN:1863 Yahoo:5050 AIM/ICQ:5190 Field Description Example Type The protocol hierarchy of the pass through connections msn Src IP Source IP address of the connection 192.168.17.58 Src port Source port of the connection 3684 Dest IP Destination IP address of the connection 192.168.17.190 Dest port Destination port of the connection 3128 In byte Inbound number of bytes transferred 12929 out byte Outbound number of bytes transferred 3028 FIGURE 5-1Realtime traffic discovery fields L7 Networks Inc. 32 User Manual Chapter 5 Traffic Discovery Step 2 Display supported applications You can go to our official website and click the release note of each pattern release. There will be a support list hyperlink to describe the protocol/application that is supported in that version of pattern. L7 Networks Inc. 33 User Manual L7 Networks Inc. Chapter 5 Traffic Discovery 34 User Manual L7 Networks Inc. Chapter 5 Traffic Discovery 35 User Manual Chapter 5 Traffic Discovery Part 4 Traffoc Manager L7 Networks Inc. 36 User Manual Chapter 6 Per-IP Manager Chapter 6 Per-IP Manager This chapter introduces how the Per-IP Manager works for your needs. Per-IP Manager can setup many limits for each internal IP addresses, such as session count, upload rate, download rate, and hourly/daily/weekly quota. 6.1 Scenario John and Marry belong to the group Admin. Paul, Zakk, and Eric belong to the group Sales. The members in group Admin are nearly unlimited in session count and bandwidth. The members in group Sales are limited to have 200 sessions and 1Mbps upload bandwidth and 1Mbps download bandwidth. What is more, each IP should have a limited P2P usage: only allowed to occupy 100 sessions of the total 200 sessions, o.5Mbps of the 1Mbps upload bandwidth, and 0.5 Mbps of the download bandwidth. L7 Networks Inc. 37 User Manual Chapter 6 Per-IP Manager 6.2 Methodology The product should first setup a default policy for all IP address to have an initial limit for the session count, upload bandwidth and the download bandwidth as follows. Then define the general limits for the members in the group Admin. Then define the general limits for the members in the group Sales. Finally you will have to define the sub rule for the group Sales. Add a per-ip app policy rule for the group sales as follows. Internal Users Service Session count any Any 0 Admin Any 0 Sales Any 200 Sales P2P 100 Bandwidth Upload 1000Mbps Download 1000Mbps Upload 1000Mbps Download 1000Mbps Upload 1 Mbps Download 1 Mbps Upload 0.5 Mbp Download 0.5 Mbps 6.3 Steps Step 1 Start the Per-IP Manager Management > Per-IP Limit Manager > Status Check the Enable Per-IP Manager. If you want to add some IPs in the excluding list, click the Exclude radio box and select the interested group. Step 2 Edit the Default Rule Management > Per-IP Limit Manager > Policy Right click the Any ruleand select the Edit Policy. L7 Networks Inc. 38 User Manual Step 3 Edit the Default Rule Chapter 6 Per-IP Manager Management > Per-IP Limit Manager > Policy Right click the Any ruleand select the Edit Policy. Step 4 Edit the Default Rule Management > Per-IP Limit Manager > Policy Right click the Any ruleand select the Edit Policy. L7 Networks Inc. 39 User Manual Chapter 6 Per-IP Manager Management > Per-IP Limit Manager > Policy Step 5 Limit the session/ bandwidth Change the session limit to 0 (unlimited) and upload/download bandwidth to 1000 Mbps. Note that 0 means unlimited. Step 6 Add a new rule Right click to add “UnLimitedGroup”. L7 Networks Inc. Functions > Traffic Manager > App Policy a new rule for 40 User Manual Step 7 Edit the new rule Chapter 6 Per-IP Manager Management > Per-IP Limit Manager > Policy Select the UnlimitedGroup and enter 100 Mbps for the download limit, 100 Mbps for the upload limit. In this way, those IP in the UnlimitedGroup will have a max 100Mbps bidirectionally. Step 8 Add a per-app rule Management > Per-IP Limit Manager > Policy Right click the UnlimitedGroup rule, and select the add per-app policy. You can setup extra limits for the applications. Select the UnlimitedGroup and enter 100 Mbps for the download limit, 100 Mbps for the upload limit. In this way, those IP in the UnlimitedGroup will have a max 100Mbps bidirectionally. Step 9 Edit the new rule Management > Per-IP Limit Manager > Policy Select the UnlimitedGroup and enter 100 Mbps for the download limit, 100 Mbps for the upload limit. In this way, those IP in the UnlimitedGroup will have a max 100Mbps bidirectionally. L7 Networks Inc. 41 User Manual Step 10 Edit the new rule Chapter 6 Per-IP Manager Management > Per-IP Limit Manager > Policy Select the UnlimitedGroup and enter 100 Mbps for the download limit, 100 Mbps for the upload limit. In this way, those IP in the UnlimitedGroup will have a max 100Mbps bidirectionally. L7 Networks Inc. 42 User Manual Chapter 7 Traffic Manager Chapter 7 Traffic Manager This chapter introduces how the Traffic Manager works for your needs. People often use Outlook to receive emails, Internet Explorer to browse websites, IM such as MSN/Skype to communicate with friends, and P2P such as KaZaA/BitTorrent/eMule to download files. With effective management, IM/P2P can be a very good communication medium. However, P2P often consumes a huge amount of bandwidth. "Eat-all-you-can-eat" style of bandwidth consumption makes internal networks and external networks face the challenges. Bandwidth at external networks is occupied by P2P so mission-critical applications cannot obtain adequate bandwidth. Internal subscribers compete for the limited bandwidth at external networks, causing unfairness among the internal subscribers. For telecom operators and campus network administrators, simutaneously solving internal and external bandwidth problems becomes the most critical demand. Organizations that emphasize network performance may have deployed L4 bandwidth management systems. BT / Xunlei / FlashGet / MSN / Yahoo / ICQ / AOL / Skype / Google Talk can emulate themselves to behave like web or email to cheat firewalls, tunnel through proxy servers, or even encrypt themselves with SSL. Network administrators cannot manage them completely. 7.1 Scenario In order to manage the bandwidth of FTP, administrators hope to put FTP service into the Middle class and limit the Middle class to occupy only 18% of the inbound and outbound bandwidth individually. FIGURE 7-1 Outbound bandwidth management L7 Networks Inc. 43 User Manual Chapter 7 Traffic Manager FIGURE 7-2 Inbound bandwidth management 7.2 Methodology The product can separate the inbound / outbound traffic into at least 3 classes as in the below Figure. The total bandwidth of the outbound traffic is 2Mbps, and the total inbound traffic is 100 Mbps. Traffic direction Outbound Inbound Total bandwidth Class name 2 Mbps 100 Mbps Parameters High 50% = 1 Mbps Middle 18% = 0.36 Mbps Low 32% = 0.64 Mbps High 50% = 50 Mbps Middle 18% = 18 Mbps Low 32% = 32 Mbps According to the Figure, if some applications are classified into the class Low, the maximum outbound bandwidth will be 0.64 Mbps, and the maximum inbound bandwidth will be 32 Mbps. For example, if MSN/Yahoo/ICQ/AOL/GoogleTalk are classified into class Low, the bandwidth of MSN + Yahoo + ICQ + AOL + GoogleTalk + Webim will equal to 32 % of the outbound traffic (0.64 Mbps) or inbound traffic (32 Mbps). L7 Networks Inc. 44 User Manual Chapter 7 Traffic Manager 7.3 Steps Step 1 Start the Traffic Manager Functions > Traffic Manager > Traffic Manager Check the Enable Traffic Management. Step 2 Setup outbound bandwidth Functions > Traffic Manager > QoS Policy Input 2 at the Outbound Traffic field and then drag and drop the mouse for the bandwidth partitioning line. You can drag it to allow High to occupy 50% of the total bandwidth, Middle to occupy 18% of the total bandwidth, and Low to occupy 32% of the total bandwidth. During your dragging of the line, the exact number of the bandwidth will show up in the left fields. L7 Networks Inc. 45 User Manual Step 3 Setup inbound traffic Chapter 7 Traffic Manager Functions > Traffic Manager > QoS Policy Input 100 at the Inbound Traffic field and then drag and drop the mouse for the bandwidth partitioning line. You can drag it to allow High to occupy 50% of the total bandwidth, Middle to occupy 18% of the total bandwidth, and Low to occupy 32% of the total bandwidth. During your dragging of the line, the exact number of the bandwidth will show up in the left fields. Step 4 Enable App Policy Functions > Traffic Manager > App Policy Please check if the App Policy is enabled as in FigureFIGURE 7-1 and FIGURE 7-2. After that, change the traffic profile of the FTP service to Middle and Allow in the security profile. Step 5 Upload config Update > Upload Configuration Check the Upload Configuration item or click the icon to upload the current configuration to the device. L7 Networks Inc. 46 User Manual Chapter 8 App Policy Chapter 8 App Policy This chapter introduces how to conFigure the App Policy functions 8.1 Introduction to App Policy Employees often use Outlook to receive emails, Internet Explorer to browse websites, Instant Messengers (IM) such as MSN/Skype to chat with friends, and P2P software such as BT / eDonkey / Xunlei / KaZaA / Kuro / ezPeer to download illegal data. Among them, Email and IM are the channel for information leakage or virus intrusion, while P2Ps are the bandwidth killers and may contain many spyware. What is worse, IM wastes employee's productivity by friends' interrupt during the office hours. However, IM can save communication cost and even make communications more efficient so that many enterprises are willing to allow IM. Enterprises that emphasize network security may have deployed Email/Web auditing / management systems. In comparison, IM and P2P lack the auditing/recording/behavior management/content management/bandwidth management because IM/P2P software are optimized to tunnel through Firewalls. MSN / Yahoo / ICQ / AOL / Skype / Google Talk can tunnel themselves to behave like Web/ Email to cheat Firewalls, tunnel through proxy servers, or even encrypt themselves. Network administrators cannot manage them completely. 8.2 Scenario 1. 2. 3. 4. CEO and CTO of the company should have full permission to access the Internet resources Except for MSN, no other instant messenger software packages are allowed to use during office hours. Besides Skype, there must be no other P2P applications during the office hours. During the office hours, R&D members are not allowed to transfer files through Skype. 8.3 Methodology 1. 2. 3. 4. Allow all traffic from CEO and CTO Aside from CEO and CTO, employees can only use MSN. Other IMs are all blocked. Aside from CEO and CTO, employees are allowed to use Skype, other P2P or VoIP software are strictly forbidden. During the working hours, R&D members are not allowed to transfer files through Skype. 8.4 Steps 1. Enable the App Policy. Setup the scheduling of the working hours, and permit all traffic from the Boss group. Allow MSN but block all other IM software. 2. Allow Skype but deny all other P2P / VoIP software. 3. During the office hours, block R&D’s Skype File Transfer activities. 1. 2. Note: The default action of the device is Allow. So if you don’t set it to block but leave it as allow, it is better to set it to never because that would greatly improve the throughput. If the product is deployed outside the NAT / firewall, all the discovered traffic will be from the same IP address. L7 Networks Inc. 47 User Manual 8.4.1 Chapter 8 App Policy Setup IM Policy by App Policy Rules Step 1 Enable the App Policy Check the Enable App Policy. Function > Management > App Policy Step 2 List the Chat Group Select the List Chat in the search toolbar to list all rules regarding to the rules in Chat group. Function > Management > App Policy> policy Step 3 Select the Schedule group Select the WorkingHours schedule group to apply that schedule to all the rules regarding to the Chat group. You may also consider to manually select the schedule for individual applications. Function > Management > App Policy> policy L7 Networks Inc. 48 User Manual Chapter 8 App Policy Step 4 Select the Source IP CEO & CTO shoud has the complete permission to access the Internet. We have created a group Boss (HostCEO, HostCTO) in the last chapter. Selecting the the icon means that all users except the Boss will apply to the App Policy rule. Function > Management > App Policy> policy Step 5 Select the Security Profile Select the Block in the Security listbox to apply the block policy to all listed Chat applications. Subsequently, remember to choose Allow at the MSN policy rule since the company allows MSN during office hours. Function > Management > App Policy> policy L7 Networks Inc. 49 User Manual Chapter 8 App Policy Step 6 Select the Traffic Profile Select the Middle in the Traffic listbox to apply the middle bandwidth policy to all listed Chat applications. Function > Management > App Policy> policy Step 7 Browse the policy Browse the Chat policy rules to make sure that all your settings are properly set. Function > Management > App Policy> policy L7 Networks Inc. 50 User Manual Chapter 8 App Policy Field List Apply _____ to listed. Description Range / Format Example Category List all policy rules whose category field contains the selected category item Pre-defined items Chat Schedule List all policy rules whose schedule field contains the selected schedule item User-defined items WorkingHours Security Profile List all policy rules whose security field contains the selected security item Allow / Block Block Traffic Profile List all policy rules whose traffic field contains the selected bandwidth item High / Middle / Low Middle FIGURE 8-1 Quick configuration toolbar for App Policy Field Range / Format Description Example Src The internal IP address of the policy. Note that the icon means inverse of the Boss address group. Subnet / Range / Host Dst The external IP address of the policy. Note that the icon means inverse of the Boss address group. Subnet / Range / Host any Protocol The applications of the passing traffic to be managed. Pre-defined Chat-MSN Security Profile Action of the policy: allow or block. Allow / Block Allow Traffic Profile Action of the policy: the bandwidth class the traffic belongs to. High / Middle / Low Middle Figure 8-2 Field description of the App Policy policy L7 Networks Inc. 51 User Manual 8.4.2 Chapter 8 App Policy Setup P2P policy by App Policy Rules Step 1 Enable the App Policy Functions > Traffic Manager > App Policy>Status Check the Enable App Policy。 Step 2 List the P2P group Functions > Content Manager > App Policy> policy Select the P2P in the Group listbox as a filter to only show P2P policy rules. L7 Networks Inc. 52 User Manual Step 3 Apply schedules to listed Chapter 8 App Policy Functions > Content Manager > App Policy> policy Select the WorkingHours item in the Schedule listbox to apply the selected schedule to all listed policy rules. You can also select the item in each policy rule. Step 4 Select source IP Functions > Content Manager > App Policy> policy Since CEO and CTO has full permission to access the internet resource, we use the group Boss (HostCEO, HostCTO) created in the last chapter. We select the the Icon to apply all users to the App Policy except the group Boss. L7 Networks Inc. 53 User Manual Step 5 Select security profile Chapter 8 App Policy Functions > Content Manager > App Policy> policy On the toolbar of Secuirty Profile, select the Block to block all P2P applications. Step 6 Select traffic profile Functions > Content Manager > App Policy> policy On the toolbar of the Traffic Profile, select the profile Low to the P2P category to limit all P2P traffic in the traffic pipe Low. L7 Networks Inc. 54 User Manual 8.4.3 Chapter 8 App Policy Setup VoIP policy by App Policy Rules Step 1 Enable the App Policy Functions > Content Manager > App Policy>Status Check the Enable App Policy. Step 2 List VoIP group Functions > Content Manager > App Policy> policy Select the VoIP in the List field, then all VoIP policy rules will be displayed on the screen. Step 3 Choose schedule Functions > Content Manager > App Policy> policy On the quick configuration toolbar, select the WorkingHours item in the Apply field. All the listed policy rules will be set to the same schedule. Of course, you can setup each rule one by one, too. L7 Networks Inc. 55 User Manual Step 4 Choose source IP Chapter 8 App Policy Functions > Content Manager > App Policy> policy Since CEO & CTO should have full permission to access the Internet resources, we can assign the address object Boss setup in the last chapter to exclude them from being managed. Select the Icon to exclude them. Step 5 Choose security profile Functions > Content Manager > App Policy> policy In the quick configuration toolbar, select Block to apply Deny policy to all listed rules. Step 6 Choose the bandwidth class Functions > Content Manager > App Policy> policy In the quick configuration toolbar, select Low at the Traffic Profile field to limit all P2P applications in the Low traffic pipe. Step 7 Adjust security profile of Skype Functions > Content Manager > App Policy> policy According the policy of the company, we allow the employees to use Skype. So you have to adjust the security profile of Skype to the Allow state. In this way, the Skype traffic can pass through the product. L7 Networks Inc. 56 User Manual 8.4.4 Chapter 8 App Policy Blocking “VoIP - Skype File Transfer” Step 1 Edit the Object Manager Functions > Content Manager > Object Manager > Address > Objects Since the R&D department is not allowed to use Skype File Transfer, we must include the IP address of the R&D department (192.168.17.1 ~ 192.168.17.254). Right click the SubnetRD and select the Edit Button. Step 2 Setup the IP of the R&D Functions > Content Manager > Object Manager > Address > Objects The address object can be a subnet, range, or host. We can setup the SubnetRD to be a range object of 192.168.17.1-192.168.17.254 or a subnet object of 192.168.17.0/24. Click the OK button to finish the setting. Step 3 Block Skype File Transfer of RD during office hour Functions > Content Manager > App Policy According to the company’s policy, all VoIP software packages are blocked except the Skype. However, all R&D members are not allowed to transfer files through Skype during office hours. In the last chapter we have setup the rules for the VoIP. Now we need to adjust the policy. Click the VoIP-Skype File Transfer and select the SubnetRD option, and then select the Block at the security profile field. L7 Networks Inc. 57 User Manual Step 4 Upload config Chapter 8 App Policy Update > Upload Configuration Check the Upload Configuration item or click the icon to upload the current configuration to the device. Step 5 Skype File Events Functions > Reports > App Policy > Event View From the right figure we can see that the RD whose IP is 192.168.17.58 attemps to use Skype to transfer files. However, it was blocked by the product. 1. 2. Tips: If you want to select or deselect some rule, you can use <Ctrl> + <left click> to adjust the selected policy rules. If the background color of some rule appears as light yellow, it means that you have already selected the rule. If you want to quickly adjust settings to all the selected rules, just select the appropriate options in the toolbar. You can even drag & drop the mouse to select multiple rules at a time. L7 Networks Inc. 58 User Manual Chapter 9 Address & Schedule Objects Chapter 9 Address & Schedule Objects This chapter shows you how to setup objects for use with managing policy rules 9.1 1. 2. 3. 9.2 1. 2. 9.3 Scenario Company ABC hopes to manage all the permissions of all the IP address in the company. However, CEO & CTO has the complete permission to access all the Internet resources. Company ABC’s working hours are from Monday to Friday 8:30 to 17:30. 12:00-13:00 at noon is employee’s free time to do anything. According to the company’s policy, some IM or P2P applications are not allowed touse furing the office hours. Objects of the same nature should be grouped together to facilitate the configuration of the policy rules. Methodology Assign CEO’s IP address as 192.168.168.2 and CTO’s IP address as 192.168.168.10. Then group CEO and CTO into a group object named boss. Assign several timeslots of the company’s office hours. Then group the timeslot schedule objects into a schedule group object named WorkingHours. Steps L7 Networks Inc. 59 User Manual 9.3.1 Chapter 9 Address & Schedule Objects Address Settings Step 1 Adding an address object Function > Management > Object Manager > Address > Objects Right click on the item of HostCEO, and select Edit, you can start editing the content of the object. The product has already provided you several objects. You can edit them directly or delete them all. Step 2 Editing the HostCEO object Function > Management > Object Manager > Address > Objects Change the IP address of HostCEO into 192.168.168.2 if your CEO has an IP address of that. IP Address IP Subnet Mask Start IP Range End IP Host IP Description IP address of the subnet Subnet mask Starting IP of the address range object Ending IP of the address range object IP address of an host address object Range / Format X.X.X.X X.X.X.X X.X.X.X X.X.X.X X.X.X.X Example 192.168.168.0 24 192.168.168.1 192.168.168.10 192.168.168.2 FIGURE 9-1 Definition of an address object Step 6 Adding object / group Right click on the group item and select the Add item. L7 Networks Inc. Function > Management > Object Manager > Address > Groups 60 User Manual Chapter 9 Address & Schedule Objects Step 7 Editing group Enter the name and select host objects from the left column. Click the >> to move the address object from the left to the right. If you want to remove some address objects from the current group, select the object in the right column and click the << button. Click the Finish button to finish the settings. Function > Management > Object Manager > Address > Groups Step 8 Display existing address groups After you click the Finish button, all groups will be shown on the screen. Function > Management > Object Manager > Address > Groups Step 9 Upload config to the device Check the Upload Configuration item or click the icon to upload the current configuration to the device. Update > Upload Configuration If some object is referred by some group or some policy rule, before you delete this object you have to delete the policy or group first. Otherwise, you will not be able to delete the object. L7 Networks Inc. 61 User Manual 9.3.2 Chapter 9 Address & Schedule Objects Schedule Control Step 1 Deleting the default schedule The product has provided two default schedules for you. If they cannot meet your needs, you can modify the schedule or delete it immediately. Functions > Content Manager > Object Manager > Schedule > Objects In the following examples, we will delete default schedules and add a new schedule to demonstrate the process. Note: Please note that before you can delete a schedule, you must make sure there is no rule referring to the schedule to be deleted. The example at the top right one is to delete a group. You must delete the schedule inside the group so as to delete the whole group. Step 2 Right click the schedule Right click at the schedule area and select the Add Schedule option. Functions > Content Manager > Object Manager > Schedule > Objects Step 3 Adding a new schedule Enter the name of the schedule. Click the OK button to close the dialog. Functions > Content Manager > Object Manager > Schedule > Objects L7 Networks Inc. 62 User Manual Chapter 9 Address & Schedule Objects Step 4 Editing time Right click on the area of the WH-Morning rule and select the Edit Entry item. Functions > Content Manager > Object Manager > Schedule > Objects Step 5 Pick the start time Select the Start Time and click the OK button to close the dialog. Functions > Content Manager > Object Manager > Schedule > Objects The settings for Stop Time are the same. Step 6 Weekday schedules The office hours for company ABC are from Monday to Friday. Move your mouse over the area and click, you will get an icon like . Functions > Content Manager > Object Manager > Schedule > Objects Step 7 Browse the results Now we have two schedule objects. We can start grouping them into a schedule group object. Functions > Content Manager > Object Manager > Schedule > Objects Step 8 Creating a new group Since the working hours for company ABC include 8:30~12:00 and 13:00~17:30, we have to group them into a group object so as to facilitate management of policy rules.Right click on the area and select the Add Group item. Functions > Content Manager > Object Manager > Schedule > Groups L7 Networks Inc. 63 User Manual Chapter 9 Address & Schedule Objects Step 9 Input the group name Input the group name and click the OK button to continue. Functions > Content Manager > Object Manager > Schedule > Groups Step 10 Open the schedule group Right click on the schedule group object WorkingHours and select the Edit Entry item.. Functions > Content Manager > Object Manager > Schedule > Groups Step 11 Edit the schedule group Select schedules from the left column. Click the >> to move the schedule object from the left to the right. If you want to remove some schedule objects from the current group, select the object in the right column and click the << button. Click the Finish button to finish the settings. Functions > Content Manager > Object Manager > Schedule > Groups Step 12 Display the current policy After the settings, check your objects to see if your inputs are really updated to the screen. Functions > Content Manager > Object Manager > Schedule > Groups L7 Networks Inc. 64 User Manual Step 13 Upload config Check the Upload Configuration item or click the icon to upload the current configuration to the device. Chapter 9 Address & Schedule Objects Update > Upload Configuration If some object is already used by some policy, you must chage or delete the policy before you can delete the object. Otherwise, you can never erase the object. L7 Networks Inc. 65 User Manual Chapter 9 Address & Schedule Objects Part 5 Content Manager L7 Networks Inc. 66 User Manual Chapter 10 Configure APP/Content with WebLogin Chapter 10 Configure APP/Content with WebLogin This chapter introduces how WebLogin gets users' identity for policy enforcement in APP/Content 10.1 Scenario Enterprieses often require to authenticate users to know the exact identity of each users. The Web Login function in the product can achieve this by the following steps: 1. 2. 3. Force the subnet of R&D employees to authenticate by web login. Non-login users are not allowed. Make the reports tagged with the authenticated Web Login user names. Configure APP/Content policy rules to use the Web Login user names 10.2 Methodology 1.1 All members should authenticate every 8 hours except the boss. 1.1.1 Enable Web Login 1.1.2 Add Web Login user names and password 1.1.3 Add Web Login rules 1.2 Setup rules using Web Login names for filtering 1.2.1 Assign Web Login user names in App Policy rules 1.2.2 Assign Web Login user names in Content policy rules 1.2.3 Import Web Login user accounts into content policy rules 10.3 Steps 10.3.1 All members are required to login via captive portal page every 8 hours except the boss. 10.3.1.1 Enable Web Login Step 1 Enable Web Login Click the Web login > status, Functions >Object Manager > Web Login > Status Select the Enable Web login, and upload the configuration. (圖 1) 10.3.1.2 Add Web Login user names and password Step 1 Add a Web Login L7 Networks Inc. Functions >Object Manager > Web Login > Action > Local 67 User Manual Chapter 10 Configure APP/Content with WebLogin account and its password In the Account field, fill in the account name and its password and then press the Add button, the account will then be added into the system. Upload the configuration. (圖 1) You can also use remote authentication with POP3(s) / IMAP(s) / RADIUS / LDAP servers. Below are parameters for each authentication method: POP3 Fields Description Example Server IP Pop3(s) server IP address 10.1.1.1 Server Port Pop3(s) port number. Usually POP3 is 110 and POP3S is 995. 110 Encryption SSL is a stand encryption protocol. POP3’s SSL version is call POP3S; IMAP’s SSL version is called IMAPS. Disable IMAP Fields Description Example Server IP IMAP(s) server IP address 10.1.1.1 Server Port Pop3(s) port number. Usually POP3 is 143 and POP3S is 993. 993 Encryption SSL is a stand encryption protocol. POP3’s SSL version is call POP3S; IMAP’s SSL version is called IMAPS. Enable Radius Fields Description Example Server IP Radius server IP address 10.1.1.2 Server Port Radisu server connection port 1812 Secret Secret is a encryption key of a Radus server. All communication peers share a key to encrypt traffic or do authentication. secret LDAP Fields Server IP L7 Networks Inc. Description LDAP server IP address Example 10.1.1.11 68 User Manual 10.3.1.3 Chapter 10 Configure APP/Content with WebLogin Add Web Login rules Step 1 Add Static Object "BOSS" Since the BOSS is not required to authenticate, we first setup his/her IP address in the static object. Right click on any icon in this page and select Add a new host. Fill in his/her IP address and click the OK button. Functions >Object Manager > Static > Address > Static Object Step 2 Add Web Login rules In the Policy tab, there is a default rule "Guest". This rule applies to all users. We want to exclude BOSS for Web Login in the following setup: Right click on the policy area and click the Insert policy to insert a new policy named rule_BOSS, and select the object BOSS in the IP address field. Choose Allow at the ACL field. Select the "Guest" policy rule and choose Web Auth at the ACL field, and double click the System Logout field to enter 8 hours. Click the OK button and then upload the configuration. L7 Networks Inc. 69 User Manual Chapter 10 Configure APP/Content with WebLogin Step 3 Input account names At employees' PCs, when they open a browser and connect to somewhere, their browsers will be redfirected to the Web Login page. Employees are required to ask for user names and passwords from IT managers to login to the network. 10.3.2 Match rules using Web Login account names 10.3.2.1 Assign Web Login account names in App Policy rules Step 1 Add Web Login accounts In Dynamie Objects, add the accounts that are needed to authenticate, such as shaopeng, zhangxun, gejia, root (Fig.1). We can also group the above accounts into a group, such RD (Fig.2). Upload the configuration. Functions > Dynamic > Dynamic Objects (Fig.1) Functions > Dynamic > Dynamic Groups L7 Networks Inc. 70 User Manual Chapter 10 Configure APP/Content with WebLogin (Fig.2) Step 2 Assign Web Login names in APP rules We can assign the objects / groups in the dymanic objects to any App Policy rules. For example, we don't want the group RD to use MSN, we can assign the group RD in the MSN policy rule. Upload the configuration. We can see that zhangxun belonging to the list of MSN has been blocked and logged. Functions >Traffic Manager > L7 Policy > Policy (Fig. 1) Functions >Reports > Traffic-APP (Fig.2) 10.3.2.2 Manually assign web-login account names in content policy rules Step 1 Add a new rule Here we want to audit the IM conversation, file transfers, L7 Networks Inc. Functions > Content Manager > Content Policy > Policy 71 User Manual Chapter 10 Configure APP/Content with WebLogin URL access of the RD group. First, right click on the policy area and select the New User to add a rule. Fill in the Name field with "RD" and check the Enable of the MSG Rec and the File Rec. Upload the configuration. (Fig.1) (Fig.2) 10.3.2.3 Import web login users into content policy rules Step 1 Import web login users We can import previously added web login user account names by clicking the AD Book Import. Select those users you want to import and press OK to proceed. L7 Networks Inc. Functions > Content Manager > Content Policy > Policy 72 User Manual L7 Networks Inc. Chapter 10 Configure APP/Content with WebLogin 73 User Manual Chapter 11 Configure APP/Content with AD Single-Sign-On Chapter 11 Configure APP/Content with AD Single-Sign-On This chapter introduces how AD single-sign-on gets users' identity for APP/Content policy 11.1 Scenario 1. 2. Generate reports with IP addresses mapped to AD user/group names. Configure APP/Content policy rules by matching AD user / group names. 11.2 Methodology 1.1 Map IP addresses in reports to AD user account names 1.1.1 Add a Domain Controller (DC) in Windows 2003 Server 1.1.2 Add an AD user account in a Windows 2003 Server 1.1.3 Use the newly added accout at Windows client PC to login to the AD Server 1.1.4 Execute AD Import 1.1.5 Install AD logon script into the AD Server 1.1.6 Configure device to accept AD login events 1.1.7 Relogin from Windows client PC and check "sys ad show" to see if the PC appears 1.2 Configure policy rules to match AD user accounts for filtering 1.2.1 Go to [Object Manager -> Dynamic Objects] Import all user account names from the AD server. 1.2.2 Assign AD user accounts / AD groups in App Policy rules 1.2.3 Assign AD user accounts / AD groups in content policy rules 1.2.4 Import all AD user accounts into content policy rules. L7 Networks Inc. 74 User Manual Chapter 11 Configure APP/Content with AD Single-Sign-On 11.3 Steps 11.3.1 Map AD User Accounts to IP in Reports 11.3.1.1 Add a Domain Controller (DC) in Windows 2003 Server Step 1 Add components As an example, if the AD server is Windows 2003 Server with client PC using Windows XP Professional (Windows XP Home does not support AD): DC Name: www-f4b3ffe209b IP address: 192.168.18.190 Netmask: 255.255.255.0 Gateway: 192.168.18.1 DNS : 192.168.18.190 (this machine itself is to be a DNS server. By default, DNS Server component is not installed. So we need to add the component by ourselves. Go to "Control Panel-> Add or Remove Programs", click the "Add or Remove Windows Components" , you will see the "Windows Components Wizard" as in Fig.1. By default, all network services are added. Click the "Details..." to choose the componets by yourself. Check only the DNS Server and uncheck all the others as Fig.2 shows. Finally, click the "OK" and continue to step next to finish the DNS Server installation. Please make sure that the CD of Windows Server 2003 is available. Otherwise it will prompt you with a file not found alert and require manually setup the path. L7 Networks Inc. Fig.1 75 User Manual Chapter 11 Configure APP/Content with AD Single-Sign-On Fig.2 Step 2 Install AD After installing DNS Server, we can start to install Active Directory. Go to "Start->Run" to enter "dcpromo" you will see the "Active Directory Installation Guide". Click the Next button in Fig.1. There will be a compatibility requirement that PCs' versions must be newer than Windows 95 and NT 4 SP3 cannot logon to the DC of Windows Server 2003. We suggest to at least use Windows 2000 or newer versions of Windows to be the AD client machines. Since it is the first domain controller, we choose the first option "DC for a new domain". Click the Next button to proceed (Fig.2). Fig.1 Fig.2 L7 Networks Inc. 76 User Manual Chapter 11 Configure APP/Content with AD Single-Sign-On Since it is a new domain in a new forest, we choose the first option as shown in Fig.3. Fig.3 Next, we need to assign a domain. For example, we assign "test.com" as our domain name (Fig.4). Fig.4 L7 Networks Inc. 77 User Manual Chapter 11 Configure APP/Content with AD Single-Sign-On Then enter your NetBIOS name, for example, by default it gives a "TEST" as shown in Fig.5. Please be noted that the name should never conflict with PC clients in the same domain. Namely, there should never be a PC client named "test". Fig.5 Next, we need to assign the path to store the AD database and the event logs. If the space in drive C is sufficient enough, keep the default setting as shown in Fig.6. Fig.6 L7 Networks Inc. 78 User Manual Chapter 11 Configure APP/Content with AD Single-Sign-On Next, we need to setup the Shared System Volume. We suggest to leave the default path as shown in Fig.7. Fig.7 Noted that the first installation always encounters the DNS failed problem. Although we have installed the DNS server, but we have not configured it so there is no DNS server to respond. Here we are to configure the DNS server and make this server as the first DNS server (Fig.8). Fig.8 L7 Networks Inc. 79 User Manual Chapter 11 Configure APP/Content with AD Single-Sign-On Next, we choose default permissions for user and group objects (Fig.9). We choose the second option that only compatible with Windows 2000 or Windows Server 2003 if the environment has no operating systems older than Windows 2000.“ Next, we have to setup the restore password. Please remember this password very carefully. Fig.9 Fig.10 is to confirm all the above settings. Fig.10 L7 Networks Inc. 80 User Manual Chapter 11 Configure APP/Content with AD Single-Sign-On Once you click the Next button, the AD server is being installed with the software as Fig.11 shows. A few minutes later, the installation process will complete. Sometimes it requires more time, especially when it configures the DNS service. Fig.11 The software is finally installed as Fig.12 shows. Fig.12 After you click the "Finish" button, it will prompt you to reboot immediately. Click the "Restart Now" to reboot the system. Fig.13 L7 Networks Inc. 81 User Manual Chapter 11 Configure APP/Content with AD Single-Sign-On After the reboot, we will check what are the differences. First of all, we will find that the speed for booting or shutdown the system becomes slower. And we can see that the login user interface contains a new field "Log on to". Choose the "TEST" domain to login, then we will be login to the TEST AD domain. Fig.14 After we have successfully logged into the system, we can check the "My Computer -> Properties". Click the "Computer Name" tab (Fig.15), you will be seeing that the domain is "test.com". In this way, we have make a normal Windows 2003 Server become a Domain Controller (DC). Fig.15 L7 Networks Inc. 82 User Manual 11.3.1.2 Chapter 11 Configure APP/Content with AD Single-Sign-On 新增 AD 用戶 Step 1 Add an AD account at the AD Server For security reasons, it is not suggested to use administrator so oftenly. So we create a new account first: Login to the DC and run the program "dsa.msc”. There will be a "AD Users and Computers" management console as Fig.1 shows. We use this console to create a new account. (Fig.1) First, expand the "test.com” and right click on the "Users”. Choose "Create->User" as Fig.2 shows. (Fig.2) L7 Networks Inc. 83 User Manual Chapter 11 Configure APP/Content with AD Single-Sign-On There will be a new wizard. We create a new name called "John” and set the password as "Never expired" as shown in Fig.3 and Fig.4. Click the Next button to proceed to finish the creation of the user. (Fig.3) (Fig.4) L7 Networks Inc. 84 User Manual Chapter 11 Configure APP/Content with AD Single-Sign-On Step 2 Delegate Control Right click on the "test.com” and select the "Delegate control" as Fig.1 shows. There will be a "Delegation of Control Wizard" running as Fig.2 shows. Fig.1 Fig.2 L7 Networks Inc. 85 User Manual Chapter 11 Configure APP/Content with AD Single-Sign-On Click the "Add" button to add the previously created account "John" as Fig.3 and Fig.4 show. Fig.3 Fig.4 L7 Networks Inc. 86 User Manual Chapter 11 Configure APP/Content with AD Single-Sign-On Here John is added into the list for delegation of control. Fig.5 Next, we choose to allow John to have the permission to "Create, delete, and manage inetOrgPerson accounts". Click the Next button to proceed as Fig.6 shows. Fig.6 L7 Networks Inc. 87 User Manual Chapter 11 Configure APP/Content with AD Single-Sign-On Click the "Finish" button to confirm that John is authorized to control the computers to be added / removed to the domain. Fig.7 L7 Networks Inc. 88 User Manual 11.3.1.3 Chapter 11 Configure APP/Content with AD Single-Sign-On Make Windows 2000/XP/2003/Vista/Windows7 PCs Login with newly added AD accounts to the AD domain Step 1 Setup network properties We use Windows XP as an example to show how to add itself into the new AD domain. Other Windows systems are alike. Please be noted that usually only Professional / Server version of Windows have the feature. Home versions cannot join the AD domain. We start configuring this by setting up the network properties of the Windows XP as Fig. shows: Computer Name: : MyName IP:192.168.18.72 Netmask: 255.255.225.0 DNS Server: 192.168.18.190 (圖 1) L7 Networks Inc. 89 User Manual Chapter 11 Configure APP/Content with AD Single-Sign-On Step 2Switch to domain users Right click on the "My Computer" and select "Properties", fill in the computer name field. At the 在這裡把“隸屬于”改成域,並輸 入:“test”,並點確定(圖 2),這是 會出現如下畫面(圖 3): 輸入剛剛在域控上有許可權的帳 號,一般帳號是“Administrator”,密 碼就填入它的密碼,點確定: 出現上述畫面就表示成功加入了,然 後點確定(圖 4),點重啟就算 OK 了。 (圖 2) (圖 3) (圖 4) L7 Networks Inc. 90 User Manual Chapter 11 Configure APP/Content with AD Single-Sign-On Step 3 Login to AD domain As shown in Fig.1, you can choose to login to the PC itself or to login to the domain “TEST”. After logging in, right click on the "My Computer" and select "Properties". Click the "Computer Name" to verify if the domain is at the "test.com". (圖 1) (圖 2) L7 Networks Inc. 91 User Manual Chapter 11 Configure APP/Content with AD Single-Sign-On 11.3.1.4 Setup AD Import at Management Server Step 1 Setup AD Import… Information: Windows 2003 Server IP: 192.168.18.190; Mgt Server IP: 192.168.18.45; Mgt Server OS: Windows XP Professional; Device IP: 192.168.18.92; Netmask: 255.255.225.0 Go to Object Manager -> Dynamic -> Dynamic Objects and click te AD import button. Fill in the AD server's IP and port, then click the "Auto Fetch User DN and Base DN". You will find that the following field are automatically filled up with parameters. Enter the password for the administrator of the AD server and click the Next button. Step 2 Select Import options As Fig.1 shows, it has found 31 groups and 10 users. Now the system will prompt to ask for import options. The first is to delete all existing objects and then import. The second is to preserve existing objects and replace it if duplicated. The third is to preserve existing objects without importing any objects. Select one of the options and click the Next button. Fig.1 L7 Networks Inc. 92 User Manual Chapter 11 Configure APP/Content with AD Single-Sign-On As Fig.2 depicts, the system has shown the users and the groups from the AD server. Click the "Download login.vbs and adclient.exe" to download the needed files to your disk. Please copy these files to the AD server for later use. Click the "Finish" to finsifh the AD import. Now you can see many users and groups in the dynamic objects as shown in Fig.3. Fig.2 Fig.3 L7 Networks Inc. 93 User Manual 11.3.1.5 Chapter 11 Configure APP/Content with AD Single-Sign-On Install the login script to the AD server Step 1 Download files for AD server Suppose your AD server's IP address is 192.168.18.200, with login accouting using AD's administrator, you will have the permission to open the network directory \\192.168.18.200\netlogon\ Step 2 Copy adclient.exe to the network directory Copy and paste the adclient.exe to the network directory. Please be noted that you must use AD's administrator to login to have this permission to copy the file into that directory. Step 3 Configure AD login Group Policy At the AD server, please run the "dsa.msc" program. The system will launch the "Active Directory Users and Computers". Right click on your domain (eg. test.com) and click the "Properties". L7 Networks Inc. 94 User Manual Chapter 11 Configure APP/Content with AD Single-Sign-On Step 4 Edit group policy In the Properties page, select the "Group Policy" tab and click the "Default Domain Policy". Then click the "Edit" button to edit the default domain policy. Step 5 Assign login script (I) Use the Group Policy Object Editor to select [Users -> Login/Logout script]. Right click on the "Login" and select the "Properties". L7 Networks Inc. 95 User Manual Chapter 11 Configure APP/Content with AD Single-Sign-On Step 6 Assign login script (II) Choose "Add" and then click the "Browse" button. Step 7 Assign login script (III) Right click on the blank area and select the "New->Text file". L7 Networks Inc. 96 User Manual Chapter 11 Configure APP/Content with AD Single-Sign-On Step 8 Assign login script (IV) Change the file name as login.vbs Step 9 Edit login script Right click on the login.vbs and select Edit to edit the content of the file. L7 Networks Inc. 97 User Manual Chapter 11 Configure APP/Content with AD Single-Sign-On Step 10 Paste the script to the file Right click on the "Paste" to paste the script to the file. Step 11 Confirm the scrip Confirm that the script content should be filled with correct AD server's IP and correct management server's IP. If they are all correct, please save the file. L7 Networks Inc. 98 User Manual Chapter 11 Configure APP/Content with AD Single-Sign-On Step 12 Refresh policy to make it effective right away After saving the login.vbs, enter the command: "GPUPDATE /FORCE" in the DOS window. If you are using Windows 7, please be sure that the DOS window must be run with administrator. You should right click on the DOS icon and select "Run with administrator". 11.3.1.6 Relogin the AD User and Check with "sys ad show" Step 1 Verify if the newly logged-in user is recognized. Suppose the AD client has the IP address of 192.168.18.72 Device IP:192.168.18.92 Fig. 1 Log out the AD user and re-login to the AD domain. Use Console / SSH / Telnet to connect to the CLI and enter the command: "sys ad show"as Fig. 1 shows, you can see the list of the registered AD clients. 11.3.2 Map IP addresses in Reports to AD names 11.3.2.1 Import users/names from Object Manager->Dynamic Objects Step 1. Import all accounts / names Import all accounts / names from the AD server to the UI for management. Refer to previous sections about how to fill in the User DN and the Base L7 Networks Inc. Functions > Objects > Dynamic Objects 99 User Manual Chapter 11 Configure APP/Content with AD Single-Sign-On DN fields. After importing, all AD accounts will be listed in the "Accounts" while all AD groups will be listed in the "Group" as Fig. 1 shows. 11.3.2.2 Assign AD user in the Policy Rules Step 1. Assign AD users in L4 Policy Rules Right click on the rule field and select "Add" to insert a new rule. Select the preferred AD user from the Internal IP and the External IP fields. Functions > Traffic Manager > L4 Policy > Policy Step 2. Assign AD users in L7 Policy Rules Right click on one of the L7 Policy rules, select "Insert" to insert a rule before the chosen rule. Select the AD users in the Internal IP and the External IP fields. Functions > Traffic Manager > L7 Policy>Policy L7 Networks Inc. 100 User Manual 11.3.2.3 Chapter 11 Configure APP/Content with AD Single-Sign-On Assign AD users/groups in Content Policy Rules Step 1. Insert a new rule Right click on the empty area of the rules. Select "New User" to add a new rule for a new user / group. L7 Networks Inc. Functions > Content Manager > Content Policy>Policy 101 User Manual Chapter 11 Configure APP/Content with AD Single-Sign-On Step 2. Manually assign AD user in the rule Input the AD account in the "Name" field. For example, we input John in that field. Below the field is the permission settings for this account as shown in Fig.1. Click "Finish" to finish adding a content policy rule for the AD user "John" as shown in Fig. 2. It is the same for AD groups. Fill in the AD group name in the "Name" field. Fig. 1 Fig. 2 11.3.2.4 Import all AD accounts from Dynamic Objects Step 1. Click AD Import At the bottom of the Content Policy, there is a "AD Book Import". Click it to import the AD accounts or AD groups. L7 Networks Inc. Functions > Content Manager > Content Policy>Policy 102 User Manual Chapter 11 Configure APP/Content with AD Single-Sign-On Step 3 Select AD accounts The pop-up window allows you to select preferred AD accounts or AD groups as shown in Fig.1. After you select the items and click the OK button, you can see all selected users and groups are imported as shown in Fig.2 L7 Networks Inc. Fig.1 Functions > Content Manager > Content Policy > Policy 103 User Manual Chapter 11 Configure APP/Content with AD Single-Sign-On Fig.2 11.4 A Real Example 11.4.1 Manage RD People's Activities For AD users in the RDGROUP, no MSN at office hours. They can MSN during non-office hours, but all chats will be recorded and filtered with keywords. For the AD user account "John", his web browsing of news, sports, and some URLs will be blocked all the time. For users located at the IP range of 192.168.18.20 to 192.168.18.30 will not be filtered Use the organization unite to group the recorded data 11.4.2 Detailed Steps Step 1 Setup Check the original schedule. L7 Networks Inc. Functions > Objects Manager -> Static Objects > Schedule > Object 104 User Manual Chapter 11 Configure APP/Content with AD Single-Sign-On Step 2 Add a schedule Here we add a schedule "worktime" for the office hours Functions > Static>Schedule>Object Step 3 Import AD accounts Go to Object Manager -> Dynamic Objects -> AD Import" to import all AD accounts and AD groups. Functions > Object Manager > L7 Networks Inc. 105 Dynamic Object > AD Import User Manual Chapter 11 Configure APP/Content with AD Single-Sign-On Step 4 Setup policy rules for office hours Enable the L7 Policy, and select "Chat->MSN", and select the "Worktime" in the Schedule field, and select the "RDGROUP" in the Internal IP field. Finally, select the "Block" or "Block & Log" in the Security Profile field. Functions > Traffic Manager > L7 Policy > Policy Step 5 Setup policy rules for Non-office hours 5.1.Enable IM Manager Select the "Enable IM Manager" and select the "Allow IM over Proxy Servers" filter the IM inside the proxy. Functions > Content Manager> IM>Status 5.2 Enable keyword Click the "Enable keyword filtering" and choose your preferred keywords in the default settings. You can add your keywords by yourself with right click on the field. Functions > Content Manager> IM>Global Policy>IM Content>Chat L7 Networks Inc. 106 User Manual Chapter 11 Configure APP/Content with AD Single-Sign-On 5.3 Create Content Policy Go to [Content Policy]->[Policy] and right click on the area to choose "New User". In the "Name" field we select the "RDGROUP" and select the "Enable" in the MSG Rec field to record the MSN messages. Click the "Finish" to confirm. Functions > Content Manager> Content Policy>Policy Step 6 Enable Web Manager Check the "Enable Web Manger" checkbox. Functions > Content Manager> Web>Status L7 Networks Inc. 107 User Manual Chapter 11 Configure APP/Content with AD Single-Sign-On Step 7 Add custom keywords In the [Custom] tab you can add / delete / modify the keywords. Functions > Content Manager> Web>Global Policy>Web site>Custom Step 8 Assign Web Profiles You can define a new web profile by yourself to choose your preferred categories listed in our built-in URL database. Functions > Content Manager> Web>Web Profiles L7 Networks Inc. 108 User Manual Chapter 11 Configure APP/Content with AD Single-Sign-On Step 9 Setup John's Policy Go to [Content Policy] -> [Policy] and right click on that area to add a new user by clicking the "New User". Input "John" at the Name field and select the web profile "rule_john" which was just created in the previous step. Check the "URL Rec" to record the visted URLs by John. Functions > Content Manager> Content Policy >Policy Step 10 Create IP Groups Go to [Object Manger] -> Functions > Object Manger> static> Address>Static Object L7 Networks Inc. 109 User Manual Chapter 11 Configure APP/Content with AD Single-Sign-On [Static] -> [Address] -> [Static Objects] and right click on the tree root or any tree node of the tree. Select the "Add" in the pop-up meu and give a meaningful name in the "Name" field. Select the "Range" and input "192.168.18.20" in the "Start IP" field and input the "192.168.18.30" in the "End IP" field. Click the "OK" button. Step 11 Exclude Specific IPs Check the "Exempt (Source / Destination)" option and select the "Exclude" option to enter the host "rule_1". Functions > Content Manager> IM >Status Functions > Content Manager> Web>Status L7 Networks Inc. 110 User Manual Step 12 Use OU to store the private data in AD tree As long as you assign the AD group or your manually created virtual group in the OU field, users' private logs will be put under the OU. First, right click on the "Organization Units" and select "Add Group" to create a virtual group. In this example, we add a virtual group named "AE" as shown in Fig. 1. Next, select the "AE" in the OU field in the rule "rule_1" as shown in Fig. 2. Chapter 11 Configure APP/Content with AD Single-Sign-On Functions > Content Policy> Action Fig. 1 Functions > Content Policy> Policy Fig. 2 Next, right click on the rule and select "Edit User" to enter the dialogue as shown in Fig. 3. Fig. 3 L7 Networks Inc. 111 User Manual Chapter 11 Configure APP/Content with AD Single-Sign-On Enable the MSG Rec to enable the recording of chat messages as shown in Fig. 4. Fig.4 Relogin the AD client "John" to the AD domain and use the account to login to his MSN account to chat. Then we can see that all John's chat messages are logged into the OU "AE" as shown in Fig. 5. Functions > Recoder> IM Fig. 5 L7 Networks Inc. 112 User Manual L7 Networks Inc. Chapter 11 Configure APP/Content with AD Single-Sign-On 113 User Manual Chapter 12 IM Manager Chapter 12 IM Manager 12.1 1. 2. 3. 4. 5. 6. In order to enforce organizational policy rules, you may want to adjust the default setting when adding a new Content Policy. During office hours, employees can only use MSN and all their chats will be recorded. All other instant messengers should be forbidden. When employees are using some forbidden activity, they should know what policy they have violated. Due to the confidential information, R&D members are not allowed to chat with anyone who does not belong to the same company. All transferred files and messages through instant messengers are required to be filtered with additional content filtering policy. In this way, employees are controlled to not chat or transfer confidential files during the office hours. All files transferred through the MSN Messenger must be scanned for virus to secure the safety of internal computers. Because CEO & CTO are managing directors, they are not controlled by the system. 12.2 1. 2. 3. 4. 5. 6. Scenario Methodology In Functions > Content Manager > IM Manager > Status > New Content Policy Setting, setup the default values of a new user. In Functions > Content Manager > IM Manager > Content Policys, setup the policy of each user. In Functions > Content Manager > IM Manager > IM Peers, setup policy rules to disallow RD group to chat with the Non_IM_User group. In Functions > Content Manager > IM Manager > IM Contents, setup the keyword to filter messages / filenames. In Functions > Content Manager > IM Manager > IM Security, enable the anti-virus & anti-worm. In Functions > Content Manager > IM Manager > Exempt Sources, setup a policy to bypass Boss group. 12.3 Steps 12.3.1 Default Parameters of Newly Added Content Policys L7 Networks Inc. 114 User Manual Step 1 Adjust default parameters Chapter 12 IM Manager Functions >Console>Content Policy>Status When adding a new Content Policy, the default value of each field is defined. If you want to change the value, select what you want. Schedule: WorkTime Group: Others Msg Record: enable File Record: enable MSN: enable YAHOO: disable ICQ: disable AOL: disable Service: Platinum After you conFigure this, the following Content Policy policy will apply this setting. 12.3.2 Content Policy Management Step 1 Enabling IM Manager Functions > Content Manager > IM Manager > Status Check the Enable IM Manager to enable the IM management policy. L7 Networks Inc. 115 User Manual Step 2 Permit all IM except MSN Chapter 12 IM Manager Functions > Content Manager > IM Manager > Content Policys Click over the MSN Account to toggle the value between (permit) and (deny). You can deny all Yahoo accounts to force no Yahoo Messengers to login. Note that you can use List and Apply to listed tool to quickly manage multiple users at a time. Step 3 Setup schedule as WorkTime Functions > Content Manager > IM Manager > Content Policys In previous chapters, we have introduced you how to setup schedules. Please select the WorkTime. You can also use <ctrl> + left click to select or de-select the users you want to apply. After that, select the Apply “WorkTime” to listed to continue. Step 4 Enable messege / file recorder Functions > Content Manager > IM Manager > Content Policys Click over the Msg Rec. or File Rec. field to toggle the status of the settings. After that, click the Email alert to to enable the email alerts to the user. Note: You can also use the quick configuration toolbar to quick set multiple policy rules in Content Policys. L7 Networks Inc. 116 User Manual Step 5 Upload config Chapter 12 IM Manager Update > Upload Configuration Check the Upload Configuration item or click the icon to upload the current configuration to the device. 12.3.3 IM Peer Filtering Step 1 Adding IM Peer policy Functions > Content Manager > IM Manager > IM Peer Move the cursor to the policy area and right click the mouse. Choose Add Peer to start adding a peer. Step 2 Select User1 Functions > Content Manager > IM Manager > IM Peer Select RD in the User1 field. Step 3 Select User2 Functions > Content Manager > IM Manager > IM Peer Select NON_IM_USER in the User2 field. Step 4 Block chats between the two Functions > Content Manager > IM Manager > IM Peer Select the deny in the Permission field. Step 5 View the IM Peer policy Functions > Content Manager > IM Manager > IM Peer Check the policy order. The policy is top-down match, which means that policy is first match first apply. L7 Networks Inc. 117 User Manual Step 6 Upload config Chapter 12 IM Manager Update > Upload configuration Check the Upload Configuration item or click the icon to upload the current configuration to the device. Step 7 Policy violation warning msg When a member of RD, say Evan, tries to chat with someone who is not listed in the IM_USER category, namely a member of NON_IM_USER, the product will instantly warn the user. 12.3.4 IM Content Filtering 12.3.4.1 Keyword Filter Step 1 Enable keyword filtering Functions > Content Manager > IM Manager > IM Contents > Chat Check the Enable keyword filtering checkbox. L7 Networks Inc. 118 User Manual Step 2 Adding keyword group Chapter 12 IM Manager Functions > Content Manager > IM Manager > IM Contents > Chat Move your cursor over IM Contents > Chat and right click it, select the Add Group from the menu. Step 3 Input keyword group name Functions > Content Manager > IM Manager > IM Contents > Chat Input the name of the keyword group, and then click the OK button to continue. Step 4 Adding keywords Functions > Content Manager > IM Manager > IM Contents > Chat Right click the group that just added and select the Add Keyword from the menu. L7 Networks Inc. 119 User Manual Step 5 Input the keyword Chapter 12 IM Manager Functions > Content Manager > IM Manager > IM Contents > Chat Input the keyword to filter the content of the instant messages. Step 6 Upload config Update > Upload configuration Check the Upload Configuration item or click the icon to upload the current configuration to the device. Step 7 Instant warning message When a user violates the keyword filtering policy,no matter the user is in the Internal side or in the External side, they will be notified in their chat window indicating the reason why he cannot type the keyword. The message can be customized. L7 Networks Inc. 120 User Manual 12.3.4.2 Chapter 12 IM Manager File-Type Filtering Step 1 Enable file-type filtering Functions > Content Manager > IM Manager > IM Contents > File Check the Enable file-type filtering checkbox. Step 2 Adding new file type Functions > Content Manager > IM Manager > IM Contents > File Move your cursor over the IM Contents > File of the menu, and then check the Add Type. Step 3 Input the new file type Functions > Content Manager > IM Manager > IM Contents > File Input the file type and click the OK to continue. L7 Networks Inc. 121 User Manual Step 4 Adding file type extension Chapter 12 IM Manager Functions > Content Manager > IM Manager > IM Contents > File Right click any items in the file type group and select Add File Name to add a file extension name in that group. Step 5 Input file name extension Here you can input the file name extension. You must include a dot. For example, if you enter .ai, the product will block all file transfer with the extension ai. Step 6 Enable File-Type Filtering Functions > Content Manager > IM Manager > IM Contents > File Check the Enable file-type filtering and selectthe one just added. Step 7 Upload config Update > Upload configuration Check the Upload Configuration item or click the icon to upload the current configuration to the device. L7 Networks Inc. 122 User Manual Chapter 12 IM Manager Step 8 Policy violation warning msg When a user tries to violate the policy to transfera file with its file name extension matching the policy, the system will instantly notify the user to not do this again. The message can be customized. 12.3.5 Exempt Sources Step 1 Enable Exempt Sources Functions > Content Manager > IM Manager > Exempt Source Check the Enable Exempt Sources and select Exclude Boss from the IM Manager enforcement. In the previous chapter we have mentioned that the permission of boss (including CEO & CTO) has the full permission to access Internet. So we exclude them from the IM Manager in case that they will complain about the control. Step 2 Upload config Update > Upload configuration Check the Upload Configuration item or click the icon to upload the current configuration to the device. Field Enable Exempt Sources L7 Networks Inc. Description Range / Format Start the function to exclude someone 123 Enable / Disable Example Enable User Manual Chapter 12 IM Manager Exclude ____ from IM Manager enforcement Except those listed IPs, other IPs will be managed be the IM Manager boss Boss Include ___ in IM Manager enforcement IM Manage will only manage those listed IPs. boss -- FIGURE 12-1 Descriptions of exempt source L7 Networks Inc. 124 User Manual Chapter 13 IM Service / Group Chapter 13 IM Service / Group 13.1 Scenario 1. Adminitrators want to define the service level of each employee by the usage of the IM activities. 2. All users are categorized into different groups in order to control their usage by group 13.2 1. 2. Methodology Define IM service to allow administrators add appropriate policy rule to each employee. Assign each employee to the appropriate IM group. 13.3 Steps 13.3.1 IM Service Step 1 Default IM service Functions > Content Manager > IM Manager > IM Services By default the built-in IM services are defined as as those in the right Figure. You can add or modify the components of each IM service. Note: If a policy has referred to some IM service, you must change the policy to be not related to the IM service before you can delete the IM service. Step 2 Creating new IM service Functions > Content Manager > IM Manager > IM Services Move your cursor over the IM service area, right click the mouse and select the New Service item. Step 3 Input new IM service Functions > Content Manager > IM Manager > IM Services Enter the name of the new IM service, and then click the OK button to continue.- L7 Networks Inc. 125 User Manual Step 4 Enable activities of the service Chapter 13 IM Service / Group Functions > Content Manager > IM Manager > IM Services The newly added IM service is to block all IM activities by default. So you must adjust the options by yourself. Click the icons to toggle the state of allow and disallow. Step 5 Enable 3 services Functions > Content Manager > IM Manager > IM Services If you want to enable Login, FileTransfer, and Voice service, just toggle the state into the green state. Step 6 Changing IM service name Functions > Content Manager > IM Manager > IM Services Right click on the IM service name and select the Edit Entry item. Step 7 Editing IM service name Functions > Content Manager > IM Manager > IM Services Input the name of the IM service. Click the OK button to continue. Step 8 Deleting IM service Functions > Content Manager > IM Manager > IM Services Right click on the area and select Delete Service item to remove the IM service. L7 Networks Inc. 126 User Manual Chapter 13 IM Service / Group Step 9 Upload config Update > Upload Configuration Check the Upload Configuration item or click the icon to upload the current configuration to the device. IM behaviors Description Login Allow users to login and chat with other users. File transfer Allow users to transfer files over IM. File sharing Allow users to share files over IM. Application sharing Allow users to share applications over IM. Photo swap Allow users to share photographs over IM. Voice Allow users to use voice call to talk to each other over IM. Video Allow users to use webcam call to see each other over IM. Whiteboard Allow users to use a share whiteboard to communicate with each other by handwriting. Remote assitance Allow users to do remote assistance over IM. Game Allow users to play games over IM. Handwrite Allow users to do handwriting to communicate with each other. FIGURE 13-1 IM behaviors under management 13.3.2 IM Groups Step 1 Self-defined IM groups Functions>Console>UserConsole>Groups Move the cursor to the area of the IM group, and right click on it. Select the Add Group to add a new IM group. Step 2 Input the group name Functions>Console>UserConsole>Groups Input the group name and select the OK to finish the settings. L7 Networks Inc. 127 User Manual Step 3 Edit IM Group Description Chapter 13 IM Service / Group Functions>Console>UserConsole>Groups Move the cursor to the group for the Boss, right click on the Description field and select the Edit Groups . Step 4 Input description of the group Functions>Console>UserConsole>Groups Input the group description and select the OK to finish the settings. Step 5 Default action for the group Select the default action for the group. When the IM policy rules are not in the schedule, the product will apply the default IM activities to the users. Functions > Content Manager > IM Manager > IM Groups Step 6 Upload config Update > Upload Configuration Check the Upload Configuration item or click the icon to upload the current configuration to the device. L7 Networks Inc. 128 User Manual Chapter 13 IM Service / Group Note: Aside from manually adding the IM groups, you can also do it by AD Import or File Import to import the user’s data into the product. For more information, please see the following chapters. L7 Networks Inc. 129 User Manual Chapter 14 Customized Warning Message Chapter 14 Customized Warning Message 14.1 Scenario Administrators want to define customized warning messages to instantly warn the users what policy he or she has violated. When the user violates the IM policy, he or she will instantly get a warning message inside his or her IM chatting window. After that, he or she may avoid to violate the policy again. 14.2 Methodology Go to Functions > Content Manager > IM Manager > Message to edit the customized warning message. 14.3 Steps 14.3.1 IM Service Warning Message Step 1 File Transfer Warning Edit the warning message of the File Transfer policy violation. When a user violates the policy, the message will be instantly displayed in his IM window. All languages are supported. Functions > Content Manager > IM Manager > Message > IM Service Other IM activities are the same. 14.3.2 IM Peer Warning Message Step 2 IM Peer Warning Edit the warning message of the IM Peer policy violation. When a user violates the policy, the message will be instantly displayed in his IM window. All languages are supported. L7 Networks Inc. Functions > Content Manager > IM Manager > Message > IM Peer 130 User Manual 14.3.3 Chapter 14 Customized Warning Message IM Content Warning Message Step 1 IM keyword warning Edit the warning message of the IM keyword policy violation. When a user violates the policy, the message will be instantly displayed in his IM window. All languages are supported. Functions > Content Manager > IM Manager > Message > IM Content Step 2 IM file extension warning Edit the warning message of the IM File Transfer file extension policy violation. When a user violates the policy, the message will be instantly displayed in his IM window. All languages are supported. Functions > Content Manager > IM Manager > Message > IM Content 14.3.4 IM Security Warning Message Step 1 Virus warning Edit the warning message of the anti-virus policy violation. When a user violates the policy, the message will be instantly displayed in his IM window. All languages are supported. Functions > Content Manager > IM Manager > Message > IM Security Step 2 Worm warning Edit the warning message of the anti-worm policy violation. When a user violates the policy, the message will be instantly displayed in his IM window. All languages are supported. Functions > Content Manager > IM Manager > Message > IM Security L7 Networks Inc. 131 User Manual 14.3.5 Chapter 14 Customized Warning Message Other Warning Messages Step 1 3rd-Party Encryption warning Edit the warning message of the 3rd-party encryption. When a user uses some encryption software such as Simple Lite or IM Secure, the message will be instantly displayed in his IM window. All languages are supported. Functions > Content Manager > IM Manager > Message > Others If you don’t want users to see the warning message, just empty the field. Step 2 Upload config Update > Upload Configuration Check the Upload Configuration item or click the icon to upload the current configuration to the device. Note: The so-called 3rd-party encryption software, such as IM Secure and Simple Lite, will encrypt the traffic between any two communicating parties. If both of the two parties have installed the same 3rd-party encryption software, then their communication will be encrypted. When you start the IM Manager, it will block those 3rd-party software and notify the user with warning messages. If you want to disable the warning message, just empty the area of the warning message field. L7 Networks Inc. 132 User Manual Chapter 15 Web Manager Chapter 15 Web Manager This chapter introduces how to use Web Manager to manage your employee’s HTTP traffic 15.1 Scenario FIGURE 15-1 Prevent employees from accessing illegal websites. 1. As described in FIGURE 15-1, the user PC1_1 is browsing the website located at the WebServer3. The content of the website contains cookies, Java applets, and ActiveX objects. These contents may contain malicious code that may steal the private information of the user. So the administrator decides to disallow users to download the objects to PC1_1. L7 Networks Inc. 133 User Manual Chapter 15 Web Manager FIGURE 15-2 Denying access to illegal websites through web filtering 2. As described in FIGURE 15-2, the user PC1_1 is browsing websites that contains stock information, violence, or even sex. Some websites may contain video or audio which may waste the Internet bandwidth of the company. What is worse, the contents may lower the productivity of your employees. 15.2 Objectives 1. Block HTTP objects such as cookies, Java applet, and ActiveX from web pages. 2. Disallow employees from visting illegal websites. 15.3 1. 2. Methodology Setup web objects to filter cookies or Java applets. Setup the web filter to block websites by URL. The URL filter can be setup to analyze by URL keywords or built-in URL database. Traffic matching the URL will be blocked. L7 Networks Inc. 134 User Manual 15.4 Chapter 15 Web Manager Steps Step 1 Enable Web Filter Functions > Content Manager > Web > Status Check the Enable Web Filter to enable the web filter. Note that when you enable the function, all port 80 http requests will be processed by the web filter. The HTTP responses are not processed becaused of performance and compatibility issues. Step 2 Define exempt sources You can define the IP range to apply the web filter function. By default, the function will apply on all computers. Select Boss in the Exclude to Exclude Boss from web filter enforcement. Field Description Range / Format Example Enable Exempt Sources Enable the exempt source function Enable / Disable Enable Exclude ____ from the web filter enforcement Exclude the selected users to apply the web filtering functions. All other computers are enforced to do web filtering. Enable / Disable Enable / Boss Include ___ in the web filter enforcement Include the selected users to apply the web filtering functions. All other computers are not enforced to do web filtering. Enable / Disable Disable FIGURE 15-1 Exempt source fields L7 Networks Inc. 135 User Manual Chapter 15 Web Manager Step 3 Define Excluded Domains Edit the Excluded Full Domains to add trusted domains and their groups. Input the trusted domain by right clicking the group name. Note that entering too many domains will slow down the network performance. Functions > Content Manager > Web > Global Policy > Web Sites > Excluded Full Domains Step 4 Enable URL database Check the Enable URL Database to use the built-in URL database. You can select the categories of the URLs and the actions to apply when the product matches the URL. Functions > Content Manager > Web > Web Profiles Field Enable URL Database Action L7 Networks Inc. Description Range / Format Enable URL database to block URLs Action to take when the URL matches the URL database. 136 Example Enable / Diable Enable Log Only / Log & Block / Block Only Log & Block User Manual Chapter 15 Web Manager Categories Enable all categories. Enable / Diable Disable Block all categories Block URLs that match anyone of the URL categories. Enable / Diable Disable Advertisements/Audio/Vid eo/Drugs etc Check the URL categories to be enforced. Enable / Diable Enable FIGURE 15-2 URL Web filtering fields Step 5 URL keyword blocking Check the Enable URL Keyword blocking to block any URL containing the keywords listed in the settings. The product has preset keywords. You can change the keywords by right clicking the item. Field Functions > Content Manager > Web > Global Policy > URL Keywords / Categories Description Enable URL Keyword blocking Enable the URL keyword blocking. URL Keywords If you want to browse some URL which has keywords in the list, your browsing will be stopped. FIGURE 15-3 URL keyword filtering L7 Networks Inc. 137 Range / Format Example Enable / Disable Enable String Adv/advertise/adsrv/ banner/splash User Manual Chapter 15 Web Manager Step 6 Web Objects Check the Enable Object Blocking and select the objects to block in all incoming web objects. Field ActiveX Java Java Script Cookies Functions > Content Manager > Web > Global Policy > Web Contents Description Example Filter web pages with ActiveX objects. Enable/Disable Filter web pages with Java objects. Enable/Disable Filter web pages with Java Script objects. Enable/Disable Filter web pages with Cookies objects. Enable/Disable FIGURE 15-4 Web object filtering Field Enable Keyword Blocking Keywords Description Enable URL keyword blocking Input the keyword that may appear in the URL. FIGURE 15-5 URL keyword blocking fields L7 Networks Inc. 138 Range / Format Example Enable / Diable Enable Keyword pattern adv advertise adsrv banner splash User Manual 0 Part 6 System Maintainence L7 Networks Inc. 139 User Manual Chapter 16 Mangement Server Maintainence Chapter 16 Mangement Server Maintainence This chapter introduces how to use mailer to achieve auto system maintainence & alerts 16.1 Introduction to Management Server Management server is a software to do centralized configuration mangement and log server of many devices. It can be a standalone installation on a Windows based machine or a built-in server software module of the gateway product. Server Status: Check the current status of the CPU & memory, and the on/off status of each software modules such as MySQL database, apache web server and their installation directory. Email Alerts: Setup the email server and customized email alert contents. FTP Backup: Setup the FTP server for the mailer to backup the data to. Scheduled Reports: Setup the time, receiver, and format for the scheduled email report. System Alerts: Setup the severity level of the system alerts. Detailed configuration descriptions are listed below. 16.2 Configuring the Management Server After you have installed the management server and rebooted the server, there will be a small icon at the right bottom corder of the management server. Please double click the icon. Step 1 System Information Monitor > Server Status In this page you can see the CPU / memory usagestatus of the management server. You can also find the directory of each software module. L7 Networks Inc. 140 User Manual Chapter 16 Mangement Server Maintainence Step 2 Setup Email Server Monitor > Server Status Click the Edit button and select the the By Local Server option. Input the IP address of the DNS Server. If you want to alert the administrator by SMTP email, please check the By SMTP Server option. Either the two ways of sending the email should be tested to verify that if it really works with your preferred server. You can test it by clicking the Test button. If it works, you can then decide to enable the email alerts or not by checking the Enable / Disable Mail Alert. If enabled, input the Check Period (min) field so that the program will check if there are any message it should alert every that periold. Step 3 Customized Email Message Monitor > Server Status Move the cursor at the text input area and click it. You can use the variables $Date, $App, $Action, $User to compose your email contents. Variable $Date $App $Action $User Description The date when the policy violation occurs. The IM application name of the policy violation event The IM activity of the policy violation event The IM account of the policy violation event FIGURE 16-1Alert email variables Step 4 FTP Setup Monitor > Server Status At the FTP Setup page, you can use FTP to do backup. Check the Enable FTP Backup, and check the Backup only option. You can then choose the FTP backup schedule by a daily basis, weekly basis, or monthly basis. Input your exact time to backup the data in the pop-up dialog. For example, click the Daily button, then select 15:00 to ask the system to back the data every day at 15:00. L7 Networks Inc. 141 Example 2005/01/01 10:10:00 MSN file transfer [email protected] User Manual Step 5 Choose Backup Type Chapter 16 Mangement Server Maintainence Monitor > Server Status In the Backup Type area, choose your preferred style of backup. When you want to restore your data, please click the Get Bakup List button and select the directory of the FTP server where the backup file is located. Click the Restore to start restoring the data. Step 6 FTP Server settings Monitor > Server Status Check the Edit to start editing related settings. Input 始 the IP address, account, and password of the FTP server. Check the PSV if you want to use passive mode FTP. Click the Test to test the connectivity of the FTP server. Check the Save button to store related options. As said in the above, you can choose to back the log at 3:00 PM everyday. The system will auto backup the log at that time. All backup directory will be named by the date. Step 7 Reporting system Monitor > Server Status Check the Edit button to start editing related settings. Select the the period to send the report (daily / weekly / monthly). Check the format you want to receive (PDF/HTML/Excel) and which devices you want to know. Input the email address of the receiver and click the Save button to save all your inputs. Note: before you setup the report center, please make sure that you have chosen the report items. Otherwise, you may get an empty report. Step 8 Syslog record Monitor > Server Status Check the Edit button to start editing related settings. Check the Enable/Disable Send Syslog By E-mail and input your email address in the field. Drag the mouse to the level you want know. There are five levels: (1) Alert (2) Critical 3) Warning (4) Notification (5) Information. If you want to receive alerts only in the Alert level, you can drag the bar to the Alert. However, if you want to receive all the system logs, you must position the bar to the Information. Click the Test button to test the email address. Click Save to save all the settings. Step 9 Version Monitor > Server Status Here you can refer many version information. Step 10 Clear / Store system logs Monitor > Server Status Right clicking the status area makes you store the records to the disk. L7 Networks Inc. 142 User Manual L7 Networks Inc. Chapter 16 Mangement Server Maintainence 143 User Manual Chapter 17 System Maintainence Chapter 17 System Maintainence This chapter describes how to upgrade firmware and backup/restore configurations 17.1 Scenario 1. The device allows you to upgrade firmware and pattern / URL database. This chapter introduces you how to upgrade the firmware through the TFTP server. 2. When the configuration is damaged, you can reset the system back to factory defaults at the CLI interface. When you forget the password, you are only allowed to enter the emergency mode to reset the configuration. 3. After you have configured the system, you can backup the configuration in case you need to restore the settings. 17.2 Upgrade Firmware through TFTP FIGURE 17-1 Upgade firmware from TFTP server Step 7 Setup a TFTP server Place a TFTP server program at the root directory such as C:\. Place firmware file with extension bin at the root directory of the TFTP server. Setup the PC to be at the same subnet of the device management port. Enter “en” to enter the priviledged mode. Step 8 Upgrade firmware Enter the “ip tftp upgrade image <FILENAME> 192.168.168.170”. After that, the device will reboot right away. However, make sure the upgrade is successful without any errors such as checksum error. After reboot, enter the CLI and use “sys ver” to check the version of the system. Step 9 Check version after upgrade After rebooting the system, please check if all version & settings are correct. L7 Networks Inc. 144 User Manual 17.3 Chapter 17 System Maintainence Backup Config Step 1 Backup configuration Tools > Config Backup Click the Tools in the menu and check the Config Backup。 Step 2 Store the backup config Tools > Config Backup Select the directory you want to store the backup file. Input the filename and click the Backup to finish the backup. 17.4 Restore Config Step 1 Restore configuration Tools > Config Restore Click the Tools in the menu and check the Config Restore. L7 Networks Inc. 145 User Manual Step 2 Select the config to restore Chapter 17 System Maintainence Tools > Config Restore Please select the config file you want to restore and click the Restore to finish the restore. 17.5 Enabling Optional Module When you have not purchased the product, the default license key in the product are trial license. This means that all the functions are valid for a given period, say 7 days, for you to trial. After that periold, the function will not work anymore but just bypass the in / out traffic. It will not interrupt your network but just disable each function. After you have decided to purchase the product, your system intetrator will give you a deal license key to make permanent effectiveness of each purchased function. Step 1 Enter license Update > License Click the License item to enter the license key. Step 2 Input License Key Update > License Enter the license key and click the OK button. L7 Networks Inc. 146 User Manual Chapter 17 System Maintainence Step 3 Update license successfully After you successfully update the license, the dialog will pop up. Click the OK button to continue. 17.6 Upgrading Patterns / URL DB 17.6.1 Auto Upgrading Patterns / URLDB Step 1 Auto Upgrade Configuration Update > Option… Click the Option... Step 2 Input Update Center Information Update > Option… > General Enter the IP or FQDN of the update center. You can click the default to restore to the default update center. If your company has proxies, click Manual Proxy Configuration and enter the parameters such as IP / port username, password to enable updates through proxies. L7 Networks Inc. 147 User Manual Step 3 Enable Auto Update Chapter 17 System Maintainence Update > Option… > Advanced Check the Enable auto update and the functions you want to auto update. Click the Schedule button to setup the periodical time to upgrade. Step 4 Setup Update Schedule Update > Option… > Advanced > Schedule Select Weekly and choose the time you want to update the patterns. Click the the OK to finish the settings. L7 Networks Inc. 148 User Manual 17.6.2 Chapter 17 System Maintainence Manually Upgrade Application Patterns Step 1 Upgrade pattern from UI Update > Update pattern Click the Update pattern. Step 2 Upgrade patterns Update > Update pattern Click the OK button to start updating application patterns. Step 3 Upgrade patterns from CLI Enter privileged mode in CLI and then input sys module update pattern or sys module update all to check for any update. 17.6.3 Manually Upgrading URLDB Step 1 Upgrade URLDB from UI Update > Update URL database Click the Update URL database. L7 Networks Inc. 149 User Manual Step 2 Upgrading URLDB Chapter 17 System Maintainence Update > Update URL database Click the OK button to start updating the URLDB. Step 3 Upgrading URLDB from CLI Enter privileged mode in CLI and then input sys module update url or sys module update all to check for any update. 17.6.4 Restore to Factory Default in CLI Step 4 Restore to factory default In CLI, enter sys resetconf now, system will reboot and restore to factory default. L7 Networks Inc. 150 User Manual 17.6.5 Chapter 17 System Maintainence Restore to Factory Default in CLI Emergency Mode Step 1 Enter boot loader If your firmware accidentally encounters critical damage and cannot enter normal CLI, your can enter emergency mode to restore the firmware back to factory default. You must press <ctrl+e> during the boot-up countdown 5 seconds. 17.6.6 SNMP Control Step 1 Enable SNMP Control Check the SNMP Control in the menu. Tools > SNMP Control Step 2 Setup SNMP Control After you setup SNMP parameters, you can monitor system and network status from the remote. Tools > SNMP Control Field Description Enable SNMP Enable SNMP remote monitor System name The name of the device L7 Networks Inc. Example Enable WALL-1.yourCompany.com 151 User Manual Chapter 17 System Maintainence System location The location of the device Contact info The information of the contact person Get community This field acts as a password to get the SNMP information public-ro Set Community This field acts as a password to set the SNMP information private-rw Trusted host The host which we trust and allow him to get / set SNMP 192.168.1.5 Trap community When launching an SNMP trap, use this field as a password trap-comm Trap destination When an SNMP trap occurs, notify this filed as its destination 192.168.1.5 L7 Networks Inc. Office 152 mis User Manual Chapter 18 Advanced Multi-Layer Architecture Chapter 18 Advanced Multi-Layer Architecture This chapter introduces the advanced multi-layer architecture for management 18.1 Scenario A company should have its architecture. The hierarchy of the architecture includes different divisions to facilitate the responsibility. If the device is used to collect the content of the networks, the data is very sensitive to the hierarchy of the company’s architecture. If an IT member who is managing the product has the full permissions to access the recorded contents, it would be very dangerous. If he or she can read the data of another divisioin or the data of his / her boss, the one who is under the management of his / her boss will have larger permission than his / her boss. Actually, auditing belongs to the department of auditing, not the IT member. The system should have a mechanism to separate the data and control of the system. 18.2 Objectives Since a content recorder is related to personal privacy, the data should be kept confidentially. The product’s advanced layered management and auditing mechanism can define multiple accounts with different permissions. Hence, IT member can set policy rules but cannot see the recorded data. Auditing department can only see the recorded data but they cannot set policy rules. Administrators can see all the data and can also control all the policy rules. 18.3 Methodology Currently the device has 3 permissions, including 1. Admin: the most powerful user who can do anything in the device. You should strictly disallow the IT member to own this permission except for the initial stage of the deployment of this device. 2. MIS: This level’s permission includes the configuration of any policy rules without touching any recorded data or reports. 3. Audit: This level’s permission includes browsing of chat contents, URL access logs, and reports. 18.4 Steps When you first login into the product, you can go to the Account Manager to edit the users and passwords that will access the device. 18.4.1 Creating a New User Account Step 1 Setup user account Tool > Account Manager Click the Account Manager item. L7 Networks Inc. 153 User Manual Chapter 18 Advanced Multi-Layer Architecture Tool > Account Manager > User > Add User Step 2 Adding new user account The product allows multiple logins from different people. You can setup the accounts and their corresponding permissions. Field Name Group Description Description The account name of the user who can enter the system 1. Admin: the most powerful user who can do anything in the device. You should strictly disallow the IT member to own this permission except for the initial stage of the deployment of this device. 2. MIS: This level’s permission includes the configuration of any policy rules without touching any recorded data or reports. 3. Audit: This level’s permission includes browsing of chat contents, URL access logs, and reports. FIGURE 18-1 Account Manager Tool > Account Manager > User > Add User Input the name of the account and input the description of the account. Enter the password and its confirmation. After that, click the OK button to finish the settings. L7 Networks Inc. mis test account Detailed description of an account Step 3 Edit an account Example test 154 User Manual Chapter 18 Advanced Multi-Layer Architecture Step 4 Successfully created When you successfully create an account, you will be notified a dialog as in the right figure. Click the OK button to continue. Step 5 Display all accounts Tool > Account Manager > User After you have finishing adding an account, you can see what you have entered in the Account Manager window. Step 6 Delete an account Tool > Account Manager > User > Delete User If you want to delete an account, you only need to select the Delete User item. L7 Networks Inc. 155 User Manual 18.4.2 Chapter 18 Advanced Multi-Layer Architecture Modify Passwords Step 1 Change the passowrd Tool > Change Password Click the Change Password item. Step 2 Enter new password Tool > Change Password Enter the Old Password and the New Password and enter the new password again in the Confirm field. Click the OK button to finish the settings. L7 Networks Inc. 156 Product User Manual 0 Appendix L7 Networks Inc. 157 Product User Manual Appendix A Appendix A Command Line Interface You can use Management Client to setup your product. Besides, you can also use console / ssh / telnet to remotely configure or query the device. CLI is necessary when you setup network addresses and the 2/3-tier architecture. It also helps you to reset back to factory defaults or shutting down the system. We arrange all supported CLI commands as follows. A.1 CLI Commands – Non-Priviledged Mode When you connect to the product by console/telnet/SSH, you need to use CLI commands to setup the product. The default login user name and password pair is admin / admin. Non-privileged mode Main Command Sub Command Example Description ? ? List all the items enable (en) enable Enable the priviledged mode exit (ex) exit Exit the CLI ip IP address setup ping ip ping 202.11.22.33 Diagnose the network by ping traceroute ip traceroute 202.11.22.33 Diagnose the network by traceroute sys System settings status (st) sys status Show the system status version (ver) sys version Show the firmware / pattern / urldb version FIGURE A-1 Non-Priviledged Mode Note: If you don’t know the parameters of a command, you can type “?” anytime after your current command. For example, type “ip ?” will list all possible parameters following the ip command. L7 Networks Inc. 158 Product User Manual Appendix A Privileged mode Command Example Description ? ? List all the items disable (dis) disable Exit the priviledged mode exit (ex) exit Exit the CLI interface ip IP address setup ifset ip ifset INTF1 Display or set the interface negotiation mode ping ip ping 202.11.22.33 Sending ICMP for network debugging set ip set Setting up network addresses show ip show Display all network settings tftp (upgrade) ip tftp upgrade image <FILENAME> 192.168.168.170. Upgrade firmware by the tftp protocol traceroute ip traceroute 202.11.22.33 Tracing the routes for network debugging sys Setting up system parameters date sys date Display or configure the system time halt sys halt now Shutdown the system module sys module Updating/Restoring module settings password sys password Changing the system password reboot sys reboot now Rebooting the system resetconf sys resetconf now Resetting the configuration sessionlog sys ressionlog on Turing on/off session logging status (st) sys status Display the system status tcpdump sys tcpdump management Dumping passing packets version (ver) sys version Display system firmware/patter versions The complete “sys tcpdump” commands are listed as below: Main 2nd 3rd last Example dump sys tcpdump external dump Dump external port packets interactive sys tcpdump external interactive Dump external port packets interactively dump sys tcpdump internal dump Dump internal port packes interactive sys tcpdump internal interactive Dump internal port packets interactively dump sys tcpdump management dump Dump management port packts Description External sys tcpdump Internal Management L7 Networks Inc. 159 Product User Manual Appendix A sys tcpdump management interactive interactive Dump management port packets interactively FIGURE A-6 sys tcpdump A.2 CLI Commands - Emergency Mode If the system accidentally crashes and requires you to enter the emergency mode, press Ctrl+e when the prompt shows to you. Enter admin without any password to enter the emergency mode. Non-privileged mode Command Example Description ? ? Display all items enable (en) Enable Enter the priviledged mode exit (ex) Exit Exit the CLI interface ip Setting up IP address related settings ping ip ping 202.11.22.33 Sending ICMP for network debugging traceroute ip traceroute 202.11.22.33 Tracing the routes for network debugging sys System related settings date sys date Display the current time FIGURE A-7Non-Priviledged Mode in Emergency CLI Privileged mode Command Example Description ? ? Display all items disable (dis) Disable Exit from the priviledged mode exit (ex) Exit Exit the CLI interface ip Setting up IP related configuration ping ip ping 202.11.22.33 Sending ICMP for network debugging set ip set Setting up IP address for the devices show ip show Display all the IP-related settings tftp (upgrade) ip tftp upgrade <FILENAME> 192.168.168.170. traceroute ip traceroute 202.11.22.33 sys L7 Networks Inc. image Upgrade firmware from the TFTP server Tracing the routes for network debugging System settings date sys date Setting the current time/date. halt sys halt now Shutdown the system reboot sys reboot now Rebooting the system resetconf sys resetconf now Restore settings to factory defaults. resetpasswd sys resetpasswd Changing the password 160 Product User Manual showmac Appendix A sys showmac Display the network MAC addresses FIGURE A-8 Priviledged mode in Emervency CLI L7 Networks Inc. 161 Product User Manual Appendix B Appendix B Troubleshooting 1. Why can't I use MSN or Yahoo Messengers after enabling the IM Manager? Ans: Since enabling the IM Manager will automatically filters non-standard IM traffic through non-standard ports, your IM traffic may not get through the product. A. Go to Report->App Policy to check if the logs contain any blocking of MSN. B. If your organization uses proxies through port 80, you should enable Encapsulation Manager to manage IM traffic over SOCKS / HTTP Proxy. Otherwise, you should manually setup each client PC to not use proxy in their MSN settings. C. If you don’t want to start the Encapsulation Manager, neither changing the settings of each client PC, you should at least open the outbound port 1863 for MSN, or 5050 for Yahoo Messenger, or 5190 for AOL / ICQ in your firewall settings. 2. How to upgrade the firmware? Ans: Contact your dealers to get the newest firmware. Enter the command “ip tftp upgrade image filename.bin x.x.x.x. As for how to setup a tftp server, please check the manual. 3. Why my management server cannot receive any logs? Ans: Please follow the steps below to check Step 1. Have you config “sys mgtserver” in CLI to explicit tell the device where to send the logs? Step 2. Is there any personal firewall or antivirus system installed in your management server? If yes, turn it off. Step 3. Open 4 ports in your personal firewall: TCP/80, TCP/1080, TCP/3306, and UDP/514. Step 4. Check if the LogServer service has been started. 4. Why can’t I see anything at the console? Ans: Please make sure that the baud rate and parameters are 115200, 8, N, 1. L7 Networks Inc. 162 Product User Manual Appendix C Appendix C Syslog Format System Log Format Product: time=2005-01-10 12:57:27; mod=SYS; sev=<1|2|3|4|5>; tier=<TIER>; lid=<LID>; msg=<Message>; by=<user|system>; from=<IP|console|system>; Severity TIER Client tier=1 Mgtsvr tier=2 sDevice tier=3z Level name 1 Alert 2 Critical 3 Warning 4 Notification 5 Information LID Message Severity A01 Login success Information A01 Login fail, miss password Information A02 Change password Information A04 A new user <user> has been added Notification A05 User <user> has been deleted. Notification A07 Login user <user> login failed due to invalid user name Information S25 Backup configuration file by admin Warning S26 Restore configuration file by admin Warning S27 Download configuration Warning S28 Upload configuration Warning L01 Database is full Critical L02 Database is cleanup Critical L03 Backup database to 192.168.17.130 Warning L04 Send report to [email protected] Information L05 Restore database from 192.168.1.1 Warning L06 Send alert to [email protected] Information M01 Change E-Mail Alert setting Notification M02 Change FTP Backup setting Notification M03 Change Report Center setting Notification M04 Change Syslog setting Notification A03 Login success Information A03 Login fail, miss password Information L7 Networks Inc. 163 Product User Manual Appendix C A06 Change password Information S01 Device Startup Warning S02 Device Reboot Critical S03 MGT set to192.168.17.114 Notification S04 Gateway IP set to 192.168.17.254 Notification S05 Primary DNS set to 10.1.1.1 Notification S06 Secondary DNS set to 168.95.1.1 Notification S07 Management server set to 192.168.17.112 Notification S08 System time updated to 2005-09-04 12:00:00 Notification S09 Factory reset to default settings Warning S10 Firmware upgraded to version X.X.XX Warning S10 Firmware upgrade has failed Critical S11 App Policy pattern updated to version X.X.XX.XXX Warning S11 App Policy pattern update has failed Critical S12 IM signature updated to version X.X.XX.XXX Warning S12 IM signature update has failed Critical S13 AVDB updated to version X.X.XX.XXX Warning S13 AVDB update has failed Critical S14 Enable App Policy Notification S14 Disable App Policy Notification S15 Enable IM Manager Notification S15 Disable IM Manager Notification S16 Enable Traffic Manager Notification S16 Disable Traffic Manager Notification S17 Enable HA Critical S17 Disable HA Critical S18 HA mode changed to AA Critical S18 HA mode changed to AS Critical S19 HA type changed to master Critical S19 HA type changed to slave Critical S20 HA monitored node <node_name> failed Warning S21 HA control changed to master Alert S21 HA control changed to slave Alert S22 HA Virtual IP Address: 192.168.17.100 Notification S23 HA In-Ping-Nodes: 192.168.17.111 Notification S24 HA Ex-Ping-Nodes: 192.168.17.254 Notificaiton S29 URLDB L7 Networks Inc. 164 Product User Manual Appendix C S31 App Policy pattern updated to version X.X.XX.XXX Warning S31 App Policy pattern update has failed(error code:XX) Critical S32 reserved for future using S33 AVDB updated to version X.X.XX.XXX Warning S33 AVDB update has failed(error code:XX) Critical S34 URLDB updated to version X.X.XX.XXX Warning S34 URLDB update has failed(error code:XX) Critical S35 IM engine updated to version X.X.XX Warning S35 IM engine has failed(error code:XX) Critical S36 App Policy engine updated to version X.X.XX Warning S36 App Policy engine update has failed(error code:XX) Critical S37 reserved for future using S38 Antivirus database engine updated to version X.X.XX Warning S38 Antivirus database engine update has failed(error code:XX) Critical S39 URL database engine updated to version X.X.XX.XXX Warning S39 URL database engine update has failed(error code:XX) Critical S40 reserved for future using S41 App Policy pattern restored to version X.X.XX.XXX Warning S41 App Policy pattern restore has failed(error code:XX) Critical S42 reserved for future using S43 AVDB restored to version X.X.XX.XXX Warning S43 AVDB restore has failed(error code:XX) Critical S44 URLDB restored to version X.X.XX.XXX Warning S44 URLDB restore has failed(error code:XX) Critical S45 IM engine restored to version X.X.XX.XXX Warning S45 IM engine restore has failed(error code:XX) Critical S46 App Policy engine restored to version X.X.XX Warning S46 App Policy engine restore has failed(error code:XX) Critical S47 reserved for future using S48 Antivirus database engine restored to version X.X.XX Warning S48 Antivirus database engine restore has failed(error code:XX) Critical S49 URL database engine restored to version X.X.XX Warning S49 URL database engine restore has failed(error code:XX) Critical S50 reserved for future using S51 $SWID (Update Successfully. Update database and then respond a new SWID.) S52 $SWID (Keep old license. Don’t need to update database and then respond the old L7 Networks Inc. 165 Product User Manual Appendix C SWID.) S53 Request is rejected S54 Invalid HWID S55 This device is not registered S56 This license is invalid S57 This license has been registered S58 This license cannot be used on this device S59 Can not connect to database S60 No such device S61 Can not connect to device S62 Unable to clear database Figure S63 Filter List error S64 Post parameters error S65 Post value is invalid S66 Invalid software ID S67 Execute SQL command fail S68 No version obtained S69 No such database S70 Backup database fail S71 Restore database fail S72 Unmatched pattern version S73 Software ID was reset to trial version S74 Invalid checksum S75 Can not find backup SQL scheme S76 Enable Web Manager Notification S76 Disable Web Manager Notification FIGURE D-1 ID for each system log L7 Networks Inc. 166