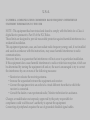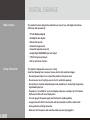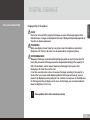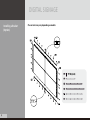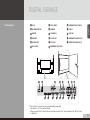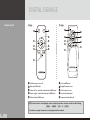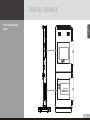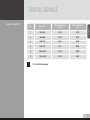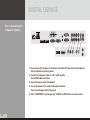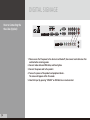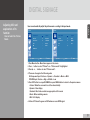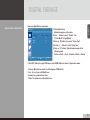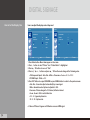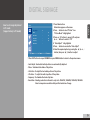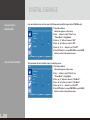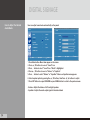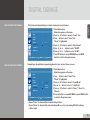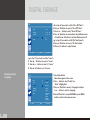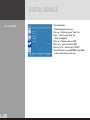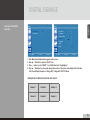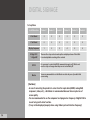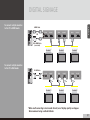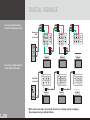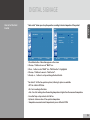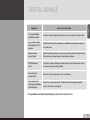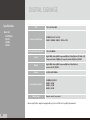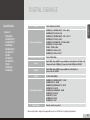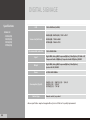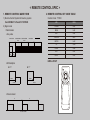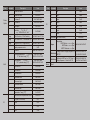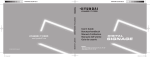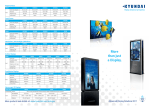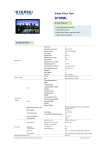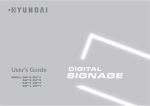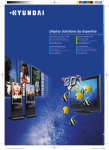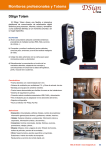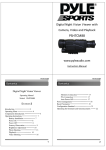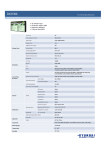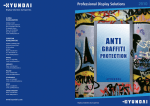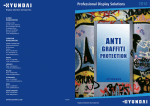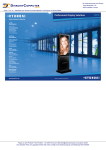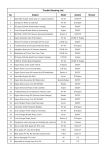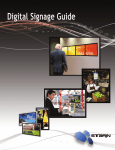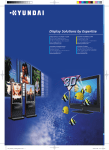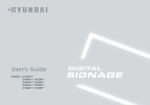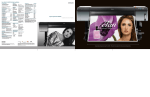Download digital signage - Via
Transcript
User’s Guide Benutzerhandbuch Manuel d’utilisation Manuale dell’utente Guía de usuario MODELS. - Base Frame Model : 32", 40", 42", 46", 47", 52", 55", 70", 82" - Kiosk Model : 46", 52", 70" U.S.A. U.S.FEDERAL COMMUNICATIONS COMMISSION RADIO FREQUENCY INTERFERENCE STATEMENT INFORMATION TO THE USER NOTE : This equipment has been tested and found to comply with the limits for a Class A digital device pursuant to Part 15 of the FCC Rules. These limits are designed to provide reasonable protection against harmful interference in a residential installation. This equipment generates, uses, and can radiate radio frequency energy and, if not installed and used in accordance with the instructions, may cause harmful interference to radio communications. However, there is no guarantee that interference will not occur in a particular installation. If this equipment does cause harmful interference to radio or television reception, which can be determined by turning the equipment off and on, the user is encouraged to try to correct the interference by one or more of the following measures: yy Reorient or relocate the receiving antenna. yy Increase the separation between the equipment and receiver. yy Connect the equipment into an outlet of a circuit different from that to which the receiver is connected. yy Consult the dealer or an experienced radio/Monitor technician for assistance. Changes or modification not expressly approved by the party responsible for compliance could void the user’s authority to operate the equipment. Connecting of peripherals requires the use of grounded shielded signal cables. DECLARATION OF CONFORMITY For the following product : All of Digital sigange HYUNDAI IT provides Manufactured at : (factory name, address) 1. Hyundai IT Corp. 1229 In-ri, Apo-eup Gimcheon, Gyeongsangbuk-do 740-860 Rep. of Korea 2. Hyundai IT Corp. San 136-1 Ami-ri, Bubal-eub, Ichon-si, Kyungki-Do, 467-860 Rep. of Korea We herewith confirmed to comply with the requirements set put in the Council Directive on the Approximation of the Lows of the Member States relating to Electromagnetic Compatibility Directive (89/336/EEC), Low-Voltage Directive(73/23/EEC , 93/68/EEC) . For the evaluation regarding the Directives, the following standards were applied: EN60065 : 2002 EN55022 : 1998+A1 : 2000 +A2 : 2003 CLASS A EN55024 : 1998+A1 : 2001 +A2 : 2003 EN 61000-3-2 : 2000 +A2 : 2005 EN 61000-3-3 : 1995 +A1 : 2001 +A2 : 2005 Contents Major features............................................................................................................ 2 Safety Information..................................................................................................... 2 Be sure to understand............................................................................................... 5 Check the product list................................................................................................ 6 Proper location for product installation................................................................... 7 Portrait Mode............................................................................................................. 7 Installing a Bracket(Option)...................................................................................... 8 Installing a Wall Mount(Option)............................................................................... 9 Title and function of each part............................................................................... 10 How to Connecting Kiosk........................................................................................ 13 How to Connecting Digital RGB(HDMI).................................................................. 14 How to Connecting analog RGB(PC D-SUB)........................................................... 16 How to Connecting the component(Option)......................................................... 18 How to Connecting the the video(Option)............................................................ 20 Adjusting OSD and explanation of its function.................................................... 21 Diagnosis.................................................................................................................. 40 Specifications........................................................................................................... 42 * REMOTE CONTROL / RS232C COMMAND SPEC English DIGITAL SIGNAGE DIGITAL SIGNAGE Major features This product has been designed to enable the user ease of use, and display information effectively and conveniently. • TFT LCD Module adopted • Vivid digital color display • OSD control function • Automatic Image control • Automatic temperature control • Analog/Digital RGB(HDMI) input and output • Y Pb Pr/AV input and output • Built in multi-vision function Safety Information This product is designed to ensure user's safety. Avoid the following items to prevent serious electric shot and other dangers. - Do not place wet objects on or around the product or the power cord. - Do not cover or insert anything over or into the ventilation openings. - Do not place in a location where damage can be caused by oil, smoke, high temperature, high humidity, dust etc. - The product is not suitable for use at visual display workplaces according to §2 of the German Ordinance for Work with Visual Display Units. - The main plug of the power supply cord shall remain readily operable. - An apparatus with CLASS I construction shall be connected to a Mains socket outlet with a protective earthing connection. - Make sure that the power cord and other cables are correctly plugged in. 2 - Plug the power cord correctly into the end, do not wobble/jiggle, it may cause electric shock fire. - Do not touch the power cord with wet hands, it may cause electric shock. - O verloaded AC outlets and extension cables are as dangerous as the power cord being damaged, call service engineer for replacement as it may cause electric shock or fire. - Do not use multiple devices in a single power outlet, it may cause overheating or fire. - Do not use or place sharp objects near the LCD surface, as this can cause damage to the screen itself. - W hen cleaning the LCD screen / Surface, do not use chemical cleaning products as this can seriously damage the special coatings on the screen. Only use water to dampen a soft cloth and lightly clear the screen. - O ver time dust deposits can build up inside the product, this can cause the product to overheat thus causing premature malfunction or fire. Please do not attempt to clean the inside of the product yourself, please contact the local service agent. - Do not use alcohol or strong chemical solvent such as methyl, ethyl or a Isopropyl. - In the case of cleaning, be sure to remove the power cord and wipe with a soft dry fabric. - Keep batteries for the remote control out of children's sight. - Batteries should be inserted using the correct polarity (+,-). English DIGITAL SIGNAGE - Use only new batteries, do not mix old & new. - Place unit on a stable bracket or surface. - More than 2 people should work together when moving or installing. - Do not hang on or jump to the product or mounting rack. - When the product is left unused for a long time, be sure to unplug the power cord. - In the case of damage or breakage do not attempt to self repair, please contact local service engineer. 3 DIGITAL SIGNAGE - In case of Kiosk Model, keep installing the product on the flat location and fixing the wheels not to move itself or fall down. - On Kiosk Model, make sure to turn off the power before connecting cables. - This manual contains general instructions for the display products only so refer to the provided CD-ROM manual and the driver installation manual for the driver installation instructions for touch screen and/or touch screen itself. - The apparatus shall not be exposed to dripping or splashing and that no objects filled with liquids, such as vases, shall be placed on the apparatus. - Shall be connected to a MAINS socket outlet with a protective earthing connection. - The disconnect device shall remain readily operable. - The socket-outlet shall be installed near the equipment and shall be easily accessible. - Use only with a cart, stand, tripod, bracket, or table specified by the manufacturer, or sold with the apparatus. When a cart is used, use caution when moving the cart/apparatus combination to avoid injury from tip-over. 4 Be sure to understand Image quality of the product CAUSE Due to the nature of LCD's property, Afterimage can occur. Afterimage appears when identical frames / images are displayed continuasly. If displayed for prolonged periods of time this can become permanent. English DIGITAL SIGNAGE PREVENTION When you display a freeze frame for a long time, lower the brightness and contrast (Brightness, 70/ Contrast, 80). Also it can be prevented by using moving frame. COUNTERMEASURES Temporary afterimage can be alleviated by displaying white or moving frame about 10 hours.(But, permanent afterimage cannot be disappeared according to the property of LCD) This method is used to remove temporary afterimage that may occur after displaying a still frame for a certain time. It can take several minutes or hours to remove afterimage according to the severity. In the case that your cannot avoid displaying identical still image continuously, you can prevent it by displaying moving image for 2 or 3 minutes in every hour. As the brightness of still image and time of display are the cause of afterimage, you are recommended to lower the brightness in that case. ! Above problem shall not be covered by warranty. 5 DIGITAL SIGNAGE Check the product list Please check the following components provided with the product after you open the box. Base Frame Type Kiosk Type (Portrait) ! Kiosk Type (Landscape) Remote control Power Cord User's manual D-SUB Cable HDMI to DVI Cable (Option) HDMI cable RS232C Cable (Option) please check the following components provided with the product after you open the box and contact the dealer if any missing. ** The contents may vary depending on models and sometimes the contents may be attached on the product. 6 Proper location for product installation 1. Locate the product at least 30cm away from the electric appliance or heating product. 2. The product must be placed at least 10cm away from the wall and ground. 3. Keep the product out of direct ray of light and locate screen not to be reflected by the sunlight. 4. Make sure the mounting rack firmly tightened before installation. ! Portrait Mode English DIGITAL SIGNAGE Please take extra care during installation, it is possible to cause damage if the unit is handled badly or knocked. - Only on some models. - When installing in portrait mode, rotate the monitor clockwise 7 DIGITAL SIGNAGE Installing a Bracket (Option) 8 - The contents may vary depending on models - Only install the product on a vertical wall. - To ensure product performance and avoid damage, it is strongly recommended that you avoid the following installation locations : ••Near the sprinkler sensor, Near the heater ••Where vibration or shock may occur ••Near high-tension wires - Use an appropriate installation method for the material of the wall. Check the safety of the wall surface first and reinforce the wall if the wall strength is not enough for installation. - Do not install the wall mount inside the wall. BOLT-HEX,(SP/PL)MC(+)8*20 Horizontal adjustment screw 580 mm Installing a Wall Mount (Option) English DIGITAL SIGNAGE 1026 mm Anchor BOLT-HEX,TT(+)4*60(L) 9 DIGITAL SIGNAGE Title and function of each part Control Panel 1 Remote control receiving sensor. 2 Power display LED red-stand by/ Green-working. 3 ~ 0 OSD button. 3 Power button ; to turn the power on or off. 4 Input selection button : to select other connected 5 6 7 8 9 0 device. 3 4 5 POWER SOURCE MENU 6 Menu button : to display menu or exit from the menu. select button. To move down in OSD menu. To move up in OSD menu. To move left and control the volume down in OSD menu. To move right and control the volume up OSD menu. 7 8 9 0 SELECT VOL 1 2 Base Frame Type (Front) 10 Kiosk Type (Rear) ** The locations of OSD board and remote control receiving sensor may vary depending on models. DIGITAL SIGNAGE 1 AC IN 2 7 PC D-SUB OUT AC POWER SWITCH 8 # COMPONENT OUT (Y/Pb/Pr) UPGRADE $ CVBS IN 3 HDMI IN 9 PC AUDIO IN % CVBS OUT 4 HDMI OUT 0 RS-232C OUT ^ COMPONENT AUDIO IN (L/R) 5 SPEAKER OUT ! RS-232C IN & COMPOSITE AUDIO IN (L/R) 6 PC D-SUB IN @ COMPONENT IN (Y/Pb/Pr) 1 2 5 3 4 6 7 8 0 @ $ ^ 9 ! # % & ** The locations of connectors may vary depending on models. -The items no. 12–17 are optional items. -When you select the "Source"button on the remote control, the "Source"menu of the "Option" item is displayed. English Terminal panel 11 DIGITAL SIGNAGE Remote control A-type B-type MUTE 1 To turn the power on or off. 2 Move up in OSD menu. 3 To move left or control the volume down in OSD menu. 4 To move right or control the volume up in OSD menu. 5 To move down in OSD menu. 6 Select in OSD menu. 7 Display the menu screen. 8 Close the menu screen. 9 Convert the input signal. 0 Temporary sound switch off. [TIP] If it doesn’t need to control display by a remote-controller, press button of remote-controller in order following. MENU → SOURCE → EXIT → ▼ → ENTER * Press button once again in order above so that original condition is returned. 12 DIGITAL SIGNAGE English How to Connecting Kiosk PC or Player (Satellite receiver, Camcorder etc.) 13 DIGITAL SIGNAGE How to Connecting Digital RGB(HDMI) 1 2 1. Please ensure that the power to the device is switched off, then connect each cable one after another before restoring power. 1 when connect HDMI to HDMI cable 2 when connect DVI to HDMI cable – must utilize device with DVI signal output from peripheral device 2. Connect the power code to the product. 3. Turn on the power of the product and peripheral device. Screen shows up within 10 seconds. 4. Select "HDMI" input by pressing "SOURCE" on OSD button or remote control. – HDMI input gives better video quality than analog RGB input. – Both HDMI and analog RGB support plug and play. 14 Support timing for HDMI ! NO Resolution Horizontal frequency (KHz) Vertical frequency (Hz) 1 480p 640 x 480p 60 2 576p 720 x 576p 50 3 720p 1280 x 720p 50 / 60 4 1080i 1920 x 1080i 50 / 60 5 640 x 480 31.47 59.94 6 800 x 600 37.88 60.32 7 1024 x 768 48.36 60 8 1366 x 768 63.98 60 9 1280 x 1024 64.00 60 *10 1920 x 1080 67.50 60 *11 1080p 1920 x 1080p 60 English DIGITAL SIGNAGE *10 and *11 are for Full HD model only. 15 DIGITAL SIGNAGE How to Connecting analog RGB (PC D-SUB) 1. Please ensure that the power to the device is switched off, then connect each cable one after another before restoring power. 2. Connect D-SUB to D-Sub cable. Then tighten the screw of the cable after connecting PC D-SUB. 3. Connect the power cord to the product. 4. Turn on the power of the product and PC . The screen will appear within 10 seconds. 5. Select "PC" input by pressing "SOURCE" on OSD button or remote control. – HDMI input gives better video quality than analog RGB input. – Both HDMI and analog RGB support plug and play. 16 Support timing for PC ! NO Resolution Horizontal frequency (KHz) Vertical frequency (Hz) 1 640 x 480 31.47 59.94 2 800 x 600 37.88 60.32 3 1024 x 768 48.36 60.00 4 1366 x 768 47.71 60.00 5 1280 x 1024 63.98 60.00 *6 1920 x 1080 67.50 60.00 English DIGITAL SIGNAGE *6 is for Full HD model only. 17 DIGITAL SIGNAGE How to Connecting the component (Option) 1. Please ensure that the power to the device is switched off, then connect each cable one after another before restoring power. 2. Connect the component cables to Y, Pb, and Pr correctly. Connect BNC cable and tighten. 3. Connect the power cord to the product. 4. Turn on the power of the product and peripheral device . The screen will appear within 10 seconds. 5. Select "COMPONENT" input by pressing "SOURCE" on OSD button or remote control. 18 Support timing for component & AV ! NO Resolution Horizontal frequency (KHz) Vertical frequency (Hz) 1 480i 640 x 480i 59.94 / 60 640 x 480p 59.94 / 60 2 480p 720 x 480p 59.94 / 60 3 576p 720 x 576p 50 4 720p 1280 x 720p 59.94 / 60 / 50 5 1080i 1920 x 1080i 59.94 / 60 / 50 *6 1080p 1920 x 1080p 60 / 50 English DIGITAL SIGNAGE *6 is for Full HD model only. 19 DIGITAL SIGNAGE How to Connecting the the video (Option) 1. Please ensure that the power to the device is switched off, then connect each cable one after another before restoring power. 2. Connect video cable and BNC cable, and then tighten. 3. Connect the power cord to the product. 4. Turn on the power of the product and peripheral device . The screen will appear within 10 seconds. 5. Select AV input by pressing "SOURCE" on OSD button or remote control. 20 DIGITAL SIGNAGE Users can automatically adjust the picture mode according to the input mode. Picture Picture : Custom Picture Mode Custom Dynamic Custom High Colour Tone Standard Colour Tone Middle Picture Mode How to Select the Picture Mode U English Adjusting OSD and explanation of its function Size : Movie Size NR : Mild PC Film Mode : Select Enter Menu U Select : : Custom Low Enter Menu 1. Press Menu button. Menu items appear on the screen. 2. Press ↲ button to select "Picture" Icon. "Picture mode" is highlighted. 3. Press ▶ or ↲ buttons to select "Picture mode". 4. The menu changes in the following order. AV/Component input : Custom -> Dynamic -> Standard -> Movie -> Mild PC/HDMI Input : Custom -> High -> Middle -> Low 5. Press EXIT button to escape OSD MENU or press MENU button to return to the previous menu. - Custom : When the user wants to set the values directly. - Dynamic : Clear display - Standard : Most video contents are appropriate to this mode. - Movie : When watching a movie - Mild : Soft display. ✔ Menu of PC doesn’t appear on OSD when user uses HDMI signal. 21 DIGITAL SIGNAGE How to Set the Desired Picture Users can manually adjust their desired picture Custom U Brightness : 70 Contrast : 80 Colour : 50 Tint : 50 Sharpness : 50 Move Adjust Menu 1. Press Menu button. Menu items appear on the screen. 2. Press ↲ button to select "Picture" Icon. "Picture mode" is highlighted. 3. Press ▲ / ▼ buttons to move to "Custom" and press ▶or ↲ buttons to select "Custom". 4. Select required option by pressing the ▲ / ▼ or ↲ button, then Press◀ / ▶ button to adjust. 5. Press EXIT button to escape OSD MENU or press MENU button to return to the previous menu. - Brightness : Adjust the brightness of the entire picture. - Contrast : Adjust the brightness and darkness of the object and backgrounds. - Colour : Adjust colors into deeper or lighter colors.(not operational in PC and HDMI mode) - Tint : Adjust colors naturally.(not operational in PC, HDMI and component mode) - Sharpness : Adjust the clarity of object outlines.(not operational in PC and HDMI mode) 22 How to Select a Colour Tone Users can adjust Color as users want. Colour Tone U Colour Tone : Custom Red : 50 Green : 50 Blue : 50 Move Enter 1. Press Menu button. Menu items appear on the screen. 2. Press ↲ button to select "Picture" Icon. "Picture Mode" is highlighted. 3. Press ▲ / ▼ buttons to move to "Colour Tone" 4. Press ▶ or ↲ buttons to select "Colour Tone" . 5. Press ▲ / ▼ buttons, then the menu changes in the following order. Custom -> Cool2 -> Cool1 -> Normal -> Warm1 -> Warm2 English DIGITAL SIGNAGE Menu 6. Press EXIT button to escape OSD menu or press MENU button to return to the previous menu. - Custom : When the user wants to set the degree of RGB directly. - Cool : For cool colors with bluish tone. - Normal : For a general Colour Tone. - Warm : For warm colors with reddish tone. 23 DIGITAL SIGNAGE How to Set the Display Size Users can adjust the display scale as they want Picture Picture Picture Mode U Auto size Picture Mode Custom : Wide Custom Colour Tone 4:3 : Wide Panorama Colour Tone Size : Zoom Size NR : 4:3 PC Film Mode : 14 : 9 Select Enter Menu U Select : Enter Menu 1. Press Menu button. Menu items appear on the screen. 2. Press ↲ button to select "Picture" Icon. "Picture Mode" is highlighted. 3. Press ▲ / ▼ buttons to move to "Size". 4. Press ◀ / ▶ or ↲ buttons and press ▲ / ▼ then the mode change in the following order. - AV/Component Inputs : Auto Size ->Wide -> Panorama -> Zoom -> 4 : 3 -> 14 : 9 - PC/HDMI input : Wide -> 4 : 3 5. Press EXIT button to escape OSD MENU or press MENU button to return to the previous menu. - Auto Size - Screen size adjust automatically by screen signal. - Wide - General broadcast picture is adjusted to 16:9. - Panorama - Picture enlarged to 16:9 format, letter box format. - Zoom - Zoom in 16:9 in vertical direction - 4 : 3 - 4 : 3 general picture size - 14 : 9 - 14 : 9 picture size ✔ Menu of PC doesn’t appear on OSD when user uses HDMI signal. 24 How to set image adjustment in PC mode (Supported only in PC mode) Picture Auto Adjust U Phase : 52 H-Posilion : 16 V-Posilion : 24 Fiequency : -78 Resolution : Move Enter Menu 1. Press Menu button. Menu items appear on the screen. 2. Press ↲ button to select "Picture" Icon. "Picture Mode" is highlighted. 3. Press ▲ / ▼ buttons to move to PC and press ▶ or ↲ buttons to select to "PC" 4. "Auto Adjust" is high lighted. 5. Press ↲ button to execute the "Auto Adjust" 6. Select the required option by pressing the ◀ / ▶ or ↲ button, then press ◀ / ▶button to adjust English DIGITAL SIGNAGE 7. Press EXIT button to escape OSD MENU or press MENU button to return to the previous menu. - Auto Adjust : Horizontal/vertical positions are automatically adjusted. - Phase : To eliminate the shake of the picture. - H-Position : To adjust the horizontal position of the picture. - V-Position : To adjust the vertical position of the picture. - Frequency : To eliminate the shake of picture. - Resolution : Selecting resolution is allowed to only set to 1024x768, 1280x768, 1360x768, 1366x768. Select corresponsive resolution with specified resolution of image. 25 DIGITAL SIGNAGE ow to Set Noise H Reduction(NR) User can eliminate noises on the screen in AV/Component mode.(Not supported in PC/HDMI mode) Picture Picture Mode U How to Select Flim Mode : Custom Colour Tone Size : Off NR : On Film Mode : Select Enter Menu This implement the most suitable screen for watching movie. Picture Picture Mode U 26 1. Press Menu button. Menu items appear on the screen. 2. Press ↲ button to select "Picture" Icon. "Picture Mode" is highlighted. 3. Press ▲ / ▼ buttons to move to "NR" . 4. Press ◀ / ▶ buttons to select to "NR". 5. Press ▲ / ▼ or ↲ buttons to set "On/Off". 6. Press EXIT button to escape OSD MENU or press MENU button to return to the previous menu. : Custom Colour Tone Size : NR : Off Film Mode : On Select Enter Menu 1. P ress Menu button. Menu items appear on the screen. 2. P ress ↲ button to select “Picture” Icon. “Picture Mode” is highlighted. 3. Press ▲ / ▼ buttons to move to “Film Mode” . 4. Press ◀ / ▶ buttons to select to “Film Mode”. 5. Press ▲ / ▼ or ↲ buttons to set “On/Off”. 6. P ress EXIT button to escape OSD MENU or press MENU button to return to the previous menu. DIGITAL SIGNAGE Users can adjust sound mode automatically as they want. Sound Mode : Custom Volume : Standard Balance : Music Movie Auto Volume : Speech Sound Mode : HDMI Sound : Equalizer U Select Enter 1. Press Menu button. Menu items appear on the screen. 2. Press ▲ / ▼ buttons to move to “Sound” Icon. 3. Press ↲ button to select “Sound” Icon. “Mode” is highlighted. 4. Press ▶ or ↲ buttons, to select to Sound mode. then the menu changes in the following order. Custom->Standard -> Music -> Movie -> Speech 5. Press EXIT button to escape OSD MENU or press MENU button to return to the previous menu. English How to Select the Audio Mode Menu - Custom : When the user wants to set the values directly. - Standard : For the general sound. Most audio contents are appropriate to this mode. - Music : For enjoying original sound. - Movie : Grandiose sound. - Speech : Clear sound. ✔ Menu of HDMI Sound appear on OSD when user uses DVI signal. 27 DIGITAL SIGNAGE How to Adjust the Desired Audio Mode Users can adjust sound mode automatically as they want. Sound Sound Mode : Custom Volume : 34 Balance : L50 R50 Equalizer U Auto Volume : Off Sound Mode : Stereo HDMI Sound : Move L Adjust Menu U 10KHz 50 3KHz 50 1KHz 50 300Hz 50 100Hz 50 Move L Adjust Menu 1. Press Menu button. Menu items appear on the screen. 2. Press ▲ / ▼ buttons to move to "Sound" Icon. 3. Press ↲ button to select "Sound" Icon. "Mode" is highlighted. 4. P ress ▲ / ▼ buttons to move to "Balance" or "Equalizer" . 5. Press ↲ buttons to select "Balance" or "Equalizer". Balance or Equalizer menu appears. 6. Select required option by pressing the ▲ / ▼ buttons, then Press ◀ / ▶ buttons to adjust. 7. Press EXIT button to escape OSD MENU or press MENU button to return to the previous menu. -B alance : Adjusts the balance of left and right speakers. -E qualizer : Adjusts the audio output signal in the desired band. 28 DIGITAL SIGNAGE This function will automatically give a similar volume size to each channel. Sound Mode : Volume : Balance : On Auto Volume : Off Sound Mode : HDMI Sound : Equalizer U How to Select Sound Mode Select Enter Menu 1. P ress Menu button. Menu items appear on the screen. 2. Press ▲ / ▼ buttons to move to "Sound" Icon. 3. Press ↲ button to select "Sound" Icon. "Mode" is highlighted. 4. Press ▲ / ▼ buttons to move to "Auto Volume". 5. Press ◀ / ▶ or ↲ buttons to select "On/Off". 6. Press ▲ / ▼ or ↲ buttons to set to "On/Off". 7. Press EXIT button to escape OSD MENU or press MENU button to return to the previous menu English How to Select Auto Volume Depending on the particular program being broadcast, you can select stereo or mono. Sound Mode : Volume : Balance : Equalizer U Stereo Auto Volume : Mono L Sound Mode : Mono R HDMI Sound : Select Enter Menu 1. Press Menu button. Menu items appear on the screen. 2. Press ↲ button to select "Sound" Icon. "Mode" is highlighted. 3. Press ▲ / ▼ buttons to move to "Sound Mode". 4. Press ▶ or ↲ buttons to select to "Sound Mode". 5. Press ▲ / ▼ buttons to select to "Stereo"," Mono L"or "Mono R. 6. Press exit button to escape OSD MENU or press MENU button to return to the previous menu - Choose "Stereo" for channels that are broadcasting in Stereo. - Choose "Mono" for channels that are broadcasting in Mono, or if you are having difficultly receiving a Stereo signal. 29 DIGITAL SIGNAGE How to Select HDMI Sound Sound Mode : Volume : Balance : Equalizer U Auto Volume : Sound Mode : HDMI HDMI Sound : DVI Select Enter 1. Press Menu button. Menu items appear on the screen. 2. Press ↲ button to select “Sound” Icon. “Mode” is highlighted. 3. Press ▲ / ▼ buttons to move to “HDMI Sound”. 4. Press ▶ or ↲ buttons to select to “HDMI Sound”. 5. Press ▲ / ▼ buttons to select to “DVI”. 6. Press exit button to escape OSD MENU or press MENU button to return to the previous menu Menu ✔ Menu of HDMI Sound appear on OSD when user uses DVI signal. 30 DIGITAL SIGNAGE Setup U Reset Time Language : OSD Tone : Key Lock : DCR : Select 1. Press Menu button. Menu items appear on the screen. 2. Press ↲ button to select "Setup" Icon. "Reset" is highlighted. 3. Press ▶ or ↲ buttons to select to "Reset". 4. Press ↲ buttons to choose to "Reset". 5. Press EXIT button to escape OSD MENU or press MENU button to return to the previous menu. English How to Reset Enter Menu When you select "Reset" user setting Value will initialize. ow to Set Clock,Sleep Time, H ON/OFF Time Setup U Reset Time Language : English OSD Tone : Off Key Lock : Off DCR : Off Select Enter 1. Press Menu button. Menu items appear on the screen. 2. Press ↲ button to select "Setup" Icon. "Reset" is highlighted. 3. Press ▲ / ▼ buttons to move to "Time". 4. Press ▶ or ↲ buttons to select "Time". Time menu appears, then "Clock" is highlighted. 5. Press ◀ / ▶ buttons to move between Hour, Minute and Press ▲ / ▼ buttons to set Hour, Minute. Menu When the power supply(AC main power) is cut off, the clock is reset to the value before the Timer set. 31 DIGITAL SIGNAGE Time U Clock : 05 : 00 On Timer : 00 : 00 Off Off Timer : 00 : 00 Off On Time Volume : 20 Source : AV Select Enter <Go to step 6 if you need to set the "On or Off Timer"> 6. Press ▲ / ▼ buttons to move to "On or Off Timer". 7. Press ▶ or ↲ buttons to select "On or Off Timer" . 8. Press ◀ / ▶ buttons to move between Hour, Minute and on/ off and Press ▲ / ▼ buttons to set Hour, Minute and on/off <go to step 9 if you need to set the "On Time Volume"> 9. Press ▲ / ▼ buttons to move to "On Time Volume". 10. Press ◀ / ▶ buttons to adjust Volume. Menu <go to step 11 if you need to set the "Source"> 11. Press ▲ / ▼ buttons to move to "Source" 12. Press ▶ or ↲ buttons to select to "Source" 13. Press ▲ / ▼ buttons to set to Source Choosing the Your Languages Setup U 32 Reset English Time Français Language : Deutsch OSD Tone : Italiano Key Lock : Español DCR : Nederland Suomi Polski Čeština Pусский Select Enter Menu 1. Press Menu button. Menu items appear on the screen. 2. Press ↲ button to select "Setup" Icon. "Reset" is highlighted. 3. Press ▲ / ▼ button to move to "Language" and press ▶ or ↲ button to select to Language. 4. Press EXIT button to escape OSD MENU or press MENU button to return to the previous menu. How to set OSD tone Setup U How to Set Key-Lock Reset Time Language : Off OSD Tone : On Key Lock : DCR : Select Enter 1. Press Menu button. Menu items appear on the screen. 2. Press ↲ button to select "Setup" Icon. "Reset" is highlighted. 3. Press ▲ / ▼ buttons to move to "OSD Tone" 4. Press ▶ or ↲ buttons to select to "OSD Tone". 5. Press ▲ / ▼ or ↲ buttons to set to "On/Off". English DIGITAL SIGNAGE Menu User can lock the control buttons on the front bottom of the Monitor. Setup U Reset Time Language : OSD Tone : Off Key Lock : On DCR : Select Enter Menu 1. Press Menu button. Menu items appear on the screen. 2. Press ▲ / ▼ button to move to "Setup" Icon. 3. Press ↲ button to select "Setup" Icon. "Reset" is highlighted 4. Press ▲ / ▼ buttons to move to "Key Lock". 5. Press ▶ or ↲ buttons to select to "Key Lock". 6. Press ▲ / ▼ or ↲ buttons to set to "On/Off". 7. Press EXIT button to escape OSD MENU or press MENU button to return to the previous menu. 33 DIGITAL SIGNAGE How to select DCR Setup U 34 Reset Time Language : OSD Tone : Key Lock : Off DCR : On Select Enter Menu 1. Press Menu button. Menu items appear on the screen. 2. Press ▲ / ▼ button to move to “Setup” Icon. 3. Press ↲ button to select "Setup" Icon. "Reset" is highlighted. 4. Press ▲ / ▼ buttons to move to “DCR”. 5. Press ▶ or ↲ buttons to select to "DCR". 6. Press ▲ / ▼ or ↲ buttons to set to "On/Off". 7. Press EXIT button to escape OSD MENU or press MENU button to return to the previous menu. DIGITAL SIGNAGE Multi Multi Multi Function H Set CounL : 1 Heal Control V Set CounL : 1 Display Sequence : 1 H Edge ADJ : 0 V Edge ADJ : 0 SET ID : 1 Master U Move Enter Menu U Move English ow to Set the Multi H Function Off Adjust Menu 1. P ress Menu button.Menu items appear on the screen. 2. Press ▲ / ▼ button to move to "Multi" Icon. 3. P ress ↲ button to select "Mutli" Icon. "Mutli Function" is highlighted 4. P ress ▲ / ▼ buttons to set up and change the location of the screen to be displyed. H Set Count/ V Set Count/Display Sequence / H Edge ADJ / V Edge ADJ / SET ID/ Master (Example of installation) install 3x2 with 6 units Product 1 Product 2 Product 3 Product 4 Product 5 Product 6 35 DIGITAL SIGNAGE Set up Value installation item Product 1 Product 2 Product 3 Product 4 Product 5 Product 6 H Set Count 3 3 3 3 3 3 V Set Count 2 2 2 2 2 2 Display Sequence 1 2 3 4 5 6 H Edge ADJ / V Edge ADJ These are the set up value to make up the un-displayed area of Bezel Part. It can be adjustable according to the contents SET ID It is necessary to control via RS232 communication port on PC. But do not need to set up or change when they are not controlled by PC Master You are recommended to use the Master on state only one of products that you are using [Cautions] - In case of connecting the products in series from the input device(HDMI, analog RGB, component, video, etc.), a distributor is recommended because there may be loss of screen quality. - You are recommended to use the component and progressive frequency of digital RGB in case of using multi-vision function. (It may not be displayed properly when using Video input and interlace frequency) 36 To connect multiple monitors to the PC in HDMI mode HDMI Cable OR DVI-IN DVI-OUT DVI-IN DVI-OUT DVI-IN DVI-OUT English DIGITAL SIGNAGE DVI-HDMI Cable (not included) Product 1 To connect multiple monitors to the PC in RGB mode Product 2 Product 3 D-SUB Cable PC-IN PC-OUT Product 1 PC-IN PC-OUT Product 2 PC-IN PC-OUT Product 3 * When multi-connecting in/out cascade format, loss of display quality can happen. We recommend using a cable distributor. 37 DIGITAL SIGNAGE To connect multiple monitors to the PC in Component mode Component Cable (not included) COMPONENT-IN Y Pb Y Pb CVBS-IN COMPONENT-IN CVBS-OUT COMPONENT-OUT Pr COMPONENT-OUT Y Pr Y Product 1 Pb Pb CVBS-IN COMPONENT-IN CVBS-OUT COMPONENT-OUT Pr Y Pr Product 2 Pb Y Pb CVBS-IN Pr CVBS-OUT Pr Product 3 To connect multiple monitors to the Video in AV mode BNC Cable (not included) CVBS-IN CVBS-OUT COMPONENT AUDIO-IN COMPOSITE AUDIO-IN Product 1 CVBS-IN CVBS-OUT COMPONENT AUDIO-IN COMPOSITE AUDIO-IN Product 2 CVBS-IN CVBS-OUT COMPONENT AUDIO-IN COMPOSITE AUDIO-IN Product 3 * When multi-connecting in/out cascade format, loss of display quality can happen. We recommend using a cable distributor. 38 DIGITAL SIGNAGE "Heat control" allows you set up fan operation according to interior temperture of the product Multi English ow to Set the Heat H Control Multi U Multi Function Fan Control : Auto Heal Control Fan Active Temp : 38 °C Hysteresis : 5 °C Current Temp : 32 °C Move Enter Menu U Move Enter Menu 1. Press Menu button. Menu items appear on the screen. 2. Press ▲ / ▼ button to move to "Multi" Icon. 3. Press ↲ button to select "Multi" Icon. "Multi Function" is highlighted 4. Press ▲ / ▼ buttons to move to "Heat Control". 5. Press ▶ or ↲ buttons to set up and change the Heat Control. “Fan Control" - AS the fan operation options, following 3 options are available - Off : Fan is idle in Off status. - On : Fan is working in On-status. - Auto : Fan start working when the working temperature is higher than the measured temperature. • Fan active Temp -set up value to start the fan. • Hysteresis- tolerance value of fan operation temperature. • Temperature- measured current temperature by sensor affixed to PCB'A 39 DIGITAL SIGNAGE Diagnosis 40 When the product is not working properly, please check before you call customer center. Symptoms How to solve the problem Screen displays late after the power is on. It happens not to show the screen noise when the power is on. Therefore it is not a defect. But if the screen doesn't show up within 5 minutes from turning on, please contact the customer center. The screen is too dark or bright? Adjust the brightness or contrast. The screen doesn't show up indicating "Out of range". You are using a signal which is outside the operating frequencies of the product (Unsupported), please change you video signal. when the screen is scrambled. please check the cable connection and the signal generator and contact customer center. Automatic switching-on function is not working / the input data were disapperared when reboot the system after setting up the time Automatic switching-on function is working when the product has been turned off via remote control or power button on main body. It is because that the setup values are deleted when the power cord is unplugged. The screen and sound are not synchronized Check if the power is on, suspended or is correctly plugged into the outlet. Plug the power cord of other peripheral device to the outlet that the product is being connected. Symptoms How to solve the problem The screen displays without the sound. check the volume up and down with remote control and audio connection cable No sound from either right speaker or left speaker. Confirm the status of the sound balance on OSD menu and check the connection of speaker cable. Remote control doesn't work. Check if any foreign substances in the sensor and the polarity of battery inserted. If the batteries are drained, replace them with new batteries. PC D-SUB doesn't work. Set up the resolution referring to frequency table of input terminal. And re-boot the system as it supports Plug and Play. Fan on the rear doesn't work Check the status of temperature control on OSD menu The screen doesn't show up when display the multi-vision. check if it is set up to video input. Confirm if Interlace Timing was inputted. ( Refer to the cautions on Page 34 ) English DIGITAL SIGNAGE • If any problem unsolved by above diagnosis, please call customer center. 41 DIGITAL SIGNAGE Specifications LCD 1366 x 768 Pixel (HD) Model List - D320ML(I/G) D462FL D466ML D468FL Screen size (HxV/mm) Recommended resolution Input D320ML(I/G) : 697.7 x 392.3 D462FL / D466ML / D468FL : 1018.4 x 572.5 1366 x 768 @60Hz Digital RGB, Analog RGB, Component(Option), Video(Option), PC Audio L/R, Component Audio L/R(Option), Composite Audio L/R(Option), RS232C Output Digital RGB, Analog RGB, Component(Option), Video(Option), Speaker Out L/R, RS232C Power AC 100- 240V 50/60Hz Consumption (Typical) Control type D320ML(I/G) :100 W D462FL : 180 W D466FL : 310 W D468FL : 260 W Remote control, key control • Above specification may be changed without prior notification for quality improvement. 42 Specifications LCD Model List - D405ML(I/G) D407ML(I/G/P/T) D425ML(I/G/P/T) D465ML(I/G) D467ML(I/G/P/T) D471ML(I/G/T) D523ML D525ML(I/G) D557ML(I/G/T) D558FL D705ML(I/G) D825ML(I/G) Screen size (HxV/mm) Recommended resolution Input 1920 x 1080 Pixel (Full HD) D405ML(I/G) / D407ML(I/G/P/T) : 885.6 x 498.2 D425ML(I/G/P/T) : 930.25 x 523 D465ML(I/G) / D467ML(I/G/P/T) : 1018.1 x 572.7 D471ML(I/G/T) : 1039.7 x 584.8 D523ML(I/G) / D525ML(I/G) : 1152.00 x 684.00 D557ML(I/G/T) : 1209.6 x 680.4 D558FL : 1209.6 x 680.4 D705ML(I/G) : 1549.4 x 871.6 D825ML(I/G) : 1805.8 x 1015.7 1920 x 1080 @ 60Hz Digital RGB, Analog RGB, Component(Option), Video(Option), PC Audio L/R, Component Audio L/R(Option), Composite Audio L/R(Option), RS232C Output Digital RGB, Analog RGB, Component(Option), Video(Option), Speaker Out L/R, RS232C Power AC 100- 240V 50/60Hz Consumption (Typical) Control type English DIGITAL SIGNAGE D405ML(I/G) / D407ML(I/G/P/T) : 160 W D425ML(I/G/P/T) : 220 W D465ML(I/G), D467ML(I/G/P/T) : 190 W D471ML(I/G/T) : 280 W D523ML(I/G), D525ML(I/G) : 320 W D557ML(I/G/T) : 330 W D558FL/G/T) : 235 W D705ML(I/G) : 700 W D825ML(I/G) : 1 KW Remote control, key control • Above specification may be changed without prior notification for quality improvement. 43 DIGITAL SIGNAGE Specifications LCD 1920 x 1080 Pixel (Full HD) Model List - D465SL(I/G) D467SL(I/G) D525SL(I/G) D705SL(I/G) D465SL(I/G) / D467SL(I/G) : 1018.1 x 572.7 Screen size (HxV/mm) D525SL(I/G) : 1152.0 x 648.0 D705SL(I/G) : 1549.4 x 871.6 Recommended resolution Input 1920 x 1080 @ 60Hz Digital RGB, Analog RGB, Component(Option), Video(Option), PC Audio L/R, Component Audio L/R(Option), Composite Audio L/R(Option), RS232C Output Digital RGB, Analog RGB, Component(Option), Video(Option), Speaker Out L/R, RS232C Power AC 100- 240V 50/60Hz Consumption (Typical) Control type D465SL(I/G) / D467SL(I/G) : 190 W D525SL(I/G) : 320 W D705ML(I/G) : 700 W Remote control, key control • Above specification may be changed without prior notification for quality improvement. 44 < REMOTE CONTROL SPEC > 1. REMOTE CONTROL WAVE FORM 2. REMOTE CONTROL KEY CODE TABLE 1) Remote Control System Infrared rey system Custom Code : 7788H fosc=455KHZ fc=fosc/2=37.917KHZ KEY DATA POWER 0x80 • Transmission MENU 0x95 - One pulse EXIT 0x96 SOURCE 0xAC ENTER 0x8C UP 0x8D DOWN 0x8E LEFT 0x8F RIGHT 0x90 2) Signal code LEAD CODE LEAD CODE CUSTOM CODE LOW CUSTOM CODE LOW LEAD CODE 9ms 9ms CUSTOM CODE HIGH CUSTOM CODE HIGH CUSTOM CODE LOW DATA CODE DATA CODE CUSTOM CODE HIGH DATA CODE DATA CODE DATA CODE DATA CODE 4.5ms 4.5ms DATA LAYOUT 9ms 4.5ms - Bit Desciption Bit “0” Bit “1” 8O 8D 0.56ms 0.56ms 0.56ms 1.125ms 0.56ms 2.25ms 0.56ms2.25ms 0.56ms 1.125ms 2.25ms 1.125ms Tf Tf - Flame Interval Tf Tf Tf Tf Tf=108ms 455KHz Tf=108ms 455KHz Tf=108ms 455KHz 8F 8C 9O 8E 95 96 AC < RS232C COMMAND SPEC > 1. CONFIGRATION Example. 1 To power on Set ID No 1 1) SPEED : 9600 Baud/s, 8 bit, No parity, 1 Stop bit. 2) Cable Connetion &21752/(53&0/6HULHV0RGHO 1 6 7 8 9 1 6 2 7 3 Rx Tx G 4 5 2 2 3 3 5 5 9Pin DIN male Tx Rx G 8 9 Item HEADER SET ID COMMAND askii did: 01- pn . hexa 0x64 0x69 0x64 0x3A 0x30 0x31 0x2D 0x70 0x6E 0x2E decimal 100 105 100 58 48 49 45 112 110 46 END 2 3 Example. 2 To FAN on Set ID No 2 4 5 9Pin DIN male 2. COMMAND FORMAT Item HEADER SET ID COMMAND askii did: 02- fn . hexa 0x64 0x69 0x64 0x3A 0x30 0x32 0x2D 0x70 0x6E 0x2E decimal 100 105 100 58 48 50 45 102 110 46 - SET ID must select from the OSD menu and can’t be select through the COMMAND. - Only one unit can be set as Master unit, select Master ON from the OSD Menu. (DEFAULT OFF) - For viewing COMMAND from Hyper Terminal windows, One unit must set as MASTER ON • Command Type • Data Format Power Item HEADER SET ID COMMAND END askii did: xxx- or all- follow 2.2 . hexa 0x64 0x69 0x64 0x3A 0x78 0x78 0x78 0x2D or 0x61 0x6C 0x6C 0x2D follow 2.2 0x2E HEADER: Command head code. SET ID: Set ID. all unit control - “xxx- or all-” unit no : “01 ~ 99” COMMAND: follow 2.2 END: inform end of send data. END Item Command Description hexa pn power on 0x70 0x6E pf power off 0x70 0x66 ps on, video out / on, video in / off, video out / off, video in / on, dpms mode sd input hdmi 0x73 0x64 sp input pc 0x73 0x70 sc input component 0x73 0x63 sa input av 0x73 0x61 is input source status mtn remote controller active on 0x72 0x6D 0x74 0x6E Remote mtf remote controller active off 0x72 0x6D 0x74 0x66 Input Source mts remote controller active status 0x54 0x65 0x6D 0x70 0x69 0x73 Item Factory Command Description hexa fr factory reset fo factory option view “lp:?, am:?, av:?, si:?, pwm:?, mot:?.” - last power, aging, av enable, source, pwm, motion 0x66 0x6F mn model nember ex) model no 1:DID D400 SEC HD. 0x6D 0x6E fv firmware version ex) fw:DID IN HD EU V4.84 110217. 0x66 0x76 dp dpms on / dpms off 0x64 0x70 0x63 0x72 Item 0x66 0x72 Picture Mode Command Description hexa pmc picture mode custom 0x70 0x6D 0x63 pmh picture mode high 0x70 0x6D 0x68 pmm picture mode middle 0x70 0x6D 0x68 pml picture mode low 0x70 0x6D 0x6C pbu picture mode custom brightness 1 step upstep up 0x70 0x62 0x75 pbd picture mode custom brightness 1 step upstep down 0x70 0x62 0x64 pcu picture mode custom contrast 1 step up 0x70 0x63 0x75 pcd picture mode custom contrast 1 step down 0x70 0x63 0x64 pcb picture mode custom brightness Brightness 70 (01~100) : ex) pcd70 0x50 0x63 0x62 value 0x50 0x63 0x62 0x37 0x30 pcc blue offset 1 step down Contrast 55 (01~100) : ex) pcc55 0x70 0x63 0x63 value 0x70 0x63 0x63 0x35 0x35 cr Enable Color Control Mode q quit (from ir & cr mode) sbu sub-brightness 1 step up sbd sub-brightness 1 step down 0x73 0x62 0x64 tru picture color tone red up 0x73 0x63 0x75 rou red offset 1 step up 0x72 0x6F 0x75 trd picture color tone red down 0x73 0x63 0x64 rod red offset 1 step down 0x72 0x6F 0x64 tgu picture color tone green up 0x72 0x67 0x75 gou green offset 1 step up 0x67 0x6F 0x75 tgd rpicture color tone green down 0x72 0x67 0x64 0x67 0x67 0x75 0x71 0x73 0x62 0x75 god green offset 1 step down 0x67 0x6F 0x64 tbu picture color tone blue up bou blue offset 1 step up 0x62 0x6F 0x75 tbd picture color tone blue down blue offset 1 step down 0x62 0x6F 0x64 ptcm picture color tone custom Factory bod Color Control scu sub-contrast 1 step up 0x73 0x63 0x75 scd sub-contrast 1 step down 0x73 0x63 0x64 rgu red gain 1 step up 0x72 0x67 0x75 rgd red gain 1 step down 0x72 0x67 0x64 ggu green gain 1 step up 0x67 0x67 0x75 ggd green gain 1 step down 0x67 0x67 0x64 bgu blue gain 1 step up 0x62 0x67 0x75 bgd blue gain 1 step down 0x62 0x67 0x64 blu backlight value 1 step up 0x62 0x6C 0x75 bld backlight value 1 step down 0x62 0x6C 0x64 Picture Color 0x67 0x67 0x64 0x70 0x74 0x63 0x6D ptc2 picture color tone cool2 0x70 0x74 0x63 0x32 ptc1 picture color tone cool1 0x70 0x74 0x63 0x31 ptnl picture color tone normal 0x70 0x74 0x6E 0x6C ptw2 picture color tone warm2 0x70 0x74 0x77 0x32 ptw1 picture color tone warm1 0x70 0x74 0x77 0x31 rgb-r color tone red ex) rgb-r55 0x72 0x67 0x62 0x2D 0x72 value 0x72 0x67 0x62 0x2D 0x72 0x35 0x35 rgb-g color tone green ex) rgb-g56 0x72 0x67 0x62 0x2D 0x67 value 0x72 0x67 0x62 0x2D 0x67 0x35 0x36 rgb-b color tone blue ex) rgb-b45 0x72 0x67 0x62 0x2D 0x62 value 0x72 0x67 0x62 0x2D 0x62 0x34 0x35 Item Picture Option Multi IR Command Description hexa Item Command Description hexa pc picture size center 0x70 0x63 j left 0x6A pw picture size wide 0x70 0x77 k right 0x6B otf osd tone off 0x6F 0x74 0x66 e enter 0x65 otn osd tone on 0x6F 0x74 0x6E m menu 0x6D at auto adjust 0x61 0x74 x exit 0x78 rt resolution “ ?x?, h?, v?.” ex) “1920x1080, h47, v60.” 0x72 0x68 i input 0x69 Chxvy H Set Count is x, V Set Count is y 0x43 0x68 X Value 0x76 Y Value r mute 0x72 Nhxvy H Set window is x, V Set window is y 0x4E 0x68 X Value 0x76 Y Value The others quit (from Ir mode) The others Ehxvy H Edge ADJ is x, V Edge ADJ is y 0x45 0x68 X Value 0x76 Y Value x Display sequence no is x IR 0x78 fs fan status ft fan active temperature ? : 020~100 0x66 0x74 Value ft? “fan active temp [?’C]” 0x66 0x74 0x34 0x30 fh fan hysteresis ? : 00~20 fh? “hysteresis temp [?’C]” ff fan control off 0x66 0x66 0x66 0x6E 0x66 0x65 0x6D 0x70 0x66 0x68 Value 0x66 0x68 0x30 0x33 fn fan control on fa fan control auto 0x66 0x61 la light sensor auto 0x6C 0x61 lh light sensor high 0x6C 0x68 lm light sensor middle 0x6C 0x6D ll light sensor low 0x6C 0x6C tp temperature “temp: [?’C]” 0x74 0x70 ir Enable Ir Mode, can use keyboard buttons as RMC 0x69 0x72 q quit (from ir & cr mode) 0x71 p power 0x70 u up 0x75 n down 0x6E Error hdcp-s hdcp-status HDCP Vector - x x x x x [Hex] 0x68 0x64 0x63 0x2D 0x73 HDCP Index - x x x x [Hex] HDCP Checksum - x x [Hex] did:all-wn=si Change all units ‘Display Sequence’ to 0x64 0x69 0x64 0x3A 0x61 0x6C 0x6C 0x2D ‘SET ID’ 0x77 0x6E 0x3D 0x73 0x69 0x2E did:allfst-hxvy Set all units to ‘H SET Count’ = x, ‘V SET Count’ = y, 0x64 0x69 0x64 0x3A 0x61 0x6C 0x6C 0x66 Display Sequence’ = ‘Select to SET ID 0x73 0x74 0x2D 0x68 X Value 0x76 Y Value 0x2E “Error.”