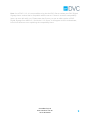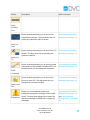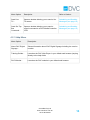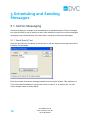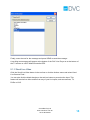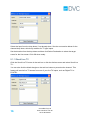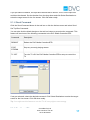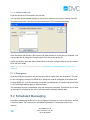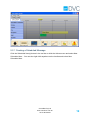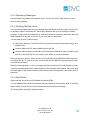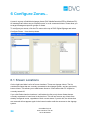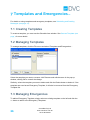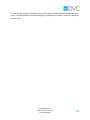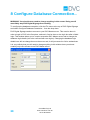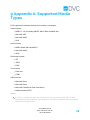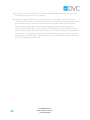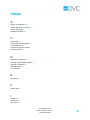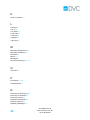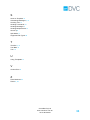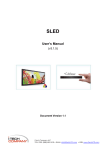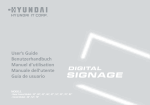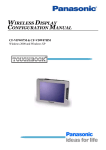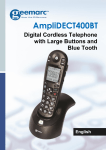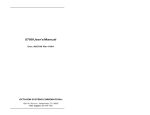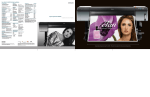Download DVC Digital Signage User Manual 2.1.x
Transcript
DVC Digital Signage User Manual 2.1.x Revision: 3 Date: 14-Sep-2015 15:32 Table of Contents 1 Introduction 4 2 Overview of DVC Digital Signage 5 2.1 Messages 5 2.2 Zones 5 2.3 Scheduling and the Timeline 5 2.4 Communication Mechanism 5 2.5 Connecting DVC Media Controllers/STBs to Digital Signage 6 2.6 Connecting Windows PCs Clients to Digital Signage 6 3 Logging In 8 4 DVC Digital Signage Menus and Tool Bar 10 4.1 Tool Bar 10 4.2 4.2.1 Menus File Menu 12 12 4.2.2 Actions Menu 12 4.2.3 Help Menu 13 5 Scheduling and Sending Messages 14 5.1 5.1.1 Ad-Hoc Messaging Send Scrolly Text 14 14 5.1.2 Send Live Video 15 5.1.3 Send Live TV 16 5.1.4 Send Command 17 5.1.5 Send Local File 17 5.1.6 Emergency 18 5.2 5.2.1 Scheduled Messaging Creating a Scheduled Message 18 19 5.2.2 Basic Configuration 20 5.2.3 Using a Template 20 5.2.4 Repeating Messages 21 5.2.5 Sending Multiple Items 21 5.2.6 Split Mode 21 5.2.7 Save as Template 22 5.2.8 Deleting a Scheduled Message 22 5.3 Microsoft Powerpoint 22 6 Configure Zones... 24 6.1 Known Locations 24 6.2 Creating, Renaming and Deleting Zones 25 6.3 Adding and Removing Zone Members 25 7 Templates and Emergencies... 26 7.1 Creating Templates 26 7.2 Managing Templates 26 7.3 Managing Emergencies 26 8 Configure Database Connection... 28 9 Appendix A: Supported Media Types 29 10 Index 31 1 Introduction DVC Digital Signage allows you to push digital media, such as video, slide shows, documents, text, photos etc, to DVC Media Controllers/STBs and to Windows machines with the DVC Administrator Pack or DVC Client Pack installed. This lets you publish important notices to displays placed at strategic locations around your campus, and even directly to users on their Windows PCs. Messages can be broadcast to all, or targeted at a select locations giving you full control over your digital signage. This manual covers DVC Digital Signage, the control centre for your digital signage needs. It is part of the DVC Administrator Pack. A guide to installing the DVC Administration Pack can be found in the DVC Administrator User Manual 2.0. CommBox Pty Ltd 4 www.commbox.com.au +61 2 9975 6001 2 Overview of DVC Digital Signage 2.1 Messages DVC Digital Signage works on the principle of sending messages to signage clients. A message might be a video, some text, a presentation, for example. See Scheduling and Sending Messages (see page 14) for more information. 2.2 Zones DVC Digital Signage uses the concept of zones to direct signage to the correct clients. Each zone can contain one or more signage client (DVC Media Controller/STB or Windows PC). A message can only be directed to one zone, or to a special built-in zone, ALL, to broadcast a message to all clients. See Configure Zones... (see page 24) for more information on setting up and managing zones. 2.3 Scheduling and the Timeline DVC Digital Signage uses a timeline to manage message schedules. Messages can be sent on an ad-hoc basis, or scheduled in the future either as a one-off or on a recurring basis. Every zone has a row on the timeline. See Scheduling and Sending Messages (see page 14) for more information. 2.4 Communication Mechanism DVC Digital Signage sends instructions to a Messenger service running on your DVC Master Server, which in turn pushes the messages to the grouped/zoned DVC Media Controllers /STBs or Windows PCs that you have chosen. On a Windows PC, digital signage is received by the DVC Launcher and displayed using the DVC Live Player. CommBox Pty Ltd www.commbox.com.au +61 2 9975 6001 5 2.5 Connecting DVC Media Controllers/STBs to Digital Signage New DVC Media Controllers/STBs are designed to automatically detect the DVC Master Server (See note below). You can also configure the server address manually if auto detection is not available or there are multiple subnets involved. Once configured, a DVC Media Controller/STB will automatically register itself as a signage client. To configure a DVC Media Controller/STB, see the Configure Media Retrievers section of the DVC Administrator User Manual 2.0. The configuration screen is self documenting. DVC Media Controllers/STBs can be configured to automatically turn the TV on when they receive a message. Note: Auto detection of the DVC Server requires a service to be set-up on the DVC Master Server and only works within a single subnet. All new servers ship with this service, but older ones will need to have it installed by the DVC Support Team. 2.6 Connecting Windows PCs Clients to Digital Signage On a Windows PC, there is a Launcher service running that can be found in the task tray in the lower right corner. CommBox Pty Ltd 6 www.commbox.com.au +61 2 9975 6001 You can either double click the icon, or right click and select Configure DVC. On this popup menu, you can also launch the DVC Live Player, show an about box and exit the Launcher. The configuration window allows you to select which network adapter to use, which is usually auto detected. If the auto detection does not work, simply un-tick the Choose adapter automatically check box and choose the correct adapter from the drop down. The other thing you might change is the Server IP, which should be the address of your DVC Master Server. This setting is normally configured during installation of the DVC Client Pack (not the DVC Administration Pack) when the PRESEED_SERVER is specified. If not, it can be set manually here. See the Installation seciton of the DVC Administrator User Manual 2.0 for installation instructions. My Name is set automatically using your computer name, and is normally left as it is. Port must always be 8000. As long as DVC Launcher is running in the task tray, the Windows PC will respond to signage messages. CommBox Pty Ltd www.commbox.com.au +61 2 9975 6001 7 3 Logging In When you launch DVC Digital Signage, you will be asked to login. Simply enter your personal username and password into the dialog, as shown below: If you supply the correct login details and it fails to login, it may be because it does not know the address of the DVC Master server. Click retry when prompted and the login dialog will look slightly different this time. If the DVC Server IP is missing or incorrect, tick the Advanced check-box and correct the DVC Server IP. Supply your login details again and click OK. If it still fails to login, the DVC server is not reachable for some reason. Please consult your local IT department to check that the DVC server is running and is reachable across your network from the PC you are using. In particular, it is recommended to make sure that it does not use a proxy. If your IT department has verified that the server can be reached from your PC and you still cannot login, contact DVC Support. CommBox Pty Ltd 8 www.commbox.com.au +61 2 9975 6001 Note: As of DVC 2.1.0, it is not possible to log into the DVC Server unless your DVC Digital Signage has a version that is compatible with the server. If there is a version compatibility issue, an error will notify you. Please note that if you try to use an older version of DVC Digital Signage from before 2.1.0 with the 2.1.0 server, it will appear to fail to authenticate, but will not show an error explaining the compatibility issue. CommBox Pty Ltd www.commbox.com.au +61 2 9975 6001 9 4 DVC Digital Signage Menus and Tool Bar DVC Digital Signage is used to send digital signage messages to sigange clients on your local network. 4.1 Tool Bar DVC Digital Signage uses a large tool bar at the bottom of the window giving quick access to create and schedule messages. The small black triangle to the right of the buttons opens a drop down with short-cuts. Below is a table summarising those tool bar buttons to get you started. Button Description Refer to Section Opens a window allowing you to schedule a new signage message. This is the only way to send a file from your DVC library. Scheduling and Sending Messages (see page 14) Opens a window allowing you to send a scrolling text message Scheduling and Sending Messages (see page 14) Schedule Item(s) CommBox Pty Ltd 10 www.commbox.com.au +61 2 9975 6001 Button Description Refer to Section Opens a window allowing you to send a live video/camera stream. The drop down lets you quickly pre-select the input to stream Scheduling and Sending Messages (see page 14) Opens a window allowing you to send a live TV stream. The drop down lets you quickly preselect the channel Scheduling and Sending Messages (see page 14) Opens a window allowing you to send a control command to a DVC Media Controller/STB. The drop down lets you pre-select the command Scheduling and Sending Messages (see page 14) Opens a window allowing you to send a file from your local PC. The drop down lets you choose from recently sent files Scheduling and Sending Messages (see page 14) Allows you to immediately send a preconfigured emergency message in two simple clicks. The drop down allows you to select an individual message or SEND ALL emergency messages Scheduling and Sending Messages (see page 14) and Templates and Emergencies... (see page 26) Send Scrolling Text Send Live Video Send Live TV Send Command Send Local File Emergency CommBox Pty Ltd www.commbox.com.au +61 2 9975 6001 11 4.2 Menus Below is an overview of the menus available at the top of the main window. The ... notation indicates that a dialog will open when that menu item is clicked. 4.2.1 File Menu Menu Option Description Refer to Section Configure Zones... Opens a window allowing you to select a media file to import Configure Zones... (see page 24) Templates and Emergencies... Opens a window allowing you to restore recently deleted media items Templates and Emergencies... (see page 26) Configure Database Connection... Opens a window allowing you to create a new timed recording Configure Database Connection... (see page 28 ) Exit Closes DVC Digital Signage 4.2.2 Actions Menu Menu Option Description Refer to Section New Scheduled Item... Opens a window allowing you to schedule a new signage message Scheduling and Sending Messages (see page 14) Send Scrolling Text Message... Opens a window allowing you to send a scrolling text message Scheduling and Sending Messages (see page 14) Send Live Camera Feed... Opens a window allowing you to send a live video/camera stream Scheduling and Sending Messages (see page 14) CommBox Pty Ltd 12 www.commbox.com.au +61 2 9975 6001 Menu Option Description Refer to Section Send Live TV... Opens a window allowing you to send a live TV stream Scheduling and Sending Messages (see page 14) Send Set Top Box Command... Opens a window allowing you to send a control command to a DVC Media Controller /STB Scheduling and Sending Messages (see page 14) 4.2.3 Help Menu Menu Option Description About DVC Digital Signage... Shows information about DVC Digital Signage including the version number Training Guides... Launches the DVC Web Player in your default web browser jumping directly to the help folder DVC Website... Launches the DVC website in your default web browser CommBox Pty Ltd www.commbox.com.au +61 2 9975 6001 13 5 Scheduling and Sending Messages 5.1 Ad-Hoc Messaging Ad-hoc messaging is message sent immediately for a specified duration. These messages are quick and easy to set-up when you don't need schedule in the future. Ad-hoc messages will appear on the timeline when you create them, except for scrolling text messages. 5.1.1 Send Scrolly Text Click the Send Scrolly Text button in the tool bar or click the Actions menu and select Send Scrolling Text Message... Enter the number of times the message should scroll across the screen. This defaults to 4. Then click Select Destination to choose the zones to send to, or to Send to All. You can select multiple zones as shown below. CommBox Pty Ltd 14 www.commbox.com.au +61 2 9975 6001 Finally, enter the text for the message and press SEND to send the message. A scrolling text message will appear at the bottom of the DVC Live Player or at the bottom of the TV screen on a DVC Media Controller/STB. 5.1.2 Send Live Video Click the Send Live Video button in the tool bar or click the Actions menu and select Send Live Camera Feed... You can also click the black triangle on the tool bar button to pre-select the input. This feature will send a live video stream from any of your live inputs, such as cameras, TV, DVDs or VHS. CommBox Pty Ltd www.commbox.com.au +61 2 9975 6001 15 Select the Input from the drop down, if not already done. See the next section below for the channel drop down, which only enables for TV type inputs. Set the duration from the drop down and then click Select Destination to select the target zones for the live stream. Click OK when ready. 5.1.3 Send Live TV Click the Send Live TV button in the tool bar or click the Actions menu and select Send Live TV... You can also click the black triangle on the tool bar button to pre-select the channel. This feature will send a live TV stream from one of your live TV inputs, such as Digital TV or FOXTEL. CommBox Pty Ltd 16 www.commbox.com.au +61 2 9975 6001 If you pre-select a channel, the Input and Channel will be filled in. If not, set the input first and then the channel. Set the duration from the drop-down and click Select Destination to select the target zones for the live stream. Click OK when ready. 5.1.4 Send Command Click the Send Command button in the tool bar or click the Actions menu and select Send Set Top Box Command... You can also click the black triangle on the tool bar button to pre-select the command. This feature will send one of the following commands to the DVC Media Controller/STB: Command Description REBOOT Reboot the DVC Media Controller/STB STOP STREAM Stop any currently playing stream TV OFF Turn the TV off if the DVC Media Controller/STB is setup to control the TV If not pre-selected, select the desired command. Click Select Destination to select the target zones for the live stream. Click OK when ready. Tip: You might use this feature to turn the TV off every night to save energy. 5.1.5 Send Local File CommBox Pty Ltd www.commbox.com.au +61 2 9975 6001 17 5.1.5 Send Local File Click the Send Local File button in the tool bar. You can also click the black triangle on the tool bar button to pre-select a recently used file. This feature will send a the file to the client and open if for the selected duration. Click the button and choose a file from the file Open window if no file was pre-selected. You can change the file using the Change button if you chose the wrong file. Select the duration and click Select Destination to select the target zones for the live stream. Click OK when ready. Note: The file must be a supported type. See Appendix A: Supported Media Types (see page 29). 5.1.6 Emergency Click the Emergency button in the tool bar and click an option from the drop-down. This can be one emergency message or SEND ALL, which will send all messages at the same time. If using SEND ALL, you should make sure that the messages do not conflict with each other, i.e. the messages should apply to different zones. The messages execute immediately using the emergency template. This allows you to send an emergency message at the click of a button without wasting valuable time. 5.2 Scheduled Messaging Scheduled messaging allows you to set-up signage messages to occur in the future, and on a recurring basis. You can see your scheduled messages or create new ones on the timeline. CommBox Pty Ltd 18 www.commbox.com.au +61 2 9975 6001 5.2.1 Creating a Scheduled Message Click the Scheduled Item(s) button in the tool bar or click the Actions menu and select New Scheduled Item... You can also right click anywhere on the timeline and select New Scheduled Item. CommBox Pty Ltd www.commbox.com.au +61 2 9975 6001 19 5.2.2 Basic Configuration Enter a name for your message, or see below for using a template. Set the Start Time for the message and duration. Click Select Destination to select the target zones for the live stream. See the sections below for other configuration that you can do. Click OK when ready. 5.2.3 Using a Template Use the Name drop-down to select a template. This will pre-populate the other fields. Simply configure the Start Time and click OK. CommBox Pty Ltd 20 www.commbox.com.au +61 2 9975 6001 5.2.4 Repeating Messages Set the Repeat drop-down to the desired cycle. The set the UNTIL date and time to tell it when to stop repeating. 5.2.5 Sending Multiple Items You can send multiple items as one message using the file list at the the right. These could be streams, vidoes, documents etc. Each has a duration that you can change by double clicking it, or right click and select Edit or click the Edit button on the tool bar below. Note the default duration for any file is 5 hours, so you may want to reduce this. You can add an item in various ways: 1. Use the file browser in the lower half of the window to find a file and either drag it in or double click it. 2. Click the Add Local File button and browse to the file. 3. Click the black triangle on the Add Local File button to add other types of media, such as files on the DVC Server, live streams, text, URLs or server commands. Each will appear in the list. Select an item and use the Move Up and Move Down buttons to re-arrange the list. To remove an item, select it and click the Remove button below or Right click and select Delete. When the message plays, it will run through each item in the list for the set duration of each. If the list completes before the master duration of the message has elapsed, the list will loop and start again. If the master duration finishes before the list completes, it will simply stop at that point. 5.2.6 Split Mode Split mode will only work on DVC Media Controllers/STBs. You can partition the screen into sections and play content in each. Always bear in mind the aspect ration of each section of the screen and choose contant accordingly. The image below shows the supported splits. CommBox Pty Ltd www.commbox.com.au +61 2 9975 6001 21 Note: When the screen is split, hardware video acceleration is not used. Using Full HD video in this mode is not advised. 5.2.7 Save as Template Once you have configured a message, you can click Save as Template before clicking OK to save it as a template that can be used again. It can also be used as an Emergency Template. See Templates and Emergencies... (see page 26) Editing a Scheduled Message Right click a future message on the timeline and select Edit Item, or double click it. Make any changes and click OK to complete the changes. 5.2.8 Deleting a Scheduled Message Right click the message and select Delete Item. If the message was sent to multiple zones, it will disappear from all zones on the timeline. 5.3 Microsoft Powerpoint Microsoft Powerpoint advances so quickly that it is impossible for the DVC Media Controller /STB to keep up. Whilst Powerpoint files are supported, many features used in Powerpoint are not, such as certain animations. In some cases with animations, while it may be supported, it may not run smoothly due to the complexity of the animation and its demands on the hardware. DVC Media Controllers/STBs are very good at playing video, and new ones can play Full HD video smoothly using hardware acceleration. CommBox Pty Ltd 22 www.commbox.com.au +61 2 9975 6001 For this reason, CommBox recommend that you export your Powerpoint presentation as a WMV video. This will ensure that you see exactly what you expected on the DVC Media Controller/STB. CommBox Pty Ltd www.commbox.com.au +61 2 9975 6001 23 6 Configure Zones... A zone is a group of individual signage clients (DVC MediaController/STB or Windows PC). All messages are either sent to a specific zone, or to all connected clients. Zones allow you to target messages at specific groups of clients. To configure your zones, click the File menu at the top of DVC Digital Signage and select Configure Zones... from the drop down. 6.1 Known Locations On the right hand side is a list of known locations. These are signage clients. The list contains all clients that are currently connected to the signage system, and any previously known clients. This allows you to add known clients to a zone when their PC maybe be currently turned off. If you click Delete inactive locations, it will reduce the list to only those clients that are currently connected or have been in the last hour. This will not remove any clients from already configured zones, regardless of their current status. If you do this, the clients that are removed will not appear again in the known location until the reconnect to the signage system. CommBox Pty Ltd 24 www.commbox.com.au +61 2 9975 6001 6.2 Creating, Renaming and Deleting Zones The left box shows the list of zones that you can send messages to. Simply click Create Zone and enter the zone name in the pop-up window, clicking OK, to create a new zone. The new zone is initially empty. You can select a zone and click Rename to change the name, whilst keeping all members of the zone. Select the zone and click Delete to permanently remove the zone. This cannot be undone. 6.3 Adding and Removing Zone Members To add or remove members, first select the zone you want to edit from the zone box on the left. This will show you all of the members currently in that zone in the centre members box. To add members to a zone, select one or more clients from the known locations and click << ADD. If a member is already added, it will not be added again. To remove members to a zone, select one or more clients from the members box and click REMOVE >>. CommBox Pty Ltd www.commbox.com.au +61 2 9975 6001 25 7 Templates and Emergencies... For details on using templates and emergency templates, see Scheduling and Sending Messages (see page 14). 7.1 Creating Templates To create a template, you must use the Schedule Item window. See Save as Template (see page ) for more details. 7.2 Managing Templates To manage templates, click the File menu and select Templates and Emergencies... Select the template you want to rename, click Rename and edit the name in the pop-up window, clicking OK to commit the change. Similarly, select the template you want to delete and click the Delete button to delete it. If the template was used as an Emergency Template, it will also be removed from the Emergency Template list. 7.3 Managing Emergencies To add an Emergency Template, simply select an existing template on the left and click the >> button to add it to the Emergency Templates. CommBox Pty Ltd 26 www.commbox.com.au +61 2 9975 6001 To remove an Emergency Template, select it from the list on the right and click the Remove button. This will remove it from the Emergency Template list, but leave it in the All Templates list on the left. CommBox Pty Ltd www.commbox.com.au +61 2 9975 6001 27 8 Configure Database Connection... WARNING: You should never need to change anything in this screen. Doing so will most likely stop DVC Digital Signage from working. To configure the database connection, click the File menu at the top of DVC Digital Signage and select Configure Database Connection... from the drop down. DVC Digital Signage needs to connect to your DVC Master server. This must be done in order to login to DVC in the first place, and can in fact be done on the login box after a failed login. This window allows you to connect at another DVC Master server and to change the database login details (not to be confused with user logins). Changing the database login details here will not change them on the server end; it will just cause it to fail to authenticate. It is very unlikely that you will need to change anything in this window since you almost certainly only have access to one DVC Master server. CommBox Pty Ltd 28 www.commbox.com.au +61 2 9975 6001 9 Appendix A: Supported Media Types DVC supports the following formats for inclusion in messages: Video formats MPEG 1, 2 & 4 including MPEG, MPG, M2V and M2P files Microsoft ASF Microsoft WMV DivX Audio formats MPEG Audio (MP2 and MP3) Microsoft WMA WAV Still image formats GIF JPEG PNG Text formats Plain text HTML Office formats Microsoft Word Microsoft Excel Microsoft PowerPoint (See note below) Adobe Acrobat (PDF) Notes: 1. If a PC is to receive an office document (word, excel or power point), the PC must have Microsoft Office installed. Set top boxes have built-in support for Microsoft Office documents via OpenOffice. 2. CommBox Pty Ltd www.commbox.com.au +61 2 9975 6001 29 2. If a PC is to receive a PDF file, it must have Acrobat Reader installed. Set top boxes have built-in support for PDF documents. 3. Microsoft Powerpoint advances so quickly that it is impossible for the DVC Media Controller/STB to keep up. Whilst Powerpoint files are supported, many features used in Powerpoint are not, such as certain animations. In some cases with animations, while it may be supported, it may not run smoothly due to the complexity of the animation and its demands on the hardware. DVC Media Controllers/STBs are very good at playing video, and new ones can play Full HD video smoothly using hardware acceleration. For this reason, CommBox recommend that you export your Powerpoint presentation as a WMV video. This will ensure that you see exactly what you expected on the DVC Media Controller/STB. CommBox Pty Ltd 30 www.commbox.com.au +61 2 9975 6001 Index A Adding An Emergency 26 Adding Members To A Zone 24 Ad Hoc Messages 14 Available Locations 24 C Commands 14 Communication Mechanism 5 Compatibility Error 8 Connecting Signage Clients 5 Creating A Zone 24 D Database Connection 28 Deleting A Scheduled Message 14 Deleting A Template 26 Deleting A Zone 24 Dvc Launcher 5 E Emergency 14 F Failed Login 8 I Interface 10 Introduction 4 Ip Accress 28 CommBox Pty Ltd www.commbox.com.au +61 2 9975 6001 31 K Known Locations 24 L Launcher 5 Live Tv 14 Live Video 14 Local Files 14 Locations 24 Logging In 8 Login Error 8 M Managing Emergencies 26 Managing Templates 26 Members 24 Menus 10 Messages 5 Microsoft Powerpoint 14, 29 O Overview 10 P Powerpoint 14, 29 Preseed Server 5 R Removing An Emergency 26 Removing A Template 26 Removing A Zone 24 Renaming A Template 26 Renaming A Zone 24 Repeating Messages 14 CommBox Pty Ltd 32 www.commbox.com.au +61 2 9975 6001 S Save As Template 14 Scheduling Messages 5, 14 Scrolling Text 14 Sending Commands 14 Sending Messages 5 Sending Multiple Items 14 Server Ip 8 Split Mode 14 Supported File Types 29 T Timeline 5, 14 Tool Bars 10 Tour 10 U Using Templates 14 V Version Error 8 Z Zone Members 24 Zones 5, 24 CommBox Pty Ltd www.commbox.com.au +61 2 9975 6001 33