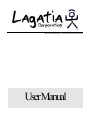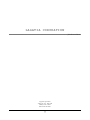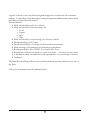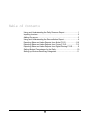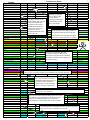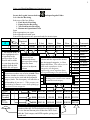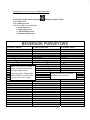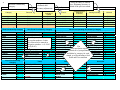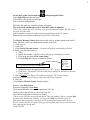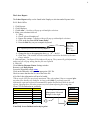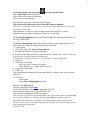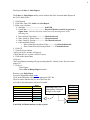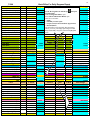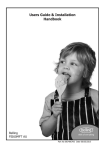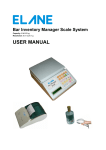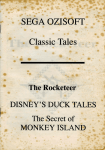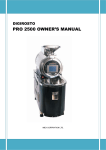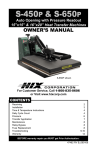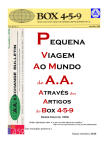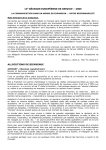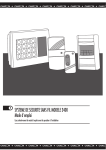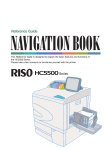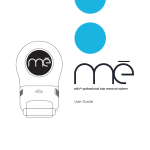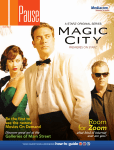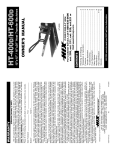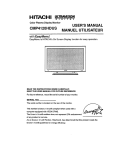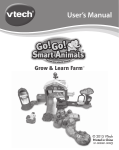Download the Lagatia Manual
Transcript
Revolutionary Financial Solutions UserManual LAGATIA CORPRATION ………………………………………………………………………………………….Join the revolution Lagatia Corporation 3700 Cole Ave. Suite 236 Dallas, Texas 75204 Phone 214.708.1855 i Lagatia’s software is an excel-based program designed to revolutionize the restaurant industry. It streamlines fiscal data input cutting management administrative hours while providing real time financial analysis. Features include: ¾ Daily and monthly profit/loss analysis ¾ Daily and monthly costs percentages for o Food o Liquor o Beer o Wine ¾ Daily and monthly cost percentages for all areas of labor ¾ Detailed tracking of all comps ¾ Detailed breakdown of average check for each revenue center ¾ Daily tracking of all purchases and restaurant expenditures. ¾ Running monthly total of TABC, Food and Labor Taxes ¾ Breakdown of all sales by media (i.e. cash, visa, amex…) for each revenue center. ¾ A detailed monthly reconciliation of all expenditures, cost percentages and taxes. ¾ And more… The Daily Revenue Report allows you to make informed, proactive decision on a day-today basis. Our goal is maximum return for minimal effort. ii Table of Contents Using and Understanding the Daily Revenue Report…….............……1 Imputing Invoices…...............................................................................2 Adding Purveyors…………………………………………………...………3 Using and Understanding the Reconciliation Report…………...……….4 Exporting Sales and Labor Reports from Aloha P.O.S……………….5-6 Exporting Sales and Labor Reports from Future P.O.S……………...7-8 Exporting Sales and Labor Reports from Digital Dinning P.O.S…........9 Setting Budget Percentages for the Daily.....………………………...…10 Setting up Invoices Receiving Categories………………………………11 iii Revenue Lunch Food Lunch Bev Alcoholic Lunch Bev Alcoholic-TABC Lunch Bev Non Alcoholic 1 Daily Revenue Report 12/3/2007 Actual % Actual Budget $$$$- #DIV/0! #DIV/0! #DIV/0! #DIV/0! $600.00 $$120.00 $180.00 Total Lunch Revenue $- #DIV/0! $900.00 Dinner Food Dinner Bev Alcoholic $$$- #DIV/0! #DIV/0! #DIV/0! The day’s #DIV/0! $1,200.00 $$450.00 revenue can be $150.00 Dinner Bev Alcoholic-TABC Dinner Bev Non Alcoholic $- Total Dinner Revenue $- Bar Food Bar Bev Alcoholic Bar Bev Alcoholic-TABC Bar Bev Non Alcoholic $$$$- Total Bar Revenue $- Total Food $- Total Liquor $- Total Beer Variance $(600.00) $$(120.00) $(180.00) $(900.00) located portion of the #DIV/0!in this$1,800.00 Daily, divided into three #DIV/0! $180.00 separate revenue centers: #DIV/0! $Lunch, Dinner & Bar. In #DIV/0! $90.00 each revenue center, the #DIV/0! $30.00 alcoholic revenue is #DIV/0! $300.00 displayed both before and #DIV/0! $after TABC tax. MTD Actual $$$$- $600.00 $$120.00 $180.00 $- 0% $900.00 The Daily is separated $(1,200.00) $daily $-into two halves: $revenue and cost$$(450.00) percentages, and$-month $(150.00) 0% 0% 0% 0% $1,200.00 $$450.00 $150.00 to date (MTD) revenue $(1,800.00) $- 0% $1,800.00 & cost percentages. $(180.00) $$$$(90.00) $$(30.00) $- 0% 0% 0% 0% $180.00 $$90.00 $30.00 the light$-blue cell a budget can be set 0% to determine $- financial goals for the day. 0.00% $300.00 In $(300.00) $- $- $- $- #DIV/0! $- Total Wine $- #DIV/0! $$- Total Net Revenue $- #DIV/0! $3,000.00 $(3,000.00) $- Total Pur+Labor $3,652.00 #DIV/0! $- $3,652.00 $3,652.00 Daily Net Profit (3,652.00) #DIV/0! $- $(3,652.00) $(3,652.00) Actual MTD Covers 0 Lunch 0 Average Check Actual Lunch Food Avg Ck $- Lunch Bev Avg Ck Total Lunch Avg Ck TABC Tax MTD 0 $(14.00) $$- $17.00 $(17.00) $(3.00) Dinner Food Avg Ck $- $26.00 $(26.00) Dinner Bev Avg Ck $- $13.00 $(13.00) Total Dinner Avg Ck $- $39.00 $(39.00) Actual Comp Liquor Comp Wine Comp Beer $$$- Total Comp Liquor $- TABC Tax $$- Employee 50% Manager Meal Spills $$- Total $Labor % Actual #DIV/0! #DIV/0! #DIV/0! #DIV/0! #DIV/0! #DIV/0! #DIV/0! #DIV/0! #DIV/0! #DIV/0! #DIV/0! #DIV/0! Total Labor $3,652.00 Actual $- Sales by Media Cash American Express $$Dinner $$- 0 0 Budget Variance $(14.00) $(3.00) $(17.00) $(26.00) $- $13 $(13.00) $- $39.00 $(39.00) MTD Actual % MTD #DIV/0! #DIV/0! $$$- MTD Budget $- $$$$$1,344.00 $2,308.00 $- Total Purchases 0 Liquor comps are recorded separately, as$-they incur TABC$-taxes. #DIV/0! $#DIV/0! $- comps and spills. #DIV/0! There are #DIV/0! up to seven $other categories to $track other areas of Restaurant Bar Steward Kitchen Mgmt – Kitchen Mgmt – FOH Admin $$$$- $3,000.00 #DIV/0! MTD Actual Variance $- Food Tax Covers are tracked both $- daily and $14.00 cumulatively. They are then used to $3.00 $determine average checks for both lunch $$17.00 and dinner. It is broken down further into $$26 food and beverage. $$$- $- #DIV/0! Payroll Tax Sales Labor $- $$$- % Actual Food Beer Wine Liquor Non Foods Rest. Operating Expense 0% $- #DIV/0! #DIV/0! #DIV/0! Actual Purchases Hyperlinks Budget $$$- 0.00% Located below are Hyperlinks that open $0.00% CSV files for aloha-based P.O.S. systems $0.00% Variance Budget $14.00 $3.00 Discounts $- $- 0 0 MTD Budget 0% 0% 0% 0% #DIV/0! Covers % of Budget $$$- #DIV/0! #DIV/0! #DIV/0! $$$- $$scheduling. MTD percentages can Variance be usedBudget to refocus priorities in $$- has fallen months where revenue $below or risen above $-projections. $- #DIV/0! $- $$$$Management costs $1,344.00 need be entered $increases or new employees. $$2,308.00 $$- MTD Actual $$$$in$1,344 daily. $2,308 $- $$$- $$$- MTD Din. $$- #DIV/0! #DIV/0! #DIV/0! #DIV/0! be #DIV/0! adjusted #DIV/0! #DIV/0! MTD Budget with #DIV/0! MTD Lunch $$- Bar $$- $$$$salary $$$$- % MTD #DIV/0! $$#DIV/0! $$#DIV/0! $$#DIV/0! The bottom portion of the Daily by media $$- displays the sales#DIV/0! each revenue$-center, with MTD’s $- for each one. #DIV/0! $$#DIV/0! Lunch $$- % MTD This can Purchases are$-tracked with percentages based on revenue #DIV/0! $3,652.00 $3,652 from that day. If all purchases and credits are entered % Actual Budget Variance MTD Actual correctly, the MTD percentages are an extremely #DIV/0! $$$accurate picture of where liquor and foods costs stand. #DIV/0! #DIV/0! #DIV/0! #DIV/0! #DIV/0! #DIV/0! $- $$$$Labor costs can be tracked and $- results used to better $- manage the MTD Budget for $$$$$$$- MTD Bar $$- Total $$- 2 Using your Receiving Report and inputting invoices: Locate the Lagatia icon on desk top and open Lagatia Folder Select Invoice Receiving Select one of the four folders: ¾ Food Invoice Receiving ¾ Liquor Invoice Receiving ¾ Non-Food Invoice Receiving ¾ Restaurant Operational Costs Open Select appropriate year, open Select appropriate month, open Your receiving report is now open and ready for invoice input. Received From Date Invoice # $ Amt Liquor Beer Wine Total Comments 1 04/01/07 Prestige 754390 $567.89 $389.50 $72.30 106.09 $567.89 You can 2 04/01/07 Republic 6398764 $250.00 $200.00 $50.00 $0.00 add any 3 04/01/07 $0.00 comments * The asterisk in the 4 04/01/07 $0.00 about blue highlighted cell is 1. Click on the a hyperlink to the 5 04/01/07 $0.00 invoices “Received From” 2. Enter full amount in “$ Amt” purveyor lists. If you column and choose column and then separate the invoice 6 04/01/07 $0.00 received need to add a vender purveyors from a drop into designated categories, i.e. Beer, 7 04/01/07 $0.00 i.e. shorts to your drop down list, down list. Enter Liquor and Wine. *This allows you to simply click the link 8 04/01/07 $0.00 or returns invoice # in adjacent track total expenditures in the and the file will open. 9 04/01/07 $0.00 column categories you designate, empowering you to negotiate better 10 $0.00 3. Next to04/01/06 the Total and MTD (month to date) pricing and manage your purchasing. Totals are three sets of zeros in bold. These 11 there 04/01/06 $0.00 indicate whether or not there is a discrepancy 12 04/01/06 $0.00 4. Each column totals up at the bottom between your invoice total and the designated allowing you to view the exact amount 13 04/01/06 $0.00 category totals. The discrepancy will turn blue or purchased in each category. red 14 depending if you are +/-. *This prevents you 04/01/06 $0.00 from making arithmetic errors when splitting up 04/01/06 $0.00 your15 invoices into categories. 16 04/01/06 $0.00 * TOTAL MTD (Brought Forward) MTD TOTAL $0.00 $817.89 $0.00 $110.00 $0.00 $927.89 $589.50 $122.30 $50.00 $0.00 $639.50 $122.30 5. The Total category allows you to see the total amount purchased that day. MTD (brought forward) allows you to view the total amount prior to that date. MTD Total adds the Total category and MTD together, giving you a grand total. $106.09 $817.89 $60.00 $110.00 $166.09 $927.89 3 Imputing new purveyors in to your Purveyor Lists Locate the Lagatia icon on desk top Select Purveyors Select Purveyor Lists Select one of the four workbooks: ¾ Food Purveyors ¾ Liquor Purveyors ¾ Non-Food Purveyors ¾ Restaurant Purveyors and open Lagatia Folder BEVERAGE PURVEYORS Vender Name Phone Number Contact Rep Glazer's Republic Ronin Sigel’s Andrews 972-555-6100 972-555-8335 214-555-9941 214-555-9500 Reggie Evans Rex Mike Ebby Gardner Add or delete purveyor names here to change the drop down list found in the invoice receiving reports. Changing the names on this list will not affect any previous invoice entries. Add or delete purveyor contacts and phone or fax numbers. 4 Cost percentages are calculated after Reconciliation Report inventory adjustments Revenue is detailed by category. Closing Inventory is entered here. Beginning inventory is linked to the previous month. January Category Revenue Liquor Beer Wine Food Non Foods Rest. Operating $0.00 $0.00 $0.00 $0.00 $0.00 $0.00 Food Purchases By Category Seafood $ Poultry $ Meat $ Dry Goods $ Produce $ Cheese $ Pasta $ Ktch Wine $ Dairy $ $ Oil & Vin Bread $ Cheese $ Other $ Credits $ $ Total Purchases Liquor Purchases By Category Liquor $ Beer $ Wine $ Non-Alcoholic $ Mixers $ Other $ $ $ Total Purchases - Purchases After Inventory & Credits $0.00 $0.00 $0.00 $0.00 $0.00 $0.00 Beginning Inventory 0.00% 0.00% 0.00% 0.00% Net Revenue $59,317.32 $0.00 $0.00 $0.00 $0.00 Total Debits $0.00 Non Foods Purchases by Category Plates & Glasses $ Kit Utensils & Supplies $ Paper Supplies $ Uniforms $ Enter any month-end credits Music Entertainment $ as ®ular numbers. Credits Waredo Washing $ as not need to be entered Waste Removal negative numbers. i.e.$$-28.43 Linen $ or $(28.43) Cleaning Supplies $ $ Other Rest Supplies Other Rest Supplies $ Other Rest Supplies $ Other Rest Supplies $ Credits $ $ Total Purchases TABC Tax MTD Payroll Tax Food Tax Credits Total Taxes Closing Inventory Variance Profit/Loss $59,317.32 $0.00 $0.00 $0.00 $0.00 Profit/Loss % 100.00% Restaurant Operating Purchases by Category - Taxes - Cost % Payroll Expense $ Benefits Benefits $ Bank Charges Bank Charges $ Tax & Permits Tax & Permits $ Bank Charges Bank Charges $ R & M Equip R & M Equip $ R & M Building R & M Building $ Equip Lease Equip Lease $ Insurance Expense Insurance Expense $ The Air Conditioning Reconciliation report Air Conditioning $ Advertising Service details all of your purchases Advertising Service $ Utility Expense Utility Expense and debits $by category for - each Extermin. Expense Exterminator Expense $ generating- a final Other month, as well Other $ Profit and Loss statement Credits Payroll Expense $ Total Purchases $ $ $ $ $ $ $ $ $ $ $ $ $ $ $ - Comps Spills Discounts Other $ $ $ $ - Total Discounts $ - Labor by Category $ $ $ $ $ $ $ $ - Restaurant Bar Steward Kitchen Mgmt - Kitchen Mgmt - FOH Admin Total Labor $ $ $ $ $ $ $ $ Discounts - 5 Locate the Lagatia icon on desk top Select Daily Reports folder and open. Select folder with current year and open. Select current month and open. and open Lagatia Folder. When this file opens up, a window prompt will appear. This work book contains one or more links that cannot be updated! *Don’t worry about this; CSV files have to be open in tandem to update. We will revisit this topic at a later time. Select continue; you are now ready to export reports from your P.O.S. system. Minimize the excel window and log on to your P.O.S. back office. The Sales by Revenue Center shows the user the sales by product group for the last 24 hours, the week to date, the cutoff month, and the cutoff year. 1. Click Reports 2. Click Sales 3. Click Sales by Revenue Center - *A widow will pop up with multiple selections 4. Make your selections/click on: ¾ Today ¾ Export file settings - *Another widow will pop up with multiple selections ¾ Click in the box named File Name (Path): ¾ Press the End Key on your computer keyboard Change the ='C: Lagatia\Export Files\Sales\Aug\Day23.csv day to the appropriate date. e.g. 24th = day24 ¾ Change the day to the appropriate date, e.g. 24th = day24 ¾ Click Save - *the window will close and you be returned to the Sales by Revenue Center window 5. Click on Export - *an Export File window will pop up. The system will grid information and a text box will pop stating that the file was exported. 6. Click OK Close Sales by Revenue Center Settings window. Return to your Daily Report Locate the Hyperlink named Sales, Click on the link and it will open the appropriate CSV file. Check to ensure that the date is correct and close file. All of the sales information will now be loaded. *These are the CSV files previously mentioned. They only update if they are opened after any other files that they are linked to. As long as the Daily is previously open, all information that needs to be exported to it will automatically update and feed itself directly in once the CSV file opens. Having to opening these files also prevents any users from exporting the wrong date. Close CSV file. 6 The Labor Report: The Labor Report utility can be found in the Employee selection under Reports in the P.O.S. Back Office 1. 2. 3. 4. Click Reports Click Employee Click Labor - *A widow will pop up with multiple selections Make your selections/click on: ¾ Today ¾ Check “select all employees” ¾ Export file settings - *Another widow will pop up with multiple selections ¾ Click in the box named File Name (Path): ¾ Press the End Key on your computer keyboard Change the ='C: Lagatia\Export Files\Labor\2007\Aug\Day23.csv day to the appropriate date. e.g. 24th = day24 ¾ Change the day to the appropriate date, e.g. 24th = day24 ¾ Click Save - *the window will close and you be returned to the Sales by Revenue Center window 5. Click on Eport - *an Export File window will pop up. The system will grid information and a text box will pop stating that the file was exported. 6. Click OK Close Sales by Revenue Center Settings window. Return to your Daily Report Locate the Hyperlink named Labor, Click on the link and it will open the appropriate CSV file. Check to ensure that the date is correct and close file. All of the Labor information will now be loaded. *These are the CSV files previously mentioned. They only update if they are opened after any other files that they are linked to. As long as the Daily is previously open all information exported to them will automatically update and feed itself directly into all reports. Opening these files also prevents any users from exporting the wrong date. Close CSV file and return to your daily. Actual Labor Restaurant Bar Steward Kitchen Mgmt - Kitchen Mgmt - FOH $$$$$ 285.00 $ 324.00 Admin $- Last Step! Enter your Management Labor and Budget for the night. Your Daily is now finished and ready to print. Budget $$$$$$$5,000.00 7 Locate the Lagatia icon on desk top Select Daily Reports folder and open Select folder with current year and open Select current month and open and open Lagatia Folder When this file opens up a window prompt will appear. This work book contains one or more links that cannot be updated! *Don’t worry about this. CSV files have to be open in tandem to update. We will revisit this topic at a later time. Select continue: you are now ready to export reports from your P.O.S. system. Minimize the excel window and log on to your P.O.S. back office. The Sales by Range Report utility can be found in the Sales selection under Reports in the P.O.S. Back Office The Sales by Range Report shows the user the sales by product group for the last 24 hours, the week to date, the cutoff month, and the cutoff year. 1. Click Reports 2. Click Sales, then Click Sales by Range Report. 3. Set start date to the day you want your report. 4. Set the end date after the date you wish to generate a report from - *business day may extend into early morning hours of following day. 5. Click Select/De-Select All Term’s - *all “terminals” must be highlighted. 6. Click OK 7. Click the Export button. -An Export Report window will pop up. -Check that the save in folder month is correct. 8. Click on the desired date. 9. Click save *An Export Report warning will pop up stating the file “already exists. Do you want to replace it?” 10. Click yes -Close Report -Close Sales by Range Report window. Return to your Daily Report Locate the Hyperlink named Sales, Click on the link and it will open the appropriate CSV file. Check to ensure that the date is correct and close file. All of the sales information will now be loaded. *These are the CSV files previously mentioned. They only update if they are opened after any other files that they are linked to. As long as the Daily is previously open, all information that needs to be exported to it will automatically update and feed itself directly in once the CSV file opens. Having to opening these files also prevents any users from exporting the wrong date. Close CSV file 8 Final report: Labor vs. Sales Report The Labor vs. Sales Report utility can be found in the Sales selection under Reports in the P.O.S. Back Office. 1. Click Reports 2. Click Sales, then Click Labor vs. Sales Report. 3. Make your selections ¾ Start date -------------------------------- 01-01-200_ ¾ Cutoff date ------------------------------ Day after the date you wish to generate a report from - *business day may extend into early morning hours of the following day. ¾ Don’t include Togo Sales--------------Checked/selected ¾ Show Totals by Work Center--------- Checked/selected ¾ Show Totals by Section---------------- Un-Checked/selected ¾ Labor and Sales Detail: o Show Labor/Sales by Hour of Day------------ Un-Checked/selected o Show Labor/Sales by Serving Period--------- Checked/selected 4. Click OK 5. Click the Export button. -An Export Report window will pop up. -Check that the save in folder month is correct. 6. Click on the desired date. Click save *An Export Report warning will pop up stating the file “already exists. Do you want to replace it?” 7. Click yes -Close Report -Close Sales by Range Report window. Return to your Daily Report Locate the Hyperlink named Labor, Click on the link and it will open the appropriate CSV file. Check to ensure that the date is correct and close file. All of the Labor information will now be loaded. Actual Labor Restaurant Bar Steward Kitchen Mgmt - Kitchen Mgmt - FOH $$$$$ 285.00 $ 324.00 Admin $- Last Step! Enter your Management Labor and Budget for the night. Your Daily is finished and now ready to print. Budget $$$$$$$5,000.00 10 7/1/06 Revenue Lunch Food Lunch Bev Alcoholic Lunch Bev Alcohol -TABC Lunch Bev Non Alcoholic Total Lunch Revenue Dinner Food Dinner Bev Alcoholic Dinner Bev Alcohol-TABC Dinner Bev Non Alcoholic Total Dinner Revenue Bar Food Bar Bev Alcoholic Bar Bev Alcoholic-TABC Bar Bev Non Alcoholic Total Bar Revenue Total Food Total Liquor Total Beer Total Wine Total Non Alcoholic Bev Total Net Revenue Average Check Lunch Food Avg Ck Lunch Bev Avg Ck Total Lunch Avg Ck Dinner Food Avg Ck Dinner Bev Avg Ck Total Dinner Avg Ck Discounts Comp Liquor Comp Wine Comp Beer Total Comp Liquor TABC Tax Comp Food Total Labor Restaurant Bar Steward Kitchen Mgmt - Kitchen Mgmt - FOH Admin Total Labor Purchases Food Beer Wine Liquor Non Foods Rest. Operating Expense Total Purchases Back Office For Daily Revenue Report Actual % Actual Budget 20.00% 4.00% 6.00% 40.00% 15.00% 5.00% 6.00% 3.00% 1.00% Variance MTD Using the Lagatia back office: % MTD and open Locate the Lagatia icon on desk top Lagatia Folder Select Costing Back Office, open Select Master Sheets Base Model, open There are several tabs: ¾ Daily ¾ Monthly revenue report ¾ Liquor, Food, Non-food & Rest. Opp Invoices ¾ Reconciliation The back office tab for the Daily Revenue Report allows you to set your budget percentages for both daily and monthly categories in the blue highlighted areas. 66.00% 4.00% 3.00% 15.00% 12.00% Actual Budget $14 $3 Variance 0.00% 0.00% 0.00% 0.00% 0.00% $90,000.00 MTD Actual $26 $13 Actual % Actual Budget 1.00% 2.00% 1.00% 3.00% Variance Budget $14 $3 $26 $13 $39 MTD Variance % MTD Variance MTD % MTD MTD Budget 0.00% 0.00% 0.00% 0.00% $12.00 0.00% 0.00% MTD Budget 3.00% 1.00% 2.00% 8.00% 7.00% 9.00% 1.00% 31.00% Variance MTD % MTD MTD Budget 0.00% 2.00% Actual % Actual Budget 3.00% 1.00% 2.00% 8.00% 7.00% 9.00% 1.00% 31.00% $- % Actual Budget 31.00% 21.00% 35.00% 25.00% 20.00% 31.00% MTD Budget 20.00% 0.00% 4.00% 6.00% 0.00% 40.00% 0.00% 15.00% 5.00% 0.00% 6.00% 0.00% 3.00% 1.00% 31.00% 21.00% 35.00% 25.00% 20.00% 25.00% 11 Setting up Invoice Receiving Categories in the Lagatia back office: Locate the Lagatia icon on desk top and open Lagatia Folder. Select Costing Back Office, open. Select Master Sheets Base Model, open. There are several tabs: ¾ Daily ¾ Monthly revenue report ¾ Liquor, Food, Non-food & Rest. Opp. Invoices ¾ Reconciliation Received From Date 1 03/01/06 2 03/01/06 3 03/01/06 4 03/01/06 5 03/01/06 6 03/01/06 7 03/01/06 8 03/01/06 9 03/01/06 10 03/01/06 11 03/01/06 12 03/01/06 13 03/01/06 14 03/01/06 TOTAL MTD (Brought Forward) MTD TOTAL Invoice # $ Amt Liquor Beer Wine NonAlcoholic Mixers The back office Invoice Tabs allow you to make global category changes to the invoice receiving reports; Food, Liquor, Non Foods, and Restaurant Operational categories in the blue highlighted areas. (Liquor tab is shown here) 0.00 0.00 0.00 $0.00 $0.00 $0.00 $0.00 $0.00 $0.00 $0.00 $0.00 $0.00 $0.00 $0.00 $0.00 Other Total $0.00 $0.00 $0.00 $0.00 $0.00 $0.00 $0.00 $0.00 $0.00 $0.00 $0.00 $0.00 $0.00 $0.00 $0.00 $0.00 $0.00