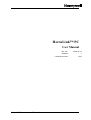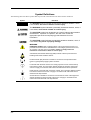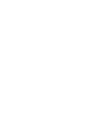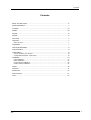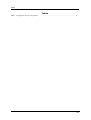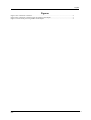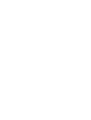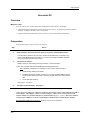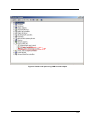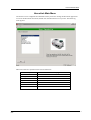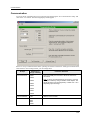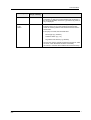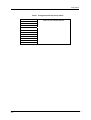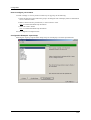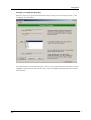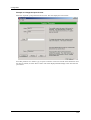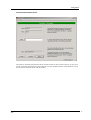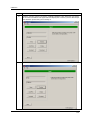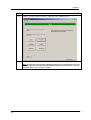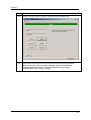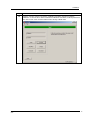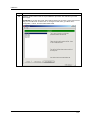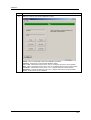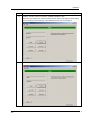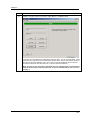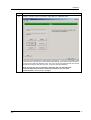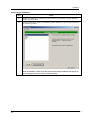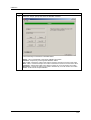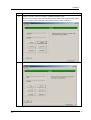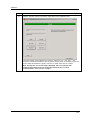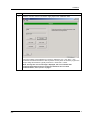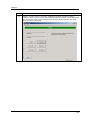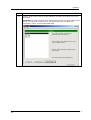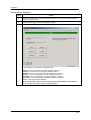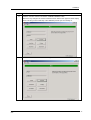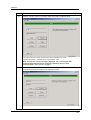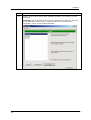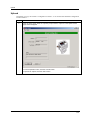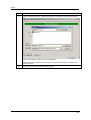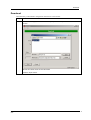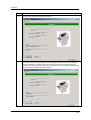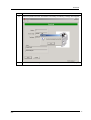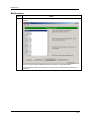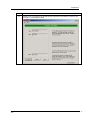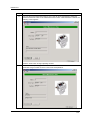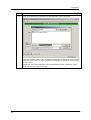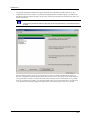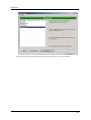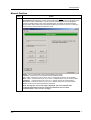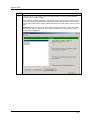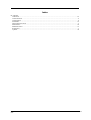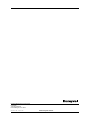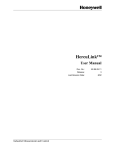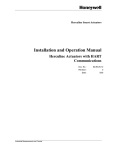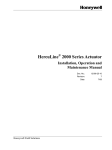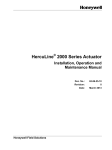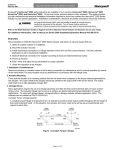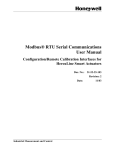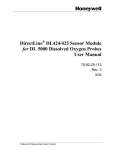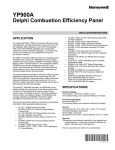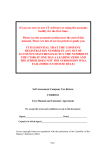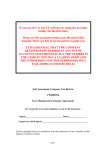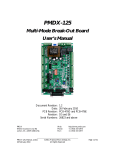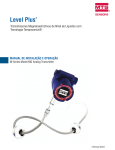Download HercuLink™ PC - User Manual - Honeywell Process Solutions
Transcript
HercuLink™ PC User Manual Industrial Measurement and Control Doc. No.: 62-86-25-13 Release: 1 Last Revision Date: 8/06 Notices and Trademarks Copyright 2006 by Honeywell Release 1 August 2006 Warranty/Remedy Honeywell warrants goods of its manufacture as being free of defective materials and faulty workmanship. Contact your local sales office for warranty information. If warranted goods are returned to Honeywell during the period of coverage, Honeywell will repair or replace without charge those items it finds defective. The foregoing is Buyer's sole remedy and is in lieu of all other warranties, expressed or implied, including those of merchantability and fitness for a particular purpose. Specifications may change without notice. The information we supply is believed to be accurate and reliable as of this printing. However, we assume no responsibility for its use. While we provide application assistance personally, through our literature and the Honeywell web site, it is up to the customer to determine the suitability of the product in the application. CE Conformity This product conforms with the protection requirements of the following European Council Directive: 89/336/EEC, the EMC directive and 73/23/EEC, the Low Voltage Directive. Conformance of this product with any other “CE Mark” Directive(s) shall not be assumed. Attention The emission limits of EN 50081-2 are designed to provide reasonable protection against harmful interference when this equipment is operated in an industrial environment. Operation of this equipment in a residential area may cause harmful interference. This equipment generates, uses, and can radiate radio frequency energy and may cause interference to radio and television reception when the equipment is used closer than 30 m to the antenna(e). In special cases, when highly susceptible apparatus is used in close proximity, the user may have to employ additional mitigating measures to further reduce the electromagnetic emissions of this equipment Industrial Measurement and Control Honeywell 1100 Virginia Drive Fort Washington, PA 19034 HercuLink and HercuLine are trademarks of Honeywell Palm is a trademark of Palm Inc. Other brand or product names are trademarks of their respective owners. Release 1 8/06 HercuLink™ User Manual iii About This Document Abstract This manual describes the installation, set up, and operation of HercuLink PC software for use with Honeywell actuators. References The following list identifies all documents that may be sources of reference for material discussed in this publication. Document Title Doc ID HercuLine 2000 Series Actuator Specification 61-86-03-14 HercuLine 2000 Series Actuator Model Selection Guide 62-86-16-21 ® 51-52-25-66 ® Modbus RTU Serial Communications User Manual Configuration/Remote Calibration Interfaces for HercuLine Actuators 51-52-25-103 HercuLine 2000 Series Actuator Installation, Operation and Maintenance Manual 62-86-25-10 10260S HercuLine® Smart Actuator Installation, Operation and Maintenance Manual 62-86-25-08 11280S HercuLine® Smart Actuator Installation, Operation and Maintenance Manual 61-86-25-09 Modbus RTU Serial Communications User Manual Contacts World Wide Web The following lists Honeywell’s World Wide Web sites that will be of interest to our customers. Honeywell Organization WWW Address (URL) Corporate http://www.honeywell.com Industrial Measurement and Control http://www.honeywell.com/imc Telephone Contact us by telephone at the numbers listed below. Organization United States and Canada iv Phone Number 1-800-423-9883 1-800-525-7439 Honeywell HercuLink™ PC - User Manual Tech. Support Service Release 1 8/06 Symbol Definitions The following table lists those symbols that may be used in this document to denote certain conditions. Symbol Definition This DANGER symbol indicates an imminently hazardous situation, which, if not avoided, will result in death or serious injury. This WARNING symbol indicates a potentially hazardous situation, which, if not avoided, could result in death or serious injury. This CAUTION symbol may be present on Control Product instrumentation and literature. If present on a product, the user must consult the appropriate part of the accompanying product literature for more information. This CAUTION symbol indicates a potentially hazardous situation, which, if not avoided, may result in property damage. WARNING PERSONAL INJURY: Risk of electrical shock. This symbol warns the user of a potential shock hazard where HAZARDOUS LIVE voltages greater than 30 Vrms, 42.4 Vpeak, or 60 Vdc may be accessible. Failure to comply with these instructions could result in death or serious injury. ATTENTION, Electrostatic Discharge (ESD) hazards. Observe precautions for handling electrostatic sensitive devices Protective Earth (PE) terminal. Provided for connection of the protective earth (green or green/yellow) supply system conductor. Functional earth terminal. Used for non-safety purposes such as noise immunity improvement. NOTE: This connection shall be bonded to protective earth at the source of supply in accordance with national local electrical code requirements. Earth Ground. Functional earth connection. NOTE: This connection shall be bonded to Protective earth at the source of supply in accordance with national and local electrical code requirements. Chassis Ground. Identifies a connection to the chassis or frame of the equipment shall be bonded to Protective Earth at the source of supply in accordance with national and local electrical code requirements. Release 1 8/06 HercuLink™ User Manual v Contents Contents About This Document .................................................................................................. iv Symbol Definitions........................................................................................................v Contents ..................................................................................................................... vii Tables ........................................................................................................................ viii Figures......................................................................................................................... ix Figures......................................................................................................................... ix HercuLink .....................................................................................................................1 Overview.......................................................................................................................1 Why use a PC? ......................................................................................................................1 Preparation ...................................................................................................................1 HercuLink Main Menu...................................................................................................5 Communication.............................................................................................................6 Configuration ................................................................................................................8 How to configure your actuator ............................................................................................10 Configuration Examples: Input Group ..................................................................................10 Calibration ..................................................................................................................14 Input Calibration ...................................................................................................................14 Motor Calibration..................................................................................................................21 Current Output Calibration ...................................................................................................27 Position Sensor Calibration ..................................................................................................34 Upload......................................................................................................................................38 Download .................................................................................................................................41 Maintenance ............................................................................................................................44 Manual Position........................................................................................................................51 Index ........................................................................................................................................53 Release 1 8/06 HercuLink™ User Manual vii Tables Tables Table 1 Configuration Set Up Group details ................................................................................................... 9 viii HercuLink™ PC - User Manual Release 1 8/06 Figures Figures Figure 1 PC connection to actuator………………………………………………………………………2 Figure 2 PC connection to actuator using an USB to serial adapter……………………………………..3 Figure 3 Virtual serial port using USB to serial adapter…………………………………………………4 Release 1 8/06 HercuLink™ User Manual ix HercuLink PC HercuLink PC Overview Why use a PC? You can operate your actuator from a PC running HercuLink software. Advantages: • Upload/download configurations from/to the actuator to the PC. If configuring multiple actuators similarly, configure one and re-use it in the others. • Upload performance/maintenance data to your PC to track and schedule maintenance Preparation Perform these steps to use a PC with your actuator. Step Action 1 Install the HercuLink software on your PC. 2 At the actuator, disconnect all wires going to any active master Modbus device. Communication problems will occur if the actuator is simultaneously connected to any active master Modbus device and the PC. To locate your actuator’s Modbus terminals, see your actuator manual’s wiring section. 3 Connect PC to actuator Starting at the PC and working toward the actuator, connect as follows: *USB – 232 Converter (Recommended Model is Manhattan #205146) Note: Needed in case there is no serial port on the PC else start from Step 2. 2. Serial interface cable (Cross cable) 3. B & B Electronics RS-422/485 to Palm / PC converter (model 485BAT3) (which can be used as RS 485 –RS 232 converter). Set DIP switches to 485 and Echo OFF. 4. Turck cable (part # RK4T) See Figure 1 or Figure 2 4 Configure Communications. See page 6. *Note: If you are using a PC without a serial port, the actuator can be connected using an USB to serial adapter. This adapter creates a virtual serial port, which can be used to connect to an actuator similar to a normal COM port. It is illustrated in Figure 2. Figure 3 shows how another serial port gets added by a USB to a serial adapter which can be seen in the device manager. Recommended USB to 232 Converter: Model No 205146 from Manhattan Release 1 8/06 HercuLink™ User Manual 1 TD B+ BLUE TD A- BROWN RD B+ RD AGND BLACK Actuator Turck Cable RS 485 to 232 Converter Serial Interface Cable TO COM PORT OF PC Figure 1 PC connection to actuator Note: This set up is for a PC with a built in serial port. 2 HercuLink™ PC - User Manual Release 1 8/06 TD B+ BLUE TD A- BROWN RD B+ RD AGND BLACK Actuator Turck Cable Serial Interface Cable RS 485 to 232 Converter USB to Serial Adapter TO USB PORT OF PC Figure 2 PC connection to actuator using an USB to serial adapter Note: This set up is for a PC without a built in serial port, for which you need to use an USB to serial adapter Release 1 8/06 HercuLink™ User Manual 3 Figure 3 Virtual serial port using USB to serial adapter 4 HercuLink™ PC - User Manual Release 1 8/06 HercuLink Main Menu HercuLink Main Menu The actuator can be configured and calibrated remotely with a PC running the HercuLink application. To access the HercuLink main menu, double click the HercuLink icon on your PC. The following menu appears: Main menu items are explained in the sections that follow. Prompt Release 1 8/06 For details see page Communication 6 Configuration 8 Calibration 14 Upload 38 Download 41 Maintenance 44 Manual Position 51 HercuLink™ User Manual 5 Communication Communication To access the PC Communication set up select the line displaying the “PC Communication setup” and click on the “Go” button. The following display should appear. Be sure to set up Communications before operating the actuator with the PC. Settings must match those of the actuator. Once settings match, you can change them. Prompt PC Comm Port Parameter Definition Selections or Range of Setting COM1 COM2 COM3 COM4 This is the COM port of the PC to which the actuator is connected. Note: It can be an actual serial port on the PC or a virtual serial port created by using an USB to serial adapter. The virtual serial port can be assigned any number from 1 to 8 depending upon the usage. COM5 COM6 COM7 COM8 6 Device Address 1-99 Address of the actuator Baud Rate 2400 4800 9600 19200 Baud rate of the actuator HercuLink™ PC - User Manual Release 1 8/06 Communication Prompt Parameter Definition Selections or Range of Setting Test Connection After selecting Device Address and Baud Rate, click “Test Connection” to verify that communications are functioning. If the device is identified, the Device Type and the tag name, if any, is displayed. Device Identify Type: Name: If the connection fails, the result will say “No Response” indicating the PC is not communicating with the actuator. Check for matching address and baud rate between the PC and actuator. If the query succeeds, the result will show: Device type (e.g. SA2001) Software version (e.g. 1.0) Tag Name of the device (e.g. SA2000) You are now ready to operate the actuator with the PC. Click on “Done”, when the device has been successfully connected, to save the device address and baud rate setup. Release 1 8/06 HercuLink™ User Manual 7 Configuration Configuration On Home page, select the line displaying the “Configuration” prompt. The following display should appear: ATTENTION Your actual menu may be different depending on how the actuator is configured and what hardware options are present in the actuator. The HercuLink prompts are unabbreviated versions of the abbreviated prompts on the actuator. (The actuator display has 10 characters maximum.) For “Configuration Set Up Group” prompt choices and descriptions, see the Set Up Groups in your actuator manual (see Table 1). 8 HercuLink™ PC - User Manual Release 1 8/06 Configuration Table 1 Configuration Set Up Group details Set Up Group Input For details see the corresponding Set Up Group section of your actuator manual. Characterizer Relay 1-4 Alarms Current Output Communications Digital Input Display Lockout Read Status Drive Data Maintenance Release 1 8/06 HercuLink™ User Manual 9 Configuration How to configure your actuator To make a change or view any function within any set up group, do the following: 1. Select the function prompt within the group to be changed. This will display either an enumerated list or a numerical value. 2. Make a selection from a presented list, or enter a numeric value. Note: Not Valid with Read Only Parameters. 3. Select the “Write” button. Note: Not Valid with Read Only Parameters. See the configuration examples below. Configuration Examples: Input Group Selecting the “Input” prompt from the Setup Group list will display a list of the input functions. 10 HercuLink™ PC - User Manual Release 1 8/06 Configuration Example 1: Change the Input type Select the “Input Type” prompt from the function list by clicking on “Go to function prompt>”. This will display the screen below. Since this parameter is an enumeration type, it shows a list of possible selections from which to choose. Highlight a selection and click the “Write” button. The value displayed should change to the selection that was made. Release 1 8/06 HercuLink™ User Manual 11 Configuration Example 2: Change the Input Hi value. Select the “Input Hi” prompt from the function list. This will display the screen below. Since this parameter is a numeric type, it expects a numeric value to be entered on the dotted line. Once the value is entered, click the “Write” button. The value displayed should change to the value that was just entered. 12 HercuLink™ PC - User Manual Release 1 8/06 Configuration Communication Status Field The status of communication between the PC and the actuator is shown in the status tab. At any point of time it becomes disconnected, it means that there is some problem with the communication. Check the connections between the PC and the actuator. Release 1 8/06 HercuLink™ User Manual 13 Calibration Calibration Input Calibration Step 14 Action 1 Prepare for calibration by performing the steps shown in your actuator manual’s calibration section, then return here. 2 From the Home page, select the “Calibration” prompt. 3 Select the input type to be calibrated. This calibration procedure can be used for each input type. Note: “Input” does not appear if input type is RSP (remote setpoint). 4 Connect a variable DC voltage source to the input terminals. HercuLink™ PC - User Manual Release 1 8/06 Calibration Step 5 Action Select the “Input” prompt. The functionality of each button is described below: Setup – Has no functionality in the input calibration procedure. Function – Sequences you through the calibration states. Auto /Man – Has no functionality in the input calibration procedure. Display – Has no functionality in the input calibration procedure. Increment – Has no functionality in the input calibration procedure. Decrement – Has no functionality in the input calibration procedure. Close – Exits from the input calibration. Note: If calibration is locked out, then accessing the input calibration will display an error message “The device sent an invalid response”. Release 1 8/06 HercuLink™ User Manual 15 Calibration 16 Step Action 6 Click the “Function” button to access the “Calibration Disabled” state. Notice the only change in the screen information is the upper and lower display lines. This lets you know what step of the calibration process that you’re currently on. 7 Click the “Function” button to access the “Begin Calibration” state. HercuLink™ PC - User Manual Release 1 8/06 Calibration Step Action 8 Click the “Function” button to access the “Apply Input Zero” calibration state. 9 Set the external DC voltage source to the low limit for the input type being calibrated. Note: If at any time error message is displayed saying loss of communication, this is an indication that communications between the PC and the unit have been lost. To check communications, see Preparation on page 1. Release 1 8/06 HercuLink™ User Manual 17 Calibration Step Action 10 Click the “Function” button to access the “Apply Input Span” calibration state. 11 Set the external DC voltage source to the high limit for the input type being calibrated. Note: If at any time an error message is displayed, this is an indication that communications between the PC and the unit have been lost. To check communications, see Preparation on page 1. 18 HercuLink™ PC - User Manual Release 1 8/06 Calibration Release 1 8/06 Step Action 12 Click the “Function” button to access the “Calibration Complete” state and to save the calibration. If the unit was in AUTO mode before calibration was started, it will be placed back into AUTO mode. If the unit was in MAN mode it will stay in MAN mode. HercuLink™ User Manual 19 Calibration Step 13 Action Click the “Close” button to exit the “Input Calibration” procedure. This will return you to the Home page. ATTENTION: If you click the “Close” button without clicking the “Function” button (see previous step), the unit will remain in MAN mode. To change to AUTO mode, go to Main menu, Configuration, Lockout, and then select MODE CHG. 20 HercuLink™ PC - User Manual Release 1 8/06 Calibration Motor Calibration Step Action 1 From the Home page, select the “Calibration” prompt. Select the “Motor” prompt from the list of calibration functions. Note: If calibration is locked out, then accessing the motor calibration will display an error message “The device sent an invalid response”. Release 1 8/06 HercuLink™ User Manual 21 Calibration Step 2 Action Below is a picture of the “Motor Calibration” screen. Setup – Has no functionality in the motor calibration procedure. Function – Sequences you through the calibration states. Incr + 10% – Causes the motor to move 10% or 15 degrees up from its current position. Decr – 10% –Causes the motor to move 10% or 15 degrees down from its current position. Increment – Causes the motor to move 1% or 1 degree up from its current position. Decrement – Causes the motor to move 1% or 1 degree down from its current position. Close – Exits from the motor calibration. 22 HercuLink™ PC - User Manual Release 1 8/06 Calibration Step 3 Action Click the “Function” button to access the “Calibration Disabled” state. Notice the only change in the screen information shown below is the upper and lower display lines. This lets you know what step of the calibration process you are currently on. 4 Release 1 8/06 Click the “Function” button to access the “Begin Calibration” state. HercuLink™ User Manual 23 Calibration Step 5 Action Click the “Function” button to access the “Apply Motor Lo” Calibration state. The motor can be positioned to its low limit by using the Decr - 10% as a coarse adjust. Click it several times to get close to the actual position desired. Then, click the “Decrement” button to fine-tune the final low calibration point. The motor can also be positioned with the optional auto/manual switch on the side of the unit, or with the optional handwheel. Note: If at any an error message is displayed, this is an indication that communications between the PC and the unit have been lost. To check communications, see Preparation on page 1. 24 HercuLink™ PC - User Manual Release 1 8/06 Calibration Step 6 Action Click the “Function” button to access the “Apply Motor Hi” Calibration state. The motor can be positioned to its high limit by using the Incr + 10% as a coarse adjust. Click it several times to get as close to the actual position desired. Then click the Increment button to fine-tune the final high calibration point. The motor can also be positioned with the optional auto/manual switch on the side of the unit, or with the optional handwheel. Note: If at any time an error message is observed, this is an indication that communications between the PC and the unit have been lost. To check communications, see Preparation on page 1. Release 1 8/06 HercuLink™ User Manual 25 Calibration Step Action 7 Click the “Function” button to access the “Calibration Complete” state and to save the calibration. If the unit was in AUTO mode before calibration was started, it will be placed back into AUTO mode. If the unit was in MAN mode it will stay in MAN mode. Click “Close” button to return to Home page. 8 Click the “Close” button to exit the “Motor Calibration” procedure. This will return you to the Home page. ATTENTION: If you click the “Close” button without clicking the “Function” button (see previous step), the unit will remain in MAN mode. To change to AUTO mode, go to Main menu, Configuration, Lockout, and then select MODE CHG. 26 HercuLink™ PC - User Manual Release 1 8/06 Calibration Current Output Calibration Step Action 1 Prepare for calibration by performing the steps shown in your actuator manual’s calibration section, then return here. 2 From the Home page, select the “Calibration” prompt. Select the “Output” prompt from the list of calibration functions. Note: If calibration is locked out, then accessing the output calibration will display an error message “The device sent an invalid response”. Release 1 8/06 HercuLink™ User Manual 27 Calibration Step 3 Action Select the “Output” prompt from the list of calibration functions. The functionality of each button is described below: Setup – Has no functionality in the output calibration procedure. Function – Sequences you through the calibration states. Incr + 10% – Causes the output count value to increase 10% from its current count value. Decr – 10% – Causes the output count value to decrease 10% from its current count value. Increment – Causes the output count value to increase by 1 from its current count value. Decrement – Causes the output count value to decrease by 1 from its current count value. Close – Exits from the output calibration. 28 HercuLink™ PC - User Manual Release 1 8/06 Calibration Step 4 Action Click the “Function” button to access the “Calibration Disabled” state. Notice the only change in the screen information shown below is the upper and lower display lines. This lets you know what step of the calibration process you’re currently on. 5 Release 1 8/06 Click the “Function” button to access the “Begin Calibration” state. HercuLink™ User Manual 29 Calibration Step 6 Action Click the “Function” button to access the “Apply Zero Count” Calibration state. The output voltage can be adjusted up or down by clicking the Incr + 10%, Decr – 10%, Increment and Decrement buttons. Click any button as many times as necessary to get to the output voltage level desired. Typically 1.00vdc for 4–20mA and 0.0vdc for 0–20mA. Note: If at any time an error message is displayed, this is an indication that communications between the PC and the unit have been lost. To check communications, see Preparation on page 1. 30 HercuLink™ PC - User Manual Release 1 8/06 Calibration Step 7 Action Click the “Function” button to access the “Apply Span Count” Calibration state. The output voltage can be adjusted up or down by clicking the Incr + 10%, Decr – 10%, Increment and Decrement buttons. Click any button as many times as necessary to get to the output voltage level desired. Typically 5.00Vdc for 4–20mA and 0 –20mA. Note: If at any time an error message is displayed, this is an indication that communications between the PC and the unit have been lost. To check communications, see Preparation on page 1. Release 1 8/06 HercuLink™ User Manual 31 Calibration 32 Step Action 8 Click the “Function” button to access the “Calibration Complete” state and to save the calibration. If the unit was in AUTO mode before calibration was started, it will be placed back into AUTO mode. If the unit was in MAN mode it will stay in MAN mode. Click the “Close” button to return to Home page. HercuLink™ PC - User Manual Release 1 8/06 Calibration Step 9 Action Click the “Close” button to exit the “Output Calibration” procedure. This will return you to the Home page. ATTENTION: If you click the “Close” button without clicking the “Function” button (see previous step), the unit will remain in MAN mode. To change to AUTO mode, go to Main menu, Configuration, Lockout, and then select MODE CHG. Release 1 8/06 HercuLink™ User Manual 33 Calibration Position Sensor Calibration Step Action 1 Prepare for calibration by performing the steps shown in your actuator manual’s calibration section, then return here. 2 From the Home page, select the “Calibration” prompt. 3 Select the “NCS” prompt from the list of calibration functions. The functionality of each button is described below. Setup – Has no functionality in the NCS calibration procedure. Function – Sequences you through the calibration states. Auto/Man – Has no functionality in the NCS calibration procedure. Display – Has no functionality in the NCS calibration procedure. Increment – Has no functionality in the NCS calibration procedure. Decrement – Has no functionality in the NCS calibration procedure. Close – Exits from the NCS calibration. Note: If calibration is locked out, then accessing the NCS calibration will display an error message “The device sent an invalid response”. 34 HercuLink™ PC - User Manual Release 1 8/06 Calibration Step 4 Action Click the “Function” button to access the “Calibration Disabled” state. Notice the only change in the screen information shown below is the upper and lower display lines. This lets you know what step of the calibration process you are currently on. 5 Release 1 8/06 Click the “Function” button to access the “Begin Calibration” state. HercuLink™ User Manual 35 Calibration Step 6 Action Click the “Function” button to access the “POS Output Value” Calibration state. The output value can now be viewed as the sensor adjustment is made. Typical output value = 2.500Vdc when motor position = 50%. Note: If at any time an error message is displayed, this is an indication that communications between the PC and the unit have been lost. To check communications, see Preparation on page 1. 7 36 Click the “Function” button to access the “Calibration Complete” state. If the next state can not be achieved, then the POS output is not calibrated correctly. HercuLink™ PC - User Manual Release 1 8/06 Calibration Step 8 Action Click the “Close” button to exit the “NCS” Calibration procedure. This will return you to the Home page. ATTENTION: After you click the “Close” button the unit will remain in MAN mode, whether or not you clicked the “Function” button. To change to AUTO mode, go to Main menu, Configuration, Lockout, and then select MODE CHG. Release 1 8/06 HercuLink™ User Manual 37 Upload Upload Upload lets you copy the actuator’s configuration to the PC. You can then download that configuration to other actuators. Step 1 Action From the Home page, select the “Upload” prompt. Below is a picture of the Upload screen page which will appear. To exit the upload function, click the “Cancel” button. To perform an Upload, click the “Start” button. 38 HercuLink™ PC - User Manual Release 1 8/06 Upload Step Action 2 When the “Start” button is clicked, the configuration data is uploaded from the actuator to the PC in 6 different packets. You can watch the Status line for messages reflecting which packet is currently being uploaded. The packets should have names associated to them like Config and Config5. Each packet also has a byte size associated with it. See the picture below indicating the currently uploading Config Data5 packet. Release 1 8/06 HercuLink™ User Manual 39 Upload Step 3 Action After all 6 packets have been uploaded successfully, the following message should appear. Choose the location in which to save the uploaded file. Select the file name and click the “Save” button. The uploaded file will then be saved to the selected location. 4 40 After saving the file, Home page is displayed again. HercuLink™ PC - User Manual Release 1 8/06 Download Download Download lets you download a configuration from the PC to the actuator. Step 1 Action From the Home page, select the “Download” prompt. Below is a picture of the Download screen. Browse and select the file to be downloaded. Click the “Open” button. Release 1 8/06 HercuLink™ User Manual 41 Download Step 42 Action 2 To perform a Download, click the “Start” button. 3 When the “Start” button is clicked, the configuration data is downloaded in 6 different packets to the unit. You can watch the Status line for messages reflecting which packet is currently being downloaded. The packets should have names associated to them like Config and Config5. Each packet also has a byte size associated with it. See the picture below indicating the currently downloading Config Data4 packet. HercuLink™ PC - User Manual Release 1 8/06 Download Release 1 8/06 Step Action 4 After all 6 packets have been downloaded successfully, the following message should appear. 5 Click the “OK” button dialog box above, and then click “Cancel” to return to the home page. HercuLink™ User Manual 43 Maintenance Maintenance Step 1 Action From the Home page, select the “Maintenance” prompt. The Maintenance Data screen appears. See your actuator manual’s Maintenance Set Up section for prompt descriptions. The parameter list shown above allows you to view various characteristics about the unit’s operation. 44 HercuLink™ PC - User Manual Release 1 8/06 Maintenance Step 2 Release 1 8/06 Action Clicking on any parameter in the list will result in a parameter value display as shown in the example for “Total Degrees” below. HercuLink™ User Manual 45 Maintenance Step Action 3 You can also archive these data values to a PC. This can be accomplished by clicking the “Read and Save All” button on the “Maintenance Data” screen. When the button is clicked, the following screen appears. Click the “Start” button to begin uploading the data. 4 46 While the data is uploading, you can monitor the status line. This reflects the current parameter being accessed as shown in the screen example below. HercuLink™ PC - User Manual Release 1 8/06 Maintenance Step 5 Action When all the data has been uploaded, the following display screen will appear. Select the location in which to save the maintenance data file. The file will be saved under the current tag name unless you wish to change it to something else. Change the name if needed and click “Save”. Clicking the “Save” button will return you to the parameter list screen. Clicking the “Home” button will return you to the Home page. Release 1 8/06 HercuLink™ User Manual 47 Maintenance The grayed configuration maintenance group functions are protected from inadvertent access by a required password. Even if there is no password configured in the LOCKOUT group, you must select PassWord and enter 0000 to be able to access most of these special functions. See the picture below for the list of functions. ATTENTION The password entered should be 4 digits long. Even if the password is 0, it should be entered as 0000. The “SaveData” function access is not restricted, it is always accessible. The Data Reset Type, Cal Restore, Config Restore and the System Reset functions have access restrictions. This means that if an active password is in effect, you must enter that password before access to these functions is granted. If no active password is in effect, you must enter 0000 to gain access to these functions. If a password is not entered, the following message will appear when one of the prompts in the list is selected. 48 HercuLink™ PC - User Manual Release 1 8/06 Maintenance Note: The System Reset function is only visible in the list when the “Data Reset Type” has been set to “SYST”. See picture below. When you set the “Data Reset Type” to “SYST”, a new function list appears as shown on the next page. Release 1 8/06 HercuLink™ User Manual 49 Maintenance The active password or 0000 must be entered again to gain access to any of the functions. 50 HercuLink™ PC - User Manual Release 1 8/06 Manual Position Manual Position Step Action 1 From the Home page, select the “Manual Position” prompt. Note: If the message "Operation Is Prohibited" gets displayed, exit the manual positioning routine to return to the Home page Main Menu. Select Configuration, Lockout, and then select MAENAB. Set the MAENAB function to ENAB. Return to the Home page Main Menu and select the “Manual Position” prompt again. When entering into the manual positioning procedure, if the unit is currently in AUTO mode, it will be placed into MANUAL mode. Setup – Has no functionality in the manual positioning procedure. Function – Sequences you through the manual positioning states. Incr + 10% – Causes the motor to move 10% or 15 degrees up from its current position. Decr – 10% – Causes the motor to move 10% or 15 degrees down from its current position. Increment – Causes the motor to move 1% or 1 degree up from its current position. Decrement – Causes the motor to move 1% or 1 degree down from its current position. Close – Exits from the manual positioning procedure. Note: If at any time an error message is displayed, this is an indication that communications between the PC and the unit have been lost. To check communications, see Preparation on page 1. Release 1 8/06 HercuLink™ User Manual 51 Manual Position Step 2 Action The value shown on the top line is the current motor position. To move it in either direction click one of the “Inc / Dec” buttons. When the motor positioning has been completed, click the “Function” button. If the unit was in AUTO mode before manual positioning was started, it will be placed back into AUTO mode. If the unit was in MAN mode it will stay in MAN mode. Click the “Close” button to return to Home page. ATTENTION: If you click the “Close” button without clicking the “Function” button, the unit will remain in MAN mode. To change to AUTO mode, go to Main menu, Configuration, Lockout, and then select MODE CHG. 52 HercuLink™ PC - User Manual Release 1 8/06 Index PC interface Calibration ........................................................................................................................................................ 14 Communication .................................................................................................................................................. 6 Configuration...................................................................................................................................................... 8 Download ......................................................................................................................................................... 41 HercuLink main menu ........................................................................................................................................ 5 Maintenance ..................................................................................................................................................... 44 Manual Position................................................................................................................................................ 51 Preparation.......................................................................................................................................................... 1 Upload .............................................................................................................................................................. 38 Release 1 8/06 HercuLink™ PC - User Manual 53 Industrial Measurement and Control Honeywell 1100 Virginia Drive Fort Washington, PA 19034 62-86-25-13 0806 Printed in USA www.honeywell.com/imc