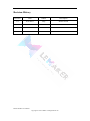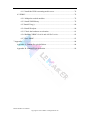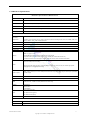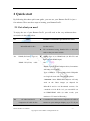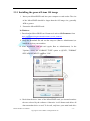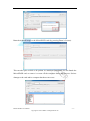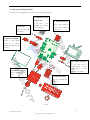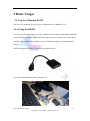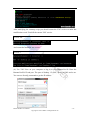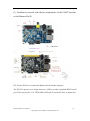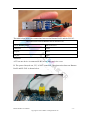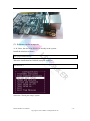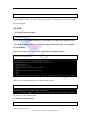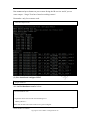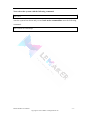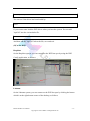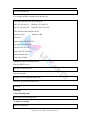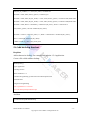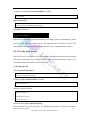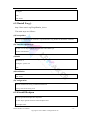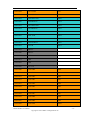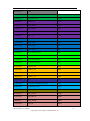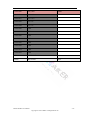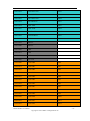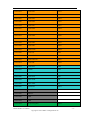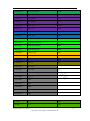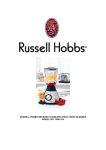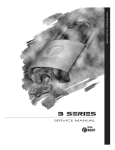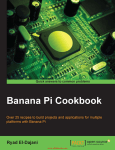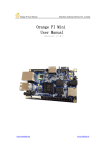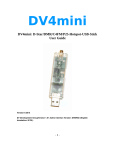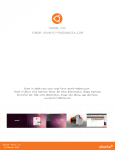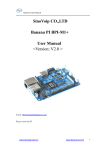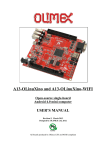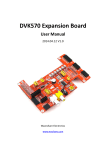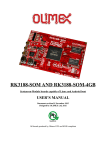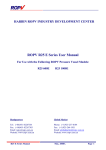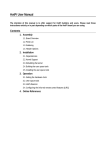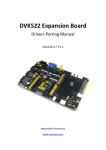Download Banana Pro&Pi User Manual
Transcript
Banana Pro&Pi User Manual V1.0 2015-4-17 Revision History Revision Data Author Description 1.0 2015-04-17 Tony Initial version Banana Pro&Pi User Manual Copyright © 2015 LeMaker. All Rights Reserved. Table of Contents 1 Introduction ................................................................................................................. 1 1.1 What is the Banana Pi™? .............................................................................. 1 1.1.1Banana Pi Layout ................................................................................... 2 1.1.2Hardware Specifications ........................................................................ 3 1.2 What is the Banana Pro™? .............................................................................. 4 1.2.1Banana Pro Layout ................................................................................. 5 1.2.2Hardware Specifications ........................................................................ 6 1.3 What can I do with Banana Pro/Pi? ................................................................. 7 1.4 OS introduction ................................................................................................ 7 1.4.1 Bananian ............................................................................................... 7 1.4.2 Raspbian ................................................................................................ 8 1.4.3 Lubuntu ................................................................................................. 8 2 Quick start ................................................................................................................... 9 2.1 Get what you need. .......................................................................................... 9 2.2 Prepare your MicriSD or SD card for the Banana Pro/Pi .............................. 11 2.2.1 Installing the general Linux OS image ............................................... 12 2.2.2 Installing the Android OS image......................................................... 15 2.3 Set up your Banana Pro/Pi ............................................................................. 19 2.4 Shut down your Banana Pro/Pi ...................................................................... 22 3 Basic Usages ............................................................................................................. 23 3.1 Log in to Banana Pro/Pi ................................................................................. 23 3.1.1 Using the HDMI ................................................................................. 23 3.1.2 Using the RCA interface ..................................................................... 24 3.1.3 Using SSH ........................................................................................... 26 3.1.4 Using VNC.......................................................................................... 28 3.1.5 Using the TTL serial port .................................................................... 31 3.2 Connect hard drive to SATA interface ........................................................... 36 3.3 OTG ............................................................................................................... 37 Banana Pro&Pi User Manual Copyright © 2015 LeMaker. All Rights Reserved. 4 Advance Usages ........................................................................................................ 39 4.1 Pin definition.................................................................................................. 39 4.2 Extension Interface ........................................................................................ 42 4.2.1 LVDS/RGB/CPU display interface ..................................................... 42 4.2.2 Camera Module ................................................................................... 45 4.2.3 Uart port .............................................................................................. 47 4.2.4 IR......................................................................................................... 48 4.3 Resize SD card ............................................................................................... 55 4.3.1 Raspbian .............................................................................................. 56 4.3.2 Other linux OS .................................................................................... 56 5 Configure your Banana Pro/Pi .................................................................................. 58 5.1 How to Modify the script.bin file .................................................................. 58 5.1.1 Download sunxi-tools tool: ................................................................. 58 5.1.2 How to get FEX file. ........................................................................... 58 5.1.3 Compile FEX file. ............................................................................... 59 5.1.4 Generate scrip.bin file. ........................................................................ 60 5.2 Auto Log in to system .................................................................................... 60 5.3 Network Configuration .................................................................................. 60 5.3.1 Use WiFi as the station mode.............................................................. 60 5.3.2 WiFi AP mode ..................................................................................... 63 5.4 Turn off the screen saver ................................................................................ 66 5.5 Auto mount storage device............................................................................. 66 5.6 Add desktop shortcut...................................................................................... 67 6 Applications .............................................................................................................. 68 6.1 Using Banana Pro to build NAS home server ............................................... 68 6.1.1 The main function of the NAS home server ....................................... 68 6.1.2 Preparation work ................................................................................. 68 6.1.3 Create a file server .............................................................................. 70 6.1.4 Download machine ............................................................................. 72 Banana Pro&Pi User Manual Copyright © 2015 LeMaker. All Rights Reserved. 6.1.5 Install the DLNA steaming media server ............................................ 76 6.2 XBMC ............................................................................................................ 79 6.2.1 Modprobe needed modules: ................................................................ 79 6.2.2 Install UMP library ............................................................................. 79 6.2.3Install Xorg() ........................................................................................ 80 6.2.4 Install libvdpau.................................................................................... 80 6.2.5 Check the hardware acceleration ........................................................ 81 6.2.6 Building XBMC for A10 and A20 SoC series .................................... 82 6.2.7 Start XBMC ........................................................................................ 83 7 Appendix ................................................................................................................... 84 Appendix A : Banana Pro pin definition .............................................................. 84 Appendix B : Banana Pi pin definition ................................................................ 89 Banana Pro&Pi User Manual Copyright © 2015 LeMaker. All Rights Reserved. 1 Introduction 1.1 What is the Banana Pi™? It's an open-source single-board computer (SBC). It can run Android 4.2, Android 4.4*, Ubuntu, Debian, Fedora, Raspbian, ArchLinux, openSUSE, OpenWrt, Bananian, and other Linux OS systems (also known as distros) such as Gentoo and Fedora. It uses the AllWinner A20 SoC, and has 1GB DDR3 SDRAM, with wired Gigabit ethernet (RJ45 socket) and a SATA port. Please note that the Android_for_bananapi_4.4_beta1 image is not a LeMaker product and therefore only available from an external website with which we are not affiliated or connected to in any way. We therefore provide no support for this image. However, discussions about it in our forums are freely encouraged. Banana Pro&Pi User Manual -1Copyright © 2015 LeMaker. All Rights Reserved. 1.1.1Banana Pi Layout Banana Pro&Pi User Manual -2Copyright © 2015 LeMaker. All Rights Reserved. 1.1.2Hardware Specifications Hardware specification of Banana Pi™ Soc Allwinner® A20(sun 7i) CPU ARM® Cortex™-A7 Dual-Core1GHz (ARM v7 instruction set) GPU Mali400MP2 Complies with OpenGL ES 2.0/1.1 (hardware acceleration support) SDRAM 1GB DDR3 (shared with GPU) Power 5V @ 2A via MicroUSB (DC in Only) PMU AXP209 Features On board Network 10/100/1000 Ethernet RJ45 (optional USB WIFI Dongle) On board Storage SD (Max. 64GB) / MMC card slot UP to 4T on SATA disk drive Sound Input Mic Supports multi-channel HD display: HDMI 1.4 (Type A - full) Display LVDS/RGB/CPU display interface (DSI) for raw LCD panels Composite video (PAL and NTSC) 11 HDMI resolutions from 640×480 to 1920×1080 plus various PAL and NTSC standards HD H.264 2160p video decoding Video Mutil-format FHD video decoding, including Mpeg1/2, Mpeg4, H.263, H.264, etc H.264 high profile 1080p@30fps or 720p@60fps encoding Camera Input A CSI input connector(Parallel 8-bit camera interface)allows for the connection of a designed camera module (available now from LeMaker) USB 2 USB 2.0 host, 1 USB 2.0 OTG (all direct from A20 chip) Audio Output 3.5 mm Jack and HDMI Buttons Reset button: Next to MicroUSB connector Power button: Next to Reset button UBoot button (optional): Behind HDMI connector GPIO(2X13) pin GPIO,UART,I2C bus,SPI bus with two chip selects, CAN bus,ADC,PWM,+3.3v,+5v,ground. LED Power Status LED (Red) Ethernet Status LED (Blue) User Define LED (Green) Remote IR Interface definition Product size 92 mm × 60mm Weight 48g Banana Pro&Pi User Manual -3Copyright © 2015 LeMaker. All Rights Reserved. 1.2 What is the Banana Pro™? Banana Pro™ is an updated version of Banana Pi™ designed by the LeMaker Team. Try Banana Pro™ today and take advantage of the many enhanced features. Banana Pro™ is compatible with many Linux-based operating system and has many distributions specially developed for Banana Pi™ Hardware. Some of these distribution include Lubuntu, Android, Debian, Bananian, Berryboot, OpenSuse, Scratch, Fedora,Gentoo,Open MediaVault, OpenWRT. Banana Pro™ also supports the BSD system. Banana Pro™ has a wide selection of home applications including: Building a low-cost computer, Servers (for Multimedia, Minecraft or other home servers), Video Game Emulators, Home Security Cameras and more. Banana Pro™ is an excellent educational learning tool that can be used for many projects including: building Multimedia projects,Robots, Arduino applications or Computer Programming with many popular programming languages available including Scratch (a drag and drop programming language for people beginning to learn how to code). Banana Pro&Pi User Manual -4Copyright © 2015 LeMaker. All Rights Reserved. 1.2.1Banana Pro Layout Banana Pro&Pi User Manual -5Copyright © 2015 LeMaker. All Rights Reserved. 1.2.2Hardware Specifications Hardware Specification of Banana Pro™ Soc Allwinner® A20(sun 7i) CPU ARM® Cortex™-A7 Dual-Core1GHz (ARM v7 instruction set) GPU Mali400MP2 Complies with OpenGL ES 2.0/1.1 (hardware acceleration support) SDRAM 1GB DDR3 (shared with GPU) Power 5V @ 2A via MicroUSB (DC in Only) PMU AXP209 Features Low-level perpherials 40 Pins Header, 28×GPIO, some of which can be used for specific functions including UART, I2C, SPI, PWM, CAN, I2S, SPDIF, LRADC, ADC, LINE-IN,FM-IN,HP-IN. On board Network 10/100/1000Mbps ethernet (Realtek RTL8211E/D) Wifi Module WiFi 802.11 b/g/n Bluetooth Optional On board Storage MicroSD (TF) card,SATA 2.0 Sound Input Mic Supports multi-channel HD display: HDMI 1.4 (Type A - full) Display LVDS/RGB/CPU display interface (DSI) for raw LCD panels Composite video (PAL and NTSC) (via 3.5 mm TRRS jack shared with audio out) 11 HDMI resolutions from 640×480 to 1920×1080 plus various PAL and NTSC standards HD H.264 2160p video decoding Video Mutil-format FHD video decoding, including Mpeg1/2, Mpeg4, H.263, H.264, etc H.264 high profile 1080p@30fps or 720p@60fps encoding Audio outputs HDMI, analog audio (via 3.5 mm TRRS jack shared with composite video out),I2S audio (also potentially for audio input) Camera Parallel 8-bit camera interface Audio input On board micphone USB 2 USB 2.0 host, 1 USB 2.0 OTG (all direct from A20 chip) Buttons Reset button Power button U-boot button Power status led (red) Leds User defined led1 (green) User defined led2 (blue) Other IR reciever Interface definition Sizes 92 mm × 60mm Weight 45g Banana Pro&Pi User Manual -6Copyright © 2015 LeMaker. All Rights Reserved. 1.3 What can I do with Banana Pro/Pi? Build… A computer A wireless server Games Music and sounds HD video A speaker Android Scratch Pretty much anything else, because Banana Pi is open source 1.4 OS introduction Linux is a Unix-like and mostly POSIX-compliant computer operating system assembled under the model of free and open-source software development and distribution. The defining component of Linux is the Linux kernel, an operating system kernel first released on 5 October 1991 by Linus Torvalds. The Free Software Foundation uses the name GNU/Linux to describe the operating system, which has led to some controversy. Typically, Linux is packaged in a form known as a Linux distribution, for both desktop and server use. Some popular mainstream Linux distributions include Debian, Ubuntu, Linux Mint, Fedora, openSUSE, Arch Linux, and the commercial Red Hat Enterprise Linux and SUSE Linux Enterprise Server. Linux distributions include the Linux kernel, supporting utilities and libraries and usually a large amount of application software to fulfill the distribution's intended use. 1.4.1 Bananian Bananian Linux is a pre-installed Debian 7 image optimized for Banana Pi/Pro. It uses Banana Pro&Pi User Manual -7Copyright © 2015 LeMaker. All Rights Reserved. the official Debian wheezy armhf repositories with a kernel and bootmanager (u-boot), customized for Banana Pi/Pro. The main focus is to provide a lightweight headless platform for home servers, small webservers, ownCloud hosting, Linux based wifi access points, router, NAS systems, monitoring devices, etc. For more information please refer to https://www.bananian.org/ 1.4.2 Raspbian A Raspbian image is a file that you can download onto an SD card which in turn can be used to boot your single-board computer. Using a Raspbian image is the easiest way for a new user to get started with Raspbian. For more information please refer to http://www.raspbian.org/ 1.4.3 Lubuntu Lubuntu is a fast and lightweight operating system. The core of the system is based on Linux and Ubuntu. Lubuntu uses the minimal desktop LXDE, and a selection of light applications. It focus on speed and energy-efficiency. Because of this, Lubuntu has very low hardware requirements. For more information please refer to http://lubuntu.net/ Banana Pro&Pi User Manual -8Copyright © 2015 LeMaker. All Rights Reserved. 2 Quick start By following this short quick start guide, you can use your Banana Pro/Pi in just a few minutes. There are three steps to booting your Banana Pro/Pi. 2.1 Get what you need To enjoy the use of your Banana Pro/Pi, you will need at the very minimum these accessories in the table below. No. Item Minimu recommended specification & notes 1 SD card for Pi MicroSD card for Pro Minimum size 4Gb; class 4 (the class indicates how fast the card is). We recommend using branded SD or MicroSD cards as they are more reliable. 2a HDMI (Full sized – Type A) to HDMI (Type A) to HDMI lead (for HD TVs and monitors with HDMI input). HDMI / DVI(VGA) cable OR HDMI (Type A) to DVI adapter cable (for monitors with only a DVI input). Type A HDMI is 13.9 mm wide (check Wikipedia or Google for more info or look at the photos *Attention: Some HDMI-DVI adapters will only work on the Linux images (as adapted for B-Pro/B-Pi and in our Downloads section). For “Android 4.2.2 for B-Pi v2.0” you can ONLY use an HDMI-HDMI cable (in other words, your monitor or TV must be HD-ready) 2b AV video lead for Pi Composite AV cable for Pro A standard AV video lead or Composite AV cable to connect to your analogue display (eg a TV) if you Banana Pro&Pi User Manual -9Copyright © 2015 LeMaker. All Rights Reserved. are not using the HDMI output.( Pro via 3.5 mm TRRS jack shared with composite video out) 3 Keyboard and mouse Any standard USB keyboard and mouse should work. However, keyboards or mice that take a lot of power from the USB ports may need a powered USB hub. This may include some wireless devices. 4 Ethernet cable Networking is optional, although it makes updating USB WiFi for Pi and getting new software for your Banana Pro/Pi WiFi antenna for Pro much easier. On Banana Pro, it has onboard WiFi (Optional) module. On Banana Pi, you can connect an USB WiFi adapter. 5 Micro USB power adapter A good quality, micro USB power supply that can provide at least 2A at 5V is essential. However, most mobile phone chargers are NOT suitable — check the label on the plug. It's possible they can deliver 2 amps and 5 volts, but maybe not at the same time! 6 Audio lead (Optional) You can use a 3.5mm jack audio cable to connect the audio port to external speakers to get stereo audio. ( Pro’s 3.5 mm jack shared with composite video out) 7 Mobile hard disk (optional) You can choose to connect a mobile hard disk to the SATA port to store more files. Special cables are required for this – look on Amazon – but they are not expensive, under 10 dollars/Euros/pounds. 8 A case for your B-Pro/B-Pi A suitable acrylic or similar case, which should cost (optional but highly less than 10 dollars/Euros/pounds and will protect recommended) your B-Pro/B-Pi from dust, moisture and most Banana Pro&Pi User Manual - 10 Copyright © 2015 LeMaker. All Rights Reserved. importantly short circuits and static. Please be aware that ALL of the the Raspberry Pi cases are NOT compatible (the board dimensions and also the layout of the B-Pi's inputs/outputs are different). 2.2 Prepare your MicriSD or SD card for the Banana Pro/Pi In order to enjoy your Banana Pro/Pi, you will need to install an Operating System (OS) onto an MicroSD/SD card. You need to pay attention to that the Android image cannot use the dd command in linux or the Win32Diskimage in Windows ,so you need to use the PhoenixCard tool to burn the image to the MicroSD/SD card (you can refer to the 2.2.2 section). The instructions below will teach you how to write an OS image to your MicroSD/SD card either in Windows or Linux. Banana Pro&Pi User Manual - 11 Copyright © 2015 LeMaker. All Rights Reserved. 2.2.1 Installing the general Linux OS image 1. Insert your MicroSD/SD card into your computer or card reader. The size of the MicroSD/SD should be larger than the OS image size, generally 4GB or greater. 2. Format the MicroSD/SD card. In Windows: i. Download an MicroSD/SD card format tool such as SD Formatter from https://www.sdcard.org/downloads/formatter_4/eula_windows/ ii. Unzip the download file and run the setup.exe (Run as Administrator) to install the tool on your machine. iii. After installation, start the tool (again, Run as Administrator). In the "Options" menu, set "FORMAT TYPE" option to QUICK, "FORMAT SIZE ADJUSTMENT" option to "ON". iv. Check that the drive letter of the MicroSD/SD card you inserted matches the one selected by the software. Otherwise it will format and delete all data on another drive or card. To be safe, only have your main hard drive Banana Pro&Pi User Manual - 12 Copyright © 2015 LeMaker. All Rights Reserved. connected and only the MicroSD/SD card that you want to use in your B-Pi. LeMaker is not responsible for any loss of data. v. Click the “Format” button. In Linux: i.In a terminal, run the sudo fdisk -l command to check the MicroSD/SD card node. ii.Run the umount /dev/sdxx to unmount all the partitions of the MicroSD/SD card. iii.Run the sudo fdisk /dev/sdx command. Use the o command to delete all partition of MicroSD/SD card and use the n command to add one new partition. Use the w command to save change. iv.Run the sudo mkfs.vfat /dev/sdx1 command to format the new created partition of MicroSD/SD card as FAT32. (x should be replaced according to your MicroSD/SD card node as discovered in point vi above) You can also jump this step under Linux, because write image command dd under Linux will format the MicroSD/SD card automatically. 3. Download the OS image from the Downloads webpage. 4. Unzip the download file to get the OS image (should have the extension .img). To do this Banana Pro&Pi User Manual - 13 Copyright © 2015 LeMaker. All Rights Reserved. In Windows: Right click on the file and choose “Extract all”. In Linux: Run the unzip [path]/[downloaded filename] command. If the filename extension is .tgz, run the tar zvxf [path]/[downloaded filename] command. Ensure that neither the file name of the image you're using or the path contain any spaces (or other odd characters, for that matter). 5. Write the image file to the MicroSD/SD card. In Windows: i. Download a tool that can write images to MicroSD/SD card, such as Win32 Diskimager from: http://sourceforge.net/projects/win32diskimager/files/Archive/ ii. Open the unzipped image file. iii. Click the Write button. Wait patiently to successfully complete the writing. Do not disturb or disconnect/remove the card or shut down the computer during this process. When it has finished, soft-eject the card using the 'Safely Remove Hardware' icon in the System Tray/Notification area (bottom right of your screen), then physically remove the card from the card reader. Banana Pro&Pi User Manual - 14 Copyright © 2015 LeMaker. All Rights Reserved. In Linux: i. Run the sudo fdisk -l command to check the MicroSD/SD card node. ii. Verify if the hash key of the zip file is the same as shown on the downloads page (optional). shalsum [path]/[imagename] This will print out a long hex number which should match the "SHA-1" line for the MicroSD/SD image you have downloaded. iii. Run the sync && sudo umount /dev/sdxx to unmount all the partitions of the MicroSD/SD card. iv. Run the sudo dd bs=4M if=[path]/[imagename] of=/dev/sdx command to write image file to MicroSD/SD card. Wait patiently to successfully complete writing, it’s a very long time. Please note that block size set to 4M will work most of the time, if not, please try 1M, although 1M will take considerably longer. You can use the sudo pkill –USR1 –n –x dd command to check progress. 2.2.2 Installing the Android OS image The Android images (4.2 v2.0 & 4.4 beta 1) cannot unfortunately use the dd command in Linux or the Win32Diskimager in Windows, so you need to use the PhoenixCard tool to write the image the MicroSD/SD card. Banana Pro&Pi User Manual - 15 Copyright © 2015 LeMaker. All Rights Reserved. (Note : If your laptop's card slot cannot burn the MicroSD/SD card, you should use an external USB MicroSD/SD card reader instead. ) Download the Android image and PhoenixCard. The Android 4.2 image (a LeMaker product) from our Downloads page: http://www.lemaker.org/resources/9-38/image_files.html The Android 4.4 image (not a LeMaker product) from the external website. PhoenixCard: International download address: https://drive.google.com/file/d/0B_VynIqhAcB7NTg2UkRDdHRWX2s/edit?usp=sharing China domestic download address: http://pan.baidu.com/s/1qW9dFLq?qq-pf-to=pcqq.c2c Install the Phoenixcard software (Run as Administrator), then start the program from its icon (also using Run as Administrator). First, check the disk letter is EXACTLY the same as your MicroSD/SD card with the button 'Disk Check'. (Better safe than sorry – disconnect all other USB devices and secondary hard drives before continuing. See this forum link for help if you do this.) Then load the disk file by clicking on the button 'Img File'. Next step – click the radio button 'Startup' in the Write Mode box, then press the 'Format to Normal' button. Please note: although the text in the window of the above screenshot says "Device OK, the size of the device is XXXXX M", depending on your system and if it is an internal/external or single/multi-card reader, you may instead get only a message such as "Find 4 device, Please select correct the one" Banana Pro&Pi User Manual - 16 Copyright © 2015 LeMaker. All Rights Reserved. Burn the Android image to the MicroSD/SD card (by pressing 'Burn' of course). This can take quite a while so be patient. As mentioned previously, do not disturb the MicroSD/SD card or remove it or turn off the computer during this process. Serious damage to the card and/or computer hardware can occur. Banana Pro&Pi User Manual - 17 Copyright © 2015 LeMaker. All Rights Reserved. When the final 'Success' message appears, soft-eject the card using the 'Safely Remove Hardware' function in the Notification Area/System Tray (bottom right hand corner of the Windows screen). Now you can physically remove it and then insert it into the Banana Pro/Pi, plug in the mouse (a physical keyboard is optional as you can use Android's in-built on-screen version instead), the display and finally the power supply to experience the Android system on your Banana Pro/Pi. The Android system start-up GUI. (GUI = Graphical User Interface) NB. The first time the system starts will take a long time, so please be patient subsequent boots will be quicker. The picture below shows the start screen of the 'Android For Banana Pro v1503' image. Banana Pro&Pi User Manual - 18 Copyright © 2015 LeMaker. All Rights Reserved. 2.3 Set up your Banana Pro/Pi According to the set up diagram below, you can easily set up your Banana Pro/Pi. 6. (Optional) Connect the hard drive If you have a free SSD/HDD, you can plug it 5. Power up 1. Insert an SD card Step 2 above taught you how to write an image to into the SATA port. the SD card Plug in the micro USB power supply 2a.Connect the Display Connect digital to your HDMI TV or monitor (HDMI-DVI adapter may be required) 2b. Connect the Display If you don't HDMI-equipped have an display, simply plug it into your 4. Connect the Network analogue TV or monitor Plug in an RJ-45 Ethernet cable 3. Connect the Inputs Plug in a USB keyboard and mouse Banana Pi Banana Pro&Pi User Manual - 19 Copyright © 2015 LeMaker. All Rights Reserved. Banana Pro Banana Pro&Pi User Manual - 20 Copyright © 2015 LeMaker. All Rights Reserved. 1. Insert the newly written MicroSD/SD card into the MicroSD/SD card socket on the left side edge of the underside of the board. 2. On the bottom edge in the middle of the board is the HDMI Type A (full sized – 13.9mm wide) port, just to the right of the SATA port. Just connect any HDMI Type A cable from the B-Pi or B-Pro to your TV or HDMI Monitor. If you don't have a TV/Monitor with a HDMI or DVI-D port: On the B-Pi you can use the yellow AV jack located in the middle of the top edge and the 3.5 mm stereo headphone jack to the right of it. On the B-Pro you can use the AV jack located in the top edge. 3. Plug a USB keyboard and mouse into the USB slots located on the right hand edge. 4. Just under the USB ports on the right hand edge is the Ethernet connector if you want to plug the Banana Pro/Pi into a wired network. 5. Finally, at the very left of the bottom edge is the micro-USB power connector. Plug in a regulated power supply that is rated at 5V ±5% and at least 2A. Any value bigger than 2A (like 2.5A) will also work. Avoid using the smaller chargers used for small GSM phones, as these are often unregulated - even if they claim "5V 2A", they may do "5V" and may do "2A", but not at the simultaneously! Make sure you have the correct USB plug. In the photo below, the mini-USB (on the left) is the wrong one. It’s thicker and looks like a trapezoid with its sides pinched in. The micro-USB (on the right) is the correct one. It is thinner and also looks like a trapezoid except its sides are rounded outward. Banana Pro&Pi User Manual - 21 Copyright © 2015 LeMaker. All Rights Reserved. 6. (This step is optional) )If you have a free SATA 2.5 inch or 3.5 inch hard drive (SSD or HDD), you can use it on the Banana Pro/Pi. Connect the SATA cable to the SATA port just between the micro-USB and HDMI ports. Remember to put the power cable with the 2 male 2.54mm headers into the SATA power. Then you can plug your hard drive into the other side of the SATA cable. Be careful with the connection of the different color cables. If all goes well, the Banana Pro/Pi will boot in a few minutes. The screen will display the OS's GUI (Graphical User Interface). The first boot of a new OS can sometimes take a long time. Be patient! Subsequent boots are usually much quicker. 2.4 Shut down your Banana Pro/Pi You can use the GUI to shut down the Banana Pro/Pi safely. Also you can run the command in the terminal: sudo halt or sudo shutdown –h now This will shut down the Pro/Pi safely, (just use the power key to turn off might damage the MicroSD/SD-cards file system). Banana Pro&Pi User Manual - 22 Copyright © 2015 LeMaker. All Rights Reserved. 3 Basic Usages 3.1 Log in to Banana Pro/Pi There are five methods for you to log in to Banana Pro or Banana Pi OS. 3.1.1 Using the HDMI (1). First, get the basic things you need: a Banana Pro/Pi with a prepared MicroSD/SD card containing an OS, an HDMI cable with Type A plug (13.9mm wide) for the B-Pi or B-Pro end, an HD-ready monitor, a micro USB power adapter, a keyboard and a mouse. We'll be using the HDMI to VGA lead in the photo below. (2). Connect the Banana Pro/Pi as shown here: . Banana Pro&Pi User Manual - 23 Copyright © 2015 LeMaker. All Rights Reserved. (3) Power on the Banana Pro/Pi by plugging in the mains adapter. You will then see the boot screen and eventually get to the desktop of the Banana Pro/Pi. (Remember, the first boot with a new OS on a card takes longer than usual - subsequent boots are quicker.) The photos below show first the Linux code scrolling up as it boots, and then the next screenshot shows the final main screen of the Raspbian OS (a variant of Debian 7 'Wheezy') for the Raspberry Pi which has been adapted for the Banana Pro/Pi. 3.1.2 Using the RCA interface The AV cable is usually yellow and of the RCA connector/phono type – it normally comes bundled with similar red and white versions. Plug the yellow* one into the AV port (also yellow) of the Banana Pi, and the other end into the corresponding socket on your TV. But Pro via 3.5 mm TRRS jack shared with composite video out so it need a Composite AV cable to connect device. Banana Pro&Pi User Manual - 24 Copyright © 2015 LeMaker. All Rights Reserved. Power on the Banana Pro/Pi. If there is no display in the monitor, you may need check the script.bin file. script.bin is a binary configuration file used by Allwinner SOC core driver or LiveSuit. And it contains the information that how to set the peripherals, port, and I/O pins of A10/A20 target board. Because we can’t compile the script.bin file directly, we have to modify the corresponding text file whose format is FEX, so we must change script.bin file into script.fex file. We can use the sunxi-tools to change binary file into text file or change it back. Please refer to the steps in the 5.1 section. AV driver has been included in the kernel, just Configure the script.fex directly: [disp_init] disp_init_enable = 1 disp_mode = 0 screen0_output_type = 2 screen0_output_mode = 11 screen1_output_type = 0 screen1_output_mode = 4 fb0_width = 1024 fb0_height = 768 fb0_framebuffer_num = 2 fb0_format = 10 fb0_pixel_sequence = 0 fb0_scaler_mode_enable = 0 fb1_width = 1024 fb1_height = 768 fb1_framebuffer_num = 2 fb1_format = 10 fb1_pixel_sequence = 0 Banana Pro&Pi User Manual - 25 Copyright © 2015 LeMaker. All Rights Reserved. fb1_scaler_mode_enable = 0 lcd0_backlight = 197 lcd1_backlight = 197 lcd0_bright = 50 lcd0_contrast = 50 lcd0_saturation = 57 lcd0_hue = 50 lcd1_bright = 50 lcd1_contrast = 50 lcd1_saturation = 57 lcd1_hue = 50 [tvout_para] tvout_used=1 tvout_channel_num=1 Then convert it into script.bin format by using fex2bin, and replace the earlier script.bin on the board. Reboot the system, now the AV port can be used for displaying. [* For pi only use the cable with the yellow plugs as it has a 75 ohm resistor built in – the white and red ones don't. Please, someone correct or update this if it is inaccurate.] 3.1.3 Using SSH Using SSH to log in to the Banana Pro/Pi for remote operation is very convenient, safe and highly efficient. In addition, it is not necessary to even use a monitor linked to the Banana Pro/Pi via HDMI cable in some situations, for example, if the Banana Pro/Pi is acting as a home server. The SSH server is installed by default and starts during boot up on the 'Raspbian for Banana Pro/Pi' and 'Lubuntu for Banana Pro/Pi' operating systems. So in general, you don't need to install SSH on your Banana Pro/Pi. (1). If the SSH is not installed, you can install it using this command sudo apt-get install openssh-server (2). Check whether the SSH has started. Banana Pro&Pi User Manual - 26 Copyright © 2015 LeMaker. All Rights Reserved. ps -e | grep ssh If sshd is in the output, the SSH sever has started. If not, you should start it with your own command: sudo /etc/init.d/ssh start To stop the SSH server: sudo /etc/init.d/ssh stop Restart the SSH server: sudo /etc/init.d/ssh restart (3). Configure the rc.local file so that you can set the SSH server to start during boot: sudo nano /etc/rc.local Add /etc/init.d ssh start before exit 0. Now you need to make sure your Banana Pro/Pi and your computer are connected to the same local internet. (4) Log in to your Banana Pro/Pi. In Windows, download a free SSH client such as PuTTY for remote login to the Banana Pro/Pi. Start PuTTY on your computer and then enter the IP address of your Banana Pro/Pi. Then click Open to connect to your Banana Pro/Pi. Finally, enter the user name and password to complete verification. Banana Pro&Pi User Manual - 27 Copyright © 2015 LeMaker. All Rights Reserved. In Ubuntu, it is easier to log in to your Banana Pro/Pi using the ssh command only: ssh remote_username@remote_host The remote username is the same user name that you use to log in to the Banana Pro/Pi such as pi. The remote_host is the Banana Pro/Pi's IP address. 3.1.4 Using VNC In the previous section, we saw how SSH can be used to control remotely your Banana Pro/Pi without an HDMI display, as well as being safe, convenient and efficient. Another way you can try this is by using VNC to display the Banana Pro/Pi's desktop on your PC through its IP address. When the VNC service is on, a .vnc file will be generated. This file contains the information about the VNC service. The location and path of .vnc is generally to be found at either [/home/username] or [/root] according to the user's permissions. The following steps will guide you in configuring VNC if you are the root user. (1). Install the VNC Server sudo apt-get install tightvncserver (2). Start the VNC Server and set the password vncserver Banana Pro&Pi User Manual - 28 Copyright © 2015 LeMaker. All Rights Reserved. This will require you to enter a VNC password (at least 6 characters) for the first time, and then it asks you if you would like to enter a view-only password (y/n), enter n to skip this step. You can check whether the VNC service is set up successfully. The default port is 5901. (3). Configure the .vnc/xstartup script You should configure the xstartup script to display the desk in VNC client. You can choose which desktop system session to use. Edit the xstartup script to enable different desktop sessions sudo nano /root/.vnc/xstartup Gnome. The most powerful desktop session. X-Window. The simplest desktop session. Xfce 4. Linux like desktop session. Banana Pro&Pi User Manual - 29 Copyright © 2015 LeMaker. All Rights Reserved. After modifying the xstartup script you should restart the VNC service to make the modification work. First kill the current VNC service. vncserver -kill And restart the modified vnc service. vncserver :1 (4). Use VNC-View on your computer to log in to your Banana Pro/Pi. Enter the Banana Pro/Pi's IP and port. The port of desktop 1 is 5901, desk 2 is 5902 and so on. You can use ifconfig command to get the IP address. Banana Pro&Pi User Manual - 30 Copyright © 2015 LeMaker. All Rights Reserved. This is an X-Window display. On X-Window, if using the Chromium web browser, you should start the VNC service under a normal user and then use VNC-View to log in to the Banana Pro/Pi. Don't use the root user to start the VNC service. Summary of Commands The commands to start the VNC service: vncserver vncserver :1 tightvncserver The commands to stop the VNC service: Vncserver -kill tightvncserver -kill The command to change the password: ps -axjf | grep vnc 3.1.5 Using the TTL serial port This section will introduce you to using the TTL serial port to log in to the Banana Pro/Pi. Banana Pro&Pi User Manual - 31 Copyright © 2015 LeMaker. All Rights Reserved. (1). Familiarise yourself with the pin assignments of the UART interface on the Banana Pro/Pi. (2). Use the PL2303 to connect the Banana Pro/Pi and the computer. The PL2303 operates as a bridge between a USB port and a standard RS232 serial port. There are pins for 3.3V, TXD, RXD, GND and 5V on the PL2303 as shown here. Banana Pro&Pi User Manual - 32 Copyright © 2015 LeMaker. All Rights Reserved. The table below shows the connections between the Banana Pro/Pi and the PL2303. The connection between Banana Pro/Pi and PL2303 Pin on Banana Pro/Pi Pin on PL2303 GND port GND TX port RXD RX port TXD Attention: A.TX on one device is connected to RX on the other and vice versa. B. The power line(red one, 5V) is NOT connected. The connection between Banana Pro/Pi and PL2303 is shown below. Banana Pro&Pi User Manual - 33 Copyright © 2015 LeMaker. All Rights Reserved. (3). Software on the computer A. In Linux, the driver for PL2303 is already in the system. Install the minicom software. sudo apt-get install minicom When the installation has finished, setup the minicom: sudo minicom -s Select the "Serial port setup" option Banana Pro&Pi User Manual - 34 Copyright © 2015 LeMaker. All Rights Reserved. Modify the parameters : A- Serial Device: /dev/ttyUSB0 F- Hardware Flow Control: No And save and then select the "save setup as dfl" option Save the setting and select "Exit from Minicom" to exit B. In Windows, the driver may already have been automatically installed. If not, you can install it yourself. You can try TeraTerm or Putty to use the TTL serial port. (With thanks to native speaker “roses” for checking and upgrading this document) Banana Pro&Pi User Manual - 35 Copyright © 2015 LeMaker. All Rights Reserved. 3.2 Connect hard drive to SATA interface The SATA port on the Banana Pro/Pi can be used with any SATA hard drive (in terms of data transfer). However, in terms of supplying power to your drive, the Pro/Pi can ONLY supply 5 Volts to a 2.5 inch SSD. In certain cases, connecting a 2.5 inch HDD is also possible, but some brands and models require too much current, especially during spin up, and this can damage the power rails of your SBC. Furthermore, it also depends on what rating PSU you are using, which and how many USB devices you have plugged in, whether your USB hub is powered or passive, and possibly a few other factors as well. If in doubt, power any kind of HDD externally. Powering a 3.5 inch HDD MUST be done via an external power supply because it needs both +5V and +12V via a Molex connector. (An old PSU from a desktop computer is possible, but you need to physically connect two specific pins in the ATX connector block to simulate the Power button being pressed. Again, if you don't know what you're doing, buy a dedicated PSU - they're not expensive and are more efficient and therefore 'greener' anyway.) The two pin SATA power output of the Pro/Pi is situated between the micro-USB DC In and the corner of the board. The 5V pin is nearest the DC In (on the right as you look at it from the side) and the other is ground (GND). Banana Pro&Pi User Manual - 36 Copyright © 2015 LeMaker. All Rights Reserved. For the connecting cables, you can get these easily and cheaply. Look on Amazon for "dedicated SATA cable HDD connectors with power supply". In the UK, they are currently 3.70 GBP, in Europe 5.96 EUR (and you get 2 pieces!!) with postage also being very low. Delivery times are not quick however. Try and obtain them locally if possible (if the price is right) and 'try before you buy'. Beware: it's been reported external link that some of these cables have the polarity of +5V & GND the wrong way round!! (Unfortunately, the plug and its socket are 'keyed' and can only meet each other in one orientation, so it's not just a simple case of turning it upside down - pity!!!) If you look closely at the photo in this blog, you can see insulating tape where he's chopped both cables and rejoined red to black and vice versa. (If you have the correct tool(s), it is maybe possible to push out the internal metal contacts of the plug like in a Molex connector and then swap them around but it's VERY fiddly. Personally, rather than doing such a 'bodge job' as that blogger did, I would use some insulated bullet connectors.) 3.3 OTG The OTG port (OTG = On the Go) allows you to connect any USB device using a special (but usually inexpensive) micro-USB to female Type A connector cable. This therefore gives you a total of 3 USB ports - more if you have a passive or powered USB hub. The socket for this port is located on the edge of the board where the SD card slot is, Banana Pro&Pi User Manual - 37 Copyright © 2015 LeMaker. All Rights Reserved. just to the right of the Reset switch and around the corner from the SATA power supply socket. (Confusingly, it's in the same place as where the Raspberry Pi's Power In socket would be - that SBC doesn't have an OTG socket of course - so if you are a regular R-Pi user just coming over to the B-Pi side of things, have your wits about you when connecting your PSU. Personally, I have my PSU plugged into a switched wall socket or switched extension cable with the micro-USB permanently connected to the Pi. This reduces wear and tear on the socket's metal housing and also the solder joints and anchor points around it on the PCB.) In certain cases, the OTG port can also be used for supplying extra power to the SBC by plugging into it what will become for the Pi a second Power Supply, for example when first booting the Android 4.4 image. However, it is NOT recommended to plug in any power source into the OTG for Linux and/or Android 4.2 images at ANY time, and certainly NEVER on its own if there is nothing plugged into the DC In socket. Banana Pro&Pi User Manual - 38 Copyright © 2015 LeMaker. All Rights Reserved. 4 Advance Usages 4.1 Pin definition The Banana Pi's CON3, J11 & J12 connectors Banana Pro&Pi User Manual - 39 Copyright © 2015 LeMaker. All Rights Reserved. The Banana Pro's CON6 connector Banana Pro&Pi User Manual - 40 Copyright © 2015 LeMaker. All Rights Reserved. Banana Pi Layout Banana Pro Layout The detailed pin definition please refer to the appendix. Banana Pro&Pi User Manual - 41 Copyright © 2015 LeMaker. All Rights Reserved. 4.2 Extension Interface 4.2.1 LVDS/RGB/CPU display interface LeMaker has designed three different size LCD modules, include 3.5 inch, 5.0 inch and 7.0 inch. 3.5 inch LCD module is RGB interface with 320*240 resolution. 5.0 inch LCD module is RGB interface with 800*480 resolution. 7.0 inch LCD module is LVDS interface with 1024*600 resolution. Replace the configuration file In order to use the LCD module, you need modify the script.bin file in your OS. You can donwload the modified file for each size LCD module from LeMaker github: https://github.com/LeMaker/fex_configuration git clone http://github.com/LeMaker/fex_configuration Enter into the fex_configuration: cd fex_configuration You will find two directories, bin and fex. In the bin directories there are compiled bin files that you can use it directly. Enter the bin directory: cd bin You will see 6 bin files, 3 for Banana Pro and 3 for Banana Pi. On Banana Pro, you need use the files named banana_pro_Xlcd.bin. On Banana Pi, you need use the files named banana_pi_Xlcd.bin.(X should be 35, 5 or 7, choose the right file according to what size LCD you use) Rename the corresponded bin file that you use to script.bin, and replace the new script.bin file with the old on in your OS. The script.bin file is located at the first partition of your memory card with OS. Examples are as follows: 3.5 inch RGB LCD FOR Banana Pro/Pi Banana Pro&Pi User Manual - 42 Copyright © 2015 LeMaker. All Rights Reserved. Picture below is the 3.5" display with 320x240 24-bit color pixels,and the module connect the the Banana Pro via the Parallerl RGB interface,Provide distinct display effect with lightweight and portable,we can use the 3.5" display as a console, X window port, displaying images or video etc. 3.5 inch LCD specifications shown in the following table LCD size 3.5 inch(Diagonal) Interface Parallel RGB Resolution 320 x 3(RGB) x 240 Driver element a-Si TFT active matrix Dot pitch 73(W) ×219(H) um Connections to Banana Pi 40 Pin FPC to the Display Sensor Interface (DSI) Surface treatment Glare Color arrangement RGB-stripe View direction 6 O’Clock Power 5V/250mA Active area 70.08(W) ×52.56(H) mm Dimension 76.9(W) ×63.9(H) × 3.26(D) mm Weight TBD This module consists of two parts: 3.5 inch LCD display and 40 pin FPC. The LCD connect to Banana Pro board by use the 40pin FPC as shown in the picture below: Banana Pro&Pi User Manual - 43 Copyright © 2015 LeMaker. All Rights Reserved. To use the 3.5 inch lcd module, you need change the script.bin file in the MicroSD card. Power on the Banana Pro, and mount the first partition of the MicroSD card: mount /dev/mmcblk0p1 /mnt Then replace the script.bin file with the one for 3.5 inch lcd: git clone http://github.com/LeMaker/fex_configuration cd fex_configuration/bin sudo cp banana_pro_35lcd.bin /mnt/script.bin sync sudo umount /mnt (For Raspbian: sudo cp banana_pro_35lcd.bin /mnt/bananapi/script.bin) Edit the /etc/modules with your favorite editor (with sudo, ie sudo vim /etc/modules), uncomment ‘lcd’ (remove the ‘#’ in front of it). Reboot the system, and you will see the display on the 3.5 inch LCD module. 5 inch LCD FOR Banana Pro/Pi Banana Pro&Pi User Manual - 44 Copyright © 2015 LeMaker. All Rights Reserved. 7 inch LCD FOR Banana Pro/Pi 4.2.2 Camera Module The Banana Pro/Pi camera module is available right now and is a high definition camera module for the Banana Pro/Pi using an Omnivision 5640 CMOS image sensor in an auto-focus module and with an integral IR filter. The camera module connects to the Banana Pro/Pi board via the CSI connector designed specifically for interfacing to cameras. Providing high sensitivity, low crosstalk and low noise image capture in a small and lightweight design. Banana Pro/Pi Camera (1) Connecting the camera module Banana Pro&Pi User Manual - 45 Copyright © 2015 LeMaker. All Rights Reserved. (2)Setting up the B-Pro/B-Pi and running the camera In the graphical interface, open the command line terminal LXterminal. First you have to load the necessary drivers needed by the camera module: sudo modprobe ov5640 sudo modprobe sun4i_csi If modprobe sun4i_csi does not work try: sudo modprobe sun4i_csi0 Then you can use MPlayer to test the camera: mplayer tv:// Banana Pro&Pi User Manual - 46 Copyright © 2015 LeMaker. All Rights Reserved. In lubuntu, you also can use the application GUVCvideo. 4.2.3 Uart port Enable UART On Banana Pi, there are UART0, UART2, UART3, UART7 available. On Banana Pro, there are UART0, UART2, UART4, UART7 available. You can enable them or disable them in script.bin file. For example, if you want to enable UART3 on Banana Pi, so you need first use bin2fex tool to transform script.bin to script.fex, and then you can edit the [uart3_para] in script.fex. Please refer to the steps in the 5.1 section. Set the uart_used value to 1 to enable it: uart_used = 1 Then transform script.fex back to script.bin using fex2bin tool. Identify UART When we enable uart3,we need to know uart3 is known as ttySX (X should be 0,1, 2,3….). ls sys/bus/platform/devices/sunxi-uart.3/tty this displays ttySX. Test UART By default, the serial baud rate is 9600, so we need set the serial debug tool baud rate to 115200 on PC. Connect the serial cable between Banana Pro/Pi and PC: Banana Pro&Pi User Manual - 47 Copyright © 2015 LeMaker. All Rights Reserved. echo hello > /dev/ttyS2 If the UART3 is well, you will see hello on your PC. After that you can use the UART in your program. 4.2.4 IR (1) Load IR kernel module: modprobe sunxi-ir (Now, sunxi_ir was built into kernel, you needn’t to do this step anymore. If you are not sure whether sunxi-ir is in kernel, please follow this step, you can add it in /etc/modules.) Check if you have the correct device (should be dev/input/event0 ) cat /proc/bus/input/devices and/or check with dmesg (but no evidence about event* ) dmesg|grep sunxi-ir So, Device is /dev/input/event0 (2) Find a working remote apt-get install evtest Banana Pro&Pi User Manual - 48 Copyright © 2015 LeMaker. All Rights Reserved. Run evtest and press button on your remote facing the IR receiver and if you see some output ... bingo! You have found a working remote! Remember: only few remotes work. evtest /dev/input/event0 (3) Now install and configure LIRC apt-get install lirc edit /etc/lirc/hardware.conf as below: # /etc/lirc/hardware.conf # # Arguments which will be used when launching lircd LIRCD_ARGS="" #Don't start lircmd even if there seems to be a good config file Banana Pro&Pi User Manual - 49 Copyright © 2015 LeMaker. All Rights Reserved. START_LIRCMD=false #Don't start irexec, even if a good config file seems to exist. START_IREXEC=false #Try to load appropriate kernel modules # if LOAD_MODULES=false , modules must be preloaded, i.e. during boot (/etc/modules) LOAD_MODULES=true #MODULES="sun4i_ir" # newer kernel MODULES="sunxi-ir" # Run "lircd --driver=help" for a list of supported drivers. REMOTE_DRIVER="devinput" # usually /dev/lirc0 is the correct setting for systems using udev REMOTE_DEVICE="/dev/input/event0" START_LIRCD="true" # Default configuration files for your hardware if any LIRCD_CONF="" LIRCMD_CONF="" Now you must configure LIRC with your remote. Take a look at http://lirc.sourceforge.net/remotes/generic/ and download a generic configuration file, i.e. NEC.conf. Run following command at /etc/lirc/. Banana Pro&Pi User Manual - 50 Copyright © 2015 LeMaker. All Rights Reserved. wget http://lirc.sourceforge.net/remotes/generic/NEC.conf Run irrecord to record the code of your remote. irrecord -H devinput -d /dev/input/event0 NEC.conf Now, press the “Enter” key to start record your remote key code. First, you need to input a name for a key, you can’t define the key name by yourself, just run command like these to look at the legal key names. irrecord -l Banana Pro&Pi User Manual - 51 Copyright © 2015 LeMaker. All Rights Reserved. For example, input ”KEY_0” after ENTER, there is a reminder tell you to press the corresponding remote key. It will begin the next record after record a key successfully, then repeat the process until all of your keys are recorded. ENTER to exit and save the records. New record file will be saved as NEC.conf.conf with new hardware parameters and key codes. If your key codes are doubled like Banana Pro&Pi User Manual - 52 Copyright © 2015 LeMaker. All Rights Reserved. Edit NEC.conf.conf and manually remove the second code 0x00000000000000 Result Edit NEC.conf.conf and change the 'name' from NEC.conf.conf to something better, i.e. BananaPi-IR . Finally copy NEC.conf.conf to /etc/lirc/lircd.conf Now test lircd. Start (or restart) it with /etc/init.d/lirc start and run irw and press some keys on your remote: irw SUCCESS : LIRC is working fine ! Provided as example, this is my full /etc/lirc/lircd.conf working with a remote used for LeMedia. Banana Pro&Pi User Manual - 53 Copyright © 2015 LeMaker. All Rights Reserved. # Please make this file available to others # by sending it to <[email protected]> # # this config file was automatically generated # using lirc-0.9.0-pre1(devinput) on Thu Sep 25 09:45:21 2014 # # contributed by # # brand: NEC.conf.conf # model no. of remote control: # devices being controlled by this remote: # begin remote name BananaPi-IR bits 56 flags SPACE_ENC|CONST_LENGTH eps aeps header 30 100 9000 4500 one 563 1687 zero 563 562 ptrail 563 pre_data_bits 8 pre_data 0x0 gap 108000 toggle_bit_mask 0x0 frequency 38000 duty_cycle 33 Banana Pro&Pi User Manual - 54 Copyright © 2015 LeMaker. All Rights Reserved. begin codes KEY_0 0x01001600000001 KEY_1 0x01000C00000001 KEY_2 0x01001800000001 KEY_3 0x01005E00000001 KEY_4 0x01000800000001 KEY_5 0x01001C00000001 KEY_6 0x01005A00000001 KEY_7 0x01004200000001 KEY_8 0x01005200000001 KEY_9 0x01004A00000001 KEY_PLAYPAUSE 0x01004300000001 KEY_VOLUMEUP 0x01001500000001 KEY_VOLUMEDOWN 0x01000700000001 KEY_BACK 0x01004400000001 KEY_ENTER 0x01000900000001 KEY_FORWARD 0x01004000000001 KEY_KP0 0x01004500000001 KEY_KP1 0x01004600000001 KEY_KP2 0x01004700000001 KEY_KP3 0x01001900000001 KEY_KP4 0x01000D00000001 end codes end remote 4.3 Resize SD card Sometimes the image file is just 4GB or smaller. But the SD card is 8GB or 16GB. Then we want to use the left space of SD card. So we can resize the SD card. Banana Pro&Pi User Manual - 55 Copyright © 2015 LeMaker. All Rights Reserved. 4.3.1 Raspbian In Raspbian, you can use bpi-config command to easy resize sd card. sudo bpi-config Then select expand_rootfs to resize your SD card. 4.3.2 Other linux OS From the command line or a terminal window enter the following: sudo fdisk /dev/mmcblk0 Then type p to list the partition table you should see two partitions. if you look in the last column labeled System you should have: Linux make a note of the start number for partiton 2, you will need this later. though it will likely still be on the screen (just in case). Next type d to delete a partition. You will then be prompted for the number of the partition you want to delete. In the case above you want to delete both the Linux and Linux swap partitions. So type 2 Now you can resize the main partition. type n to create a new partition. This new partition needs to be a primary partition so type p. Next enter 2 when prompted for a partition number. You will now be prompted for the first sector for the new partition. Enter the start number from the earlier step (the Linux partition) Next you will be prompted for the last sector you can just hit enter to accept the default which will utilize the remaining disk space. Type w to save the changes you have made. Banana Pro&Pi User Manual - 56 Copyright © 2015 LeMaker. All Rights Reserved. Next reboot the system with the following command: sudo reboot once the system has reboot and you are back at the commandline enter the following command: sudo resize2fs /dev/mmcblk0p2 Banana Pro&Pi User Manual - 57 Copyright © 2015 LeMaker. All Rights Reserved. 5 Configure your Banana Pro/Pi 5.1 How to Modify the script.bin file script.bin is a binary configuration file (lubuntu) used by Allwinner SOC core driver or LiveSuit. And it contains the information that how to set the peripherals, port, and I/O pins of A10/A20 target board. Because we cannot compile the script.bin file directly, we have to modify the corresponding text file whose format is FEX. We can use the sunxi-tools to change binary file into text file or change it back. You can refer to more information as below: http://linux-sunxi.org/Fex_Guide 5.1.1 Download sunxi-tools tool: git clone git://github.com/linux-sunxi/sunxi-tools.git Then go into sunxi-tools menu, and generate fex2bin and bin2fex file through “make” command. There may be make failure in the course, so we enter the following command sudo apt-get update sudo apt-get install gcc sudo apt-get install pkg-config libusb-1.0 Then we enter the “make” command again. 5.1.2 How to get FEX file. A. Get from AllWinner Over there, it contains FEX file for different kinds of chipset such as A10 and A20, but currently banana Pi does not put their own FEX file in the Allwinner git, so the FEX file from Allwinner is just for study. So the FEX file from Allwinner cannot be used at this stage. Banana Pro&Pi User Manual - 58 Copyright © 2015 LeMaker. All Rights Reserved. B. Get from image file. Take the Raspbian_For_BananaPro_v1412 image file as an example. When we burn the image into MicroSD card, we can get the script.bin file from the /dev/mmcblk0p1 directory after the system booting, then we can use bin2fex tool to change it into compiled fex file. 5.1.3 Compile FEX file. As shown above, we have used bin2fex tool to get the fex file. We can open this fex file with text tool(such as nano). And then we can edit the fex file. Save the file, then exit. Banana Pro&Pi User Manual - 59 Copyright © 2015 LeMaker. All Rights Reserved. 5.1.4 Generate scrip.bin file. Use fex2bin tool to re-compile the modified fex file into script.bin file, then copy the new scripy.bin file to the first folder. So far, we can insert the MicroSD card to Banana Pro, and reboot. 5.2 Auto Log in to system In Lubuntu Modify the 20-lubuntu.conf file. sudo vim /etc/lightdm/lightdm.conf.d/20-lubuntu.conf Insert the below lines after [SeatDefaults]: autologin-user=yourloginname autologin-user-timeout=0 5.3 Network Configuration On Banana Pro, it has onboard WiFi adapter. On Banana Pi, you can connect a usb wifi adapter. Sometimes we hope connect wifi on boot, it is simple to achieve this by modifying network interface file. 5.3.1 Use WiFi as the station mode Most people will use the on board WiFi to connect the router, so it is station mode. (1)Load the WiFi driver On Banana Pro, you need load the WiFi driver. Although we use AP6181, but the wifi driver is the same of the AP6210, so the driver name is called AP6210. You can use the command below to enable the WiFi: Banana Pro&Pi User Manual - 60 Copyright © 2015 LeMaker. All Rights Reserved. sudo modprobe ap6210 You can see if the driver has been loaded by: lsmod If you want to auto load the WiFi driver when you boot the system. You can add "ap6210" into the /etc/modules file: sudo nano /etc/modules And then add the "ap6210" below the file, save and exit. (2)Use the WiFi Raspbian On the Raspbian system, you can connect to the WiFi hot spot by using the WiFi Config application, as follows: Lubuntu On the Lubuntu system, you can connect to the WiFi hot spot by clicking the button which is at the right bottom corner of the desktop, as follows: Banana Pro&Pi User Manual - 61 Copyright © 2015 LeMaker. All Rights Reserved. Linux without Desktop If you use the Linux-like system without desktop, and recommend you to use wpa_supplicant tool to connect the WiFi hot spot, An example of the Debian as follows. Install wpa_supplicant sudo apt-get install wpasupplicant Edit the wpa_supplicant.conf vim /etc/wpa_supplicant/wpa_supplicant.conf Add the content below into the wpa_supplicant.conf: ap_scan=1 # use the wpa_supplicant to scan and choose the AP network={ ssid=" your_wifi_name " psk=" your_wifi_password " } If the wpa_supplicant.conf is not exist, you need create one. ssid: the WiFi hot spot id name, psk: the password of the WiFi hot spot. Edit the /etc/network/interfaces vim /etc/network/interfaces Edit the wlan part of the interfaces file: auto wlanx Banana Pro&Pi User Manual - 62 Copyright © 2015 LeMaker. All Rights Reserved. iface wlanx inet dhcp pre-up wpa_supplicant -B -i wlanx -c/etc/wpa_supplicant /wpa_supplicant.conf pre-down killall -q wpa_supplicant Note: wlanx represent wlan0,wlan1 ...you can enter the command ifconfig to see what the x should be. 5.3.2 WiFi AP mode If you want to use the AP mode of the AP6181 WiFi module on the Banana Pro, you can refer to the instructions below. (1)Edit the /etc/modules Edit the /etc/modules file, and add the content below into the file: ap6210 op_mode=2 (2)Download and compile the hostapd git clone git://w1.fi/srv/git/hostap.git sudo apt-get install libnl-dev sudo apt-get install openssl sudo apt-get install libssl-dev cd hostap/hostapd cp defconfig .config make cp hostapd /usr/local/bin (3)Create and edit the hostapd.conf mkdir -p /etc/hostapd vim /etc/hostapd/hostapd.conf For example add the content below into the hostapd.conf file: interface=wlanx Banana Pro&Pi User Manual - 63 Copyright © 2015 LeMaker. All Rights Reserved. driver=nl80211 ssid=ap6210_ap_test channel=6 hw_mode=g macaddr_acl=0 auth_algs=1 ignore_broadcast_ssid=0 wpa=2 wpa_passphrase=12345678 wpa_key_mgmt=WPA-PSK wpa_pairwise=TKIP rsn_pairwise=CCMP You can change the ssid and wpa_passphrase. (4)Edit the network interfaces vim /etc/network/interfaces For example replace the content below: auto lo iface lo inet loopback iface eth0 inet dhcp allow-hotplug wlanx iface wlanx inet static address 192.168.100.1 netmask 255.255.255.0 (5)Enable the DHCP server 1)Install the DHCP server sudo apt-get install udhcpd 2)Edit the udhcpd.conf Banana Pro&Pi User Manual - 64 Copyright © 2015 LeMaker. All Rights Reserved. vim /etc/udhcpd.conf For example add the content below into the file: #The start and end of the IP lease block start 192.168.100.101 #default: 192.168.0.20 end 192.168.100.254 #default: 192.168.0.254 #The interface that udhcpd will use interface wlanx #default: eth0 #Examles option subnet 255.255.255.0 opt router 192.168.100.1 opt wins 192.168.100.1 option dns 192.168.100.1 option domain local ption lease 864000 3)Reboot and restart the server Run the DHCP server: udhcpd /etc/udhcpd.conf Run the hostapd: hostapd -B /etc/hostapd/hostapd.conf And then you can check the result: iwconfig (6)Bridge 1).Install bridge-utils sudo apt-get install bridge-utils 2).Add a new bridge sudo brctl addbr br0 Banana Pro&Pi User Manual - 65 Copyright © 2015 LeMaker. All Rights Reserved. 3).Close STP (not necessary) sudo brctl stp br0 off 4).Set an IP address for br0, for example 192.168.1.100 sudo ifconfig br0 192.168.1.100 5).Add eth0&wlanx to br0 sudo brctl addif br0 eth0 sudo brctl addif br0 wlanx 6).Start br0 sudo ifconfig br0 up When you Setup completed you can use the pro as the wireless switch to connect the internet. 5.4 Turn off the screen saver Edit the file /etc/lightdm/lightdm.conf, in the SeatDefaults section, make it looks like below: [SeatDefaults] xserver-command=X -s 0 -dpms 5.5 Auto mount storage device Edit /etc/udev/rules.d/10-usbstorage.rules: [SeatDefaults] xserver-command=X -s 0 –dpms KERNEL!="sd*", GOTO="media_by_label_auto_mount_end" SUBSYSTEM!="block",GOTO="media_by_label_auto_mount_end" IMPORT{program}="/sbin/blkid -o udev -p %N" ENV{ID_FS_TYPE}=="", GOTO="media_by_label_auto_mount_end" ENV{ID_FS_LABEL}!="", ENV{dir_name}="%E{ID_FS_LABEL}" Banana Pro&Pi User Manual - 66 Copyright © 2015 LeMaker. All Rights Reserved. ENV{ID_FS_LABEL}=="", ENV{dir_name}="Untitled-%k" ACTION=="add", ENV{mount_options}="relatime,sync" ACTION=="add", ENV{ID_FS_TYPE}=="vfat", ENV{mount_options}="iocharset=utf8,umask=000" ACTION=="add", ENV{ID_FS_TYPE}=="ntfs", ENV{mount_options}="iocharset=utf8,umask=000" ACTION=="add", RUN+="/bin/mkdir -p /media/%E{dir_name}", RUN+="/bin/mount -o $env{mount_options} /dev/%k /media/%E{dir_name}" ACTION=="remove", ENV{dir_name}!="", RUN+="/bin/umount -l /media/%E{dir_name}", RUN+="/bin/rmdir /media/%E{dir_name}" LABEL="media_by_label_auto_mount_end" 5.6 Add desktop shortcut Raspbian Add a shortcut in desktop, for example add Arduino-1.5.4 application. Create a file called arduino.desktop: [Desktop Entry] Type=Application Encoding=UTF-8 Name=Arduino-1.5.4 Comment=Programming system and content development tools Terminal=false Categories=Programming Exec=/opt/arduino-1.5.4/run.sh Icon=/usr/share/pixmaps/arduinio.xpm And then cp arduino.desktop $HOME/Desktop Banana Pro&Pi User Manual - 67 Copyright © 2015 LeMaker. All Rights Reserved. 6 Applications 6.1 Using Banana Pro to build NAS home server I have an old computer not to be used that just have the computer case, hard drive and a power supply. If you don’t use those devices they will be wasted. So I use the surplus equipment and Banana Pro (Using Banana Pi can achieve the same effect) set up my NAS home server. 6.1.1 The main function of the NAS home server (1) File server: Use samba to realize the file sharing. (2) Download machine: Use aria2c to realize the automatic download. (3) Streaming media server: DLNA realize the use of computer or mobile phone playing the media files that were placed in the sharing directory. The steps are as follows. 6.1.2 Preparation work (1)Write the OS image file Raspbian for BananaPro to MicroSD card Banana Pro&Pi User Manual - 68 Copyright © 2015 LeMaker. All Rights Reserved. (2) The preparation of hardware 1) Use the power supply to supply power for the hard drive 2) Connect the hard drive to the SATA port on the B-Pro 3) Plug in an RJ-45 Ethernet 4) Plugging in the mains adapter power on the Banana Pro. (3)Format the hard drive to create a new partition and mount the root directory to the hard drive 1)Format the hard drive to create a new partition Run the sudo fdisk /dev/sda command. Use the o command to delete all partition of hard drive and use the n command to add one new partition. Use the w command to save change. Run the sudo mkfs.ext4 /dev/sda1 command to format the new created partition of hard drive as ext4. 2) Mount the root directory to your hard drive When we mount the root directory to the hard drive, the file system will start in the hard drive. This setting is a good way to protect our MicroSD card, when we need a long time to use the system .Specific methods are as follows. Create a temporary directory in the root directory mkdir temp sudo fdisk –l Mount the /dev/mmcblk0p2 to the temp directory sudo mount /dev/mmcblk0p2 /temp Copy the file system to the hard drive partition sudo mount /dev/sda1 /mnt cp –aP /temp /mnt Edit the /boot/uEnv.txt, sudo nano uEnv.txt Banana Pro&Pi User Manual - 69 Copyright © 2015 LeMaker. All Rights Reserved. Change the content root=/dev/mmcblk0p2 as follow root=/dev/sda1 (4)Close the GUI sudo nano /etc/X11/default-display-manager Add false in the file Reboot the system then graphical interface is no longer present. Automatically run in the CUI mode when the system reboot. The machine does not need to use the GUI. The graphical interface for the B-Pro was closed to save computational resources. 6.1.3 Create a file server Use the file server can achieve LAN file sharing. Through this function we can upload files to the shared directory or download files from the shared directory. Here we use the samba software to realize our LAN sharing. (1) Set up static IP Edit /etc/network/interfaces sudo nano /etc/network/interfaces Change the iface eth0 inet dhcp as follow iface eth0 inet static Add the content as follow address 192.168.1.15 netmask 255.255.255.0 gateway 192.168.1.1 And then delete iface default inet dhcp Here the static IP is set to 192.168.1.15. Restart the network or reboot the system to Banana Pro&Pi User Manual - 70 Copyright © 2015 LeMaker. All Rights Reserved. finish it. sudo /etc/init.d/networking restart (2) Installation of samba services sudo apt-get update sudo apt-get install samba sudo apt-get install samba-common-bin (3) Add user and create the download directory sudo useradd maker To set a password for the new user, this is set to 123 sudo passwd maker sudo mkdir /aria2download/download sudo chown –R maker /aria2download/download (4) Edit the samba configuration file sudo nano /etc/samba/smb.conf To find out the security = user and delete the symbol # in front of the sentence. Add the content at the end of the file. [aria2share] comment=my family’s share path=/aria2download/download valid users=maker public=no writable=yes browseable=yes create mask=0777 directory mask=0777 Banana Pro&Pi User Manual - 71 Copyright © 2015 LeMaker. All Rights Reserved. Aria2share is the sharing file’s name that we can see on the computer (5) Add Samba user Here we set Samba password is 321 sudo smbpasswd -a maker sudo service samba restart So far we have established the file server based on samba. Type the Winkey+R and input our IP address of the server. Then we will see our sharing file on the computer. On the mobile phone use software ES file explorer to view the sharing file. In my network page of the ES file explorer click the new option and input the path of our sharing file like IP/sharing filename then input user name with password. Here I input 192.168.1.15/aria2share. User name is maker and password is 321. We can manage our shared file in our phone now. 6.1.4 Download machine (1) Set up aria2 1) Install aria2 sudo apt-get install aria2 Create a new directory and file sudo mkdir /etc/aria2 sudo touch /etc/aria2/aria2.session 2) To configure the aria2 sudo nano /etc/aria2/aria2.conf Edit /etc/aria2/aria2.conf. The meaning of the content you can refer the aria2 manual from http://aria2.sourceforge.net/manual/en/html/aria2c.html Banana Pro&Pi User Manual - 72 Copyright © 2015 LeMaker. All Rights Reserved. #Basic Options dir=/aria2download/download input-file=/etc/aria2/aria2.session max-concurrent-downloads=20 continue=true lowest-speed-limit=0 max-connection-per-server=5 min-split-size=10M split=5 #Bt Options bt-enable-lpd=true bt-max-open-files=100 bt-max-peers=55 bt-min-crypto-level=plain bt-require-crypto=true follow-torrent=true listen-port=6881-6999 max-overall-upload-limit=0 max-upload-limit=0 seed-ratio=1 seed-time=120 #RPC Options enable-rpc=true rpc-allow-origin-all=true rpc-listen-all=true # Advanced Options disable-ipv6=true file-allocation=falloc Banana Pro&Pi User Manual - 73 Copyright © 2015 LeMaker. All Rights Reserved. max-overall-download-limit=0 max-download-limit=0 save-session=/etc/aria2/aria2.session save-session-interval=300 Save configuration and test the function aria2c --conf-path=/etc/aria2/aria2.conf -D To see whether aria2 is running ps –ef|grep aria2 3) Enable aria2 boot as the system start Edit /etc/rc.lcal , and insert the following contents before exit0. sudo aria2c --conf-path=/etc/aria2/aria2.conf –D The next time you start Pro, aria2 will automatically run (2)To build web server 1) Install nginx sudo apt-get install nginx Create a new directory sudo mkdir /aria2download/html sudo chmod 777 /aria2download/html 2) To configure the nginx sudo nano /etc/nginx/sites-available/default find out sentence #listen 80; and delete the symbol #. Underneath change the sentence root /usr/share/nginx/html to root /aria2download/html Banana Pro&Pi User Manual - 74 Copyright © 2015 LeMaker. All Rights Reserved. 3) Reload and restart the nginx sudo /etc/init.d/nginx reload sudo /etc/init.d/nginx restart 4) Install yaaw Download the yaaw from https://github.com/binux/yaaw After download,extract the compressed file and copy all of the contents under the directory yaaw-master to the directory /aria2download/html. Now we use Google Chrome or Firefox browse to open the webpage address 192.168.1.15 on our computer then you can see the page as follow. Banana Pro&Pi User Manual - 75 Copyright © 2015 LeMaker. All Rights Reserved. Yes, we did it. Let’s try it right now. 6.1.5 Install the DLNA steaming media server DLNA is mainly oriented to media resources (such as video, music) to realize the network sharing. The setting steps as follows: (1) Install minidlna sudo apt-get install minidlna (2) Configure the minidlna Create the directory sudo mkdir /aria2download/minidlna sudo mkdir /aria2download/minidlna/dd sudo mkdir /aria2download/minidlna/log sudo chmod –r 777 /aria2download/minidlna Edit /etc/minidlna.conf sudo nano /etc/minidlna.conf Banana Pro&Pi User Manual - 76 Copyright © 2015 LeMaker. All Rights Reserved. Find out media_dir=/var/lib/minidlna and replace it media_dir=/aria2download/download Find out #db_dir=/var/lib/minidlna and replace it db_dir=/aria2download/minidlna/db Find out #log_dir=/var/log and replace it log_dir=/aria2download/minidlna/log Last find out the default minidlna database and log files then delete it to avoid confusion rm –r /var/lib/minidlna rm –r /var/log (3)Restart minidna sudo /etc/init.d/minidlna restart To see whether aria2 is running /etc/init.d/minidlna status We have successfully established a streaming media server. But we need to turn off the firewall or allow the Windows Media Player through the firewall before we use it. Now we can see the sharing streaming media files by the Windows Media Player in the LAN. Banana Pro&Pi User Manual - 77 Copyright © 2015 LeMaker. All Rights Reserved. We also can see it on our mobile phone via the streaming media player software. Here I use moliplayer. NAS home server finally completed! We can put the server on a corner of home working for us, now. Banana Pro&Pi User Manual - 78 Copyright © 2015 LeMaker. All Rights Reserved. 6.2 XBMC Note that the 4&5 step can be used to support the hardware acceleration for Mplayer to compared the playback with XBMC,so it is not necessary to compile the XBMC and you can skip. To install the XBMC, you should use 8G or larger SD card and resize SD card, please reference 4.3section first. 6.2.1 Modprobe needed modules: modprobe sunxi_cedar_mod modprobe mali_drm modprobe drm modprobe mali modprobe ump 6.2.2 Install UMP library http://linux-sunxi.org/Mali_binary_driver The main steps are follows: (1)Prequisites sudo apt-get install git build-essential autoconf libtool (2)Clone the repository git clone https://github.com/linux-sunxi/libump.git cd libump (3)Manual Build sudo apt-get update sudo apt-get install debhelper dh-autoreconf pkg-config autoreconf -i Banana Pro&Pi User Manual - 79 Copyright © 2015 LeMaker. All Rights Reserved. ./configure make make install 6.2.3Install Xorg() http://linux-sunxi.org/Xorg#fbturbo_driver The main steps are follows: (1)Prerequisites sudo apt-get install xorg-dev xutils-dev x11proto-dri2-dev xorg libdrm-dev libltdl-dev automake (2)Clone the repositorygit git clone -b 0.4.0 https://github.com/ssvb/xf86-video-fbturbo.git cd xf86-video-fbturbo (3)Build autoreconf -vi ./configure --prefix=/usr make (4)Installation make install (5)Configuration sudo rm /usr/share/X11/xorg.conf.d/99-sunxifb.conf cp xorg.conf /etc/X11/xorg.conf 6.2.4 Install libvdpau sudo apt-get install libvdpau-dev vdpauinfo git clone https://github.com/linux-sunxi/libvdpau-sunxi cd libvdpau-sunxi Banana Pro&Pi User Manual - 80 Copyright © 2015 LeMaker. All Rights Reserved. make && make install 6.2.5 Check the hardware acceleration export DISPLAY=:0 export VDPAU_DRIVER=sunxi vdpauinfo (1)Make sure you have /dev/disp /dev/g2d /dev/mali /dev/fb* sudo apt-get install mplayer (2)Edit configvfile (~/.mplayer/config) vo=vdpau vc=ffmpeg12vdpau,ffh264vdpau fullscreen=yes quiet=yes ao=pulse framedrop=yes cache=8192 lavdopts=threads=2 ass=no ass-font-scale=1.4 ass-color=FFFFFF00 ass-border-color=00000000 ass-use-margins=yes ass-bottom-margin=50 spualign=2 subalign=2 subfont=/usr/share/fonts/truetype/ttf-dejavu/DejaVuSans.ttf subcp=cp1250 Banana Pro&Pi User Manual - 81 Copyright © 2015 LeMaker. All Rights Reserved. 6.2.6 Building XBMC for A10 and A20 SoC series (1)Install the dependencies for XBMC (needs update! sudo apt-get build-dep xbmc sudo apt-get update sudo apt-get install swig default-jre libgtk2.0-bin libssh-4 libssh-dev libxslt-dev libxml2-dev (2)ensure you use hardware acceleration: (to set it permanently) echo -e "\nA10HWR=1" >> /etc/environment (3)Prerequisites for native compile Create a swap-file, because otherwise the compiler runs out of memory during compiling and aborts dd if=/dev/zero of=/swap bs=1M count=384 mkswap –c /swap swapon /swap (4)Create your workspace directory: sudo mkdir melehacking cd melehacking (5)Checkout the source code git clone https://github .com/warped-rudi/xbmc.git cd xbmc git checkout origin/Gotham-A10 (6)Build(network is needed!) Build dependencies cd tools/a10/depends sudo mkdir –p /opt/a10hacking/xbmctmp/tarballs make #(here will be download 5 library: taglib, cedarx, libmad, mali, mali-dev) Build xbmc itself Banana Pro&Pi User Manual - 82 Copyright © 2015 LeMaker. All Rights Reserved. make –C xbmc cd ../../../ make install 6.2.7 Start XBMC export A10HWR=1 (ensure to have this set if not rebooting!) cd /allwinner/xbmc-pvr-bin/lib/xbmc ./xbmc.bin Dear reader, it may still exist many imperfect places, readers can tell us, thank you for your support. We are doing all we can. Banana Pro&Pi User Manual - 83 Copyright © 2015 LeMaker. All Rights Reserved. 7 Appendix Appendix A : Banana Pro pin definition PIN PIN define GPIO CON5-P01 LINEINL CON5-P02 LINEINR CON5-P37 HPL CON5-P36 HPR CON5-P07 FMINL CON5-P09 FMINR CON5-P04 ADC_X1 CON5-P06 ADC_X2 CON5-P08 ADC_Y1 CON5-P10 ADC_Y2 CON5-P13 LRADC0 CON5-P15 LRADC1 CON5-P33 RESET# CON5-P17 CSI-D0 PE4 CON5-P19 CSI-D1 PE5 CON5-P21 CSI-D2 PE6 CON5-P23 CSI-D3 PE7 CON5-P25 CSI-D4 PE8 CON5-P27 CSI-D5 PE9 CON5-P29 CSI-D6 PE10 CON5-P31 CSI-D7 PE11 CON5-P20 CSI-PCLK PE0 CON5-P24 CSI-MCLK PE1 Banana Pro&Pi User Manual - 84 Copyright © 2015 LeMaker. All Rights Reserved. CON5-P28 CSI-VSYNC PE3 CON5-P30 CSI-HSYNC PE2 CON5-P18 CSI0-STBY-EN PH19 CON5-P26 CSI0-RESET# PH14 CON5-P32 CSI1-STBY-EN PH18 CON5-P34 CSI1-RESET# PH13 CON5-P14 TWI1-SDA PB19 CON5-P16 TWI1-SCK PB18 CON5-P12 CSI-FLASH PH17 CON5-P22 CSI0-PWR-EN PH16 CON5-P35 CSI-IO0 PH11 CON5-P38 IPSOUT CON5-P40 IPSOUT CON5-P05 GND CON5-P11 GND CON5-P39 GND CON5-P03 VCC-CSI CON2-P09 LCD0-D00 PD0 CON2-P11 LCD0-D01 PD1 CON2-P13 LCD0-D02 PD2 CON2-P15 LCD0-D03 PD3 CON2-P17 LCD0-D04 PD4 CON2-P19 LCD0-D05 PD5 CON2-P21 LCD0-D06 PD6 CON2-P23 LCD0-D07 PD7 CON2-P25 LCD0-D08 PD8 CON2-P27 LCD0-D09 PD9 CON2-P29 LCD0-D10 PD10 Banana Pro&Pi User Manual - 85 Copyright © 2015 LeMaker. All Rights Reserved. CON2-P31 LCD0-D11 PD11 CON2-P33 LCD0-D12 PD12 CON2-P35 LCD0-D13 PD13 CON2-P37 LCD0-D14 PD14 CON2-P39 LCD0-D15 PD15 CON2-P40 LCD0-D16 PD16 CON2-P38 LCD0-D17 PD17 CON2-P36 LCD0-D18 PD18 CON2-P34 LCD0-D19 PD19 CON2-P32 LCD0-D20 PD20 CON2-P30 LCD0-D21 PD21 CON2-P28 LCD0-D22 PD22 CON2-P26 LCD0-D23 PD23 CON2-P22 LCD0-CLK PD24 CON2-P20 LCD0-CS PH6 CON2-P18 LCD0-HSYNC PD26 CON2-P16 LCD0-VSYNC PD27 CON2-P14 LCD0-DE PD25 CON2-P12 LCD0-IO2 PH9 CON2-P10 PWM0 PB2 CON2-P08 LCD0-IO1 PH8 CON2-P06 LCD0-IO0 PH7 CON2-P04 TWI3-SCK PI0 CON2-P02 TWI3-SDA PI1 CON2-P07 LCDIO-03 PH12 CON2-P01 IPSOUT CON2-P03 IPSOUT CON2-P05 GND Banana Pro&Pi User Manual - 86 Copyright © 2015 LeMaker. All Rights Reserved. CON2-P24 GND CON6-P18 IO-5(CAN_RX) PH21 CON6-P16 IO-4(CAN_TX) PH20 CON6-P23 SPI0_CLK PI11 CON6-P21 SPI0_MISO PI13 CON6-P19 SPI0_MOSI PI12 CON6-P24 SPI0_CS0 PI10 CON6-P26 SPI0_CS1 PI14 CON6-P05 TWI2-SCK PB20 CON6-P03 TWI2-SDA PB21 CON6-P28 TWI3-SCK PI0 CON6-P27 TWI3-SDA PI1 CON6-P15 IO-3(UART2_CTS) PI17 CON6-P22 IO-6(UART2_RTS) PI16 CON6-P11 IO-0(UART2_RX) PI19 CON6-P13 IO-2(UART2_TX) PI18 CON6-P10 UART4_RX PH5 CON6-P08 UART4_TX PH4 CON6-P31 UART7_RX PI21 CON6-P32 UART7_TX PI20 CON6-P07 IO-1 PH2 CON6-P29 IO-7(IR0_TX/SPDIF_MCLK) PB3 CON6-P33 IO-8(SPDIF_DO) PB13 CON6-P12 PWM1 PI3 CON6-P35 I2S0_LRCK PB07 CON6-P36 I2S0_BCLK PB06 CON6-P37 I2S0_MCLK PB05 CON6-P38 I2S0_DI PB12 Banana Pro&Pi User Manual - 87 Copyright © 2015 LeMaker. All Rights Reserved. CON6-P40 I2S0_DO0 PB08 CON6-P01 VCC-3V3 CON6-P17 VCC-3V3 CON6-P02 VCC-5V CON6-P04 VCC-5V CON6-P09 GND CON6-P25 GND CON6-P06 GND CON6-P14 GND CON6-P20 GND CON6-P30 GND CON6-P34 GND CON6-P39 GND LED1 GREEN LED PH24 LED2 BLUE LED PG2 Banana Pro&Pi User Manual - 88 Copyright © 2015 LeMaker. All Rights Reserved. Appendix B : Banana Pi pin definition PIN PIN define GPIO CON1-P01 LINEINL CON1-P02 LINEINR CON1-P37 HPL CON1-P36 HPR CON1-P07 FMINL CON1-P09 FMINR CON1-P04 ADC_X1 CON1-P06 ADC_X2 CON1-P08 ADC_Y1 CON1-P10 ADC_Y2 CON1-P13 LRADC0 CON1-P15 LRADC1 CON1-P33 RESET# CON1-P17 CSI-D0 PE4 CON1-P19 CSI-D1 PE5 CON1-P21 CSI-D2 PE6 CON1-P23 CSI-D3 PE7 CON1-P25 CSI-D4 PE8 CON1-P27 CSI-D5 PE9 CON1-P29 CSI-D6 PE10 CON1-P31 CSI-D7 PE11 CON1-P20 CSI-PCLK PE0 CON1-P24 CSI-MCLK PE1 CON1-P28 CSI-VSYNC PE3 CON1-P30 CSI-HSYNC PE2 Banana Pro&Pi User Manual - 89 Copyright © 2015 LeMaker. All Rights Reserved. CON1-P18 CSI0-STBY-EN PH19 CON1-P26 CSI0-RESET# PH14 CON1-P32 CSI1-STBY-EN PH18 CON1-P34 CSI1-RESET# PH13 CON1-P14 TWI1-SDA PB19 CON1-P16 TWI1-SCK PB18 CON1-P12 CSI-FLASH PH17 CON1-P22 CSI0-PWR-EN PH16 CON1-P35 CSI-IO0 PH11 CON1-P38 IPSOUT CON1-P40 IPSOUT CON1-P05 GND CON1-P11 GND CON1-P39 GND CON1-P03 VCC-CSI CON2-P09 LCD0-D00 PD0 CON2-P11 LCD0-D01 PD1 CON2-P13 LCD0-D02 PD2 CON2-P15 LCD0-D03 PD3 CON2-P17 LCD0-D04 PD4 CON2-P19 LCD0-D05 PD5 CON2-P21 LCD0-D06 PD6 CON2-P23 LCD0-D07 PD7 CON2-P25 LCD0-D08 PD8 CON2-P27 LCD0-D09 PD9 CON2-P29 LCD0-D10 PD10 CON2-P31 LCD0-D11 PD11 CON2-P33 LCD0-D12 PD12 Banana Pro&Pi User Manual - 90 Copyright © 2015 LeMaker. All Rights Reserved. CON2-P35 LCD0-D13 PD13 CON2-P37 LCD0-D14 PD14 CON2-P39 LCD0-D15 PD15 CON2-P40 LCD0-D16 PD16 CON2-P38 LCD0-D17 PD17 CON2-P36 LCD0-D18 PD18 CON2-P34 LCD0-D19 PD19 CON2-P32 LCD0-D20 PD20 CON2-P30 LCD0-D21 PD21 CON2-P28 LCD0-D22 PD22 CON2-P26 LCD0-D23 PD23 CON2-P22 LCD0-CLK PD24 CON2-P20 LCD0-CS PH6 CON2-P18 LCD0-HSYNC PD26 CON2-P16 LCD0-VSYNC PD27 CON2-P14 LCD0-DE PD25 CON2-P12 LCD0-IO2 PH9 CON2-P10 PWM0 PB2 CON2-P08 LCD0-IO1 PH8 CON2-P06 LCD0-IO0 PH7 CON2-P04 TWI3-SCK PI0 CON2-P02 TWI3-SDA PI1 CON2-P07 LCDIO-03 PH12 CON2-P01 IPSOUT CON2-P03 IPSOUT CON2-P05 GND CON2-P24 GND CON3-P18 IO-5(CAN_RX) PH21 Banana Pro&Pi User Manual - 91 Copyright © 2015 LeMaker. All Rights Reserved. CON3-P16 IO-4(CAN_TX) PH20 CON3-P23 SPI0_CLK PI11 CON3-P21 SPI0_MISO PI13 CON3-P19 SPI0_MOSI PI12 CON3-P24 SPI0_CS0 PI10 CON3-P26 SPI0_CS1 PI14 CON3-P05 TWI2-SCK PB20 CON3-P03 TWI2-SDA PB21 CON3-P15 IO-3(UART2_CTS) PI17 CON3-P22 IO-6(UART2_RTS) PI16 CON3-P11 IO-0(UART2_RX) PI19 CON3-P13 IO-2(UART2_TX PI18 CON3-P10 UART3_RX PH1 CON3-P08 UART3_TX PH0 CON3-P12 IO-1 PH2 CON3-P07 GPCLK PI3 CON3-P01 VCC-3V3 CON3-P17 VCC-3V3 CON3-P02 VCC-5V CON3-P04 VCC-5V CON3-P09 GND CON3-P25 GND CON3-P06 GND CON3-P14 GND CON3-P20 GND J12-P03 IO-7 PH5 J12-P05 IO-8 PH3 Banana Pro&Pi User Manual - 92 Copyright © 2015 LeMaker. All Rights Reserved. J12-P04 UART7_RX PI21 J12-P06 UART7_TX PI20 J12-P01 VCC-5V J12-P02 VCC-3V3 J12-P07 GND J12-P08 GND J11-P01 UART0-TX PB22 J11-P02 UART0-RX PB23 Banana Pro&Pi User Manual - 93 Copyright © 2015 LeMaker. All Rights Reserved.