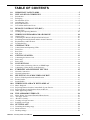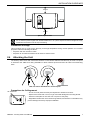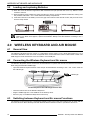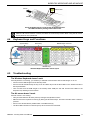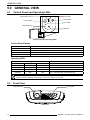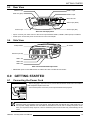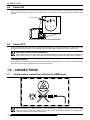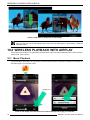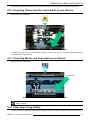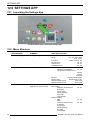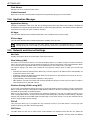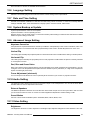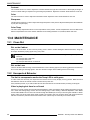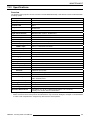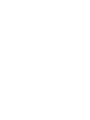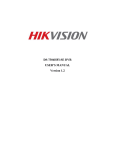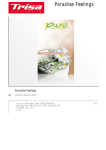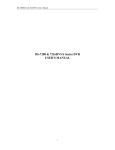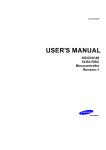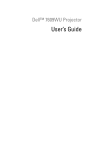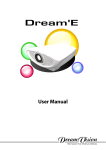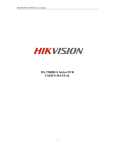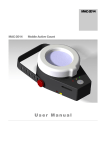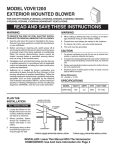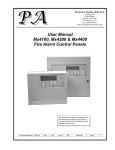Download the manual (4.2 Mo - pdf)
Transcript
Changes Dreamvision provides this manual ‘as is’ without warranty of any kind, either expressed or implied, including but not limited to the implied warranties or merchantability and fitness for a particular purpose. Dreamvision may make improvements and/or changes to the product(s) and/or the program(s) described in this publication at any time without notice. This publication could contain technical inaccuracies or typographical errors. Changes are periodically made to the information in this publication; these changes are incorporated in new editions of this publication. Copyright All right reserved. No part of this document may be copied, reproduced or translated. It shall not otherwise be recorded, transmitted or stored in a retrieval system without the prior written consent of Dreamvision. Guarantee Dreamvision provides a guarantee relating to perfect manufacturing as part of the legally stipulated terms of guarantee. On receipt, the purchaser must immediately inspect all delivered goods for damage incurred during transport, as well as for material and manufacturing faults. Dreamvision must be informed immediately in writing of any complaints. If the purchaser or third party caries out modifications or repairs on goods delivered by Dreamvision, or if the goods are handle incorrectly, in particular if the systems are commissioned operated incorrectly or if, after the transfer of risks, the goods are subject to influences not agreed upon in the contract, all guarantee claims of the purchaser will be rendered invalid. Not included in the guarantee coverage are system failures which are attributed to programs or special electronic circuitry provided by the purchaser, e.g. interfaces. Normal wear as well as normal maintenance are not subject to the guarantee provided by Dreamvision either. The environmental conditions as well as the servicing and maintenance regulations specified in this manual must be complied with by the customer. Trademarks Brand and product names mentioned in this manual may be trademarks, registered trademarks or copyrights of their respective holders. All brands and product names mentioned in this manual serve as comments or examples and are not to be understood as advertising for the products of their manufactures. 2 R699831 - Dreamy Geek User Manual TABLE OF CONTENTS 1.0 2.0 2.1 2.2 2.3 2.4 2.5 2.6 IMPORTANT SAFEGUARDS................................................................................................5 INSTALLATION GUIDELINES............................................................................................6 Introduction.....................................................................................................................................6 Packaging........................................................................................................................................6 Environment of Use........................................................................................................................6 Attaching the Unit...........................................................................................................................7 Projection Distance.........................................................................................................................8 Lens Offset and Picture Focus.........................................................................................................8 3.0 REMOTE CONTROL UNIT (RCU).....................................................................................9 3.1 General View...................................................................................................................................9 3.2 Loading and replacing Batteries....................................................................................................10 4.0 WIRELESS KEYBOARD AND AIR MOUSE................................................................. 10 4.1 General View.................................................................................................................................10 4.2 Connecting the Wireless Keyboard and Air mouse.......................................................................10 4.3 Switching between Keyboard and Air mouse Functions..............................................................10 4.4 Keyboard keys and Functions.......................................................................................................11 4.5 Troubleshooting.............................................................................................................................11 5.0 GENERAL VIEW................................................................................................................... 12 5.1 Control Panel and Operating LEDs...............................................................................................12 5.2 Front View.....................................................................................................................................12 5.3 Rear View......................................................................................................................................13 5.4 Side View......................................................................................................................................13 6.0 GETTING STARTED............................................................................................................ 13 6.1 Connecting the Power Cord..........................................................................................................13 6.2 Power ON......................................................................................................................................14 6.3 Power OFF....................................................................................................................................14 7.0 CONNECTIONS..................................................................................................................... 14 7.1 Caution when connecting a Device to HDMI Input......................................................................14 7.2 Connecting a Video Source to the Projector.................................................................................15 8.0 ETHERNET AND INTERNET SETTING....................................................................... 15 8.1 Network Connection.....................................................................................................................15 8.2 Network Information.....................................................................................................................15 9.0 SELECTING AN AUDIO/VIDEO SOURCE................................................................... 16 9.1 Select a Video Input from the Main Screen..................................................................................16 9.2 Picture Profile................................................................................................................................17 9.3 Sound Profile.................................................................................................................................17 10.0 WIRELESS PLAYBACK WITH AIRPLAY.................................................................... 18 10.1 Music Playback.............................................................................................................................18 10.2 Projecting Photos from the Camera Roll of your iDevice............................................................19 10.3 Projecting Movies and Podcasts from an iDevice.........................................................................19 10.4 Other Apps using AirPlay..............................................................................................................19 11.0 THE ANDROID INTERFACE............................................................................................. 20 11.1 Main “Home” Screen and Extended Home Screen.......................................................................20 11.2 “All Apps” Screen.........................................................................................................................21 11.3 “Recents” Overlay.........................................................................................................................22 11.4 Creating a Google Account...........................................................................................................22 11.5 Installing a new App......................................................................................................................23 12.0 SETTINGS APP....................................................................................................................... 24 12.1 Launching the Settings App..........................................................................................................24 12.2 Menu Structure..............................................................................................................................24 12.3 Desktop settings............................................................................................................................25 R699831 - Dreamy Geek User Manual 3 12.4 Application Manager.....................................................................................................................26 12.5 Network and Internet Settings.......................................................................................................26 12.6 Language Setting...........................................................................................................................27 12.7 Date and Time Setting...................................................................................................................27 12.8 System Backup or Update.............................................................................................................27 12.9 Advanced Image Setting...............................................................................................................27 12.10 Audio Setting.................................................................................................................................27 12.11 Video Setting.................................................................................................................................27 13.0 MAINTENANCE.................................................................................................................... 28 13.1 Clean Dirt......................................................................................................................................28 13.2 Unexpected Behavior....................................................................................................................28 13.3 Specifications................................................................................................................................29 Regional Specific Information CE mark and Directive 2011/65/EU - ROHS 2 (Europe only) In accordance with Article 7 and the adoption into national law by 2nd January 2013, this product has been designed and manufactured in accordance with Article 4. The technical documentation and the written declaration of conformity that assesses the product conformity can be provided to the competent National Authority upon an email request to: [email protected] Information for Users on Disposal of Old Equipment This symbol indicates that the electrical and electronic equipment should not be disposed as general household waste at its end of life. Instead, the product should be handed over to the applicable collection point for the recycling of electrical and electronic equipment for proper treatment, recovery and recycling in accordance with your national legislation. By disposing of this product correctly, you will help to conserve natural resources and will help prevent potential negative effects on the environment and human health which could otherwise be caused by inappropriate waste handling of this product. For more information about collection point and recycling of this product, please contact your local municipal office, your household waste disposal service or the shop where you purchased the product. Penalties may be applicable for incorrect disposal of this waste, in accordance with national legislation. Other Countries outside the European Union: If you wish to dispose of this product, please do so in accordance with applicable national legislation or other rules in your country for the treatment of old electrical and electronic equipment. FCC Information (USA only) Changes or modification not approved by Dreamvision could void the user’s authority to operate the equipment. Note: This equipment has been tested and found to comply with the limits for Class B digital devices, pursuant to Part 15 of the FCC Rules. These limits are designed to provide reasonable protection against harmful interference in a residential installation. This equipment generates, uses, and can radiate radio frequency energy and, if not installed and used in accordance with the instructions, may cause harmful interference to radio communications. However, there is no guarantee that interference will not occur in a particular installation. 4 R699831 - Dreamy Geek User Manual Important Safeguards 1.0 IMPORTANT SAFEGUARDS Electrical energy can perform many useful functions. This unit has been engineered and manufactured to assure your personal safety. IMPROPER USE CAN RESULT IN POTENTIAL ELECTRICAL SHOCK OR FIRE HAZARD. In order not to defeat the safeguards incorporated into this product, observe the following basic rules for its installation, use and service. The power input is auto-ranging from 100 to 240 VAC. • Place this product near a wall outlet where the plug can be easily unplugged. • Do not use this product near water and to prevent fire or shock hazards, do not expose this appliance to rain or moisture. • Do not use immediately after moving from a low temperature to high temperature, as this causes condensation, which may result in fire, electric shock, or other hazards. • Do not place this product on an unstable cart, stand, or table. The product may fall, causing serious injury to a child or adult, and serious damage to the product. The product should be mounted according to the manufacturer’s instructions • This product should be operated only with the type of power source indicated on the label. If you are not sure of the type of power supply to your home, consult your product dealer or local power company. • For added protection of this product during a lightning storm, or when it is left unattended and unused for long periods of time, unplug it from the wall outlet and disconnect the cable system. This will prevent damage to the product due to lightning and power line surges. • Do not overload wall outlets, extension cords, or convenience receptacles on other equipment as this can result in a risk of fire or electric shock. • Slots and openings are provided for ventilation to ensure reliable operation and to protect this unit from overheating. These openings must not be blocked or covered. • Never push objects of any kind into this product through openings as they may touch dangerous voltage points or short out parts that could result in a fire or electric shock. Never spill liquid of any kind on the product. Slots and openings are provided for ventilation must not be blocked or covered. Do not place this unit on a bed, sofa, rug or other similar surface. • Do not attempt to service this product yourself as opening or removing covers may expose you to dangerous voltages and other hazards. Refer all service to qualified service personnel. • Unplug this product from the wall outlet and refer service to qualified service personnel under the following conditions: a) When the power supply cord or plug is damaged. b) If liquid has been spilled, or objects have fallen on the product. c) If the product has been exposed to rain or water. d) If the product does not operate normally by following the operating instructions. Adjust only those controls that are covered by the Operation Manual, as an improper adjustment of controls may result in damage and will often require extensive work by a qualified technician to restore the product to normal operation. e) If the product has been dropped or damaged in any way. f) When the product exhibits a distinct change in performance - this indicates a need for service. • The product should be placed more than one foot away from heat sources such as radiators, heat registers, stoves, and other products (including amplifiers) that produce heat. • When connecting other products such as VCR’s, and personal computers, you should turn off the power of this product for protection against electric shock. • Do not place combustible behind the cooling fan. For example, cloth, paper, matches, aerosol cans or gas lighters that present special hazards when over heated. • Do not face the projector lens to the sun. It can lead to fire. • Do not ceiling-mount the projector to a place which tends to vibrate; otherwise, the attaching fixture of the projector could be broken by the vibration, possibly causing it to fall or overturn, which could lead to personal injury. • Use only the accessory cord designed for this product to prevent shock. • The power supply voltage rating of this product is AC120 V, AC100 V – AC240 V, the power cord attached conforms to the following power supply voltage. Use only the power cord designated by our dealer to ensure Safety and EMC. • Ensure that the power cable used for the projector is the correct type for the AC outlet in your country. Consult R699831 - Dreamy Geek User Manual 5 INSTALLATION GUIDELINES your product dealer. • Never push objects of any kind into this product cabinet as they may touch dangerous voltage points or shortout parts that could result in a fire or an electric shock. Important Notice Do not look into the projection lens while the illumination lamp is turned on. Exposure of your eyes to the strong light can result in impaired eyesight. 2.0 INSTALLATION GUIDELINES 2.1 Introduction This product is powered by a single HD-Ready DLP® chip with a native resolution of 1280 x 800 pixels. It supports both Standard and HD video formats when used as a standard projection unit thanks to its 4 standard Video Inputs: • 2x HDMI with HDCP (supports HD resolutions including 1080p24/60) • 1x Video (1x RCA) • 1x PC-VGA (Sub D15) The Dreamy Geek runs from an Android 4.0 Operating System then it can operate over 500,000 compatible APKs from the Google Play market such as video games or internet & medias. Once connected to internet via the Ethernet LAN or WiFi, the Dreamy Geek is able to read and to play streamed Audio/Video files such as AVI, MP4 or MKV stored on USB keys, local servers and iOS devices. These multimedia contents may be brought by one of the multimedia interfaces available: • 3x USB • 1x MicroSD (extension slot) • 1x Ethernet (RJ-45) • 1x WiFi (iEEE 802.11 n/b/g) Thanks to the powerful 16W stereo loudspeakers (4x), the Dreamy Geek is a simple stand-alone solution capable of video with audio playback. 2.2 Packaging The box contains the following items: • 1x Dreamy Geek HD-Ready LED projector • 1x Power cord • 1x Composite video cable (video with audio 3x RCA) • 1x HDMI cable • 1x Infrared Remote control • 1x Wireless Keyboard and Air mouse • 1x Quick start guide There is no battery in the packaging, you need 2x batteries for the Remote Control and 3x for the Wireless Keyboard and Air mouse. 2.3 Environment of Use This unit must be installed with at least 5 cm clearance space from walls and requires a free flow of fresh air. Prevent locations where temperatures may become excessively high, contains humidity, dust, or cigarette smoke that will cause the unit to malfunction and shorten the electronic component life spans. 6 R699831 - Dreamy Geek User Manual INSTALLATION GUIDELINES 50 mm 50 mm 50 mm 50 mm Space requirements. Do not install in places higher than 3000m/10000 feet or in a place exposed to direct sunlight as it may overheat and cause this unit to stop functioning. Precautions of Usage This unit makes use of a light source that may reach high temperature during normal operation. Do not allow projection under the following conditions: • Projection with the unit laid on sides. • Projection at a location that blocks the air inlets or exhaust vents. 2.4 Attaching the Unit The Dreamy Geek comes with a standard centered 1/4”-20 camera fixation thread that may be used to suspend or attach this unit. Make sure during installation to allow sufficient space around the air inlets to avoid blocking them. This unit can be mounted on a camera tripod. Precautions for Ceiling-mount 1/4”-20 thread • Do not mount at places that may be subjected to vibration and shock. • Depth of the screw hole is 5 mm, longer screw will damage the mounting thread. • Install at a safe place in case this unit or a part of it may drop. • Regardless whether the unit is still under guarantee, Dreamvision is not liable for any product damage caused by improper installation. R699831 - Dreamy Geek User Manual 7 INSTALLATION GUIDELINES 2.5 Projection Distance Projection Distance Chart The Dreamy Geek has a fixed zoom lens with a throw ratio of 1.19:1 Projection Screen Diagonal Size (Aspect Ratio 16:10) 20” (51 cm) 30” (76 cm) 50” (127 cm) 70” (178 cm) 100” (254 cm) 138” (350 cm) 200” (508 cm) 231” (587 cm) Projection Screen Base Size (Aspect Ratio 16:10) Projection Screen Height (Aspect Ratio 16:10) Dreamy Geek Projection Distance 25.4” (65 cm) 15.9” (40 cm) 77 cm 17.0” (43 cm) 42.4” (108 cm) 59.4” (151 cm) 84.8” (215 cm) 117” (297 cm) 170” (431cm) 196” (498 cm) 10.6” (27 cm) 51 cm 26.5” (67 cm) 128 cm 53.0” (135 cm) 256 cm 37.1” (94 cm) 73.1” (186 cm) 106” (269 cm) 122” (311cm) 179 cm 354 cm 512 cm 592 cm • The projection screen sizes and projecting distances in the table above are provided only as a guide. Please use them as reference during installation. • The distances are calculated for a projection image of 16:10 aspect ratio 2.6 Lens Offset and Picture Focus Lens Offset The optimum image can be obtained when this projector is place perpendicular to the projection screen. The lens offset is fixed to 50%, that means that the projector can be placed either at the top or at the bottom of the picture as shown in the below picture. This unit comes with a vertical offset fixed to +50%. It means that the optimal position of this projector is at the bottom or top of your screen. Placing the unit in one of these positions prevents the use of electronic trapezoidal correction and will give the best picture quality. If the projector is not installed perpendicularly to the screen, use keystone correction to fulfill your screen. You can also use up to +/- 30° up and down keystone correction. Note that using keystone correction is not recommended if you want the best image quality. Picture Focus Adjust the picture focus with the focus adjustment tab located on the top cabinet of this unit as shown below. 8 R699831 - Dreamy Geek User Manual REMOTE CONTROL UNIT (RCU) Focus tab Use the manual focus tab to obtain a sharp picture. 3.0 REMOTE CONTROL UNIT (RCU) 3.1 General View POWER Picture Mode / Sound Mode Sceen capture / Source Display [Menu] PICMODE SOUND [Power] On / Standby CAPTURE SOURCE Return to main [Home] screen HOME MENU RETURN [OK] to confirm selection OK FUNC MOUSE Multimedia buttons Volume Keypad VOL- VOL+ _ [Return] to previous screen + 1.;/@ 2ABC 3DEF 4GHI 5JKL 6MNO 7PQRS 8TUV 9WXYZ 1/A/a 0 [Func] to hide display [Mute] the volume Volume + The Remote Control Unit is used to power ON the projector from standby mode • When pressing sequentially the [Picmod] button, you can change the active picture mode. Each picture mode has a different brightness and color temperature to match the environment and content you are projecting: Standard, Lightness, Soft and User. • The [Sound] mode button changes the current acoustic rendition of the loudspeakers: Standard, Music, Movie, News, User. • Press [Capture] button to take a screenshot. The picture is stored onto the MicroSD card or the USB Key. The save path is //sda1/Pictures/Screenshots. • The [Source] button gives a quick access to Input source selection The remote control unit can be used by having the signal reflected off a screen, as the effect of signals reflected from the RCU differ with the type of screen used, operable distance may decrease. R699831 - Dreamy Geek User Manual 9 WIRELESS KEYBOARD AND AIR MOUSE 3.2 Loading and replacing Batteries a) Push the cover tab with the fingernail a little backwards and pull upwards the cover top. Slide the cover forward to remove. b) Push the battery body towards the spring and lift up to remove. Insert two AAA size batteries, making sure the polarities match the + and - marks inside the battery compartment. c) Insert the lower tab of the battery cover in the gap at the bottom of the remote control, and press the cover until it is firmly closed. If the remote control has to be brought closer to the projector to operate, it means that the batteries are wearing out. When this happens, replace the batteries. Always insert the batteries according to the + and - marks. 4.0 WIRELESS KEYBOARD AND AIR MOUSE 4.1 General View The Wireless Keyboard and Air mouse is a standalone device working on 2.4 GHz radio-frequency. It is a convenient alternative to the use of both a keyboard and a mouse without the need of a flat surface or table. The USB dongle is small and discrete once connected to a free USB port. 4.2 Connecting the Wireless Keyboard and Air mouse The Wireless Keyboard and Air mouse uses 3x AAA batteries to operate and must be connected to the Dreamy Geek using the dedicated USB dongle. • Open the Wireless Keyboard bottom case and put 3x AAA batteries according to the + and - marks. Take out the USB dongle. USB dongle Locate and pull out the USB dongle from its slot. • Close the bottom case of the Wireless Keyboard • Plug the USB dongle into a free USB slot of the Dreamy Geek. • Press any key on the Wireless Keyboard to wake it up. 4.3 Switching between Keyboard and Air mouse Functions The wireless control pad acts like a keyboard by default, simply click on the green Android icon to switch ON the Air mouse function. Wave the Keyboard with the blue LEDs toward the screen to operate the Air mouse. 10 R699831 - Dreamy Geek User Manual WIRELESS KEYBOARD AND AIR MOUSE screen Android Icon LEDs Press the Android Icon to activate the Air mouse function the LEDs should be pointing toward the screen. When the Air mouse function is active, the LEDs are continuously lit blue. When using the Air mouse, the keyboard is also operational. 4.4 Keyboard keys and Functions System Keys Home Key Media Player Controls Directionnal Keys LEDs Mouse Keys Wireless Keyboard and Air mouse layout. 4.5 Troubleshooting The Wireless Keyboard doesn’t work If the Keyboard is not working, you should try to initialize communication with its USB dongle. To do so: • Disconnect the USB dongle from the Dreamy Geek. • Press and hold simultaneously the Up, Down and Enter keys until the blue LEDs on the bottom left side of the Keyboard flash. • Then connect back the USB dongle to the Dreamy Geek USB port and wait until the blue LEDs on the Keyboard stop flashing and are lit state. The Air mouse doesn’t work If the Air mouse is not working: • Verify that the batteries still have power by testing the Keyboard functions • Make sure that the keyboard is working by testing the directional keys. The LEDs should lit when a button is pressed. • Press on the Android button (middle button of the Mouse Keys) • The blue LEDs should be continuously lit up when the mouse is activated. R699831 - Dreamy Geek User Manual 11 General View 5.0 GENERAL VIEW 5.1 Control Panel and Operating LEDs Power LED Temperature LED Home button Power button Func LED Directional keys OK button Control panel and operating LEDs. Control Panel Buttons Button Power Home To turn ON or OFF the projector Up - down - left - right OK Description To navigate back to main “Home” screen To navigate into the menus To select or confirm action Operating LEDs Power (red) Operating LED Temp (green) Func (Blue) cycling > cycling > cycling > solid light OFF solid light OFF OFF OFF OFF solid light OFF Description Unit is in standby mode Unit is switching ON Unit is in operation mode Unit is switching OFF until the fans stop When in Cool Down mode, do not pull out the plug from the outlet. Also, do not block the air inlets or exhaust vents by standing the projector on its end or laying it on its side. 5.2 Front View Projection lens Air out take Front view 12 R699831 - Dreamy Geek User Manual GETTING STARTED 5.3 Rear View VGA/PC input HDMI 1 input Audio out (jack) HDMI 2 input Micro-SD slot Video input (RCA) Power input Audio input (R/L) Rear view and input panel. • Inputs: connect your video source to the correct input between HDMI 1, HDMI 2, Video (RCA) or VGA/PC. • Power input: connect the power cord as shown in the next chapter. 5.4 Side View Loudspeakers Air intake Ethernet (RJ-45) USB 1 slot USB 2 slot USB 3 slot Side view and multimedia input slots. • Multimedia inputs: insert USB devices or a Micro-SD card to read their A/V content. 6.0 GETTING STARTED 6.1 Connecting the Power Cord • Before plugging in the Power Cord, ensure that all devices have been connected to their respective inputs of this unit. • Connect the power cord to the power input terminal of the projector. CAUTION AGAINST FIRE AND ELECTRIC SHOCK. Since the power consumption of this unit is high, insert the power plug directly into a wall outlet. Do not use a power voltage different from that which is indicated. Do not cut, tear or modify the power cords. Also, do not place a heavy object on, heat or stretch the power cords as this may cause damage to the cords. R699831 - Dreamy Geek User Manual 13 CONNECTIONS 6.2 Power ON Ensure that the power cord is securely connected. The Power LED is red when in standby mode. Turn this unit ON by pressing the Power button on the Control Panel for 3 seconds or by pressing the Power button on the IR-RCU. Power button Press the Power button to power ON this unit. 6.3 Power OFF To turn OFF this unit, press and hold for 3 seconds the Power button on the Control Panel or on the IR-RCU. You may also press the Power OFF icon in the Status and Navigation Bar located at the bottom of the screen. WAIT UNTIL COOLING CYCLE IS COMPLETE. When switching this unit OFF, make sure that it completes its cooling cycle before disconnecting the main power. Do not turn off the main power abruptly or unplug from the main power during operation. Warning Indicators The “Temp” LED indicator light green indicates that the projector has overheated. The projector will automatically shut down. Wait at least 10 minutes before powering it ON again. 7.0 CONNECTIONS 7.1 Caution when connecting a Device to HDMI Input Prior to connecting any device to this unit, switch the projector in standby mode. Never connect a HDMI source to this unit when the projector is in operate mode. The HDMI termination is a self-powered connection and can cause electric discharges. 14 R699831 - Dreamy Geek User Manual Ethernet and internet Setting 7.2 Connecting a Video Source to the Projector HDMI 1 VGA/PC HDMI 2 Video Composite Audio Right Audio Left Audio/Video Connection HDMI 1, HDMI 2 (DVI compatible) Video Composite (1x Yellow RCA) VGA / PC (Sub D-15) Device to connect HDMI or DVI-D sources: Blu-ray Disc player, DVD-player equipped with HDMI output, Game Console, Computer with DVI-D output. The Audio signal is embedded in the HDMI signal. DVD-player, HDTV Receiver, Game Console, DVB-T receiver, Multimedia box, Analog Camera. NB: The additional 2x RCA (white and red) are used for Left and Right audio respectively. Computer, Multimedia box using VGA output. When using HDMI inputs, make sure to have Full-HD certified cables. Especially when the distance between the different devices are longer than 5 meters, the use of a split system or optical fiber cable is highly recommended. 8.0 ETHERNET AND INTERNET SETTING 8.1 Network Connection Ethernet / LAN Connection Ethernet / LAN / Network Device to connect Connect to a RJ45 wall plug, to a LAN switch or LAN rooter. 8.2 Network Information Understanding the Network Installation The Dreamy Geek can be connected to internet using any Ethernet plug available in your house. The Ethernet plug must be itself connected to a switch or rooter with an available internet access. Generally, the internet access is granted from a wealthy rooter connection. If you have trouble connecting to internet double check with your ISP R699831 - Dreamy Geek User Manual 15 SELECTING An Audio/VIDEO SOURCE (Internet Service Provider) that your connection is working. If you don’t have Ethernet plugs in your house, your ISP would generally lend a modem used to log to the internet network. The modem has rooter capabilities and Ethernet plugs that can be used to connect the Dreamy Geek to the internet. Automatic or Fixed IP Address The default setting is DHCP and it lets the rooter decides which IP is assigned to the Dreamy Geek. That means that the IP address of this unit is not fixed and may change after a reboot. Therefore, the access to this unit will use the authentication name on the network. If you plan to connect to your projector using programs that require a fixed IP, you should set manually the Network settings in the menu: Home Screen > Settings > Net and Location Settings > Wire Settings >Manual. Make sure to use a valid IP address and to set the same subnet set as defined by the rooter network settings. 9.0 SELECTING AN AUDIO/VIDEO SOURCE 9.1 Select a Video Input from the Main Screen • • • • Turn the projector ON and wait until the menu appears on the screen. Check that your source is connected to a valid input (HDMI 1, HDMI 2, Video (RCA) or VGA/PC) Switch ON the source Blu-ray, DVD player, game console, etc. Go to the main page screen of the projector by pressing the “Home” button and launch the “Source” App to select the active input. Source App Go to the main page by pressing the Home button and launch the Source App by selecting the “Source” icon. • `The current selected input is highlighted in yellow. If a “No Signal” warning is shown, make sure that your source is correctly connected and is powered ON. Select the correct input, the input selected is colored yellow. If no signal is detected, a “No Signal” message shall appear. 16 R699831 - Dreamy Geek User Manual SELECTING An Audio/VIDEO SOURCE 9.2 Picture Profile Switching Picture Mode The preset picture profiles are available for any physical input: HDMI 1, HDMI 2, VGA/PC or Composite Video (RCA). You can choose the most adapted profile to your light environment and to the movie ambiance. To do so: • Click on the screen to pop up the Source Menu • Select the “Menu” icon and slide left or right to select the desired picture profile. Click on the screen to pop up the Source Menu, select the Menu option. Slide up or down to select a setting, slide left or right to modify it. Setting a Picture Profile Choose one of the 5 picture profiles available: • Standard to obtain a bright and saturated picture, best for enlightened rooms. • Cinema fits movie and theatrical representations. • Natural is a profile that keeps the original color tints and settings. • Sport optimized for Sport programs and TV shows. • User, this profile can be tweaked to match user needs. Slide down to modify the additional settings: Color Temperature, Aspect Ratio, Noise Reduction. 9.3 Sound Profile From the Picture Profile menu, slide right or left to obtain the set the Sound Mode settings. R699831 - Dreamy Geek User Manual 17 WIRELESS PLAYBACK with AirPlay Select or slide down to modify the sound settings. If there is no sound coming from the internal loudspeakers, make sure that the Audio settings have been correctly set. Launch the Settings App, browse and set: Settings App > Audio Setting > External Speakers >OFF. 10.0 WIRELESS PLAYBACK WITH AIRPLAY The Dreamy Geek projector can use AirPlay communication protocol to stream wirelessly music, photo and video from an Ipad, Ipod or Iphone. 10.1 Music Playback Launch the Music application on your iDevice, when the Dreamy Geek is detected, an Airplay icon appears on the bottom right of your iDevice screen. Airplay icon Press on the Airplay icon and choose in the list the Dreamy@IP to play your selection 18 R699831 - Dreamy Geek User Manual WIRELESS PLAYBACK with AirPlay When playing music with Airplay, you can access to the track list or any track from your album or play list. 10.2 Projecting Photos from the Camera Roll of your iDevice Launch the Photos application. Press on the Airplay icon to project the photos from your iDevice To change the shown photo, you can slide left or right the album photos. You can also use the Slideshow function to slide the photos automatically. 10.3 Projecting Movies and Podcasts from an iDevice Launch the Videos application. Airplay icon Press on the Airplay icon to play the movie on the Dreamy Geek. When your iDevice is connected and streaming a movie, you may use an available USB slot to keep the battery charged. 10.4 Other Apps using AirPlay There are numerous applications that support Airplay functionality to stream wirelessly audio, photo and video. R699831 - Dreamy Geek User Manual 19 THE ANDROID INTERFACE Check for the Airplay icon or on the features of each application available. Airplay icon Numerous Apps from the Apple market support Airplay such as Youtube , TV Apps, Video Games etc. 11.0 THE ANDROID INTERFACE The Dreamy Geek comes with an embedded Android 4.0 OS (operating system) and is compatible with most Apps available on the Android market. 11.1 Main “Home” Screen and Extended Home Screen The “Home” screen is a customizable desktop that houses App shortcuts and widgets. To access the “Home” screen, press the “Home” button located on the top cabinet of this unit or the “Home” button on the infrared RCU or Wireless Keyboard and Air mouse. When the main page is populated with icons, folders and widgets, you can add more items on extended screens. You can also navigate between different extended screens, by swiping the screen left or right. Structure of the Main Screens 5 1 4 2 4 3 20 R699831 - Dreamy Geek User Manual THE ANDROID INTERFACE 1 - Google Search Select “Google” to search text or App installed into this unit. 2 - Android Apps Shortcuts The installed Apps can be easily accessed and displayed in this area. The shortcuts can be arranged on the Home screen or the extended home screens. •Moving an item to the home screen Select an item from the home screen until the positioning grid lines appear, then slide it to the desired location and release. •Removing an item from the home screen Select the item, slide toward the top of the screen and drop it over the Remove icon. •Creating Apps folders Select an App icon and drop it over another one, the two icons will be combined into a new folder. •Widgets Select the All Apps icon, select Widgets at the top of the screen. From the main Widget screen, you can move around widgets just as you do for app icons. •Changing the wallpaper Select an empty space on the home screen and hold the OK button on the RCU. •Switching OFF the LED lights To quickly switch off the LEDs without rebooting the unit, use the IR-RCU and press [Func] button and select “DLP lock”. 3 - Status and Navigation Bar The Status and Navigation Bar area is dedicated to the display of notifications, communication of device status. This bar is displayed concurrently with running apps. But can be temporarily hidden with apps that display immersing contents, such as movies or images. The Status and Navigation Bar displays from left to the right: Basic navigation controls (Back, Home, Recents buttons), Volume Up, Volume Down, Trapezoidal correction Down, Trapezoidal correction Up, Hide this bar, Zoom Modes and Power Off. On the right side are displayed pending notifications; connectivity status or WiFi signal strength. Back Home Recents Vol - Vol + Trap - Trap + Hide Zoom Modes Power Off WiFi / LAN You can temporarily hide the system bars to allow the user to enjoy full screen content without distraction by pressing the Hide button. 4 - Navigating between the different Home Screens You can navigate between the different Home screens by double tapping on the left and right areas or by swiping the screen left or right. 5 - All Apps or Option Icons Press the All Apps icon to show all the applications and widgets installed on this unit. When the Option icon is present, press it to display all the available options for a specific application. 11.2 “All Apps” Screen The All Apps screen lets you browse the entire set of Apps and widgets that are installed on your device. Users can drag an App or widget icon from the All Apps screen and place it in any empty location on any Home screen. Access the All Apps screen by clicking on the “All App” icon located on the top-right corner of the Home screen. R699831 - Dreamy Geek User Manual 21 THE ANDROID INTERFACE All Apps shortcut The “All Apps” screen shows all the App icons and widgets that can be installed on Home screens. 11.3 “Recents” Overlay Recents button provides an efficient way of switching between recently used applications. It provides a clear navigation path between multiple ongoing tasks. 6 The Recents display bar is overlayed over the current menu or running application. It displays the apps that has been most recently interacted. They are organized in reverse chronological order with the most recently used app at the bottom. The user can easily switch to an app by clicking on it. You can remove an item from the Recents list by swiping left or right. 11.4 Creating a Google Account By creating a google account, you can take full advantage of the Android system by installing and having access to all the Google apps and services such as regional weather forecast, video games, movie market, music download, TV replay content and much more. Creating a new Google account or adding an account • Launch the Google Play App. • Go to Setting > Accounts > “Add a Google Account”. 22 R699831 - Dreamy Geek User Manual THE ANDROID INTERFACE • Select the account type “Google” to add. • Follow the on screen steps to enter your detail information and password. 11.5 Installing a new App With your Google Account, you can search and install the Apps from the Google Play market. Google Play interface, the Apps market for android systems. • Choose and install the App you want to install on your Dreamy Geek projector. • From the All apps screen, select the installed item until the positioning gridlines appear then slide the shortcut to any Home screen tab. Uninstalling an App From the All apps screen, select the item, slide it towards the top of the screen and drop it over the Uninstall bin. R699831 - Dreamy Geek User Manual 23 Settings App 12.0 SETTINGS APP 12.1 Launching the Settings App Settings App From the Home screen, launch the Settings App 12.2 Menu Structure SETTING MENU Launch Settings App SUBMENU AVAILABLE OPTIONS Application manager Application Settings Allowed to install APKs On, Off The preferred install position Default Internal External All Apps Display Installed Apps SDcard Apps Display Apps on SD Internal storage space used, total SDcard storage space used, total Desktop settings Net and Location setting (right click on mouse to exit) 24 Wallpaper Sleep Font Size Big Font Size Click Sound Visible Password Select 15s, 30s, 1min, 2min 5min, 10min small, common, big Off, On Off, On Off, On Net State Wire setting Automatic acquisition IP IP address subnet mask default gateway First DNS Second DNS Wireless setting WiFi SSID Automatic acquisition IP IP address subnet mask default gateway first DNS second DNS On, Off On, Off On, Off R699831 - Dreamy Geek User Manual Settings App Net and Location setting (right click on mouse to exit) Language setting Date and Time setting System Backup or update Advanced image setting Audio setting Video setting About (information) PPPoE PPPoE connection username password show password PPPoE connection status WiFi direct WLAN Direct Device Location Service Google location services Language setting Default input method Input method setting On, Off Discover On, Off Calibrate the date and time online Date Time Time Zone 24 hours time format Date format On, Off Keystone Correction Vertical Flip Horizontal Flip Red Gain Green Gain Blue Gain Focus Adjustment Vertical Horizontal -50 +50 No, Yes No, Yes 0 - 100 0 - 100 0 - 100 System update System Information Restore factory Tremble Bass External speaker Sound Mode Brightness Contrast Color Sharpness Color Temp Model System version Memory information Online, Local update 0 - 100 0 - 100 0 - 100 0 - 100 On, Off Standard, Music Movie, News, User 0 - 100 0 - 100 0 - 100 0 - 100 Cool, Nature, Warm, User 12.3 Desktop settings Wallpaper Enter the Wallpaper submenu to change the picture used in the background. The screen dialog prompts the user to select a source for a new wallpaper. Sleep You can configure the eco function that will switch off the projector when there is no operation or after a determined timer. Choose the duration of the timer between: never, 15sec, 30sec, 1min, 2min, 5min and 10min. Font Size and Big Font Size Select how big the font will be displayed at the screen. R699831 - Dreamy Geek User Manual 25 Settings App Click Sound Select the to set or to mute the click sound. Visible Password When set to ON, the password will be displayed un-encrypted during typing to avoid mistakes. 12.4 Application Manager Application Setting Allowed to install APKs: when set to ON, the Operating System allows the APKs to be installed. The APKs will be installed in the internal storage (MicroSD card) or external storage (USB key). The default location is MicroSD card if there is enough free space, USB key otherwise. All Apps This sub menu displays all the installed applications and a detailed memory space usage. SDcard Apps This sub menu displays all the installed applications installed on the SD card. Removing an App shortcut from the main “Home” screen does not uninstall the App. To completely uninstall an App, the user should log into Google Play market and uninstall the desired Apps from there. 12.5 Network and Internet Settings Net State Displays information about the current state of the LAN connexion. Wire Setting (LAN) It is better to use a wired connection to connect the Dreamy Geek to your LAN if you plan to stream or watch HD videos. This sub menu let you choose between automatic or manual configuration of the LAN parameters. When set to manual, fill the empty fields with the correct parameters to connect this unit to your LAN. The network settings may have to be modified in the projector’s network menu to match your current LAN network. • Automatic acquisition IP (DHCP Client): When set to ON, the projector’s IP address will be automatically set by the DHCP server on the LAN. • IP Address: Sets the IP (Internet Protocol) address of the projector. A valid address must be set for this unit. • Subnet Mask: Sets the Subnet Mask • Default Gateway: Sets the Default IP Gateway of the projector. • MAC Address: A 6 byte hex number that uniquely identifies the projector on the LAN. The value is unique to each individual unit on the LAN network. Wireless Setting (WLAN using WiFi) If you cannot use the Ethernet (wired) connection to connect the Dreamy Geek to internet, you may configure the WiFi to connect to the LAN. Using Wireless LAN (WLAN) instead of LAN may consequently reduce the network bandwidth and the quality of streaming videos. Refer to your ISP contract or to the modem user manual to determine if you can use a WiFi connection. If you have a working WiFi network, browse into the Dreamy Geek Settings App > Net and Location Settings > Wireless Settings and choose the correct WiFi SSID corresponding to your home network. You can also manually set the IP when using the WiFi network settings. PPPoE This sub menu allows you to configure this unit to directly connect to your ISP network. Use the login and password given by your ISP to fill the empty fields. WiFi Direct The WiFi direct let’s the user to easily share content between any Android device with this unit. Select the 26 R699831 - Dreamy Geek User Manual Settings App discover button to search an available Android device. 12.6 Language Setting Select the correct language for the OSD and set the correct setting for the input method. 12.7 Date and Time Setting Activate the automatic calibration of the time and date using online connection or set them manually. Manual settings available: Date, Time and time Zone. Display options: 24 hours format, date format. 12.8 System Backup or Update System update method: online or local update. System information: current operating version. Restore factory: use the reset factory to restore the Dreamy Geek settings to default. Note that all the installed APK and system settings will be lost. 12.9 Advanced Image Setting Keystone Correction Compensate for trapezoidal distortion caused by installation. Independently to the screen orientation, make sure that the projector is not tilt more than 20% perpendicularly to the screen. Vertical Keystone from -50 to +50. Vertical Flip This setting flips vertically the projected picture in cases where this unit is installed at the ceiling or similar position. Horizontal Flip This setting flips horizontally the projected picture in rear-projection installs where the picture is directly watched on a transparent screen. Red, Blue and Green Gains Each color channel of the projected picture can be individually set to obtain a desired color temperature. You can configure a low color temperature that implies warmer ambiance (more yellow/red) or a high color temperature implies a colder light (more blue). Focus Adjustment (electronic) You can finely tune the electronic focus to perfectly fit the surface of your screen or projection surface. 12.10 Audio Setting The advanced audio setting gives access to the audio output on the loudspeakers. You can set the audio Bass, Tremble and/or to choose a specific sound mode. External Speakers The External Speakers submenu can mute the Jack stereo audio output on its 3.5mm jack stereo. Set it to ON if you don’t want to listen to music or movies from the integrated loudspeakers. Default setting is OFF. Sound Modes Choose a sound mode. Available options: Standard, Music, Movie, News, User. 12.11 Video Setting Brightness The brightness function is used to adjust the overall light output. Adjust the Brightness value between 0 and 100. R699831 - Dreamy Geek User Manual 27 MAINTENANCE Contrast The contrast function is used to adjust the contrast between the light and dark areas of the displayed image. A correct contrast setting is important for good image reproduction. Adjust the Contrast value between 0 and 100. Color The Color function is used to adjust the saturation levels. Adjust the Color value between 0 and 100. Sharpness The Sharpness function is used to adjust the image sharpness of the picture. Adjust the Sharpness value between 0 (soft) and 100 (sharper). Color Temp The Color Temp adjustment sets the color temperature of the picture. Cooler temperatures are more bluish and warmer temperatures are more reddish. Select the best setting between Cool, Nature, Warm and User. 13.0 MAINTENANCE 13.1 Clean Dirt Dirt on the Cabinet Always use a soft cloth. In case of heavy soiling, soak a cloth in neutral detergent diluted with water, wring dry and wipe, followed by wiping again using a dry cloth. Pay attention to the following as the cabinet may deteriorate in condition, get damaged or paint may come off: -Do not wipe with a stiff cloth. -Do not wipe with force. -Do not wipe with thinner or benzene. Dirt on the Lens The lens shall be cleaned using commercial blowers or lens cleaning papers (for cleaning glasses and cameras). Do not use fluid-type cleaning agents. The lens surface is fragile. Avoid rubbing it hard or knocking. 13.2 Unexpected Behavior The Unit is unresponsive and/or the Temp LED is solid green In a few cases, this unit may not respond to the remote control or may display a wrong picture. Make sure that the batteries used in the remote control have still some power in it. If the problem persists, try to switch OFF this unit and wait at least 10 minutes before powering it ON again. Video is playing but there is no Sound If there is no sound coming from the internal loudspeakers, make sure that the Audio settings have been correctly set. Launch the Settings App, browse and set: Settings App > Audio Setting > External Speakers >OFF. Make sure that the HDMI source is set to send audio through the HDMI input, and if you are using the VGA/PC or Video inputs, make sure to have the audio cable correctly connected to this unit using the Audio L/R inputs (white and red RCA connectors). Please note that the Stereo Jack 3,5mm may be used only as an audio output. 28 R699831 - Dreamy Geek User Manual MAINTENANCE 13.3 Specifications Overview The Dreamy Geek projection device is based on a DLP WXGA DarkChip 3 and Android 4.0 Ice-Cream Sandwich operating system Emission method Darkchip 3 DLP Native Resolution 1280 x 800 pixels Display panel size Contrast ratio Projection lens Brightness Light source life time Screen size Distance range Inputs: 0.45” Darkchip 3 2000:1 Full glass fixed ratio 1.19:1 Manual focus 500 ANSI Lumens LED illumination system - 30,000 hours 10” to 200” (Aspect ratio 16:10) from 50cm to 400cm Composite Video 3x RCA (Video and Left/Right Audio) HDMI 1 input version 1.3 with HDCP and audio VGA (Computer) HDMI 2 input Outputs: Loudspeakers Stereo Jack Operating System Processor Capacity Extension memory Connectivity: D-sub 15 pins version 1.3 with HDCP and audio 16W Stereo (4x speakers) 3.5mm jack Android 4.0 Ice Cream Sandwich Dual Core 1GHz with 768 Mo of RAM 2GB flash memory 16GB up to 64GB with optional microSD card USB 3x USB ports WiFi 1x IEEE 802.11 n/b/g (WLAN) Ethernet Power Requirements Power Consumption Unit size (W x D x H) Net Weight Box size (W x D x H) Gross Weight Operation Environment 1x Ethernet port (RJ45) 100V - 240V AC, 50Hz/60Hz <33W at max brightness <1W in Standby mode 190 x 125 x 70 mm - 7.48” x 4.92” x 2.75” 0.95 Kg - 2.1 lbs 253 x 233 x 110 mm - 9.95” x 9.17” x 4.33” 2,0 Kg - 4.4 lbs Temperature: 5°C to 35°C (Storage Temperature: -10°C to 60°C) Humidity: 20% to 80% without condensation • Design and specifications are subject to change without prior notice. • Please note that some of the pictures and illustrations may have been abridged, enlarged or contextualized in order to aid comprehension. Images may differ from the actual product. R699831 - Dreamy Geek User Manual 29 MAINTENANCE Dimensions 70 mm 70 mm 125 mm 190 mm 30 100 mm R699831 - Dreamy Geek User Manual