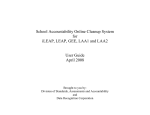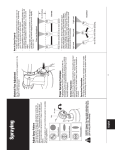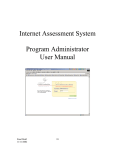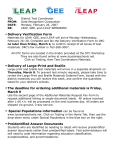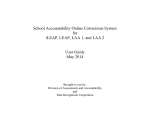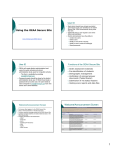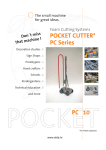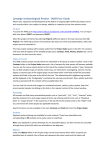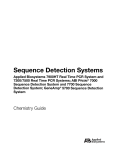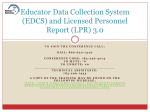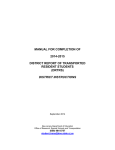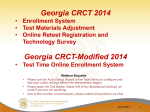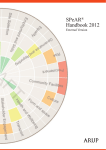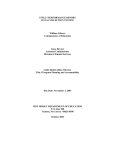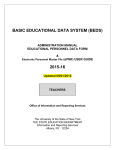Download School Accountability Online Cleanup System for ELDA User Guide
Transcript
School Accountability Online Cleanup System for ELDA User Guide April 2008 Brought to you by: Division of Standards, Assessments and Accountability and Data Recognition Corporation General Information and Logon Access 2 The Online Cleanup System (OCS) for ELDA test data is used to correct or confirm information provided on answer documents for this test. This information was provided during the Statewide Spring Assessment period. Nonparticipation related information and certain student demographic information can be corrected through the ELDA OCS if the original information was entered incorrectly or was not entered at all. The cleanup period for this test will be from June 16 to June 25. The pertinent information for cleanup will be presented to each school through several web “reports” reflecting what was entered and what needs to be corrected or confirmed. Here is a brief description of the various web reports you may find in the ELDA OCS for your school. Invalid State ID: The records on this report come from hand grid documents only. If the State ID does not consist of nine numbers (due to missing or double gridded numbers) then the student record is placed on this report. Correct these records by typing the correct nine digit State ID. Invalid Date of Birth: The records on this report come from hand grid documents only. If the Date of Birth is not a valid date then the student record is placed on this report. Correct these records by entering the correct Date of Birth. Nonparticipation: The records on this report represent potential issues for Federal Reporting. It is a Federal requirement that all English Language Learners take the English Learner test. To enter the ELDA Cleanup Systems you will go to the Louisiana Department of Education (LDE) Web site (www.louisianaschools.net) and select “TESTING” from the line just below the colored tabs near the top of the page. If the LDE Web site is unavailable for any reason you can get to the logon screen by entering the site address on your Internet browser. The direct web address for the logon is www.leapweb.org. LDE “TESTING” Web page Once on the TESTING page you will select the “LEAPweb Reporting System” page from the (frog) icon near the lower left of the screen. Selecting this page will bring you to the logon screen for the LEAPweb Reporting. 3 LEAPweb Reporting Logon Page Enter the user ID and password for your school or district. These are the same as the ID and password used for the LEAPweb Reporting system. If a school has trouble logging on to the ELDA cleanup system they should contact their DTC. If a DTC has trouble logging on to the cleanup system they should contact Vicki Anderson, Kelvin LaCroix, Bernard Bose, or Ron May at LDE. LEAP Web Reporting Options Page After logging on to the LEAPweb system you can choose to access the Online Cleanup System (OCS). Choose the link to access the ELDA Cleanup Reports. The OCS usage notes are included in this document. 4 School-level Review and Cleanup 5 Online Cleanup System for ELDA School Welcome Page There are several options available through the menu across the top of the page. Those options are as follows: Navigation Options Menu choices – Home: Returns you to the welcome page from wherever you are in the system. Corrections: This option can only be selected once a single school has been selected. Choosing this option for the selected school will open a listing of the ELDA student records that need some cleanup. Progress Status: Choosing this option will open a listing for your school (principal) or for all your district’s schools (DTC) showing the status of each school’s progress in the cleanup effort. Excused Students: Choosing this option provides you a report to view or print. The report displays the list of preidentified students at your school who did not test and received a nonparticipation code. The report shows the valid nonparticipation code used to excuse each student. Audit: Choosing this option provides you a report to view or print. The report displays the corrections made for the student records in the cleanup process. At a minimum you should access this report when you have completed all changes and save or print a copy of the report. Contact Information: Choosing this option provides the school with the names, phone numbers and email addresses of their District Test Coordinator and DTC Backup. This information is self-explanatory and will not be described further in this guide. User Manual: Choosing this option will open a copy of the graphic version of this training guide. The guide can be printed or downloaded. Log Out: Choosing this option will log you out of the Online Cleanup System. This guide will now provide you with information about using each of the options and the screens you will see during cleanup. The cleanup process and screens used are very similar to the iLEAP, LEAP, GEE, LAA1 and LAA2 cleanup program. The Corrections for this test program are displayed on the similar screens. There is an Admin column on the Corrections list that will allow you to distinguish the program a student record represents (for this program it will be ELDA). This list also shows the grade of the student’s test. 6 Corrections: No Students Page Your school will not have Corrections for ELDA if you did not test any students in the English Language Development Assessment program. If your school does not have corrections then you will see a screen indicating ‘No Students to Cleanup’ (if you click on the Corrections button on the Option Menu) indicating that you have no student records to cleanup. Corrections: Student List Page If, however, you have student records to correct you will open a screen with a student list that indicates what cleanup is required. The list shows each student record in the school having information that requires correction or confirmation. The student records are listed by grade and then alphabetically by name. The reports applicable to a specific student are checked in the columns to the right. A brief description of each of the reports was provided earlier in this guide (pg. 3). There are two ways that you can access the student records to correct or confirm the information required to complete the cleanup process. You can access an Individual Student Record to correct or confirm everything required for that particular student. This method allows you to focus on one student at a time and resolve all their information at the same time. You can access this method by simply clicking on the student name on the student list screen. The second method is to access the records by Report Type (Nonparticipation, Invalid Date of Birth or Invalid State ID). This method allows you to focus on one type of information at a time and resolve all information of that type at the same time. You can access this method by clicking on the down arrow at the end of the box to the right of “View Report” on the list screen. You will see a list of three report types from which you can choose. As I address each type of correction or confirmation, I will describe screen examples accessing the information using primarily the by Report Type method. I will mainly describe the updates using this access method, but the same principles apply regardless of the access method you use. I will describe the Individual Student Record screen once before updates and again after updates have been made. On the various reports by Report Type there are two buttons at the bottom of each report. The buttons are ‘Update’ and ‘Cancel’ and they perform the same function for each report. Clicking ‘Update’ will save all valid changes entered on the report. It is important that you click ‘Update” before leaving a report or your changes may not be saved. Clicking ‘Cancel’ will clear all changes entered on the report since the last time you clicked ‘Update’ or since the time you opened the report if you have not clicked ‘Update’. If you click ‘Cancel’ you will be asked to confirm that you do not want your changes saved (you will see a popup asking if you are sure you want to cancel your changes). Click ‘OK’ to cancel your changes. I will make a few final comments related to navigation buttons found on the screens. These buttons provide the same functionality regardless of the screen on which they are located. The first button is the “Return to Student List” button. Clicking on this button allows you to return directly to the initial Student List screen no matter where you are in the cleanup system. Clicking on this button when you have not saved your changes causes the cleanup system to treat your action in the same way as using the ‘Cancel’ button as described above. The second button is the “Printable Report” button. Clicking this button allows you to open a .pdf format report for the cleanup report you are currently working. The report will only reflect the changes made to student records for which you have finished the update by clicking the ‘Update’ button. After opening the .pdf report you can save it 7 or print it. The last button is the “Nonparticipation Code” button. Clicking this button will display the list of nonparticipation codes. This button valid only on the nonparticipation report screen. Corrections: Access by Report Type To access a specific report type, select it from the View Report dropdown list. By selecting an option you will be shown a list of all students requiring corrections or confirmations for the selected report type. Corrections: Filter Students Options Each report has a ‘Filter Students by Status’ options dropdown box. The default value for schools and for districts is ‘All’. The default cannot be changed but a new filter can be selected after a report is opened. The filters allow you to have different sets of records display on the report while you are working on the report. Update Needed: displays the records that have not yet been corrected or confirmed. Updated: displays the records already corrected or confirmed. All: displays all records, those already updated and those that need to be updated. It can be especially helpful to use the ‘Update Needed’ filter while working a report. How this helps is that your student list shrinks each time you update an individual student’s data. When you update an individual student’s data their status changes to ‘Updated.’ This status change hides them from you if you are using the ‘Update Needed’ filter. To see your Updated students again just change to either the ‘Updated’ or ‘All’ filter. Corrections: School’s Access by Individual Student Record This screen shows the by Individual Student Record access method before any updates. The screen includes the student’s original identifying information in a section at the top and shows the original values for data needing correction or confirmation in a section at the bottom. You can access this method by simply clicking on the student name on the Corrections student list screen. 8 Corrections: School’s Invalid State ID Report This screen shows the by Report Type access method for the Invalid State ID data. The Principal must supply the correct State ID for each record on the Invalid State ID Report. This information is vital to matching processes used for subgroup reporting under the Federal NCLB requirements, as well as matching to student’s prior year test indicating progression. The Principal should enter the student’s correct State ID in the appropriate edit box under the ‘Correct State ID’ heading. The other information on the report is to help you identify the student. The other information shown cannot be updated on this report, only the State ID. If a record appears on this report and the student name is blank or shows just a comma and the other information is missing as well, the record probably represents a blank document that was placed in with the scorable materials and scanned for scoring. The school can code all nines (i.e. 999999999) for the State ID in this instance. These blank document records will be excluded from the school’s results. Once you have entered the correct State ID, be sure to click on the ‘Update’ button at the bottom or the updates will not be accepted. Corrections: School’s Invalid Date of Birth Report This screen shows the by Report Type access method for the Invalid Date of Birth data. The Principal must supply the correct Date of Birth for each record on the Invalid Date of Birth Report. This information is vital to matching processes used for subgroup reporting under the Federal NCLB requirements, as well as matching to student’s prior year test indicating progression. Corrections are made on this report by selecting values from each of the dropdown boxes. The Principal should select the student’s correct Date of Birth from the choices provided in each dropdown edit box under the ‘Correct Date of Birth’ heading. The boxes are arranged in month, day, and year order from left to right. The other information on the report is to help you identify the student. The other information shown cannot be updated on this report, only the Date of Birth. If a record appears on this report and the student name is blank or shows just a comma and the other information is missing as well, the record probably represents a blank document that was placed in with the scorable materials and scanned for scoring. The school can choose all nines (i.e. 99/99/99) for the Date of Birth in this instance. These blank document records will be excluded from the school’s results. Once you have selected the correct Date of Birth be sure to click on the ‘Update’ button at the bottom or the updates will not be accepted. 9 Corrections: School’s Report Completion After all records on a report have been updated you will see that the report is complete when each record shows ‘Updated’ in the status column at the right. You need to be sure the report filter is set to ‘All’ in order to check this. Checking Your School’s Online Cleanup Status At anytime during the process of cleaning up your data you can check your progress for all your reports by selecting ‘Progress Status’ from the Navigation toolbar near the top of each screen. Choosing this option takes you to a screen that shows your school’s current progress in completing the Cleanup process. Each report is shown as a column and will have a status message indicating your school’s progress in completing the cleanup associated with that report. The Progress Status List Messages The Progress Status list provides a report status for each report at the school. I will briefly cover the meaning of each status. This screen is the view the school Principal will have upon selecting this option from the navigation menu at the top of all screens. The statuses are as follows: No Report (NR): This indicates that there are no records that need correcting or confirming for this report and school combination. (This status has a blue background). Not Started: There are records that need correcting or confirming for this report and school combination, but no records have yet been corrected or confirmed. (This status has a red background). In Progress (##%): The school has corrected or confirmed at least one record on this report, but there are other records left to correct or confirm. The percentage indicates how far along in the cleanup process the school is for this report. In the status message ## represents the percent complete. This information helps the school keep track of how much work they have done on a report. (This status has a yellow background). Completed: The school has corrected or confirmed all records on this report. The report is now ready for district review and approval, if appropriate. (This status has a purple background). Approved: The district has reviewed the school’s corrections and confirmations and has approved them. This report is complete for this school. (This status has a green background). Corrections: School’s Progress Status This screen shows the current progress for each report for which a school has records needing correction or confirmation. When all records have been corrected or confirmed on a report the status on this screen changes to Completed. This lets the DTC know that a report is ready for review and approval. 10 Corrections: School’s Nonparticipation Report This screen shows the by Report Type access method for the Nonparticipation data. The Principal must supply the correct Nonparticipation code or mark ‘Leave As Is?’ for each record on the Nonparticipation Report. The ‘Reason’ column indicates why each record is on this report. The possible reasons are: a) No Response Document Returned, or b) Unexcused Absence. Reason a) indicates that a pre-code document was sent to the school for this student and no matching document was returned to DRC, or it indicates that a hand grid answer document was returned to DRC and this document could not be matched to another hand grid document. Reason b) indicates that an answer document was turned in to DRC for this student, but no attempts were made and the principal did not provided a nonparticipation code. The other information on the report is to help you identify the student. The other information shown cannot be updated on this report, only the Nonparticipation Code. Corrections are made on this report by selecting a value from the dropdown box. If you are not sure what the various codes mean you can Click on the button near the top left of this report or refer to the ‘Nonparticipation Code Descriptions’ document available on the LDE Website to get a description of each code. This information is also available by selecting the ‘User Manual’ (in the Appendix) on the Navigation bar near the top of the screen. The dropdown box will only provide the code choices that are applicable to the test and grade combination shown on each line. Once you have selected the correct Nonparticipation Codes or indicated ‘Leave As Is?’ be sure to click on the ‘Update’ button at the bottom or the updates will not be accepted. Corrections: School’s Access by Individual Student Record This screen shows the by Individual Student Record access method after updates. After you have made updates for a student’s accountability data this screen will show those updated values in the ‘Updated Student Data’ column in the section at the bottom. 11 Other Important Reports In addition to the ‘Printable Report’ capability for any of the Cleanup Reports, you also have the Excused Students and Audit options on the Navigation Menu at the top of each page. These two reports provide additional, useful information that you may want to print or save. The Excused Students Report shows the valid nonparticipation code information as it was entered on the testing materials. The School’s Audit Report shows the records changed by the school in the Online Cleanup System. The information as it was entered on the testing materials is found on the first line for each student record, the updated information is on the second line of this report. I recommend that after all updates are complete each school should access the Excused Students and Audit Reports and save or print a copy for their records. The DTC may also want to do this for the entire district. Accessing these two reports is described here. You can save or print either of these reports. Online Cleanup System School’s Excused Students Option: Access this option from the Navigation bar, then click on the ‘Excused Report’ button to open a .pdf report showing students excused from testing during test week. Online Cleanup System School’s Audit Option: Access this option from the Navigation bar, then click on the ‘Audit Report’ button to open a .pdf report showing all Cleanup System updates performed to date. 12 District-level Review and Approval 13 Online Cleanup System for ELDA District’s Welcome Page and School List This screen shows the view the DTC will have upon entering the Cleanup system. This page welcomes the user and for the district provides a list of their schools in the frame on the left hand side. The same options are available to the DTC as to the school through the menu at the top (pg. 6). The DTC most likely will want to start by reviewing the Progress Status for all their schools. Online Cleanup System District’s School Progress Status At anytime during the cleanup process you can check your schools’ progress for all their reports by selecting ‘Progress Status’ from the Navigation toolbar near the top of each screen. Choosing this option takes you to a screen that shows your schools’ current progress in completing the Cleanup process. Each report is shown as a column and will have a status message indicating your schools’ progress in completing the cleanup associated with each report. The Progress Status List Messages This year cleanup starts on June 16th. Your schools should start their cleanup immediately on this date. The status changes that a school sees as it works on its cleanup reports are also reflected on the DTC’s list screen. This allows the DTC to keep up with the progress of each school in the district. Schools that are not progressing at a reasonable rate should be contacted by the DTC. The LDE will also be keeping watch on the progress of each district to be sure that each district is making reasonable progress toward completing all reports by the June 25th deadline. If any of your schools still have any report that is Not Started by June 18th you should contact them to get them started. As each report shows a status of Completed the DTC should start the review and approval process for that school’s report. The Progress Status list provides a report status for each report at each school in the district. I will briefly cover the meaning of each status. The DTC can select this option from the navigation menu at the top of all screens. The statuses are as follows: No Report (NR): This indicates that there are no records that need correcting or confirming for this report and school combination. (This status has a blue background). Not Started: There are records that need correcting or confirming for this report and school combination, but no records have yet been corrected or confirmed. (This status has a red background). In Progress (##%): The school has corrected or confirmed at least one record on this report, but there are other records left to correct or confirm. The percentage indicates how far along in the cleanup process the school is for this report. In the status message ## represents the percent complete. This information helps the school keep track of how much work they have done on a report. (This status has a yellow background). Completed: The school has corrected or confirmed all records on this report. The report is now ready for district review and approval, if appropriate. (This status has a purple background). Approved: The district has reviewed the school’s corrections and/or confirmations and has approved them. This report is complete for this school. (This status has a green background). 14 Communicating with Your Schools As you review the updates entered by your schools watch for schools using the same value for several students on the same report. This could indicate a school is not being careful about the information they are entering. A helpful feature on the various reports, available only to the DTC, is the ability to highlight questionable records. If the DTC sees information they don’t agree with during the review of a Completed report, the DTC can highlight any questionable records and notify the school that they need to do further work or provide justification for their existing updates. I will describe a sample of this highlighting process first. I will then discuss the DTC Approval process for Completed reports. Highlighting Example: Begin review of a school’s cleanup data by selecting the school from the left-hand frame and then going to the school’s Corrections Student List. Check the individual reports by selecting each report from the ‘View Report’ dropdown box. In this example I will refer to the Invalid State ID Report, but the process is the same for all of the cleanup reports. Corrections: District Review of School’s Invalid State ID Report During review you notice that a school has corrected the State ID by entering the 9 numbers sequentially ascending (i.e. 123456789). You don’t believe this to be the student’s correct ID, so you decide to let the school know. You can easily mark the record in question by clicking in the box at the far right of the line, under the ‘Highlight Questionable Records’ column. Once the record has been marked and highlighted (by clicking on the ‘Update’ button at the bottom of the report) then it becomes much easier to communicate which record the school needs to review. Contact the school and tell them to recheck the State ID for the highlighted student. 15 Online Cleanup System District’s School Report Approval When you see, on the Progress Status List, that a school has Completed one or more of its reports, you can start your approval process. Click on the Completed status and you will open the report for review and approval. Check that the school has properly updated all information on the report. If there are problems notify the school, using the highlighting process if you think that will help. The DTC will see a screen very similar to what the school sees when the DTC enters a report that the school has completed and is marked as Completed on the Progress Status List screen. The DTC does not have the capability of updating any of the cleanup report data, only the school has that capability. The DTC should review the corrections at this point and approve the report if that is the appropriate action. If there are questions about certain records the DTC can highlight the records and notify the school that they need to take further action on the highlighted records. The DTC can approve the report simply by clicking on the ‘Approve School Changes’ button at the bottom of the report. This will display a report specific message (District has approved changes for Date of Birth. No further updates allowed.) on the report telling you that the approval locks out the school from further changes. Online Cleanup System District’s School Progress Status The view of the DTC Progress Status List screen after the report has been approved will change. Note that the message and background color have changed for the report you approved. The district is done once all school reports are approved. If the DTC determines that a District Approved report needs further work before the June 25th deadline they should contact Vicki Anderson, Kelvin LaCroix or Bernard Bose at LDE. We will reset the report status and notify the DTC that the report is available for update again. Online Cleanup System School’s Progress Status The school’s corresponding Progress Status List will also reflect the Approved status. 16 Additional Important Notes on cleanup: The DTC’s primary responsibilities are to monitor the progress each school is making toward completing their corrections and to review and approve those corrections once the school has finished updating their reports. A brief description of each of the reports was provided early in this guide (pg. 3). Only school staff can update information on the various reports. The DTC can open reports for a selected school, but can only view the information. District staff cannot approve a report until the school has completed the report. School staff cannot update a report once it is complete and the district has approved it. If the report is complete but the district has not approved it yet, then the school can go back in and change the information. In the school section of this document and later in this section, we describe how you and your schools can print reports to document the status of students excused from testing or to document the corrections entered in this Online Cleanup System. It can prove very important for you and your schools to print the Excused Students and Audit Reports. These printed reports will be the proof that specific students were excused from testing and that specific corrections were made in a timely manner. The access method for each of these reports is described in the school section. In prior years there have been a few students who wound up in the ‘Unknown’ school within a district. These are students who took their test on a document coming from the district overage set of documents, but a school label was not applied to the document. If your district has any corrections listed for the ‘888 – Unknown’ school, you, the DTC, will need to make the applicable corrections, as indicated on the school’s Student List. The cleanup screens for the ‘888 – Unknown’ school, look and operate the same as for any other school. LDE now has a means to add or correct a student’s name, State ID, Date of Birth, Gender, Ethnicity, and the Special Education Indicator for students who tested on a hand grid answer document. If you notice in the Online Cleanup System that any of this information is incorrect or missing, please contact us so we can fix this problem. We can only correct this information for any students who tested on a hand grid answer document. If you need to contact LDE for assistance, you can reach us at the following email addresses or phone numbers: Vicki Anderson [email protected] 225.342-3508 Kelvin LaCroix [email protected] 225.219-4512 Bernard Bose [email protected] 225.342.1133 The fax number for all of us is 225.342-5736. 17 Online Cleanup System Appendix 18 NONPARTICIPATION DATA CODES: Codes for Students Who Are Not Testing Section X on answer document 01 – Student is no longer enrolled at school 02 – Precoded materials are received for a student who was misclassified as LEP 04 – Student is absent for the entire testing cycle due to illness 05 – Student completed the test on another answer document 06 – The student's family member(s) died 07 – The student is in protective custody