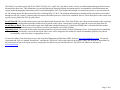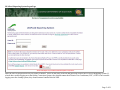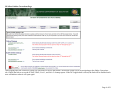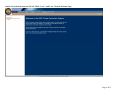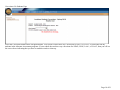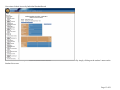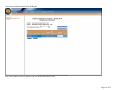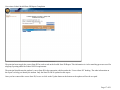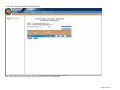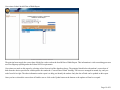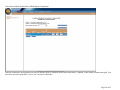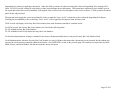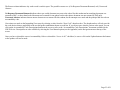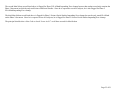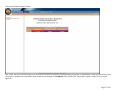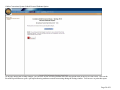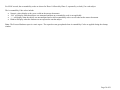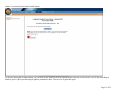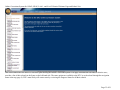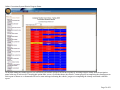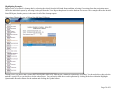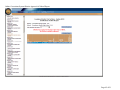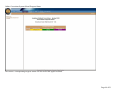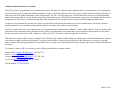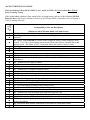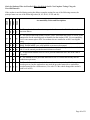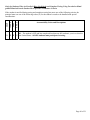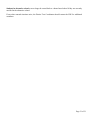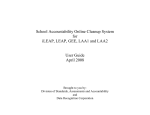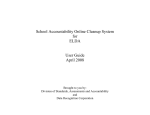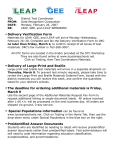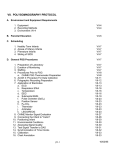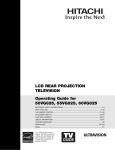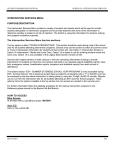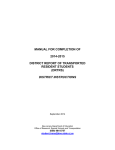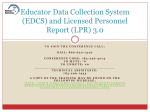Download School Accountability Online Corrections System for iLEAP, LEAP
Transcript
School Accountability Online Corrections System for iLEAP, LEAP, LAA 1, and LAA 2 User Guide May 2014 Brought to you by: Division of Assessments and Accountability and Data Recognition Corporation General Information and Logon Access Page 2 of 51 The Online Corrections System (OCS) for iLEAP, LEAP, LAA 1, and LAA 2 test data is used to correct or confirm information provided on answer documents for these tests. This information was provided during the Statewide Spring Assessment period. Accountability-related information and certain student demographic information can be corrected through the OCS if the original information was entered incorrectly or was not entered at all. The cleanup period for these tests will be May 16 through May 22, 2014. The pertinent information for cleanup will be presented to each school through several web “reports” reflecting what was entered and what needs to be corrected or confirmed. Here is a brief description of the various web reports you may find in the OCS for your school. Invalid State ID: The records on this report come from hand-coded documents only. If the State ID does not consist of nine numbers (due to missing or double coded numbers) then the student record is placed on this report. Correct these records by typing the correct nine-digit State ID. Invalid Date of Birth: The records on this report come from hand-coded documents only. If the Date of Birth is not a valid date then the student record is placed on this report. Correct these records by entering the correct Date of Birth. Impending Zeros: The records on this report represent potential zeros toward a school’s School Performance Score. If an appropriate accountability code is not provided for a record on this report, then a zero will be assigned to the student for school accountability purposes. Provide an accountability code only when it is appropriate to do so. To enter the Online Corrections System, go to the Louisiana Department of Education (LDE) Web site (www.louisianabelieves.com), click on the Assessment tab, click on “Annual Assessments”, and then the “LEAPweb” link on the right side of the page. If the LDE Web site is unavailable for any reason you can get to the logon screen by entering the site address on your Internet browser. The direct web address for the logon is www.leapweb.org. Page 3 of 51 LDE “Testing” Web Page Once on the Annual Assessments page you will select the “LEAPweb” link near the lower right of the screen. Selecting this link will bring you to the logon screen for the LEAPweb Reporting System. Page 4 of 51 LEAPweb Reporting System Logon Page Enter the user ID and password for your school or district. These are the same as the ID and password used for the LEAPweb Reporting System. If schools have trouble logging on to the Online Corrections System, they should contact their District Test Coordinator (DTC). If DTCs have trouble logging on to the cleanup system, they should contact Jennifer Baird at LDE. Page 5 of 51 LEAPweb Online Corrections Page After logging on to the LEAPweb system you can choose to access the Online Corrections System (OCS) by navigating to the Online Corrections tab. Choose the link to access the iLEAP, LEAP, LAA 1, and LAA 2 cleanup reports. If the OCS application is closed, the link will be disabled and a note will indicate when it will open again. Page 6 of 51 School-level Review and Cleanup Page 7 of 51 Online Corrections System for iLEAP, LEAP, LAA 1, and LAA 2 School Welcome Page Page 8 of 51 There are several options available through the navigation menu at the top of the page. Those options are as follows: Home: Returns you to the welcome page from wherever you are in the system. Corrections: This option can only be selected once a single school has been selected. Choosing this option for the selected school will open a listing of the iLEAP, LEAP, LAA 1 or LAA 2 student records that require cleanup. Progress Status: Choosing this option will open a listing for your school (principal) or for your entire districts schools (DTC) showing the status of each school’s progress in the cleanup effort. Excused Students: Choosing this option provides you a report to view or print. The report displays the list of students at your school that were excused from testing during testing week. The report shows the valid accountability code used to excuse each student. Audit: Choosing this option provides you a report to view or print. The report displays the corrections made for the student records in the cleanup process. At a minimum you should access this report when you have completed all changes and save or print a copy of the report for future reference. Contact Information: Choosing this option provides the school with the names, phone numbers, and email addresses of their DTC and DTC Backup. User Manual: Choosing this option will open a copy of this User Guide. The guide can be printed or downloaded. Log Out: Choosing this option will log you out of the Online Corrections System. This guide will now provide you with information about using each of the options and the screens you will see during cleanup. The cleanup process and screens used are the same for all testing programs. Page 9 of 51 Corrections: No Students Page Select the Corrections button on the Navigation menu. Your school will not have any Corrections for LAA 1 or LAA 2 if you did not test any students in the Alternate Assessment programs. If your school does not have any corrections for iLEAP, LEAP, LAA 1, or LAA 2, then you will see the screen above indicating that you have no student records to clean up. Page 10 of 51 Corrections: Student List Page If you have student records to correct, you will open a screen with a student list that indicates what cleanup is required. The corrections needed for all testing programs are displayed on the same screen. There is an Admin column on the Student List that will allow you to distinguish the testing program for a student record. This list also shows the grade of the student’s test. For iLEAP, LEAP, LAA 1, and LAA 2 the grade shown is the grade of the test the student took. The Student List shows each student record in the school that requires correction or confirmation. Student records are listed by grade and then alphabetically by name. The reports applicable to a specific student are checked in the columns to the right. A brief description of each of the reports was provided earlier in this guide (page. 3). Page 11 of 51 There are two ways that you can access the student records to correct or confirm the information required to complete the cleanup process. You can access an Individual Student Record to correct or confirm everything required for a particular student. This method allows you to focus on one student at a time and resolve all of his or her information at the same time. You can access an individual student record by simply clicking on the student’s name on the Student List screen. The second method is to access the records by Report Type. This method allows you to focus on one type of information at a time and resolve all information of that type for all student records at the same time. You can access this method by selecting one of the three report types from the View Report dropdown list on the Student List screen: Impending Zero, Invalid Date of Birth, or Invalid State ID. The following screens show access primarily by Report Type, but the same principles apply regardless of the access method you use. The examples show the Individual Student Record screen once before updates and again after updates have been made. On the various reports by Report Type there are two buttons at the bottom of each report. The buttons are Update and Cancel, and they perform the same function for each report. Clicking Update will save all valid changes entered on the report. It is important that you click Update before leaving a report or your changes may not be saved. Clicking Cancel will clear all changes entered on the report since the last time you clicked Update, or since the time you opened the report if you have not clicked Update. If you click Cancel you will be asked to confirm that you do not want your changes saved (you will see a popup asking if you are sure you want to cancel your changes). Click OK to cancel your changes. There are several other navigation buttons on the screens. These buttons provide the same functionality regardless of the screen on which they are located. The first button is the Return to Student List button. Clicking on this button allows you to return directly to the initial Student List screen no matter where you are in the cleanup system. Clicking on this button when you have not saved your changes causes the cleanup system to treat your action in the same way as using the Cancel button as described above. The second button is the Printable Report button. Clicking this button allows you to open a .pdf format report for the cleanup report on which you are currently working. The report will only reflect the changes made to student records for which you have finished updating by clicking the Update button. After opening the .pdf report you can save it or print it. The last button is the Accountability Code Descriptions button. Clicking this button will display the list of accountability codes. This button is available only on the Impending Zero Report and the Student-Level Corrections screens. Page 12 of 51 Corrections: School Access by Individual Student Record This screen shows access by Individual Student Record. You can access an individual student record by simply clicking on the student’s name on the Student List screen. Page 13 of 51 Corrections: Access by Report Type To access a specific report, select it from the View Report dropdown list. You will be shown a list of all students requiring corrections or confirmations for the selected report. Page 14 of 51 Corrections: Filter Students Options Each report has a Filter Students by Status dropdown box. The default value for schools and for districts is “All.” The default cannot be changed but a new filter can be selected after a report is opened. The filters allow you to have different sets of records display on the report while you are working on the report. All displays all records, those already updated and those that need to be updated. Updated displays the records already corrected or confirmed. Update Needed displays the records that have not yet been corrected or confirmed. It can be especially helpful to use the “Update Needed” filter while working on a report. This shrinks the student list each time you update an individual student’s data. When you update an individual student’s data, their status changes to “Updated.” This status change hides them from you if you are using the “Update Needed” filter. To see your Updated students again, just change to either the “Updated” or “All” filter. Page 15 of 51 Corrections: Schools Invalid State ID Report This screen shows access by Report Type for the Invalid State ID data. Page 16 of 51 Corrections: School Invalid State ID Report Completion The principal must supply the correct State ID for each record on the Invalid State ID Report. This information is vital to matching processes used for subgroup reporting under the Federal NCLB requirements. The principal should enter the student’s correct State ID in the appropriate edit box under the “Correct State ID” heading. The other information on the report is to help you identify the student. Only the State ID can be updated on this report. Once you have entered the correct State ID, be sure to click on the Update button at the bottom or the updates will not be accepted. Page 17 of 51 Corrections: School Invalid Date of Birth Report This screen shows access by Report Type for the Invalid Date of Birth Report. Page 18 of 51 Corrections: School Invalid Date of Birth Report The principal must supply the correct date of birth for each record on the Invalid Date of Birth Report. This information is vital to matching processes used for subgroup reporting under the Federal NCLB requirements. Corrections are made on this report by selecting values from each of the dropdown boxes. The principal should select the student’s correct date of birth from the choices provided in each dropdown box under the “Correct Date of Birth” heading. The boxes are arranged in month, day, and year order from left to right. The other information on the report is to help you identify the student. Only the date of birth can be updated on this report. Once you have selected the correct date of birth be sure to click on the Update button at the bottom or the updates will not be accepted. Page 19 of 51 Corrections: School Invalid Date of Birth Report Completion After all records have been updated you will see that the report is complete when each record shows “Updated” in the Status column at the right. You need to be sure the report filter is set to “All” in order to check this. Page 20 of 51 Corrections: School Impending Zero Report This screen shows access by Report Type for the Impending Zero Report. Page 21 of 51 Impending Zero cleanup is applied per document. Under the Subject column, all subjects meeting the criteria for Impending Zero cleanup will be listed. For LEAP records, testing for each subject is done across multiple answer documents. This means that a student may have multiple rows in the report that need to have an Accountability Code applied if the criteria are met for both phases of the test for a subject. LEAP records will indicate phase for the subjects listed. The principal must supply the correct Accountability Code, or mark the “Leave As Is?” column for each record on the Impending Zero Report. Selecting an Accountability Code or checking “Leave As Is?” will be applied to all subjects listed for that record. LEAP records will display all Security Bar-Code Numbers from each document returned for a student record. For LEAP records, the Security Bar-Code Numbers are listed in the following order: P1 <ELA/Math Security Bar-Code Number> P2 <ELA/Math/Science/Social Studies Security Bar-Code Number> For all other administrations, testing is contained in one answer document and thus there is only one Security Bar-Code Number listed. For all administrations, when the Security Bar-Code Number is a string of dashes, that means that a document was not returned, but the student was expected to test the subjects contained within the document. See JOHN DOE’s record on the previous page. This student was expected to test ELA, Math, Science, and Social Studies, but did not return the answer document. Page 22 of 51 The Reason column indicates why each record is on this report. The possible reasons are: a) No Response Document Returned, or b) Unexcused Absence. No Response Document Returned indicates that a pre-coded document was sent to the school for this student and no matching document was returned to DRC, or that a hand-coded document was returned for one phase but the other phase document was not returned (LEAP only). Unexcused Absence indicates that an answer document was returned for this student, but no attempts were made and the principal did not code an accountability code. Corrections are made on the Impending Zero report by selecting a value from the “New Code” dropdown box. The dropdown box will only provide the code choices that are applicable to the test and grade combination shown on each line. If you are not sure what the various codes mean, you can click on the Accountability Code Descriptions button on the screen or refer to the “Accountability Code Descriptions” document available on the LDE Web site. Descriptions are also available by selecting the User Manual option (see the Appendix) on the navigation menu at the top of the screen. Once you have selected the correct Accountability Code or selected the “Leave As Is?” checkbox, be sure to click on the Update button at the bottom or the updates will not be made. Page 23 of 51 Here is an example of the Impending Zero Report for LEAP records. The first student record (John Johnson) is expected to test ELA/Math/Science/Social Studies. In looking at the Subject column, we see that he was flagged for Impending Zero cleanup for Phase 1 ELA and Math. When we look at the Security Bar-Code Number field, we see that the Phase 1 Security Bar-Code Number is all dashes. This means that the subjects contained within that answer document (ELA and Math) were expected to be tested, but the document was not returned. The Reason column also indicates that the record was flagged due to “No Response Document Returned”. The principal should select a New Code or check “Leave As Is?” to correct the Phase 1 ELA and Math subjects. The next three records all belong to the same student, Matt Nelson. Matt Nelson is expected to test ELA/Math/Science/Social Studies and took the following: Phase 1 ELA and Math on the 41246825 Security Bar-Code Number document Phase 2 ELA and Math on the 43002841 Security Bar-Code Number document. Phase 2 Science and Social Studies on the 43030092 Security Bar-Code Number document For LEAP students, only one Answer Document from each phase can exist on a student record for a subject. Meaning, for Matt Nelson, a student record can only have 1 Security Bar-Code Number value for Phase 1 and 1 Security Bar-Code Number value for Phase 2. Answer Document with 41246825 Security Bar-Code Number (Phase 1 ELA/Math) matched to Answer Document with 43002841 Security BarCode Number (Phase 2 ELA/Math). Since Matt tested Phase 2 Science and Social Studies on a different Answer Document, and a valid Accountability Code value was not bubbled on either of the Phase 2 answer documents, Matt Nelson ends up with 3 records on the Impending Zero report requiring cleanup. The first Matt Nelson record listed above is flagged for Phase 1 ELA/Math Impending Zero cleanup because that student record only contains the Phase 2 document in which he only took Science and Social Studies. Since he is expected to test all 4 subjects, he is flagged for Phase 1 ELA/Math Impending Zero cleanup. Page 24 of 51 The second Matt Nelson record listed above is flagged for Phase 2 ELA/Math Impending Zero cleanup because that student record only contains the Phase 2 document in which he only took Science and Social Studies. Since he is expected to test all 4 subjects, he is also flagged for Phase 2 ELA/Math Impending Zero cleanup. The third Matt Nelson record listed above is flagged for Phase 2 Science/Social Studies Impending Zero cleanup because he only tested ELA/Math on the Phase 2 document. Since he is expected to test all 4 subjects, he is flagged for Phase 2 Science/Social Studies Impending Zero cleanup. The principal should select a New Code or check “Leave As Is?” on all three records for Matt Nelson. Page 25 of 51 Checking Your School’s Online Cleanup Status At anytime during the process of cleaning up your data you can check your progress for all your reports by selecting Progress Status from the navigation menu at the top of each screen. Choosing this option takes you to a screen that shows your school’s current progress in completing the cleanup process. Each report will have a status message indicating your school’s progress in completing the cleanup associated with that report. The Progress Status List Messages The Progress Status list provides a report status for each report at the school. This screen shows the view the school principal will have upon selecting this option. The statuses are as follows: No Report (NR): There are not any records that need correcting or confirming for this report and school combination. (This status has a blue background.) Not Started: There are records that need correcting or confirming for this report and school combination, but no records have yet been corrected or confirmed. (This status has a red background.) In Progress (##%): The school has corrected or confirmed at least one record on this report, but there are other records left to correct or confirm. The percentage indicates how far along in the cleanup process the school is for this report. In the status message ## represents the percent complete. This information helps the school keep track of how much work they have done on a report. (This status has a yellow background.) Completed: The school has corrected or confirmed all records on this report. The report is now ready for district review and approval, if appropriate. (This status has a purple background.) Approved: The district has reviewed the school’s corrections and confirmations and has approved them. This report is complete for this school. (This status has a green background.) Page 26 of 51 Corrections: School Progress Status This screen shows the current progress for each report for which a school has records needing correction or confirmation. When all records have been corrected or confirmed on a report the status on this screen changes to Completed. This lets the DTC know that a report is ready for review and approval. Page 27 of 51 Online Corrections System School Excused Students Option At any time during the cleanup window, you can click on the Excused Students tab in the navigation menu at the top of each screen. Click on the Excused Report button to open a .pdf report showing students excused from testing during the testing window. You can save or print this report. Page 28 of 51 Online Corrections System School Excused Students Report The Student ID, Student Name, and Date of Birth fields have been blanked out for privacy purposes. Page 29 of 51 For LEAP records, the accountability codes are shown for Phase 1 followed by Phase 2, separated by a slash (/) for each subject. The Accountability Code values include: Numeric values display as they were coded on the answer documents. “NA” will display when that subject was attempted and thus an accountability code is not applicable. “--“ will display when the subject was not attempted and a valid accountability code was not coded on the answer document. Blank will display when the student was not expected to test that subject. Note: The Excused Students report is a static report. The report does not get updated when Accountability Codes are applied during the cleanup window. Page 30 of 51 Online Corrections System School Audit Option At any time during the cleanup window, you can click on the Audit tab in the navigation menu at the top of each screen. Click on the Audit Report button to open a .pdf report showing all updates performed to date. You can save or print this report. Page 31 of 51 Online Corrections System School Audit Report The information as it was coded on the testing materials is found on the first line for each student record, the updated information is on the second line. The Student ID, Student Name, and Date of Birth fields have been blanked out for privacy purposes. Page 32 of 51 For LEAP records, the test taken and accountability codes are shown for Phase 1 followed by Phase 2, separated by a slash (/) for each subject. The Accountability Code values include: Numeric values display as they were coded on the answer documents. “NA” will display when that subject was attempted and thus an accountability code is not applicable. “--“ will display when the subject was not attempted and a valid accountability code was not coded on the answer document. Blank will display when the student was not expected to test that subject. Note: The Audit report is a dynamic report. The report is updated throughout the cleanup window as State ID, DOB, and Impending Zero cleanup is applied. Page 33 of 51 District-level Review and Approval Page 34 of 51 Online Corrections System for iLEAP, LEAP, LAA 1, and LAA 2 District Welcome Page and School List This screen shows the view the DTC will have upon entering the Online Corrections System. This page welcomes the user and, for district users, provides a list of their schools in the frame on the left-hand side. The same options are available to the DTC as to the school through the navigation menu at the top (page 9). DTCs most likely will want to start by reviewing the Progress Status for all their schools. Page 35 of 51 Online Corrections System District Progress Status At anytime during the cleanup process you can check your schools’ progress for all their reports by selecting Progress Status from the navigation menu at the top of each screen. Choosing this option takes you to a screen that shows the schools’ current progress in completing the cleanup process. Each report is shown as a column and will have a status message indicating the schools’ progress in completing the cleanup associated with each report. Page 36 of 51 The Progress Status List Messages This year cleanup starts on May 17. Your schools should start their cleanup immediately on this date. The status changes that a school sees as they work on their cleanup reports are also reflected on the DTC’s list screen. This allows the DTC to keep up with the progress of each school in the district. Schools that are not progressing at a reasonable rate should be contacted by the DTC. The LDE will also be keeping watch on the progress of each district to be sure that each district is making reasonable progress toward completing all reports by the May 23 deadline. If any of your schools have any reports with a status of Not Started by May 21 you should contact them to get them started. As each report shows a status of Completed, the DTC should start the review and approval process for that school’s report. The Progress Status list provides a report status for each report at each school in the district. The following briefly describes the meaning of each status. The previous screen shows the view the DTC will have upon selecting this option from the navigation menu at the top of all screens. The statuses are as follows: No Report (NR): There are not any records that need correcting or confirming for this report and school combination. (This status has a blue background.) Not Started: There are records that need correcting or confirming for this report and school combination, but no records have yet been corrected or confirmed. (This status has a red background.) In Progress (##%): The school has corrected or confirmed at least one record on this report, but there are other records left to correct or confirm. The percentage indicates how far along in the cleanup process the school is for this report. In the status message ## represents the percent complete. This information helps the school keep track of how much work they have done on a report. (This status has a yellow background.) Completed: The school has corrected or confirmed all records on this report. The report is now ready for district review and approval, if appropriate. (This status has a purple background.) Approved: The district has reviewed the school’s corrections and/or confirmations and has approved them. This report is complete for this school. (This status has a green background.) Communicating with Your Schools As you review the updates entered by your schools watch for schools using the same value for several students on the same report. This could indicate a school is not being careful about the information they are entering. A helpful feature on the various reports, available only to the DTC, is the ability to highlight questionable records. For example, if the DTC sees information they do not agree with during the review of a completed report, the DTC can highlight any questionable records and notify the school that they need to do further work or provide justification for their existing updates. The following section shows a sample of this highlighting process first and then describes the DTC Approval process for completed reports. Page 37 of 51 Highlighting Example: Begin review of a school’s cleanup data by selecting the school from the left-hand frame and then selecting Corrections from the navigation menu. Check the individual reports by selecting each report from the View Report dropdown list on the Student List screen. This example shows the Invalid State ID Report, but the process is the same for all of the cleanup reports. Corrections: District Review of School Invalid State ID Report During review you notice that a school has corrected the State ID by entering the 9 numbers sequentially ascending. You do not believe this to be the student’s correct ID, so you decide to let the school know. You can easily mark the record in question by clicking in the box within the Highlight Questionable Records column for the student and clicking the Update button. Page 38 of 51 Corrections: District Review of School Invalid State ID Report Once the record has been marked and highlighted (by clicking on the Update button at the bottom of the report) then it becomes much easier to communicate which record the school needs to review. Contact the school and tell them to recheck the State ID for the highlighted student. Page 39 of 51 Online Corrections System District School Approval of School Report When you see, on the Progress Status list, that a school has Completed one or more of its reports, you can start your approval process. If you are at the District level, you can click on the Completed status and you will open the report for review and approval. Check that the school has properly updated all information on the report. If there are problems, notify the school; use the highlighting process if you think that will help. Page 40 of 51 Online Corrections System District Approval of School Report This is the screen the DTCs will see when they enter a report that the school has completed, which is marked as Completed on the Progress Status List screen. The DTC should review the corrections at this point and approve the report if that is the appropriate action. If there are questions about certain records, the DTC can highlight the records and notify the school that they need to take further action on the highlighted records. The DTC can approve the report simply by clicking on the Approve School Changes button at the bottom of the report. This will display a message (see page 43) on the report telling you that the approval locks out the school from further changes. Page 41 of 51 Online Corrections System District Approval of School Report Page 42 of 51 Online Corrections System District Progress Status This is a view of the DTC Progress Status screen after the report has been approved. Note that the message and background color have changed for the report you approved. The district is done once all school reports are approved. If DTCs determine that a district-approved report needs further work before the May 23 deadline they should contact Jennifer Baird at LDE. LDE will reset the report status and notify the DTC that the report is available for update again. Page 43 of 51 Online Corrections System School Progress Status The school’s corresponding Progress Status will also reflect the Approved status. Page 44 of 51 Additional Important Notes on Cleanup: The DTC’s primary responsibilities are to monitor the progress each school is making toward completing their corrections and to review and approve those corrections once the school has finished updating its reports. A brief description of each of the reports was provided early in this guide (page 3). Only school staff can update information on the various reports. The DTC can open reports for a selected school but can only view the information. District staff cannot approve a report until the school has completed the report. School staff cannot update a report once it is complete and the district has approved it. If the report is complete but the district has not approved it yet, then the school can go back in and change the information. It can prove very important for you and your schools to print the Excused Students and Audit reports. These printed reports will be the proof that specific students were excused from testing and that specific corrections were made in a timely manner. In prior years there have been a few students who were programmatically assigned to the “Unknown” school within a district. These are students who took their test on a document coming from the district overage set of documents, but a school label was not applied to the document. If your district has any corrections listed for the “888 – Unknown” school, you (DTC) will need to make the applicable corrections. LDE now has a means to add or correct a student’s name, State ID, Date of Birth, Gender, Ethnicity, and the Special Education Indicator for students who tested on a hand-coded answer document. If you notice in the Online Corrections System that any of this information is incorrect or missing, please contact LDE and request that they fix the problem. They can only correct this information for any students who tested on a hand-coded answer document. If you need to contact LDE for assistance, use the following email address or phone number: Jennifer Baird [email protected] 225-342-3514 Lixia Li [email protected] 225-342-1133 Victoria Stagg [email protected] 225-342-3508 Lai Lei Lou [email protected] 225-342-1460 The fax number is: 225-219-0474 Page 45 of 51 Online Corrections System Appendix Page 46 of 51 ACCOUNTABILITY DATA CODES: Codes for Students Taking LEAP, iLEAP, LAA 1, and LAA 2 Who Are Not Enrolled (Have Exited) before or during Testing ALL TESTS If the student exits (withdraws) from school before or during testing, code one of the following SIS Exit Reason Codes in the first two columns of Section V (LEAP and iLEAP), Section R (LAA1) or Section S (LAA2), starting at the left. Accountability Codes and Descriptions (Student record in SIS must match code used for test.) 01 – Expelled (out of school) or out of school awaiting expulsion hearing 02 – Dropped Out (Including transfers to Youth Challenge, Job Corps, and Volunteers of America) 03 – Illness: Student intends to return to school (long-term illness; student withdraws from school). Use Code 03 if the student has been exited from school due to extended illness and plans to return. This illness is NOT a short-term illness that requires a doctor’s letter. 04 – Diploma 05 – GED Only 06 – Certificate of Achievement 07 – Death (of student) 08 – Transferred to another public, charter or lab school within district 09 – Transferred to another public, charter or laboratory school within Louisiana, but outside your district 10 – Transferred out of state or country 11 – Transferred to Adult Education 12 – Transferred to correctional institution (Younger than age 17) 13 – Transferred to Vocational Technical School 14 – Transferred to nonpublic school 15 – Reassignment to another grade (changed grade of student) 16 – Transferred to home study/in-home private schooling 19 – Exit from Non-mandatory Program 22 – Completer: GED & Industry Based Certificate 24 – Completer: Industry Based Certification 27 – Exit under SBESE Academic School Choice Policy 28 – Exit under SBESE Unsafe School Choice Policy 34 – Correctional Institution/State Custody (Age 17 or older) 35 – Transferred to LEA monitored Adult Education to pursue GED 36 – Completer: (State Approved Skills Certificate): Skills Certificate Only 40 – Transferred under Student Scholarship for Excellence within student’s district of residence 41- Transferred under Student Scholarship for Excellence in a district other than the student’s district of residence 42- Transferred under Student Scholarship for Excellence to a non-public school 97 – Unknown Codes for Students Who Are Enrolled (Have Not Exited) but Do Not Complete Testing Using the Precoded Materials LEAP iLEAP LAA1 LAA2 If the student is enrolled during testing but did not complete testing for one of the following reasons, the principal must use one of the following codes (80, 85, 88-91, 95-96, and 98): 96 – The student receives precoded materials for LAA 1 test but has already met the graduation requirement. 98 – Precoded materials are received for a student, who was misclassified during the precode process, but the student does not need the precoded materials or student has precoded materials for a different test. (Use code 15 if the school changed the student’s grade level in SIS) 80 – The student is absent for entire test period or does not take all of the subtests due to short-term illness. 85 – The special education student will take LAA2 assessment and LEAP or iLEAP in the content areas for the enrolled grade as identified on the student’s IEP. For accountability, LAA 2 tests cannot replace EOC for students who are enrolled in an EOC test-eligible course. 90 – The student completed the entire indicated test on another answer document. VALID ONLY IN CLEANUP (not valid bubbled on an answer document) 91 – The student used a hand-coded answer document instead of precoded materials. Use code 91 on the unused precoded materials that were found. 95 – A high school student receives LAA1 precoded materials but is not in the 10th or 11th grade. Accountability Codes and Descriptions Page 48 of 51 Codes for Students Who Are Enrolled (Have Not Exited) and Complete Testing Using Precoded or Handgridded Materials but the Student Meets Special Circumstance Criteria LEAP iLEAP LAA1 LAA 2 If the student is enrolled during testing and completes testing but meets one of the following criteria, the principal must use one of the following codes (81) for the student’s results to be handled with special consideration: Accountability Codes and Descriptions 81 – The student is LEP and has completed less than one full academic year in a school in the United States. All LEP students must participate in testing. Page 49 of 51 Documentation Requirements for Use of an Accountability Code: Code 01 (Expulsion): Due process documentation supporting expulsion. Code 02 (Dropout): Withdrawal form1 signed and dated by an authorized representative of the school district. Code 03 (Long-term illness): Withdrawal form1 and letter from the doctor stating the student's first date of absence written on the doctor office's letterhead stationery and has the doctor's original signature. Code 04 (Diploma): Copy of Diploma or Graduation Date on official LDOE transcript. Codes 05 (GED): Withdrawal form1 signed and dated by an authorized representative of the school district. Code 06: Copy of Certificate Code 07 (Student Death): Copy of the Death Certificate, obituary or similar form. Codes 08, 09, 10, 11, 13, 14, 16, and 19: Withdrawal form1, request for records, or similar form completed at the time the student quits attending school in the district, and signed and dated by the parent/guardian or adult student (both signatures are not required) and an authorized representative of the school district. Code 12 and 34 (Transfer): Written documentation from the facility in which the student is incarcerated, or a court order assigning the student to a correctional institution. A signed statement from the parent providing the name and location of the facility in which the student is incarcerated is also acceptable documentation. Other acceptable documentation is written documentation of an oral statement by the parent/guardian providing the name and location of the facility in which the student is incarcerated, signed and dated by an authorized representative of the district. Code 15 (Reassigned grade): Document indicating the reason for the grade change. Codes 22, 24, and 36 (Certificates of Completion): Copy of Certificate. Codes 27 and 28 (School Choice): Request for records from attending school or copy of parental/guardian letter stating the acceptance of the choice option. Code 35: Record of admission and attendance at an LEA sponsored GED program. Codes 40-42: Student must have been listed on the voucher report supplied by the LDE. Code 80: The student will not receive a score of zero for the School Performance Score as long as he/she submits a letter from his or her doctor that: is written on the doctor’s office letterhead stationery and has the doctor’s original signature, and has the student’s dates of absence noted as being inclusive of all testing and makeup dates. The School Coordinator must collect the doctor’s original letter from students who were absent and provide these to the District Coordinator, who will maintain these letters on file for one year. Code 85: If the student does not participate in all content areas required for the student’s enrolled grade, a score of zero will be assigned for the SPS in the content area(s) not tested. This applies to LAA2 students only. 1 The withdrawal form should indicate either where the family is moving, the name of the school the student will be attending, or that the student will be home schooled. An original signature is not required on withdrawal forms received in the district by fax. Withdrawal forms received by e-mail do not need to be signed by the parent/guardian or adult student. All Test Programs: If a hand-gridded answer document or answer document with a precoded label is torn, soiled or not able to be scanned, the test administrator will contact the School Test Coordinator, who will notify the District Test Coordinator. The District Test Coordinator will affix an “Unscorable Document Label” to the answer document. The DTC will keep documentation about why the answer document was not scannable on file for one year. Specific directions are provided for the District Test Coordinator in the Test Coordinators Manuals for handling documents soiled with bodily fluids (e.g., blood, vomit). Page 50 of 51 Students in alternative schools can no longer be routed back to a home-based school if they are currently enrolled in the alternative school. If any other unusual situations arise, the District Test Coordinator should contact the LDE for additional assistance. Page 51 of 51