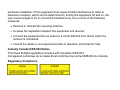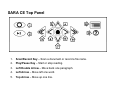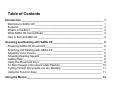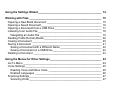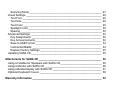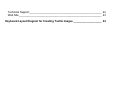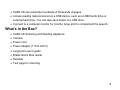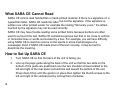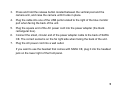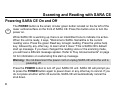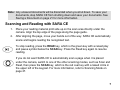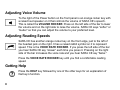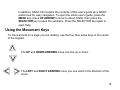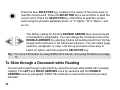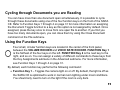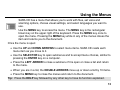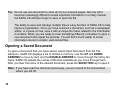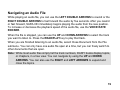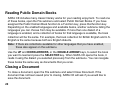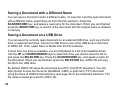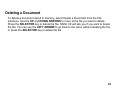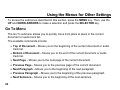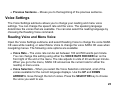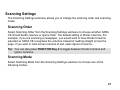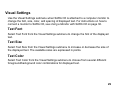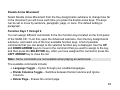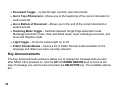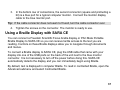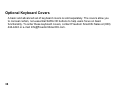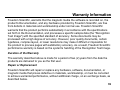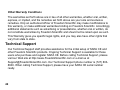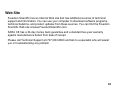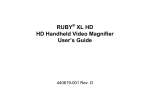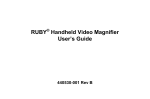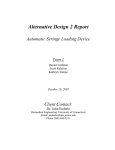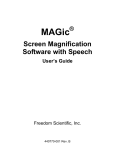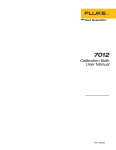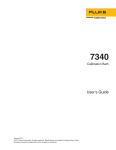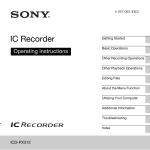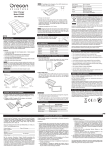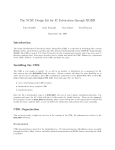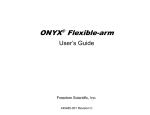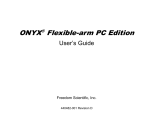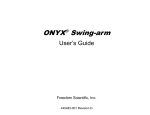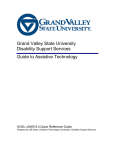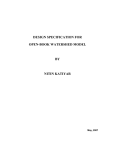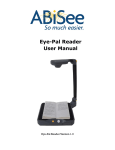Download SARA CE User`s Guide
Transcript
SARA™ CE Scanning and Reading Appliance Camera Edition User’s Guide Freedom Scientific January 2011 PUBLISHED BY Freedom Scientific 11800 31st Court North St. Petersburg, Florida 33716-1805 USA http://www.FreedomScientific.com Information in this document is subject to change without notice. No part of this publication may be reproduced or transmitted in any form or any means, electronic or mechanical, for any purpose, without the express written permission of Freedom Scientific. Copyright © 2011 Freedom Scientific, All Rights Reserved. Federal Communications Commission Notice This equipment has been tested and found to comply with the limits for a Class B digital device, pursuant to Part 15 of the FCC Rules. These limits are designed to provide reasonable protection against harmful interference in a residential installation. This equipment generates, uses, and can radiate radio frequency energy and, if not installed and used in accordance with the instructions, may cause harmful interference to radio communications. However, there is no guarantee that interference will not occur in a particular installation. If this equipment does cause harmful interference to radio or television reception, which can be determined by turning the equipment off and on, the user is encouraged to try to correct the interference by one or more of the following measures: Reorient or relocate the receiving antenna. Increase the separation between the equipment and receiver. Connect the equipment into an outlet on a circuit different from that to which the receiver is connected. Consult the dealer or an experienced radio or television technician for help. Industry Canada ICES-003 Notice This Class B digital apparatus complies with Canadian ICES-003. Cet appareil numérique de la classe B est conforme à la norme NMB-003 du Canada. Regulatory Compliance Wavelengths: 400 nm to 780 nm Power: 5V 500mA Safety: UL 60950-1 CAN/CAS-C22.2 No. 60950-1 IEC 60950-1 EMC: FCC (CFR-47, part 15) Class B Industry Canada ICES-003 EN 55022 Class B EN 55024 Safety and Maintenance The LED lamp used in this product is in excess of the Exempt Risk Group defined in CEI IEC 62471:2006-07. This lamp has been found to be in the Risk Group 2 classification at an exposure distance of 20cm or less from the glass surface of the lamp. Care should be taken to avoid exposure when operating and installing this lamp. The specific hazard is retinal blue light. Do not stare at the lamp as it may be harmful to the eyes. To keep your SARA CE in good condition, observe the following guidelines: Read the instructions in this user’s guide before attempting to use SARA CE. Do not attempt to repair SARA CE or open its case. This product contains no user serviceable parts. Keep SARA CE away from wet areas, rain, and other sources of liquids. Do not submerge SARA CE. Always operate SARA CE in a place where the temperature is between 10° and 35° C (50° and 95° F). Do not store in places subject to temperature extremes such as a parked car. When cleaning SARA CE, make sure the unit is unplugged from the wall outlet. Use a lightly dampened, soft, clean cloth with water or mild detergent. Do not use alcohol, solvents, abrasives, or aerosol sprays. SARA CE Top Panel 1. Scan/Record Key – Scan a document or record a file name. 2. Play/Pause Key – Start or stop reading. 3. Left Double Arrow – Move back one paragraph. 4. Left Arrow – Move left one word. 5. Top Arrow – Move up one line. 6. Select Key – Read current word. 7. Down Arrow – Move down one line. 8. Right Arrow – Move right one word. 9. Right Double Arrow – Move forward one paragraph. 10. Menu Button – Opens the menu. 11. Help Key – Press this key followed by any key to learn its function. SARA CE Front Panel 1. Power button – Turn SARA CE on or off. 2. Volume Rocker – Raise or lower the volume of the speech. 3. Function Key 1 – Toggle the camera light on or off. 4. Function Key 2 – Erase the current page. 5. Function Key 3 – Cycle through scanning modes. 6. Function Key 4 – Toggle column recognition on or off. 7. Voice Rate Rocker - Increase or decrease the reading speed. 8. Headset Jack – Connect the included headset. Table of Contents Introduction _______________________________________________________ Welcome to SARA CE! ______________________________________________ Features _________________________________________________________ What’s in the Box? _________________________________________________ What SARA CE Cannot Read ________________________________________ How to Set Up SARA CE ____________________________________________ 1 1 2 3 4 4 Scanning and Reading with SARA CE __________________________________ 6 Powering SARA CE On and Off _______________________________________ 6 Scanning and Reading with SARA CE __________________________________ 7 Adjusting Voice Volume _____________________________________________ 8 Adjusting Reading Speeds ___________________________________________ 8 Getting Help ______________________________________________________ 8 Using the Movement Keys ___________________________________________ 9 To Skim through a Document while Reading ____________________________ 10 Cycling through Documents you are Reading ___________________________ 11 Using the Function Keys____________________________________________ 11 Using the Menus___________________________________________________ 13 Using the Settings Wizard ___________________________________________ 14 Working with Files _________________________________________________ Opening a New Blank Document _____________________________________ Opening a Saved Document_________________________________________ Opening a Document from a USB Drive________________________________ Listening to an Audio File ___________________________________________ Navigating an Audio File __________________________________________ Reading Public Domain Books _______________________________________ Closing a Document _______________________________________________ Saving a Document _______________________________________________ Saving a Document with a Different Name ____________________________ Saving a Document on a USB Drive _________________________________ Deleting a Document ______________________________________________ 15 15 16 17 18 19 20 20 21 22 22 23 Using the Menus for Other Settings ___________________________________ Go To Menu _____________________________________________________ Voice Settings____________________________________________________ Reading Voice and Menu Voice ____________________________________ Enabled Languages _____________________________________________ Scanning Settings_________________________________________________ Scanning Order _________________________________________________ 24 24 25 25 26 27 27 Scanning Mode _________________________________________________ Visual Settings ___________________________________________________ Text Font ______________________________________________________ Text Size ______________________________________________________ Text Color _____________________________________________________ Spotlight Color__________________________________________________ Spacing _______________________________________________________ Advanced Settings ________________________________________________ Key Assignments _______________________________________________ Key Announcements _____________________________________________ Save to USB Format _____________________________________________ Contracted Braille _______________________________________________ Restore Factory Settings__________________________________________ Updating SARA CE________________________________________________ 27 29 29 29 29 30 30 30 30 32 34 34 35 35 Attachments for SARA CE___________________________________________ Using a Headset or Speakers with SARA CE____________________________ Using a Monitor with SARA CE ______________________________________ Using a Braille Display with SARA CE _________________________________ Optional Keyboard Covers __________________________________________ 36 36 36 37 38 Warranty Information _______________________________________________ 39 Technical Support_________________________________________________ 42 Web Site ________________________________________________________ 43 Keyboard Layout Diagram for Creating Tactile Images ___________________ 44 Introduction Welcome to SARA CE! Freedom Scientific’s SARA CE (Scanning and Reading Appliance, Camera Edition) is a stand-alone device designed to help the blind and those with low vision read printed materials. You can use SARA CE to read almost anything, including mail, important documents, hardcover and paperback books, and more. SARA CE uses the latest in optical character recognition technology to scan pages and then reads the contents of that page to you with clear, crisp, human-sounding synthesized speech. SARA CE contains a host of features that let you customize your reading experience. Read books or play audio files stored on a USB Flash drive. SARA CE even allows you to read DAISY (Digital Accessible Information System) format digital talking books. This user’s guide is intended to show you how easy it is to scan and read using SARA CE. It contains information on the easy automatic use of SARA CE as well as on using the keypad. Not only can you easily set up SARA CE and attach a headset, but you can also connect it to a computer monitor. There are menus you can use to set a variety of choices like reading and menu voices, language, visual settings, and managing files saved to the hard drive or to a USB memory device. 1 Features The SARA CE is easy to use. It works right out of the box. Major features of SARA CE include: Fast automatic scanning. Just place a page under the camera and hear it read back to you in seconds. Reads books, magazines, newspapers, bills, and more. Reads DAISY audio books. Reads columns and sidebars as well as text. Manual and automatic scanning modes. Large buttons perform all the basic functions any user needs. A colorful keypad with tactile symbols and shapes conveys each button’s use. Press the Help key followed by any of the other keys to learn the key’s function. Easy-to-use menus to control scanning and reading. Front-mounted stereo speakers make SARA CE easy to hear. RealSpeak™ Solo voices can be changed to suit your preferences, including reading speed and volume. Spell words to get a better understanding of what is being spoken. 2 SARA CE can remember hundreds of thousands of pages. Access reading material stored on a USB device, such as a USB thumb drive or external hard drive. You can also save books to a USB drive. Connect to a computer monitor for colorful, large print to complement the speech. What’s in the Box? SARA CE Scanning and Reading Appliance Camera Power cord Power adapter (110 to 220 V) Large print user’s guide Braille Quick Start Guide Headset Test page for scanning 3 What SARA CE Cannot Read SARA CE cannot read handwritten or hand-printed material. If there is a signature on a typewritten letter, SARA CE reads the letter but not the signature. If the signature is written over other printed words, for example the closing "Sincerely yours," the letters touched by the signature may not be read correctly. SARA CE may have trouble reading some printed forms because borders are often used to surround the text. SARA CE sometimes ignores text that is too close to vertical or horizontal lines or words surrounded by a box. For example, you will have difficulty using SARA CE to read box scores on the sports or stock market pages of a newspaper. Even if SARA CE reads most of the text correctly, it may be hard to determine the meaning. How to Set Up SARA CE 4 1. Turn SARA CE so that the back of the unit is facing you. 2. Line up the page guide along the back of the unit so that the two slots on the bottom of the guide are positioned over the two shoulder screws located to the left and right of the rear panel connections and toward the bottom of the unit. Press down firmly until the guide is in place then tighten the thumb screws to the left and right of the vertical post by turning them clockwise. 3. Press and hold the release button located between the vertical post and the camera arm, and raise the camera until it locks in place. 4. Plug the cable into one of the USB ports located to the right of the blue monitor port when facing the back of the unit. 5. Plug the square end of the AC power cord into the power adapter (the black rectangular box). 6. Connect the small, circular end of the power adapter cable to the back of SARA CE. The correct socket is on the far right side when facing the back of the unit. 7. Plug the AC power cord into a wall outlet. If you want to use the headset that comes with SARA CE, plug it into the headset jack on the lower right of the front panel. 5 Scanning and Reading with SARA CE Powering SARA CE On and Off The POWER button is the small, circular green button located on the far left of the lower vertical surface on the front of SARA CE. Press this button once to turn the power on. While SARA CE is warming up, there is an intermittent tone to indicate it is active. When the unit is ready, it says, "Welcome to SARA. Samantha is the current reading voice. Press the green Read key to begin reading. Press the yellow help key, followed by any other key, to learn what it does." This is SARA CE's default start up message. If you have changed the reading voice or the scanning mode, you will hear a different message spoken. Refer to "Key Announcements" on page 32 for information on customizing this start up message. Warning: Do not disconnect the power cord or unplug SARA CE while the unit is powering off. Press the POWER button to turn off your SARA CE unit. SARA CE will prompt you to press the POWER button again to power down or any other key to cancel. If you do not press a button within 30 seconds, SARA CE will automatically cancel the shut down. 6 Note: Any unsaved documents will be discarded when you shut down. To save your documents, stop SARA CE from shutting down and save your documents. See Saving a Document on page 21 for more information. Scanning and Reading with SARA CE 1. Place your reading material print side up on the scan area directly under the camera. Align the top edge of the page along the page guide. 2. After aligning the page, move your hands out of the way. SARA CE automatically scans and begins reading the recognized text. To stop reading, press the READ key, which is the green key with a raised play and pause symbol below the SCAN key. Press the Read key again to resume reading. If you do not want SARA CE to automatically scan a page when it is placed under the camera, switch to one of the other scanning modes, such as Scan and Read, then press the SCAN key, which is the red oval key with a raised circle in the upper left of the keypad. For more information, refer to Scanning Mode on page 27. 7 Adjusting Voice Volume To the right of the Power button on the front panel is an orange rocker key with a raised loud speaker on it that controls the volume of SARA CE’s speech. This is called the VOLUME ROCKER. Press on the left side of the bar to lower the volume and on the right side to raise the volume. SARA CE says “softer” or “louder” so that you can adjust the volume to your preferred level. Adjusting Reading Speeds SARA CE has another orange rocker key on the front edge, just to the left of the headset jack on the right. It has a raised rabbit symbol on it to represent speed. This is the VOICE RATE ROCKER. If you press the left side of the bar you hear SARA CE say “slower” each time you press it. Pressing on the right side of the bar increases the voice rate and you hear SARA CE say “faster.” Press the VOICE RATE ROCKER key until you find a comfortable reading speed. Getting Help Press the HELP key followed by one of the other keys for an explanation of that key’s function. 8 In addition, SARA CE contains the contents of this user's guide as a DAISY audio book for easy navigation. To open the online user’s guide, press the MENU key, press UP ARROW to move to About SARA, then press the SELECTOR key to open the submenu. Press the SELECTOR key again to open Help. Using the Movement Keys To move around on a page you are reading, use the four blue arrow keys in the center of the keypad. The UP and DOWN ARROWS move one line up or down. The LEFT and RIGHT ARROWS move you one word in the direction of the arrow. 9 Press the blue SELECTOR key, located in the center of the arrow keys, to read the current word. Press the SELECTOR key a second time to spell the current word. Press the SELECTOR key a third time to spell the current word using the phonetic alphabet (where “A” is “Alpha,” “B” is “Bravo,” and so on). The factory setting for the blue DOUBLE ARROW keys moves forward or backward by paragraphs. You can change the movement unit of the DOUBLE ARROWS by selecting Double Arrow Movement from the Key Assignments submenu in the Advanced submenu. You can select page, sentence, paragraph, or none. Use the up and down arrow keys to select an option, and then press the SELECTOR key. Tip: For more information on using SARA CE’s menus, see Using the Menus on page 13. To Skim through a Document while Reading You can skim read through a document by using the arrows while SARA CE is already reading. The LEFT and RIGHT ARROWS move by sentence and the DOUBLE ARROWS move by paragraph. SARA CE continues to read at the next unit you have selected. 10 Cycling through Documents you are Reading You can have more than one document open simultaneously. It is possible to cycle through these documents using one of the four function keys on the front of the SARA CE. Refer to Function Keys 1 through 4 on page 31 for more information on assigning the Document Toggle function to a key as this option is not assigned by default. Once assigned, press the key once to move from one open file to another. If you find you have too many documents open, you can close them by using the Close Document command on the File submenu. Using the Function Keys Four small, circular function keys are located in the center of the front panel, between the VOLUME ROCKER and VOICE RATE ROCKER. FUNCTION Key 1 is the farthest of the four keys on the left. FUNCTION Key 2 is the next key to the right, and so on. You can assign a variety of different commands to these keys from the Key Assignments submenu in the Advanced submenu. For more information, see Function Keys 1 through 4 on page 31. By default, each function key performs the following command: Function Key 1 – Toggles the camera light on or off. By default, the light is off as the SARA CE is optimized to work in normal room lighting under most conditions. You should only need to turn on the light if the room is very dark. 11 Function Key 2 – Erases the current page. When you press this key, SARA CE asks you to press it again if you wish to delete the page. If not, simply press any other key to cancel this command. Note: When you perform this command while using the default Single Page Automatic scanning mode, you will receive a message stating that you cannot delete from the current document as it is receiving scanned data. Press the SELECTOR key to dismiss this message and return to the document. If you want to delete the current page, scan a new page, or save the document or change to another scanning mode, then delete the page. Function Key 3 – Cycles through the various scanning modes. Refer to Scanning Mode on page 27 for a description of the different scanning modes available. Function Key 4 – Allows you to choose whether SARA CE divides columns or ignores columns when scanning. Note: Some commands are not available when an audio file is playing. 12 Using the Menus SARA CE has a menu that allows you to work with files, set voice and scanning options, choose visual settings, and select languages you want to use. Use the MENU key to access the menu. The MENU key is the rectangular brown key on the upper right of the keyboard. Press the MENU key once to open the menu. Pressing the MENU key while in any of the menus closes the item and returns you to the document. Once the menu is open: Use the UP and DOWN ARROWS to select menu items. SARA CE reads each menu item as you move to it. Use the SELECTOR key to open submenus and to accept menu choices, similar to pressing the ENTER key on a computer. Press the LEFT ARROW to close a submenu if it is open or close a list and return to the menu. When you are in a list, the DOUBLE ARROWS move up or down a list by 10 items. Press the MENU key to close the menus and return to the document. Tip: Press the HELP key followed by any other key to have its function explained. 13 Using the Settings Wizard The Settings Wizard offers a convenient way to configure SARA CE without having to go through several menus to locate the options you want. To launch the wizard, press the MENU key to open the menu, use the UP or DOWN ARROW keys to navigate to Settings Wizard, then press the SELECTOR key. The wizard consists of a series of pages which allow you to change various settings including the font type and point size; foreground and background color for displayed text; foreground and background color for the spotlight; the reading voice name and rate; the menu voice name and rate; the default mode used for scanning; how SARA CE announces keys at startup; and the format used when saving files to a USB drive. Use the UP and DOWN ARROW keys to change a setting and the RIGHT and LEFT ARROW keys to go to the next or previous page. If you are on the last page, pressing RIGHT ARROW will close the wizard and apply your new settings. Press the MENU key from any page in the wizard to cancel and return to the currently open document without changing settings. 14 Working with Files You can use the File submenu to open documents, close documents, play audio files (such as DAISY books), read public domain books, save documents, and delete documents. To access the File submenu, press the MENU key, and then press the SELECTOR key to choose File. To choose a command, use the UP and DOWN ARROW keys to select it, and then press the SELECTOR key. Opening a New Blank Document To open a new document, select New Document from the File submenu. You can then scan a new page. Using the default Single Page Automatic scanning mode, each new scanned page replaces the previous page. However, if you change to one of the other scanning modes, such as Multipage Automatic, SARA CE adds each new page to the document. You can continue scanning pages to add to this document and then save them as a single file (see Saving a Document on page 21). 15 Tip: Do not use one document to store all of your scanned pages. Not only will it become increasingly difficult to locate important information in a timely manner, but SARA CE will take longer to save or open the file. The ability to save and manage multiple files is a key function of SARA CE to help improve organization. Once you have scanned a document, such as a newspaper article, or a piece of mail, save it with a unique file name related to the information it contains. When you are ready to scan something different, remember to open a new document and repeat the process. You will find it much easier to locate information stored in smaller, well-named files. Opening a Saved Document To open a document that you have saved, select Open Document from the File submenu. SARA CE displays a list of all files in memory. Use the UP and DOWN ARROWS to move by item and the DOUBLE ARROWS to move through the list by ten items. SARA CE speaks the names of the files available as you move through them. After you hear the name of the desired document, press the SELECTOR key to open it. Note: If you have read the document previously, you are moved to the text location where you left off. 16 Opening a Document from a USB Drive If you have reading material on a USB drive, such as a thumb drive or external hard drive, you can open the file and read it with SARA CE. Connect a USB drive to one of the USB ports on the back of SARA CE, open the File submenu, and select Open from Media. The following file formats are supported: OBX, ARK, RTF, TXT, DOC, PDF, HTML, XML, and DAISY audio files. If more than one drive is connected, you are first placed in a list of all available drives. Use the UP and DOWN ARROW keys to select the drive you want to open files from, and press the SELECTOR key to list the files on that drive. Note: Files you want to read with SARA CE on a USB drive cannot be stored in folders. You can also open TIFF, JPEG, and PCX image files. When you open image files, SARA CE scans and recognizes the text and then inserts it into a new document. You must save this document if you want to keep it (see Saving a Document on page 21). 17 Listening to an Audio File To begin playing an audio file, including DAISY books, connect a USB drive containing audio content to one of the USB ports on the back of the SARA CE. Open the File submenu and select Play Audio. Just like when opening files from a USB drive, if more than one device is available, use the UP and DOWN ARROW keys to select a drive then press the SELECTOR key to open it. SARA CE places you in a list of the available audio tracks or DAISY books. SARA CE only lists audio tracks that are supported. The following file formats are supported: MP3, WAV, audio MPG, unprotected WMA, and CDA Note: Titles can be the actual book title or a unique, invented title. If you listened to this book before, you are immediately placed at the spot where you last stopped listening when you open the book. Press the green READ/PLAY key with the raised play and pause symbols on it to begin listening to the audio file. Press this key again to pause. Tip: 18 Press the HELP button followed by one of the other buttons for an explanation of that button’s function while accessing an audio file. Navigating an Audio File While playing an audio file, you can use the LEFT DOUBLE ARROWS to rewind or the RIGHT DOUBLE ARROWS to fast forward the audio by five seconds. After you rewind or fast forward, SARA CE immediately begins playing the audio from the new position. To increase or decrease the playback speed of the audio file, use the VOICE RATE ROCKER. When the file is stopped, you can use the UP and DOWN ARROWS to select the track you want to listen to. Press the READ/PLAY key to play that track. When you are finished listening to an audio file, select Close Document from the File submenu. You can only have one audio file open at a time, but you can freely switch to other documents that are open. Note: While most audio files simply list the track numbers, DAISY books display topics, or chapters, in a tree view. You can navigate by using the UP and DOWN ARROWS. You can also use the RIGHT and LEFT ARROWS to expand and close the topics. 19 Reading Public Domain Books SARA CE includes many classic literary works for your reading enjoyment. To read one of these books, open the File submenu and select Public Domain Books. If you have assigned the Public Domain Book function to a Function key, press that function key. Depending on the enabled languages and available books, another submenu listing the languages you can choose from may be available. If more than one dialect of a language is enabled, and a collection of books for that language is available, the book collection will be the same. For example, the book collection for British English and U.S. English is the same because both are English dialects. Note: If there are collections available for other languages that you have enabled, these also appear on the submenu. Use the UP and DOWN ARROWS, or the DOUBLE ARROW keys, to select the book you want to read and press the SELECTOR key. When SARA CE opens the book, it reads it using the dialect you selected previously from the submenu. You can navigate these books the same way as documents that you scan. Closing a Document To close a document, open the File submenu and select Close Document. If the document has not been saved prior to closing, SARA CE will ask if you would like to save the document. 20 Upon closing a document, you are returned to another open document if any are open. If no other documents are open, a new untitled document is created. Saving a Document To save the current document, select Save Document from the File submenu. If the file has not been saved previously, you are prompted to press the SCAN/RECORD key to record a file name. To record a name for the document, speak in the general direction of the microphone located on the right front of the SARA CE next to the speaker. This process is similar to recording a greeting on an answering machine. Begin speaking when you hear the tone. Your file name can be 5 seconds long. The recording ends automatically and is played back. SARA CE then prompts you to press the SELECTOR key to accept the file name or to press the SCAN/RECORD key again to redo the recording. You can re-record the file name until you are satisfied. The file is not saved until you press the SELECTOR key to accept your recorded file name. By default, documents opened from a USB device are saved to the USB device unless you save the document using Save As from the File submenu. 21 Saving a Document with a Different Name You can save a document under a different name. To save the currently open document with a different name, select Save As from the File submenu. Press the SCAN/RECORD key, and speak a new name for the document. When you are finished, press the SELECTOR key. A version of the document with the original name is retained in memory. Saving a Document on a USB Drive You can save the currently open document on an external USB drive, such as a thumb drive or external hard drive. Connect a USB drive to one of the USB ports on the back of SARA CE. Then, select Save to Media from the File submenu. If more than one drive is available, you are first placed in a list of all available drives. Use the UP and DOWN ARROW keys to select the drive you want to save the file to, and press the SELECTOR key. Press the SCAN/RECORD key, and speak a name for the document. When you are finished, press the SELECTOR key. SARA CE will copy the file to the USB drive. By default, SARA CE saves the document as a Rich Text (RTF) document. You can also choose to save the file as an OpenBook (.OBX) or plain text (.TXT) document using the Save to USB Format submenu (see page 34) in the Advanced submenu. The file name is saved as a sound (.WAV) file. 22 Deleting a Document To delete a document saved in memory, select Delete a Document from the File submenu. Use the UP and DOWN ARROWS to move to the file you want to delete. Press the SELECTOR key to delete the file. SARA CE will ask you if you want to delete the file. You can use the LEFT ARROW to go back to the menu without deleting the file, or press the SELECTOR key to delete the file. 23 Using the Menus for Other Settings To access the submenus described in this section, press the MENU key. Then, use the UP and DOWN ARROWS to make a selection and press the SELECTOR key. Go To Menu The Go To submenu allows you to quickly move from place to place in the current document or audio track list. The available commands include: Top of Document – Moves you to the beginning of the current document or audio track list. Bottom of Document – Moves you to the end of the current document or audio track list. Next Page – Moves you to the next page of the current document. Previous Page – Moves you to the previous page of the current document. Next Paragraph – Moves you to the beginning of the next paragraph. Previous Paragraph – Moves you to the beginning of the previous paragraph. Next Sentence – Moves you to the beginning of the next sentence. 24 Previous Sentence – Moves you to the beginning of the previous sentence. Voice Settings The Voice Settings submenu allows you to change your reading and menu voice settings. You can change the speech rate and the voice. The speaking language determines the voices that are available. You can also select the reading language by choosing the Reading Voice command. Reading Voice and Menu Voice Open the Voice Settings submenu and select Reading Voice to change the voice SARA CE uses while reading, or select Menu Voice to change the voice SARA CE uses when navigating menus. The following voice options are available: Voice Rate – The voice rate can be set between 100 and 500 words per minute. You can change this setting using either the VOICE RATE ROCKER bar on the front right of the unit or the menu. The rate adjusts in units of 20 words per minute. When you go to the menu, SARA CE announces the current rate for either the reading or menu voice. Voice Selection – When you select the Voice Selection command, a list of the voices available for the current language displays. Use the UP and DOWN ARROW to move through the list of voices. Press the SELECTOR key to choose the voice you want to use. 25 Voice Language – Changing the voice language automatically changes the scanning language and the list of available voices. While in the document, you can return to the menu to change languages. Enabled Languages Select Enabled Languages from the Voice Settings submenu to open a list of the languages installed on SARA CE. If a language is activated, you hear the word “checked.” Use the SELECTOR key to check or uncheck the language. You can enable as many of these languages as you like. Once a language is enabled, you can choose it for the reading voice. Tip: You can assign one of the four function keys to cycle through your enabled languages. 26 Scanning Settings The Scanning Settings submenu allows you to change the scanning order and scanning mode. Scanning Order Select Scanning Order from the Scanning Settings submenu to choose whether SARA CE should divide columns or ignore them. The default setting is Divide Columns. For example, if you are scanning a newspaper, you would want to have Divide Columns selected so SARA CE recognizes the columns instead of reading straight across the page. If you want to read across columns of text, select Ignore Columns. Tip: You can also press FUNCTION Key 4 to toggle between Divide Columns and Ignore Columns. Scanning Mode Select Scanning Mode from the Scanning Settings submenu to choose one of the following modes: 27 Single Page Automatic – Selected by default, SARA CE opens a new single page document and automatically scans a page as soon as it is positioned under the camera without the need to press the SCAN key. After each scan, the current page in the document is replaced with the newly scanned page. If you choose to save this document while this mode is active, a new blank document is created the next time a page is scanned. If you are in another document and a page is scanned, SARA CE switches to a new single page document. Multipage Automatic – SARA CE automatically scans a page as soon as it is positioned under the camera and adds it to the current document. This enables you to quickly scan multiple pages into a document without having to press the SCAN key each time. Press the SCAN key to start and stop multipage scanning. Scan and Read – SARA CE stops reading when you press the SCAN key and begins scanning. When the scan is complete, SARA CE begins reading the new page. Scan in Background – Allows you to continue reading from the current location in a document while SARA CE scans a page. Scan and Replace – SARA CE replaces the current page with the newly scanned page. You can use this mode to rescan or replace a page in a multipage document. 28 Visual Settings Use the Visual Settings submenu when SARA CE is attached to a computer monitor to change the font, size, color, and spacing of displayed text. For instructions on how to connect a monitor to SARA CE, see Using a Monitor with SARA CE on page 36. Text Font Select Text Font from the Visual Settings submenu to change the font of the displayed text. Text Size Select Text Size from the Visual Settings submenu to increase or decrease the size of the displayed text. The available sizes are expressed in points. Text Color Select Text Color from the Visual Settings submenu to choose from several different foreground/background color combinations for displayed text. 29 Spotlight Color Select Spotlight Color from the Visual Settings submenu to choose from several different foreground/background color combinations for the spotlight, which highlights each word as SARA CE reads. Having the spotlight color set differently from the text color makes it easier to locate the highlighted text. Spacing Select Spacing from the Visual Settings submenu to change the spacing of displayed text. Six different text spacing options are available. Each level provides increasing amounts of space between words and letters. Advanced Settings From the Advanced submenu, you can change how certain keys behave, change the start up message, set the document format used when saving to a USB drive, and reset SARA CE to factory defaults. Key Assignments The Key Assignments submenu allows you to change the behavior of the double arrow keys and the function keys. 30 Double Arrow Movement Select Double Arrow Movement from the Key Assignments submenu to change how far in the document you will move each time you press the double arrow keys. The keys can be set to move by sentence, paragraph, page, or none. The default setting is paragraph. Function Keys 1 through 4 You can assign different commands to the four function keys located on the front panel of the SARA CE. To do this, open the Advanced submenu, then the Key Assignments submenu, and select one of the four available function keys. A list of possible commands that you can assign to the selected function key is displayed. Use the UP and DOWN ARROW keys to move to the command that you want to assign to the key, and then press the SELECTOR key. After you have assigned the command, press the LEFT ARROW key to close the list. Note: Some commands are not available when playing an audio book. The available commands include: Language Toggle – Cycles through your enabled languages. Divide Columns Toggle – Switches between Divide Columns and Ignore Columns. Delete Page – Erases the current page. 31 Document Toggle – Cycles through currently open documents. Go to Top of Document – Moves you to the beginning of the current document or audio track list. Go to Bottom of Document – Moves you to the end of the current document or audio track list. Scanning Mode Toggle – Switches between Single Page Automatic mode, Multipage Automatic mode, Scan and Read mode, Scan in Background mode, and Scan and Replace mode. Light Toggle – Turns the camera light on or off. Public Domain Books – Opens a list of Public Domain books available for the language and dialect you have currently selected. Key Announcements The Key Announcements submenu allows you to change the message that you hear after SARA CE is powered on. Use the UP and DOWN ARROW keys to move to the type of message you want to hear and press the SELECTOR key. The available options are: 32 Speak Visual Cues - selected by default. After SARA CE has finished starting, the following message is spoken, "Welcome to SARA. Samantha is the current reading voice. Press the red Scan key to scan. Press the green Read key to begin reading. Press the yellow help key, followed by any other key, to learn what it does." Speak Orientation cues - When selected, SARA CE speaks the following message after starting, "Welcome to SARA. Samantha is the current reading voice. Press the Scan key, located at the top left of the keypad, to scan. Press the Read key, located directly below the Scan key, to begin reading. Press the Help key, located at the bottom right of the keypad, followed by any key to learn what it does." None - When selected, SARA CE speaks the following message after starting, "Welcome to SARA. Samantha is the current reading voice." Note: If you have selected a different reading voice, you will hear that voice name spoken instead of Samantha, which is the default reading voice. You can change the reading voice by opening the Voice Settings submenu, Reading Voice submenu, and choosing Voice Selection. 33 Save to USB Format Use this submenu to specify the format your documents are saved in when you save to a USB drive using the Save to Media command from the File submenu. By default, documents are saved to USB in Rich Text (RTF) format. You can also choose to save your documents in OpenBook (OBX) format, or plain text (TXT) format. Use the UP and DOWN ARROW keys to move to the document format you want, and press the SELECTOR key. Once selected, any documents you save to a USB drive will be saved in the document format you specified. Contracted Braille If you are using SARA CE with a Freedom Scientific Focus braille display or PAC Mate™ Portable Braille Display, enable this option to have text sent to your display in contracted Braille. By default, this setting is off, which means text is displayed in computer Braille. In computer Braille, each character is represented by a single Braille cell. In contracted Braille, certain combinations of letters are combined into a shorter form, and more information is displayed at one time. Note: Contracted Braille is only available in English documents. 34 Restore Factory Settings Select this option to reset all of SARA CE's settings to their factory defaults. Any settings you have modified such as voice settings, function key assignments, file saving options, as well as scanning and visual settings are reset to the way they were when you received your SARA CE. When you select this option, you will be asked if you are sure you want to reset to factory defaults. Press the SELECTOR key to reset or the LEFT ARROW key to cancel. You will receive a message confirming that SARA CE has been reset to factory defaults. Updating SARA CE This command lets you add updated information from Freedom Scientific for your SARA CE using a USB drive. If you received a thumb drive containing an update, insert the drive into one of the USB ports on the back of the unit. Press the MENU key, and then use the arrow keys to move to Update SARA CE, and press the SELECTOR key. SARA CE will ask you if any files need to be saved and will then perform the update. When the update is complete, the unit will turn itself off and restart on its own. When you hear, “Welcome to SARA CE,” the update is complete. 35 Attachments for SARA CE Using a Headset or Speakers with SARA CE There is a headset jack on the front panel on the far right. Just plug in the headset that comes with SARA CE to enjoy listening to SARA CE read without disturbing others in the area. While the headset is plugged in, the speakers are turned off. You can also connect external speakers using the audio out jack on the right of the back panel of the SARA CE next to the power plug. Using a Monitor with SARA CE You can connect a monitor to SARA CE so that you can see the text you are reading. You can change the font, size, color, and spacing of the displayed text in the Visual Settings submenu. To connect a monitor to SARA CE, do the following: 36 1. Turn off the power for both the monitor and SARA CE. 2. Turn SARA CE so that the back of the unit is facing you. 3. In the bottom row of connections, the second connector (square and protruding a bit) is a blue port for a typical computer monitor. Connect the monitor display cable to the blue monitor port. Tip: If the cable connector does not seem to fit well, turn the cable connector over. 4. Tighten the screws on the connector. The monitor is ready to use. Using a Braille Display with SARA CE You can connect a Freedom Scientific Focus braille display or PAC Mate Portable Braille Display to SARA CE so you can receive tactile access to the text you are reading. Controls on these Braille displays allow you to navigate through documents and menus. To connect a Braille display to SARA CE, plug the USB cable that came with your display into one of the USB ports on the back of the unit next to the blue monitor connector. It is not necessary to turn off the power before doing this. SARA CE automatically detects the display and you can immediately begin using Braille. By default, text is displayed in computer Braille. To read in contracted Braille, open the Advanced submenu and select Contracted Braille. 37 Optional Keyboard Covers A basic and advanced set of keyboard covers is sold separately. The covers allow you to conceal certain, non-essential SARA CE buttons to help users focus on basic functionality. To order these keyboard covers, contact Freedom Scientific Sales at (800) 444-4443 or e-mail [email protected]. 38 Warranty Information Freedom Scientific, warrants that the magnetic media the software is recorded on, the product's Documentation, and any hardware provided by Freedom Scientific, are free from defects in materials and workmanship under normal use. Freedom Scientific warrants that the product performs substantially in accordance with the specifications set forth in the Documentation, and processes a specific sample data (the "Recognition Test Image") with the specified standard of accuracy. Some documents may be processed with a high degree of accuracy. However, poor quality documents, certain typefaces, complex layout, or lower resolutions may make it difficult or impossible for the product to process pages with satisfactory accuracy. As a result, Freedom Scientific performance warranty is based on the system's handling of the Recognition Test Image. Duration of the Warranty The warranty described above is made for a period of two (2) years from the date the products are delivered to you as the first user. Repair or Replacement Freedom Scientific will repair or replace any hardware, software, documentation, or magnetic media that proves defective in materials, workmanship, or must be corrected to achieve warranted performance, without additional charge, on an exchange basis, as described below. 39 Final Remedy If Freedom Scientific is unable to replace defective hardware, documentation, or defective media, or if Freedom Scientific is unable to make the product perform to its specifications within a reasonable time, Freedom Scientific will either replace the entire package with a similar product or refund the purchase price of the package. Exclusions Freedom Scientific does not warrant that the product will meet your requirements or that its operation will be uninterrupted or error free. The warranty does not cover a component or part of the product that has been subjected to damage or abuse, or that has been altered or changed in any way by you or others. Freedom Scientific is not responsible for problems caused by changes in the operating characteristics of the computer hardware or operating system, or any upgrades or modifications to these items that are made after the delivery of Freedom Scientifics’ product to you. Warranty Limitations and Freedom Scientific Liability Any implied warranties, including any warranties of merchantability or fitness for a particular purpose, are limited to the term of this express warranty. 40 FREEDOM SCIENTIFIC shall not, in any case, be liable for special, incidental, consequential, indirect or other similar damages arising from any breach of these warranties even if Freedom Scientific or its agent has been advised of the possibility of such damages. Your Obligations You may call the Freedom Scientific Technical Support Department for assistance or authorization to return any defective item to Freedom Scientific during the warranty period. Technical Support hours are 8:30 A.M. to 7:00 P.M. Eastern Time, Freedom Scientific holidays excepted and the telephone number is (727) 803-8600. Collect calls will not be accepted. The Technical Support representative will help you diagnose and correct any apparent problem. You may be asked to run certain diagnostic tests. If a Freedom Scientific Technical Support representative is unable to correct your problem by telephone, you will be given a return authorization number and an address for returning the defective item for warranty service or replacement. You must include proof of your purchase date such as a copy of your receipt or invoice. Also, you are responsible for any shipping and insurance costs associated with returning the defective item. 41 Other Warranty Conditions The warranties set forth above are in lieu of all other warranties, whether oral, written, express, or implied, and the remedies set forth above are your sole and exclusive remedies. Only an authorized officer of Freedom Scientific may make modifications to this warranty, or make additional warranties binding on Freedom Scientific. Accordingly, additional statements such as advertising or presentations, whether oral or written, do not constitute warranties by Freedom Scientific and should not be relied upon as such. This Warranty gives you specific legal rights, and you may also have other rights that vary from state to state. Technical Support Our Technical Support staff provides assistance for the initial setup of SARA CE and other Freedom Scientific products. Ongoing Technical Support is available for those users who purchase and register SARA CE. Before calling Technical Support, please visit our Web site at http://www.FreedomScientific.com or e-mail us at [email protected]. Our Technical Support phone number is (727) 8038600. When calling Technical Support, please have your SARA CE serial number ready. 42 Web Site 42B Freedom Scientific has an Internet Web site that has additional sources of technical support and information. You can use your computer to download software programs, technical bulletins, and product updates from these sources. You can find the Freedom Scientific Web site at www.FreedomScientific.com. SARA CE has a 30-day money back guarantee and a standard two year warranty against manufacturers defect from date of receipt. Please call Technical Support at (727) 803-8600 and talk to a specialist who will assist you in troubleshooting any problem. 43 Keyboard Layout Diagram for Creating Tactile Images 8B 44