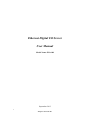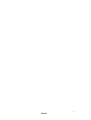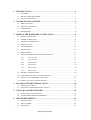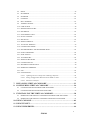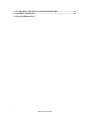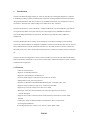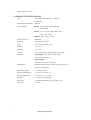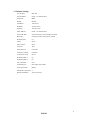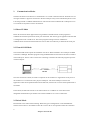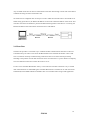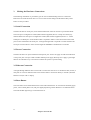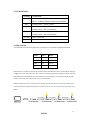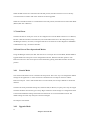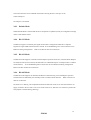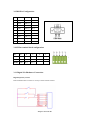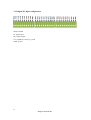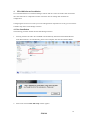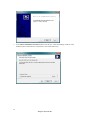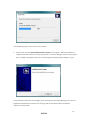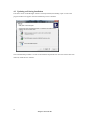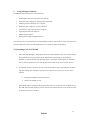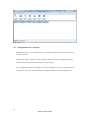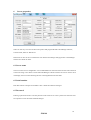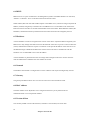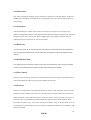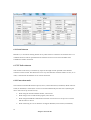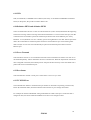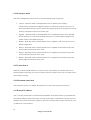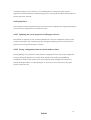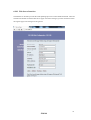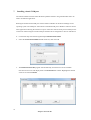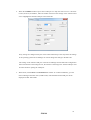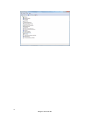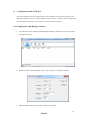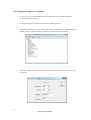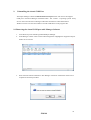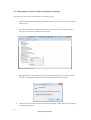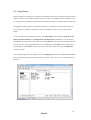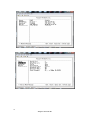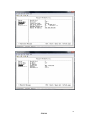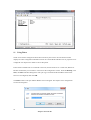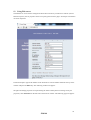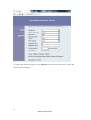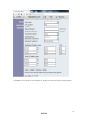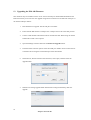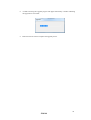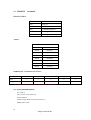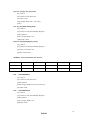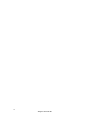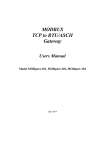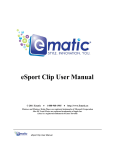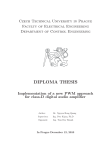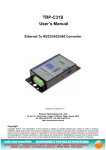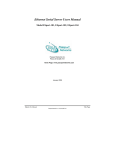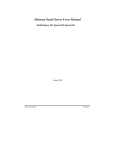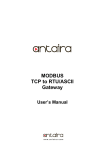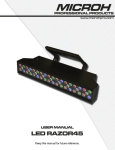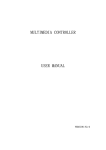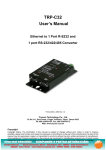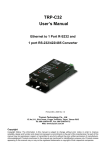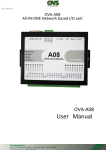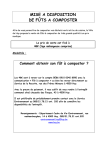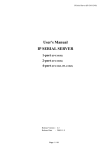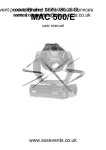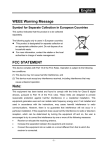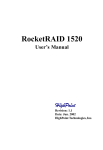Download Ethernet Digital I/O Server User Manual
Transcript
Ethernet Digital I/O Server User Manual Model Name: EIO-188 September 2013 1 Passport Networks Inc. 2 EIO188 1. INTRODUCTION………………………………………………………………..6 1.1 FEATURES………………………………………………………………………………....6 1.2 PRODUCT SPECIFICATIONS…………………………………………………………….7 1.3 DEFAULT SETTTINGS…………………………………………………………………….8 2. COMMUNICATION MODES…………………………………………………..9 2.1 DIRECT IP MODE………………………………………………………………………….9 2.2 VIRTUAL COM MODE……………………………………………………………………9 2.3 PAIRED MODE……………………………………………………………………………..9 2.4 HERART BEAT……………………………………………………………………………10 3. MAKING THE HARDWARE CONNECTIONS……………………………..11 3.1 SERIAL CONNECTION…………………………………………………………………..11 3.2 POWER CONNECTION…………………………………………………………………..11 3.3 ETHERNET CONNECTION……………………………………………………………...11 3.4 RESET BUTTON………………………………………………………………………….11 3.5 LED DEFINITION………………………………………………………………………...12 3.6 DIP SWITCES……………………………………………………………………………..12 3.7 SERIAL PORTS…………………………………………………………………………...13 3.8 SERIAL SERVER/PORT OPERATIONAL MODES……………………………………..13 3.9 3.8.1 Console mode…………………………………………………………………13 3.8.2 Upgrade mode………………………………………………………………...13 3.8.3 Default mode……………………………………………………………….....14 3.8.4 RS-232 mode…………………………………………………………………..14 3.8.5 RS-422 mode…………………………………………………………………..14 3.8.6 RS-485 mode…………………………………………………………………..14 DB9 PIN CONFIGURATION……………………………………………………………..15 3.10 5 PIN TERMINAL BLOCK CONFIGURATION…………………………………………15 3.11 DIGITAL I/O HARDWARD CONNECTION…………………………………………….15 3.12 DIGITAL I/O 30 PIN CONFIGURATION………………………………………………..17 4. EIO-188 SOFTWARE INSTALLATION……………………………………...18 4.1 NEW INSTALLATION……………………………………………………………………18 4.2 UPDATING AN EXISTING INSTALLATION…………………………………………...21 5. USING MANAGER SOFTWARE……………………………………………..22 5.1 SEARCHING LAN FOR EIO-188………………………………………………………..22 5.2 CONFIGURING SERVER PROPERTIES………………………………………………..23 6. SERVER PROPERTIES……………………………………………………….24 6.1 SERVER NAME…………………………………………………………………………..24 6.2 SERAL NUMBE…………………………………………………………………………..24 6.3 PASSWORD……………………………………………………………………………….24 3 Passport Networks Inc. 6.4 DHCP………………………………………………………………………………………25 6.5 IP ADDRESS………………………………………………………………………………25 6.6 NETMASK………………………………………………………………………………...25 6.7 GATEWAY………………………………………………………………………………...25 6.8 MAC ADDRESS…………………………………………………………………..............25 6.9 VERSION & DATE…………………………………………………………………..........25 6.10 LINK STATUS……………………………………………………………………………..26 6.11 SERVER SETIAL PORT…………………………………………………………………..26 6.12 BAUDRATE……………………………………………………………………………….26 6.13 DATA/PARITY/STOP……………………………………………………………………..26 6.14 FLOW CONTROL………………………………………………………………………...26 6.15 PROTOCOL……………………………………………………………………………….26 6.16 SERIAL TIMEOUT……………………………………………………………………….27 6.17 TCP ALIVE TIMEOUT……………………………………………………………………27 6.18 CONNECTION MODE……………………………………………………………………27 6.19 DELIMITER HEX1 AND DELIMITER HEX2…………………………………………..28 6.20 FORCE TRANSMIT………………………………………………………………………28 6.21 PORT STATUS…………………………………………………………………………….28 6.22 TCP/UDP PORT…………………………………………………………………………...28 6.23 SERIAL PORT MODE…………………………………………………………………….28 6.24 CONNECTION AT………………………………………………………………………...29 6.25 MAXIMUM CONNECTION……………………………………………………………...29 6.26 REMOTE IP ADDRESS…………………………………………………………………...29 6.27 UID………………………………………………………………………………………...29 6.28 UPDATE/SAVE……………………………………………………………………………30 6.28.1 Updating the Server Properties in Manager Software…………………………...30 6.28.2 Saving Configuration Data in Console Mode or telnet…………………………..30 6.28.3 Web Server Interface……………………………………………………………..32 7. INSTALLING VIRTUAL COM PORT……………………………………….33 8. CONFIGURING VIRTUAL COM PORT…………………………………….36 8.1 CONFIGURATION WITH MANAGER SOFTWARE…………………………………...36 8.2 CONFIGURATION WITH DEVICE MANAGER………………………………………..37 9. UNINSTALLING THE VIRTUAL COMPORT……………………………...38 9.1 REMOVING THE VIRTUAL COM PORT WITH MANAGER SOFTWARE…………..38 9.2 REMOVING THE VIRTUAL COM PORT USING DEVIC MANAGER……………….39 10. USING CONSOLE……………………………………………………………..40 11. USING TELNET………………………………………………………………..43 12. USING WEBSERVER………………………………………………………….44 4 EIO188 13. UPGRADING THE SERIAL SERVER FIRMWARE……………………….47 14. MODBUS COMMAND………………………………………………………...49 15. TROUBLESHOOTING 5 Passport Networks Inc. 1 Introduction The EIO-188 Ethernet Digital I/O Server connects serial Devices and Support Digital I/O , Ethernet LAN/WAN providing a reliable communication connection. Existing Windows based serial software using standard Windows API does not have to be modified communicate over an Ethernet LAN to a serial device. The EIO-188 virtual COM port will make this an easy transition The EIO-188 operator in “Direct IP Mode”, “Virtual COM Mode”, and “Paired Mode”, EIO-188 has one asynchronous DB-9 serial ports and one port control Digital I/O by MODBUS Command, One 10/100 Mbps Ethernet RJ-45 connection. The Ethernet port will auto-select 10BaseT or 100BaseTX. The EIO-188 Windows driver installs virtual COM ports in the Device Manager of the operating system. The virtual COM port is designed to establish a connection with the EIO-188. This in turn will allow communications with the connected serial device in the same manner as a device connected to the COM port on a PC. The LAN becomes transparent to the serial device and the software running on PC. The EIO-188 can be configured as a TCP or UDP Client/Server. In direct IP and virtual COM modes, EIO-188 should be configured as a server. EIO-188 also offers a Heart Beat feature to insure a reliable communications connection. 1.1 Features • DIN rail or Panel mount • Supports 10/100 Mbps Ethernet • Supports LAN and WAN communications • In Server mode supports individual client sessions for security. • Management access password protected • Software for Windows NT/98/ME/2000/XP/Vista(x86 / x64)/Win7 (x86 / x64) • Supports socket connection, TCP server, TCP client, and UDP. • Supports up to 8 TCP connections in TCP server mode. • Heart beat connection ensures reliable TCP connection against power failure or network disruption. • Supports slave mode. 1 EIO-188 which connect Ethernet could control 31 Slave mode machine • 2serial ports, Port1 do RS232/422/485 Communication, Port 2 could control 8 point digital I/O(RS232) •8 point digital Input, dry contact or wet contact, 8 point digital output 6 EIO188 •Watch dog timer 1.34sec 1.2 PRODUCT SPECIFICATIONS LAN: 10/100 Mbps Auto-detecting – 10 Base T, 100 Base TX Serial Output/Input buffer: Serial Interfaces: 64Kbyte RS-232 - TX, RX, RTS, CTS, DTR, DSR, DCD, GND RS-422 - TX+, TX-, RX+, RX-, RTS+, RTS-, CTS+, CTS-, GND RS-485 - Data +, Data –, GND Serial Connection: DTE-DB9 Data Rate: 110 bps to 230.4 k bps Parity: none, even, odd, mark, space Data Bits: 5, 6, 7 or 8 Stop Bits: 1, 1.5 or 2 Protocol: TCP, IP, ARP, DHCP, Telnet, HTTP, UDP, ICMP Digital I/O 8 point Input , Dry contact or Wet Contact (8 DI/ 1power/1common) 8 point Output (8 DO/8 CO/ 2 power / 2common) Management: Manager software, Serial Console, Telnet, Web server Firmware upgradeable Power Requirement 7 ~ 30VDC, 500mA Operating Temperature: 0 to 70 °C (32 to 122 °F) Storage Temperature: -20 to 90 °C (-4 to 140 °F) Humidity: 0 – 90% Non-Condensing Dimension: 114mm*143mm*28mm (4.5 in*5.6in*1.1in) Approvals: CE, FCC 7 Passport Networks Inc. 1.3 Default Settings Server name: EIO-188 Serial number: Fixed – see bottom label Password: Blank DHCP: Disable IP address: 192.168.2.1 Netmask: 255.255.255.0 Gateway : 192.168.1.254 MAC address: Fixed – see bottom label Version & Date: current firmware version number and date Baud rate: Serial port1:9600, Serial port2:115200 Data/Stop bits: 8-1 Parity: None Flow control: None Protocol: TCP Serial timeout: 0 seconds TCP alive timeout: 0 minutes Connection mode: Server Delimiter HEX 1: 00 Delimiter HEX 2: 00 Force transmit: 0 ms TCP/UDP port: Port1:4000, Port2:4001 Serial port mode: RS232 Maximum connection: 8 Remote IP address: 255.255.255.255 8 EIO188 2 Communication Modes The EIO-188 allows serial devices to communicate over a LAN or Intranet network. Serial devices are no longer limited to a physical connection to the PC COM port. They can be installed anywhere on the LAN using TCP/IP or UDP/IP communications. This will also allow traditional PC COM ports access to a serial device anywhere on the LAN network. 2.1 Direct IP Mode Direct IP connections allow applications using TCP/IP or UDP/IP network socket programs to communicate with the asynchronous serial port on the EIO-188. In this type of application the EIO-188 is configured to TCP or UDP server. The socket program running on the PC establishes a communication connection with the EIO-188. The raw data is sent directly to and from the serial port. 2.2 Virtual COM Mode The Virtual COM mode requires the installation of a driver. When installed a new COM port is added to the Device Manager. Windows programs using standard Windows API calls will be able to interface with Virtual ports. The PC will act as the host connecting to the EIO-188 when the program opens the virtual COM port. EIO-188 Once the connection is made, the LAN is transparent to the serial device. Applications work just as if the serial device is connected a host’s physical COM port. The virtual COM port converts the application’s data into IP packet destined for the EIO-188, which in turn converts the IP packet back to serial data. In this mode, the EIO-188 must be set to either TCP/server or UDP/server in the menu with a designated communication port number. The virtual COM driver is a TCP or UDP client. 2.3 Paired Mode Paired mode is also called serial tunneling. When this type of configuration is selected additional software will not have to be loaded on a host PC. In fact a PC is not required to make the connection. 9 Passport Networks Inc. Any two dumb serial devices that can communicate with each other through a serial link will be able to communicate using two EIO-188 and the LAN. Two EIO-188 are configured with one setup as a TCP or UDP client and the other to TCP/UDP server. When setting up the Server, the Remote IP address section must contain the address of the Client. This will allow the Client’s IP address to pass the IP address-filtering feature of the Server. Conversely, the Remote IP address of the Client must contain the Server’s IP address. EIO-188 EIO-188 2.4 Heart Beat The EIO-188 provides a convenient way to establish reliable communications between two devices. Communication port 5300 is reserved for the Heartbeat Protocol. Without this feature a device that loses a connection and stops communicating would not be able to reconnect without personally attending to the problem. A TCP data connection can be lost when there is a power failure or temporary loss of an Ethernet connection on either the client or server. If a loss occurs the Heart Beat feature will try to reconnect the TCP data connection every 5 seconds until communications is established again. The Heart Beat feature is available to use with the Virtual COM Mode, Paired Mode and Direct IP Mode. This is not available when using a UDP application. 10 EIO188 3 Making the Hardware Connections The following information is provided to give the user an understanding of how to connect the EIO-188 to the LAN and serial device. A review of the switch settings and the functionality of the LED’s are also provided. 3.1 Serial Connection The EIO-188 has two serial port, Port1 had one DB-9 male connector and one 5 pin terminal block The serial port is configured as a DTE (data terminal equipment) device or Jump wire directly by terminal block The serial port is configured as a DTE (data terminal equipment) device or . All PC COM ports are DTE ports. A null modem cable is required to make a connection between the COM port on a PC and the EIO-188 serial port. A straight through cable is required to connect the EIO-188 serial port to a DCE device. Port2 connect Digital IO MODBUS command micro controller 3.2 Power Connection The EIO-188 has a two pins terminal block and power jack. Power can apply on either terminal block or the power jack. It accepts 7VDC-30VDC 500mA power supply. When power is apply a green light label as run will flash every one second to indicate the system is up and running. 3.3 Ethernet Connection A straight-through Ethernet cable can be used to connect the serial server to an Ethernet hub, switch, or wall plate. A crossover Ethernet cable can be used to make a connection directly to the NIC (Network Interface Card) on a PC or laptop. 3.4 Reset Button The reset button can be found between the switch and terminal block. To reset the unit manually apply power, insert a small plastic tool, and press lightly depressing switch. Hold for 3 seconds and release. The Link and Run light will go out and turn back on. 11 Passport Networks Inc. 3.5 LED Definition Led Name Led Function Link Green – 100 BaseTX Ethernet connection established Yellow – 10 BaseT Ethernet connection established Run Serial 1 Flashing Green – system is ready Green – connection established Flashing Green – data is transmitting DI/DO Green – connection established Flashing Green – data is transmitting DI1~DI8 Green – Status ON DO1~DO8 Green – Status ON 3.6 Dip Switches A double DIP switch allows the EIO-188 to be placed into Console/Slave/Default/Data Mode. SW1 SW2 Mode ON ON Console ON OFF Slave OFF ON Factory OFF OFF Data When all these switches are moved into the ON position, the EIO-188 enters Console Mode, allowing configuration of the EIO-188 from a PC running a terminal program such as Hyperterminal. When the EIO-188 enters Console Mode, the Console Mode screen will appear in the Hyperterminal program window. The serial port settings must be 8-N-1 at 9600 baud. When the DIP switches are switched to the ON OFF position, the EIO-188 switch slave mode, port1 connect Serial port2 (Digital IO) than User could use 1 device server to control 31pcs slave device by RS485 12 EIO188 When the DIP switches are switched to the OFF ON position, the EIO-188 will revert to its factory version firmware no matter what newer firmware has been upgraded. When all of the DIP switches are switched back to the OFF position, the EIO-188 will enter Data Mode (RS-232, RS-422 or RS-485). 3.7 Serial Ports The EIO-188 has two serial port. Port1 can be configured as a Console Mode connection or as RS-232, RS-422 or RS-485 interface to the EIO-188 (if all of the DIP switches are in the OFF position) using the Manager software, via Telnet, or using the Web Server. Serial Port2 connect Digital I/O MODBUS command micro chip , use RS-232 interface 3.8 Serial Server/Port Operational Modes Using the Manager software, the EIO-188 serial server can be put into Console Mode, Default Mode or Upgrade Mode. The serial ports can be configured for RS-232, RS-422 or RS-485 operation. The EIO-188 serial server also can be put into Console Mode by placing all the DIP switches into the ON position. 3.8.1 Console Mode The console mode allows access to the EIO-188 setup menu. This is one way to reconfigure the default settings for the application. A serial connection is made between a COM port on the PC and the EIO-188 serial port 1 with a null modem cable. In console mode, the serial port defaults to an RS-232 interface. The EIO-188 serial port default settings are, baud rate 9600, 8 data bits, no parity, and 1 stop bit. Hyper Terminal should be used for this type of setup. Hyper Terminal’s serial settings are configured the same as the mentioned default settings of the EIO-188 and must be set to VT100 emulation mode. The default settings are used only if they have not been changed. See Chapter 10 for details. 3.8.2 Upgrade Mode 13 Passport Networks Inc. The newest firmware can be installed on the EIO-188 using the PC’s serial port or the Virtual COM port. See Chapter 13 for details. 3.8.3 Default Mode When Default Mode is selected and the Server Properties are updated (saved), all configuration settings return to their default values. 3.8.4 RS-323 Mode The RS-232 supports 8 channels plus Signal Ground and is configured as DTE like a computer. Signals are single ended and referenced to Ground. To use handshaking, Flow Control must be set to RTS/CTS during Configuration. 3.8.5 Refer to the Pin out table for connections. RS-422 Mode The RS-422 mode supports 4 channels with full duplex operation for Receive, Transmit, RTS (Request To Send) and CTS (Clear To Send). The data lines are in differential pairs. Ground provides a common mode reference. To use handshaking Flow Control must be set to RTS/CTS during configuration. Refer to the Pin out table for connections. 3.8.6 RS-485 Mode The RS-485 mode supports the Transmit and Receive Channels using 2-wire half-duplex operation. The data lines are differential pair Ground provides a common mode reference. Refer to the Pin out table for connections. RS-485 Receiver Biasing can be implemented from the EIO-188 serial server if the network does not supply it. Remove the two side-cover screws of the serial server, slide the cover off and re-position the bias jumpers to enable biasing (shorting). 14 EIO188 3.9 DB9 Pin Configuration Pin RS-232 RS-422 RS-485 1 DCD RXD (-) 2 RXD RXD (+) 3 TXD TXD (+) D (+) 4 DTR TXD (-) D (-) 5 GND GND GND 6 DSR CTS (-) 7 RTS CTS (+) 8 CTS RTS (+) 9 RI RTS (-) 3.10 5 Pin terminal block configuration Pin 5 4 3 2 TXD RXD RXD(-) RS232 GND RS422 GND TXD(-) TXD(+) RS485 GND D (-) D (+) 1 RXD(+) 3.11 Digital I/O Hardware Connection Digital Input Dry contact EIO-188 Bottom has 8 switches to set Dry Contact and Wet Contact 15 Passport Networks Inc. Digital Input Wet contact Digital Output When Relay turn on, DI and DO will be a circuit 16 EIO188 3.12 Digital IO 30pin configuration PWR: POWER DI: Digital Input DO: Digital Output CO: COMMON, Usually is ground CMM: ground 17 Passport Networks Inc. 4 EIO-188 Software Installation It is recommended the user install the Manager software and do a search for all EIO-188 connected to the LAN. When this is completed a window will list the devices making them available for configuration. Configuring the serial server to meet your LAN and application requirement is an easy process with the available setup menu in the Manager software. 4.1 New Installation The following procedure installs the EIO-188 Manager software. 1. Inserting the EIO-188 CD in the CD-ROM will automatically launch the Install Shield Wizard. If the Wizard doesn’t run automatically, please enter Computer and click the CD/DVD ROM 2. Select Next when the EIO-188 Setup window appears. 18 EIO188 3. In the Choose Destination Location window select Next to install the Manager software in the default location. Select Browse to install into a user selected directory. 19 Passport Networks Inc. The installation progress will be shown until complete. 4. Select Finish when the Install Shield Wizard Complete screen appears. When the installation is complete the Install window closes allowing the user to access the Manager software in the program files. If loaded in the default location Go to Start/Programs Files/PNI/ ESport Manager to open. Connect the EIO-188 to the LAN and apply power. The Run LED will flash indicating power has been applied and communications with the unit can begin; and the Link LED indicates an Ethernet connection has been made. 20 EIO188 4.2 Updating an Existing Installation If an older version of the Manager software is already installed, the Modify, repair or remove the program window will appear when the installation process is initiated: The recommended procedure is to remove all installed components first. Once the software has been removed, install the new software. 21 Passport Networks Inc. 5 Using Manager Software The Manager software performs several functions: • Searching for EIO-188 connected to the network • Displaying and changing the configuration of EIO-188 • Installing virtual COM ports on a computer • Displaying and configuring virtual COM ports • Uninstalling virtual COM ports on a computer • Upgrading the EIO-188 firmware • Monitoring Port Status • Saving and Loading Configuration Files Once the EIO-188 is connected to the LAN the Manager software will be able to search the LAN for all connected EIO-188 servers and will display them in a window by name and IP address. 5.1 Searching LAN for EIO-188 1. Select EIO-188 Manager in the program file menu. If the default location was selected during the installation the program will be found under Start/Programs/ESport. Select ESport Manager. As soon as the EIO-188 Manager opens it will initiate Searching Server and after a few seconds the Serial Server List will display all (EIO-188) serial servers on the network. 2. To manually initiate a search for servers, on the menu side bar select Searching Server button. The Search Setup box will appear. It provides two options for searching for servers on the network: • Specify the IP address of the Serial Server • Search all reachable servers Enter the IP Address assigned to the desired Serial Server or click Search all reachable servers, then OK. The Searching window is shown until all active Serial Servers on the LAN are listed in the Serial Server List window. 22 EIO188 5.2 Configuration Server Proper Highlight the serial server in the Serial Server List window and double click to open the Server Properties window. The Server Properties window is used to configure and store the Server configuration settings. Details for setting Properties are described in the next chapter. After configuring as needed, click Update to store the configuration in the server and click Yes to restart the server to make sure all settings are changed to conform to the desired application. 23 Passport Networks Inc. 6 Server properties There are four ways to access the Server Properties and program the EIO-188: Manager software, Console mode, Telnet or Web Server. Instructions on how to move around in the user interface and change settings pertains to the Manager software are similar in others. 6.1 Server name The server name is user configurable. It is recommended users with more than one EIO-188 connected to the LAN assign a new name to each. When the Manager software searches for servers on the LAN it will display the server name allowing the user to distinguish between EIO-188s. 6.2 Serial number Each EIO-188 has a unique serial number. This is fixed and cannot be changed. 6.3 Password Entering a password activates a security feature on the serial server. Once a password is entered it will be required to access the menu and make changes. 24 EIO188 6.4 DHCP DHCP servers are a part of numerous LAN management systems. The DHCP field has two selections, “Enable” or “Disable”. Arrow to the desired selection and select enter. When enabled, EIO-188 will send a DHCP request to the DHCP server, which will assign a dynamic IP address, netmask, and gateway to the EIO-188. If a DHCP server is not available on the network the EIO-188 will time out after 10 seconds and the default values will remain. When DHCP is enabled, the IP address, Netmask and Gateway fields become inaccessible and cannot be changed by the user. 6.5 IP address A static IP address can also be assigned in this section of the menu. A dynamic address assigned by the DHCP server may change if the EIO-188 looses the Ethernet connection or power is removed. The host (client) communication software requests a connection to the specific IP address of the serial server. If the DHCP reassigns a different IP address the software will not be able to communicate with the hardware. It is recommended to use a static IP address. A static IP address is permanent and will not change unless changed in the menu. In most cases the network administrator establishes the static address to be used. 6.6 Netmask The default LAN netmask is configured for a Class C address. This maybe reconfigured by the user. 6.7 Gateway The gateway IP address allows users to access the serial server from outside the LAN. 6.8 MAC address The MAC address is not adjustable. This is assigned in the factory. Every Ethernet device manufactured has it own unique MAC address. 6.9 Version & Date The currently loaded version of the firmware, and when it was released, are shown here. 25 Passport Networks Inc. 6.10 Link status Link status automatically displays the type of Ethernet connection. It will either display 10 BaseT or 100BaseTX in full duplex or half duplex. This will depend on the LAN, switches, hubs used in the LAN topology. 6.11 Serial port This field indicates the number of the port for with serial server properties are currently being displayed. Changing the number in this field will cause all the other fields to display the properties for the specified port. Note, however, that before changing ports, any change to properties must be Updated (Saved) or the serial server will not retain them. 6.12 Baud rate The serial port baud rate on the EIO-188 must match the serial baud rate of the connected device unless using Virtual COM mode. In Virtual COM mode the software program will establish serial settings. 6.13 Data/Parity/Stop This setting will have to match the data format of the connected device unless using Virtual COM mode. In Virtual COM mode the software program will establish serial settings. 6.14 Flow control The flow control setting must match the connected serial device unless using Virtual COM mode. In Virtual COM mode the software program will establish serial settings. 6.15 Protocol Select TCP or UDP protocol. If the application does not require a UDP connection, select TCP. TCP guarantees reliable communication with error checking whereas UDP provides faster transmission. When UDP mode is chosen the Serial timeout, TCP alive timeout, Connection mode, Connection at, Maximum connection and Remote IP address fields are replaced with the following three fields: Destination IP address range, Port number and Source IP address range. In this mode the server can be configured to broadcast data to and receive data from multiple IP addresses. Four IP address range fields are provided. 26 EIO188 6.16 Serial timeout Default is 0, or no timeout. Setting timeout to any value between 1 and 65535 seconds activates it. If communications are idle for specified timeout value the serial server will reset and make itself available for another connection. 6.17 TCP alive timeout This monitors TCP activity. If TCP activity stops for the length of time specified in this field the connection will be closed. This field can be set to any value between 0 and 255 minutes. If zero, or no value, is entered into this field the server will not disconnect. 6.18 Connection mode The Connection mode field has three options, Server, Client and Client (no heartbeat). When Client or Client (no heartbeat) is selected, the Connection at field automatically becomes active (allowing the user to select Power up or Data arrival). • When using the Virtual COM Port feature, select Server. • When using a TCP or UDP Socket program, select Server. • When using Paired Mode communication between two serial servers set up one as a Client and the other as a Server. • When connecting to a server that does not support Heartbeat, select Client (no heartbeat). 27 Passport Networks Inc. 6.19 UID UID (Unit Identifier) is MODBUS slave address (0x0~0xff), It’s be defined in MODBUS TCP frame format, In Properties, We provide consumer define UID . 6.20 Delimiter HEX1 and delimiter HEX2 These two fields allow the user to enter two ASCII characters (in hex format) that delimit the beginning and end of a message. When a message with both these delimiters is received at the serial port, the data contained in the serial buffer is placed in an Ethernet packet and sent out the Ethernet port. If only Delimiter 1 is set (Delimiter 2 is zero or blank), upon receiving Delimiter 1 the EIO-188 will put all the data in the serial buffer in an Ethernet packet and send it out the Ethernet port. If serial data greater than 1 kilobyte is received it will automatically be placed in an Ethernet packet and sent out the Ethernet port. 6.21 Force Transmit This field allows the user to set a maximum time limit between transmissions of data. The value set in this field multiplied by 100 ms determines the Force Transmit time. When the elapsed time reaches the time configured in this field, the TCP/IP protocol will pack the data currently in the serial buffer into a packet and send it out the Ethernet port. 6.22 Port Status This field indicates whether a serial port is connected to a server or by a client. 6.23 TCP/UDP Port The TCP/UDP Port defines a communication port number. In all modes of operating, Virtual COM, Direct IP, and Paired modes, both the TCP/UDP Client and server port settings must match. For example the Virtual COM default setting TCP/UDP Port # 4000. If the port # of the EIO-188 is changed to 4001, the Virtual COM TCP/UDP Port will have to be changed to 4001. 28 EIO188 6.24 Serial port mode This allows configuration of the serial server for the following modes of operation: • Console – When this mode is selected and the server is updated, a PC running a communication program such as Hyperterminal can communicate with the serial server via the Console Mode serial port (Port 1 on EIO-188), displaying the Server Properties screen and allowing configuration of the server and its ports. • Upgrade – When this mode is selected and the server is updated, firmware can be uploaded into the serial server via the Console Mode serial port or a virtual COM port mapped to the number of the Console Mode serial port. • Default – When this mode is selected and the server is updated, it will revert the server to its default configuration. • RS-232 – When this mode is selected and the server is updated, the selected serial port will become a RS-232 serial port on the server. • RS-422 – When this mode is selected and the server is updated, the selected serial port will become a RS-422 serial port on the server. • RS-485 – When this mode is selected and the server is updated, the selected serial port will become a RS-485 serial port on the server. 6.25 Connection at When the Connection Mode field is set to Client or Client (no heartbeat), this field becomes active, allowing the EIO-188 (acting as a client) to connect to the server either on Power up or on Data Arrival (first character arriving). 6.26 Maximum connection This field allows the user to configure the Serial Server to have up to eight TCP connections. 6.27 Remote IP Address This is a security feature that is activated when the IP address of the desired client is programmed into the remote IP Address setting of the menu. This tells the EIO-188 to communicate with only the listed IP address and to filter out all other requests for connection. The EIO-188 is setup in the menu as a TCP or UDP server to us this feature. 29 Passport Networks Inc. The default setting is 255.255.255.255. It is recommended not to change this setting until the application has been tested and is communicating properly. At that point the address filtering feature of the EIO-188 can be activated. 6.28 Update/Save Server properties must be updated separately for each serial port. Updating varies slightly depending on which of the four configuration user interfaces are used. 6.28.1 Updating the server properties in Manager software From the Server Properties screen, click the Update button to store the configuration settings for the currently selected port. The vcomui dialogue box will appear indicating you must restart the device before the new settings will take effect. Click Yes. 6.28.2 Saving configuration data in console mode or telnet Saving (updating) server properties is done from the Configuration screen. Access the Configuration screen by tabbing through the list of screens on the left side of the window and highlighting Configuration. There are four options shown on the right side of the Configuration screen: Save, Default, Running and Reset. Use Tab, Backspace, or arrow keys to move the cursor to the option position, then press Enter. 30 EIO188 • Save – stores the configuration data to the Serial Server flash memory and resets it. • Default – restores the configuration data to factory default settings. • Running – restores the configuration data to the last values stored in the flash memory. • Reset – re-boots the Serial Server, making it available for a client connection. 31 Passport Networks Inc. 6.28.3 Web Server Interface The Web Server interface provides the same updating options as Console Mode and Telnet. These are located at the bottom of all three Web Server pages. If a field is changed, you must click Save before leaving that page or the changes will be ignored. 32 EIO188 7 Installing virtual COM port The Virtual COM Port feature allows Windows platform software using standard API calls to be used in an Ethernet application. Running the Install Virtual COM port software adds a COM Port in the Device Manager of the operating system. The COM port will look like a standard COM port to Windows software used in most applications allowing the software to open a connection with the serial port located anywhere on the LAN. When using the virtual COM port the EIO-188 is configured as a TCP or UDP Server. 1. On the Desk Top select Start/Programs/ESport/Install Virtual COM. 2. Select the Search all reachable servers check box, then click OK. 3. The Install Virtual COM program will automatically search the LAN for all available EIO-188 serial servers and display them in the Found Server window. Highlight the desired serial server and click Install. 33 Passport Networks Inc. 4. When the COMInst window opens select COM port # to map the serial server to. The Flow Control, Protocol, IP Address, and Port Number will mirror the settings of the selected serial server. Highlight the desired COM port # and select OK. If any settings are changed in this part of the Virtual COM setup it will only affect the settings in the operating system Device Manager. It will not change the settings in the EIO-188. The settings of the Virtual COM port in the Device Manager and the EIO-188 Configuration menu must match. If the settings do not, the software connecting to the Virtual COM port will be unsuccessful in opening the COM port. 5. When finish, click Cancel on the Found Server window. To confirm installation, go to the Device Manager and select Ports (COM & LPT). The installed Virtual COM port will be displayed as EIO-188 COM#. 34 EIO188 35 Passport Networks Inc. 8 Configuring virtual COM Port The Virtual COM port can be configured in the Device Manager of the operating system or the Manager software. In either case the IP Address, Port #, Protocol, and Flow Control settings must match the EIO-188 settings for the software to open the Virtual COM port. 8.1 Configuration with Manager software 1. At the Desk Top select Start/Programs/PNI/ESport Manager. Double click the Virtual COM Configuration button. 2. Double click the COM # displayed in the screen to open the configuration window. 3. Make the adjustments and select OK to complete the changes. 36 EIO188 8.2 Configuration with Device Manager 1. On the Desk Top select Start/Settings/Control Panel. Select the System Icon when the Control Panel window opens. 2. In the System Properties window select the Device Manager button. 3. In the Device Manager select the + button next to Ports (COM & LPT) to expand and see the ESport (COM #). Double click ESport (COM #) to open the Properties window. 4. Select the Configuration tab. From here the same settings found in the ESport Manager can be adjusted. 37 Passport Networks Inc. 9 Uninstalling the virtual COM Port The ESport Manager software Uninstall Virtual Com port feature will remove the mapped COM port in the Device Manager of Windows 2000、XP、VISTA、7 operating systems. It may also be removed in the Device Manager of Windows 98/ ME/ NT/ 2000/ XP/VISTA/7. Windows 98 users will also find a Remove Virtual COM feature in the programs file. 9.1 Removing the virtual COM port with Manager Software 1. At the Desk Top select Start/Programs/PNI/ESport Manager 2. In the Manager window select Virtual COM Configuration. Highlight the mapped COM port number to be removed. 3. Select Uninstall Virtual COM button. The Manager will ask for confirmation. Select Yes to complete the uninstall procedure. 38 EIO188 9.2 Removing the virtual COM port using Device Manager The screen shots were taken from a Windows XP operating system 1. On the Desktop select Start/Settings/Control Panel. Select the System icon when the Manager window opens. 2. Select Device Manager in the Systems Properties window. In the Device Manger window select the + next to Ports (COM & LPT) to expand. 3. Highlight ESport (COM #) to be removed, go the Action tab at the top of window and select uninstall. A confirm Device Removal window will appear. Select OK to proceed. 4. The ESport COM # will be removed and the Device Manager window will refresh and display the remaining COM ports. 39 Passport Networks Inc. 10 Using Console Before the ESport is installed on a LAN the Console Mode can be used to change the settings from the defaults. Connect a null modem cable between the serial port on the ESport and the COM port on the PC. Apply power to the ESport. The Run LED will flash. See chapter 6 for details on Server Properties. Using Hyper Terminal open the connected PC COM port at a baud rate of 9600, Data bits 8, Parity None, Stop bits 1, and Flow control None. Ensure all the DIP switches are in the ON position for ESport. To view the menu hit the space bar. There are six Console Mode screens: Server, Network, Serial Mode, Operation, Monitor and Configuration. Tab, Back Space and arrow keys can be used to highlight the desired function on the screen list. Pressing Enter moves the cursor to the first field with the current screen. The configuration fields can be changed by pressing Enter and selecting from the list that appears. The Escape key moves the cursor back to the screen list. Pressing the Space Bar refreshes the page. Once all the changes have been made move to the Configuration screen, select Save and press Enter. The restart message will appear. Select Yes to save changes. This is necessary to write the settings to the server. 40 EIO188 41 Passport Networks Inc. 42 EIO188 11 Using Telnet Telnet can be used to configure the Serial Server from any PC on the LAN. The Telnet window displays the same configuration information shown in Console Mode and allows server properties to be configured. See chapter 6 for details on Server Properties. Ensure the PC and EIO-188 are connected to the LAN, and the serial server is in RS-232, RS-422 or RS-485 mode before you can telnet to it and access the configuration screens. From the Desktop, click Start, then Run. The Run dialogue box will open. Type in Telnet and the IP address of the Serial Server to be configured, then click OK. The Telnet window will open and the Server screen will appear. See chapter 10 for configuration screens and navigation. 43 Passport Networks Inc. 12 Using Web server The Web Server can be used to configure the Serial Server from any web browser software (such as Internet Explorer). Server properties can be set up using three browser pages. See chapter 6 for details on Server Properties. In Internet Explorer type the IP Address of the Serial Server into the address field near the top of the window and press the Enter key. The following window will appear: Navigate and change properties as required using the mouse and keyboard. To change serial port properties, click Serial Port on the left side of the browser window. The following page will appear: 44 EIO188 To change other operational properties, click Operation on the left side of the browser window. The following page will appear: 45 Passport Networks Inc. Click Save to store changes to the Serial Server. Settings for each Port must be saved separately. 46 EIO188 13 Upgrading the EIO-188 Firmware New firmware may be available at times on our web site and may be downloaded and flashed to the EIO-188 currently in use. The user can upgrade using a direct connection to the EIO-188 serial port or the Virtual COM port feature. 1. Download the new upgrade .hex file and place in a folder. 2. Ensure that the DIP switches on ESport-101 or ESport-102 are all in the OFF position. 3. Connect a null modem cable between the PC and the EIO-188. When using the Virtual COM mode a cable is not required. 4. Open the Manager software and select the Firmware Upgrade button. 5. In the Serial Port selection options select the COM port number used to connect the PC to the EIO-188. If using the Virtual COM port select that number. 6. Select Browse, find the location of the firmware, select Open, and then select the upgrade button. 7. Software will change upgrade mode and buad rate setting automatically, then start upgrade 47 Passport Networks Inc. 8. A window showing the Upgrade progress will appear followed by a window indicating the Upgrade was successful. 9. EIO-188 will reset itself to complete the upgrade process. 48 EIO188 14 MODBUS Command Function Codes: Function Code Function Name 0x01 Read Coil 0x02 Read Discrete Inputs 0x03 Read Holding Registers 0x05 Write Single Coil 0x06 Write Single Register Address: Address 0x0000 Start Bit0 0x0001 Start Bit1 0x0002 Start Bit2 0x0003 Start Bit3 0x0004 Start Bit4 0x0005 Start Bit5 0x0006 Start Bit 6 0x0007 Start Bit7 MODBUS RTU Command Frame Format: UID Function Code Address length CRC Check 1 1 2 2 2 0x01~0xff -- 0x0000~0x0007 0x0001~0x0008 -- Format byte Range *P.S. Function Code 0x03: Length is always 0x0001 , Mean 1 byte Ex1. [01][01][0000][0008][BE86] [01]: UID 01 [01]: Function Code, Read Coil [0000]: Address [0008]: Length, Read 8 bit memory(bit0~bit7) [BE86]:CRC Check 49 Passport Networks Inc. Response [01] [01] [01] [XX][CRC] [01]: UID 01 [01]: Function Code, Read Coil [01]: Byte Count [XX]: Output Status (bit0 ~ bit8 value) [CRC] Ex2. [01] [03] [0000] [0001][7E80] [01]: UID 01 [03]: Function Code, Read Holding Registers [0000]: Address [0001]: Length, Read 1 byte [7E80]:CRC Check Response [01][03][02][00][XX] [CRC] [01]: UID 01 [03]: Function Code, Read Holding Registers [02]: Byte Count, EIO-188 [00XX]: Output Status MODBUS ASCII Command Frame Format: UID Function Code Address Length LRC Check Chars 2 2 4 4 2 Range 1~FF -- 0000~0007 0001~0008 -- Format EX1. :010100000008F6 [01]: UID 01 [01]: Function Code, Read Coil [0000]: Address [0008]: Length, Read 8 bit memory(bit0~bit7) [F6]:LRC Check EX2. :010300000001FB [01]: UID 01 [03]: Function Code, Read Holding Registers [0000]: Address [0001]: Length, Read 1 byte [FB]:LRC Check 50 EIO188 51 Passport Networks Inc.