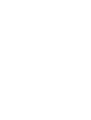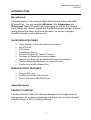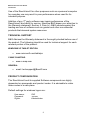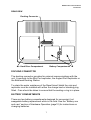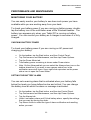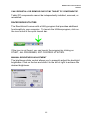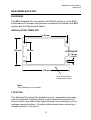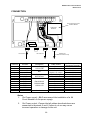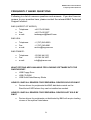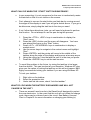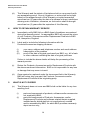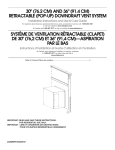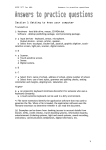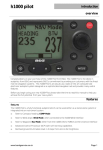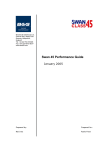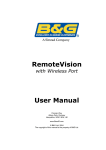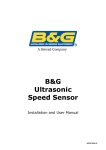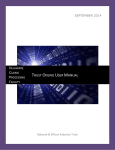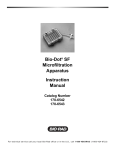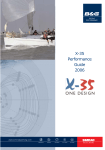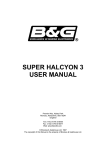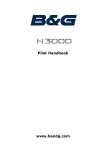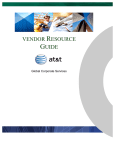Download RaceVision2 User Manual
Transcript
RaceVision2 with Wireless Port USER MANUAL Premier Way Abbey Park Romsey Hampshire SO51 9DH England Tel: +44 (0) 1590 689699 Fax: +44 (0) 1590 610072 www.bandgservice.co.uk © Brookes and Gatehouse Ltd. 2003 HB-0912-01 B&G RaceVision2 User Manual Radio Frequency Emissions Statement Federal Communications Commission (FCC) Statement Properly shielded, grounded cables and connectors have been provided with this equipment and must be used to ensure proper functionality and compliance with FCC rules. Unauthorized changes or modifications could void the user's authority to operate the equipment. This device complies with Part 15 of the FCC Rules. Operation is subject to the following two conditions: This device may not cause harmful interference, and This device must accept any interference received, including interference that may cause undesired operation. Copyright All rights reserved. No part of this manual may be reproduced or transmitted in any form or by any means including photocopying and recording, for any purpose without the express written permission of B&G. Information in this document is subject to change without notice. B&G reserve the right to change or improve its products and to make changes in the content without obligation to notify any person or organization of any such change. Trademarks B&G, RaceVision and RaceVision2 are the trademarks of Brookes & Gatehouse Ltd. Brookes & Gatehouse Ltd. is a wholly owned subsidiary of YEOMAN Group plc. . B&G RaceVision2 User Manual B&G RaceVision2 User Manual Contents CONTENTS INTRODUCTION ....................................................................................1 RaceVision2.................................................................................................................. 1 RaceVision2 Features ............................................................................................. 1 Wireless Port Features............................................................................................ 1 Important notes............................................................................................................ 1 Product Purpose...................................................................................................... 1 Technical Support.................................................................................................... 2 Product Configuration.............................................................................................. 2 Exterior features .......................................................................................................... 6 On/Off switch ........................................................................................................... 6 Docking connector................................................................................................... 7 Battery compartments ............................................................................................. 7 Bottom guide pin holes ............................................................................................ 8 Tips for proper use and care of your computer........................................................ 8 HARDWARE OPERATION ....................................................................9 General Operation........................................................................................................ 9 Turning on the unit................................................................................................... 9 Pen operations ........................................................................................................ 9 Battery use and care.............................................................................................. 10 Safety and handling considerations for your batteries........................................... 14 Removable hard drive ........................................................................................... 15 Connectivity................................................................................................................ 16 Mini Port Replicator ............................................................................................... 16 Angled Port replicator (optional) ............................................................................ 16 Bulkhead Docking Station (optional) ..................................................................... 18 SOFTWARE OPERATION ...................................................................19 Windows XP Tablet PC Edition................................................................................. 19 Tablet and pen settings ......................................................................................... 19 Screen rotation ...................................................................................................... 19 Adjusting screen brightness .................................................................................. 19 Handwriting using the Input Panel......................................................................... 20 PERFORMANCE AND MAINTENANCE ..............................................23 Monitoring your battery .......................................................................................... 23 Using power schemes ........................................................................................... 24 Standby.................................................................................................................. 24 Hibernation ............................................................................................................ 24 Other Questions about Windows XP Tablet.......................................................... 24 RaceVision2 Utilities.............................................................................................. 25 i B&G RaceVision2 User Manual Contents B&G WIRELESS PORT .......................................................................27 Overview ................................................................................................................ 27 Installation Template.............................................................................................. 27 Location ................................................................................................................. 27 Connection............................................................................................................. 29 Setup...................................................................................................................... 30 FREQUENTLY ASKED QUESTIONS ..................................................31 WARRANTY INFORMATION ...............................................................35 NOTICES..............................................................................................39 Copyright................................................................................................................ 39 Disclaimers ............................................................................................................ 39 Trademark Acknowledgments ............................................................................... 40 ii B&G RaceVision2 User Manual Introduction INTRODUCTION RaceVision2 Congratulations on choosing the B&G RaceVision2 system with B&G Wireless Port - the only available Wireless, fully Ruggedised and Waterproof Tablet PC specifically engineered for use as the ultimate yacht-racing tool. When coupled with the B&G Hercules system, whether racing around the buoys or around the world, no serious navigator should be forced to work without one. RACEVISION2 FEATURES • • • • • • • • • Highly Rugged, Fully Sealed Aluminium Housing MIL-STD-810F IP67 Rating Transflective Display Microsoft Windows XP Tablet PC Edition Deckman for RaceVision2 tactical software Optional Port Replicator and Bulkhead Docking kits available Dual Hot Swappable Batteries For Continuous Use Wireless link to B&G Wireless Port WIRELESS PORT FEATURES • • • Rugged ABS case Wireless link to B&G RaceVision2 Direct Serial link to B&G RS232 port Important notes PRODUCT PURPOSE The RaceVision2 Tablet PC has been designed and configured for a sole purpose, as a yacht navigational and tactical tool on board a yacht whether Power or Sail, Cruising or Racing. 1 B&G RaceVision2 User Manual Introduction Use of the RaceVision2 for other purposes such as a personal computer for everyday use may result in poor performance when used for its intended purpose. rd Addition of any 3 party software may impair performance of the RaceVision2 and ability to service; therefore B&G draws your attention to the Warranty statement, Section 5, Para (iv). B&G advises against the loading and use of software such as games and other non-essential products that demand system resources. TECHNICAL SUPPORT B&G Advises the Warranty statement is thoroughly studied before use of the product. The following should be used for technical support for each relevant portion of the product. WINDOWS XP TABLET EDITION • www.microsoft.com/tabletpc C-MAP CHARTING • www.c-map.com GENERAL • email: [email protected] PRODUCT CONFIGURATION The RaceVision2 and its supplied Software components are highly dependant on passwords and product codes. It is advisable to retain these codes in a safe place. Default settings for windows logon are: User name: Password: Rights: RV2 <none> Administrator 2 B&G RaceVision2 User Manual Introduction B&G will endeavour to retain original codes for Windows XP Tablet Edition, C-MAP and Deckman for Windows, however B&G or its agents hold no responsibility for the loss or corruption or user error with respects to these codes. Should the product become unusable due to the loss of these codes for the RaceVision2, all costs involved in the re-purchase of codes will not be borne by B&G or it’s agents. The pre-installed software relies on a set directory structure, B&G strongly recommends that no changes are made to the directory structure of the pre-installed software. Re-installation or configuration of software is not covered by the limited warranty. Should the product require service, whether warranty or non-warranty, the product will be returned in full working order, with all software configured as shipped from new. It is the responsibility of the user of the product to ensure proper backups of critical files, and the re-installation of any user configured programs or files. The RaceVision2 system has been configured to operate with the following settings B&G HERCULES WAYPOINT > CROSS TR NM, CALIBRATE > CALVAL 1 = 0 WAYPOINT > CROSS TR NM, CALIBRATE > CALVAL 2 = 6.2 DECKMAN FOR WINDOWS gmenu > Configure Comms: Baud rate Parity Data bits Stop bits 9600 Even 7 1 3 B&G RaceVision2 User Manual Introduction Standard features Your RaceVision2 includes the following specifications: PROCESSOR • 800 MHz Mobile Intel® Pentium® III processor-M with enhanced Intel® Speedstep® Technology • 512 KB L2 cache on-die • System Bus 133 MHz CORE LOGIC • Intel 830MX chip set MEMORY • 256 MB SO DIMM module VGA • • 4 MB Video RAM 1 SVGA Port on docking station HARD DISK STORAGE • 20 GB shock-mounted rotating hard disk STORAGE • USB compatible FDD or CD-ROM devices SOFTWARE • Microsoft Windows XP Tablet PC Edition • Deckman for Windows RV2 Edition • C-MAP digital vector charting • Phoenix® Flash BIOS, 6.0 DISPLAY • 10.4" 800x600 active matrix colour display transflective (sunlight readable) • Active backlight control turns backlight off when not needed 4 B&G RaceVision2 User Manual Introduction DIGITISER TOUCH TECHNOLOGY • Proximity sensing high resolution electromagnetic digitiser using dedicated passive pen • Toughened glass panel with no surface coatings that can be damaged or wear with use • More than 1,000 dpi resolution • Right and left mouse button emulation • Tethered for right or left-hand use I/O INTERFACES B&G WIRELESS PORT • Connection to Hercules Performance Processor • 12v DC input • DC output to RaceVision2 Display STANDARD MINI PORT REPLICATOR • Waterproof when connected • DC power input • USB Accessories The following accessories are not included, but are available for the RaceVision2: DOCKING • Optional Bulkhead Docking (full function for Nav station environment) ANGLED PORT REPLICATOR (SEE PAGE 16) • Office stand type replicator • 1 serial port • 1 USB port • 1 EPP parallel port • 1 SVGA video • 1 AC power connection • 1 PS/2 keyboard/mouse port POWER • 110/240 VAC 50/60Hz mains power supply 5 B&G RaceVision2 User Manual Introduction Exterior features RIGHT SIDE VIEW ON/OFF SWITCH On/Off Switch Turn the computer on by quickly depressing the yellow on/off button on the upper right-hand side of the computer (approximately ½ to 1 second). After the computer boots up, pressing the on/off switch will toggle the backlighting on/off. When the RaceVision2 is operating, the side switch will function according to the selection in the XRT Utility. Holding the on/off button down for a longer period of time (4-5 seconds) causes an emergency forced shut down of the computer. 6 B&G RaceVision2 User Manual Introduction REAR VIEW Docking Connector Hard Drive Compartment Battery Compartments DOCKING CONNECTOR The docking connector provides for external communications with the unit. It connects to the Mini Port replicator, the Angled Port Replicator or the Bulkhead Docking Station. To retain the water resistance of the RaceVision2 tablet the mini-port replicator must be installed with either the charge lead or blanking plug fitted. Care should be taken to ensure that the sealing o-ring is in place. BATTERY COMPARTMENTS There are two battery compartments designed for convenient, hot swappable battery replacement while in the field. See the “Battery use and care” section of Hardware Operation (page10) for instructions on changing batteries. 7 B&G RaceVision2 User Manual Introduction BOTTOM VIEW Bottom Guide Pin Holes BOTTOM GUIDE PIN HOLES The bottom guide pin holes are used to align the computer when placed in a Bulkhead Docking Station. Simply insert the computer onto the gauge ball guide pins and tilt the computer back until the docking connectors engage. Tips for proper use and care of your computer The RaceVision2 is a rugged field computer, but it is an electronic device and reasonable precautions should be taken: • • • • • Don’t subject the computer to extreme heat by laying the computer down with the display facing brilliant sun without adequate ventilation. Don’t leave the computer in temperatures below -30°C. Don’t place tools or heavy objects on top of the computer. Avoid severe impacts, especially on the display glass. Don’t try to take the computer apart. Special tools are required to disassemble the computer. 8 B&G RaceVision2 User Manual Hardware HARDWARE OPERATION General Operation TURNING ON THE UNIT Turn the computer on by quickly depressing the yellow on/off button on the upper right-hand side of the computer (press for ½ to 1 second). Note When turning on the machine, DO NOT press the on/off button twice in rapid succession or hold the on/off button down. Holding the on/off button down for a longer period of time (4-5 seconds) causes an emergency forced shut down of the computer. The on/off button is recessed to prevent accidentally turning the unit on or off. The RaceVision2 will perform its self-check routines during the start-up process. PEN OPERATIONS The pen is the primary screen navigation and data entry tool for the RaceVision2. Without a keyboard attached, the pen is the only means of communicating with the computer. Do not lose or misplace the pen. The pen is usually tethered to its carrying case. Attaching the tether to one of the zippers on the carrying case with a split ring allows the tether to be anchored on either side of the computer. By shifting the position of the zipper, the tethered pen is convenient for right or left-handed users. All users are encouraged to purchase a spare pen as a backup. To activate the tip switch, simply press the tip of the pen against the display. This is similar to clicking the left button of a mouse. Double clicking is accomplished by double tapping with the pen. Move an icon by pressing the pen directly overhead and dragging it to the desired destination, keeping the pen in constant contact with the display. To right-click the display tap and hold the pen on the screen for approximately 2 seconds, Windows XP tablet edition recognises this as a right-click and will execute the relevant action for this. 9 B&G RaceVision2 User Manual Hardware Tapping the pen requires only light to moderate pressure. It is possible to damage the pen by pounding the tip against the display with force. Most problems using the pen are related to tapping speed and the tapping area size. When using XP Tablet PC Edition, attributes related to use of the pen (e.g. tap speed) can be adjusted by clicking on Control Panel, Tablet and Pen Settings, and then the Pen Options tab. You can also improve handwriting recognition accuracy by indicating if you are right or left handed on the Settings tab. The RaceVision2 utilizes a proximity-sensing electromagnetic digitiser. This component tells the computer the exact position of the pen. The computer senses the pen as it nears the display and the cursor appears when the pen is approximately 2cm away. This allows visibility of the exact location of input before making actual contact with the display. The location of the cursor on the display is the location of input regardless of the location of the pen tip. The cursor and the pen tip should be closely aligned when the pen is in contact with the display. If the pen and the cursor are out of alignment, click on Control Panel, Tablet and Pen Settings and go to the Settings tab where you can calibrate the screen for both landscape and portrait orientations. Confirm the display is on the appropriate setting before attempting to realign the pen. BATTERY USE AND CARE The Lithium-Ion batteries used in your RaceVision2 computer offer the best technology available today. These 'Smart Batteries' provide RaceVision2 users with the greatest power density and the most accurate power meter possible. To achieve the best possible performance from your batteries, we recommend using and maintaining the batteries in accordance with the instructions provided below. 10 B&G RaceVision2 User Manual Hardware GETTING STARTED WITH YOUR NEW BATTERIES Your unit was shipped ready for operation with two Lithium Ion batteries freshly installed at the factory. Due to current regulations regarding shipment of Lithium Ion batteries, your batteries will arrive in a partially charged condition, typically with a maximum charge of 30%. We recommend that you fully charge your batteries before using them. If you do not plan to deploy your computer immediately, please be aware that the batteries self-discharge at a slow rate, typically less than 10% per month at normal temperatures. HOW TO INSTALL NEW BATTERIES The RaceVision2 has the capability to run on one or two batteries. The unit does not require both batteries to run. The two-battery design allows users to hot swap batteries without turning the computer off. To install or replace a new battery, turn the round knob on the back of the unit. The knob holds the batteries in place and is designed so the batteries cannot be taken out at the same time. Simply turn the knob until the quarter piece exposes the corner of the battery that is to be replaced. A lip on the battery aids for easy removal. Install the new battery by placing it into the compartment and turning the knob to cover the edges of both batteries. 11 B&G RaceVision2 User Manual Hardware WHEN TO RECHARGE BATTERIES It is imperative to monitor the battery status from the Windows task bar to ensure you do not unexpectedly run out of battery power. The supplied on-deck charging cable is designed to be used to charge the batteries when the RaceVision2 is in use. HOW TO RECHARGE YOUR BATTERIES The RaceVision2 batteries automatically fast charge any time the RaceVision2 is connected to an external power source. This is accomplished using either the RaceVision2 internal battery charger or an approved power source/battery charger. To recharge the battery using the On Deck power supply, connect the DC power lead to the Mini Port Replicator; ensuring the connector is firmly connected. Charging will start immediately. The RaceVision2 is fully functional as it charges. Using the unit as it charges will only slightly lengthen the recharging process. Don’t be alarmed if batteries feel warm to the touch during this process. It is normal for a battery to become warm during the charging and discharging process. Caution The RaceVision2 requires at least 14.5 v DC for fast charging. Do not use any external power source other than the B&G AC or DC adapters provided with the RaceVision2; permanent damage to the batteries or computer may occur if the unit is exposed to excessively high or low supply voltages. HOW TO TELL WHEN BATTERIES HAVE FINISHED CHARGING When charging, the power meter on the Windows task bar will indicate that the batteries are being charged. Once the Charge in each battery reaches 100%, the batteries are fully charged. HOW TO INCREASE BATTERY "RUN TIME” The total run-time of the battery is dependent on a variety of factors including temperature, backlight requirements and computer usage. 12 B&G RaceVision2 User Manual Hardware Your RaceVision2 has been configured for optimum battery performance for its intended use. Modifications to the default power management settings within Windows XP Tablet may reduce battery life or system performance. The default power management settings are as follows, these are the recommended settings for the RaceVision2: BATTERY • Screen Off • HDD Off • Standby • Hibernate 5 mins 15 mins 60 mins 3% battery left POWER SUPPLY • Screen Off • HDD Off • Standby • Hibernate 15 mins Never Never Never Note Please see page 24 for instructions on Power Management within Windows XP Tablet Edition WHEN TO REPLACE YOUR BATTERY Battery life is dependent on battery usage. Every time a battery is fully charged and discharged, it decreases the amount of energy stored in the battery. To determine if the battery is past its prime, first check the date code on your battery. Batteries beyond one year of service may experience shorter run times. B&G recommends replacing your batteries once a year or every 400-500 charge/discharge cycles for optimal battery performance. 13 B&G RaceVision2 User Manual Hardware WHERE TO PURCHASE REPLACEMENT BATTERIES The RaceVision2 uses long lasting Lithium Ion batteries that are custom made. If you need to purchase replacement batteries for your RaceVision2 computer contact B&G. Do not substitute any other batteries. Substituting batteries may result in a void warranty. HOW TO STORE BATTERIES WHEN THEY ARE NOT IN USE The following storage tips will help you optimise the capacity and performance of your batteries. • • • • • If the battery will not be in use for a month or longer, it is recommended that it be removed from the computer for storage. Store batteries in a cool, dry place. Do not leave batteries in direct sunlight during the summer months or any other unusually hot location. Do not expose battery terminals to metal objects or moisture, which may short-circuit your battery. For long-term storage, store batteries below 50% state of charge because the deterioration of battery capacity is slower at lower state of charge. However, do not store batteries in a fully discharged state. SAFETY AND HANDLING CONSIDERATIONS FOR YOUR BATTERIES To make the batteries as safe as possible, B&G has incorporated several built in safety features to protect the pack. The safety circuit in your battery cannot protect against handling abuse. Please use the following safety rules when handling and using Lithium Ion batteries. • • • • • • Do not expose the batteries to extremely high temperatures. Do not dispose of batteries in fire. Do not short circuit the battery or reverse polarity. Avoid placing batteries around metal objects such as keys, pocket change, paper clips and jewellery. Do not crush, dent or allow any deformation of the battery. Do not disassemble or open the batteries or try to alter or bypass the safety circuit. Avoid exposing the batteries to electrostatic discharge. Avoid extreme shock and vibration to the battery. Avoid dropping the battery. 14 B&G RaceVision2 User Manual Hardware • • Do not use or connect the battery to any other devices. Do not allow batteries to remain discharged for long periods of time. DISPOSING OF YOUR BATTERIES The batteries used in the B&G RaceVision2 Computers are not considered hazardous waste by EPA regulations, however local regulations may require specific methods of disposal. We strongly encourage recycling and are happy to recycle batteries for you. Please contact B&G for details. BATTERY TIPS FOR THE BEST PERFORMANCE • • • • • Fully discharge your battery before recharging. Fully charge within 24 hours of discharge. Battery charging should be done at temperatures between 0°C to +45°C, preferably room temperature. Discharging should be done at temperatures between -30°C to +55°C, preferably room temperature. Store your battery at temperatures between -20°C to +45°C. Do not store batteries in fully discharged states. REMOVABLE HARD DRIVE The hard drive compartment allows field upgrades or repairs without opening the RaceVision2 case. Caution You should not open the hard drive compartment without the proper authorisation from B&G. Any unauthorised tampering of the hard drive or cover will result in a void warranty. 15 B&G RaceVision2 User Manual Hardware Connectivity MINI PORT REPLICATOR Generally connection with the RaceVision2 is via the Mini Port Replicator included with the system. This provides a standard USB port for peripherals and a DC power supply input connector. ANGLED PORT REPLICATOR (OPTIONAL) The following features are available on the angled port replicator. Keyboard Thumb Screws LPT 1 VGA USB COM1 Docking Connector External Power 16 B&G RaceVision2 User Manual Hardware MALE DOCKING CONNECTOR The male docking connector is inserted into the female docking connector on the back of the computer to activate all ports in the port replicator. EXTERNAL POWER Use only the power supplies provided especially for the RaceVision2, which supply the required DC power from a standard AC outlet. KEYBOARD Industry standard 5 din PS2 style keyboard connector. LPT 1 Industry standard 25-pin Centronics compatible parallel connector. COM 1 Industry standard DB-9 serial connector. USB Industry standard Type A USB (v1.1) connector THUMB SCREWS Thumbscrews secure a positive connection. Caution Insert the port replicator fully before engaging thumbscrews. Be careful not to over tighten thumbscrews. The Angled Port Replicator also doubles as a desktop stand for the RaceVision2. Simply press the male docking connector on the port replicator into the female docking connector on the back of the unit. The connectors are correctly oriented and only fit in one direction. Make sure the connector is fully inserted confirming the port replicator is a snug fit against the back of the computer. Turn the thumbscrews in a clockwise direction to ensure a reliable, positive connection. Do not over tighten. 17 B&G RaceVision2 User Manual Hardware BULKHEAD DOCKING STATION (OPTIONAL) A Bulkhead Mounted Docking Station is available for use of the RaceVision2 mounted at the chart table (for example). The use of this Docking Station gives normal peripheral attachment options including keyboard, USB etc. Caution Do not connect port replicators to the computer while power is attached to the port replicator. Attach the port replicator and then attach the power to the port replicator. 18 B&G RaceVision2 User Manual Software SOFTWARE OPERATION This chapter describes some of the unique features and benefits of the Microsoft’s XP Tablet PC Edition software installed on the RaceVision2. Windows XP Tablet PC Edition TABLET AND PEN SETTINGS Windows XP Tablet PC Edition lets you customize the tablet and the tablet pen to suit the way you work. Not all users have to use the same Tablet and Pen Settings. Individual users can save their own settings. Attributes related to use of the pen can be adjusted by clicking on Control Panel, Tablet and Pen Settings. In this section you can: • • • • • • Change the screen orientation between landscape and portrait modes. Set the pen for left- or right-hand use. Calibrate the display based on how you hold the digital pen. Change the default settings of the hardware buttons on Tablet PC. Change how a pen matches mouse movements, such as single-click, double-click, right–click, and hover. Set handwriting-recognition language. SCREEN ROTATION Tablet PC supports rapid display rotation between portrait and landscape modes without requiring the user to restart the computer. That makes it easy for users to work in either mode according to their preferences. To rotate the screen use the XRT utility found in Start Menu_Programs. ADJUSTING SCREEN BRIGHTNESS The brightness of your Tablet PC screen is often the number one consumer of power, so you can conserve battery power by turning down the screen brightness on your RaceVision2. You can adjust the default settings for both AC and DC power. When you are plugged into AC power, your screen can be at its brightest, and when you unplug your computer, your screen will automatically dim to conserve power. 19 B&G RaceVision2 User Manual Software HOW DO I ADJUST THE SCREEN BRIGHTNESS ON MY RACEVISION2? The screen brightness is controlled via the XRT Utility program WHEN SHOULD I CALIBRATE THE PEN? If you change Screen Orientations or sitting positions, etc. it may be necessary to recalibrate the pen settings. The pen should be calibrated any time options in the tablet and pen settings are changed. HOW DO I CALIBRATE THE TABLET PC PEN? • • • • • Go to Start, Control Panel, Tablet and Pen Settings Tap the Settings tab Under Calibration, tap the name of the screen orientation for which you would like to calibrate your tablet screen. Tap Calibrate Follow the on-screen instructions for calibrating the screen Note You must calibrate the screen for each screen orientation separately. HANDWRITING USING THE INPUT PANEL One way to write with the digital pen when you're not using your keyboard and mouse is by going to the Input Panel. The Input Panel has two views, the writing pad and the keyboard. You can input text into applications using your own handwriting on the writing pad or tap in characters using your pen with the on-screen keyboard. By default, the Tablet PC Input Panel is hidden when you first start, but is easily opened. HOW TO OPEN THE INPUT PANEL Click the Input Panel button on the task bar. The Tablet PC Input Panel opens. The Writing Pad and on-screen Keyboard are shown below. To hide the Input Panel, click the Input Panel button again. 20 B&G RaceVision2 User Manual Software THE WRITING PAD ON-SCREEN KEYBOARD HOW TO CONVERT HANDWRITING TO TEXT USING THE INPUT PANEL The Input Panel has a tool that helps convert your handwritten text into typed text by identifying words that may have been recognized incorrectly and by giving you a list of alternative words. It's called Text Preview. TO PREVIEW AND CONVERT TO TYPED TEXT: • • • • • On the Tools menu of the Input Panel, click Text Preview. Write in the writing pad, and the text appears as typed text above the Input Panel. Correct any mistakes in recognition. Click the Send button in the right of the preview pane to insert your text in the current application. To send the text to a different application, click the open application so that it becomes the current window. This can be any application, including a simple command line. 21 B&G RaceVision2 User Manual Software HOW TO IMPROVE HANDWRITING RECOGNITION • • • • • • • • • Calibrate the tablet PC pen and screen Hold the tablet pen the same way that you hold a pen or pencil when writing on paper Hold the pen near the tip and rest your hand on the screen Write using cursive letters in a straight line Avoid printing all uppercase letters Write legibly, at a constant speed with even spacing between letters and words Write uppercase letters larger than lowercase letters Avoid empty spaces Avoid putting additional words, diagrams, or drawings within existing handwriting in a note HOW TO SET THE PEN AND SCREEN FOR LEFT-HANDED USERS The tablet pen and screen settings have a setting for left or right-handed users. Follow these steps to change handedness settings. • • • Open Control Panel, Tablet and Pen settings. Under Handedness, select right-handed or left-handed. Under Menu Location, select right-handed or left-handed. HOW TO USE THE PEN TO WRITE IN MICROSOFT EXCEL OR WORD FILES In order to use the Tablet PC features in these applications, you must obtain the Microsoft Office XP Pack for Tablet PC. This is available only from Microsoft's website. If you use the pen to write in Microsoft Word or Excel, and you are sharing the file with another user who does not have Windows XP Tablet PC Edition, they will be able to see the ink comments if they are using Office 95 or a newer versions. However they will not be able to do anything with the document such as editing in ink, etc. 22 B&G RaceVision2 User Manual Software PERFORMANCE AND MAINTENANCE MONITORING YOUR BATTERY You can easily monitor your battery to see how much power you have available while you are working away from your desk. To check your battery power if you are running on battery power, doubletap the battery icon in the notification area of the Windows taskbar. The battery icon appears only when your Tablet PC is running on battery power. You can monitor your battery as it charges to see when it is fully charged. CHECKING BATTERY POWER To check your battery power if you are running on AC power and charging your battery: • • • • • On the taskbar, tap the Start button, and then Control Panel. Tap Performance and Maintenance, and then tap Power Options. Tap the Power Meter tab. Total battery power remaining is shown under Power status. Note: On the Advanced tab you can select the Always show icon on the taskbar check box if you want to see a power status icon in the notification area at all times. Use a right-click equivalent on the power status icon to open the Power Meter. SETTING THE BATTERY ALARM You can set a warning alarm that is activated when your battery falls below the levels you have defined as low and critical. You can change the battery level at which the alarm or message is activated. • • • • • On the taskbar, tap the Start button, and then tap Control Panel. Tap Performance and Maintenance, and then tap Power Options. Tap the Alarms tab. Under Low battery alarm and Critical battery alarm, specify the settings that you want by moving the slider. Tap Alarm Action to select the type of alarm notification and resulting action you want. 23 B&G RaceVision2 User Manual Software USING POWER SCHEMES Power schemes are a collection of settings that manages the power usage of your computer. The default power schemes that the RaceVision2 is set to for maximum performance are: Screen off HDD off Standby Hibernate Battery Power Battery Power Battery Power Battery Power 5 mins 15 mins 15 mins Never 60 mins Never 3% Battery remaining Never STANDBY Standby is a low-power state in which your monitor and CPU turn off. When you want to use the computer again, it comes out of standby quickly and your desktop is restored exactly as you left it. Use standby to save power when you will be away from the computer for a short time while working. HIBERNATION Hibernation is a state in which your computer shuts down to save power but first saves everything in memory on your hard disk. When you restart the computer, your desktop is restored exactly as you left it. Use hibernation to save power when you will be away from the computer for an extended time. OTHER QUESTIONS ABOUT WINDOWS XP TABLET CAN USER RIGHTS LIMIT FUNCTIONALITY OF WINDOWS XP TABLET PC EDITION? The same user rights that apply to Windows XP Professional also apply to Windows XP Tablet PC Edition. 24 B&G RaceVision2 User Manual Software CAN I REINSTALL OR REMOVE ONE OF MY TABLET PC COMPONENTS? Tablet PC components cannot be independently installed, removed, or reinstalled. RACEVISION2 UTILITIES The RaceVision2 comes with a Utility program that provides additional functionality to your computer. To launch the Utilities program, click on the icon found in the quick launch bar. If the icon is not found, you can launch the program by clicking on START, ALL PROGRAMS, XRT CONTROL UTILITIES. MANUAL BRIGHTNESS ADJUSTMENT The brightness slider control allows you to manually adjust the backlight brightness. Click on the bar and slide it to the left or right to achieve the desired brightness. 25 B&G RaceVision2 User Manual Software SIDE BUTTON FUNCTION The Side Button Option allows you to have the system respond to the Windows side button options, or toggle the backlight on & off. To have the side button function set to Windows defined options, click on the “Windows Defined” button. Note: Windows side button options can be found under Control Panel / Power Options / Advanced / Power Button. To have the side button set to toggle the backlight on and off, click on the “Back Light” option (this is the default setting). 26 B&G RaceVision2 User Manual Wireless Port B&G WIRELESS PORT OVERVIEW The B&G Wireless Port connects to the RS232 interface on the B&G Performance Processor and provides a wireless link between the B&G system and the RaceVision2 tablet. INSTALLATION TEMPLATE 148 mm 120 mm 88 mm CLEARANCE 7.8 mm (4 off) 160 mm Allow at least 50mm clearance for cables Note This drawing is not to scale LOCATION The Wireless Port should be installed in a dry, accessible area away from the potential shielding effects of other electical and electronic devices which may reduce the signal strength and consistency of the wireless communications. Consider cable access when choosing a suitable position in the yacht. 27 B&G RaceVision2 User Manual Wireless Port Due to the characteristics of wireless communications a small alteration in mounting position can make a large difference in signal strength, B&G recommend that the signal strength and range of the RaceVision2 system is checked before deciding on the final location of the Wireless Port. The Wireless Port is mounted using the four self-tapping screws supplied (alternative screws can be used if these are more appropriate for the installation). The unit should be mounted with the cable exits pointing downwards. Cables should be retained by the stress relief glands on the case. Note The B&G Wireless Port is supplied with a special connector strip tool. This tool must be the only tool used to open the terminals for insertion or removal of the wiring. Any other tool may permanently damage the connector strip, resulting in failure of the system 28 B&G RaceVision2 User Manual Wireless Port CONNECTION 1 2 3 4 5 6 7 8 9 10 11 12 13 14 Route cables around the Wireless Module WIRELESS MODULE 12V Power in RS232 Lead (to B&G Performance Unit) 15V Power out Terminal Function Description Cable Colour 1 2 3 4 5 6 7 8 9 10 11 12 13 14 +12v 0v Vout SW Vout SW 15v Output 0v DSR DTR RXD RTS TXD CTS Ground N/C Power Supply 135-0A-096 Red Blue Link 3 and 4 to disable 15v output Red & Orange Blue & Black Not Used Not Used Blue Green Red Violet Black Not Used N/A RV2 Supply/Charge BGH163003 RaceVision2 RS-232 cable 135-0A-171 Not Used Performance Processor Terminal Not Used Not Used Not Used Not Used Not Used Not Used Not Used Not Used 10 7 9 8 11 Not Used Notes 1. 12v Power supply - B&G recommend the installation of a 5A Circuit Breaker on the power supply. 2. 15v Power output - Ensure that all cables described above are connected to terminals 5 and 6, failure to do so may cause incorrect operation or damage to the unit. 29 B&G RaceVision2 User Manual Wireless Port 3. Vout SW - It is possible to disable the 15v output by linking terminals 3 and 4, this can be done directly on the terminals or via an external switch (not supplied). 4. RS232 connections - ensure all cables are connected as described above, B&G recommend the use of the stated cable. SETUP The Wireless Port is factory set to operate at 9600 baud, 7 data bits, 1 stop bit, even parity. 30 B&G RaceVision2 User Manual Frequently Asked Questions FREQUENTLY ASKED QUESTIONS Following is a list of common questions and answers. If you don’t see an answer to your question here, please contact the relevant B&G Technical Support location: B&G (UK/REST OF WORLD): • • • Telephone: Fax: e-mail: +44 1794 518448 +44 1794 518077 [email protected] B&G USA: • • • Telephone: Fax: e-mail: +1 (727) 540-0229 +1 (727) 540-0281 [email protected] B&G FRANCE: • • • Telephone: Fax: e-mail: +33 546 44 0101 +33 546 34 3007 [email protected] WHAT OPTIONS ARE AVAILABLE FOR LOADING SOFTWARE INTO THE RACEVISION2? • • • USB Floppy Drive USB CD-ROM USB Solid State Memory Sticks HOW DO I INSTALL DRIVERS FOR PERIPHERAL DEVICES SOLD BY B&G? • Device drivers for peripherals that B&G distributes reside on the RaceVision2 HDD where they can be installed as needed. HOW DO I INSTALL DRIVERS FOR PERIPHERAL DEVICES NOT SOLD BY B&G? • Device drivers for peripherals not distributed by B&G will require loading via one of the options listed above. 31 B&G RaceVision2 User Manual Frequently Asked Questions HOW DO I ACTIVATE THE “SCREEN KEYBOARD”? • With Windows XP Tablet PC, click the Input Panel button on the task bar. The Tablet PC Input Panel opens. HOW CAN HAND WRITER RECOGNITION BE DISABLED? • For XP Tablet PC Edition, the handwriting recognition cannot be disabled. WHAT DO I DO IF THE UNIT LOCKS UP OR FREEZES WHILE UNDER WINDOWS? • In the event that Windows locks up and you lose control of screen activity, you can depress the on/off switch twice for a CTRL ALT DEL function or hold the side power button for a period of 4-5 seconds to force a “hardware shutdown”. HOW DO I CLEAN THE DOCKING CONNECTOR ON THE BACK OF THE RACEVISION2? • A non-metallic bristle brush can be used to sweep out any dust or foreign particles HOW DO I CLEAN THE GLASS ON THE FACE OF THE UNIT? • A non-abrasive glass cleaner can be used to clean the display glass. WHAT DO I DO WHEN THE PEN GETS OUT OF ALIGNMENT? • • When using Windows XP Tablet PC Edition, the pen should be recalibrated any time you change Screen Orientations or sitting positions. To re-calibrate go to Start, Control Panel, Tablet and Pen Settings. Tap the Settings tab. Under Calibration, tap the name of the screen orientation for which you would like to calibrate your tablet screen. Tap Calibrate. Follow the on-screen instructions for calibrating the screen. You must calibrate the screen for each screen orientation separately. WHAT IF THE PEN STILL WILL NOT ALIGN? • Check that a user has not altered the Windows Display settings to a screen resolution other than factory default. If so, adjust the setting to factory default; reboot the unit and attempt pen alignment. 32 B&G RaceVision2 User Manual Frequently Asked Questions WHAT CAN I DO WHEN THE “START” BUTTON DISAPPEARS? • In pen computing, it is not uncommon for the user to inadvertently resize the task bar so that it is not visible on the screen. • First, attempt to recover the start button and task bar by moving around the edges of the display to see if you will get a double arrow. If you get a double arrow, simply drag the task bar to the size you need. • If not, follow these directions (note: you will need a keyboard to perform this function. Do not attempt to use the pen during this process. 1. 2. 3. 4. 5. 6. 7. • Press the <CTRL>, <ESC> keys in combination to display the “Start” menu. Press the <ESC> button and the menu will disappear. You have now placed the focus on the “Start” button. Press <ALT>, <SPACEBAR> keys in combination to display a context menu. Use the cursor keys to navigate in the context menu and highlight “Size”. Press <ENTER> and the pointer will move to the middle of the taskbar along the edge of the display and become a two-way arrow. Using the cursor key, size the task bar until it is the size you prefer. Press the <ENTER> key to set the task bar size. To avoid this problem in the future, try sizing the task bar to be larger than the default. This can be done at your discretion. Windows XP also gives you the option of locking the task bar so this will not happen. B&G highly recommends locking your taskbar if you are using Windows XP. To lock your taskbar: 1. 2. 3. Right click on the taskbar. Select the properties tab. Under task bar tab menu, check “lock the taskbar.” WHAT DO I DO WHEN THE BATTERY DISCHARGES AND WILL NOT CHARGE IN THE UNIT? • There are several fused circuits in the RaceVision2 designed to protect the core electronics. In the event that the unit will not initiate the charge cycle, there may be a blown fuse in the circuit. See Battery Use and Care in Chapter 2 for more information on charging your battery(s). 33 B&G RaceVision2 User Manual Frequently Asked Questions HOW CAN USB BE UTILISED IN THE RACEVISION2? • The RaceVision2 is supplied with a USB lead for the mini port replicator, and the angled port replicator has a USB connection. This USB connection can be used for a wide variety of USB type devices. (Note: does not support USB 2.0) 34 B&G RaceVision2 User Manual Warranty Information WARRANTY INFORMATION This chapter outlines coverage, terms and conditions of B&G’s Limited Warranty and how to obtain warranty service. The standard B&G Limited Warranty is valid for one year from the date of purchase. Extended warranty protection is available for up to four additional years. B&G RACEVISION2 - LIMITED WARRANTY 1. WHAT IS COVERED BY THIS WARRANTY B&G Ltd. warrants for the duration of this limited warranty (“Warranty”) that B&G’s products, which are comprised of the RaceVision2 and all accessories are free from defects in material and workmanship under normal use and service subject to the terms and conditions set out below. 2. LENGTH OF WARRANTY The Warranty is valid for a period of one (1) year for Products and Accessories, from the original date of sale from B&G. During any such period, B&G will, at its option, either repair or replace with new or “like new” used parts any of the Products, Accessories or Replacement Products sold by B&G which prove to be defective, provided that such Products or Accessories are returned in accordance with the terms of this Warranty. 3. TERMS AND CONDITIONS (a) This Warranty applies to the retail purchaser or lessee of Products and Accessories that have been properly installed, used and serviced according to the specifications provided and practiced by B&G. (b) Damage due to abuse, accident, misuse, modification, misapplication, or damage as a result of shipment or improper service cancels all obligations of B&G under this Warranty. (c) THIS WARRANTY IS IN LIEU OF ALL OTHER WARRANTIES OR CONDITIONS, WHETHER ORAL OR WRITTEN, EXPRESSED OR IMPLIED, WARRANTIES OR CONDITIONS OF MERCHANTABLE QUALITY AND FITNESS FOR A PARTICULAR PURPOSE AND THOSE ARISING BY STATUTE OR OTHERWISE IN LAW OR FROM THE COURSE OF DEALING IN OR USAGE OF TRADE. SOME JURISDICTIONS DO NOT ALLOW THIS LIMITATION, SO THE ABOVE EXCLUSION MAY NOT APPLY TO YOU. 35 B&G RaceVision2 User Manual Warranty Information (d) 4. This Warranty and the statute of limitations shall run concurrently with any acceptance period. No suit, litigations, or action shall be brought based on the alleged breach of this Warranty or implied warranties more than two (2) years after the date of purchase in those jurisdictions allowing such a limitation; otherwise, no such action shall be brought more than two (2) years after the expiration of this Warranty. HOW TO OBTAIN WARRANTY SERVICE (a) Immediately notify B&G Ltd or a B&G Agent of problems encountered during the warranty period. As appropriate, B&G will request the return of your Products, Accessories and/or Replacement Products to B&G Ltd, Hampshire, England. (b) Label and/or include the following information with the Products/Accessories shipping container: (i) (ii) (iii) your name, address and telephone number and email address a description of the problem proof of the date of original purchase from B&G, e.g., bill of sale or other evidence indicating the date of original purchase Failure to include the above details will delay the processing of the warranty service. 5. (c) Return the Products, Accessories and/or Replacement Products with the above-mentioned information. B&G is not responsible for any loss or damage that may occur in transit. (d) Once repaired or replaced under the terms specified in the Warranty, B&G will return ship, pre-paid, the Products, Accessories and/or Replacement Products to the originating party. WHAT IS NOT COVERED (a) This Warranty does not cover and B&G shall not be liable for any loss resulting from: (i) (ii) parts and components of products, software and/or accessories not supplied by B&G, parts and components of Products, Accessories, and/or Replacement Products and software related thereto supplied, installed and/or distributed but not manufactured, created and/or assembled by B&G, for which B&G provides a warranty depot service only; 36 B&G RaceVision2 User Manual Warranty Information (iii) (iv) (v) (vi) (vii) (viii) 6. damage to Products, Accessories and/or Replacement Parts caused by accident, fire, floods, or acts of God; improper use or care of the Products. Accessories and/or Replacement Parts or failure to use Product and/or Accessory as stipulated in the owner’s manual supplied by B&G; defects or damage caused by mishandling, misuse, improper testing or improper operation; defects or damage caused by adjustments, alterations or modifications of any kind; repair by someone other than B&G or a B&G Authorized Agent for a defect or malfunction covered by this Warranty; and programming or service by anyone other than B&G or a B&G Authorized Reseller. (b) B&G is not responsible for and shall not be liable for transportation and insurance charges incurred in or damages resulting from transporting the Products, Accessories and/or Replacement Products to B&G for warranty service. (c) B&G shall not be responsible for consequential, special, incidental or contingent damages or expenses of any nature or kind whatsoever, including, without limitation, damages for any loss of revenue, profits, property, information or use of any kind. Such damages and expenses are not recoverable under this Warranty, even if B&G has been notified of the possibility thereof. In any event, B&G’s liability for any breach shall be limited to actual direct, provable damages not to exceed the amount originally paid to B&G for the Product and/or Accessories. These limitations apply to all causes of action, including breach of contract or negligence. Some jurisdictions do not allow the exclusion or limitation or certain remedies including damages, so the above exclusion or limitation may not apply to you. (d) B&G is not responsible for any third-party software created for use in the integration and/or operation of any Products, Accessories and/or Replacement Products whether or not such third-party software was installed by B&G. Maintenance and support service for third-party software is the sole responsibility of the creator thereof. ADDITIONAL INFORMATION (a) The agents, dealers and employees of B&G are not authorized to make any modifications to this Warranty, or additional warranties binding on B&G about or for Products, Accessories and/or products sold or supplied by B&G. Additional statements, whether oral or written, except signed written statements from an officer of B&G, do not constitute warranties and should not be relied upon. 37 B&G RaceVision2 User Manual Warranty Information 7. (b) The Warranty gives you specific legal rights. You may also have other rights, which vary from one jurisdiction to another. (c) For certain non-B&G products, product components, software and accessories supplied and/or distributed by B&G which are expressly warranted by the manufacturer of such products, B&G will provide a warranty depot service. Where applicable, information with respect to this service will be included. COMPANY INFORMATION AND RETURN ADDRESS All returns for warranty service should be made to: B&G UK Ltd Premier Way Abbey Park Romsey Hampshire, SO51 9AQ T +44 1794 518 448 F +44 1794 518 077 38 B&G RaceVision2 User Manual Notices NOTICES COPYRIGHT This publication is protected by copyright and all rights are reserved. No part of it may be reproduced or transmitted by any means or in any form, without prior consent in writing from B&G. B&G Ltd Premier Way Abbey Park Romsey Hampshire SO51 9AQ UK T: +44 (0) 1794 518 448 F: +44 (0) 1794 518 077 DISCLAIMERS ALL RIGHTS RESERVED The information in this guide has been carefully checked and is believed to be accurate. However, B&G assumes no responsibility for any inaccuracies that may be contained in this manual. In no event will B&G be liable for direct, indirect, special, incidental, or consequential damages resulting from any defect or omission in this manual, even if advised of the possibility of such damages. In the interest of continued product development, B&G reserves the right to make improvements in this manual and the products it describes at any time, without notice or obligation. 39 B&G RaceVision2 User Manual Notices TRADEMARK ACKNOWLEDGMENTS • • • • • • • • PhoenixBIOS™ 6.0 is a trademark of Phoenix Technologies Ltd. Microsoft® Windows® 98 is a registered trademark of Microsoft Corporation. Microsoft® Windows NT Workstation 4.0 is a registered trademark of Microsoft Corporation. Microsoft® Windows® 2000 is a registered trademark of Microsoft Corporation. Microsoft® Windows® XP Pro is a registered trademark of Microsoft Corporation. Microsoft® Windows® XP Tablet PC Edition is a registered trademark of Microsoft Corporation. Mobile Intel® Pentium® III Processor-M is a registered trademark of Intel Corporation. Deckman for Windows™ is a trademark of Sailmath Ltd. All other trademarks and registered trademarks are the property of their respective holders. 40