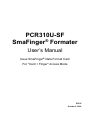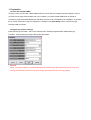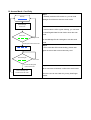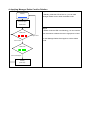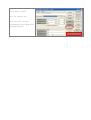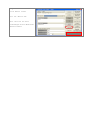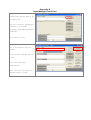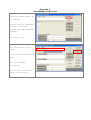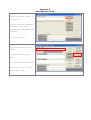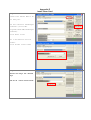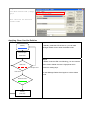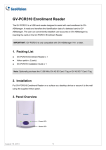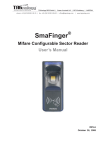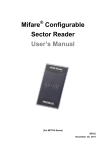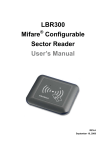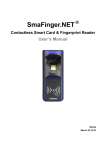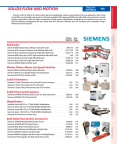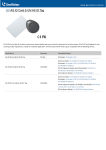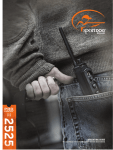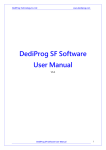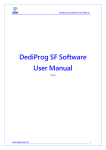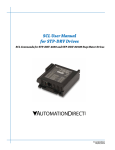Download PCR310U-SF SmaFinger Formater
Transcript
PCR310U-SF ® SmaFinger Formater User’s Manual Issue SmaFinger® Data Format Card For "Card + Finger" Access Mode REV.E October 8, 2008 1. Preparation Connect the PCR310U RWD To issue a card, you will need a RWD called PCR310 to work with the computer through USB port. If this is your first time to apply PCR310 RWD with your computer, you need to install USB Driver for PCR310 connection. Apply the bundled DISK5219 USB driver and put it into CD-ROM drive for installation. Just follow the on-screen instructions. After the USB driver is installed, click [Auto Scan] button, it will find and get PCR310 RWD connected. Configure the software settings Install "SmaFinger Formater", and run this software from "Start/All programs/GIGA-TMS/SmaFinger Formater". Click [Configure] to begin settings the parameters. Remark: When you exit the software, it will automatically store all these keys and parameters you have set. We strongly recommend you do the back up as always of all these keys to avoid any problem. 2. Format Card for SmaFinger® Data Format Step 1: Connect the PCR310 RWD to PC via USB port. Run the software "SmaFinger Formater" (Start/All programs/GIGA-TMS/SmaFinger Formater). Click "Auto Scan" Step 2: Put a new Mifare Card on Reader. List show "No Fingerprint Format" Click "Format for Card+Fingerprint" Step 3: Wait for "Format OK". List show "Empty Card+Finger Card" This card can be issued for Card+Finger Access Mode with UID. If you need SmaFinger® Data Format with Sector Data, please refer the Appendix A. 3. Applying Manager Enroll Card for card issuing under different access mode A. Access Mode: Card + Finger Step 1 In Standby mode the LED is blue on, you can read Standby Manager Enroll Card to enter the enroll mode Read Manager Enroll Card Step 2 In enroll mode the LED is green blinking, you can read the SmaFinger® Data Format Card to enter the scan mode. Read Card Manager Card Or read Manager Enroll Card again to exit the enroll SmaFinger® Data Format Card mode. Step 3 Scan Fingerprint In scan mode the LED is blue blinking, please scan user’s fingerprint till beeper sound, the LED will become green on. Scan same Scan the same fingerprint again till beeper sound, Fingerprint again the LED will become blue blinking. Remark:SF600 series scan two times the same finger and SF500 series scan three times. Step 4 Scan 2nd Continue step 3 to scan second fingerprint with the Fingerprint? Yes same card if needed. (The same card can issue up to 2 fingerprints) No Step 5 Read the same SmaFinger® Data Format card to store Read Card fingerprint till beeper sound. Other Card If not the same card, the green light will still be blinking The same SmaFinger® Data Format Card Store fingerprint to the card fast until read the same card. When card issue is finished, it will exit the enroll mode and exit the enroll mode. Then the user can use Card+Finger on any SmaFinger Reader. B. Access Mode: Card Only Step 1 In Standby mode the LED is blue on, you can read Standby Manager Enroll Card to enter the enroll mode Read Manager Enroll Card Step 2 In enroll mode the LED is green blinking, you can read the SmaFinger® Data Format Card to enter the scan mode. Read Card Manager Card Or read Manager Enroll Card again to exit the enroll SmaFinger® Data Format Card mode. Step 3 In scan mode the LED is blue blinking, please read again the same card to issue Card Only card. Read Card Again Other Card The same SmaFinger® Data Format Card Step 4 When card issue is finished, it will exit the enroll mode Issue Card Only card and exit the enroll mode. Then the user can use Card Only on any SmaFinger Reader. 4. Applying Manager Delete Card for Deletion Step 1 In Standby mode the LED is blue on, you can read Standby Manager Delete Card to enter the delete mode Read Manager Delete Card Step 2 In delete mode the LED is red blinking, you can read the Read Card User Card twice to delete the user’s fingerprints in Card. Manager Card Or read Manager Delete Card again to exit the delete User’s Card Read Card User’s Card Again Deleting (LED OFF) mode. Appendix A SmaFinger Data Format with Sector Data The format of Sector Data must correspond with Reader's output interface. There are three Reader's output interfaces that are Wiegiand, ABA-TK2 and RS232. ® A-1.for Wiegand output Step 1: Connect the PCR310 RWD to PC via USB port. Click "Auto Scan" Put a SmaFinger® Data Format Card on Reader. List show "Empty Card+Finger Card" Step 2: Click "Wiegand" Tab Set up System/Site/Serial Number bit size. Type in System/Site/Serial Number. Step 3: Type in Card Holder Information if you need. Step 4: Click "Write Card". Wait for "Write OK" This card can be used Card+Finger Access Mode with "Wiegand Format" A-2. For ABA-TK2 output Step 1: Connect the PCR310 RWD to PC via USB port. Click "Auto Scan" Put a SmaFinger® Data Format Card on Reader. List show "Empty Card+Finger Card" Step 2: Click "TK2" Tab Set up "Length". Type in Serial Number. Step 3: Type in Card Holder Information if you need. Step 4: Click "Write Card". Wait for "Write OK" This card can be used Card+Finger Access Mode with "TK2 Format" A-3. For RS232 output Step 1: Connect the PCR310 RWD to PC via USB port. Click "Auto Scan" Put a SmaFinger® Data Format on Reader. List show "Empty Card+Finger Card" Step 2: Click "RS232" Tab Type in ASCII String or Hex code. Step 3: Type in Card Holder Information if you need. Step 4: Click "Write Card". Wait for "Write OK" This card can be used Card+Finger Access Mode with "RS232 Format" Appendix B Issue Manager Enroll Card Step 1: Connect the PCR310 RWD to PC via USB port. Run the software "SmaFinger Formater" (Start/All programs/GIGA-TMS/SmaFinger Formater). Click "Auto Scan" Step 2: Put a new Mifare Card on Reader. Click "Issue Manager Enroll Card" List show "Manager Card-Enroll" This card can be used for "Manger Enroll Card" Appendix C Issue Manager Delete Card Step 1: Connect the PCR310 RWD to PC via USB port. Run the software "SmaFinger Formater" (Start/All programs/GIGA-TMS/SmaFinger Formater). Click "Auto Scan" Step 2: Put a new Mifare Card on Reader. Click "Issue Manager Delete Card" List show "Manager Card-Delete" This card can be used for "Manger Delete Card" Appendix D Issue Multi-User Card Step 1: Connect the PCR310 RWD to PC via USB port. Run the software "SmaFinger Formater" (Start/All programs/GIGA-TMS/SmaFinger Formater). Click "Auto Scan" Step 2: Put a new Mifare Card on Reader. Click "Issue Multi-User Card" List show "Multi-User Card" This card can be used for "Multi-User Card" Appendix E Issue Clean Card Step 1: Connect the PCR310 RWD to PC via USB port. Run the software "SmaFinger Formater" (Start/All programs/GIGA-TMS/SmaFinger Formater). Click "Auto Scan" Put a new Mifare Card on Reader. Click "Issue Clean Card" Step 2: Choose the days for unused days And Click "Issue Clean Card" Step 3: List show "Clean Card (7 days ago)" This card can be used for "Clean Card" Applying Clean Card for Deletion Step 1 In Standby mode the LED is blue on, you can read Standby Manager Delete Card to enter the delete mode Read Manager Delete Card Step 2 In delete mode the LED is red blinking, you can read the Read Card Clean Card to delete the user’s fingerprints which Manager Card Clean Card unused for setting days. Or read Manager Delete Card again to exit the delete mode. Delete the users Deleting (LED OFF)