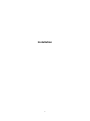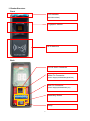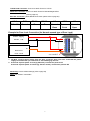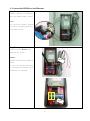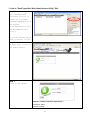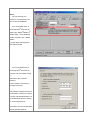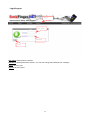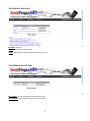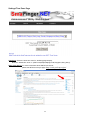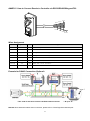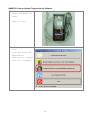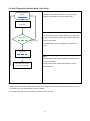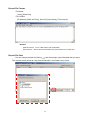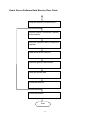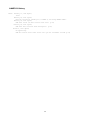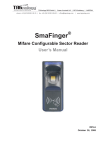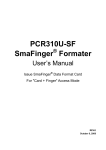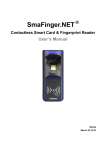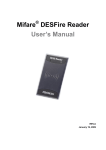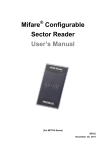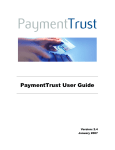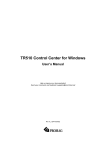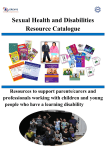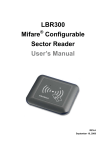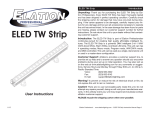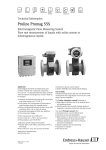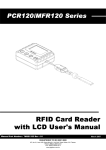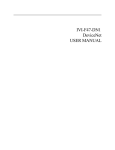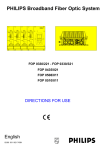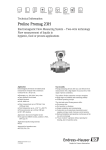Download TM970164 - Giga Tms Inc
Transcript
® SmaFinger.NET Web-base Application User’s Manual (For SF650A Reader) REV.A March 21, 2012 Table of Contents Installation ............................................................................................................................................ 5 1. Reader Structure ................................................................................................................. 6 2. Connect the SF650A on the Ethernet ............................................................................ 8 3. Setup Device Name or Device IP .................................................................................... 9 Application ......................................................................................................................................... 10 1. Link to "SmaFinger.Net® Web Administrator Utility" Site ...................................... 11 2. Add a new user and fingerprints .................................................................................. 12 3. Receive access data from TCP/IP ................................................................................ 14 Instruction .......................................................................................................................................... 18 Login/Logout: ......................................................................................................................... 19 Tools/Remote Door Control Page ..................................................................................... 21 Tools/Buffering Page (Except SF650ASD) ..................................................................... 21 Tools/Record Recover Page (for SF650ASD Only) ...................................................... 22 Tools/Edit User Name Page ................................................................................................ 23 Tools/Change User ID Page ................................................................................................ 23 Tools/Enroll a User Page ..................................................................................................... 24 Tools/Change User ID Page ................................................................................................ 24 Settings/Event Server Page................................................................................................ 25 Settings/New Password Page ............................................................................................ 25 Settings/Time Zone Page .................................................................................................... 26 ANNEX A. How to Change PC/Laptop Network Setting to Support the Auto IP Mode28 ANNEX B. How to Go Back to Default Settings .................................................................... 30 ANNEX C. How to Connect Reader to Controller via RS232/RS485/Wiegand/Tk2 ...... 31 ANNEX D. How to Update Fingerprints by Software............................................................ 32 ANNEX E. How to Update Fingerprints by Manager Card .................................................. 34 ANNEX F. Event Server Detail .................................................................................................... 37 Event Data Structure .................................................................................................................... 37 Record File Format ....................................................................................................................... 38 Record File Path ............................................................................................................................ 38 2 ................ 39 3 ANNEX G. History .......................................................................................................................... 40 4 Installation 5 1. Reader Structure Front LED Indicator (Blue/Green/Red) Fingerprint Sensor RFID Antenna Back TCP/IP RJ45 Connector White Pin Connector (Power Supply1/RS232/Wiegand/TK2) Blue Pin Connector (Power Supply2/RS485/Relay IO) Reset-Key Button Relay 6 TCP/IP RJ45 Connector: Connect to WAS-T0413 for TCP/IP. White Pin Connector: Connect to WAS-T0132 for RS232/Wiegand/TK2 (refer to page 25) Blue Pin Connector: (About RS485 Connection please refer to page 25) VCC GND RS485- RS485+ NC COM NO DC9~12V Ground T+ T- Normal Close Common Point Normal Open Example for Door Lock Connection (for Normal-opened type of Door Lock) Power Supply DC12V / 1A A EL Electric Door Lock see remark 2 Remark: 1. DO NOT connect power supply from the 8pin connector when you have connected the power supply from VIN at the 7pin connector to avoid damaging the unit. 2. If the lock requires power to lock (eg. EM lock), connect this point to NC If the lock requires power to unlock (eg. Electric strike), connect this point to NO Reset-Key: back to default settings (refer to page 23) Relay: 3A 120VAC / 3A 30VDC 7 2. Connect the SF650A on the Ethernet Step 1 Connect SF650A to Ethernet HUB with (WAS-T0413) cable. Note: You can also connect SF650A to your PC or Laptop directly with same cable. Step 2 Connect Power DC12V with (WAS-T0132) Cable Remark: DC12V The WAS-T0132 can be used for Power. Or, you can connect the power - + to the PIN VCC and GND (blue connector of SF650A). +DC12V 8 3. Setup Device Name or Device IP Step 1 Use “SmaFinger.NET ® Discoverer” utility to search allSmaFinger.NET ® devices on the network. (Install "SmaFingerAppTools.exe" first. The utility can be found in the CD disk5406). Step 2 Click “Refresh” to refresh the device list. Step 3 Click “IP Settings” to change the new device name. Step 4 Edit the SF650A device name for easy recognition. Click "Save" to change the settings. Notice: If you need use manual IP, you can click "Manual" and setup the correct IP you used. 9 Application 10 1. Link to "SmaFinger.Net® Web Administrator Utility" Site Step 1 Use “SmaFinger.NET ® Discoverer Utility” to search all available ® SmaFinger.NET devices on the network. Click “Web Admin” to go to the Web Administrator Utility Or you can type the Device Name on browser to link. Step 2 On Login page, to login to the SF650A device. Step 3 Login on the SF650A Remark: < Default username & password > Username: admin Password: admin 11 2. Add a new user and fingerprints Step 1 1. Login Web Admin Page. Control Device with Internet Browser" 2. Refer to " Step 2 Click “Enroll A User” on the "Tools" menu of SF650A Administrator utility page. Step 3 Type in the new user's name Remark: To assign a specific ID to the enrolled fingerprint, you have to click “Save” at the step 7. However, you have to enter a name in “Name” box at this step first if you want “Save” action to be done successfully. Step 4 Click the “Start Enroll” to start the enroll process. 12 Step 5 1. Please put the fingerprint on reader twice when blue LED flash. 2. "Status" will show how many fingerprints enroll success. Step 6 Repeat the Step 4~5 to Enroll 1~10 fingerprints for this user (optional). Step 7 Click the "Save" to finish a new user adding. Note: Click “Stop Enroll” to cancel the enroll process, Click “Reset” to cancel the enroll process, and delete all fingerprints with this user. 13 3. Receive access data from TCP/IP Step 1 1. Connect the reader to Network. 2. Run "Event Server". In this example: Local IP=192.168.100.123 Local Port=2168 (Install "SFEventSetup.exe" first. The utility can be found in the CD disk5406) Step 2 1. Open web browser to link SmaFinger ® reader. 2. Login in and click "SETTINGS" "Event Server" 14 Step 3 1. Then type in the IP and Port of Event Server. 2. Click "Save". Step 4 1. The record data (buffering) will arrive at “Event Server” when user login success by SmaFinger ® reader. Remark: please reference ANNEX F to get more detail of “Event Server” record file. 15 Notice: 1. You can develop your software to receive data by the source code in DISK5406. 2. If no record data arrive at ® ‘SmaFinger.Net Event Server’, ® please open ‘Mifare /DESFire ® Reader Utility’, check ‘Buffering Enable’, and then click ‘Update Reader’. Try again login with fingerprint after update reader. 3. if no record data arrive at ® ‘SmaFinger.Net Event Server’, but there has record data arrived at Web Admin Site / TOOLS/ Buffering, and the reader’s connection is normally connected. This problem probably because of the Windows is setting on manual IP as the right side illustration, but ® the SmaFinger device is setting on “Auto Assignment IP”. The solution is to set the Windows Default Gateway address, 16 and same to the “SmaFinger ® Discoverer”, please change IP by “Manual”, and then set the Gateway address. About the more detail of the gateway address, please check with your IT for the certainly information. 17 Instruction 18 Login/Logout: Logout User Name Password Login User Name: default name is "admin". Password: default password is "admin", you can also change the password from "settings". Login: Click to Login. Logout: Click to Logout 19 Status Page Network: display the Reader's Host Name and IP information. IP Mode = Auto or Manual. SF650A: Number of Users means how many users in this reader. Each user can store 10 fingerprints Available Fingerprints means this reader remain how many fingerprint memory space to store. Security Level: Fingerprint Security Level for FAR (False Acceptance Ratio) Level Verification Identification (1:N) (1:1) 1~9 10~99 100~999 Normal (Default) 1/10,000 1/10,000 1/100,000 1/1,000,000 1/10,000,000 Secure 1/100,000 1/100,000 1/1,000,000 1/10,000,000 1/100,000,000 1/1,000,000 1/1,000,000 1/10,000,000 1/100,000,000 1/100,000,000 More Secure Firmware: Reader's firmware version. 20 >=1000 Tools/Remote Door Control Page Toggle: Click to turn on the relay. Status: display the relay current status. Tools/Buffering Page (Except SF650ASD) Buffering: display current access data in reader. If you have an event server, this data will send out immediately. Buffering can keep the 32 data on the reader. When restart the reader then data will be disappear. It will throw the earlier data when record data are over 32. 21 Tools/Record Recover Page (for SF650ASD Only) Record Recover: For SF650SD, After click “Save”, the “Event Server” will get old records, then save them automatically. For example to recover records from November, 2011: Past Now November, 2011 Time Axis All of the records at this interval will be recovered in “Event Server”. 22 Tools/Edit User Name Page ID: User's ID. Get Unknown: Click to fill an ID which don't have name. Name: New Name for this user's ID. Tools/Change User ID Page Name: User's Name New ID (Hex): please input user's id in Hex code 4bytes. There are 6 digits in 0~9, A~F. 23 Tools/Enroll a User Page ID (HEX): User's ID. Name: New Name for this user's ID. Status: display how many fingerprint enrolled for this user. Tools/Change User ID Page ID or Name: Type in the Name or ID to delete this user. Get Unknown: Click to fill an ID which don't have name. 24 Settings/Event Server Page IP Address: the server's IP Port Number: 1~65535. This number is the same with server listening port. Settings/New Password Page New Password: The new password. Confirm: retype again the new password. Save: Click to save this password. If your "new password" and "confirm" are different, this button will be disabled. Cancel: Click to cancel change password. 25 Settings/Time Zone Page Time Zone: Select the local time zone for ‘buffering page’ display. NOTICE: default time zone in " (GMT+8:00)Taipei,Beijing,Perth,Singapore,Hong Kong". SNTP Time Server: For more information about SNTP Time server, please visit NTP Pool Project page: http://www.pool.ntp.org/en/ 26 For example to Save SNTP Time Server IP (location: Taipei, Taiwan, Asia): Step1. Visit NTP Pool page, click Active Server > Asia, And get the pool zone address of Taiwan: tw.pool.ntp.org (or asia.pool.ntp.org) Step 2. Run MS-DOS command ‘ping [pool zone address]’. Ex: ping tw.pool.ntp.org Step 3. If the command send is successful, you will get SNTP Time Server IP. In this example, SNTP Time Server IP is ‘123.204.45.116’. Step 4. Key in the IP address: 123.204.45.116 (in this example), then click ‘Save’. Step 5. Re-power on the reader (optional). 27 ANNEX A. How to Change PC/Laptop Network Setting to Support the Auto IP Mode Step 1: Most of the PC/Laptop network default setting is “Obtain an IP address automatically” (auto IP mode). If not, you can follow the steps to change the network setting to auto IP mode. Go to: Control Panel > Network and Internet Connections > Local Area Connection Properties Step 2: General select Internet Protocol (TCP/IP) and click Properties. Step 3 Select the “Obtain an IP address automatically. Then click “OK”. 28 Step 4 Connect the SF650A to PC/Laptop via Ethernet cable then Power On To the SF650A. Laptop 29 ANNEX B. How to Go Back to Default Settings When password is lost, forgotten or need to reset the device to the auto IP mode. Reset Key You can press the Reset-Key for 5 seconds, the SF650A will reset automatically and go back to default setting. The password is “admin” and IP mode will set to auto IP mode. Some settings will remain the same when reset to default: 1. Device name 2. MAC address 3. Reader functions 4. Fingerprint Template database 5. User Data 30 ANNEX C. How to Connect Reader to Controller via RS232/RS485/Wiegand/Tk2 Reader-KIT ORANGE BLACK CP GND D1 D0 RX TX VCC WHITE RED WAS-T0029 YELLOW BLUE GREEN BROWN " " " " 9VDC Wires Assignment Color Symbol I/O Description Red VCC IN Power Input : DC 7.5V~12V Black GND IN Power Ground White DATA 1 OUT Wiegand Data 1 Signal / ABA TK2 Clock (Strobe) Green DATA 0 OUT Wiegand Data 0 Signal / ABA TK2 Data Yellow TXD OUT RS232 TXD (To Host RXD) Blue RXD IN RS232 RXD (To Host TXD) Orange CP OUT Brown LED/BUZEER IN ABA TK2 Card Present External LED/BUZZER Control Example for RS485 Connection (Optional) note 3 * Two ends of wire must connect 120 Ohm terminal resistor ** N up to 32 Remark: More detail information about connection, please refer to "SmaFingerUser’sManual.pdf" 31 ANNEX D. How to Update Fingerprints by Software Step 1 1. Connect the Reader via TCP/IP 2. Supply 9V power Step 2 1. Click [Configure Reader and Append/Delete Fingerprints] to manage user’s data in Reader. 32 Step 3 1. Check up User in user list. 2. Or "Select All Users". 3. Click "Readers" Step 4 1. Click "Append Fingerprints" to save selected users’ data to SmaFinger ® Reader. * Before Save, you may need to delete all data from SmaFinger ® Reader first. ® ® Remark: About SmaFinger Card Issuer, please refer to "SmaFinger CardIssuer.pdf". 33 ANNEX E. How to Update Fingerprints by Manager Card 1. Enroll Fingerprint (Access Mode: Finger Only) Step 1 In Standby mode the LED is blue on, you can read Standby Manager Enroll Card to enter the enroll mode Read Manager Enroll Card Step 2 In enroll mode the LED is green blinking, you can read Read Card the User Card to store the card UID or Sector Data and Manager Card enter the scan mode. Or read Manager Enroll Card again to exit the enroll mode. User’s Card Step 3 Scan Fingerprint In scan mode the LED is blue blinking, please scan user’s fingerprint till beeper sound, the LED will become green on. Scan same Fingerprint again Scan the same fingerprint again till beeper sound, the LED will become blue blinking. Step 4 Continue step 3 to scan second fingerprint with the Scan Second Fingerprint? Yes same card UID or Sector Data if needed. (The same card UID or Sector Data can enroll up to 10 fingerprints) No Read Manager Enroll Card to exit the enroll mode. Or read Manager Enroll Card to finish the enrollment and exit the enroll mode. Then the user can use fingerprint only on the SF600 enrolled. The card can be used card-only on the SF600 enrolled. Remark: 1. Warning! Keep the User Card and do not lose it! To delete user must use the same User Card. Once you lose User Card, you cannot delete user from reader. 2. For multi-user, please use the Multi-User Card to create serial number automatically. 34 2. Enroll Fingerprint (Access Mode: Card Only) Step 1 In Standby mode the LED is blue on, you can read Standby Manager Enroll Card to enter the enroll mode Read Manager Enroll Card Step 2 In enroll mode the LED is green blinking, you can read Read Card User’s Card the User Card to store the card UID or Sector Data and Manager Card enter the scan mode. Or read Manager Enroll Card again to exit the enroll mode. Scan Mode Step 3 Read Manager Enroll Card to finish the enrollment and exit the enroll mode. Read Manager Enroll Card to exit the enroll mode. Then the user's card can be used card-only on the SF600 enrolled. Remark: 1. Warning! Keep the User Card and do not lose it! To delete user must use the same User Card. Once you lose User Card, you cannot delete user from reader. 2. The Multi-User Card cannot be used for Card Only access mode. 35 3. Delete Fingerprint for deletion Step 1 In Standby mode the LED is blue on, you can read Standby Manager Delete Card to enter the delete mode Read Manager Delete Card Read Card or Put user's fingerprint Step 2 Manager Card In delete mode the LED is red blinking, you can read the User Card to delete the user’s all fingerprints with UID or User’s Card put user's fingerprint to delete the user's all fingerprints. After deletion to exit the delete mode. Deleting (LED OFF) Or read Manager Delete Card again to exit the delete mode. Remark: To DELETE the user's fingerprints which are enrolled by the Multi-User Card, it is necessary to put user's fingerprint in Delete Mode. 36 ANNEX F. Event Server Detail Event Data Structure TCP Port Number: 2186 (Default) TCP Data Payload (Event Packet) : TCP Data Payload Header Event Data Fields Size (Byte) Description Time 4 Time Value (Long Integer Type) Data Type 1 1 = MIFARE UID 2 = DESFIRE UID 3 = 125K UID 4 = MIFARE SECTORE 9 = UNKNOW UID Data Size 1 0~16 Data Buffer 16 Card UID or Sector Data Name 16 Name (String Type) XID 4 The XID of the login device 37 Record File Format File Name: [Year]_[Month].log File Content: [IP Address], [Date and Time], [User ID], [User Name], [Time source] *Remark: [Date and Time] [Time source] YYYY / MM / DD hh:mm:ss (default) Time source means SNTP time (via internet) or local PC time. Record File Path You can change the path by clicking and then assign a specified path that you want. The records will be saved as a log file automatically in this folder every month. 38 Event Server Software Data Receive Flow Chart: Initial the listener (Winsock item). Reader makes a connection request to the listener. Receiver (Winsock item) accepts the request. Data arrival at the receiver. Receiver gets the arrival data. Store the arrival data. Close the receiver. Close the listener. END 39 ANNEX G. History REV.A: February 07, 2012 (Kylie) Issue. February 22, 2012 (Kylie) Move the record file remark(p.13) to ANNEX F, and change ANNEX number. February 24, 2012 (Kylie) Add event server S/W data recevice flow chart. (p.35) February 29, 2012 (Kylie) Add event data structure “XID” description. (p.33) March 21, 2012 (Kylie) Re-typesetting. Add the solution about event server can’t get the attendance records.(p.14) 40 PROMAG ® GIGA-TMS INC. http://www.gigatms.com.tw mailto:[email protected] TEL : +886-2-26954214 FAX : +886-2-26954213 Office: 8F, No. 31,Lane 169, Kang-Ning St., Hsi-Chih, Taipei, Taiwan 41