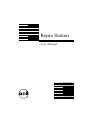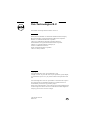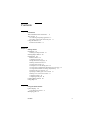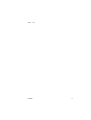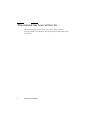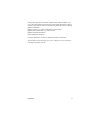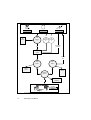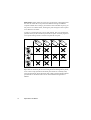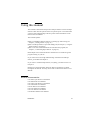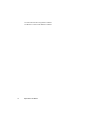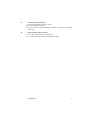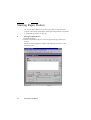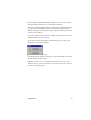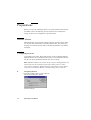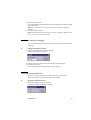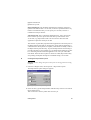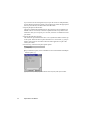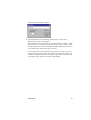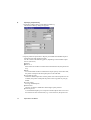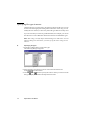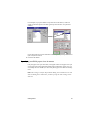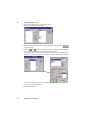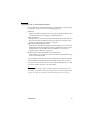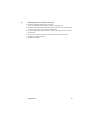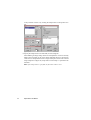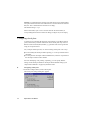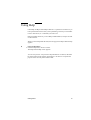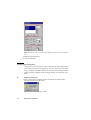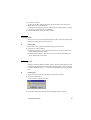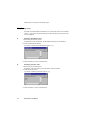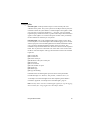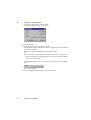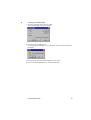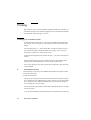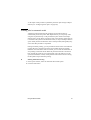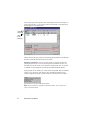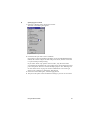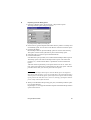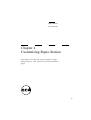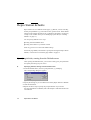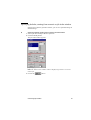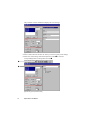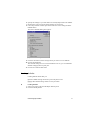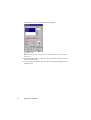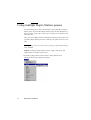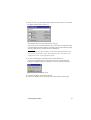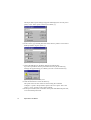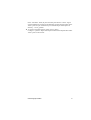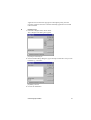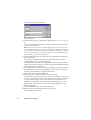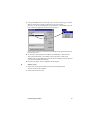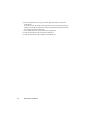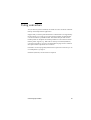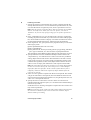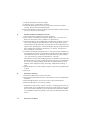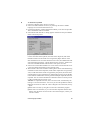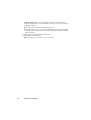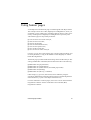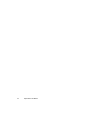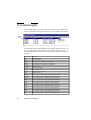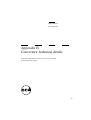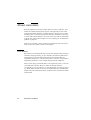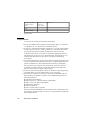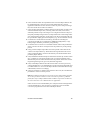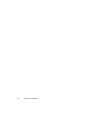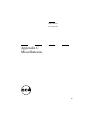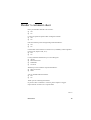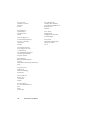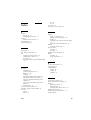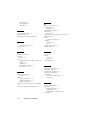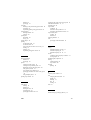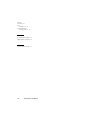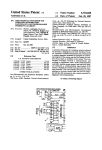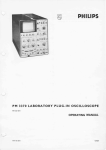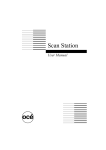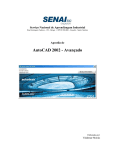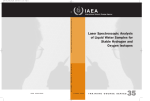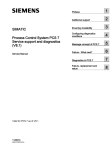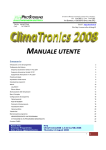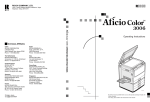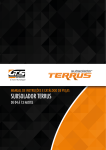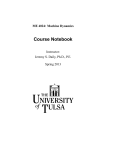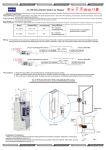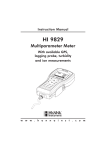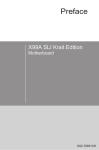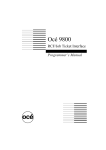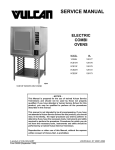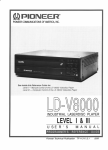Download Repro Station User Manual - Océ | Printing for Professionals
Transcript
Repro Station User Manual Océ-Technologies B.V. This manual covers Repro Station software version 3.2 Trademarks HP-GL, HP-GL/2, HP-RTL are trademarks of Hewlett Packard Company Microsoft and MS are registered trademarks of Microsoft Corporation Windows is a trademark of Microsoft Corporation CalComp is a trademark of California Computer Products Inc. Intel and Pentium are registered trademarks of Intel Corporation. Adaptec is a registered trademark of Adaptec, Inc. Novell is a trademark of Novell Inc. TIFF is a trademark of Aldus Corporation CALS is a military standard Copyright Océ-Technologies B.V. Venlo, The Netherlands © 1998 All rights reserved. No part of this work may be reproduced, copied, adapted, or transmitted in any form or by any means without written permission from Océ. Océ-Technologies B.V. makes no representation or warranties with respect to the contents hereof and specifically disclaims any implied warranties of merchantability or fitness for any particular purpose. Further, Océ-Technologies B.V. reserves the right to revise this publication and to make changes from time to time in the content hereof without obligation to notify any person of such revision or changes. Code number 7056127 Edition 5.0 GB Contents Chapter 1 Introduction This manual has been written for ... 8 The concept 9 Océ scanning and printing applications 9 Job tickets, matrix tickets and check plots 13 Using this manual 15 Related documentation 15 Chapter 2 Getting started Installation 18 Installing Océ Repro Station 18 Starting Repro Station 20 Preparations 22 Machine Monitor 22 Configuring network 22 Setting the interface language 23 Defining measurement unit 23 Creating printer queues 24 Limiting the size of the Ready queue 28 Viewing printer configuration and defining set processing 30 Viewing installed media and setting output delivery 31 Specifying file types in menus 34 Specifying available paper sizes in menus 35 Defining a list of users and accounts 37 Configuring stamps 40 Configuring check plots 44 Quitting Repro Station 46 Using Help 47 Chapter 3 Using the Queue window Queue display 50 Using the Queue window 51 Managing jobs 53 Contents 3 Modifying a job 53 Modifying check plots 54 Moving a job 55 Deleting a job 55 Displaying notes 56 Using logfiles 57 Printing 60 Printing jobs in manual mode 60 Printing jobs in automatic mode 61 Stop printing 64 Retrieving jobs from the Ready queue 64 Chapter 4 Customizing Repro Station Repro Station defaults 68 Specifying defaults, starting from the Defaults menu 68 Specifying defaults, starting from a matrix or job ticket window 69 Loading defaults 71 The banner page default 73 Using multiple Repro Station queues 74 Using tools 78 Using convertors 85 Using banner pages 91 Appendix A Example of an extended logfile Extended logfile 94 Appendix B Convertors: technical details About convertors 98 Print formats 98 Requirements 100 Appendix C Miscellaneous Notation conventions 104 Reader’s comment sheet 105 Addresses of local Océ organisations 107 4 Repro Station User Manual Index 109 Contents 5 6 Repro Station User Manual Repro Station User Manual Chapter 1 Introduction The concept of Océ scanning and printing, and the meaning of job tickets and matrix tickets. What application should be used to define users and accounts. 7 This manual has been written for ... This manual has been written for PC users of the Océ Repro Station application for Microsoft Windows. Knowledge of Microsoft Windows basics is presumed. 8 Repro Station User Manual The concept An Océ large format print system will primarily be used in central reproduction environments. Remote control, speed and integrated finishing capabilities make the Océ printer the ideal solution in these environments. Files that are sent to the printer will be printed, sorted and folded on request. This results in greatly improved productivity over traditional printing and copying. Combined with a special software application, the Océ print system allows you to productively scan paper drawings and convert them to digital files. Prints, hard copy drawings and print files are not the only form of information entering repro departments. Equally important is information regarding: ■ ■ ■ how copies should be produced, how sets should be printed ready for distribution, how prints are to be distributed. This type of additional information is traditionally communicated via telephone, fax, or internal electronic mail. Rather than improving just part of the reproduction process, the Océ scanning and printing applications include all these information aspects. Océ scanning and printing applications The Océ scanning and printing applications support the digitalisation of engineering drawings, and/or the high-volume reproduction of digital engineering drawings. These applications are supplied by four software modules: ■ ■ ■ ■ ■ Job Director Repro Station (described in this manual) Scan Station View Station Machine Monitor Job Director Job Director is a Microsoft Windows application which runs on PCs, ideally in a network. It allows users to create, edit and send reproduction requests - jobtickets or matrix tickets - from any PC to Repro Station. Introduction 9 For more information, see the Océ Job Director User Manual. Repro Station Repro Station is a Microsoft Windows application which controls printing on the Océ printer. All print jobs go through Repro Station where they are queued, logged and managed. Repro Station supports the following functions: ■ accept plain print files, print files with Océ header information and digital reproduction requests (job tickets), ■ provide queuing and other system management functions to the operator of the printer, ■ control the Océ printer to produce complete sets of documents: sorted, folded and deposited in one of the output devices of the printer, ready for distribution. Apart from job requests initiated by Job Director, Repro Station also accepts print jobs and check plots from other sources, like printer drivers or document management systems. Job tickets must comply with the job ticket format specification as described in the ‘Océ Job Ticket Interface Programmer's Manual’. This manual describes Repro Station in more detail. Scan Station Scan Station is a Microsoft Windows application which allows you to control the scanning (also called upload) process. You can specify settings like resolution and file format. You also specify where the resulting files must be stored, which can be a network disk. When a file has been received by Scan Station you may view it on the PC's screen to check the quality of the scan. For more information, see the Océ Scan Station User Manual. View Station View Station is a built-in viewer that allows you to view scans made with Scan Station on the Scan Station screen. For more information, see the Océ View Station User Manual. Machine Monitor Machine Monitor is in fact part of the Repro Station and/or Scan Station concept. Repro Station and Scan station can send scan jobs to the printer via Machine Monitor. If both Repro Station and Scan Station want to send a job, Machine Monitor decides which job comes first, and which job has to wait. 10 Repro Station User Manual If the printer supports back channel communication, Machine Monitor can also collect information from the printer, and send this information to Repro Station or Scan Station. In this way the following information can be collected: ■ Status information ■ Printer settings, e.g. engine configuration, printer stamps ■ Other printer information, e.g. printer in error ■ Rolls and media information ■ Job information (statistics) For more information, see the Océ Machine Monitor User Manual. The illustration on the next page gives you a complete overview of the Océ scanning and printing concept. Introduction 11 . Floppy disk Job Director A Job Ticket Network Hard disk Job Director B Job Director C check plots print files jobs Repro Station queue scanned files Repro Station Scan Station Ready queue Scan Ticket Machine Monitor Job database 3151 [1] Océ scanning and printing concept 12 Repro Station User Manual Scanner Printer Job tickets, matrix tickets and check plots Three basic concepts used throughout this manual are: ■ ■ ■ check plot job ticket matrix ticket Check plot A check plot is a print file that has been copied directly to the Repro Station queue, without information on how this file should be processed and printed. Check plots can thus be considered ‘naked’ or plain print jobs. However, some check plots may contain a Remote Control Format (RCF) header, e.g. print files generated using an Océ printer driver. This header contains some information on how the file should be printed. Job ticket A job ticket is basically a text document which contains all the information required for processing the job: ■ ■ ■ the print files that are to be reproduced and the settings for each print: scaling, rotation, media size and type job information: number of sets, folding and sorting requirements, distribution information and notes for the operator information about the sender and the project. In other words, job tickets can be seen as ‘labels’ which mention two types of information: ■ ■ the set of files which has to be processed and printed as one job how these files have to be processed. job job ticket 3152 ies op s 5 c file r ir nt ese este d P f th ly ad o n po nd nt te o m a urre da fil e c and th e tim plain print files [2] Job tickets label print files as one single job and tell the printer how to process these files. Introduction 13 Matrix tickets Matrix tickets are in fact sets of job tickets. It may happen that the same set of files has to be printed with different settings for different recipients. Rather than creating a job ticket for each individual recipient, you may want to use a matrix ticket, allowing the print settings for each recipient to be defined in one ticket. A matrix is a rectangular array of rows and columns. The rows represent the print files in the job; the columns represent the recipients. A matrix program is a set of print settings which is used for one particular recipient. ies op d C 5 c an r int A ste Pr f file olye add o n p and ent ate o lm urr d d fi e c an th me ti ies op n 5c so int file er Pr f all pap and o lain d p tate red ro irro m ies op 5 c file ter s int Pr f this olye o np o lm fi y op 1c ies int A Pr f file B on ranc o nd pa a ans tr A 3153 B C [3] Matrix ticket: sets of files to be printed using different settings for different recipients. Repro Station seamlessly fits in with existing document management systems, since it also accepts job tickets and check plots which are created by other, non-Océ applications. Such job tickets must comply with the job ticket format specification as described in the Océ Job Ticket Interface Programmer’s Manual. 14 Repro Station User Manual Using this manual This manual is intended for the operator of Repro Station. The user of Repro Station is often also the operator of the Océ printer/copier. It is assumed that you have some understanding of the Océ printer. More information can be found in the User Manual. This manual explains: ■ ■ ■ how to install Repro Station and how to get things up and running (see chapter 2, ‘Getting started’ on page 17) how to use Repro Station to print and modify jobs (see chapter 3, ‘Using the Queue window’ on page 49) how to use more advanced features and customize the program (see chapter 4, ‘Customizing Repro Station’ on page 67) Read Chapter 2 for a brief introduction and learn how to install and get the program running on your PC. If you want to have a thorough understanding of the functions of Repro Station, you should read Chapter 3. If you want to customize Repro Station, everything you need to know is in Chapter 4. References to the functionality of the Job Director application are made throughout this manual. You may need to refer to the Océ Job Director User Manual’. Related documentation Océ 9800 Copier Printer User Manual Océ 9800 Printer User Manual Océ 9700 Copier Printer User Manual Océ 9700 Printer User Manual Océ Job Director User Manual Océ Scan Station User Manual Océ View Station User Manual Océ Machine Monitor User Manual Introduction 15 Océ Job Ticket Interface Programmer’s Manual Océ Remote Control Format Reference Manual 16 Repro Station User Manual Repro Station User Manual Chapter 2 Getting started This chapter describes how to install the software on your PC running Microsoft Windows, and describes what you must do before using the application. 17 Installation To get Repro Station up and running you need to: ■ a PC with Pentium 100 MHz Intel processor, running Windows 95 or Windows NT 3.51/4.0 for the 32-bit application or Windows 3.1/3.11 for the 16-bit application, ■ internal memory of 32MByte, ■ have a dongle for Repro Station on one of your parallel PC ports (the dongle is included in the Repro Station package), ■ a TCP-IP network (needed for remote connections), ■ install Repro Station as described in this section, ■ start the program as is described on page 20, ■ prepare Repro Station as is described on page 22. Installing Océ Repro Station During installation of Repro Station several files will be copied to the hard disk of your PC. The installation program prompts you to create the destination directory in which the files are copied. When installing Repro Station, you can press the Help button for more information about the steps. To return to a previous step, click Back. Note: Install Océ View Station before installing Repro Station. Machine Monitor Note that during the installation of Repro Station you are asked whether also Machine Monitor must be installed on your PC. This depends on your configuration: ■ ■ 18 It is possible to run Repro Station and Machine Monitor on different PC’s. Machine Monitor must always run on the PC that is directly coupled to the printer with a SCSI connection. Repro Station may run on a different PC, and remotely couple to Machine Monitor via a network. In that case select not to install Machine Monitor as well. Machine Monitor must be installed separately on the other PC (see the ‘Océ Machine Monitor User Manual’ for more information). In the recommended configuration, Repro Station and Machine monitor run on the same PC. This PC is directly coupled to the printer with a SCSI connection. In that case select Machine Monitor to be installed as well. Make sure to install the SCSI connection to the printer first: Repro Station User Manual ▼ Installing the SCSI connection 1 Install the Adaptec SCSI board on the PC. 2 Install the EZ-SCSI software. 3 Connect the Océ 9700/9800 and make sure that it is recognized as ‘Tandberg TDC 3600’. ▼ Installing Repro Station software 1 Insert the CD ROM into the CD ROM drive. 2 Now follow the instructions in the CD ROM’s booklet. Getting started 19 Starting Repro Station You can start Repro Station in several ways just like any other Windows program. Follow the procedure below. Quitting Océ Repro Station is explained in ‘Quitting Repro Station’ on page 46. ▼ Starting Océ Repro Station 1 Start MS-Windows. 2 Double-click the Repro Station icon in the program group you have just created. The Repro Station application window will be displayed as shown in the illustration below: 3154-144 t [4] Repro Station Application Window 20 Repro Station User Manual 3 You are asked to specify whether Repro Station has to connect to a remote Machine Monitor application or to a local Machine Monitor. When a local Machine Monitor has been selected (see ‘Configuring network’ on page 22), also the Machine Monitor is started automatically. Machine Monitor will appear in the state that you have specified: either as an icon or a window on your desktop. If you have selected a remote connection, Repro Station will try to connect to Machine Monitor across the network. If you did not connect the dongle to a parallel output port of your PC, the following error message will appear: 3155-144 [5] Repro Station did not detect a dongle. Quit all applications and power off your PC, connect the dongle, switch on the PC and start Repro Station again. Note: Repro Station creates an initialization file named ‘ocers.ini’ in the Windows directory when the application is started for the first time. This file contains your default settings. Getting started 21 Preparations Before you can work with Repro Station, you need to define several settings and default values. The following sections explain how to modify these settings to match your configuration or personal wishes. Machine Monitor Machine Monitor is the application that provides the connection to the printer. You need to make some settings in Machine Monitor first, like printer type, language, and network settings. Refer to the Machine Monitor User Manual for details. Configuring network To send data to the printer, Repro Station must connect to Machine Monitor. Machine Monitor can run on the same PC (local), or on a network PC (remote). You have to specify if Machine Monitor runs local or remote. Note: If Machine Monitor runs remote, the PC’s must be running Windows NT and beconnected via a TCP/IP network. Repro Station will use a socket connection to send data to Machine Monitor. Repro Station can only make a connection when Machine Monitor is already running on the remote PC. ▼ Configuring Network 1 From the Configure menu, choose Network. The Network dialog box appears. 3156-144 [6] Network dialog box 22 Repro Station User Manual 2 Select Local or Remote. If you select Remote, also define the IP adress of the remote PC (Host) and the Port number (Port). Note: The port number must match the Scan port number in Machine Monitor. 3 Click the Connect button. Note: Machine Monitor must already be running. If Machine Monitor starts later, you must repeat this procedure. Setting the interface language You can set the language of Repro Station menus, dialog boxes and online help as follows: ▼ Setting the interface language 1 From the Configure menu, choose Language. The following dialog box appears: 3157-144 [7] Language window 2 Open the drop-down list box and select the appropriate language. 3 Click the ‘OK’ button. The working language of Repro Station will be changed. Defining measurement unit You have to specify whether Repro Station uses mm or inches. This measurement unit is used when the paper size is defined. ▼ Specifying measurement unit 1 From the Configure menu, choose Units. The Measurement units dialog box appears. 3158-144 [8] Measurement units dialog box Getting started 23 2 Choose the required measurement. 3 Click the OK button. Creating printer queues Repro Station makes use of two queues: ■ ■ the Repro Station queue the Ready queue. Repro Station queue The Repro Station queue is a directory where jobs and check plots arrive that have to be printed on the Océ printer. Ready queue The Ready queue is a directory which contains all the jobs and check plots that have been printed on the printer. When printing a job or check plot, Repro Station will automatically take the corresponding files from the Repro Station queue and move them to the Ready queue. Repro Station must have read and write permission for these directories since it must be able to move the job from one queue to the other when it is finished. When you start Repro Station and you have not created any queues, the system asks you to do so. Repro Station creates two subdirectories in both queues: \prfiles and \status. The \prfiles subdirectory contains the genuine printfiles to which a job ticket can refer to. For example, when you create and send a job ticket with Job Director, the ticket is placed in the Repro Station queue and the files that have to be printed are copied to the \prfiles subdirectory. The \status subdirectory contains status files that are mainly meant for internal use of Repro Station. The directory can include, among others, the following files: ■ ■ ■ images.jt: this is a job ticket that defines the image stamps. Refer to ‘Configuring Image stamps’ on page 41 to change its contents. stamps.txt: in this file, the printer stamps are defined. Refer to ‘Viewing Printer stamps’ on page 40 to view its contents. iqstatus.txt: this file contains the actual status of the queue. Job Director reads this file and shows the contents in the Repro Station Queue window. The arrival of jobs in the Repro Station queue is determined by two timers: 24 Repro Station User Manual ■ ■ Queue refresh time Job show-up time. Queue refresh time This parameter determines how often the queue list is updated. The default value is 10 seconds, so the list is updated 6 times every minute. The minimum value you can specify is 5 seconds, so the list is refreshed 12 times per minute. Job show-up time This is a timer that determines how ‘old’ a job must be before it shows up in the queue. If the Job show-up time has been set to 30 seconds, e.g., Repro Station will wait 30 seconds to allow the other application to place the whole job on disk. This function is particularly important when applications write check plots to the Repro Station queue that can be large files. It may take the application a while before the check plot file is complete, while the file is already visible in the Repro Station queue directory. To prevent Repro Station from starting to print the job when it is not complete yet, you should set the Job show-up time to a value that guarantees that each application can write a job within this time-frame. If the Job show-up time is chosen too small, Repro Station may start printing incomplete check plots. The default setting is 30 seconds. ▼ Creating the Repro Station queue Attention: Do not change the queue when jobs are being printed or being modified. 1 From the Configure menu, choose Queues > Repro Station queue. The Repro Station queue dialog box appears: 3159-144 [9] Configure Repro Station queue dialog box 2 In the text box, type the full path name of the directory which is to be used as Repro Station queue. This can also be a directory which does not exist yet. Getting started 25 If you wish to use an existing directory but you don’t know its full path name, choose the Browse button to display a list of directories. Select the appropriate directory from the list, and then choose the OK button. 3 Specify the Queue refresh time. The Queue refresh time determines how often the queue list is updated. The default value is 10 seconds, so the list is updated 6 times every minute. The minimum value you can specify is 5 seconds, so the list is refreshed 12 times per minute. 4 Specify the Job show-up time. The Job show-up time determines how ‘old’ a job must be before it shows up in the queue. If the Job show-up time has been set to 30 seconds, e.g., Repro Station will wait for 30 seconds to allow the other application to place the whole job on disk. 5 If necessary, select the Full queue public option: 3160-108 [10] Full queue public option. ■ If you select this option, users of Job Director can see full details of the Repro Station queue, e.g. 3091-144 [11] Repro Station queue displayed in Job Director with ‘Full queue public’ option enabled. 26 Repro Station User Manual ■ If you clear this option, e.g. if user names are confidential, users of Job Director will only see the messages ‘active’ if Repro Station is running or ‘stopped’ if you quit Repro Station. 3161-144 [12] Repro Station queue displayed in Job Director with ‘Full queue public’ option disabled. 6 Click the OK button. If you have specified a directory which does not exist yet, the following message will appear asking you whether you want to create this directory. 3162-144 [13] Creating a new Repro Station queue. 7 Click the OK button to create a new directory or Cancel and specify an existing directory. ▼ Creating the Ready queue 1 From the Configure menu, choose Queues > Ready queue. The Ready queue dialog box appears. 3163-144 [14] Ready queue dialog box. 2 Select one of the following options: Getting started 27 ■ ■ No maximum size, if you have enough disk space to keep a copy of all the printed jobs. Maximum size, and specify the allowed size of the ready queue in kilobytes. Note: If you specify a maximum size of 0, no jobs will be saved in the ready queue. 3 In the text box, type the full path name of the directory which is to be used as Repro Station queue. This can also be a directory which does not exist yet. If you wish to use an existing directory but you don’t know its full path name, choose the Browse button to display a list of directories. Select the appropriate directory from the list, and then choose the OK button. 4 Click the OK button in the Ready queue dialog box. If you have specified a directory which does not exist yet, the following message will appear asking you whether you want to create this directory. 3164-144 [15] Creating a new Ready queue 5 Click the OK button to create a new directory or Cancel and specify an existing directory. Limiting the size of the Ready queue Normally, printing or deleting a job in the Repro Station queue means that the corresponding file is moved from the Repro Station queue to the Ready queue. Thus, your file system may become full, which might lead to several problems when you want to work with Repro Station or other applications. Attention: To prevent your file system from getting full, you should specify a maximum size for the ready queue, or specify 0 kB. In this case, no jobs will be saved in the Ready queue at all. ▼ Limiting the size of the Ready queue 1 From the Configure menu, select Queues > Ready queue. 28 Repro Station User Manual The Ready queue dialog box appears. 3163-144 [16] Ready queue dialog box. 2 Type the maximum size of the Ready queue directory in the text box. This value must be given in kilobytes. The minimum value is 0 kB (no files saved at all). Default is 1024 kB = 1 MB. When a new job is copied to the ready queue and the queue is full, the oldest job in the ready queue is removed until there is sufficient disk space for the new job. In other words, only the latest jobs are stored. Once a job has been removed from the ready queue, it can not be recovered and reprinted. Note that job tickets and print files are stored in the ready queue. So make sure that the maximum size is large enough. When a job does not fit in the Ready queue, all jobs in the queue will be deleted. Getting started 29 Viewing printer configuration and defining set processing Repro Station must have some information about the features supported by your printer. This information is provided by Machine Monitor. You can view whether your printer uses mm or inches and which output and finishing devices are present: ■ ■ ■ ■ ■ ■ a folder a first fold output a puncher a reinforcement unit a lower container unit a high-capacity stacker. Set processing You can specify if set processing is done by Repro Station or by the printer. Set processing by the printer provides a better performance. Only if the printer has not enough set memory, you must select Repro Station for set processing. Note: If the printer does not support set processing, Repro Station is automatically selected to do this. In that case, you can not change this setting. ▼ Viewing printer configuration and defining set processing 1 From the Configure menu, choose Printer. The Printer dialog box appears, showing the printer configuration: 3165-144 [17] Printer dialog box. 30 Repro Station User Manual 2 If set processing should not be done by the printer, select ‘Repro Station creates sets’. 3 Click the OK button. Viewing installed media and setting output delivery Machine Monitor provides all information about the printer, including information about the loaded rolls of copy material. This information can be viewed in Repro Station. Output delivery You have to determine where the printer has to deposit folded and unfolded output of regular print jobs and check plots. Of course, the available options depend on the output devices attached to your printer, e.g. whether your printer is equipped with: ■ ■ ■ a Folder (optionally equipped with belts and puncher) a Lower Output a High Capacity Stacker. The following options are available: Output device Delivery when folded None Folder (& belts & puncher) Delivery when not folded Copy Delivery Tray Stacker Copy Delivery Tray Belt 1 Belt 2 Belts Lower Output Copy Delivery Tray Lower Output High Capacity Stacker Selected bin >> Next bin per set Next bin per job Continuous Bin per account Of course, if your printer is equipped with several output devices, a combination of options will be available. Getting started 31 ▼ Specifying output delivery 1 From the Configure menu, choose Rolls and delivery. The Rolls and delivery dialog box appears: 3166-144 [18] Rolls and delivery dialog box. 2 Specify where the printer has to deposit your folded and unfolded output of both check plots and regular print jobs. You have some of the following options, depending on the available output devices (see above). ■ Stacker ■ Belt 1 or 2 Select either one of these two belts. If the selected belt is full, the printer will stop ■ Belts You use both belts and thus combine their output capacity. If one belt is full, the printer will deposit all subsequent prints on the other belt. ■ Copy Delivery Tray This is the default output device of the printer. If no other output devices are available, the printer will deposit the prints on the Copy Delivery Tray by default. ■ Lower Output for long, unfolded prints. ■ Selected bin which is one of the available bins of the High Capacity Stacker. ■ Next bin per set to sort unfolded output by set. The printer will then deposit each set in a new bin. If there are more sets than bins, e.g. 8 sets and 6 bins, the printer will 32 Repro Station User Manual ■ ■ ■ deliver the prints cyclically: place set 1 to 6 in the respective bins and then place set 7 on top of set 1 in bin 1 and set 8 on top of set 2 in bin 2. Next bin per job to sort unfolded output by job. The printer will deposit each job in a new bin. If all bins contain prints and new jobs are sent to the printer, they will be placed on top of the prints still present in the bins. Continuous to combine the output capacity of all the bins of the high-capacity stacker. All the physical bins are thus turned into 1 logical bin: If the first bin is full, the printer will automatically deposit the subsequent prints in the second bin. This option may be handy if one job contains a large number of prints which would not fit into one single bin. Bin per account which you can use if there are incoming jobs from different accounts or users. Each job will be delivered in the bin that has been assigned to this user or account. See also ‘Defining a list of users and accounts’ on page 37. 3 If necessary, click the check box ‘Offset stack’. 3167-108 [19] Offset stack option. This means that the sets of printed pages are deposited on top of each other with a slight offset. 4 If necessary, click the check box ‘Long plots to container’. 3168-108 [20] Long plots to container option. If this option is selected, the printer will deposit all long plots (longer than 1230 mm or 48.5”) via the Lower Output, even if output devices other than the Lower Output have been selected for unfolded output of check plots or regular jobs. 5 Click the Apply button. 6 All subsequent prints will be delivered as specified. Getting started 33 Specifying file types in menus Only the file types you select here, will appear in the list of file types you can choose from in the appropriate dialog boxes and menus. In this way you can modify the user interface, to show only those file types that are actually used. If you are sure that you will never get HP-GL/2 files, for example, you can use this function to remove HP-GL/2 format from the list of available file types. Note: This setting is used for Repro Station dialog boxes and menus. For Job Director dialog boxes and menus, you must specify the same settings in Job Director. ▼ Specifying file types 1 From the Configure menu, choose File types. The following dialog box appears: 3169-144 [21] File types dialog box 2 Select the File types which you do not need in the selected list and click to remove them. and buttons to specify the order in which you want to see the file types displayed in menus and drop-down list boxes. 3 Use the 34 Repro Station User Manual For example, if you place TIFF on top of the list in this menu, it will also appear as the first option in the File type drop-down list box of a job ticket window: 3175-144 3174-144 [22] The file type placed on top of the Selected list in the File types dialog box appears as the first option in drop-down list boxes. 4 Click the OK button. Specifying available paper sizes in menus Only the paper sizes you select here, will appear in the list of paper sizes you can choose from in the appropriate dialog boxes and menus. In this way you can modify the user interface, to show only those paper sizes that are actually used. Note: This setting is used for Repro Station dialog boxes and menus. For Job Director dialog boxes and menus, you must specify the same settings in Job Director. Getting started 35 ▼ Specifying paper sizes 1 From the Configure menu, choose Paper sizes. The following dialog box appears: 3174-144 [23] Paper sizes dialog box 2 Select the Paper sizes you do not need in the Selected list and click 3170 to remove them. and buttons to specify the order in which you want to see the paper sizes displayed in menus and drop-down list boxes. For example, if you place A1 on top of the list in this menu, it will also appear as the first option in the Paper size drop-down list box of a job ticket window: 3 Use the 3176-144 3177-144 [24] The paper size placed on top of the Selected list in the Paper sizes dialog box appears as the first option in drop-down list boxes. 4 Click the OK button. 36 Repro Station User Manual Defining a list of users and accounts You can define a list of users and accounts, e.g. departments, to allow print job management. This list is used for the following purposes: ■ ■ ■ ■ Statistics In the list a number is assigned to each user and account. This number is used for statistical purposes (job logging) by Machine Monitor. Print permission In Repro Station you can restrict printing. If this option is selected, only users and/or accounts that are defined in the list are allowed to send jobs to the printer (see ‘Specifying print criteria’ on page 62). Bin selection High Capacity Stacker If your printer is equipped with a High Capacity Stacker, you can use the list to define which output bin should be used for a specified user and/or account. In Repro Station you can define if this specified bin is to be used (see ‘Specifying output delivery’ on page 32). Assigning user and account names to Scan Station jobs. In Scan Station you can select user and account names from the list to assign to scan jobs and check plots. You can define a list of users and accounts in Repro Station, Machine Monitor and Scan Station. If the applications are installed correctly, only one list of users and accounts is used. You can use any of the named applications to add users and accounts to this list, or to remove them. Attention: Only if Repro Station, Machine Monitor and Scan Station are installed on the same PC and in the same directory, the named applications will use the same list. Otherwise special arrangements are necessary. Getting started 37 ▼ Adding Users and accounts to the list 1 From the Configure menu, choose Accounts. The Users and Accounts dialog box appears. 3178-144 [25] The Users and accounts dialog box 2 In the Name box of the Users and/or Accounts, type the respective name of the 3 4 5 6 7 38 user or account user you wish to define. For example, an account name could be the name of a department: ‘Sales’. In the Number box, type the number you wish to assign to the user or account (you can enter up to 9 digits). If you click the button that is located at the right side of the number field, the first free number (following the currently displayed number) will appear. This number is not in use for other users or accounts. If your printer is equipped with a High Capacity Stacker, specify a bin number where the printer has to deposit the prints of this particular user or account. Note: Bin numbers assigned to users overrule bin numbers assigned to accounts. Choose the Add button. Repeat steps 2 to 5 to add all the users and accounts of your choice. Click the OK button. Repro Station User Manual ▼ Removing Users and accounts from the list 1 From the Configure menu, choose Accounts. The Users and Accounts dialog box appears ((see figure 25)). 2 Click the button behind the Name box of the Users and/or Accounts to select a user or account you want to remove from the list. 3 Click the appropriate ‘Delete’ button to remove the selected user or account from the list. 4 If you want to remove all users or all accounts from the list, click the appropriate ‘Delete all’ button. 5 Click the OK button. Getting started 39 Configuring stamps By using stamps you can print extra information on your output. Stamps can be divided into three categories: ■ ■ ■ Printer stamps Up to 50 printer stamps can be defined on the printer. Free text stamps Using Job Director, you can define (job specific) text. Image stamps You, as Repro Station operator, can define which images can be used as stamps, and specify their settings. Note: Repro Station checks for available printer stamps in the file ‘stamps.txt’ which is located in the status directory of the Repro Station queue. Note: If Free text stamps or Image stamps are selected for a print job, but these stamps are not supported by your printer, the job will be printed without a stamp. If also the printer stamp option is not installed on your printer, no stamps can be used. ▼ Viewing Printer stamps 1 From the Configure menu, choose Stamps --> Printer stamps. The Stamps dialog box appears. 3179-144 [26] Printer stamps dialog box 2 Specify a number, ranging from 1 to 50, to identify the stamp. 3 The Contents text box shows the stamp as it is currently defined in the printer, e.g. -time and date-. 4 Click the OK button. You can define which overlay files can be used as image stamps. You also have to define several settings for these files. Users of Job Director can define position and rotation of these images themselves. 40 Repro Station User Manual ▼ Configuring Image stamps 1 From the Configure menu, choose Stamps --> Image stamps. The Images.jt box appears. 3180-144 [27] Image stamps dialog box 2 Use the ‘Add’ button to open a separate window, in which you can select image files that you want to use as a stamp. These images appear in the Files list box. 3 Make all other required settings for each file. 4 To assign a name to the image stamps, click the ‘Extra settings: Open’ button. Select the Stamps window by selecting ‘Stamp’ from the drop-down list box Getting started 41 in the job ticket window or by clicking the stamp button on the QuickAccess bar.. 3181-144 [28] Stamps window 5 Specify the stamp name in the edit field, for each image file. When defining an image stamp, the free text stamp field is not used to actually define a free text stamp to put on the image stamp file. However, the first line of the free text stamp field is used to assign a descriptive name to the selected image stamp file. In figure 28, stamp name ‘aircraft stamp’ is specified in the edit field. Note: If no stamp name is specified, the file name will be used. 42 Repro Station User Manual 6 You can change the font settings by pressing the ‘Modify’ button. The standard Windows font selection dialog is shown. 3184-144 [29] Windows font selection dialog In this dialog, all available fonts with their style and size are shown. The Script combo box is disabled. The size of the font must be between 1 and 250 points. When this is not the case, an error message box will be shown the moment you press the OK button. When you press the OK button and all font settings are correct, they are applied to the selected file(s). The font selection dialog is removed and the settings are shown below the edit field (see figure 28). 7 Click the OK button. Note: It is possible that files with different font settings are selected simultanuously. In this case, it is not possible to show the text in all selected fonts in the edit field. The possible situations are listed below. Font name When it is the same for all selected files, it is used for displaying the text in the edit box. When it is not the same for all files, the standard font is used. In the latter case, the ‘Name:’ field below the edit box is empty. The default setting is ‘Courier New’. Font style The style is only used for displaying the text when both the font name and style are the same for all selected files, otherwise the regular style is used. In the latter case, the ‘Style:’ field below the edit box is empty. The default setting is ‘regular’. Getting started 43 Font size As explained earlier, the font size of the shown text is fixed and does not represent the chosen font size. When the size is not the same for all selected files, the ‘Size:’ field below the edit text box is empty. The default setting is ‘7 pt’. When a font name, style or size is not the same for all selected files, its corresponding field in the font selection dialog (see figure 29) is also empty. Configuring check plots A check plot is a print file that has been copied directly to the Repro Station queue, without Océ job ticket information. Some check plots may contain a Remote Control Format (RCF) header, e.g. print files which were generated using an Océ printer driver. You, as Repro Station operator, can treat incoming check plots in two ways: ■ ■ You can modify the check plot before printing, i.e. create a job ticket for this check plot. You can print the check plot without modifications, but this is not possible if the check plot contains a RCF header. For both ‘modifying’ and ‘printing’ separately, you can specify that the settings of the check plot header or the Repro Station default settings ((see ‘Repro Station defaults’ on page 68)) should be used. ▼ Configuring check plots 1 From the Configure menu, choose Check plots. The Check plot settings dialog box appears. 3182-144 [30] Check plot settings dialog box 44 Repro Station User Manual 2 Make the appropriate selection in the Modify area: ■ ■ If you select ‘Use check plot header’, the settings as specified in the RCF header will be adopted in the job ticket if the check plot is modified. If you select ‘Use Repro Station default settings’ and you modify the check plot later on, a job ticket will be created based on the Repro Station default settings. 3 Make the appropriate selection in the Print area: ■ ■ If you select ‘Use check plot header’, the settings as specified in the RCF header will be used when the check plot is printed. If you select ‘Use Repro Station default settings’, the RCF header of the check plot will not be used. Instead, Repro Station generates and uses a RCF header containing the default settings of Repro Station. In both cases, the check plot file itself remains unchanged. 4 Click the OK button. Getting started 45 Quitting Repro Station When you do not want to print any more jobs, you can quit Repro Station. Note that applications are still able to send jobs to the Repro Station queue when Repro Station is not active; these jobs will be waiting in the Repro Station queue. Attention: Do not quit Repro Station while jobs are still being printed. Some jobs may not be ready and must be completely reprinted later. For this reason, it is good practice to make sure that the submitting of jobs to the printer is completed before quitting Repro Station. ▼ Quitting Repro Station 1 If Repro Station is running, click the Stop button. The submitting of new jobs to the printer will be stopped. 2 Wait until the active job has been sent to the printer completely. 3 In the Repro Station window, choose Exit from the File menu. Note: When Repro Station stops, Machine Monitor on the same PC will remain active. You have to explicitly quit this application. The reason for not stopping Machine Monitor is that it may be needed for other printing, scanning, or copying processes that are still active. Another reason is that maybe you want to keep logging information about jobs in progress. 46 Repro Station User Manual Using Help Online help for Repro Station Repro Station is a quick and convenient way to look up information about a task you are performing, a feature you would like to know more about, or a command you want to use. Help is available whenever you see a Help command button, or help as an item on the menu bar. When you select help from the menu, the first page of Océ Repro Station Help appears. ▼ Using the Help menu 1 From the Help menu, choose Contents. The Repro Station Help screen appears. You can also press F1 at any time for help information. For menus, the Status bar at the bottom of the window also displays a one-line text to explain the purpose of the currently selected menu item. Getting started 47 48 Repro Station User Manual Repro Station User Manual Chapter 3 Using the Queue window This chapter deals with the main function of Repro Station: to control all print jobs for the printer. It also describes how to use all functions of the Repro Station Queue window. 49 Queue display In this section the items in the Repro Station Queue window will be explained. Furthermore, all actions that you can perform on the jobs are described. The main part of the Repro Station Queue window shows the jobs in the queue. 3273-144 [31] Repro Station Queue window Each job is displayed on one line in the list box. It contains: ■ the status of the job; more detailed information about these fields will be described below, ■ the job name, ■ the user name (submitter of the job), ■ the number of print files in the job, ■ the total number of copies, ■ information whether it’s a normal job, or a matrix job, ■ the paper sizes, ■ the media types, ■ the finishing mode, ■ whether operator notes and/or distribution info are present. 50 Repro Station User Manual New jobs and check plots are automatically displayed at the end of the queue, some time (see ‘Job show-up time’ on page 25), after they arrive in the Repro Station queue. Using the Queue window The Queue window shows all jobs that are waiting to be printed. You can see several job features in the Queue window at a glance. The row of icons on top of the menu indicates the field's contents. Repro Station can run in one of two modes: Manual or Automatic printing. In both modes printing can be started or stopped by clicking the Start or the Stop button. You can switch between Manual and Automatic when printing is not active. When printing is active a green arrow pointing upward is shown just below the printer icon. A red circle indicates that printing is inactive. The job that is currently being printed is shown in the field next to the printer icon. You can select one or more jobs in the queue list box. If you select one job, the Analysis field shows the date and time when the job arrived. The format is month/day/year. The field also shows which print criteria are not met. If the job contains operator notes or distribution information, the Notes and/or Distribution buttons are available. Click the button to view the information. When you have selected one or more jobs, you can delete them from the queue by selecting the Delete button. Jobs that are removed are copied to the Ready queue. To view or modify jobs, select the Modify button. All selected jobs will get the status ‘w’. The first one to be modified gets status ‘M’ and a window is displayed where you can view/modify its settings. Make any required changes and select OK when you want to save them. Choose Cancel when you do not want to change the job settings. To change the order of jobs, press the Up arrow button to move all selected jobs one place up. Select the Down button to move the jobs one place down. Using the Queue window 51 : Explanation of codes in the queue Job status ““ + w M P E - h C F T Criteria status ““ X ID default [switch to Automatic mode -> "+"] scheduled for printing waiting to be modified being modified printed correctly, but not removed from the queue error occurred during printing, job still in queue job still arriving, not complete yet (this occurs when it takes very long to complete writing the job to the queue - will only occur occasionally) job needs conversion and is put on hold. If a suitable convertor is installed, the job will be converted automatically. If you have defined to suspend all conversion jobs, the job stays on hold until you select the job, and press Start. busy converting failure during conversion time out during conversion job meets all active criteria job does not meet at least one of the criteria job name, or "checkplot" user name for a job, or file name for a check plot number of files in the job number of copies specified in the job # job is a matrix job used paper sizes in the job (?= automatic) used media in the job (pl = plain paper, tr = transparent, po = polyester film, ma = manual feed) finishing options (fo = fold on, pu = punch on, - = no finishing selected) job includes information for the operator (+ = yes, - = no) 52 Repro Station User Manual Managing jobs Jobs and check plots arrive in the Repro Station queue. This section explains how to handle jobs, i.e. how to modify a job using the job ticket editor, how to remove a job from the queue and how to give the job another place in the queue. Note: Detailed information about modifying a job can be found in the ‘Océ Job Director User Manual’. Modifying a job It is possible that you need to modify the settings of a job. As Repro Station operator you can modify all job tickets. You can modify the ‘contents’ of the job, you can change which files are included in the job, their order and their settings. ▼ Modifying jobs 1 Select one or more jobs from the Repro Station queue window. 2 Choose the Modify button. All selected jobs will get the status "w" in the Queue window. The first one to be modified gets the status "M" and a job ticket window is displayed where you can view or modify its settings (see figure 32 on page 54). Using the Queue window 53 3274-144 [32] Modifying a job. Note: The matrix ticket window will be displayed if you selected a matrix job. 3 Make the required changes. 4 Click the OK button. Modifying check plots Check plots are print files that have been copied directly to the Repro Station queue, without Océ job ticket information. They are indicated as such by their string “checkplot” in the Repro Station queue. Check plots in the Repro Station queue can still be modified, which will imply that they are turned into a job ticket. ▼ Modifying check plots 1 Select a check plot in the Queue window and choose the modify button. The following message will appear: 3277-144 [33] Modifying a check plot: creating a job ticket. 54 Repro Station User Manual 2 Click the Yes button. A job ticket window appears which has the same name as the check plot. 3 Make the necessary modifications. For detailed information on how to create a job ticket and specify its settings, refer to the Océ Job Director User Manual. 4 Click the OK button in the job ticket window. Moving a job Moving one or more jobs in the Repro Station queue is done by selecting the job(s) and clicking the Up or Down button. ▼ Moving jobs 1 Select one or more jobs from the Repro Station queue window. 2 Click the Up or Down button: ■ ■ Click the Up button to move all selected jobs closer to the top of the print queue, making them print earlier. Click the Down button to move the jobs closer to the bottom of the print queue, making them print later. Deleting a job Deleting a job from the Repro Station queue is done by selecting the job and clicking the Delete button. The job ticket and the plot files of this job will be moved to the Ready queue, so it is possible to find them again and print them later. ▼ Deleting jobs 1 Select one or more jobs from the Repro Station queue window. 2 Click the Delete button. You are asked to confirm the action: 3275-144 [34] Deleting jobs from the queue. 3 Click OK to delete the selected jobs from the Repro Station queue. Using the Queue window 55 Deleted jobs are copied to the Ready queue. Displaying notes Jobs that contain distribution information or notes for the operator, are marked with a ‘+’-sign in the Notes field of the queue. By selecting one job, these notes can be displayed. ▼ Displaying distribution notes 1 Select one job from the queue. If distribution notes are present, the Distribution button will be enabled. 2 Click the Distribution button. A window containing the information appears, e.g.: 3278-144 [35] Show distribution notes dialog box. 3 Click OK when you have read the notes. ▼ Displaying operator notes 1 Select one job from the queue. If operator notes are present, the Notes button will be enabled. 2 Click the Notes button. A window containing the notes appears, e.g.: 3279-144 [36] Show operator notes dialog box. 3 Click OK when you have read the notes. 56 Repro Station User Manual Using logfiles Standard logfile Océ Repro Station keeps a record of all the jobs it has submitted to the printer. Every time a job leaves the Repro Station queue, the information about this job is added to a standard logfile. This logfile is called ocers.log and is saved in the subdirectory ‘...\accounts’. You can read this logfile using any standard text editor, e.g. Microsoft Notepad. The information appears in this logfile as it is listed in the Queue window and is preceded by the time and date at which the job was printed. Extended logfile Next to this standard logfile, Repro Station can also keep track of the jobs in an extended logfile. This extended logging can be used for statistical purposes. The extended logfile lists more detailed information about every job that is submitted from Repro Station to the Océ printer. This information is presented in tabular form. Each line consists of 70 tab-separated fields. The very first line is the header row of the ‘table’ and is written when the file is created. Examples of the type of information listed in the extended logfile are: ■ ■ ■ ■ ■ ■ ■ ■ ■ ■ the current date the current time the status of the job the filename of the job or check plot the user name the account name the total number of copies the paper size the media type the type of finishing. Furthermore the extended log file reports the status of the printed files. Possible messages are: “Printed”, “Not printed”, “Unknown error”, etc. An example of an extended logfile and a table explaining all the fields is included in Appendix A ‘Example of an extended logfile’, page 93. Note: You may want to clear the extended logfile regularly or copy the logging data to another file. A large logfile slows down Repro Station. Using the Queue window 57 ▼ Creating an extended logfile 1 From the Configure menu, choose Logfile. The Extended logfile dialog box appears. 3276-144 [37] Extended logfile dialog box 2 Select Logging on. 3 Click the Browse button to specify a logfile. Specify the directory and filename where new logging information should be saved. You can either: ■ merge new logging information with an existing logfile or ■ type a new name for the logfile in the File Name text box, in which case a message will appear saying that the file does not exist and asking whether you want to create this file. The extended logfile which is currently in use is displayed in the File name field. 3283-144 [38] Currently used logfile. 4 In the Extended logfile dialog box, click the OK button. 58 Repro Station User Manual ▼ Clearing the extended logfile 1 From the Configure menu, choose Logfile. The Extended logfile dialog box appears. 3276-144 [39] Extended logfile dialog box 2 Choose the Clear logfile button. A warning appears asking for your confirmation to remove all the data from the logfile. 3280-144 [40] Clearing the extended logfile. 3 Choose Yes to clear the extended logfile or No to cancel. 4 In the Extended logfile dialog box, click the OK button. Using the Queue window 59 Printing Repro Station can run in one of the following modes: Manual or Automatic. In both modes printing can be started or stopped. You can switch between Manual and Automatic when printing is not active. Printing jobs in manual mode In Manual mode, jobs that arrive in the queue are added at the bottom of the list. To print one or more jobs, you must select the job(s) and click the Start button. The selected jobs get a ‘+’ status and the first one will be printed. It will be moved from the queue to the printer field. Now printing is active which is indicated by a green arrow in the top left corner. If the first selected job has been printed, the next ‘+’ job will be selected and printed. When all selected jobs have been printed, printing will be stopped and the printing status will be marked by a red circle in the top left corner. You can stop printing at any time by pressing the Stop button. The current job will be finished. ▼ Starting Manual Printing 1 When printing is not active, select Manual Print Mode in the Queue window. 2 Select the print job(s). 3 Click the Start button. The red circle in the top left corner of the Queue window will change to a green arrow and the job to be submitted to the printer, will move to the printer field above the queue icons. When all selected jobs have been printed, the green arrow changes to a red circle again. You can still select jobs, modify or delete them when Repro Station is sending jobs to the printer. A job will be printed using the settings that have been specified in its job ticket. 60 Repro Station User Manual A check plot will be printed as specified by the check plot settings on Repro Station ((see ‘Configuring check plots’ on page 44)). Printing jobs in automatic mode Automatic printing means that all incoming jobs and check plots are automatically sent to the printer. With Repro Station you can specify some categories of jobs that may not be printed; these jobs remain in the Repro Station queue. You do this by specifying print criteria against which each job is checked. If the job does not match the criteria, it stays in the Repro Station queue. Other jobs that do match the criteria will be printed, although they may arrive later than jobs that are suspended. During Automatic printing, you can perform the same actions as for Manual printing. However, the functions of the Stop and Start button are slightly different: when Automatic mode is selected, you can click the Start button to start printing in automatic mode. When all jobs that match the criteria have been printed, the queue stays in printing mode. New jobs that arrive in the queue (and match the criteria) will be printed without intervention. Pressing the Stop button stops automatic printing. ▼ Starting Automatic Printing 1 In the Queue window, select the Automatic Print mode option. 2 Click the Start button. Using the Queue window 61 The red stop sign in the top left corner of the Queue window will change to a green arrow and the “+” jobs will be printed. The job that is currently being printed appears in the Status area. 3285-144 currently printed job green arrow: printing in [41] Printing in progress. There is always only one print job at a time being printed. But it is possible that already several jobs have been sent to the printer. Specifying print criteria You can use print criteria to suspend or allow the printing of specific jobs. You can suspend jobs for all kind of reasons. For example, because the sender is not on the list of authorized users, or because its number of requested prints exceeds the specified maximum number. Print jobs that do not match your criteria will be suspended. They are marked with an "X" in the queue. The Analysis box of the Repro Station Queue window displays the specific criteria which the selected job does not meet. 3284-144 [42] Analysis box of the Repro Station Queue window. Note: A print job that is suspended in automatic mode, can be printed on request in manual mode. 62 Repro Station User Manual ▼ Specifying print criteria 1 From the Configure menu, choose Print criteria. The Print criteria dialog box appears. 3281-144 [43] Print criteria dialog box 2 Click the items you want to use as condition. If you select ‘Conversion needed’, automatic conversion will never take place. Indeed, the window in figure 43 deals with print criteria, whereas conversion is a process that proceeds printing. If you select ‘Allow only specific users/accounts’, only the users and/or accounts that are specified in the ‘Users and accounts’ list are allowed to send jobs to the printer. This list is used for multiple purposes. See ‘Defining a list of users and accounts’ on page 37 for more information. You can also get direct access to this list by clicking the ‘Edit’ button. 3 In the Print criteria dialog box, click the Apply button. 4 The jobs in the queue will be evaluated according to your new set of criteria. Using the Queue window 63 Stop printing When Repro Station is sending jobs to the printer, you can stop this process. You can define if the job that is currently being printed, will be finished. ▼ Stopping the print process 1 Press the Stop button. The following window may appear: 3286-144 [44] Stopping the print process 2 Select one of the following options in the pop up menu: ■ ■ Abort: The current job will be aborted. Finish: The current job will be finished before stopping. Retrieving jobs from the Ready queue If an error occurs, an ‘E’ will be shown before the job line in the Queue window. This job is still in the queue. You can select it in Manual mode and choose Start to print it again. Finished and removed jobs are saved in the Ready queue. You can reprint a job from the Ready queue. The following steps describe the procedure. 64 Repro Station User Manual ▼ Reprinting from the Ready queue 1 From the Configure menu, choose Queues > Repro Station queue. The Repro Station queue dialog box appears: 3282-144 [45] Configure Repro Station queue dialog box 2 In the text box, type the full path name of the directory which is currently used for the Ready queue. You can also use the ‘Browse’ button to locate this queue. 3 Click the OK button. Both the Repro Station queue and Ready queue are now the same directory. The Queue window lists all jobs that are present in the Ready queue. 4 Select the job(s) you want to reprint in Manual mode. 5 Click the Start button. Note that when a job is printed, it is not removed from the Repro Station queue: The Ready queue is the same as the Repro Station queue. The status after printing is ‘P’, which indicates that it is printed but not removed from the queue. Jobs that cannot be printed stay in the queue and receive the ‘E’ status. You may want to move these jobs to a special directory, the ‘error queue’. The next procedure shows how you can save jobs in the error queue. Attention: If the Repro Station queue and the Ready queue are different directories and you delete a job, you actually move this job from the Repro Station queue to the Ready queue. If the Repro Station queue and the Ready queue point to the same directories, however, deleting a job implies that the job is really removed from the disk. 6 When you are finished with reprinting your jobs, reset the Repro Station queue to its original directory. Repeat steps 1 to 3 but type the full name and path of the former Repro Station queue in the text box. Using the Queue window 65 You can save jobs that produced errors in a special queue. You can create such an error queue yourself: ▼ Saving E-jobs in a separate queue 1 From the Configure menu, choose Queues > Ready queue. 2 Rename the Ready queue into e.g. ‘error_q’. 3 Select No maximum size. Otherwise these jobs may be lost. 4 Click the OK button. 5 Click Manual print mode in the Queue window. Select the job(s) you want to save. 6 Press the Delete button. Now the job is removed from the Repro Station queue and copied to the error queue. 7 Set the Ready queue to the original Ready queue again (set to original value). 66 Repro Station User Manual Repro Station User Manual Chapter 4 Customizing Repro Station This chapter describes the usage of default settings, multiple queues, tools, format conversion and banner pages. 67 Repro Station defaults Repro Station can save defaults for file types, e.g. HP-GL, CALS, CalComp, and for print parameters, e.g users and accounts, operator notes. These default settings can be used for check plots (see ‘Configuring check plots’ on page 44), or they can be ‘loaded’ when you are modifying a job ticket (see ‘Loading defaults’ on page 71). You can specify defaults in two ways: ■ ■ starting from the Defaults menu starting from a matrix or job ticket window Each way gives access to the same default settings. the banner page default, which takes a special place among the Repro Station defaults, is discussed in ‘The banner page default’ on page 73. Specifying defaults, starting from the Defaults menu After opening the Defaults menu, you can select a file type or print parameter and specify the settings of your choice. ▼ Specifying defaults, starting from the Defaults menu 1 From the Defaults menu, choose a print parameter, e.g. Stamping. The corresponding dialog box appears: 3255-144 [46] Default Stamp dialog box. 2 Specify the settings as you want them to be used by Repro Station as defaults. 3 Click the OK button. 4 Repeat the above steps to specify the print parameters of your choice. For more information on defaults, refer to the chapter 5 of the Océ Job Director User Manual. 68 Repro Station User Manual Specifying defaults, starting from a matrix or job ticket window Starting from a (matrix) job ticket window, you can save specified settings as default settings. ▼ Specifying defaults, starting from a (matrix) job ticket window 1 Select a job from the Repro Station queue list. 2 Click the Modify button The job ticket window appears. 3250-144 [47] Modifying a job. Note: The matrix ticket window will be displayed if you have selected a matrix job. 3 Choose the button. Customizing Repro Station 69 The job ticket window unfolds and displays the extra settings. 3251-144 [48] Job ticket window unfolded. 4 Select a file in the Files list box for which you wish to specify extra settings. 5 Select one of the settings from the drop-down list box ➊ or click the corresponding button on the QuickAccess bar ➋. ➋ 3253-144 ➊ 3252-144 [49] Selecting a print parameter setting. 70 Repro Station User Manual 6 Specify the settings as you want them to be used by Repro Station as defaults. 7 Repeat steps 5 and 6 to specify all the settings of your choice. 8 Leave the job ticket window open and choose Save active settings from the Defaults menu. The Save as defaults dialog box appears: 3254-144 [50] Save as defaults dialog box. 9 Click the check boxes of the settings which you wish to save as defaults. 10 Choose the OK button. The selected settings are now saved as defaults. Later on, you can load these defaults and apply them to print jobs. 11 Choose Save from the File menu. Loading defaults Loading defaults means that you: ■ ■ ▼ retrieve default settings which have previously been saved apply these default settings to files in new job tickets. Loading defaults 1 Select one or more jobs from the Repro Station queue. 2 Click the Modify button. Customizing Repro Station 71 The job ticket window of the first selected job appears. 3256-144 [51] Modifying a job. Note: The matrix ticket window will be displayed if you have selected a matrix job. 3 Select one or more files or programs in the job ticket for which you wish to load the default settings. 4 Leave the job ticket window open and select Load default settings from the Defaults menu. 72 Repro Station User Manual The Load defaults dialog box appears. 3257-144 [52] Load defaults dialog box. 5 Click the check boxes of the settings for which you wish to load defaults. 6 Choose the OK button in the Load defaults dialog box. The selected settings will return to their defaults in the job ticket window. 7 Choose Save from the File menu. 8 Repeat steps 3 to 7 for all selected jobs. The banner page default The banner page default is a mechanism that enables the operator to force a banner page. When the default is ‘OFF’, a banner page will only be produced if the user has specified this in the job ticket. When the default is ‘ON’, a banner page is always produced, even when the user switches it off. Customizing Repro Station 73 Using multiple Repro Station queues For statistical purposes it may come in handy to have more than one Repro Station queue. You can make a Repro Station queue for each department, or have an ‘urgent’ queue and a ‘batch’ queue, or maybe even a queue for each individual user. Thus, you can use Repro Station to determine the priority of the queues. You can make a Repro Station queue active and only one queue can be active at a time. Attention: Only create a new queue when printing is stopped and nothing is being modified. Example Creating two Repro Station queues, ‘urgent’ and ‘batch’, and making either one of these queues active. 1 From the Configure menu, choose Queues > Repro Station queue. The Repro Station queue dialog box appears: 3258-144 [53] Configure Repro Station queue dialog box. 74 Repro Station User Manual 2 In the text box, type the full path name of the directory which is to be used as the Repro Station ‘batch’ queue, e.g.: 3259-144 [54] Creating a Repro Station ‘batch’ queue. This directory does not necessarily have to exist yet. If you wish to use an existing directory but you don’t know its full path name, choose the Browse button to display a list of directories. Select the appropriate directory from the list, and then choose the OK button. Attention: Make sure that Job Director and other applications that send jobs to these queues know where these directories are. They have to be configured to write to the appropriate queue. 3 Choose the OK button in the Repro Station queue dialog box. If you have specified a directory which does not exist yet, the following message will appear asking you whether you want to create this directory. 3260-144 [55] Creating a Repro Station ‘batch’ queue. 4 Click the OK button to create this directory. 5 From the Configure menu, choose Queues > Repro Station queue again. Customizing Repro Station 75 The Repro Station queue dialog box appears and displays the currently active queue, i.e. the ‘batch’ queue you have just created, e.g.: 3261-144 [56] Currently active queue. 6 In the text box, type the full path name of the directory which is to be used as the Repro Station ‘urgent’ queue, e.g.: 3262-144 [57] Creating a Repro Station ‘urgent’ queue. 7 Choose the OK button in the Repro Station queue dialog box. If you have specified a directory which does not exist yet, the following message will appear asking you whether you want to create this directory. 3263-144 [58] Creating a Repro Station ‘batch’ queue. 8 Click the OK button to create this directory. The queue which was last created or selected using the command Configure > Queues > Repro Station queue is the active queue. This is the queue ‘c:\ocers_q\urgent’ in the current example. 9 In the Queue window, select Automatic in the print mode field and press Start, or use the manual print mode. 76 Repro Station User Manual In the ‘Automatic’ mode, all jobs and check plots that arrive in the ‘urgent’ queue and match the criteria are automatically printed. Jobs that appear in the ‘batch’ queue are put on hold until you switch the Repro Station queue to directory ‘c:\ocers_q\batch’. 10 To switch to the Repro Station ‘batch’ queue, choose Configure > Queues > Repro Station queue and enter the full path name of the ‘batch’ queue in the text box. Customizing Repro Station 77 Using tools You can start other applications without leaving Repro Station. This allows you to for instance view, or convert images before they are printed. These applications are called Tools in Repro Station and they are listed in the Tools menu. The Tools menu lists either applications, or groups of applications. For instance: Viewers, Convert, Access. Where Viewers is a group of viewers, and Convert and Access are applications. Applications can be associated with certain types of files through their extension, for instance Viewer1 for all .TIF files, Viewer2 for all .CAL files and Viewer3 for all other files. The table below illustrates how the applications in the above example can be grouped into Tools and how they can be linked to file extensions. Tool Extension Application Viewers CAL TIF * @@@ @@@ VIEWER1.EXE VIEWER2.EXE VIEWER3.EXE CONVERT.EXE MSACCESS.EXE Convert Access There are two ways to start a Tool: ■ Select it from the Tools menu. When a file in the ‘Files' area was selected, the application will start and open that file. ■ Double click on a file in the 'Files' area. This feature must be enabled in the 'Configure tools' window. The application will start and open the selected file. If a group of applications is selected, e.g. Viewers, which application will be started, depends on the extension with which it is associated. Three types of extensions can be used. '@@@', for an application which must be started without a file, ■ the exact extension (e.g. TIF, CAL), for only files with that extension, ■ an asterisk (*), for any file. ■ 78 Repro Station User Manual Applications associated with '@@@' have the highest priority, then the programs coupled to the exact extension and finally applications associated with an asterisk. ▼ Defining a tool 1 From the Configure menu, choose Tools. The Configure Tools dialog box appears. 3264-144 [59] Configure Tools dialog box 2 In the New Menu Entry dialog box, type a descriptive name for a tool you wish to define, e.g. ‘View file’. 3265-144 [60] Defining a new tool. 3 Choose the Add button. Customizing Repro Station 79 The Associations dialog box appears. 3266-144 [61] Tool association. 4 In the Extension box, type the extension of the print files, e.g. ‘txt’, ‘hgl’, ‘tif’ 5 6 7 8 9 10 80 etc. You can use the wildcard character * for all the extensions which you do not want to specify explicitly. Note: You can also enter the extension @@@. You can use this option to start an application of your choice from within Repro Station, but not open the selected file. This may be handy for applications which are not directly related to a print file, but which you frequently use in combination with Repro Station, e.g. Microsoft Calculator. In the Command Line box, type the name of the program file, including the path and extension. For example, to add Microsoft Notepad, located in the directory named C:\WINDOWS, type c:\windows\notepad.exe. If you don’t know the name of the program file, choose the Browse button to display a list of files and directories. Select the appropriate filename from the list, and then choose the OK button. In the Arguments box, define the necessary arguments. Arguments are fixed parameters that are used when the application starts. If you need to specify arguments, this information is supplied with the tool. Click Add in the Associations dialog box. Repeat steps 4 to 7 to make all the necessary associations. You can make as many associations as you want. For example, you may have a number of viewing applications at your disposal, each of which can be used to view specific file types. You may then want to use the tool Viewers in different ways, depending on the extension of the selected file, e.g. start an application to view TIFF files (*.tif) and start another application to view HP-GL (*.hpg) files. Click the OK button in the Associations dialog box. Repeat step 2 to 9 to define all the tools of your choice. You can define up to 10 tools. Repro Station User Manual 11 Arrange the defined tools in the order of your choice by selecting a tool in the Menu Contents box and then clicking the Up or Down button. The first, i.e. the tool which appears on top of the list, is the default tool. This tool will also be displayed as such in the Tools menu. 3141-144 3144-108 [62] The first tool in the Menu Contents text box is the default tool and appears as the first menu item of the Tools menu. 12 If necessary, select the option ‘Double click on filename = start first tool’. This option means that, if you modify a job in the Queue window and double-click on a print filename in this job, the first (default) tool will start and open the selected file automatically. 13 Click the OK button in the Configure Tools dialog box. ▼ Starting a tool 1 Select a job in the Queue window and choose the Modify button. The Job Ticket window appears. 2 Select a file in the Files area. Customizing Repro Station 81 3 From the Tools menu, choose a tool. ➌ ➊ ➋ 3267-144 [63] Starting a tool: ➊ modify a job, ➋ select a file in the Job Ticket and ➌ choose a tool. If you want to start the default tool, you can also double-click the filename. The associated application then starts from within Océ Repro Station. If you quit the application, you will return to Océ Repro Station. 82 Repro Station User Manual ▼ Changing or deleting a file association 1 From the Configure menu, choose Tools. The Configure Tools dialog box appears. 3268-144 [64] Configured tools. 2 Select the tool in the Menu Contents box of which you want to change the file association. 3 Choose the Associate button. The Associations dialog box appears. 3269-144 [65] Tool association. 4 In the Extension box, type the extension which you want to associate with a different application. You can use the wildcard character * for all the extensions which you do not want to specify explicitly. The name, path and extension of the existing associated application, if any, appears in the Command Line box. 5 In the Command Line box, delete the name, path and extension of the program file. You now have the following option: ■ If you just want to delete the file association, proceed with step 8. ■ If you want to create a new association, proceed with step 6. Customizing Repro Station 83 6 In the Command Line box, type the name, path and extension of the new program file. If you don’t know the name of the program file, choose the Browse button to display a list of files and directories. Select the appropriate filename from the list, and then choose the OK button. 7 In the Arguments box, specify the necessary arguments. 8 Click the OK button in the Associations dialog box. 9 Click the OK button in the Configure Tools dialog box. 84 Repro Station User Manual Using convertors You (or the Océ system consultant) can install convertors on the PC and hook them up to the Repro Station application. Suppose that you need to print files that have a format that is not supported by the Océ printer, e.g. PostScript. You can use Repro Station to automatically convert such files to a printable format. This means that jobs that contain PostScript files or checkplots in PostScript format are converted to a format that the printer supports, e.g. TIFF. This is done by an external (Windows) conversion program or convertor. See appendix B on page 97 for a technical description of the requirements for convertors. First find a convertor program(s) that does the required conversion for you. In our example this is ps2tiff.exe. Install the (external) convertors that are required. Customizing Repro Station 85 ▼ To add convertors to Repro Station 1 From the Configure menu, choose Convertors. The Configure Convertors dialog box appears. 3270-144 [66] The Configure Convertors dialog box In the ‘Conversion based on’ field, you select whether the convertor must be selected based on the filename extension, or the format detected by the built-in ALS (automatic language sensing). If both filename extension and ALS are selected, first the language is checked. If a match is found the corresponding convertor will be used. If the language is not recognized, the extension is checked. If the extension is not in the list, nothing is converted. If both extension and ALS are de-selected (default), no conversion is done. By selecting ALS it is possible to automatically convert checkplots that contain a Remote Control Format (RCF) header into jobtickets. A convertor must not be configured. For checkplots without RCF the former will not work. In the ‘Install convertor’ field, you specify all information to launch a convertor. An example of the following procedure can be found on page 88. 86 Repro Station User Manual ▼ Installing convertors 1 Specify the extension in the edit field. You can also scroll here through the 2 3 4 5 6 already defined extensions to view the information specified earlier. Or, select one of the file formats recognized by ALS, which is presented in a list box. Note: Only the options (extension edit or ALS list selection) are available that are currently active. When you select one of these, the other is ‘disabled’. So you can only specify settings for one of these options at a time. In the ‘Command Line’ box, type the name of the convertor's program file, including the path and extension. If you don't know the name of the program file, choose the Browse button to display a list of files and directories. Select the appropriate filename from the list, and then choose the OK button. In the ‘Arguments’ box, specify the necessary arguments. Here you can use the following keywords: ■ %F% inputfilename (file-to-be-converted) ■ %O% outputfilename ■ %P% parameter file. This keyword will generate a pop up dialog, that allows you to type in a filename, or to browse for the required parameter file. This information will be filled in by Repro Station when starting the convertor. Specify additional convertor information that Repro Station needs in the ‘Output Directory’ and ‘Info file’ boxes. Some convertors have predefined settings; Repro Station needs to know this information to be able to use the results of the conversion. If you have already specified these settings in the command line arguments (in other words, Repro Station tells the convertor where to write its output), this information is still required in these fields. Note: The output directory must exist. It must be reserved for Repro Station, because it is used to detect if the conversion process created multiple output files from one input file. So the contents of this directory has a temporary character and will be emptied by Repro Station before the convertor is started! Some convertors generate a separate info file for each input file. The info file will get the same name as the input file, but with a different extension. This extension must be specified in the ‘Info file’ box, using the keyword %S% .ext, where ‘ext’ is the required extension. Specify the time-out value for this convertor. If the convertor does not terminate before this time-out expires, it is assumed to have failed and Repro Station will try to kill it. Set the time-out to a value large enough for a complex file to be converted. You may need to experiment! Note: If you do not specify a time-out value, Repro Station will wait until the convertor terminates. If the convertor does not terminate, Repro Station will keep on waiting. Customizing Repro Station 87 7 Click the Add button to store the settings. 8 Go back to step 1 to install more convertors. 9 Choose the Test button if you want to verify if the convertor is installed correctly. This procedure is described below. 10 Select the OK button to leave the dialog and save all settings. Select Cancel if you do not want to save the settings. ▼ Example: Installing a PostScript convertor 1 Choose ALS in the Configure-Convertors dialog box. 2 The convertor is installed (for example) in the directory c:\convertor. Use Browse to select the convertor ‘ps2tiff.exe’ in this directory. 3 The first argument on the command line is the file to be converted, so specify %F% as first argument in the argument box. The second parameter on the command line is the parameter file, so specify %P% as second argument in the argument box. The dialog box ‘Advanced settings’ will pop up. The parameter file is installed (for example) in the directory c:\convertor. Use Browse to select ‘ps2tiff.par’. Press ‘OK’. 4 Use Browse to select the output directory ‘c:\convertor\out’ (for example). For each input file, the convertor will generate an info file with the same name, but with a different extension. You must specify this extension, in this example: ‘.rep’. This is done by typing in the info file box: ‘%S%.rep’. The selected convertor in this example generates an info file. If you want to use the info file of the convertor, you must specify the exact string, as generated by the converter, to indicate that the process has succeeded (see the convertor manual). In this example the string ‘Processing completed successfully’ is used. 5 Specify the time out, in this example 5 minutes. This is done by defining 300 seconds. 6 Press OK. ▼ Removing a convertor 1 From the Configure menu, choose Convertors. 2 Select the appropriate file extension or ALS format. Clear the Command line edit field. 3 Select the Delete button. Now the convertor is removed from the list. 4 Select the OK button to save the new settings. Sometimes you may want to test if a convertor is working properly. This can be done when you are configuring the convertors, but also when a new type of file is used or when problems occur. The procedure described below enables you to determine where the problem is, and may give information about how to fix it. 88 Repro Station User Manual ▼ To determine a problem 1 From the Configure menu, choose Convertors 2 Select one of the available convertors, by selecting one of the available languages or an extension from the list box. 3 Click the Test button. A dialog appears that enables you to select an input file. This is the file that will be converted. 4 Select the file and click OK. A dialog appears which shows the preconditions of the conversion process. 3271-144 [67] Selecting an input file It shows the name of the input file, the name of the output file, and which filename extension or file format was recognized by Repro Station. If the detected format is not correct for the selected convertor, the command line will show the following message: ‘Wrong format for this convertor’. Otherwise it shows the command line that will be used to start up the convertor. 5 Select Convert when this information is correct. Select Cancel when this is not correct and change the Install convertor settings again. 6 Wait until the conversion is finished. A dialog box is shown with the following information: name of the output file, format of the output file as recognized by ALS, an indication if this format is supported by the printer, the name of the info file (if the convertor generated one), and the time it took to convert the file. It also indicates whether the convertor generated multiple output files from one input file. You can use this information to determine if the conversion process is okay. The following errors may occur: Time out No output file is shown, and ‘Conversion time’ is followed by the message ‘Conversion timed out’. You can try to solve this problem as follows: ■ Specify more time for ‘Time out’ in the Configure-Convertors menu, and try again. ■ If this does not work, try using the convertor as a stand-alone program. ■ If this does not work either, try to convert another input file with the same format, using the same convertor. If the conversion fails again, contact your convertor vendor. Customizing Repro Station 89 Conversion failed If the conversion failed, but the convertor terminates normally, the message ‘Conversion failed’ is shown. You can try to solve this problem as follows: ■ Try using the convertor as a stand-alone program. ■ If this does not work, try to convert another input file with the same format, using the same convertor. If the conversion fails again, contact the supplier of the convertor. 7 Select OK to return to the Convertors dialog. 8 Click OK to save all settings. Note: You may need to do the test for several files. 90 Repro Station User Manual Using banner pages An example of an ASCII banner page is installed together with Repro Station. This example consists of two files, flagbody.asc and flaghead.asc, which you can find the ‘system’ subdirectory of the Repro Station directory. They can be used by renaming them to flagbody.txt and flaghead.txt respectively. This ASCII banner page lists all possible parameters: ■ ■ ■ ■ ■ ■ ■ %A% for the account name of the job, %D% for the current date, %J% for the jobname, %N% for the distribution notes, %O% for the operator notes, %T% for the current time, %U% for the user name of the job. Of course, you can also create a banner page yourself in ASCII or HP-GL and use these parameters, as long as the data file is called "flagbody.txt" and the header file "flaghead.txt". The banner page is printed with the same settings as the first file in the job. The settings (APPLDATA commands) taken from this first file are the following: ■ ■ ■ ■ ■ APPLDATA 002 (job parameters) APPLDATA 003 (transformation) APPLDATA 021 (media selection, fit method, paper media) APPLDATA 022 (finishing) APPLDATA 023 (delivery, cut method). Other settings (e.g. pen sizes, data format) can be defined by using the appropriate APPLDATA commands and storing them in the file "flaghead.txt" in the subdirectory ‘system’ of the Repro Station directory. For more information on banner pages, refer to the ‘Océ Job Ticket Interface Programmer’s Manual’ and the ‘Océ Remote Control Format (RCF) Programmer’s Manual’. Customizing Repro Station 91 92 Repro Station User Manual Repro Station User Manual Appendix A Example of an extended logfile This chapter includes an example of an extended logfile and an explanation of each of this logfile’s fields. 93 Extended logfile The extended logfile is a text file, which you can open using a standard text editor, such as Microsoft Notepad. A partial view of a logfile is shown below. header row 3272-144 [68] Example of a logfile in Microsoft Notepad. The information in the extended logfile is presented in tabular form. The very first line of the logfile is the header row of the ‘table’ and consists of 70 tab-separated fields. The table below lists these fields, together with their full meaning. Field name Date Time Status FileNm JobNm UserNm Accnt Matrix Copies Files AutoPl AutoTr AutoPo A0Pl A0Tr A0Po A1Pl A1Tr A1Po A2Pl A2Tr A2Po 94 Meaning The current date The current time The status, e.g. "Printed_not_removed" The filename of the job or of the check plot The job name or "checkpl" for a check plot The user name The account number Is it a matrix job? Total number of copies* Number of files Nr of copies to print on plain paper and auto papersize Nr of copies to print on transparent and auto papersize Nr of copies to print on polyester and auto papersize Nr of copies to print on plain paper and A0 papersize Nr of copies to print on transparent and A0 papersize Nr of copies to print on polyester and A0 papersize Nr of copies to print on plain paper and A1 papersize Nr of copies to print on transparent and A1 papersize Nr of copies to print on polyester and A1 papersize Nr of copies to print on plain paper and A2 papersize Nr of copies to print on transparent and A2 papersize Nr of copies to print on polyester and A2 papersize Repro Station User Manual Field name Date A3Pl A3Tr A3Po A4Pl A4Tr A4Po 36Pl 36Tr 36Po 24Pl 24Tr 24Po 18Pl 18Tr 18Po 12Pl 12Tr 12Po 9Pl 9Tr 9Po 34Pl 34Tr 34Po 22Pl 22Tr 22Po 17Pl 17Tr 17Po 11Pl 11Tr 11Po 8hPl 8hTr 8hPo 30Pl 30Tr 30Po 500Pl 500Tr Meaning The current date Nr of copies to print on plain paper and A3 papersize Nr of copies to print on transparent and A3 papersize Nr of copies to print on polyester and A23papersize Nr of copies to print on plain paper and A4 papersize Nr of copies to print on transparent and A4 papersize Nr of copies to print on polyester and A4 papersize Nr of copies to print on plain paper and 36" papersize Nr of copies to print on transparent and 36" papersize Nr of copies to print on polyester and 36" papersize Nr of copies to print on plain paper and 24" papersize Nr of copies to print on transparent and 24" papersize Nr of copies to print on polyester and 24" papersize Nr of copies to print on plain paper and 18" papersize Nr of copies to print on transparent and 18" papersize Nr of copies to print on polyester and 18" papersize Nr of copies to print on plain paper and 12" papersize Nr of copies to print on transparent and 12" papersize Nr of copies to print on polyester and 12" papersize Nr of copies to print on plain paper and 9" papersize Nr of copies to print on transparent and 9" papersize Nr of copies to print on polyester and 9" papersize Nr of copies to print on plain paper and 34" papersize Nr of copies to print on transparent and 34" papersize Nr of copies to print on polyester and 34" papersize Nr of copies to print on plain paper and 22" papersize Nr of copies to print on transparent and 22" papersize Nr of copies to print on polyester and 22" papersize Nr of copies to print on plain paper and 17" papersize Nr of copies to print on transparent and 17" papersize Nr of copies to print on polyester and 17" papersize Nr of copies to print on plain paper and 11" papersize Nr of copies to print on transparent and 11" papersize Nr of copies to print on polyester and 11" papersize Nr of copies to print on plain paper and 8.5" papersize Nr of copies to print on transparent and 8.5" papersize Nr of copies to print on polyester and 8.5" papersize Nr of copies to print on plain paper and 30" papersize Nr of copies to print on transparent and 30" papersize Nr of copies to print on polyester and 30" papersize Nr of copies to print on plain paper and 500 mm papersize Nr of copies to print on transparent and 500 mm papersize Example of an extended logfile 95 Field name Date 500Po 700Pl 700Tr 700Po Fold Punch Stamp Reinforce Meaning The current date Nr of copies to print on polyester and 500 mm papersize Nr of copies to print on plain paper and 700 mm papersize Nr of copies to print on transparent and 700 mm papersize Nr of copies to print on polyester and 700 mm papersize Nr of copies to be folded Nr of copies to be punched Nr of copies to be stamped Nr of copies to be reinforced Note: *Banner pages are not counted. 96 Repro Station User Manual Repro Station User Manual Appendix B Convertors: technical details Technical information about convertors, including requirements for usage. 97 About convertors External programs can be used in Repro Station to convert ‘unknown’ print formats to a format that the printer supports. This appendix provides some technical information about the requirements these convertors have to fulfil. Normally, when a convertor supports these functions and behaves in this way, it can be used in Repro Station. You can also check if it works as intended by using the Test option in the Configure Convertors dialog (see ‘To determine a problem’ on page 89). However, occasionally you may experience problems that cannot be solved easily. In that case contact Océ Service for support. Print formats Repro Station can automatically detect several print formats (using its built-in Automatic Language Sensing, or ALS, module). The following table shows which formats are recognized by Repro Station, and which formats are supported by the printer. A convertor always has to convert to a format that is supported by the printer. So for example, from PostScript to HPGL/2. When you are using a print format that is not recognized by ALS, you can rely on the file name extension. However, make sure that this format is ‘recognized’ by ALS as Unknown, or, when this format is incorrectly seen as e.g. ASCII, make sure that no convertor is installed for this recognized format. Install a convertor for the file extension, and then use this extension for all files of this format. 98 Repro Station User Manual Format recognized in Repro Station (ALS) Format supported by the printer Remarks ASCII ASCII The ASCII character set supported by the printer is limited to the character values < 128. Note that ASCII is not automatically recognized by the priner. Autocad BINDXF Autocad SHX Autocad DXB Autocad SLD Autocad SLDLIB Autocad RND Autocad DWG BGL C4 Calcomp Calcomp The printer needs to know the correct parameters, like EOM character, synchronization character, .... CALS CCR DXF GIF GKSM HPGL HPGL/2 HPRTL IGES JPEG MI NIRS PCX PostScript PROSHAPE SunRaster TARGA TIFF Unknown CALS HPGL HPGL/2 HP RTL TIFF Color not supported by the printer. Will not be used to start a convertor. Use file name extension to select convertor. [69] Print formats Convertors: technical details 99 Format recognized in Repro Station (ALS) Format supported by the printer Remarks VDF Windows Bitmap [69] Print formats Requirements A convertor has to satisfy the following requirements: 1 It must run under the same operating system as Repro Station, i.e. Windows 3.x, Windows NT 3.51, Windows 95 or Windows NT 4.0. 2 It must be a ‘well-behaved’ Windows application, i.e. it must not monopolize system resources (processor, memory, disk access). This means that it must give the operating system and other applications a chance to proceed (voluntary yield control), even when it is performing lengthy calculations. This allows the convertor to run ‘in the background’. Note that this is not a problem under Windows NT, since this is a pre-emptive multitasking environment. 3 It must be an input/output convertor which reads an input file and produces one or more output files. The output file(s) must be in a format supported by the printer (see table above). The output files must be written to a temporary directory that may be emptied, so not the directory where the convertor's executable or auxiliary files are located. Repro Station treats all files that appear in this directory as output of the convertor. 4 It must be a stand-alone program without user interaction. The program may optionally display an icon to indicate that it is busy converting. 5 It must have a command line interface so that it can be launched from Océ Repro Station (uses WinExec internally). The command line specifies the following parameters: ■ input file name (mandatory) ■ output directory, or output file name (recommended) ■ output, or error, log file (recommended) ■ output format (optional) ■ resolution (optional) ■ other convertor settings (optional) When recommended parameters are not specified on the command line, they are assumed to be fixed for this convertor (or in a parameter file) and must be filled in Repro Station. 100 Repro Station User Manual 6 It must terminate when one input file has been converted. Repro Station will 7 8 9 10 11 12 13 be informed that the conversion process has ended when the convertor application terminates. So the convertor cannot stay active after processing a file, and wait for the next file to be offered. It must produce output file(s) with the same size as the original. So when a user selected Automatic Paper size, a drawing of the same size (100% zoom) should be printed. It may scale images or use a higher resolution to improve the quality of bitmap images. However, Repro Station has no knowledge of the size of the resulting print files. So this option can only be used when the user has specified the output paper format explicitly (e.g. A1 and Automatic Zoom). It should use a modest amount of memory (all software including the convertor(s) should run in a minimum 16 Mb RAM configuration). Large bitmap images should be produced by using banding. It should do the conversion in a reasonable amount of time. The performance of the convertor has direct consequences for the productivity of the printing process. It may produce multiple output files from one input file. These must all be written to the output directory. These files must be generated in the correct order. The first file that is written to the directory will be the first file that is printed by Repro Station. It may handle files that describe plots of maximal 12 meters by 914 mm at 200 dpi, or 6 meters by 914 mm at 400 dpi. This is no hard requirement, but is determined by the size of the files that need to be printed. At least the ‘normal’ Engineering drawing sizes (up to A0) should be supported. It may inform Repro Station about the results of the conversion process by writing information in a so-called Info file. Unique (sub)strings should be used to indicate failures or correct results. Repro Station will look for these strings when defined, and react accordingly. It may be located on a (common) network drive. However, this will affect the performance of the conversion process. Note: Repro Station performs one conversion step for each incoming print file. So it is not possible to combine several convertors to produce a printable format file. So for example, DWG to DXF to TIFF is not possible. In that case, the convertors have to be combined into one application. Some convertors are recommended by Océ. They have been tested against the criteria outlined above. Ask your Service engineer for a list of available conversion programs that can be used with Repro Station. Convertors: technical details 101 102 Repro Station User Manual Repro Station User Manual Appendix C Miscellaneous 103 Notation conventions There are a number of notation conventions used in this manual. This consistent style enables you to quickly become conversant with the use of this manual and consequently the Repro Station. Description Each section or subsection contains a description of the feature or operation identified in the title. It might also include possible applications, as well as any guidelines that you should bear in mind. Procedures A description is followed by a procedure. A procedure always begins with a phrase which briefly describes the procedure (for example, Loading paper:) followed by a series of numbered steps that take you, step by step, through all phases of performing the operation. Figures and tables Figures and tables are titled and numbered sequentially throughout this manual. Figures include pictures of product components, examples, and diagrams of concepts discussed in the description. Attention getters There are several types of information to which we draw your attention. This information is classified as follows: Note: In a ‘Note’, information is given about matters which ensure the proper functioning of the copier, but useful advice concerning its operation may also be given. Attention: The information that follows ‘Attention’ is given to prevent something (your copy or original, the copier, etc.) being damaged. Caution: The information that follows ‘Caution’ is given to prevent you suffering personal injury. 104 Repro Station User Manual Reader’s comment sheet Have you found this manual to be accurate? ❏ Yes ❏ No Could you operate the product after reading this manual? ❏ Yes ❏ No Does this manual provide enough background information? ❏ Yes ❏ No Is the format of this manual convenient in size, readability and arrangement (page layout, chapter order, etc.)? ❏ Yes ❏ No Could you find the information you were looking for? ❏ Always ❏ Most of the times ❏ Sometimes ❏ Not at all What did you use to find the required information? ❏ Table of contents ❏ Index Are you satisfied with this manual? ❏ Yes ❏ No Thank you for evaluating this manual. If you have other comments or concerns, please explain or suggest improvements overleaf or on a separate sheet. 7056127 Miscellaneous 105 Comments: ------------------------------------------------------------------------------------------------------------------------------------------------------------------------------------------------------------------------------------------------------------------------------------------------------------------------------------------------------------------------------------------------------------------------------------------------------------------------------------------------------------------------------------------------------------------Date: This reader’s comment sheet is completed by: (If you prefer to remain unknown, please do fill in your occupation) Name: Occupation: Company: Phone: Address: City: Country: Please return this sheet to: Océ-Technologies B.V. For the attention of ITC user documentation. P.O. Box 101, 5900 MA Venlo The Netherlands 106 Repro Station User Manual Addresses of local Océ organisations Océ-Australia Ltd. P.O.Box 196 Cheltenham VIC 3192 Australia Océ-Österreich GesmbH Postfach 95 1233 Vienna Austria Océ-Belgium N.V./S.A. Avenue J.Bordet 32 1140 Brussels Belgium Océ-Brasil Comércio e Industria Ltda. Caixa Postal 3187 01060-970 Sao Paulo, SP Brazil Océ-Canada Inc. 525, Logan Avenue, Toronto, Ontario M4K 3B3 Canada Océ Office Equipment (Beijing) Co Ltd. Xu Mu Cheng Chaoyang District Beijing 100028 China Océ-âeská republika s.r.o. K Ry‰ánce 16 14754 Praha 4 Czech Republic Océ-Danmark A.S. Kornmarksvej 6 2605 Brondby Denmark Miscellaneous Océ-France S.A. 32, Avenue du Pavé Neuf, 93882 Noisy-le-grand Cedex France Océ-Deutschland GmbH Postfach 101454 45481 Mülheim an der Ruhr Deutschland Océ (Hong Kong China) ltd. Post Box 30971 Causeway Bay Post Office Hong Kong Océ-Hungária Kft. P.O.B. 237 1244 Budapest Hungary Océ-Italia S.p.A. Casella Postale 10.230 Milano Italia Océ Systems (Malaysia Sdn. Bhd. #3.01, Level 3, Wisma Academy Lot 4A, Jalan 19/1 46300 Petalig Jaya Selangor Darul Ehsan Malaysia Océ-Nederland B.V. P.O.Box 800 5201 AV Den Bosch The Netherlands 107 Océ Norge A/S Postboks 53, Grefsen 0409 Oslo Norway Océ-Poland Ltd. Lopuszanska 53 02-232 Warszawa Poland Océ-Lima Mayer S.A. Avenue Infante D.Henrique Lote 309 - Cabo Ruivo 1900 Lisboa Portugal Océ (Far East) Pte. Ltd./ Océ (Singapore) Pte. Ltd., 1 Clementi Loop #02-10 Margateo Districentre Clementi West Distripark Singapore 129808 Océ España SA Business Park MAS BLAU Osona 2 08820 El Prat del Llobregat (Barcelona) Spain Océ-Schweiz AG Postfach 114 CH-8152 Glattbrugg Switzerland Océ-Svenska AB P.O.box 1231 164 28 Kista Sweden Océ (Taiwan) Ltd. No. 99-24 Nan-Kang Road Sec 2 Taipei Taiwan, ROC 108 Repro Station User Manual Océ (Thailand) Ltd. 16th Floor, B.B. Building 54 Asoke Road, Sukhumvit 21 Bangkok 10110 Thailand Océ-U.K.Ltd. Langston Road Loughton Essex IG10 3SL United Kingdom Océ-USA Inc. 5450 North Cumberland Av. Chicago, Ill. 60656 U.S.A. Index A accounts defining 38, 39 sorting output per account 33 accounts defining a list of users and - 37 associating tools 83 automatic printing 61 B banner pages 91 belts, delivery when folded 32 bin assigning to specific accounts 38 combining bin 1 and bin 2 33 per account 33 specifying delivery option for unfolded output 32 start 87 test 88 convertors 85 copy delivery tray, explained 32 D defaults assign - to check plots 44 defining ~ for print parameters 68 loading 71 specifying from a (matrix) job ticket window 69 specifying using the defaults menu 68 defining list of users and accounts 37 delivery options overview 31 specifying 32 distribution notes, displaying 56 dongle not found 21 system requirements 18 E C check plot configuring 44 converting into job ticket 54 defined 13, 44 modifying 54 using header settings when modified 45 using header settings when printed 45 using repro station default settings when modified 45 using repro station default settings when printed 45 versus job ticket 13 codes in the queue, explained 52 continuous, delivery when not folded 33 convertor add 86 remove 88 Index e code in queue window 52 e-jobs, saving 66 extended logfile clearing 59 creating 58 explained 57 F f code in queue window 52 file association of tools, changing 83 file types displaying in menus 34 hiding in menus 34 rearranging their order in menus 34 finishing options in job 52 folded output, specifying delivery 32 full queue public 109 option cleared 27 option selected 26 specifying 26 M code in queue window 52 image stamps 41 m code in queue window 52 machine monitor 22 explained 10 manual printing, starting 60 matrix ticket defined 14 maximum size of the ready queue, specifying 28 measurement. 24 media code in queue window 52 modifying check plot 54 job 53 moving job(s) in queue 55 multiple queues 74 J N job director, defined 9 job ticket defined 13 jobs changing the order in the queue window 55 deleting 55 modifying 53 removing from the queue 55 show-up time 25, 26 network 22 next bin per job 33 per set 32 notes, displaying 56 H h code in queue window 52 help, using online - 47 high-capacity stacker, sorting output 32 I id L list of users and accounts defining a - 37 logfile clearing the extended ~ 59 creating an extended ~ 58 standard v. extended 57 long plots to container, delivery when not folded 33 lower output, delivery when not folded 32 110 Repro Station User Manual O offset stack, sorting output 33 online help, using 47 operator notes, displaying 56 order of jobs, changing 55 output delivery overview of available options 31 specifying 32 P p code in queue window 52 paper sizes displaying in menus 36 hiding in menus 36 rearranging their order in menus 36 print criteria defined 62 specifying 63 print jobs allowing to be printed using print criteria 62 reprinting 65 suspending printing using print criteria 62 print parameter defining defaults 68 example 68 printed jobs discarding 28 saving 27 printer stamps 40 printing in automatic mode 61 in manual mode 60 jobs of specific accounts or users only 63 starting 61 stopping 64 suspending using print criteria 62 Q queue refresh time defined 25 specifying 26 queues creating the ready queue 27 creating the repro station queue 25 limiting the size of the ready queue 28 ready queue, defined 24 repro station queue, defined 24 specifying maximum size of the ready queue 28 using multiple queues 74 quitting repro station 46 R ready queue creating 27 defined 24 limiting the size 28 reprinting jobs 65 specifying maximum size 28 Index rearranging the order of jobs in the queue 55 related documentation 15, 91 reprinting jobs 65 repro station explained 10 interaction with job director 10 interaction with machine monitor 10 repro station queue creating 25 defined 24 retrieving defaults 71 rolls specifying widths and media 32 S sorting unfolded output by account 33 unfolded output by job 33 unfolded output by set 32, 33 stacker combining output capacity of all bins 33 sorting output 32 standard logfile, explained 57 starting manual printing 60 repro station 20 stopping printing 64 T t code in queue window 52 tool changing file association 83 default 81 defining 79 first 81 starting 81 tools 78 U unfolded output, specifying delivery 32 111 units 23 user name 52 users defining 38, 39 users and accounts defining a list of - 37 W w code in queue window 52 width of rolls, specifying 32 X x code in queue window 52 112 Repro Station User Manual