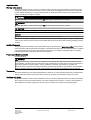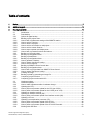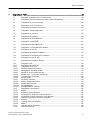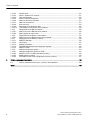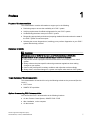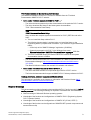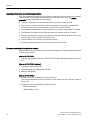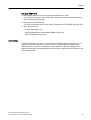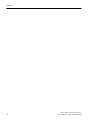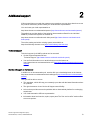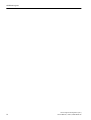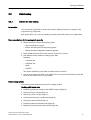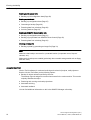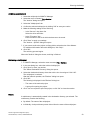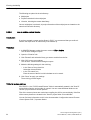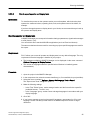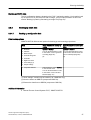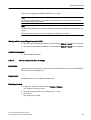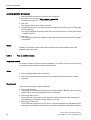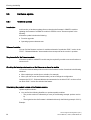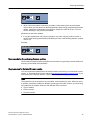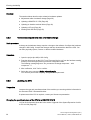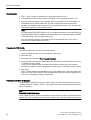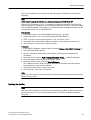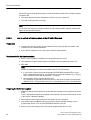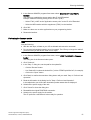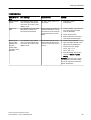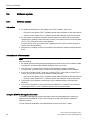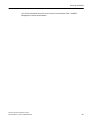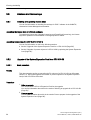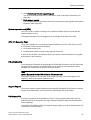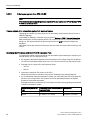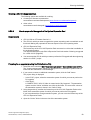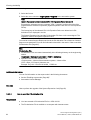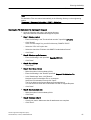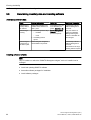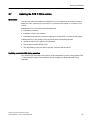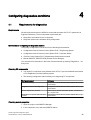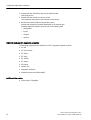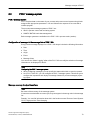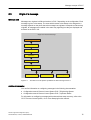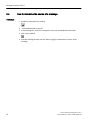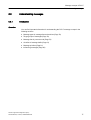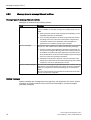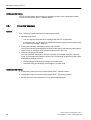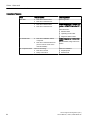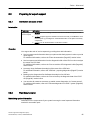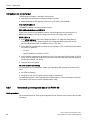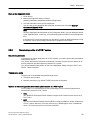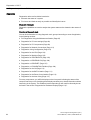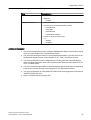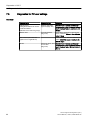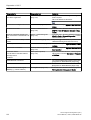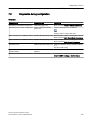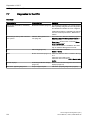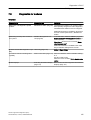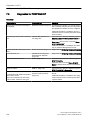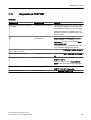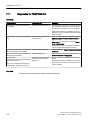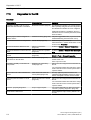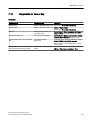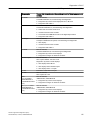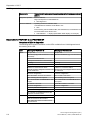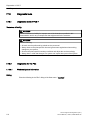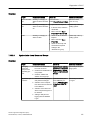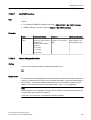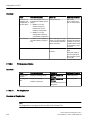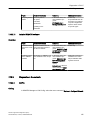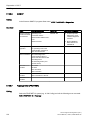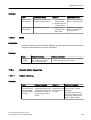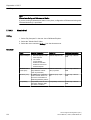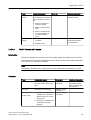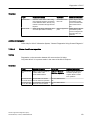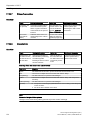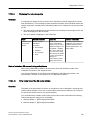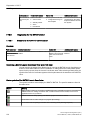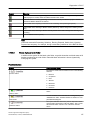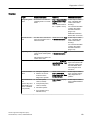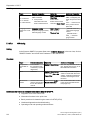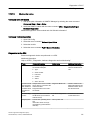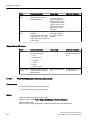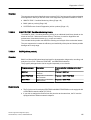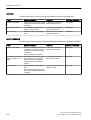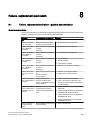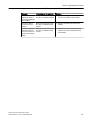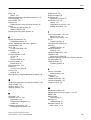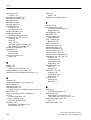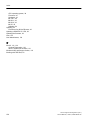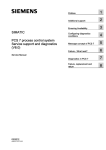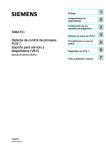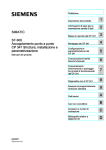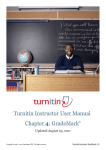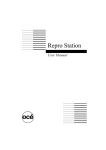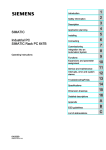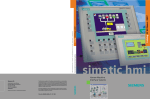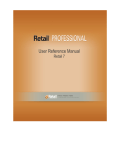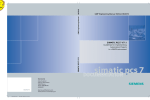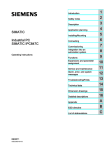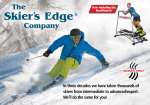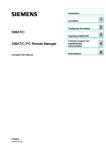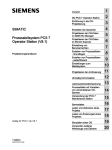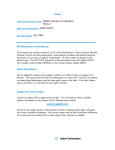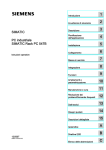Download Service support and diagnostics (V8.1)
Transcript
SIMATIC
Process Control System PCS 7
Service support and diagnostics
(V8.1)
Service Manual
Valid for PCS 7 as of V8.1
11/2014
A5E32786000-AA
Preface
1
Additional support
2
Ensuring Availability
3
Configuring diagnostics
conditions
4
Message concept of PCS 7
5
Failure - What next?
6
Diagnostics in PCS 7
7
Failure, replacement and
return
8
Legal information
Warning notice system
This manual contains notices you have to observe in order to ensure your personal safety, as well as to prevent
damage to property. The notices referring to your personal safety are highlighted in the manual by a safety alert
symbol, notices referring only to property damage have no safety alert symbol. These notices shown below are
graded according to the degree of danger.
DANGER
indicates that death or severe personal injury will result if proper precautions are not taken.
WARNING
indicates that death or severe personal injury may result if proper precautions are not taken.
CAUTION
indicates that minor personal injury can result if proper precautions are not taken.
NOTICE
indicates that property damage can result if proper precautions are not taken.
If more than one degree of danger is present, the warning notice representing the highest degree of danger will be
used. A notice warning of injury to persons with a safety alert symbol may also include a warning relating to property
damage.
Qualified Personnel
The product/system described in this documentation may be operated only by personnel qualified for the specific
task in accordance with the relevant documentation, in particular its warning notices and safety instructions. Qualified
personnel are those who, based on their training and experience, are capable of identifying risks and avoiding
potential hazards when working with these products/systems.
Proper use of Siemens products
Note the following:
WARNING
Siemens products may only be used for the applications described in the catalog and in the relevant technical
documentation. If products and components from other manufacturers are used, these must be recommended or
approved by Siemens. Proper transport, storage, installation, assembly, commissioning, operation and
maintenance are required to ensure that the products operate safely and without any problems. The permissible
ambient conditions must be complied with. The information in the relevant documentation must be observed.
Trademarks
All names identified by ® are registered trademarks of Siemens AG. The remaining trademarks in this publication
may be trademarks whose use by third parties for their own purposes could violate the rights of the owner.
Disclaimer of Liability
We have reviewed the contents of this publication to ensure consistency with the hardware and software described.
Since variance cannot be precluded entirely, we cannot guarantee full consistency. However, the information in
this publication is reviewed regularly and any necessary corrections are included in subsequent editions.
Siemens AG
Industry Sector
Postfach 48 48
90026 NÜRNBERG
GERMANY
A5E32786000-AA
Ⓟ 09/2014 Subject to change
Copyright © Siemens AG 2014.
All rights reserved
Table of contents
1
Preface.........................................................................................................................................................7
2
Additional support.......................................................................................................................................13
3
Ensuring Availability...................................................................................................................................15
3.1
Introduction............................................................................................................................15
3.2
3.2.1
3.2.2
3.2.2.1
3.2.2.2
3.2.2.3
3.2.2.4
3.2.2.5
3.2.2.6
3.2.2.7
3.2.3
3.2.3.1
3.2.4
3.2.4.1
3.2.4.2
3.2.4.3
3.2.4.4
3.2.5
3.2.5.1
3.2.5.2
3.2.5.3
3.2.6
3.2.6.1
3.2.7
3.2.7.1
Data backup...........................................................................................................................17
Options for data backup.........................................................................................................17
Backing up ES project data....................................................................................................19
How to back up parameter settings of the SIMATIC station..................................................19
How to archive a project.........................................................................................................20
How to retrieve a project........................................................................................................21
How to archive and retrieve a multiproject.............................................................................22
How to archive custom libraries.............................................................................................24
How to export operator and display texts...............................................................................25
How to back up custom functions and actions.......................................................................26
Backing up OS project data...................................................................................................26
Backing up configuration data................................................................................................26
Backing up batch data............................................................................................................27
Backing up configuration data................................................................................................27
How to generate a backup.....................................................................................................28
How to restore data from a backup........................................................................................29
How to archive batches..........................................................................................................30
Backing up SIMATIC Route Control data...............................................................................31
Backing up configuration data................................................................................................31
How to back up project data from SIMATIC Route Control ...................................................32
How to restore data from a backup........................................................................................33
Creating an image..................................................................................................................33
Backing up data by generating an image file.........................................................................33
Comparing project versions...................................................................................................34
Comparing project versions with VXC....................................................................................34
3.3
3.3.1
3.3.2
3.3.3
3.3.3.1
3.3.3.2
3.3.4
3.3.4.1
3.3.4.2
3.3.5
3.3.5.1
3.3.5.2
3.3.5.3
3.3.5.4
3.3.6
Hardware update....................................................................................................................36
Hardware updates..................................................................................................................36
How to make adjustments after a hardware change..............................................................38
Updating the CPU..................................................................................................................38
How to perform a firmware update for the CPU (as of V5.0).................................................39
How to perform a firmware update for the H-CPU (as of V4.5)..............................................41
Updating an interface module................................................................................................42
Updating an interface module (IM).........................................................................................42
How to perform a firmware update of an interface module (IM).............................................43
Updating a CP xxx.................................................................................................................46
Updating a communication processor (CP)...........................................................................46
How to perform a firmware update of the CP 341..................................................................46
How to perform a firmware update of the CP 443-1...............................................................48
How to perform a firmware update of the CP 443-5 Extended..............................................50
Working with GSD files..........................................................................................................52
Service support and diagnostics (V8.1)
Service Manual, 11/2014, A5E32786000-AA
3
Table of contents
4
3.3.6.1
Working with GSD files..........................................................................................................52
3.4
3.4.1
Software update.....................................................................................................................54
Software updates...................................................................................................................54
3.5
3.5.1
3.5.2
3.5.2.1
3.5.2.2
3.5.2.3
3.5.2.4
3.5.2.5
3.5.2.6
3.5.2.7
3.5.2.8
3.5.3
Licenses and license keys.....................................................................................................56
Installing and updating license keys.......................................................................................56
Upgrade of the System Expansion Card for a CPU 410-5H..................................................56
Basic procedure.....................................................................................................................56
Ordering an upgrade for a CPU 410-5H................................................................................58
How to prepare for the upgrade of the System Expansion Card............................................59
How to send the PO-Activation-File.......................................................................................60
How to perform the upgrade of the System Expansion Card.................................................62
Upgrade of a redundantly configured automation system......................................................63
Upgrade of a redundantly configured automation system for CPUs with different PO
volumes..................................................................................................................................63
Enabling expert mode............................................................................................................65
Upgrade of process objects of a CPU 410-5H by replacing the System Expansion Card......65
3.6
Determining inventory data and installing software................................................................66
3.7
Updating the PCS 7 OS in runtime........................................................................................67
Configuring diagnostics conditions.............................................................................................................69
4.1
5
6
4
Requirements for diagnostics.................................................................................................69
Message concept of PCS 7........................................................................................................................71
5.1
Servicing a system - message concept..................................................................................71
5.2
PCS 7 message system.........................................................................................................73
5.3
Origin of a message...............................................................................................................75
5.4
How to determine the source of a message...........................................................................76
5.5
5.5.1
5.5.2
5.5.3
5.5.4
5.5.5
5.5.6
5.5.7
Understanding messages......................................................................................................77
Introduction............................................................................................................................77
Message types in message lists and archives.......................................................................78
Target groups of messages...................................................................................................79
Message lists in process mode..............................................................................................79
Overflow of message buffer...................................................................................................81
Message priorities..................................................................................................................81
Influencing messages............................................................................................................82
Failure - What next?...................................................................................................................................83
6.1
Activities in the event of a fault...............................................................................................83
6.2
6.2.1
6.2.2
6.2.3
6.2.4
6.2.5
6.2.6
6.2.7
Preparing for expert support..................................................................................................85
Information on cause of fault..................................................................................................85
Plant documentation..............................................................................................................85
How to read the CPU diagnostic buffer..................................................................................86
CPU fault - preparing diagnostics..........................................................................................87
How to back up the diagnostic data of the PCS 7 OS............................................................88
Remote diagnostics of a PCS 7 system.................................................................................89
Interactive operator control and monitoring with the OS Web Option....................................90
Service support and diagnostics (V8.1)
Service Manual, 11/2014, A5E32786000-AA
Table of contents
7
Diagnostics in PCS 7..................................................................................................................................93
7.1
Diagnostic capabilities in PCS 7 subsystems........................................................................93
7.2
Diagnostics with the maintenance station (asset management)............................................95
7.3
Diagnostics for PC user settings............................................................................................98
7.4
Diagnostics for PC components.............................................................................................99
7.5
Diagnostics for network connections....................................................................................101
7.6
Diagnostics during configuration..........................................................................................103
7.7
Diagnostics for the CPU.......................................................................................................104
7.8
Diagnostics for modules.......................................................................................................105
7.9
Diagnostics for PROFIBUS DP............................................................................................106
7.10
Diagnostics on PROFINET..................................................................................................107
7.11
Diagnostics for PROFIBUS PA............................................................................................108
7.12
Diagnostics on FOUNDATION Fieldbus..............................................................................109
7.13
Diagnostics for the OS.........................................................................................................110
7.14
Diagnostics for the BATCH Stations....................................................................................111
7.15
Diagnostics for the Route Control stations...........................................................................112
7.16
Diagnostics for time of day...................................................................................................113
7.17
Diagnostics for hardware displays.......................................................................................114
7.18
7.18.1
7.18.2
7.18.2.1
7.18.2.2
7.18.2.3
7.18.2.4
7.18.2.5
7.18.2.6
7.18.2.7
7.18.2.8
7.18.2.9
7.18.2.10
7.18.2.11
7.18.3
7.18.3.1
7.18.3.2
7.18.3.3
7.18.3.4
7.18.3.5
7.18.3.6
7.18.3.7
7.18.3.8
7.18.4
7.18.4.1
Diagnostic tools....................................................................................................................118
Diagnostics tools of PCS 7...................................................................................................118
Diagnostics for the PCs........................................................................................................118
Windows System Information...............................................................................................118
Managing the operating system...........................................................................................119
Shares for drives, folders and files.......................................................................................120
System tools - Local Users and Groups...............................................................................121
Command line commands...................................................................................................122
Set PC station......................................................................................................................122
Set PG/PC interface.............................................................................................................123
Station Configuration Editor.................................................................................................123
Printers and print jobs..........................................................................................................124
PC DiagMonitor....................................................................................................................124
Installed SIMATIC software..................................................................................................125
Diagnostics in the network...................................................................................................125
NetPro..................................................................................................................................125
NCM S7 Industrial Ethernet.................................................................................................126
SCALANCE X-300/X-400 “Observer function”.....................................................................127
SCALANCE X-200/X-300/X-400 “Loop detection”...............................................................127
"Network Connections" Windows dialog box.......................................................................127
NCM S7................................................................................................................................128
Topology Editor (PROFINET)..............................................................................................128
MBSA...................................................................................................................................129
Operator station diagnostics................................................................................................129
Lifebeat monitoring...............................................................................................................129
Service support and diagnostics (V8.1)
Service Manual, 11/2014, A5E32786000-AA
5
Table of contents
7.18.4.2
7.18.4.3
7.18.4.4
7.18.4.5
7.18.4.6
7.18.4.7
7.18.4.8
7.18.4.9
7.18.4.10
7.18.5
7.18.5.1
7.18.5.2
7.18.6
7.18.6.1
7.18.7
7.18.7.1
7.18.7.2
7.18.7.3
7.18.7.4
7.18.7.5
7.18.8
7.18.8.1
7.18.8.2
7.18.8.3
7.18.8.4
8
Simatic Shell........................................................................................................................130
WinCC "System Info" channel..............................................................................................131
User Administrator...............................................................................................................132
WinCC Channel Diagnostics................................................................................................132
Status of multi-user operation..............................................................................................133
Status of connections...........................................................................................................134
Area overview......................................................................................................................134
Displaying the redundancy state..........................................................................................135
Time master role of the OS server (status)..........................................................................135
Diagnostics for the BATCH station.......................................................................................136
Status icons in the BATCH server taskbar...........................................................................136
Status display at order folder...............................................................................................137
Diagnostics for the Route Control station.............................................................................138
Status icons in the Route Control server taskbar.................................................................138
Diagnostics for the SIMATIC station....................................................................................138
SIMATIC Manager...............................................................................................................138
HW Config............................................................................................................................140
Module information...............................................................................................................141
PROFIBUS diagnostics with diagnostic repeater.................................................................142
SIMATIC PDM......................................................................................................................143
Additional diagnostic options................................................................................................144
Additional diagnostic options for PCS 7...............................................................................144
SIMATIC PCS 7 Condition Monitoring Library.....................................................................145
BANY (add-on product)........................................................................................................145
SYSTEM Process Control Diagnostics (add-on product).....................................................147
Failure, replacement and return...............................................................................................................149
8.1
Failure, replacement and return - guide to documentation..................................................149
Index.........................................................................................................................................................153
6
Service support and diagnostics (V8.1)
Service Manual, 11/2014, A5E32786000-AA
1
Preface
Purpose of this documentation
This documentation contains information to support you in the following:
● Performing steps to ensure the availability of a PCS 7 system
● Verifying requirements for effective diagnostics for your PCS 7 system
● Understanding the alarm concept of a PCS 7 system
● Responding appropriately to faults and preparing detailed information about the state of
the PCS 7 system for service experts
● Selecting the correct diagnostic tool, enabling you to perform diagnostics on your PCS 7
system with the help provided
Disclaimer of liability
WARNING
Siemens assumes no liability for improper use of the instructions provided in this
documentation or for any consequences that might result for the customer.
● Only trained service employees should be authorized to work on the process control
system.
● Always observe the plant-specific rules and government regulations when making
changes to your system.
● Observe the plant-specific boundary conditions and adjust the work accordingly.
● Always bear in mind that changes in a system can impact other sections of the system.
Target Audience of this Documentation
This documentation is intended for use by the following trained service personnel (Service
Level 1):
● PCS 7 users
● SIMATIC S7 specialists
Options for accessing PCS 7 documentation
You can find the PCS 7 documentation at the following locations:
● On the Process Control System; SIMATIC PCS 7 DVD
● After installation, on the computer
● On the Internet
Service support and diagnostics (V8.1)
Service Manual, 11/2014, A5E32786000-AA
7
Preface
Full versions of the documentation are available from the "Technical Documentation SIMATIC
PCS 7" website: www.siemens.com/pcs7-documentation (www.siemens.com/pcs7documentation)
Note
PCS 7 Readme (Internet version)
The information provided in the PCS 7 Readme on the Internet takes precedence over all
PCS 7 documentation.
Please read this PCS 7 Readme carefully; it contains important information and amendments
on PCS 7.
PCS 7 documentation on the Process Control System; SIMATIC PCS 7 DVD
● PCS 7 Readme (DVD version)
The PCS 7 Readme on the Process Control System; SIMATIC PCS 7 DVD contains
important information about PCS 7 and takes precedence over the PCS 7 documentation
supplied with the product. After installation of PCS 7, you can find the Process Control
System PCS 7; PCS 7 Readme document in the Windows Start menu using the following
path:
Siemens Automation > SIMATIC > Product Notes > <language>
● You will find the most important PCS 7 system documentation at the following locations:
– On the SIMATIC PCS 7 DVD in the "_Manuals" folder
– On the engineering station as online help (CHM file) for the SIMATIC Manager
application
– On the engineering station as a PDF file in the Windows Start menu using the following
path:
Siemens Automation > SIMATIC > Documentation > <language>
Note
The following PCS 7 system documentation is included:
● Catalog Overview Process Control System PCS 7; PCS 7 Documentation
● Configuration manual Process Control System PCS 7; Engineering System
● Function manual Process Control System PCS 7; PCS 7 - PC Configuration
● Configuration manual Process Control System PCS 7; Operator Station
● Function manual Process Control System PCS 7; OS Process Control
● The product documentation is installed with the relevant product.
8
Service support and diagnostics (V8.1)
Service Manual, 11/2014, A5E32786000-AA
Preface
PCS 7 documentation on the Internet (current versions)
The latest documentation on the PCS 7 versions is available from the "Technical
Documentation SIMATIC PCS 7" website:
● In the section "Software manuals for SIMATIC PCS 7 ..."
– The link to the latest system and product documentation of the particular PCS 7 version.
– The link to download the Setup for the latest system documentation
"PCS 7 Documentation Portal Setup".
Note
PCS 7 Documentation Portal Setup
Setup includes the complete system documentation for PCS 7 (PDF files and online
help).
● You can install this Setup without PCS 7.
● The following documentation is updated when you install the Setup on the
engineering station (completed and overwritten - if you select the original installation
folder):
– Online help of the "SIMATIC Manager" application: (CHM files)
– System documentation for PCS 7 in the Windows Start menu:
Siemens Automation > SIMATIC > Documentation > language > PDF files
● The PCS 7 Newsletter keeps you informed when new versions of the system
documentation become available.
– The link to download the entire PCS 7 documentation as a Manual Collection in the My
Documentation Manager (http://support.automation.siemens.com/WW/view/en/
38715968).
The Manual Collection includes the manuals for hardware and software.
● In the section "Hardware Manuals for SIMATIC PCS 7 ..."
– The link to the latest manuals for components approved for a PCS 7 version.
– The link to the latest manuals for approved SIMATIC PCS 7 industry software for PCS 7.
Catalogs, brochures, customer magazines and demo software
This information is available on the Internet at: Information and Download Center (http://
www.automation.siemens.com/mcms/infocenter)
Required Knowledge
This documentation provides information about working with PCS 7 and is intended for trained
service personnel. The following knowledge is required to understand the documentation:
● Basic knowledge of Microsoft Windows operating systems
● Knowledge of the functions and configurations of SIMATIC PCS 7 (Engineering System,
PCS 7 Operator Station).
● Knowledge of the functions and configurations of SIMATIC S7 (S7-400, STEP 7)
● Knowledge of the functions and configurations of SIMATIC NET (network components and
transmission media)
Service support and diagnostics (V8.1)
Service Manual, 11/2014, A5E32786000-AA
9
Preface
Important information about this documentation
This documentation is a guide for service support. It therefore does not claim to be complete.
Due to our lack of knowledge of the particular circumstances in your plant, we cannot
guarantee the following with this documentation:
● That you will be able to use this documentation to remedy problems yourself.
● That, if service is required (similar to what is presented), the procedure described will
necessarily enable you to find the cause of the fault or to correct the fault.
● That detailed information about individual hardware or software components is complete.
● That detailed information about individual hardware or software errors is complete.
● That this documentation cannot provide the same expert knowledge as that provided by a
service technician or a member of the hotline staff.
● That procedures carried out will not disturb the system.
● That the procedures described can be performed via remote access.
Changes compared to the previous version
Below you will find an overview of the most important changes in the documentation compared
to the previous version:
New as of PCS 7 V8.1
● Upgrade of the System Expansion Card for a CPU 410-5H (Page 56) (as of firmware version
8.1)
New as of PCS 7 V8.0 Update 1
● Diagnostic tools for PROFINET
● Diagnostic tools for FOUNDATION Fieldbus
● BANY for PROFINET
New as of PCS 7 V8.0
● Monitoring the time synchronization of the OS server
You can find information on this in the section "Time master role of the OS server (status)
(Page 135)"
● Diagnostic tools for the following operating systems:
– Microsoft Windows 7
– Windows Server 2008
10
Service support and diagnostics (V8.1)
Service Manual, 11/2014, A5E32786000-AA
Preface
New since PCS 7 V7.0
● Maintenance Station for universal diagnostics/maintenance in PCS 7
You can find information on this in the section "Diagnostics with the maintenance station
(asset management) (Page 95)".
● Diagnostics for PROFIBUS PA
You can find information on this in the section "Diagnostics for PROFIBUS PA (Page 108)".
● Other diagnostic tools:
– Simatic Shell (Page 130)
– Microsoft Baseline Security Analyzer (MBSA) (Page 129)
– BANY PROFIBUS (Page 145)
Conventions
In this documentation, the names of elements in the software interface are specified in the
language of this documentation. If you have installed a multi-language package for the
operating system, some of the designations will be displayed in the base language of the
operating system after a language switch and will, therefore, differ from the designations used
in the documentation.
Service support and diagnostics (V8.1)
Service Manual, 11/2014, A5E32786000-AA
11
Preface
12
Service support and diagnostics (V8.1)
Service Manual, 11/2014, A5E32786000-AA
Additional support
2
If this manual does not contain the answers to any questions you may have about how to use
the products described, please contact your local Siemens representative.
You can locate your local representative at:
http://www.siemens.com/automation/partner (http://www.siemens.com/automation/partner)
The guide that provides details of the technical documentation offered for the individual
SIMATIC products and systems is available at:
http://www.siemens.com/simatic-tech-doku-portal (http://www.siemens.com/simatic-techdoku-portal)
The online catalog and online ordering system are available at:
https://mall.industry.siemens.com/ (https://mall.industry.siemens.com)
Technical support
Technical support for all A&D products can be accessed
● Via the Support Request web form
Technical support (http://www.siemens.en/simatic-tech-doku-portal)
● You can find information on our technical support on the Internet at
http://www.siemens.com/automation/service (http://www.siemens.de/automation/supportrequest).
Service & Support on the Internet
In addition to our documentation pool, we also offer you a knowledge base on the Internet.
http://www.siemens.com/automation/service&support (http://www.siemens.com/automation/
partner)
Here you will be able to access:
● The newsletter, which will keep you constantly up-to-date with the latest information about
our products
● The right documents via our Service & Support search facility
● A forum that provides users and specialists with an international platform for exchanging
experiences
● Your local Automation & Drives representative
● Information about local service, repairs, spare parts The "Our service offer" section offers
even more options.
Service support and diagnostics (V8.1)
Service Manual, 11/2014, A5E32786000-AA
13
Additional support
14
Service support and diagnostics (V8.1)
Service Manual, 11/2014, A5E32786000-AA
Ensuring Availability
3.1
3
Introduction
Overview
This section presents measures for ensuring availability of a PCS 7 system.
You can find information on fault-tolerant systems in the Process Control System PCS 7; FaultTolerant Process Control Systems manual.
The information in this section enables you to perform the following tasks:
● Maintain the reference condition of a plant.
Examples: Adherence to maintenance intervals, replacement of batteries
● Optimize the plant and prevent faults
Examples: perform firmware updates, eliminate known sources of errors
● Minimize downtime caused by faults
Examples: provide backups
Note to reader
This section is split up into several topical fields. The following information is provided for each
topic area:
What?
What is described?
When?
When can you perform this action?
How ?
You can find Information on the topic in the section entitled "...".
Service support and diagnostics (V8.1)
Service Manual, 11/2014, A5E32786000-AA
15
Ensuring Availability
3.1 Introduction
Contents
Topic area
Information
Data backup
● WHAT?: Information on backing up and restoring data in a PCS 7 plant.
Backups are necessary if you want to restore the state of a component or
configuration (because a hard disk is damaged, for example).
● WHEN?: You should perform a data backup if changes have been made in
a PCS 7 plant.
● HOW?: You can find information on creating data backups in the section
"Options for data backup (Page 17)".
Hardware update
A SIMATIC station may switch to STOP mode if you change the hardware.
● WHAT?: Information on how to perform a firmware update and the
subsequent configuration steps required.
● WHEN?: If you want to convert components to a current firmware version
(because new functions are to be used or errors must be corrected, for
example).
● HOW?: For information on firmware updates, refer to the "hardware
updates (Page 36)" section.
Software update
A SIMATIC station may switch to STOP mode if you change the software.
● WHAT?: Information on converting projects from older versions to a current
version. There are two types of software updates:
–
Updates that utilize the new functions of a new version of PCS 7
–
Updates that do not utilize the new functions of a new version of PCS 7
● WHEN?:
–
If you want to utilize new functions of a new version of PCS 7.
–
If you want to continually adapt your PCS 7 projects to the current state
of technology.
–
If software corrections necessitate conversion.
● HOW?: For information about software updates, refer to the "Software
updates (Page 54)" section.
16
Service support and diagnostics (V8.1)
Service Manual, 11/2014, A5E32786000-AA
Ensuring Availability
3.2 Data backup
3.2
Data backup
3.2.1
Options for data backup
Introduction
You can backup project data in various ways and for different purposes, for example, with
project archiving, image files.
After system failure, you can use a backup to quickly restore the system to its original state.
Recommendations for increasing data security
● Always back up the data in the following cases:
– After configuration changes
– Before and after system component upgrades
– Before and after configuration software upgrades
● Keep at least the three most recent versions of your PCS 7 project.
● Use different storage media for backing up the data.
Examples:
– LAN hard disk
– USB hard disk
– MOD
– CD/DVD
This retains availability of your data even after failure of a device.
● You can also backup your data on hard disks of PCs in a network. Simultaneous hard disk
failure on more than one PC is very unlikely.
Data backup options
The sections below describe the options for backing up data:
Backing up ES project data
● Backing up parameter settings of the SIMATIC station (Page 19)
● Archiving a PCS 7 project (Page 20)
● Retrieving a PCS 7 project (Page 21)
● Archiving and retrieving a multiproject (Page 22)
● Archiving custom libraries (Page 24)
● Exporting operator and display texts (Page 25)
● Backing up custom functions and actions (Page 26)
Service support and diagnostics (V8.1)
Service Manual, 11/2014, A5E32786000-AA
17
Ensuring Availability
3.2 Data backup
Backing up OS project data
● Backing up OS configuration data (Page 26)
Backing up batch data
● Backing up configuration data (Page 27)
● Generating a backup (Page 28)
● Restoring data from a backup (Page 29)
● Archiving batches (Page 30)
Backing up SIMATIC Route Control data
● Backing up configuration data (Page 31)
● Backing up project data from SIMATIC Route Control (Page 32)
● Restoring data from a backup (Page 33)
Creating an image file
● Backing up data by generating an image file (Page 33)
Note
Make sure that backups are stored in a protected location (in separate rooms, fireproof
cabinets, etc.).
Make sure the backups are readable (particularly when reusable storage media such as floppy
disks are used).
Using Version Trail
Version Trail is software for versioned archiving and retrieval of projects, multi-projects or
libraries. Version Trail offers you the following options:
● Backup of objects at times specified by the user.
The backup object is assigned a version when entered in the version archive. This version
uniquely identifies the object.
● Retrieving and re-using versioned project data
● Automatic archiving
● Automatic readback
You can find additional information on this in the SIMATIC Manager online help.
18
Service support and diagnostics (V8.1)
Service Manual, 11/2014, A5E32786000-AA
Ensuring Availability
3.2 Data backup
3.2.2
Backing up ES project data
3.2.2.1
How to back up parameter settings of the SIMATIC station
Introduction
You can change parameters (such as controller settings) online in the SIMATIC station using
the PCS 7 OS and the engineering station.
Some situations make it necessary to back up the current data blocks, FBs or parameter
settings from the SIMATIC station. This is the case, for example, when the configuration data
have been restored from a data backup.
You can make use of the following backup options:
● Reading data blocks and FBs from the SIMATIC station
● Reading charts with current parameters from the SIMATIC station
Note
These actions overwrite all settings in the configuration with the current values of the
system. Make sure that the settings for start values, for example, are correctly maintained.
DANGER
Reading data back
If you read back the data from the SIMATIC Station, you must ensure that hazardous
conditions cannot occur following a hot restart of the system or after configuration data
are downloaded.
Reading data blocks and FBs from the SIMATIC station
1. Open the project in the SIMATIC Manager.
2. Select the menu command View > Online.
3. In the tree view, select the data blocks and FBs you want to read from the SIMATIC Station.
4. Select Edit > Copy from the menu.
5. Select the menu command View > Offline.
6. Select Edit > Paste from the menu.
Reading charts with current parameters from the SIMATIC station
1. Double-click any CFC chart in SIMATIC Manager to start the CFC Editor.
2. Select the menu command Chart > Read Back.
3. In the "Read Back Chart" dialog box, make the following settings:
– Source files: Program of the CPU
– Scope: OCM-capable parameters
Service support and diagnostics (V8.1)
Service Manual, 11/2014, A5E32786000-AA
19
Ensuring Availability
3.2 Data backup
Recommendation: back up the project at this point. You can find information on this in the
section "How to archive a project (Page 20)".
This data backup includes all current parameter settings of the SIMATIC station.
3.2.2.2
How to archive a project
Introduction
You can use various tools to archive project data.
Below, the PKZip (PKZip Server) program is used for archiving:
You can find the setup for PKZip on the SIMATIC PCS 7-DVD. PKZip is automatically installed
during the PCS 7 system setup.
You can start PKZip from the SIMATIC Manager.
Requirement
● A tool is installed for archiving project data (default: PKZip).
Making settings in SIMATIC Manager
1. In SIMATIC Manager, select the menu command Options > Settings.
The "Settings" dialog box opens.
2. Select the "Archive" tab.
3. Select your "preferred archiving program" from the drop-down list box (PKZip is the default).
4. Select the following "options":
– Check options
– Check target directory on retrieval
5. You can set the default path for the archiving or retrieving projects in the "Archive directory
during" area.
6. Click "OK" to apply your settings.
Archiving a project
1. In SIMATIC Manager, select the menu command File > Archive
The "Archive" dialog box opens.
2. Select the "Multiprojects" (or "User Projects") tab.
3. Click "Browse" and select the project you want to archive from the list.
4. Click "OK" to save your settings.
The "Archive - Select Archive" dialog box opens.
20
Service support and diagnostics (V8.1)
Service Manual, 11/2014, A5E32786000-AA
Ensuring Availability
3.2 Data backup
5. Make the following settings for the archiving:
– Select the drive and folder for the archive file from the "Save" drop-down list.
– In the "File name" box, enter the file name under which the archive file should be saved.
Recommendation:
Name the archive file of the project in such a way that it allows you to deduce the date
of the archiving from the name. Example: "yearmonthdayprojectname"; 091230name
6. Click "Save" to apply your settings.
The "Archive – Options" dialog box opens.
7. If you want to archive the project on floppy disks, select the size of the diskette.
For additional information about this dialog box, click "Help".
8. Click "OK".
The archiving process begins.
When the "Archive" dialog box closes, archiving is completed.
Write protection
Note
If you copy the project directly to the CD/DVD, all files and directories will be write-protected.
Before using the project again, you need to remove the "Read-only" file attribute for all files
and folders in the project.
Backing up configuration data
Also back up the following configuration data:
● GSD files (Siemens\STEP 7\S7Data\GSD) to another partition or to another drive
● C scripts of the standard functions
Backup of PDM configuration data on the Engineering Station
PDM configuration data is included automatically in the backup of your PCS 7 project.
Additional information
You can find information on product versions in the Process Control System PCS 7; PCS 7 Readme file (see "Preface (Page 7)").
3.2.2.3
How to retrieve a project
Requirements
● The tool that was used to archive the project is installed (default: PKZip).
● The defaults required for the tool that is used to archive the project have been set (for
additional information, refer to the section "How to archive a project (Page 20)").
Service support and diagnostics (V8.1)
Service Manual, 11/2014, A5E32786000-AA
21
Ensuring Availability
3.2 Data backup
Note
You can find the setup for PKZip on the Process Control System; SIMATC PCS 7 DVD.
PKZip is automatically installed during the PCS 7 system setup.
Procedure
1. In the SIMATIC Manager, select the menu command File > Retrieve.
The "Retrieve - Select an archive" dialog box opens.
2. Edit the following settings for the archive file:
– In the "Search in" list:
Enter the drive and folder where the project was archived.
– In the "File name" box:
Enter the name of the file where the project was archived.
3. Click "Open" to save your settings.
The "Select destination directory" dialog box opens.
4. Select the destination directory / project folder in the list.
5. Click "OK" to apply your settings.
The retrieval is finished when the "Retrieving" dialog box closes.
3.2.2.4
How to archive and retrieve a multiproject
Introduction
You can store a multiproject in compressed form in an archive file in the same way as individual
projects or libraries. This can be done on a hard disk or on transportable storage media (such
as a ZIP disk).
If individual projects of a multiproject are stored on more than one PC in a network, you must
use the following programs to archive the multiproject:
PKZip
This program is installed automatically together with PCS 7 (STEP 7 add-on package).
Recommendation:
Archive the multiproject on an engineering server.
Requirements for archiving a multiproject
● A tool is installed for archiving project data (default: PKZip). PKZip is automatically installed
during the system setup from PCS 7.
● Archiving a multiproject is a cross-project function. Therefore, no other process can access
any of the projects in the multiproject during archiving.
22
Service support and diagnostics (V8.1)
Service Manual, 11/2014, A5E32786000-AA
Ensuring Availability
3.2 Data backup
Archiving a multiproject
1. Select the multiproject in SIMATIC Manager.
2. Select the menu command File > Archive.
The "Archive" dialog box opens.
3. Select the "Multiprojects" tab.
4. Confirm the selected multiproject by clicking "OK" to save your entries.
5. Make the following settings for the archiving:
– In the "Save to" drop-down list:
Select the drive and folder.
– In the "File name" box:
Enter the name of the file in which the data are to be saved.
6. Click "Save" to apply your settings.
The "Archive – Options" dialog box opens.
7. If you want to archive the project on floppy disks, select the size of the diskette.
For additional information about this dialog box, click "Help".
8. Click "OK".
The archiving process begins.
When the "Archive" dialog box closes, archiving is finished.
Retrieving a multiproject
1. In SIMATIC Manager, select the menu command File > Retrieve.
2. In the next dialog box, select the archived multiproject.
3. Click "Open" to save your entries.
The "Select Destination Directory" dialog box opens.
4. Select the destination directory where the archive is to be unzipped. Click "OK".
The multiproject is retrieved.
After the retrieval operation, the "Retrieve" dialog box opens.
5. Click "OK".
The following is displayed in the "Retrieve" dialog box.
– The name of the retrieved project
– A prompt for opening the project
6. Click "Yes" as required to open the project, or click "No" to close the session.
Result
A subdirectory is automatically created in the destination directory you selected. The
subdirectory contains the following:
● By default: The name of the multiproject
● Individually: A unique directory name derived from the name of the multiproject
Service support and diagnostics (V8.1)
Service Manual, 11/2014, A5E32786000-AA
23
Ensuring Availability
3.2 Data backup
The following are placed in the subdirectory:
● Multiproject
● Projects contained in the multiproject
● Libraries, including the master data library
Once a multiproject is retrieved, all project directories of the multiproject are located on the
same level below this directory.
3.2.2.5
How to archive custom libraries
Introduction
If you have created a custom project library in PCS 7, we recommend that you archive it.
Perform the steps below for each library to be backed up.
Procedure
1. In SIMATIC Manager, select the menu command File > Archive.
The "Archive" dialog box opens.
2. Open the "Libraries" tab.
3. Click "Browse" and select the library you want to archive from the list.
4. Click "OK" to save your settings.
The "Archive - Select Archive" dialog box opens.
5. Make the following settings for the archiving:
– In the "Save to" drop-down list:
Select the drive and folder
– In the "File name" box:
Enter the name of the file in which the data are to be saved.
6. Click "Save" to apply your settings.
The archiving process begins.
Folder for custom pictures
As of PCS7 8.1, the "PCS7CustomPictures" folder is automatically created in the "GraCS"
project folder when the project editor is opened. You can create additional folders in the
"GraCS" project folder for custom pictures.
Files of the custom pictures are used when compiling the OS for process display, if the files
of the custom pictures are located in the "GraCS" project folder or its subfolders.
You can find more information on this in the documentation Configuration manual Process
Control System PCS 7; Operator Station.
24
Service support and diagnostics (V8.1)
Service Manual, 11/2014, A5E32786000-AA
Ensuring Availability
3.2 Data backup
3.2.2.6
How to export operator and display texts
Introduction
To visualize the process on the operator station you use faceplates, which show the plant
operator the measured values, operating limits, units, and operator texts of the blocks, for
example.
If you have changed operator or display texts in your blocks, we recommend that you back up
the operator and display texts.
Exporting operator and display texts
In SIMATIC Manager you can export information relating to parameters, signals and messages
to a file (format: *.csv).
You can edit this file in standard MS Office applications (such as Excel and Access).
The same mechanisms that are used for converting to project-specific languages are used for
the export.
Requirement
PCS 7 allows you to store all operator and display texts in every desired language. The only
requirement is that the language is installed in your project:
● The languages available in SIMATIC Manager can be displayed via the menu command
Options > Language for Display Devices.
● The number of languages offered is specified when Windows is installed (system
characteristics).
Procedure
1. Open the project in the SIMATIC Manager.
2. In the component view, select the master data library (or, if not available, the project folder).
3. Select the menu command Options > Manage Multilanguage Texts > Export.
The "Export User Texts" dialog box opens.
4. Make the following settings:
– In the "Text Tables" group, set the storage location and the format for the export file
(available formats: *.xls and *.csv).
– In the "Language" group, set the source and target languages in accordance with your
display language.
5. Click "OK".
6. If you have to manage several project-specific languages, repeat steps 3 to 5 for each
language. Please note that you then have to set different export file names or target
directories.
Service support and diagnostics (V8.1)
Service Manual, 11/2014, A5E32786000-AA
25
Ensuring Availability
3.2 Data backup
3.2.2.7
How to back up custom functions and actions
Introduction
PCS 7 enables you to create dynamic sequences in your OS project by creating custom
functions and actions. These functions and actions are written in ANSI-C language.
You must back up any project functions, standard functions, local actions, and global actions
that you have created or modified.
Project and standard functions
Project functions and standard functions have file names with the extension *.fct. By default,
PCS 7 places these functions in the following folders:
● Project functions are placed in the "\library" folder of the OS project.
● Standard functions are placed in the "\aplib" folder in the installation directory of PCS 7.
Local and global actions
Local and global actions have file names with the extension *.pas. By default, PCS 7 places
these actions in the following folders:
● Local actions are placed in the "\<Name of PC>\Pas" folder of the project directory.
● Global actions are placed in the "\Pas" folder of the OS project.
Additional information
● Online Help for WinCC Information System
3.2.3
Backing up OS project data
3.2.3.1
Backing up configuration data
Introduction
The configuration data of the PCS 7 operator station is automatically backed up when a
multiproject is archived. A separate backup is not required.
Backing up OS configuration data
Configuration data for the PCS 7 operator station are saved by default in the following
folder: ...\Siemens\WinCC\WinCCProjects.
To back up data, compress the project paths in this folder and save them on a suitable medium
(such as a CD).
26
Service support and diagnostics (V8.1)
Service Manual, 11/2014, A5E32786000-AA
Ensuring Availability
3.2 Data backup
Backing up OS PC data
The OS configuration data are located on the PCS 7 engineering station. You therefore back
up OS server PCs or OS client PCs with an image. You can find information on this in the
section "Backing Up Data by Generating an Image File (Page 33)".
3.2.4
Backing up batch data
3.2.4.1
Backing up configuration data
Data backup options
SIMATIC BATCH offers several options for backing up and restoring project data.
Data
Menu command for backup op‐
eration
Menu command for restore oper‐
ation
● Materials
Options > Backup
Options > Restore
● Libraries
You can find information on this
in the section "How to generate
a backup (Page 28)".
You can find information on this
in the section "How to restore da‐
ta from a backup (Page 29)".
(2)
(3)
Select batch(es), select Archive
in the shortcut menu
-
● Basic recipes
● Formula categories
● Formulas
● Rights and roles
● User settings (1)
● Project settings
● Completed batches
You can find information on this
in the section "How to archive
batches (Page 17)".
(1) "User settings" can/will only be backed up to a database copy.
(2) Save the data to an SBB file (compressed XML file).
(3) Restore the data from an SBB file (compressed XML file).
Additional information
● Manual Process Control System PCS 7; SIMATIC BATCH
Service support and diagnostics (V8.1)
Service Manual, 11/2014, A5E32786000-AA
27
Ensuring Availability
3.2 Data backup
3.2.4.2
How to generate a backup
Elements of the backup
You can back up all configured data with the Backup command. The backup includes the
following elements:
● Materials
● Libraries
● Basic recipes
● Formulas
● Rights and roles
● Project settings
Rule
Note
The follow applies when a backup is running:
Operator input cannot be executed on the BATCH client where a backup is being generated.
Procedure
1. In BatchCC, select the menu command Options > Backup.
2. If there are non-archived batches in the project, you must acknowledge the message dialog
for non-archived batches. In this case, click "OK".
The "Save as..." dialog box opens.
3. Enter the name of the backup file ("...".sbb) in the "File Name" input field.
4. Select the storage location for your backup file from the "Save to" input field.
5. Click on the "Save" button.
The backup file is generated.
Import/Export Assistant
Using the IEA, you can export/import the following batch objects to/from a file with the extension
*.sbx:
● Libraries
● Basic recipes
● Formula categories
28
Service support and diagnostics (V8.1)
Service Manual, 11/2014, A5E32786000-AA
Ensuring Availability
3.2 Data backup
The export is supported in SIMATIC BATCH V6.1 or higher.
Note
For reasons of performance, you should only export/import one recipe to/from a file when
exporting/importing large recipes.
Note
All referenced objects such as libraries, materials and formula categories are included in the
export.
All formulas that belong to a formula category are included in the export.
Starting with the Import/Export Assistant (IEA)
● Start the export assistant from BatchCC by selecting the Options > Export menu command.
● Start the import assistant from BatchCC by selecting the Options > Import menu command.
Additional information
● SIMATIC BATCH Manual
3.2.4.3
How to restore data from a backup
Introduction
You can restore the data from a backup file and update the Batch process cell in the SIMATIC
BATCH Control Center (BatchCC).
Requirement
No Batch process cell is available in the BatchCC.
Reading a backup
1. In BatchCC, select the menu command Options > Restore.
The "Restore" dialog box opens.
2. Select the storage location for the backup file ("...".sbb).
3. Click "Open".
The backup file is loaded.
Service support and diagnostics (V8.1)
Service Manual, 11/2014, A5E32786000-AA
29
Ensuring Availability
3.2 Data backup
Updating the Batch process cell
1. Select the Batch process cell in the tree view of BatchCC.
2. Select the menu command Edit > Update Process Cell.
The "Batch Process Cell - ..." dialog box opens.
3. Click "OK".
The "Update Process Cell" dialog box opens.
4. Compare the columns "Current process cell" und "New process cell" line-by-line. Rearrange
them if necessary.
You can find additional information about this in the manual Process Control System PCS
7; SIMATIC BATCH.
5. Click "OK".
The "Updating Process Cell" dialog box opens and closes automatically when the update
is completed.
Result
In BatchCC, the data from the backup file is entered into the batch database and made
available again to the plant.
3.2.4.4
How to archive batches
Long-term archive
You archive batches in long-term archives in BatchCC. Long-term archives are used for longterm storage of batch data in accordance with the FDA.
Rules
● Only completed batches can be archived.
● Data from long-term archives cannot be used to restore defective batch data or batch
structures.
Requirement
The archiving technology is preset in BatchCC.
● Technology "Directory":
The archive files are saved to a shared network folder. SIMATIC BATCH does not use any
specific login or password settings for access to this folder.
● Technology "SQL Server":
The archive files are saved to an SQL database. Login and password are mandatory for
this technology; a specification of the domain is not used.
● Technology "FTP Server":
The archive files are saved to an FTP Server. Login and password are mandatory for this
technology; a specification of the domain is only required if the login is assigned to a domain.
30
Service support and diagnostics (V8.1)
Service Manual, 11/2014, A5E32786000-AA
Ensuring Availability
3.2 Data backup
For additional information, refer to the SIMATIC BATCH online help.
Archiving Individual Batches
You archive a single completed batch as follows:
1. Select the batches to be archived in the detail view.
2. Right-click to open the shortcut menu and select the Archive menu command.
Archiving multiple batches
You archive multiple completed batches as follows:
1. Open a Batch overview list from the "Details" shortcut menu.
2. Select the batches to be archived.
3. Right-click to open the shortcut menu and select the Archive menu command.
3.2.5
Backing up SIMATIC Route Control data
3.2.5.1
Backing up configuration data
Data backup options
SIMATIC Route Control provides the following options for backing up and restoring project
data.
● You can back up the project data from SIMATIC Route Control with a PCS 7 project.
For additional information, refer to the "How to archive a project (Page 20)" section.
● You can generate an image of the partition on which the project database is located.
● You can export/import the partial routes of SIMATIC Route Control.
For additional information, refer to the "How to back up project data from SIMATIC Route
Control (Page 32)" section.
Additional information
● Manual Process Control System PCS 7; SIMATIC Route Control
Service support and diagnostics (V8.1)
Service Manual, 11/2014, A5E32786000-AA
31
Ensuring Availability
3.2 Data backup
3.2.5.2
How to back up project data from SIMATIC Route Control
Introduction
This section describes the separate backup of partial routes from SIMATIC Route Control to
a file.
Note
You can back up the partial routes with the offline project data from SIMATIC Route Control.
The interface blocks are part of the PCS 7 project and are backed up during the archiving of
the PCS 7 project.
Preparing the database backups
Before performing a backup, you must always carry out the following steps in Route Control
engineering:
● Check the database consistency via the menu command Options > Check Consistency.
● Compress the database via the menu command Options > Compress Database.
Creating a backup
1. Select the multiproject/project in the SIMATIC Manager.
2. Select the Options > SIMATIC Route Control> Engineering menu command.
The "Route Control Engineering - ..." dialog box opens.
3. Select the menu command Options > Export/Import CSV > CSV Export/Import Wizard ....
The "Wizard: CSV file data exchange (Export/Import)" opens.
4. Check the path in the "Directory" input box.
5. In the "Direction" group, activate the check box "RC project engineering >> CSV file(s)
(Export).
6. Click "Continue".
7. Select all check boxes.
8. Click "Continue".
9. Click "Finish".
The files are exported.
Additional information
● Manual Process Control System PCS 7; SIMATIC Route Control
32
Service support and diagnostics (V8.1)
Service Manual, 11/2014, A5E32786000-AA
Ensuring Availability
3.2 Data backup
3.2.5.3
How to restore data from a backup
Introduction
You restore partial routes from SIMATIC Route Control from a backup file.
Importing a backup
1. Select the multiproject/project in the SIMATIC Manager.
2. Select the Options > SIMATIC Route Control> Engineering menu command.
The "Route Control Engineering - ..." dialog box opens.
3. Select the menu command Options > Export/Import CSV > CSV Export/Import Wizard ....
The "Wizard: CSV file data exchange (Export/Import)" opens.
4. The dialog box "Wizard: CSV file data exchange (Export/Import)" opens.
5. Check the default path set in the "Directory" input box.
6. In the "Direction" group, activate the check box "CSV file(s) >> RC project engineering
(Import).
7. Click "Continue".
8. Select all check boxes.
9. Click "Continue".
10.Click "Finish".
The project engineering data are imported.
Additional information
● Manual Process Control System PCS 7; SIMATIC Route Control
3.2.6
Creating an image
3.2.6.1
Backing up data by generating an image file
Introduction
It is advisable to generate an image file of the installation in order to backup partitions and
hard disk data (e.g. after reinstallation).
Image file
An image file maps all of the data on the backed-up medium (hard disk, logical drives). It is
used to back up data on partitions or hard disks. Many of the software packages that can be
used to generate image files also offer data compression.
Service support and diagnostics (V8.1)
Service Manual, 11/2014, A5E32786000-AA
33
Ensuring Availability
3.2 Data backup
Boot partitions are included in the backup. This enables you to save all the PC settings
including the Windows system settings.
All the data of a PC can usually be restored from an image file within a short amount of time
(e.g., 2 GB data takes approx. 10 minutes). In the event of a fault, you can restore the complete
PC installation.
Rules
● You must use the same hardware to restore data.
● Note the following settings of the hard disk for the image file
(you can find additional information on this in the section "Managing the operating system
(Page 119)"):
– Partition size
– Formatting of partition or hard disk (e.g., NTFS, FAT32)
● Authorizations and license keys cannot be included in the backup.
● The image software must be compatible with the current operating system.
Basic procedure
1. Move the authorizations and license keys to another medium (diskette, partition, etc.) before
generating the image.
2. Follow the instructions of the manufacturer of the image software when creating an image.
Additional information
● Documentation relating to the image software used
3.2.7
Comparing project versions
3.2.7.1
Comparing project versions with VXC
Version Cross Manager (VXM)
The Version Cross Manager is a separate application you can order as an option. You use the
Version Cross Manager to compare two user programs for download-relevant differences
quickly and reliably. This allows you to detect whether changes have been made to the user
program, and what those changes are.
34
Service support and diagnostics (V8.1)
Service Manual, 11/2014, A5E32786000-AA
Ensuring Availability
3.2 Data backup
Overview
Comparison of
Detailed informa‐
tion
Called with
Changes to different project
versions in the user program
CFC charts
In the Siemens SIMATIC programs Configuration manual Process
Start menu: STEP 7 > VXM - Com‐ Control System PCS 7; Engineer‐
pare Versions
ing System
SFC charts
Additional information
Online help
Version Cross Manager
User programs based on
CFC charts
XML files
SFC charts
(for synchronizing processcontrol project data with plan‐
ning data, for example)
Service support and diagnostics (V8.1)
Service Manual, 11/2014, A5E32786000-AA
Version Cross Manager
● XML file generated with
File > Export....
Online help
Version Cross Manager
● Compare XML files using File >
Compare With XML File....
35
Ensuring Availability
3.3 Hardware update
3.3
Hardware update
3.3.1
Hardware updates
Introduction
In this section, a hardware update refers to changing the firmware in SIMATIC modules.
Updating the firmware of a SIMATIC module is referred to as a "firmware update" in the
following.
A firmware update includes the following:
● Function upgrades
● Operating system enhancements
Released modules
You can find the firmware versions for modules released of a particular PCS 7 version in the
"PCS 7 - Released Modules" documentation that corresponds to the version in question.
Requirements for the firmware update
A firmware update for a SIMATIC module may be required if you wish to use new functions or
correct errors.
Checking the latest product version or the firmware version of a module
You need to check the latest product version or the firmware version of a module in the following
situations:
● When replacing a module (due to a defect, for example)
● When you wish to use new functions after you have change the configuration
Compare the PCS 7 - Released Modules documentation for the older PCS 7 versions to find
out which PCS 7 version first included the feature.
Determining the product version or the firmware version
Update-capable modules:
● You can find the following identifiers on update-capable modules:
– The product version is indicated by a cross (in the following example: product version
6).
– The original version of a firmware is indicated with text (in the following example: V3.0.2).
Example:
36
Service support and diagnostics (V8.1)
Service Manual, 11/2014, A5E32786000-AA
Ensuring Availability
3.3 Hardware update
CPU 416-2
X 7
8 9
416-2XK02-0AB0
V3.0.2
● When a firmware update is delivered you obtain a label showing the current firmware
version which you can paste over the displayed label. After having completed the firmware
update, replace the module label accordingly to identify the valid FW version. This will
ensure uniformity in the plant documentation.
Modules that cannot be updated:
● If only the manufacturer can perform changes to a module, only the product version is
shown on the housing of the module (indicated by a cross; in the following example: product
version 10).
Example:
PS 407 10A
X 11
12 13
407-0KA01-0AA0
Recommendation for performing firmware updates
Perform these firmware updates at regular intervals when an opportunity presents itself (such
as during a scheduled plant shutdown).
Supply sources for the latest firmware version
You can request the update files for the latest firmware versions from your Siemens contact
partner, or download these from the Internet (http://support.automation.siemens.com). If you
cannot access the Internet address, contact Technical Support.
Note
The update file may be supplied in an executable, self-extracting file (.exe). When you want
to perform consecutive updates for different module types of module versions, you must unzip
the update files in separate folders for the different CPUs as follows:
● Type of module
● Product version
● Firmware version
Service support and diagnostics (V8.1)
Service Manual, 11/2014, A5E32786000-AA
37
Ensuring Availability
3.3 Hardware update
Overview
The sections below describe topics related to hardware updates:
● Adjustments after a hardware change (Page 38)
● Updating a SIMATIC S7 CPU (Page 38)
● Updating an interface module IM xxx (Page 42)
● Updating a CP xxx (Page 46)
● Working with GSD files (Page 52)
3.3.2
How to make adjustments after a hardware change
Basic procedure
A change to the hardware always requires a change to the software. Configure the hardware
changes in HW Config. Compile the changes and then download the data to the CPU. You
can then physically replace, remove or add the modified hardware.
Procedure
1. Open the project (the AS) in HW Config.
2. Drag the object (such as the CPU: Type, Firmware Version x.x) from the hardware catalog
and drop it into the appropriate slot in the AS configuration table.
The following message appears: "Do you want to exchange component ... with
component ...?"
3. After verification, click "Yes" to confirm.
4. Select the menu command Station > Save/Compile.
You can also perform the compiling during the subsequent work.
3.3.3
Updating the CPU
Preparation
Compare the type and manufacture date of the modules you are using with the information in
the document PCS 7 Released Modules.
If replacement of the CPU is required, contact your Siemens representative.
Changing the quantity structure of the CPU for a SIMATIC S7-410
You can find information about this in the section "Upgrade of the System Expansion Card for
a CPU 410-5H (Page 56)".
38
Service support and diagnostics (V8.1)
Service Manual, 11/2014, A5E32786000-AA
Ensuring Availability
3.3 Hardware update
Firmware update for CPU S7-400H
Note
In a fault-tolerant PCS 7 system, the (S7-400H) CPUs must always have a uniform hardware
version and the same firmware version.
Update capability of CPUs
The online update of the firmware can be performed using the procedure described below as
of the following firmware versions:
● CPU S7-400H as of firmware version 4.5
As of firmware version 4.5, the firmware can be updated in RUN mode.
● CPU S7-400 as of firmware version 5.0
You always need a memory card for a firmware update for older CPUs.
3.3.3.1
Components
Update CPU S7-400
Update CPU S7-400H
PC with external EPROM burner or programming
device for programming the memory card
X
X
Memory Card Flash-EPROM; 8 MB
X
X
STEP 7
X
X
Files for the firmware update (available in the In‐
ternet).
X
X
How to perform a firmware update for the CPU (as of V5.0)
You are provided with several files (*.UPD) with the latest firmware to update the firmware of
a CPU. Download these files to the CPU. You do not need a memory card for the online update.
However, it is still possible to perform a firmware update with a memory card.
Preparation
Compare the type and manufacture date of the modules you are using with the information in
the document PCS 7 Released Modules.
If replacement of the CPU is required, contact your Siemens representative.
Service support and diagnostics (V8.1)
Service Manual, 11/2014, A5E32786000-AA
39
Ensuring Availability
3.3 Hardware update
Requirements
● STEP 7 V5.3 or higher is installed on the programming device or PC.
● The update file for the firmware update is available on the programming device / PC.
● The CPU, whose firmware is to be updated, must be accessible online, for example, via
PROFIBUS, MPI or Industrial Ethernet. The files containing the latest version of the
firmware are available in the file system of your programming device or PC. A folder may
only contain the files for one firmware version.
Note
For CPUs with a PROFINET interface, you can update the firmware via Industrial Ethernet
on the PROFINET interface. Updating via Industrial Ethernet is significantly faster than MPI
or DP (depending on the configured baud rate).
You can update the firmware of the other CPUs via Industrial Ethernet, if the CPU is
connected to Industrial Ethernet via a CP.
Procedure in HW Config
To update the firmware of a CPU, proceed as follows:
1. Open the station with the CPU to be updated in HW Config.
2. Select the CPU.
3. Select the menu command PLC > Update Firmware.
4. Select the path to the firmware update files (CPU_HD.UPD) by clicking the "Browse" button
in "Update Firmware" dialog.
Once you have selected a file, information about which modules and which firmware
versions are suited for the file is displayed in the lower fields of "Update Firmware" dialog.
5. Click "Run".
STEP 7 checks whether the selected file can be interpreted by the CPU and loads the file
to the CPU if the result is positive. If the operating state of the CPU must be changed to do
this, you are prompted by dialogs to take action.
Procedure in SIMATIC Manager
The procedure corresponds to the one in HW Config; the menu command here is also "PLC
> Update Firmware". However, STEP 7 only checks if the module supports the function at the
time it is executed.
Note
Protecting the update process
There a digital signature, which is checked during the update of the CPU to protect the firmware
update. If an error is detected, the old firmware remains active and new firmware is discarded.
40
Service support and diagnostics (V8.1)
Service Manual, 11/2014, A5E32786000-AA
Ensuring Availability
3.3 Hardware update
Values received after the update of the firmware are retained
Once the CPU memory has been reset, the following values are retained:
● The parameters of the MPI interface (MPI address and highest MPI address).
● The IP address of the CPU
● The device name (NameOfStation)
● The subnet mask
● The static SNMP parameters
Updating a CPU with an operating system update card
You can find information on this at the following Internet address:
http://www.siemens.automation.com/service (http://support.automation.siemens.com/WW/
view/en/2774118)
3.3.3.2
How to perform a firmware update for the H-CPU (as of V4.5)
The firmware version can be changed using the online functionality as of firmware version
V4.5.x.
● Firmware update of an H system in RUN
● It is not possible to downgrade in RUN
Performing the firmware update of a H-CPU in RUN as of V4.5
Generally, a firmware version can only be upgraded to the next higher firmware version when
a firmware update in RUN is performed. It is not possible to downgrade in RUN. You should
also read the information provided in the version-specific description.
To update the firmware of the CPU of an H system in RUN, follow these steps:
1. Make sure that the H system is in the redundant state without errors.
2. Select one of the CPUs in HW Config or SIMATIC Manager.
3. Select the menu command PLC > Update Firmware.
The "Update Firmware" dialog box opens. Both CPUs are displayed with article number,
current firmware version, name and mounting position.
4. Select the firmware file to be loaded to the CPUs.
5. After confirmation with the "Run" button, a dialog with the following content opens:
"Caution ... all CPU data will be deleted. Do you want to continue?".
Click "Yes".
6. You can activate "Automatically continue" in the next dialog.
Click "Next". The firmware update starts in the "Run" state.
7. The firmware update is completed on both CPUs.
Check the operating mode and the active firmware version of both CPUs.
Service support and diagnostics (V8.1)
Service Manual, 11/2014, A5E32786000-AA
41
Ensuring Availability
3.3 Hardware update
Downgrading an H-CPU
If a CPU in your S7-400H fails, order a new CPU with the same article number. This comes
with the latest firmware version. This firmware can be higher than the predecessor CPU. In
this case, the new CPU must be set to the older firmware version.
1. Insert the new CPU into your automation system.
Note
Do not connect the fiber-optic cable to the CPU of an H system.
2. Select this CPU in HW Config or SIMATIC Manager.
3. Select the menu command PLC > Update Firmware.
The "Update Firmware" dialog box opens.
4. Select the firmware file that corresponds to the version of the predecessor CPU.
5. Download this file to the CPU. The new CPU now has the same firmware version as the
previously used CPU.
6. Now connect the fiber-optic cable for the CPU of an H system.
Switch the system to the "Redundant" operating mode by starting this CPU.
You can then upgrade both CPUs of the H system to the latest firmware in the "Run" state.
Difference of the firmware update to a non-redundant system
Following the actual firmware update, a self-test starts automatically for the H-system. This
function may take several minutes. This time period depends on the amount of load memory
(size of the inserted memory card) and the amount of working memory.
Updating an H-CPU with an operating system update card
You can find additional information on this at the following Internet address:
http://www.automation.siemens.com/service
See also
Operating system update for S7-400H CPUs (http://support.automation.siemens.com/WW/
view/en/6741018)
3.3.4
Updating an interface module
3.3.4.1
Updating an interface module (IM)
Introduction
The interface modules (IM) in PCS 7 provide the interfaces for a fieldbus between the central
rack of the automation system and the distributed I/O.
42
Service support and diagnostics (V8.1)
Service Manual, 11/2014, A5E32786000-AA
Ensuring Availability
3.3 Hardware update
Preparation
● Compare the type and version of the interface modules you are using with the information
in the document PCS 7 Released Modules.
● If replacement of the interface module is required, contact your Siemens representative.
● A firmware update is possible for some interface modules. You will find the procedure in
the section "How to perform a firmware update of an IM (Page 43)" below.
Update capability of interface modules or couplers downstream from interface modules
You can update the firmware of the following components (interface modules or couplers
downstream from interface modules):
Components
As of article number
As of firmware version
IM 152-1
6ES7 152-1AA00-0AB0
V2.02
IM 153-2
6ES7 153-2Bx00-0XB0
IM 153-4
6ES7 153-4BA00-0XB0
Y coupler
6ES7 197-1LB00-0XA0
Y-Link
6ES7 197-1LA01-0XA0
DP/PA-Link
6ES7 157-0AA82-0XA0
V4.x
V4.x
Firmware update for SIMATIC stations with redundant interface modules
Note
You can perform a firmware update of the interface modules for SIMATIC 400H station with
redundant interface modules during runtime.
3.3.4.2
How to perform a firmware update of an interface module (IM)
Introduction
This section provides a description of the update of the firmware for interface modules
(Interface Module (IM)) via Industrial Ethernet.
Requirements
The following is required to perform the update via Industrial Ethernet:
● STEP 7 V5.3 or higher is installed on the programming device or PC.
● The update file for the firmware update is available on the programming device / PC.
● Only for interface modules for PROFIBUS DP:
The CP 443-1 is routing-capable (check in HW Config: Properties of the CP > brief
description "Routing" is listed).
● The IM has been integrated in your PCS 7 project.
Service support and diagnostics (V8.1)
Service Manual, 11/2014, A5E32786000-AA
43
Ensuring Availability
3.3 Hardware update
Procedure
1. Open SIMATIC Manager.
2. In the component view, select the SIMATIC station in which the IM is located.
3. Double-click the "Hardware" object in the detail window.
HW Config opens.
4. Select the IM whose firmware you want to update.
5. Select the menu command PLC > Update Firmware.
The "Update Firmware" dialog box opens.
6. Make the settings in accordance with the table below.
7. Click "Execute". The firmware is updated.
Settings in the "Update firmware" dialog box
Setting
Action
Location of the
firmware file
In the "Firmware File" group, specify the folder where you placed the file for
the firmware update. If you want to search, you can use "Browse" to open
Explorer.
Activation of "new" firm‐
ware
Use the "Activate firmware after download" check box to specify when the
"new" firmware is to be activated as follows:
● Select the "Update firmware after download" check box if the IM is to
perform an automatic RESET after the new firmware was successfully
loaded. The new firmware is active following the restart.
● Clear the "Update firmware after download" check box to prevent the IM
from performing a RESET reset the new firmware was loaded. The "new"
firmware becomes active only after the power supply has been switched
off.
Firmware update in a redundant system with PROFIBUS DP
After the firmware update of the active IM, the "RESET" automatically triggers the switchover
of the two IMs.
44
Service support and diagnostics (V8.1)
Service Manual, 11/2014, A5E32786000-AA
Ensuring Availability
3.3 Hardware update
You can now update the second IM in the redundant system. Each IM must be updated
separately.
Note
Direct firmware update of both IMs in a redundant system via PROFIBUS DP
With IM 153-2 firmware as of V4.x, it is possible to update the firmware of both IMs during
ongoing operation in redundant mode. The update is supported by STEP 7 and has no effect
on the running application. The firmware in a redundant system is updated (directly) from the
programming device / PC via PROFIBUS DP.
Requirement
● Programming device / PC with PROFIBUS interface (e.g.: CP 5611)
● Programming device / PC is connected directly with PROFIBUS DP
● STEP 7 version on the programming device / PC: as of STEP 7 V5.4
● The update file for the firmware update is available on the programming device / PC.
● The H system is error-free and in redundant mode.
Procedure
1. In the SIMATIC Manager, select the menu command Options > Set PG/PC Interface...".
2. Select the PROFIBUS interface.
3. Click the "Properties" button and set the interface according to the configured bus
parameters.
4. Select the menu command PLC > Display Accessible Nodes... in SIMATIC Manager.
5. Select the station containing the IM you want to update.
6. Select the shortcut menu command Update Firmware.
The "Update Firmware" dialog box opens. Both IMs are displayed with order number,
current firmware version and bus address.
7. Select the firmware file to be loaded to the IMs.
8. Click "Execute". The firmware is updated.
Note
There is a momentary loss of redundancy for the station following the update of the respective
IMs due to their restart.
Updating the identifier
Note
After the firmware update of the IM has been successfully completed, update the identifier of
the firmware version. You can find information on this in the section "Hardware Updates
(Page 36)".
Service support and diagnostics (V8.1)
Service Manual, 11/2014, A5E32786000-AA
45
Ensuring Availability
3.3 Hardware update
3.3.5
Updating a CP xxx
3.3.5.1
Updating a communication processor (CP)
Introduction
In PCS 7, communication modules (CPs) are used to connect a SIMATIC station to bus
systems. By updating the firmware, you can enhance the CP properties without replacing the
hardware.
Update capability of CPs
The specific properties of a module are retained when there is a firmware update. The CP type
is not changed by a firmware update.
CP type
Update capability
CP 341
Can be updated in all versions
CP 443-1
Can be updated in all versions
CP 443-5 Extended
Can be updated in all versions
Article number
Overview
The sections below describe procedures for updating firmware:
● CP 341 firmware update (Page 46)
● CP 443-1 firmware update (Page 48)
● CP 443-5 Extended firmware update (Page 50)
3.3.5.2
How to perform a firmware update of the CP 341
Introduction
This section explains how to update the CP 341 firmware (6ES7 341-1xH01-0AE0 Firmware
V1.x).
NOTICE
Firmware as of V2.x
As of firmware V2.x (6ES7 341-1xH02-0AE0) you execute the update in HW Config.
Select the menu command "PLC > "Update firmware..." in HW Config.
For more information, refer to the "S7-300 CP 341 Point-to-Point Communication, Installation
and Parameter Assignment (http://support.automation.siemens.com/WW/view/en/1117397)"
manual.
46
Service support and diagnostics (V8.1)
Service Manual, 11/2014, A5E32786000-AA
Ensuring Availability
3.3 Hardware update
Preparations
● Compare the type and version of the modules you are using with the information in the
document PCS 7 Released Modules.
● If you need to replace the CP, contact your Siemens representative.
Requirements for the firmware update
● STEP 7 V5.3 or higher is installed on the programming device or PC.
● The update file for the firmware update is available on the programming device / PC.
● The software package "Configuration package for point to point communication" as of V5.0
is installed (supplied with the CP).
● The valid parameter assignment is stored in HW Config and has been downloaded to the
CPU.
Procedure
1. Open SIMATIC Manager.
2. In the component view, select the SIMATIC station in which the CP 341 is located.
3. Double-click the "Hardware" object in the detail window.
HW Config opens.
4. Double-click on the CP whose firmware is to be updated.
The "Properties" dialog box of the CP opens.
5. Select the "General" tab.
6. Click "Parameters ...".
The dialog box for the parameterization interface opens.
7. Select the menu command Options > Firmware Update ...
– If the CP is available, the firmware version of the current module firmware is indicated
(Vx.y.z).
– If there is no firmware on the CP, a message to that effect is displayed. This can occur,
for example, if the firmware update was aborted. The old firmware is deleted in this case.
You must download a firmware.
8. In the "Firmware File" group, specify the folder where you placed the file for the firmware
update. To search for this, open an Explorer window by clicking "Browse".
The version of the selected firmware is displayed under "Selected FW version".
9. Switch the CPU to STOP.
10.Click "Download Firmware" to start the download procedure to the CP.
11.Click "Download Firmware" to confirm the download procedure.
If you click "Cancel", the download is aborted. The module will not be operational if this
happens.
Restart the firmware download to make the module operational again.
Service support and diagnostics (V8.1)
Service Manual, 11/2014, A5E32786000-AA
47
Ensuring Availability
3.3 Hardware update
Note
Before deleting the older firmware, the CP checks if the order number of the firmware to be
downloaded is permitted.
Result
The new firmware is installed in the operating system memory of the CP. The progress of the
installation is indicated by a progress bar and a percentage under "Done". Once the firmware
update is complete, the module is ready for immediate operation.
3.3.5.3
How to perform a firmware update of the CP 443-1
Preparation
● Compare the type and version of the modules you are using with the information in the
document PCS 7 Released Modules.
● If you need to replace the CP, contact your Siemens representative.
Requirements for the firmware update
● STEP 7 V5.3 or higher is installed on the programming device or PC.
● The update file for the firmware update is available on the programming device / PC.
● Network adapter for Ethernet card (for example, CP 1613, standard network adapter)
Determining the MAC address of the CP 443-1
When updating firmware, you must know the current MAC address of the CP 443-1.
1. Open SIMATIC Manager.
2. In the component view, select the CP 443-1 for which the firmware is to be updated from
below the SIMATIC station.
3. Select the CPU > Diagnostics/Settings > Module Information.
4. Click "Special Diagnostics".
The NCM S7 diagnostics tool opens.
Note
If the NCM S7 diagnostics do not start, the connection between the programming device/
PC and the CP 443-1 is faulty. Correct the fault.
5. Note the MAC address setting of the CP 443-1 under "Industrial Ethernet".
48
Service support and diagnostics (V8.1)
Service Manual, 11/2014, A5E32786000-AA
Ensuring Availability
3.3 Hardware update
Performing the firmware update
Note
Note the following:
● A warning message appears before the download operation begins if an incorrect CP type
has been inadvertently addressed. The firmware can nevertheless be downloaded to an
incorrect CP type if the message is acknowledged.
● With the next steps, all data on your CP are deleted and cannot be recovered!
● Do not cancel a download operation once it is started. The CP may no longer be usable if
you do this and you will have to send it in for repair.
1. In the Siemens SIMATIC programs Start menu, select: STEP 7 > NCM S7 Industrial
Ethernet > Firmware Loader.
The dialog box of the firmware loader opens.
2. Click "Continue".
3. In the "Step 1" dialog box, set the path for the update file:
– Click "Browse".
– Use "Select file" to select the desired file ("<drive>:\TEMP\Cp4435ba.fwl", for example).
– Click on the "Open" button.
4. Click "Continue".
5. In the "Step 2" dialog box, set the MAC address.
6. Click "Continue".
7. Check the following settings:
– "Application access point"
– "Interface parameter assignment used"
8. Make sure that the correct settings have been activated in the configuration console.
Note
The access point must be set to "S7ONLINE CP xxxx(ISO)".
9. Activate the firmware update by clicking "Download".
10.Check whether the open *.fwl file includes the required firmware update for the CP.
Procedure when a download error occurs
If the download operation was terminated by an error, no LED is lit on the CP.
1. Switch the power supply of the rack off and on again.
2. Repeat the load operation.
Service support and diagnostics (V8.1)
Service Manual, 11/2014, A5E32786000-AA
49
Ensuring Availability
3.3 Hardware update
If the CP responds to the download start, but the download operation does not finish properly,
it could be that:
● The same address has been assigned more than once on the plant bus.
● The load on the plant bus is too high.
Note
If a CP does not respond to a load procedure via the configured MAC address, load the CP
again via the imprinted address.
3.3.5.4
How to perform a firmware update of the CP 443-5 Extended
Preparation
● Compare the type and version of the modules you are using with the information in the
document PCS 7 Released Modules.
● If you need to replace the CP, contact your Siemens representative.
Requirements for the firmware update
● STEP 7 V5.3 or higher is installed on the programming device or PC.
● The update file for the firmware update is available on the programming device / PC.
● MPI cable
Note
Ensure the following for the firmware update of the CP 443-5 Extended:
● If you want to connect devices that operate with PROFIBUS standard DPV1 to your
PCS 7 system after conversion, you might have to replace the hardware (e.g. CP type:
6GK7 443-5DX03-0XE0 with firmware V5.1 or higher).
● This hardware requires special device drivers.
For information on generating the device drivers, refer to the Process Control System
SIMATIC PCS 7; Programming Instructions, Creating Blocks for PCS 7 documentation.
Preparing for the firmware update
1. Make sure that the required firmware update files are available on the programming device
or PC.
Files for the firmware update are available on the Internet. You can find information on this
in the section "Hardware Updates".
2. Switch off the power supply (PS) of the rack where the CP is inserted.
3. Use an MPI cable to establish a direct connection between the MPI interface of your
programming device or PC and the PROFIBUS interface of the CP.
4. Switch on the power supply of the rack and the programming device or PC.
50
Service support and diagnostics (V8.1)
Service Manual, 11/2014, A5E32786000-AA
Ensuring Availability
3.3 Hardware update
5. In the Siemens SIMATIC programs Start menu select: SIMATIC NET > Set PG/PC
Interface.
You use this to establish the access path to the CP 443-5 Extended.
Example: Make the following setting for the CP 5611 (FWL):·
– Select "FWL_LOAD" as the "Application access point" to the CP 443-5 Extended.
– Select the MPI interface with the supplement "(FWL)" as the interface.
6. Click "OK".
7. Make sure there are no active applications on your programming device.
8. Restart the interface.
Performing the firmware update
Note
Note the following:
● With the next steps, all data on your CP are deleted and cannot be recovered!
● Do not cancel a download operation once it is started. The CP may no longer be usable if
you do this and you will have to send it in for repair.
1. In the Siemens SIMATIC programs Start menu, select: STEP 7 > NCM S7 > Firmware
Loader.
The dialog box of the firmware loader opens.
2. Click "Continue".
3. In the "Step 1" dialog box, set the path for the update file
– Click the "Browse" button.
– Use "Select file" to select the desired file ("<drive>:\TEMP\Cp4435ex.fwl", for example).
– Click on the "Open" button.
4. Click "Next" to confirm the next three dialog boxes until you reach "Step 4: Perform Load
Operation".
5. Read the information in the dialog box for "Step 4: Perform Load Operation".
In the table below you will find the download operation states that are displayed.
6. Switch off the power supply of the rack.
7. Click "Cancel" to close the dialog box.
8. Reestablish the original PROFIBUS connection.
9. Switch on the power supply for the module.
The CP performs a self-test and is then ready for operation.
Service support and diagnostics (V8.1)
Service Manual, 11/2014, A5E32786000-AA
51
Ensuring Availability
3.3 Hardware update
States of the download operation
Where
Display
State
On the PG/PC in the Firm‐
ware Loader dialog box
The bar in the dialog box changes.
Download procedure is running.
On the PG/PC in the Firm‐
ware Loader dialog box
The message "Download completed
successfully" is displayed.
Download procedure is com‐
plete.
CP 443-5 Extended
The CP RUN LED flashes.
Download procedure is running.
CP 443-5 Extended
The CP STOP LED is lit.
Download procedure is com‐
plete.
Procedure when a download error occurs
If the download operation was terminated by an error, no LED is lit on the CP.
1. Switch the power supply of the rack off and on again.
2. Repeat the load operation.
3.3.6
Working with GSD files
3.3.6.1
Working with GSD files
Introduction
STEP 7 Version 5 applies a more stringent test to the GSD files (GSD = Device Master
dataFfile). Syntax errors or non-interpretable errors can occur with GSD files from an older
project, however.
Improved help texts are provided for syntax errors and GSD problems starting with STEP 7
Version 5.1 SP2.
If the following measures are not successful, contact the device manufacturer and request a
new GSD file. You can find solutions for some errors in this table:
52
Service support and diagnostics (V8.1)
Service Manual, 11/2014, A5E32786000-AA
Ensuring Availability
3.3 Hardware update
Troubleshooting
When Error Oc‐
curs
Error message
Source of Error
Remedy
During insert op‐
eration
The 'SIMATIC 400(1) station'
does not support the transmis‐
sion rate of '187.5 kbps' of the
"MBK-P' node.
The entry '187.5_supp = 1' is
not present.
1. Contact the device
manufacturer.
Install a new
GSD
The path\file name of the GSD
file contains a syntax error.
Vendor_Name: the number of
characters between the quota‐
tion marks must not exceed 32;
special characters are not al‐
lowed.
1. Create a backup copy of the file
and open it with a text editor
(such as WordPad)
The decimal separator in the
transmission rate must be en‐
tered as a period and not as a
comma.
1. Create a copy of the file.
File cannot be interpreted.
Determine the
names of the
GSD files and
the path:
The 'SIMATIC 400(1)' station
does not support the transmis‐
sion rate of '187.5 kbps' of the
"MBK-P' node.
via the object
properties of the
DP slave
2. Check Vendor_Name.
3. Make corrections to the name,
save the file and link it again.
2. Open the original file with a text
editor (such as WordPad). In
transmission rate, change
'187,5_supp = 1' to
'187.5_supp = 1').
3. Start HW Config, select menu
command Options Update
catalog.
Remarks:If the entry '187.5_supp =
1' is not present, the transmission
rate is not supported. Contact the
device manufacturer.
Service support and diagnostics (V8.1)
Service Manual, 11/2014, A5E32786000-AA
53
Ensuring Availability
3.4 Software update
3.4
Software update
3.4.1
Software updates
Information
● For additional information on the update of the PCS 7 software, refer to the
– Process Control System PCS 7; Software update without utilization of the new functions
– Process Control System PCS 7; Software update with utilization of the new functions
● For information on updating redundant operator stations in runtime, refer to the section
"Guidelines for updating a redundant OS in runtime" in the manual Process Control System
PCS 7; Fault-Tolerant Process Control Systems.
A brief overview of this is provided in the "Updating the PCS 7 OS in runtime (Page 67)"
section of this documentation.
● Information on installing hot fixes are included in the respective software package with the
hot fix.
Information on software update
Note
Note the following:
● An update replaces existing software packages with newer versions of the software. Make
sure that you select the latest software packages of the new version.
● You may have to operate the PC stations while updating the software packages:
In some cases, you must confirm a restart of the PC during installation of the software.
● If you want to update a PCS 7 project of a previous PCS 7 version with a current PCS 7
version, proceed as described in the software update manuals:
– Process Control System PCS 7; Software update without utilization of the new functions
– Process Control System PCS 7; Software update with utilization of the new functions
● The benefits of new software versions may only be available with the corresponding
hardware.
● You can find information on the recommended hardware for PC stations in the Process
Control System PCS 7; PCS 7 Readme (Internet version) documentation.
Using the SIMATIC Management Console
The SIMATIC Management Console (hereafter referred to as Management Console) is a
software from the SIMATIC PCS 7 product family for central administration of SIMATIC
software products.
You can select the installation of the Management Console in the PCS 7 setup.
54
Service support and diagnostics (V8.1)
Service Manual, 11/2014, A5E32786000-AA
Ensuring Availability
3.4 Software update
You can find information about this in the Process Control System PCS 7; SIMATIC
Management Console documentation.
Service support and diagnostics (V8.1)
Service Manual, 11/2014, A5E32786000-AA
55
Ensuring Availability
3.5 Licenses and license keys
3.5
Licenses and license keys
3.5.1
Installing and updating license keys
You can find information on handling license keys for PCS 7 software in the SIMATIC;
Automation License Manager documentation.
Upgrading the license keys of software packages
To upgrade the license key (Upgrade license key and PowerPack license key), the license
keys to be updated must be available on the appropriate PC station.
Upgrading license keys for AS 410 (CPU 410-5H)
You can find information on this in the following sections:
● Section "Upgrade of the System Expansion Card for a CPU 410-5H (Page 56)"
● Section "Upgrade of process objects of a CPU 410-5H by replacing the System Expansion
Card (Page 65)"
3.5.2
Upgrade of the System Expansion Card for a CPU 410-5H
3.5.2.1
Basic procedure
Validity
This documentation applies to upgrading the PO volume of a CPU 410‑5H (as of firmware
version 8.1). During the upgrade, the number of process objects on the System Expansion
Card) of the CPU will be relicensed.
Procedure
1. Order an upgrade
You need at least a CPU 410 Expansion Pack for the upgrade.
You can find information about this in the section "Ordering an upgrade for a CPU 410-5H
(Page 58)".
2. Prepare upgrade
You can find information about this in the section "How to prepare for the upgrade of the
System Expansion Card (Page 59)".
56
Service support and diagnostics (V8.1)
Service Manual, 11/2014, A5E32786000-AA
Ensuring Availability
3.5 Licenses and license keys
3. Send PO-Activation-File via Support Request
You can find information about this in the section "How to send the PO-Activation-File
(Page 60)"
4. Performing an upgrade
You can find information about this in the section "How to perform the upgrade of the System
Expansion Card (Page 62)".
System expansion card (SEC)
The CPU 410-5H is scaled according to the maximum loadable process objects with the
System Expansion Card.
The System Expansion Card is plugged into a slot located on the back of the CPU.
CPU 410 Expansion Pack
This product entitles you to upgrade the System Expansion Card of a CPU 410-5H. A CPU
410 Expansion Pack includes the following:
● An upgrade license (COL)
● A data medium with the corresponding upgrade license key
In order to use the CPU 410 Expansion Pack, you need to prepare and perform an upgrade
as described in the procedure.
PO-Activation-File
File containing all information for generating the PO-Release-File with the new PO volume that
is needed for the upgrade. The PO-Activation-File is created by the Automation License
Manager and must be sent to Siemens Customer Support.
Note
System Expansion Card and PO-Activation-File form one unit
The System Expansion Card and the PO-Activation-File form a unit once assigned. The
upgrade is valid for this System Expansion Card.
Support Request
You need to create a Support Request and send the PO-Activation-File to Siemens Customer
Support as an attachment. You will receive the PO-Release-File as an answer.
PO-Release-File
File for the upgrade to the requested PO volume. For the upgrade to take effect, the PORelease-File must be assigned to the original System Expansion Card with the Automation
License Manager.
You obtain the PO-Release-File from Customer Support after you send the PO-Activation-File
to Siemens Customer Support.
Service support and diagnostics (V8.1)
Service Manual, 11/2014, A5E32786000-AA
57
Ensuring Availability
3.5 Licenses and license keys
3.5.2.2
Ordering an upgrade for a CPU 410-5H
Note
The information about upgrading process objects (PO) only applies to a CPU of the type "CPU
410-5H as of version V8.1".
Process objects of an automation system that require a license
Displaying the number of process objects of an automation system that require a license in
SIMATIC Manager:
In the SIMATIC Manager, select the menu command Options > PCS 7 License Information.
After selecting the "Process objects (AS RT PO)" option in the "PCS 7 License Information"
dialog box, the objects that can be operated and monitored and generate messages are
displayed.
Only these objects are subject to licensing for process mode and require the license key "AS
RT PO".
Specifying the PO volume with the CPU 410 Expansion Pack
To upgrade the number of process objects of an automation system that require a license, you
need at least a CPU 410 Expansion Pack.
● An upgrade of the System Expansion Card increases the PO volume of the CPU as follows:
PO volume on the System Expansion Card + PO volume of all CPU 410 Expansion Packs
● Potential size of a single CPU 410 Expansion Pack:
– 100 PO
– 500 PO
● Observe the maximum PO volume of the CPU.
Additional information is available in the section "Enabling expert mode (Page 65)".
● For a redundantly configured automation system, you must select the CPU 410 Expansion
Packs in such a way that the PO volumes are evenly distributed between the System
Expansion Cards after the update.
Examples of the size of individual CPU 410 Expansion Packs when upgrading a redundantly
configured automation system:
58
Expand AS by the PO vol‐
ume
Possible size of the individual CPU 410
Expansion Packs
Not possible
300PO
6 x 100PO
1x 100PO + 1x 500PO
500PO
2 x 500PO or 10 x 100PO
1x 500PO + 5x 100PO
Service support and diagnostics (V8.1)
Service Manual, 11/2014, A5E32786000-AA
Ensuring Availability
3.5 Licenses and license keys
Ordering a CPU 410 Expansion Pack
The following options are available for ordering:
● Contact your Siemens representative:
www.siemens.com/automation/partner (www.siemens.com/automation/partner)
● Order online:
www.siemens.com/industrymall (www.siemens.com/industrymall)
3.5.2.3
How to prepare for the upgrade of the System Expansion Card
Requirements
● CPU 410-5H as of Firmware-Version 8.1
● The CPUs for which you want to upgrade the system expansion card are switched on and
functional. Making the preparations does not depend on the CPU operating mode.
● CPU 410 Expansion Pack:
The license keys of the CPU 410 Expansion Pack are stored on a drive that is available on
the engineering station.
You can find information on the PU 410 Expansion Pack in the section "Ordering an upgrade
for a CPU 410-5H (Page 58)"
● You can access the CPU for which you want to perform the PO upgrade with the engineering
station via a PCS 7 project.
Preparing for an upgrade (creating the PO-Activation-File)
1. Select the menu command Edit > Connect target system > Connect/disconnect AS 410... .
The "Connect target system" dialog box displays the list of automation systems that are
linked with the Automation License Manager.
2. If you want to connect an additional automation system, click the "Add" button.
The project dialog is displayed.
– In the PCS 7 project, select the automation system for which you want to perform the
PO upgrade.
– Click "Apply".
A “SIMATIC PCS 7 AS 410” folder is created under “My Computer”. The automation
system and the “Online” subfolder are visible in this folder. The current PO volume of
the automation system is shown in the "Online" folder.
3. Using drag-and-drop, transfer the license keys of the CPU 410 Expansion Packs to the
folder of the automation system for which you want to perform the PO upgrade.
If you have selected the wrong automation system, you can move the license keys of the
CPU 410 Expansion Packs.
4. Open the "Online" folder in the tree view of the automation system.
Service support and diagnostics (V8.1)
Service Manual, 11/2014, A5E32786000-AA
59
Ensuring Availability
3.5 Licenses and license keys
5. Select the license.
6. Select the menu command Target system > Upgrade for the automation system.
Note
System Expansion Card and selected CPU 410 Expansion Packs form a unit
Executing the subsequent menu command "CPU > Upgrade" confirms the order of the
upgrade with the selected components (System Expansion Card und CPU 410 Expansion
Packs).
The license keys of the selected CPU 410 Expansion Packs are deleted and a POActivation-File is displayed in the list.
The System Expansion Card and the PO-Activation-File form a unit once assigned. The
upgrade is valid for this System Expansion Card.
You need to create a Support Request and send the PO-Activation-File to Siemens Customer
Support as an attachment. You can find information about this in the section "How to send the
PO-Activation-File (Page 60)".
Note
PO-Activation-File
● PO-Activation-Files are created automatically in the following directory on the engineering
station:
Documents > Siemens > Automation > PCS 7 > Activations
● Standard name of a PO-Activation-File:
<Project name>..<Name of the automation system>..<Name of the
CPU>..<Date_YYYYmmdd_hhmmss>.act
Example: Proj..AS1..CPU410-20140922_173055.act
Additional information
You can find information on the expert mode in the following documents:
● Section "Enabling expert mode (Page 65)"
● Automation License Manager
See also
How to perform the upgrade of the System Expansion Card (Page 62)
3.5.2.4
How to send the PO-Activation-File
Requirement
● You have created a PO-Activation-File for a CPU 410-5H.
● The PO-Activation-File is available on a computer with Internet access.
60
Service support and diagnostics (V8.1)
Service Manual, 11/2014, A5E32786000-AA
Ensuring Availability
3.5 Licenses and license keys
Note
PO-Activation-Files are created automatically in the following directory on the engineering
station:
Documents > Siemens > Automation > PCS 7 > Activations
Sending the PO-Activation-File via Support Request
1. Open the following web page in the Internet browser:
http://www.siemens.com/automation/support-request
2. Step 1: Select a product
– Enter the following in the "Product/Order number" input field: CPU 410
– Click "Search"
In the "Product range" list, you will find the entry "SIMATIC PCS7".
– Select the "CPU 410" option box.
– Select the check box "Problem with SIMATIC authorization/license".
– Click "Next".
3. Step 2: Select an application case
– Enter the following in the input field: Upgrade CPU 410
– Click "Next".
4. Step 3: Our solutions
– Click "Next".
5. Step 4: Describe a problem
– Make the entries in the mandatory fields.
– Enter the following in the "Details" input field: Request PO-Activation-File
– In the "Attachment" area, click "Browse".
Navigate to the PO-Activation-File on a computer.
Select the PO-Activation-File and click "Open".
The file is added to the Support Request as an attachment.
You can send more than one PO-Activation-File with a Support Request.
– Click "Next".
6. Step 5: Specify contact data
– Make the entries in the mandatory fields.
– Click "Next".
7. Step 6: Summary & Send
– Check your entries. Make sure that all attachments are complete.
– Click "Send".
Service support and diagnostics (V8.1)
Service Manual, 11/2014, A5E32786000-AA
61
Ensuring Availability
3.5 Licenses and license keys
● Wait for response
You will receive the response mail within 48 hours. The email contains a file for each POActivation-File sent. This file is the PO‑Release-File with which you perform the upgrade.
You can find information on this in the section "Auto-Hotspot".
3.5.2.5
How to perform the upgrade of the System Expansion Card
Requirement
● You can access the automation system for which you want to perform the PO upgrade with
the engineering station via a PCS 7 project.
● The System Expansion Card for which you sent the PO-Activation-File to Siemens is
inserted in the automation system.
● You have obtained the PO-Release-File.
Perform upgrade with PO-Release-File
1. Transfer the PO-Release-Files you received to the following upgrade directory on the
engineering station:
Documents > Siemens > Automation > PCS 7 > Activations
2. Open the Automation License Manager.
3. Select the menu command Edit > Connect target system > Connect/disconnect AS 410... .
The "Connect target system" dialog box displays the list of automation systems that are
linked with the Automation License Manager.
4. Click "OK".
The connected automation systems are displayed in the list.
5. In the tree view, open the automation system for which you have received the PO-ReleaseFile.
6. Use drag-and-drop to transfer the PO-Release-File to the "Online" folder of the automation
system.
The upgrade is completed. The time needed for this depends on the load of the automation
system.
7. After a successful upgrade, the utilized files in the upgrade directory (PO-Release-File and
PO-Activation-File) are deleted.
The Automation License Manager displays the new PO volume for the updated System
Expansion Card.
Additional information
You can find information on the expert mode in the following documents:
● Section "Enabling expert mode (Page 65)"
● Automation License Manager
62
Service support and diagnostics (V8.1)
Service Manual, 11/2014, A5E32786000-AA
Ensuring Availability
3.5 Licenses and license keys
3.5.2.6
Upgrade of a redundantly configured automation system
Objective
The PO volume is to be increased for a redundantly configured automation system.
Requirements
● You can access the CPU for which you want to perform the PO upgrade with the engineering
station via a PCS 7 project.
● The CPUs for which you want to upgrade the system expansion card are switched on and
functional. Making the preparations does not depend on the CPU operating mode.
● The PO volume on the System Expansion Cards of the CPUs is evenly distributed.
Basic procedure
1. Using CPU 410 Expansion Packs, create the PO-Activation-File for both CPUs at the
desired PO volume.
You can find information on this in the following sections:
– Section "Ordering an upgrade for a CPU 410-5H (Page 58)"
– Section "How to prepare for the upgrade of the System Expansion Card (Page 59)"
2. Perform the upgrade for this automation system.
You can find information about this in the section "How to perform the upgrade of the System
Expansion Card (Page 62)".
3.5.2.7
Upgrade of a redundantly configured automation system for CPUs with different PO
volumes
Example
In a redundantly configured automation system, a CPU 410-5H is irreparably damaged (due
to water damage, for example).
You want to restore the system using new hardware.
Initial state:
● CPUs with different PO volumes are available (for example, 100 PO and 800 PO).
● Redundant operation of the automation system is not possible because different PO
volumes are licensed on each of the System Expansion Cards of the CPUs.
Proceed as follows for upgrading the System Expansion Cards.
Service support and diagnostics (V8.1)
Service Manual, 11/2014, A5E32786000-AA
63
Ensuring Availability
3.5 Licenses and license keys
Recommendation
Avoid the situation in which different PO volumes are licensed on each of the System
Expansion Cards of the CPUs.
● If the System Expansion Card is functioning when the CPU fails, insert the System
Expansion Card of the failed CPU into a substitute CPU. The substitute CPU will then
receive the license key and the PO volume of the System Expansion Card.
● If redundant operation is not possible due to different PO volumes, operate the CPU with
the larger PO volume as the active CPU (MASTER).
Objective
Make the PO volumes in the redundant system uniform (e.g., equal to 800 PO) through a PO
upgrade.
Requirements
● You can access the CPU for which you want to perform the PO upgrade with the engineering
station via a PCS 7 project.
● The CPUs for which you want to upgrade the system expansion card are switched on and
functional. Making the preparations does not depend on the CPU operating mode.
Basic procedure
1. Make PO volumes of both CPUs uniform:
Using CPU 410 Expansion Packs, generate the PO-Activation-File for the CPU (with the
lower PO volume), so that the system expansion cards of the redundantly configured
automation system have the same PO volume after the upgrade. You must activate expert
mode to create the PO-Activation-File in the "Connect target system" dialog box.
2. Run the upgrade for this CPU.
NOTICE
Active CPU with the lower PO volume (master)
If the CPU with the lower PO volume is the active CPU (master) in the automation system,
this CPU can go to STOP after multiple transfer errors when performing the upgrade.
Additional information
● Section "Ordering an upgrade for a CPU 410-5H (Page 58)"
● Section "How to prepare for the upgrade of the System Expansion Card (Page 59)"
● Section "How to perform the upgrade of the System Expansion Card (Page 62)"
64
Service support and diagnostics (V8.1)
Service Manual, 11/2014, A5E32786000-AA
Ensuring Availability
3.5 Licenses and license keys
3.5.2.8
Enabling expert mode
You can force an upgrade of the System Expansion Card of a CPU in some situations. To do
this, you need to open the "Connect target systems" dialog box in the Automation License
Manager.
You can select the "Enable expert mode" check box in the following situations if you accept
the effects:
Situation
Effects
If you want to force the upgrade of the
System Expansion Card of a CPU with a
surplus PO volume.
● The upgrade cancels the limitation on the number of
POs for this automation system.
● The surplus process objects are lost.
If you want to run the upgrade in a redun‐ If the active CPU (master) in the automation system is the
dant automation system with different PO CPU with the lower PO volume, this CPU can go to STOP
volumes on the System Expansion Cards when transfer errors occur repeatedly.
of the CPUs.
If the transfer of a PO-Release-File fails
and you are certain that it fits the System
Expansion Card, you can attempt to force
the upgrade.
● The PO-Release-File is transferred successfully without
error.
● If an error occurs again, the System Expansion Card
must be synchronized again. Contact the license
hotline.
● If transfer errors occur repeatedly, the CPU can go to
STOP.
3.5.3
Upgrade of process objects of a CPU 410-5H by replacing the System Expansion
Card
You need to remove the CPU in order to replace the System Expansion Card (SEC).
Note
Removing the CPU deletes the user program on the CPU.
Note
Redundant operation
You need to replace both SECs for redundant operation. The new SECs must have the same
number of POs.
Service support and diagnostics (V8.1)
Service Manual, 11/2014, A5E32786000-AA
65
Ensuring Availability
3.6 Determining inventory data and installing software
3.6
Determining inventory data and installing software
Determining inventory data
Topic
Detailed Information
Called via
Additional information
Determining in‐
ventory data of
PC stations
Determining hardware and
software of PC stations in a
PCS 7 plant
Determining li‐
censing
● Determining license keys
In the Start menu, Sie‐
mens SIMATIC pro‐
grams: SIMATIC > SI‐
MATIC Management
Console
Online help of the SI‐
MATIC Management
Console
Only PC stations on
which the "SIMATIC
Management Agent"
service is installed can
be managed.
–
Installed
–
Used
(License required)
● Generating license
reports
Determining the
components of
the PCS 7 plant
Determining the configured
and available components
Online help of the SI‐
MATIC Management
Console
Connection to the engi‐
neering station required
Installing software remotely
Note
Only PC stations on which the "SIMATIC Management Agent" service is installed can be
managed
● Install and updating SIMATIC software
● Assemble software packages for installation
● Install software packages
66
Service support and diagnostics (V8.1)
Service Manual, 11/2014, A5E32786000-AA
Ensuring Availability
3.7 Updating the PCS 7 OS in runtime
3.7
Updating the PCS 7 OS in runtime
Introduction
You have the option of updating a redundant PCS 7 OS configuration at runtime in order to
adapt the "older" version of your current PCS 7 process control system to a "newer" PCS 7
version.
Updating the PCS 7 OS involves the following tasks:
● Preparatory measures
● Installation of the "new" software
● Commissioning measures required to adapt your existing PCS 7 process control system
Updating the PCS 7 OS during running operation offers the following benefits:
● Operation of the PCS 7 system is not disrupted.
● The AS does not enter STOP mode.
● The automation process can still be operator controlled and monitored.
Updating a redundant OS during operation
You can find more information about this in the documentation Process Control System PCS
7; Fault-tolerant Process Control Systems, Guide to Updating a Redundant OS During
Operation.
Service support and diagnostics (V8.1)
Service Manual, 11/2014, A5E32786000-AA
67
Ensuring Availability
3.7 Updating the PCS 7 OS in runtime
68
Service support and diagnostics (V8.1)
Service Manual, 11/2014, A5E32786000-AA
Configuring diagnostics conditions
4.1
4
Requirements for diagnostics
Requirements
Several requirements must be fulfilled to ensure that the status of a PCS 7 system can be
diagnosed effectively. The most important requirements are:
● Diagnostics are enabled for the components.
● Diagnostic options were activated during configuration
Information on configuring the diagnostic options
The primary configurations can be found in the following documentation:
● Configuration manual Process Control System PCS 7; Engineering System
● Configuration manual Process Control System PCS 7; Operator Station
● Process Control System PCS 7; Maintenance Station function manual
● Manual SIMATIC; SIMATIC PDM (Process Device Manager)
You can search for information in the index of these manuals by entering "Diagnostics ..." as
a key word.
Checking PC components
● You check PC components using software tools of PCS 7 (such as a Maintenance Station
or PC DiagMonitor) and the operating system.
● The following configuration actions assist you in diagnosing PC components:
Configured element
Reference
Lifebeat monitoring
Configuration manual Process Control System PCS 7; Op‐
Diagnostic screen for PC diagnostics
Configuration manual Process Control System PCS 7; Op‐
WinCC "System Info" channel
Online help for WinCC Information System, "Communica‐
tion > System Info"
Diagnostics for systems with redundant
OS PCs
Configuration manual Process Control System PCS 7; Op‐
erator Station
erator Station
erator Station
Checking module properties
1. Open the project in the SIMATIC Manager.
2. In the component view, select the SIMATIC station.
Service support and diagnostics (V8.1)
Service Manual, 11/2014, A5E32786000-AA
69
Configuring diagnostics conditions
4.1 Requirements for diagnostics
3. Double-click the "Hardware" object in the detail window.
HW Config opens.
4. Double-click the module you wish to check.
The properties dialog box for the selected module opens.
5. Browse the individual tabs for appropriate options.
Activate the diagnostic properties depending on the module type.
Available diagnostic options can be found in the following tabs:
– Diagnostics"
– Inputs"
– Outputs"
– Options"
SIMATIC modules with diagnostic properties
The following components are available in PCS 7 diagnostic-capable modules:
● S7-400
● S7 300 modules
● ET 200M
● ET 200S
● ET 200iSP
● ET 200pro
● DP slaves
● DP/AS-i link
● Diagnostic repeaters
● Network components (SCALANCE)
Additional information
● Online help PC DiagMon
70
Service support and diagnostics (V8.1)
Service Manual, 11/2014, A5E32786000-AA
Message concept of PCS 7
5.1
5
Servicing a system - message concept
Introduction
The message system and diagnostic options of PCS 7 help you to assess the system status.
You can find information about the PCS 7 message concept in the following sections:
● PCS 7 message system (Page 73)
● Origin of a message (Page 75)
● Determining the source of a message (Page 76)
● Evaluating and understanding messages (Page 77)
Basic terms
Some basic terms used in the PCS 7 message concept are defined in the following:
Term
Definition
Events
Events lead to a change in the data status in the automation system.
For example, an event can be the following:
A bit is modified in an automation system by a change to a process value, or after a
specified limit value is reached.
The configuration determines which events trigger a message.
Messages
Messages are triggered by events or by a message frame. There are the following
message types:
● Operator input messages
● Process messages
● Operating messages
● Process control messages and system messages
Error and
fault
In PCS 7, the PCS 7 Operator Station operator control and monitoring system is also
used to display errors and faults in the process.
● Error: component (object) status that does not disturb the process (for example,
defective display lamps).
● Fault:component (object) status that interferes with the process (for example, a
defective motor).
Service support and diagnostics (V8.1)
Service Manual, 11/2014, A5E32786000-AA
71
Message concept of PCS 7
5.1 Servicing a system - message concept
Additional information
You can find detailed information about the message system as follows:
● In the WinCC Information System:
In the Start menu under the SIEMENS SIMATIC products, select the menu command
WinCC Information System, under "System Overview > How WinCC Works >
– Message system of a PCS 7 OS
– Archive system of a PCS 7 OS
– Reports system of a PCS 7 OS
● In the configuration manual PCS 7 Process Control System; Operator Station, in the section
"Settings for the alarm system"
● In the online help for SIMATIC BATCH, you will find the following information under "Batch
Data Management":
– Batch reports
– Archiving batches
● In the SIMATIC Route Control online help, you will find the following information under
"Operator Control and Monitoring":
– Route log
72
Service support and diagnostics (V8.1)
Service Manual, 11/2014, A5E32786000-AA
Message concept of PCS 7
5.2 PCS 7 message system
5.2
PCS 7 message system
PCS 7 message system
PCS 7 acquires data on the status of your process and process control system using blocks
assigned with appropriate parameters. You can influence the response to an event with a
suitable program.
The most important message systems of PCS 7 are:
● WinCC operator control and monitoring system
● SIMATIC BATCH batch data management
Both message systems are available on the PCS 7 OS in process mode (runtime).
Configuration of messages in the message lists of PCS 7 OS
Every process message displayed on a PCS 7 OS always includes the following information:
● Date
● Time
● Origin
● Event
● Message Class
You can use the "Alarm Logging" editor of the PCS 7 OS to modify the selection of message
information to be displayed in WinCC.
Note
Configuring the PCS 7 message system
● When configuring messages, you can specify the status with which an event is reported.
● As of PCS 7 V8.0 SP1, you can configure the PCS 7 message system. This allows you to
configure the importance and display of message classes for process messages projectby-project.
Message accuracy for signal transitions
Note
Be aware of the accuracy of the message system.
If events are recorded within one scan cycle, they can appear in the wrong order in the message
list.
Remedy: You can find information about this in the function manual Process Control System
PCS 7; High-precision Time Stamping.
Service support and diagnostics (V8.1)
Service Manual, 11/2014, A5E32786000-AA
73
Message concept of PCS 7
5.2 PCS 7 message system
Additional information
You can find detailed information on configuring messages in the following manuals:
● Configuration manual Process Control System PCS 7; Engineering System
● Configuration manual Process Control System PCS 7; Operator Station
● Online help in the SIMATIC Manager for the menu item Configure PCS 7 message
system
74
Service support and diagnostics (V8.1)
Service Manual, 11/2014, A5E32786000-AA
Message concept of PCS 7
5.3 Origin of a message
5.3
Origin of a message
Message path
Messages can originate in different locations in PCS 7 depending on the configuration. Each
message is given a time stamp. The event which causes a time stamp to be assigned to a
message depends on the place where the message has originated. Irrespective of where they
originate, all messages are handled in the same way regarding how they are displayed and
archived on the PCS 7 OS.
2ULJLQRID3URFHVV0HVVDJH
3URFHVVVLJQDOIDXOW\
$6&3
&38
3ODQW%XV
26&3
0HVVDJH
9LVLDOL]DWLRQ
Figure 5-1
$
$ODUP
$
$UFKLYLQJ
$
The letter "A" in the picture symbolizes an alarm message in PCS 7.
Additional information
You can find information on configuring messages in the following documentation:
● Configuration manual Process Control System PCS 7; Engineering System
● Configuration manual Process Control System PCS 7; Operator Station
For information on configuring messages with enhanced time stamp accuracy, refer to the
PCS 7 Process Control System; 10 ms Time Stamping function manual.
Service support and diagnostics (V8.1)
Service Manual, 11/2014, A5E32786000-AA
75
Message concept of PCS 7
5.4 How to determine the source of a message
5.4
How to determine the source of a message
Procedure
1. Enable the message list by clicking
2. "Activate/Deactivate Autoscroll".
3. In the message list, select the message for which you need additional information.
4. Click "Open Infotext".
5. Note the message number and use "Alarm Logging" to determine the source of the
message.
76
Service support and diagnostics (V8.1)
Service Manual, 11/2014, A5E32786000-AA
Message concept of PCS 7
5.5 Understanding messages
5.5
Understanding messages
5.5.1
Introduction
Overview
You can find important information for understanding the PCS 7 message concept in the
following sections:
● Message types in message lists and archives (Page 78)
● Target groups of messages (Page 79)
● Message lists in process mode (Page 79)
● Overflow of message buffer (Page 81)
● Message priorities (Page 81)
● Influencing messages (Page 82)
Service support and diagnostics (V8.1)
Service Manual, 11/2014, A5E32786000-AA
77
Message concept of PCS 7
5.5 Understanding messages
5.5.2
Message types in message lists and archives
Message types in message lists and archives
Messages are divided into the following classes:
Term
Definition
Operator Input messages
Operator Input messages are generated when an operator controls
process variables, for example, changes the operating mode of a con‐
troller.
● PCS 7 generates operator input messages automatically if you use
faceplates prepared from the libraries.
● If you are using faceplates in the PCS 7 project that were created
according to the "PCS 7 Process Control System; Programming
Instructions for Blocks" documentation, these faceplates can
generate PCS 7‑compliant Operator Input messages.
Process messages
Process messages signal process events that take place in the automa‐
ted process, such as limit value violations and operating messages.
● Process messages are predefined for the blocks and therefore do
not need to be configured. Message texts and message priority can
be modified as needed in the object properties for the CFC blocks.
These modifications can also be made centrally in the process object
view or by means of import/export operations.
● Operating messages are a subgroup of process messages. They
signal process values that can be used to evaluate a process-related
component, such as an operating hours counter.
Process control messages
Process control messages are generated when PCS 7 detects and sig‐
nals errors in components within its own system. Such errors range from
failure of a component to a wire break message for a connected I/O
signal.
Process control messages are generated by the driver blocks in PCS 7
and do not need to be configured.
System messages
System messages are messages that are triggered by self-diagnostics of a device. System
messages are usually included in the process control messages or process messages
(operating messages).
78
Service support and diagnostics (V8.1)
Service Manual, 11/2014, A5E32786000-AA
Message concept of PCS 7
5.5 Understanding messages
5.5.3
Target groups of messages
Target Groups
Message type
Target group: Proc‐
ess management
Target group: Opera‐
tions management and
recording
Target group: System
specialist and mainte‐
nance specialist
Operator Input messages
X
X
X
Process messages
X
X
X
Operating messages
X
X
X
X
X
Process control messages
System messages
5.5.4
X
Message lists in process mode
Message lists
PCS 7 places incoming messages in message lists. The message is available in different alarm
lists, depending on the event source and on the alarm status.
The following messages lists are available by default. You can modify these standard message
lists or create additional message lists.
Default message lists
List
Content
Incoming alarm list The incoming alarm list contains the alarms which require acknowledgment, how‐
ever, which are still pending acknowledgment or deactivation.
Acknowledged
alarm list
The acknowledged alarm list contains the acknowledged process alarms.
Outgoing alarm list The outgoing alarm list contains the alarms flagged as "Outgoing". Those alarms
are no longer active, but are not yet acknowledged.
History list
Service support and diagnostics (V8.1)
Service Manual, 11/2014, A5E32786000-AA
The history list provides a view of the alarm log which contains all alarms, except
the operator log.
79
Message concept of PCS 7
5.5 Understanding messages
List
Content
Process control list The process control list provides a view of the alarm log, filtered according to
process alarms (and comparable ones).
Example: Rack failure
Process alarms are also displayed in the following lists:
● Incoming alarm list
● Acknowledged alarm list
● Outgoing alarm list
● History list
Operation list
The operation list provides a view of the alarm log. The operation list contains the
operator log.
Examples:
● The operator has set the controller setpoint to 5 bar
● The operator has activated the drive
The following figure illustrates the path a message takes through the message lists.
$/$50/2*
,1&20,1*DODUP
,1&20,1*$/$50/,67
$OOXQDFNQRZOHGJHG
DODUPV
$FNQRZOHGJPHQW
287*2,1*DODUP
$&.12:/('*('
$/$50/,67
287*2,1*$/$50
/,67
$FNQRZOHGJHGSHQGLQJ
DODUPV
$ODUPVFOHDUHGEHIRUH
DFNQRZOHGJHPHQW
287*2,1*DODUP
$FNQRZOHGJPHQW
2SHUDWLRQ
9LHZVRIWKH
$ODUPORJ
ILOWHUHGOLVWV
+,6725</,67
352&(66
&21752//,67
23(5$7,21/,67
Alarm log
All alarms, operator information and status changes are saved to the alarm log. You can use
the filters to read specific information from the alarm log.
80
Service support and diagnostics (V8.1)
Service Manual, 11/2014, A5E32786000-AA
Message concept of PCS 7
5.5 Understanding messages
5.5.5
Overflow of message buffer
Overflow of message buffer
Each component of the overall PCS 7 system can process only a limited number of messages.
If more alarms are generated in a component (for example, an AS) within a particular time
frame than the component can process, some of these alarms will be lost. If this case, the AS
sets an overflow flag and the following event is reported at the PCS 7 OS: "NRMS7 Messages
Lost".
Note
If events that trigger messages change status in very quick succession, this can trigger a
message surge. The overview of the plant status can no longer be sufficiently ensured.
Additional information
You can prevent a message surge by activating the "Messaging Triggered by
Acknowledgment" function. You can find information on configuring in the configuration manual
Process Control System PCS 7; Engineering System.
5.5.6
Message priorities
Changing message priorities
In PCS 7, a priority can be assigned to each message. 0 is the lowest priority and 16 the highest
priority. When a signaling block is newly generated, its messages initially have the lowest
priority (0).
You can change the message priority in a variety of ways:
● In the object properties for the block
● In the process object view
● Via an import operation
Rules
● Message priorities can only be specified if you defined the message number range as
"Unique for Entire CPU".
● In PCS 7 OS, the unacknowledged message with the highest priority is always displayed
in the message row above the overview. If multiple messages have the same priority, the
most recent message is displayed here.
● You can filter the list according to priority.
Service support and diagnostics (V8.1)
Service Manual, 11/2014, A5E32786000-AA
81
Message concept of PCS 7
5.5 Understanding messages
Additional information
You can find information about configuring message priorities in the configuration manual
Process Control System PCS 7; Operator Station.
5.5.7
Influencing messages
Options
PCS 7 offers the following options for influencing messages:
● Message suppression
– You can suppress individual block messages with the CFC configuration.
– In process mode, you can suppress individual messages directly in the faceplate using
the "Suppress message" check box.
● Locking and releasing messages for blocks and OS areas
Locking (and releasing) messages for blocks and OS areas is used when the plant operator
wants to lock all messages of an interrupt-capable block or OS area.
● Hiding and displaying messages
You hide individual messages to reduce the number of messages displayed in process
mode. The messages are entered in a history list. The following variations are used to hide
and display messages in PCS 7:
– Manual hiding and showing of messages in process mode
– Automatic hiding and displaying of messages in process mode
Additional information
● Configuration manual Process Control System PCS 7; Operator Station
● Configuration manual Process Control System PCS 7; Engineering System
● Manual Process Control System PCS 7 OS Process Management
82
Service support and diagnostics (V8.1)
Service Manual, 11/2014, A5E32786000-AA
Failure - What next?
6.1
6
Activities in the event of a fault
Basic procedure in the event of a fault
1. Evaluate the messages with regard to the following aspects:
– Time
– Sequence
– Source
2. Determine the location and area of the fault.
Note
If the components you are using do not have diagnostics capability, only secondary faults
are signaled.
– Use diagnostic tools to analyze the fault. You can achieve the following with the
diagnostic tools:
You can find the cause of a fault.
or
You can verify the presumed cause of a fault.
– You can find the following information in the section "Diagnostics for PCS 7" for support:
The diagnostic tools available for PCS 7
Applications for the various diagnostic tools according to subsystem
Note
Make use of skilled experts if you cannot find a solution to your problem based on
available information. For information on this topic, refer to the section "Additional
support (Page 13)" of this documentation.
3. Determine the actions to be taken.
In a running plant: check if a stop is necessary.
Note
Please note the following:
● The following actions may only be carried out by qualified personnel and in compliance
with valid statutory provisions and plant-specific rules:
– Changes to the configuration
– Replacement of and changes to components
● Bear in mind that uncharacteristic situations can occur in the plant after activation. Make
sure the activation of components and secondary systems is carefully directed.
Service support and diagnostics (V8.1)
Service Manual, 11/2014, A5E32786000-AA
83
Failure - What next?
6.1 Activities in the event of a fault
Examples of causes
Fault
Possible causes
Initial diagnostics
CPU fault
● Fault due to internal error
CPU diagnostics
● Fault due to external error
CP fault
● Fault due to internal error
● Fault due to external error
Module Diagnostics > Special Diag‐
nostics > NCM S7 Diagnostics CP...
>
Information from:
● Module" folder
● Operating mode" folder
● Diagnostic buffer" folder
I/O module fault
● Fault due to SIMATIC station
component
● Fault due to external influences
(such as a short circuit on the
module terminals)
PC component fault
84
Module diagnostics > Status infor‐
mation
and, if available, diagnostics infor‐
mation
If the PC is running:
If the PC is defective:
● Fault due to events
● Repair/replace
● Faulty connections
● Restore data
Service support and diagnostics (V8.1)
Service Manual, 11/2014, A5E32786000-AA
Failure - What next?
6.2 Preparing for expert support
6.2
Preparing for expert support
6.2.1
Information on cause of fault
Introduction
Topic area
Information
Supporting
service experts
● WHAT?:Actions for making essential information available to experts for fault
analysis.
● WHEN?:If expert support is needed in the event of a fault, you facilitate the work
of the experts by providing them essential information on the plant or the faulty
components.
● HOW?: You can find information on this in this section.
Overview
You support the work of service experts by providing them with information:
● Service experts need information about your plant and the faulty system in order to provide
quick support.
For additional information, refer to the "Plant documentation (Page 85)" section below.
● Service experts need information from the diagnostic buffer of the CPU in order to analyze
the cause of a CPU fault.
For additional information, refer to the "How to read the CPU diagnostic buffer (Page 86)"
section below.
● A memory dump facilitates the analysis of the cause of the CPU fault.
For additional information, refer to the "CPU fault - preparing diagnostics (Page 87)" section
below.
● Backing up the diagnostics files facilitates the analysis of an OS fault.
For additional information, refer to the "How to back up the diagnostic data of the PCS 7
OS (Page 88)" section below.
● You can take all measures necessary to enable remote diagnostics via "remote access".
For additional information, refer to the "Remote diagnostics of a PCS 7 system (Page 89)"
section below.
6.2.2
Plant documentation
Maintaining system information
Information on the components of your system is among the most important information
needed for successful repair.
Service support and diagnostics (V8.1)
Service Manual, 11/2014, A5E32786000-AA
85
Failure - What next?
6.2 Preparing for expert support
You need this information in the following situations:
● When you are planning maintenance
● When you contact the hotline for assistance
Continual maintenance of this information shortens downtimes in case of a fault. Therefore,
always keep up-to-date lists (in a database or in a table, for example) containing the following
data:
● Plant
● Unit
● Location in plant
● Components
● Versions
– Hardware (version, in case of replacement)
– Firmware
– Software
– Libraries used in the S7 program
6.2.3
How to read the CPU diagnostic buffer
Saving diagnostic data
You can make it easier for service engineers to perform initial diagnostics on a faulty CPU by
saving and having ready the contents of the diagnostic buffer as service data (as of firmware
version V4.0) or in the following formats:
● HEX format
● TXT format
Requirement
The CPU is in STOP mode.
Procedure
1. Select the faulty CPU in the SIMATIC Manager.
2. As of firmware version V4.0:
Select the menu command CPU > Save service data.
Specify the storage location and name. Save the files.
3. Select the menu command PLC > Diagnostics/Settings > Module Information.
The "Module Information - Online" dialog box opens.
86
Service support and diagnostics (V8.1)
Service Manual, 11/2014, A5E32786000-AA
Failure - What next?
6.2 Preparing for expert support
4. Select the "Stacks" tab and read out the following system memory:
– Block stack (B stack)
– Interrupt stack (I stack)
5. Provide these data to the service engineers.
6.2.4
CPU fault - preparing diagnostics
Introduction
The following information is important for analyzing a CPU fault:
● Information on the affected CPU
● Information or actions in the event of a fault
Rules
WARNING
Note the following:
● Only trained service employees should be authorized to work on the process control
system.
● Always observe the plant-specific rules and government regulations when making
changes to a system.
● Observe the plant-specific boundary conditions and adjust the work accordingly.
● Always bear in mind that changes in a system can impact other sections of the system.
Information on the affected CPU
The following information is needed when a CPU fault occurs:
● Order number
● Firmware version
● Hardware version
If you can access the CPU from the engineering station, you can query this information via the
module information. For additional information, refer to the "Module information (Page 141)"
section.
Note
A constantly updated list of all module information facilitates troubleshooting in the event of a
fault and reduces the time needed for correcting the fault.
Service support and diagnostics (V8.1)
Service Manual, 11/2014, A5E32786000-AA
87
Failure - What next?
6.2 Preparing for expert support
Information in the event of a fault
The following information is needed if a fault occurs:
● Operations and actions/event history leading to the fault
● Status indicated by LED displays on the front of the CPU (such as RUN)
Only the RUN LED is lit
The SIMATIC station is functioning without errors.
RUN LED and additional red LED is lit
Faults have occurred in the SIMATIC station. Use the diagnostic tools for analysis. For
additional information, refer to the "Diagnostics for the CPU (Page 104)" section.
STOP LED is lit
● If the STOP LED is lit, read out the diagnostic buffer. For additional information on
procedures, refer to the "How to read the CPU diagnostic buffer (Page 86)" section
Save the diagnostics buffer to a HEX file and to a TXT file!
● These data can be analyzed by trained service engineers. They contain information about
the cause, for example:
– I/O error
– Synchronization error with an H-CPU
● If the possibility exists that a hardware error in the I/O caused the CPU to switch to STOP
mode, save the diagnostic buffer of the relevant module and the associated bus interface
module (for example, CP 443-5).
● Generate a memory dump.
All LEDs are off or are flashing
You recognize the "CPU defective" status by the following LED displays on the front of the
CPU:
● All LEDs are flashing.
● All LEDs are off, even though the power supply is switched on.
For additional support, contact your Siemens representative or Technical Support. Have the
"information in the event of a fault" indicated above ready.
6.2.5
How to back up the diagnostic data of the PCS 7 OS
Basic procedure
We recommend that you back up the diagnostic files for analysis of the cause of the OS fault
by experts.
88
Service support and diagnostics (V8.1)
Service Manual, 11/2014, A5E32786000-AA
Failure - What next?
6.2 Preparing for expert support
Back up the diagnostic folder
1. Close WinCC.
2. Back up all diagnostic folders of WinCC
(default: [Installation path]\Siemens\WinCC\Diagnostics).
3. Give this information to the service employees.
You can back up the diagnostic files using the shortcut menu command Save to >
Compressed (zipped) Folder.
Note
Once the diagnostic files are backed up (not in diagnostic folder), you can delete the content
of the diagnostic folder. In this way, you avoid keeping old information in the new diagnostic
files.
If the same error occurs the next time you start WinCC, make an additional backup to help
the experts. Only a few messages will need to be analyzed in this backup.
6.2.6
Remote diagnostics of a PCS 7 system
Security requirements
If you want to run remote diagnostics in a PCS 7 system, you need to protect this plant against
unauthorized access.
You need to take several measures to implement a security concept. Only the entirety of all
security measures provides optimum protection for a system.
You can find additional information on this in the whitepaper Safety Concept in PCS 7 and
WinCC - Basic Document.
Transmission paths
The data can be transmitted along the following routes:
● Telephone line (modem)
● Network connection (e.g. internal TCP/IP connection of the plant)
Options of remote diagnostics and remote administration of a PCS 7 plant
On PC stations, it is recommended to use the following tools for remote diagnostics and
administrative access to PCS 7 plants:
● VNC
The "RealVNC" Enterprise Edition software is approved for remote service access as of
PCS 7 V8.0.
● RDP
The use of the Remote Desktop Protocol (RDP) is solely permitted for remote maintenance
of PCS 7 clients. Moreover, no server services (e.g. WebNavigator server, DataMonitor
server, OPC server) may be run on these computers.
Service support and diagnostics (V8.1)
Service Manual, 11/2014, A5E32786000-AA
89
Failure - What next?
6.2 Preparing for expert support
You can find additional information on this in the installation manual Process Control System
PCS 7; PCS 7 - PC Configuration.
Additional information
● Whitepaper Security Concept PCS 7 and WinCC - Basic Document, section "Security
requirement".
● Installation manual Process Control System PCS 7; PCS 7 - PC Configuration
6.2.7
Interactive operator control and monitoring with the OS Web Option
Interactive operator control and monitoring of a PCS 7 plant using the OS Web Option
Use the OS Web Option for interactive control and monitoring of a PCS 7 plant.
For additional information, refer to the Process Control System PCS 7; OS Web Option manual.
The figure below shows how the OS Web Option (OS Web server, Web client) can be used in
a PCS 7 plant.
:HEFOLHQW
6RIWZDUH
3&6b:HEFOLHQW
,QWUDQHW,QWHUQHW
26FOLHQW
26FOLHQW:HEVHUYHU
6RIWZDUH
3&6:HE6HUYHU
/LFHQVHV
6HUYHUOLFHQVHV
26FOLHQW
7HUPLQDOEXV
(QJLQHHULQJ
VWDWLRQ(6
26VHUYHU
26VHUYHU
3ODQWEXV
$XWRPDWLRQ
6\VWHP$6
90
Service support and diagnostics (V8.1)
Service Manual, 11/2014, A5E32786000-AA
Failure - What next?
6.2 Preparing for expert support
Transmission paths
The data can be transmitted along the following routes:
● Telephone line (modem)
● TCP/IP connection (system-internal network connection)
● Internet
Security requirements
If you use the OS Web Option in a PCS 7 plant, you must protect this plant against unauthorized
access.
Several measures are required to realize a security concept. Optimal protection is only
provided with all security measures as a whole.
For additional information, refer to the whitepaper Safety concept in PCS 7 and WinCC - Base
document.
Service support and diagnostics (V8.1)
Service Manual, 11/2014, A5E32786000-AA
91
Failure - What next?
6.2 Preparing for expert support
92
Service support and diagnostics (V8.1)
Service Manual, 11/2014, A5E32786000-AA
7
Diagnostics in PCS 7
7.1
Diagnostic capabilities in PCS 7 subsystems
Disclaimer of liability
Note
Siemens assumes no responsibility for inappropriate use of the instructions provided in this
documentation or any consequences that might result for the customer.
Note
Note the following:
● Only trained service employees should be authorized to work on the process control system.
● Always observe the plant-specific rules and government regulations when making changes
to your system.
● Observe the plant-specific boundary conditions and adjust the work accordingly.
● Always bear in mind that changes in a system can impact other sections of the system.
Introduction
The message system and diagnostic tools of PCS 7 help you to assess the status of your
system. You can find information about the diagnostic tools In the following sections.
This description illustrates the capabilities of the diagnostic tools so that you can apply them
to your individual requirements.
● You will also find information on the fields of application for diagnostic tools.
● You will learn how to call up a diagnostic tool.
● Since malfunctions can have a variety of causes and because procedures for using the
diagnostic tools are already available in the online help, a detailed description is not
provided here.
Assessing the status of your process control system
Topic
Questions Answered
Diagnostics in PCS 7
Where can I perform a specific diagnostics operation?
Diagnostic tools
● Which diagnostic procedures can be performed with a diagnostic tool?
● How is the diagnostic tool activated?
● Where can I find a description of the diagnostic tool or diagnostic
capability?
Service support and diagnostics (V8.1)
Service Manual, 11/2014, A5E32786000-AA
93
Diagnostics in PCS 7
7.1 Diagnostic capabilities in PCS 7 subsystems
Diagnostics
Diagnostics refers to all activities intended to:
● Ascertain the status of a system
● Find errors and faults as early as possible and identify their cause
Diagnostic messages
Diagnostic capabilities are used to analyze the system status and to determine the causes of
faults.
Overview of diagnostic tools
You can find information on using diagnostic tools, grouped according to areas of application,
in the following sections:
● Full Diagnostics Using the Maintenance Station (Page 95)
● Diagnostics for PC user settings (Page 98)
● Diagnostics for PC Components (Page 99)
● Diagnostics for Network Connections (Page 101)
● Diagnostics during Configuration (Page 103)
● Diagnostics for the CPU (Page 104)
● Diagnostics for Modules (Page 105)
● Diagnostics for PROFIBUS DP (Page 106)
● Diagnostics on PROFIBUS PA (Page 108)
● Diagnostics on PROFINET (Page 107)
● Diagnostics on FOUNDATION Fieldbus (Page 109)
● Diagnostics for the OS (Page 110)
● Diagnostics for the BATCH station (Page 111)
● Diagnostics for the Route Control station (Page 112)
● Diagnostics for the time of day (Page 113)
For many components, you will find displays on the front panel indicating the status of the
component and any errors. Analyzing these displays enables you to obtain information without
intervening in the system. The additional product manuals you will need for this analysis can
be found in the section "Diagnostics for Hardware Displays (Page 114)".
94
Service support and diagnostics (V8.1)
Service Manual, 11/2014, A5E32786000-AA
Diagnostics in PCS 7
7.2 Diagnostics with the maintenance station (asset management)
7.2
Diagnostics with the maintenance station (asset management)
Introduction
With PCS 7 V6.1 and higher, a PCS 7 system can be fully diagnosed with the help of the
Maintenance Station. The Maintenance Station is an operator station that is specially
configured and assigned parameters for use in diagnostic and maintenance functions.
We particularly recommend the use of a Maintenance Station in medium and large PCS 7
systems.
Maintenance Station
With the Maintenance Station, PCS 7 enables you to call up information on the states of all
PCS 7 components on diagnostics screens which are hierarchically structured. As part of this
process, the data of a component are analyzed using the available online functions of the
associated tools. You can access ES data from the diagnostics screens (can be controlled via
access protection mechanisms).
Screens for process-control diagnostics can be generated automatically for the entire PCS 7
system and made available on the Maintenance Station. The top level forms an overview
screen for the entire system.
Note
Disabling lifebeat monitoring
If you are running a Maintenance Station in the plant, the sign-of-life with "Lifebeat Monitoring"
must be disabled.
Service support and diagnostics (V8.1)
Service Manual, 11/2014, A5E32786000-AA
95
Diagnostics in PCS 7
7.2 Diagnostics with the maintenance station (asset management)
Diagnostics options
You can find information on the states of individual PCS 7 components with diagnostic
capability on the Maintenance Station's special diagnostics screens.
Area
Diagnostics for ...
Automation systems
● CPU
● SIMATIC PCS 7 BOX
● Distributed I/O, such as ET 200M, ET 200S,
ET 200iSP, ET 200pro, input and output modules
● Field devices (HART, PROFIBUS PA, ...)
● Redundancy
PC stations
–
Master/standby configuration
–
Status of redundant partners
● Operator stations
● BATCH stations
● Route Control stations
● Archive server
● SIMATIC PCS 7 BOX
● SIMATIC Industrial PCs
● Standard PCs (also WebNavigator client or WebNavigator
diagnostic client via IP address)
● Connection status (bi-directional between OS server and OS
client)
● Redundancy for PC stations from PCS 7
Ethernet components
–
Master/standby configuration
–
Status of redundant partners
● Switches, e.g.:
–
SCALANCE X
● Network objects (via profile file)
–
Bridges
–
Router
● Network components, which enable diagnostics using the "NIB II"
profile (for example, printers and other SNMP-capable devices)
PROFIBUS components
● PROFIBUS DP
–
Interface modules (IM)
–
Couplers
–
Link modules
–
Diagnostic repeaters
● PROFIBUS PA
96
–
Interfaces
–
Couplers
Service support and diagnostics (V8.1)
Service Manual, 11/2014, A5E32786000-AA
Diagnostics in PCS 7
7.2 Diagnostics with the maintenance station (asset management)
Area
Diagnostics for ...
PROFINET components
● Interface modules (IM)
● IE/PB-Link
–
Intelligent field devices
Couplers
● HART field devices
● Field devices on the following fieldbus systems:
–
PROFIBUS DP
–
PROFINET
–
PROFIBUS PA
–
FOUNDATION Fieldbus
● Devices of different product groups
e.g.
–
SIPART
–
SITRANS
Additional information
● You can find a description of how to configure a Maintenance Station in the function manual
Process Control System PCS 7; Maintenance Station.
● You can find a description of how to use the Maintenance Station in process mode in the
configuration manual Process Control System PCS 7; PCS 7 OS Process Control.
● You can find information on the configuration of a PCS 7 plant with a Web Diagnostics
server and Web Diagnostics client in the function manual Process Control System PCS 7;
PCS 7 OS Web Option.
● You can find additional information on the Maintenance Station for field device diagnostics
in the function manual Process Control System PCS 7; Maintenance Station.
● You can find information on using SIMATIC PDM for field device diagnostics in the section
"SIMATIC PDM (Page 143)".
● Section "Lifebeat monitoring (Page 129)"
Service support and diagnostics (V8.1)
Service Manual, 11/2014, A5E32786000-AA
97
Diagnostics in PCS 7
7.3 Diagnostics for PC user settings
7.3
Diagnostics for PC user settings
Overview
Diagnostics for
Called via
Defining users,
Windows User Man‐
setting authorizations for access agement (Page 121)
to files and folders
(Windows users and user groups)
Control Panel > System and Security >
Administrative Tools > Computer Manage‐
ment > System Tools > Local Users and
Groups
WinCC users
Open WinCC Explorer by selecting the
menu command Editors > User Adminis‐
trator > Open
PCS 7 users (user roles and
rights in PCS 7 applications)
Shares
98
Diagnostics tool
User administrator
(Page 132)
In the Start menu, Siemens SIMATIC pro‐
grams: SIMATIC Logon > Configure SI‐
MATIC Logon
Shares for drives, fold‐ Control Panel > System and Security >
ers and files
Administrative Tools > Computer Manage‐
(Page 120)
ment > System Tools > Shared Folders >
Shares
Service support and diagnostics (V8.1)
Service Manual, 11/2014, A5E32786000-AA
Diagnostics in PCS 7
7.4 Diagnostics for PC components
7.4
Diagnostics for PC components
Overview
Diagnostics for
Diagnostics tool
Called via
Status of PC stations, redundancy
Maintenance Station (Page 95)
The Maintenance Station is an operator station
that is specially configured for use in diagnostics.
The Maintenance Station has to be configured.
Additional information is available in the docu‐
mentation Process Control System PCS 7; Main‐
tenance Station
PCS 7 plant
● Administrative tasks
SIMATIC Management Con‐
sole (Page 66)
In the Start menu, Siemens SIMATIC programs:
SIMATIC > SIMATIC Management Console
(License required)
● Acquisition of inventory data
● Installed SIMATIC software
● Installed license keys
PC configuration
Windows System Information
(Page 118)
Enter the following in the "Run" dialog of the
Start menu: msinfo32"
Note:
You can save the system information to a file.
1. Select in the Start menu under Options >
System Programs > System Information.
2. Select the menu command File > Save.
Functions of drivers, logs, and services
Managing the operating sys‐
tem (Page 119)
Control Panel > System and Security > Admin‐
istrative Tools > Computer Management > Sys‐
tem Tools > Event Viewer
Note: Only blue icons = "all correct"
Function of standard network modules
Set PC station (Page 122)
In the Start menu, Siemens SIMATIC programs:
SIMATIC NET > Settings > Set PC Station
In the tree view, select PC Station > "Network
Module" modules > Softnet IE.
Click "Test".
Online verification of operating capabili‐
ty of redundant OS components
Displaying the redundancy
state (Page 135)
Picture must be configured and downloaded to
the OS.
Additional information is available in the config‐
uration manual Process Control System PCS 7;
Operator Station
Networks and network connections
You can find information on this in the section
"Diagnostics for network connections
(Page 101)"
Security settings and patches
MBSA (Page 129)
Enter the following in the "Run" dialog of the
Start menu: "Mbscali.exe"
Printers and print jobs
Printers and print jobs
(Page 124)
In the Start menu in the settings for Printers and
Faxes
To obtain information about a print job, click on
the printer executing the job.
Service support and diagnostics (V8.1)
Service Manual, 11/2014, A5E32786000-AA
99
Diagnostics in PCS 7
7.4 Diagnostics for PC components
Diagnostics for
Diagnostics tool
Called via
Installed versions of the PCS 7 software
Installed SIMATIC software
(Page 125)
In the Start menu, Siemens SIMATIC programs:
SIMATIC > Product Information > Installed Soft‐
ware
Language version of the PCS 7 software
● European language version:
__SIMATIC PCS 7 EU__
● Asian language version:
__SIMATIC PCS 7 CHS__
PCS 7 bundle PCs
PC DiagMonitor (Page 124)
PC DiagMonitor is started automatically on bun‐
dle PCs when the PC starts up.
Monitoring RAID disks
PC DiagMonitor (Page 124)
PC DiagMonitor is started automatically on bun‐
dle PCs when the PC starts up.
(PCS 7 Bundle PC only)
Note:
Manufacturers of RAID systems often provide
diagnostic programs along with the RAID sys‐
tem. Check the information of the RAID manu‐
facturer.
100
Service support and diagnostics (V8.1)
Service Manual, 11/2014, A5E32786000-AA
Diagnostics in PCS 7
7.5 Diagnostics for network connections
7.5
Diagnostics for network connections
Overview
Diagnostics for
Diagnostics tool
Connections with diagnostic capability Maintenance Station (Page 95)
Called via
The Maintenance Station is an operator station
that is specially configured for use in diagnostics.
The Maintenance Station has to be configured.
Additional information is available in the docu‐
mentation Process Control System PCS 7; Main‐
tenance Station.
Determining inventory data of network
components
SIMATIC Management Console
(Page 66)
In the Start menu, Siemens SIMATIC programs:
SIMATIC > SIMATIC Management Console (Li‐
cense required)
Plant view > Shortcut menu command "Deter‐
mine inventory data"
Additional information is available in the online
help for SIMATIC Management Console.
Network configuration
NetPro (Page 125)
Network > Check Consistency
Established connections to SIMATIC
stations
NetPro (Page 125)
Select CPU: PLC > Activate Connection Status
Status of network cards on Industrial
Ethernet
Windows "Network Connections"
dialog (Page 127)
Control Panel > Network and Internet > Network
Connections > Change Adapter Settings
Note:
Select the "Details" view.
Connections to other stations; IP ad‐
dress, MAC address
Command line input (Page 122)
Enter the following in the "Run" dialog of the
Start menu: "cmd"
Determining MAC addresses and
TCP/IP addresses
Command line input (Page 122)
Enter the following in the "Run" dialog of the
Start menu: "cmd"
Infrastructure server (DHCP, WINS,
DNS)
Command line input (Page 122)
PC station
Set PC Station (Page 122)
In the Start menu, Siemens SIMATIC programs:
SIMATIC NET > Set PC Station
Redundant switches:
Observer function (Page 127)
Enter the following in the "Run" dialog of the
Start menu: "cmd"
In the DOS window, enter the ping <IP address>
In the DOS window, enter ipconfig –all.
Enter the following in the "Run" dialog of the
Start menu: "cmd"
In the DOS window, enter ipconfig –all.
● SCALANCE X-300
In the DOS window, enter TELNET . Additional
information in the Configuration Manual SIMAT‐
● SCALANCE X-400
IC NET; Industrial Ethernet Switches SCA‐
LANCE X-300 / X-400
Loop detection in the network
Service support and diagnostics (V8.1)
Service Manual, 11/2014, A5E32786000-AA
Loop detection (Page 127)
Can be configured via Web Based Management
of the SCALANCE X200/X300 and X400
switches
101
Diagnostics in PCS 7
7.5 Diagnostics for network connections
Diagnostics for
Diagnostics tool
Called via
Status of network components, status
of a WinCC application
Station Configuration Editor
(Page 123)
Configuration with HW Config and loading of PC
station required
Call: in the taskbar via the button:
Connections to intelligent field devices SIMATIC PDM (Page 143)
In SIMATIC Manager: Options > Set PG/PC In‐
terface
PC Ethernet modules
NCM S7 Industrial Ethernet
(Page 126)
In the Start menu, Siemens SIMATIC programs:
STEP 7 > NCM S7 Industrial Ethernet > Diag‐
nostics
Status of configured channels and
their connections to the SIMATIC sta‐
tion
WinCC - Channel Diagnosis
(Page 132)
In the Start menu, Siemens SIMATIC programs:
WinCC > Tools > Channel Diagnostics > "Chan‐
nels/Connections" tab
Connections to the OS: faulty or estab‐ Lifebeat Monitoring (Page 129)
lished
Call picture (@CONFIG.PDL) in process mode.
Status of process interface
Status of connections (Page 134)
In the WinCC Explorer: Options > Status of Con‐
nections
Client-server connections
Status of multi-user operation
(Page 133)
In the WinCC Explorer: Options > Status of MultiUser Operation
Determine stations
BANY (add-on product)
(Page 145)
If you have installed BANYnet, call the program
with the menu command Start menu > Programs
> BANYnet.
Find IP address and MAC address
Message frames
Lifebeat Monitoring must have been set up.
Collisions
PROFIBUS DP connections
You can find additional information in the section
"Diagnostics on PROFIBUS DP (Page 106)"
PROFIBUS PA connections
You can find additional information in the section
"Diagnostics on PROFIBUS PA (Page 108)".
Status of devices which support
SNMP (e.g., network switches)
102
PC DiagMonitor (Page 124)
In the Start menu, Siemens SIMATIC programs:
PC DiagMonitor > Management Station
Service support and diagnostics (V8.1)
Service Manual, 11/2014, A5E32786000-AA
Diagnostics in PCS 7
7.6 Diagnostics during configuration
7.6
Diagnostics during configuration
Overview
Diagnostics for
Diagnostics tool
Called with
Consistency of hardware configuration
HW Config (Page 140)
Menu command Station > Check Consistency
Consistency of PC station configuration
Station Configuration Editor
(Page 123)
Click the following icon in the taskbar:
Analyze "Status" column table entry
Block consistency in a SIMATIC station
SIMATIC Manager (Page 138)
Select SIMATIC Station > S7 Program > Blocks
Menu command Edit > Check Block Consistency
Chart consistency in a SIMATIC station
SIMATIC Manager (Page 138)
Select SIMATIC Station > S7 Program > Charts
Menu command Edit > Check Consistency
Connection error
Module Information (Page 141) Select the SIMATIC station in SIMATIC Manag‐
er or
the CPU in HW Config.
Open signal interconnections in PCS 7
Operator Station
PCS 7 operator station
(WinCC)
Convert pictures
Connection functions for a PC station
Set PC Station (Page 122)
In the Siemens SIMATIC programs Start menu:
SIMATIC NET > Settings > Set PC Station
Service support and diagnostics (V8.1)
Service Manual, 11/2014, A5E32786000-AA
103
Diagnostics in PCS 7
7.7 Diagnostics for the CPU
7.7
Diagnostics for the CPU
Overview
Diagnostics for
Diagnostics tool
Called via
CPU module information, redundancy,
connections
Maintenance Station (Page 95) The Maintenance Station is an operator station
that is specially configured for use in diagnostics.
The Maintenance Station has to be configured.
Additional information is available in the manual
Process Control System PCS 7; Maintenance
Station
Determining inventory data of automa‐
tion systems
SIMATIC Management Con‐
sole (Page 66)
In the Start menu, Siemens SIMATIC programs:
SIMATIC > SIMATIC Management Console (Li‐
cense required)
Plant view > Shortcut menu command "Deter‐
mine inventory data"
Additional information is available in the online
help for SIMATIC Management Console.
CPU
HW Config (Page 140)
Select CPU: Menu command
Station > Online
CPU
Module Information (Page 141) Select the SIMATIC station in SIMATIC Manag‐
er or
Select the CPU in HW Config.
Select the menu command PLC > Module Infor‐
mation
Module displays
Evaluating the Module Display
(Page 114)
Notes on the manuals: Diagnostics for hardware
displays (Page 114)
CPU fault - preparing diagnostics
Only to support experts
CPU fault - preparing diagnostics (Page 87)
104
Service support and diagnostics (V8.1)
Service Manual, 11/2014, A5E32786000-AA
Diagnostics in PCS 7
7.8 Diagnostics for modules
7.8
Diagnostics for modules
Overview
Diagnostics for
Diagnostics tool
Called via
Diagnostics of all diagnostic-capable
modules
Maintenance Station (Page 95) The Maintenance Station is an operator station
that is specially configured for use in diagnostics.
The Maintenance Station has to be configured.
Additional information is available in the manual
Process Control System PCS 7; Maintenance
Station
Determining inventory data of automa‐
tion systems
SIMATIC Management Con‐
sole (Page 66)
In the Start menu, Siemens SIMATIC programs:
SIMATIC > SIMATIC Management Console (Li‐
cense required)
Plant view > Shortcut menu command "Deter‐
mine inventory data"
Additional information is available in the online
help for SIMATIC Management Console.
Modules and CPs with diagnostics capa‐ HW Config (Page 140)
bility
I/O modules and CPs with diagnostics
capability
Station > Open Online
Module Information (Page 141) Select the SIMATIC station in SIMATIC Manag‐
er or
the CPU in HW Config.
Select the menu command PLC > Module Infor‐
mation
Module displays
Service support and diagnostics (V8.1)
Service Manual, 11/2014, A5E32786000-AA
Evaluating the Module Display
(Page 114)
Notes on the manuals: Diagnostics for Hardware
Displays (Page 114)
105
Diagnostics in PCS 7
7.9 Diagnostics for PROFIBUS DP
7.9
Diagnostics for PROFIBUS DP
Overview
Diagnostics for
Diagnostics tool
Called via
Devices and connections with diagnos‐
tic capability
Maintenance Station (Page 95) The Maintenance Station is an operator station
that is specially configured for use in diagnostics.
The Maintenance Station has to be configured.
Additional information is available in the docu‐
mentation Process Control System PCS 7; Main‐
tenance Station
Determining inventory data of field devi‐ SIMATIC Management Con‐
ces
sole (Page 66)
In the Start menu, Siemens SIMATIC programs:
SIMATIC > SIMATIC Management Console (Li‐
cense required)
Plant view > Shortcut menu command "Deter‐
mine inventory data"
Additional information is available in the online
help for SIMATIC Management Console.
Internal PROFIBUS DP interface of the
CPU
Module Information (Page 141) Diagnostics via HW Config > Module Information
PROFIBUS DP error
PROFIBUS DP Diagnostics
With Diagnostic Repeater
(Page 142)
Diagnostics via HW Config > Module Information
Status of PROFIBUS nodes
NetPro (Page 125)
In the Start menu, Siemens SIMATIC programs:
STEP 7 > NetPro
Select the menu command View > With DP
Slaves to display the DP slaves in the network
view
Status of stations
NCM S7 (Page 128)
In the Start menu, Siemens SIMATIC programs:
STEP 7 > NCM S7 > Diagnostics
Station failure
SYSTEM Process Control Di‐
agnostics (add-on product)
(Page 147)
Picture must be configured and downloaded to
the OS.
Fault indication with detailed information
about cause of error
Name and comment from HW Config
Order number, addresses, slot types
106
Additional information is available in the config‐
uration manual Process Control System PCS 7;
Operator Station
Service support and diagnostics (V8.1)
Service Manual, 11/2014, A5E32786000-AA
Diagnostics in PCS 7
7.10 Diagnostics on PROFINET
7.10
Diagnostics on PROFINET
Overview
Diagnostics for
Diagnostics tool
Called via
Devices and connections with diagnos‐
tic capability
Maintenance Station (Page 95)
The Maintenance Station is an operator station
that is specially configured for use in diagnostics.
The Maintenance Station has to be configured.
Additional information is available in the docu‐
mentation Process Control System PCS 7; Main‐
tenance Station
Determining inventory data of field devi‐ SIMATIC Management Con‐
ces
sole (Page 66)
In the Start menu, Siemens SIMATIC programs:
SIMATIC > SIMATIC Management Console (Li‐
cense required)
Plant view > Shortcut menu command "Deter‐
mine inventory data"
Additional information is available in the online
help for SIMATIC Management Console.
Internal PROFINET interface of the CPU Module information (Page 141)
Diagnostics via HW Config > Module Information
(only for CPU 41x- PNIO
Status of PROFINET stations
Topology Editor (Page 128)
Diagnostics via Edit > PROFINET IO > Topolo‐
gy.
Status of PROFINET stations
NetPro (Page 125)
In the Start menu, Siemens SIMATIC programs:
STEP 7 > NetPro
Select the menu command View > With DP
Slaves to display the DP slaves in the network
view
Status of stations
NCM S7 (Page 128)
In the Start menu, Siemens SIMATIC programs:
STEP 7 > NCM S7 > Diagnostics
Fieldbus diagnostics
BANY (Page 145)
In the Programs > BANY PNIO Start menu
Service support and diagnostics (V8.1)
Service Manual, 11/2014, A5E32786000-AA
107
Diagnostics in PCS 7
7.11 Diagnostics for PROFIBUS PA
7.11
Diagnostics for PROFIBUS PA
Overview
Diagnostics for
Diagnostics tool
Called via
Devices and connections with diagnos‐
tic capability
Maintenance Station (Page 95)
The Maintenance Station is an operator station
that is specially configured for use in diagnostics.
The Maintenance Station has to be configured.
Additional information is available in the docu‐
mentation Process Control System PCS 7; Main‐
tenance Station
Determining inventory data of field devi‐ SIMATIC Management Con‐
ces
sole (Page 95)
In the Start menu, Siemens SIMATIC programs:
SIMATIC > SIMATIC Management Console (Li‐
cense required)
Plant view > Shortcut menu command "Deter‐
mine inventory data"
Additional information is available in the online
help for SIMATIC Management Console.
Devices and connections on the PROFI‐ SIMATIC PDM (Page 143)
BUS PA with diagnostic capability
SIMATIC Manager: View > Process Device Net‐
work View
Status of devices on the PROFIBUS PA
with diagnostic capability
NCM S7 (Page 128)
In the Start menu, Siemens SIMATIC programs:
STEP 7 > NCM S7 > Diagnostics
Station failure
SYSTEM Process Control Di‐
agnostics (add-on product)
(Page 147)
Picture must be configured and downloaded to
the OS.
Fault indication with detailed information
about cause of error
Name and comment from HW Config
Order number, addresses, slot types
Additional information is available in the config‐
uration manual Process Control System PCS 7;
Operator Station
See also
Determining inventory data and installing software (Page 66)
108
Service support and diagnostics (V8.1)
Service Manual, 11/2014, A5E32786000-AA
Diagnostics in PCS 7
7.12 Diagnostics on FOUNDATION Fieldbus
7.12
Diagnostics on FOUNDATION Fieldbus
Overview
Diagnostics for
Diagnostics tool
Called via
Devices and connections with diagnos‐
tic capability
Maintenance Station (Page 95)
The Maintenance Station is an operator station
that is specially configured for use in diagnostics.
The Maintenance Station has to be configured.
Additional information is available in the docu‐
mentation Process Control System PCS 7; Main‐
tenance Station
Determining inventory data of field devi‐ SIMATIC Management Con‐
ces
sole (Page 66)
In the Start menu, Siemens SIMATIC programs:
SIMATIC > SIMATIC Management Console (Li‐
cense required)
Plant view > Shortcut menu command "Deter‐
mine inventory data"
Additional information is available in the online
help for SIMATIC Management Console.
Diagnostics of the FF Link (IM 153‑2 FF
and FDC 157)
Module information (Page 141)
Devices and connections on FOUNDA‐ SIMATIC PDM (Page 143)
TION Fieldbus with diagnostic capability
Service support and diagnostics (V8.1)
Service Manual, 11/2014, A5E32786000-AA
Diagnostics via HW Config > Module Information
SIMATIC Manager: View > Process Device Net‐
work View
109
Diagnostics in PCS 7
7.13 Diagnostics for the OS
7.13
Diagnostics for the OS
Overview
Diagnostics for
Diagnostics tool
Called via
Operating capability of all OS compo‐
nents and communication connections
Maintenance Station (Page 95)
The Maintenance Station is an operator station
that is specially configured for use in diagnostics.
The Maintenance Station has to be configured.
Additional information is available in the docu‐
mentation Process Control System PCS 7; Main‐
tenance Station
WinCC projects and the assigned SI‐
MATIC stations
Lifebeat monitoring (Page 129)
Call picture (@CONFIG.PDL) in process mode.
Connections between OS components
Simatic Shell (Page 130)
Windows Explorer (workstation):
Select PC station > "Simatic Shell" folder > in the
shortcut menu Properties
Connection between WinCC and AS
Status of connections
(Page 134)
In WinCC: Options > Status of Connections
Connection between OS server and OS
client
Status of multi-user operation
(Page 133)
In WinCC: Options > Status of Multi-User Oper‐
ation
Status of channels and connections to
the AS
WinCC Channel Diagnostics
(Page 132)
In the Start menu, Siemens SIMATIC programs:
WinCC > Tools > Channel Diagnostics
Displaying the status of the connected
OS servers on the OS client
Area overview (Page 134)
In WinCC: Area overview > "Status of the con‐
nected server" icon
OS is in process mode
Operating capability of redundant OS
components
Displaying the redundancy
state (Page 135)
Picture must be configured and downloaded to
the OS.
Lifebeat Monitoring must have been set up.
You can find information about this in the config‐
uration manual Process Control System PCS 7;
Operator Station
Time master role of the redundant OS
server
Time master role of the OS
server (status) (Page 135)
The tags "@TimeSyncDevice1State" and
"@TimeSyncDevice2State" need to be config‐
ured on a faceplate. The OS must be loaded.
General system information of an OS
server
WinCC "System Info" channel
(Page 131)
Picture must be configured and downloaded to
the OS.
You can find information about this in the config‐
uration manual Process Control System PCS 7;
Operator Station
OS fault - preparing diagnostics
Status PCS 7 Web Server
110
Only to support experts
You can find information on this in the section
"OS fault - preparing diagnostics (Page 88)".
Internet Explorer: http://<server_address>.sta‐
tus.html
Service support and diagnostics (V8.1)
Service Manual, 11/2014, A5E32786000-AA
Diagnostics in PCS 7
7.14 Diagnostics for the BATCH Stations
7.14
Diagnostics for the BATCH Stations
Overview
Diagnostics for
Diagnostics tool
Called via
Operating capability of all BATCH com‐
ponents and communication connec‐
tions
Maintenance station (Page 95)
The maintenance station is an operator station
that is specially configured for use in diagnostics.
The maintenance station has to be configured.
Additional information is available in the docu‐
mentation Process Control System PCS 7; Main‐
tenance Station
Status of the BATCH server
Status icons in the BATCH
server taskbar (Page 136)
Taskbar
Status of master
Status icons in the BATCH
server taskbar (Page 136)
Taskbar
Status of the standby server (partner
server)
Status icons in the BATCH
server taskbar (Page 136)
Taskbar
Status of the batches
Status display at order folder
(Page 137)
Order folder
Additional information is available in the docu‐
mentation Process Control System PCS 7; SI‐
MATIC BATCH
Service support and diagnostics (V8.1)
Service Manual, 11/2014, A5E32786000-AA
111
Diagnostics in PCS 7
7.15 Diagnostics for the Route Control stations
7.15
Diagnostics for the Route Control stations
Overview
Diagnostics for
Diagnostics tool
Operating capability of all SIMAT‐ Maintenance Station (Page 95)
IC Route Control components
and communication connections
Called via
The Maintenance Station is an operator station that
is specially configured for use in diagnostics.
The Maintenance Station has to be configured.
Additional information is available in the documenta‐
tion Process Control System PCS 7; Maintenance
Station
Status of redundant servers
Status icons in the Route Control
server taskbar (Page 138)
Taskbar
Established connections to SI‐
MATIC stations
NetPro (Page 125)
NetPro: Online view > Select CPU: PLC > Activate
Connection Status
112
Service support and diagnostics (V8.1)
Service Manual, 11/2014, A5E32786000-AA
Diagnostics in PCS 7
7.16 Diagnostics for time of day
7.16
Diagnostics for time of day
Overview
Diagnostics for
Diagnostics tool
Called via
AS-CPU time
SIMATIC Manager (Page 138)
Select CPU: PLC > Set Time of Day
AS-CPU time
Module Information (Page 141) Station > Open Online
PC time
Managing the operating sys‐
tem (Page 119)
Control Panel > Clock, Language and Region >
Date and Time. Do not change these settings.
Activated time services
Windows System Utilities
Control Panel > System and Security > Admin‐
istrative Tools > Services"Windows timer"
Synchronization status on the terminal
bus
Set PG/PC Interface
(Page 123)
In the Start menu, Siemens SIMATIC programs:
SIMATIC NET > Set PG/PC Interface
Select CPU: PLC > Set Time of Day
Select interface > Click "Diagnostics" > In the
"Time" group
Configuration of time displayed in oper‐
ator control and monitoring systems
Service support and diagnostics (V8.1)
Service Manual, 11/2014, A5E32786000-AA
WinCC Editor "Time Synchroni‐ Open WinCC Explorer with the menu command
zation"
Editors > Time Synchronization > Open
113
Diagnostics in PCS 7
7.17 Diagnostics for hardware displays
7.17
Diagnostics for hardware displays
Overview
Many components have displays indicating the component status and errors. Analyzing these
displays enables you to obtain information without intervening in the system.
Components
You can find information about diagnostic options in the following manuals and
sections:
Power supply module
Reference manual SIMATIC;
S7-400 Programmable Controller; Module Specifications
● Backup battery (optional)
● Error messages by means of LED displays
● Operator control and display elements
Central module for
S7-400
Reference manual SIMATIC;
CPU
● Monitoring functions of the CPU
S7-400 Programmable Controller; CPU Specifications
● Status and error displays
● Operating mode switch
CP 441
Manual SIMATIC;
CP 441 Point-to-Point Communication - Installation and Parameter Assign‐
ment
● Diagnostics for CP 441
CP 443-1
Device manual S7 CPs/Part B4;
Description of CP 443-1
● Displays and operating mode switch
CP 443-5 Extended
Device manual S7 CPs/Part B4;
Description of CP 443-5 Extended
● Displays and operating mode switch
S7-300 I/O modules
Reference manual SIMATIC;
S7-300 Programmable Controller; Module Specifications
● Diagnostic data for the signal modules
Additional information is available in the ET 200M Signal Modules for Process
Automation (http://support.automation.siemens.com/WW/view/en/7215812)
manual or in the
ET 200M distributed I/O device HART analog modules (http://
support.automation.siemens.com/WW/view/en/22063748) manual.
S7-300 fail-safe signal
modules
Manual SIMATIC;
Programmable Controller S7-300; Fail-safe Signal Modules
● Diagnostics of F-SM errors
● Properties, front view, connection and block diagram
S7-300
Ex I/O modules
Manual SIMATIC;
Programmable Controller S7-300, ET 200M;
Ex I/O modules
● Digital input module: Properties
● Diagnostics for analog modules
● Module view and block diagram
114
Service support and diagnostics (V8.1)
Service Manual, 11/2014, A5E32786000-AA
Diagnostics in PCS 7
7.17 Diagnostics for hardware displays
Components
You can find information about diagnostic options in the following manuals and
sections:
ET 200M
Manual SIMATIC;
ET 200M Distributed I/O; Commissioning and Diagnostics
● Diagnostics by means of LED display IM 153-1, IM 153-2
● Diagnostics with STEP 7
ET 200iSP
Manual SIMATIC;
ET 200iSP Distributed I/O; Commissioning and Diagnostics
● Status and error LEDs on IM 151-2
● Insertion and removal of modules
● Line break of the NAMUR encoder on the digital input module
● Diagnostics with STEP 7
ET 200pro
Manual SIMATIC;
ET 200pro Distributed I/O System; Commissioning and diagnostics
● LED display ...
● Insertion and removal of modules
● Diagnostics with STEP 7
ET 200S
Manual SIMATIC;
ET 200S Distributed I/O; Commissioning and Diagnostics
● Diagnostics by means of LED displays
● Diagnostic messages for electronic modules
DP/PA Coupler
Manual SIMATIC;
Bus couplers DP/PA- Link and Y-Link
Diagnostics by means of LED displays
● LED displays of the IM 157
● LED displays of the DP/PA coupler
● LED displays of the Y coupler
Y-Link
Information under DP/PA Coupler
FF Link
Manual SIMATIC;
AFD
(use on fieldbus PROFIBUS PA or
FOUNDATION Field‐
bus)
Manual SIMATIC;
SIMATIC NET; PROFIBUS PA
AFS (use on fieldbus PROFIBUS PA or
FOUNDATION Field‐
bus)
Manual SIMATIC;
Service support and diagnostics (V8.1)
Service Manual, 11/2014, A5E32786000-AA
Bus couplers FF- Link
● Diagnostics by means of LED displays
● Diagnostic messages for electronic modules
SIMATIC NET; PROFIBUS PA
● Diagnostics by means of LED displays
● Diagnostic messages for electronic modules
115
Diagnostics in PCS 7
7.17 Diagnostics for hardware displays
Components
You can find information about diagnostic options in the following manuals and
sections:
Diagnostic repeaters
Manual SIMATIC;
Diagnostic Repeater for PROFIBUS DP
● LED diagnostics
Switch for Ethernet
Operating Instructions SIMATIC NET;
Industrial Ethernet Switches SCALANCE X-400
● LED
Commissioning manual SIMATIC NET; Industrial Ethernet, SCALANCE X-100
and SCALANCE X-200 Product Line
● SCALANCE X<…> displays (SCALANCE X208 displays, for example)
Status LEDs for PROFINET IO and PROFIBUS DP
Comparison of LEDs for diagnostics
The following table includes information on the LEDs available for an initial diagnostics and
the meaning of the LED.
LED
Meaning for PROFINET IO
Meaning for PROFIBUS DP
BUSF
Lit up in red:
Lit up in red:
Bus error (no physical connection to a sub‐ Bus error at interface (e.g. bus short-circuit)
net/switch)
Incorrect transmission rate
Full duplex transmission is not activated
Flashing:
Flashing:
The PROFINET device is a controller:
The module is a DP master:
Failure of a connected IO device
Failure of a connected station
At least one of the assigned IO devices can‐ At least one of the assigned slaves cannot
not be addressed
be addressed
Incorrect configuration
Incorrect configuration
The PROFINET device is an IO device:
The module is a DP slave:
The watchdog time has expired.
The watchdog time has expired.
Bus communication via PROFINET is inter‐ Bus communication via PROFIBUS DP is
rupted.
interrupted.
IP address is incorrect.
PROFIBUS address is incorrect.
Incorrect configuration
Incorrect configuration
Incorrect parameter assignment
Incorrect or missing device name
IO controller not available/turned off, but
Ethernet connection exists.
RX
Lit up in yellow:
Not available
Data is received via the interface.
The LED flickers when low data volumes
are transferred.
116
Service support and diagnostics (V8.1)
Service Manual, 11/2014, A5E32786000-AA
Diagnostics in PCS 7
7.17 Diagnostics for hardware displays
LED
Meaning for PROFINET IO
Meaning for PROFIBUS DP
TX
Lit up in yellow:
Not available
Data is sent via the interface.
The LED flickers when low data volumes
are transferred.
LINK
Lit up in green:
Not available
Another device (most often a switch) is con‐
nected and the physical connection exists.
FO
Lit up in yellow:
Not available
The respective transmission path has to be
inspected.
End of form
Service support and diagnostics (V8.1)
Service Manual, 11/2014, A5E32786000-AA
117
Diagnostics in PCS 7
7.18 Diagnostic tools
7.18
Diagnostic tools
7.18.1
Diagnostics tools of PCS 7
Disclaimer of liability
WARNING
Siemens assumes no liability for improper use of the instructions provided in this
documentation and for any consequences that might result for the customer.
WARNING
Note the following:
● All work must be performed by trained service personnel.
● Always observe the plant-specific rules and government regulations when making
changes to your system.
● Observe the plant-specific boundary conditions and adjust the work accordingly.
● Always bear in mind that changes in a system can impact other parts of the system.
7.18.2
Diagnostics for the PCs
7.18.2.1
Windows System Information
Calling
Enter the following in the "Run" dialog of the Start menu: "msinfo32".
118
Service support and diagnostics (V8.1)
Service Manual, 11/2014, A5E32786000-AA
Diagnostics in PCS 7
7.18 Diagnostic tools
Overview
Topic
Detailed information
Called via
Additional information
PC configura‐
tion
Operating system
System Overview
Online help of the oper‐
ating system
Operating system version
PC NAME
Processor
BIOS data
Users currently logged on
Time zone
Size of the work memory
Information on the swap file
Graphics card
Type of graphics card
Graphics set‐
tings
Set resolution of graphics card
Control Panel > System Online help of the oper‐
and Security > System
ating system
Tools > Device Manager
Graphics card
Shortcut menu on the
desktop
Online help of the oper‐
ating system
or
Control Panel > Appear‐
ance and Personaliza‐
tion > Display
Adjust resolution
Printer
Display of existing printers
Start > Devices and
Printers
Online help of the oper‐
ating system
Drives
Recognized internal and exter‐
nal drives or storage media
Control Panel > System
and Security > Adminis‐
trative Tools
Online help of the oper‐
ating system
Partitioning of hard disks
7.18.2.2
Computer Management
> Storage > Disk Man‐
agement
Managing the operating system
Calling
Called via Computer Management:
Start > Control Panel > Administrative Tools > Computer Management
Service support and diagnostics (V8.1)
Service Manual, 11/2014, A5E32786000-AA
119
Diagnostics in PCS 7
7.18 Diagnostic tools
Overview
Topic
Detailed information
Called via
Additional information
Event display
Icons indicate status (specialist System Tools > Event
knowledge required for analysis) Viewer
Removable
memory
Recognized external drives or
storage media
Hard disks
Drive names, formats, size, seg‐ Data Memory > Storage
mentation, partitions, status
Media Management
Network adapt‐
ers and PC
cards
Network adapter type access
levels, users, servers, network
addresses (IP/MAC address)
Data Memory > Remov‐
able Media
System Tools > System
Information > Compo‐
nents > Network >
Adapter
Network-wide
Active users in network,
analysis of con‐ Active PCs
nected PCs
System Tools > Shared
Folders > Shares
Management of
users and user
groups
System Tools > Local
Users and Groups
● Creation and modification of
local user accounts
Select folder,
press "F1" - blue icons
only = "everything OK"
Online help of the oper‐
ating system
● Creation and modification of
user profiles
● Creation, addition and
deletion of local groups
7.18.2.3
Shares for drives, folders and files
Calling
Called via Computer Management > System
120
Service support and diagnostics (V8.1)
Service Manual, 11/2014, A5E32786000-AA
Diagnostics in PCS 7
7.18 Diagnostic tools
Overview
Topic
Detailed information
Called via
Additional information
Drives and fold‐ Granting or changing of
In the tree view
Select the folder,
ers
shares for drives and fold‐ Select Shared Folders > Share press "F1" key
ers
Drives and fold‐ Granting or changing of
● Open Windows Explorer
ers
shares for drives and fold‐ ● In the tree view, select the
ers
drive/folder
Online help of the op‐
erating system
● Menu command: File >
Properties > "Shares" tab
Files
Granting or changing of
shares for files
● Select the file in Windows
Explorer
Online help of the op‐
erating system
● Menu command: File >
Properties
● Select the "Security" tab
and make the required
settings in the
"Permissions" group.
7.18.2.4
System tools - Local Users and Groups
Overview
Topic
Detailed information
Called via
Managing
users and
groups in the
operating sys‐
tem
● Creation and modification of
local user accounts
Control Panel > Adminis‐ Online help of the oper‐
trative Tools > Computer ating system
Management > System
Tools > Local Users and
Groups
● Creation and modification of
user profiles
● Creation, addition and
deletion of local groups
Application per‐ ● Standard users, language
missions
and password changes
● Selection of the computer
from which the user data are
to be obtained
In the Start menu, Sie‐
mens SIMATIC pro‐
grams: SIMATIC Logon
> Configure SIMATIC
Logon
Additional information
Online help for SIMAT‐
IC Logon
● Selection of the device via
which component logon is to
be checked
● Setting a delay time for
logging off from SIMATIC
Logon
Service support and diagnostics (V8.1)
Service Manual, 11/2014, A5E32786000-AA
121
Diagnostics in PCS 7
7.18 Diagnostic tools
7.18.2.5
Command line commands
Calling
Enter the following in the "Run" dialog of the Start menu: "cmd"
You can find additional information on the Windows commands named here by searching the
Microsoft "Help and Support Center".
Overview
7.18.2.6
Topic
Detailed information
Called via
Additional information
Connections
(network adapt‐
er function)
Verification of own network
adapter
Enter "ping localhost" or
"ping 127.0.0.0".
Help and Support Cen‐
ter
Connections
(network adapt‐
er function)
Verification of a connection
to another Ethernet node
Enter "ping - {PC‑name}" or
"ping ‑ {IP‑address}"
Help and Support Cen‐
ter
Connections
(network adapt‐
er function)
Identification of own net‐
work adapter
Enter "ipconfig"
Help and Support Cen‐
ter
Connections
(network adapt‐
er function)
Identification of network
adapter of servers and net‐
work services
Enter "ipconfig -all"
Help and Support Cen‐
ter
Connections
(network adapt‐
er function)
Active connections, comput‐ Enter "netstat"
er connections, Ethernet sta‐
tistics
Help and Support Cen‐
ter
Set PC station
Call
In the Siemens SIMATIC programs Start menu: SIMATIC NET > Configuration Settings
Overview
122
Topic
Detailed information
Called via
Additional information
Configuration
Detected modules
SIMATIC NET Configura‐
tion Settings folder
Online help for Configuration
Settings; see "Set PC Sta‐
tion" topic
Diagnostic op‐
tions
Available options vary
for each module
SIMATIC NET Configura‐ Online help for Configuration
tion Settings > Select mod‐ Settings; see "Set PC Sta‐
ule
tion" topic
Service support and diagnostics (V8.1)
Service Manual, 11/2014, A5E32786000-AA
Diagnostics in PCS 7
7.18 Diagnostic tools
7.18.2.7
Set PG/PC interface
Call
Options:
● In the Siemens SIMATIC programs Start menu: SIMATIC NET > Set PG/PC Interface
● SIMATIC Manager via menu command Options > Set PG/PC Interface
Overview
Topic
Detailed information
Called via
Additional information
Time synchroni‐
zation
Status of the synchroniza‐
tion of a PC on the plant bus
(requirement:
PC with communications
processor:
Select interface > Click "Di‐ Online help for Config‐
agnostics" > In the "Time"
uration Settings; see
group
"Set PC Station" topic
● CP 1613
● CP 1623
● CP 1628)
7.18.2.8
Station Configuration Editor
Calling
Call this on the Windows taskbar by clicking the following icon:
Requirement
The components in the configuration list must be entered in the same order as in the component
image you created with HW Config. If the configuration deviates, it cannot be downloaded to
the PC station. You can find additional information on this in the section "Preparing the PC
stations" of the manual Process Control System PCS 7; PCS 7 - PC Configuration.
Note
Making changes to the configuration list when the PC station is running causes the entire PC
communication to be closed and restarted.
In this case, you will receive a corresponding warning message.
Service support and diagnostics (V8.1)
Service Manual, 11/2014, A5E32786000-AA
123
Diagnostics in PCS 7
7.18 Diagnostic tools
Overview
Topic
Detailed information
Called via
Additional information
Hardware con‐
figuration and
configuration of
the PC station
The status display in the con‐ Components" tab
figuration list indicates the fol‐
lowing:
Online help
Topic: "Status Sym‐
bols for Components"
● Whether or not the
created component
matches the current
hardware configuration
● Whether or not the
configuration matches a
downloaded configuration
Check module
Verification of accessibility of
modules following configura‐
tion.
After completing the config‐
uration, you can click "Ring"
to check whether modules
can be accessed.
Provided the module
supports this function,
a display on the mod‐
ule will indicate wheth‐
er the module can be
accessed.
PC station
Diagnostics for a PC station
Diagnostics" tab > Export
Requires expert knowl‐
edge.
Save file
7.18.2.9
Consult an expert if
you encounter prob‐
lems with the content
of a log file
Printers and print jobs
Overview
7.18.2.10
Topic
Detailed information
Called via
Additional information
Devices and
Printers
Display of existing printers
Start > Devices and
Printers
Online help via F1
Pending print
jobs
Display of print jobs
Start > Devices and
Printers
Online help via F1
Deletion of print jobs
Double-click the name of
the printer.
PC DiagMonitor
Overview of DiagMonitor
Note
PC Diagmonitor is only approved for use with PCS 7 Bundle PCs.
124
Service support and diagnostics (V8.1)
Service Manual, 11/2014, A5E32786000-AA
Diagnostics in PCS 7
7.18 Diagnostic tools
Topic
Detailed Information
Called via
Additional information
Preparing the PC
station
CPU temperature,
In the Start menu, Sie‐
mens SIMATIC pro‐
grams:
PC DiagMonitor >
Management Explorer
Online help
Called via
Additional information
fan speed,
hard disks,
RAID disks
operating hours
BIOS data
7.18.2.11
Only a SIMATIC PC can
be used as a monitored
computer. DiagMonitor
requires device drivers
for specific types.
Installed SIMATIC software
Overview
Topic
Detailed information
Installed versions Installed software and ver‐
of the PCS 7 soft‐ sions, language version of
ware
the PCS 7 software
Installed versions
of the SIMATIC
software
In the Start menu, Sie‐
Online help
mens SIMATIC pro‐
grams: SIMATIC > Prod‐
uct Information > Instal‐
led Software
Information on SIMATIC soft‐ In the Start menu, Sie‐
ware installed on the comput‐ mens SIMATIC pro‐
ers
grams: SIMATIC > SI‐
MATIC Management
Console (License re‐
quired)
Additional information is
available in the online
help for SIMATIC Man‐
agement Console.
Network view > Shortcut
menu command "Deter‐
mine inventory data"
7.18.3
Diagnostics in the network
7.18.3.1
NetPro
Calling
In SIMATIC Manager or HW Config, select the menu command Options > Configure Network.
Service support and diagnostics (V8.1)
Service Manual, 11/2014, A5E32786000-AA
125
Diagnostics in PCS 7
7.18 Diagnostic tools
Overview
7.18.3.2
Topic
Detailed information
Called with
Additional information
Consistency of
configuration
Nodes that are not networked Network > Check Con‐
(exception: MPI nodes that are sistency
not networked) inconsistent
connections in subnets with on‐
ly one node
Connection sta‐ Established connections to SI‐
tus
MATIC stations
Select CPU: PLC > Acti‐
vate Connection Status
Connection sta‐ Established connections to PC
tus
stations
Select PC stations: PLC
> Activate Connection
Status
Faults on PRO‐
FIBUS
Only when a diagnostic repeat‐ CPU > PROFIBUS >
er is used
Display Network Topol‐
ogy
Status of DP
slaves
Display DP slaves in the net‐
work view
Online help for STEP 7
"Checking the consisten‐
cy of the network" topic
View > With DP Slaves
NCM S7 Industrial Ethernet
Calling
In the Siemens SIMATIC programs Start menu: STEP 7 > NCM S7 Industrial Ethernet >
Diagnostics
Overview
Topic
Detailed information
Called with
Additional information
CP status
Dynamic information about
the operating mode of the
communication functions of
CPs connected online
Diagnostics > Online > Online help for STEP 7,
Open Connection
topic: "Hardware diagnos‐
tics"
Manual SIMATIC NET;
NCM S7 for Industrial
Ethernet
General CP diag‐ Operating mode
nostics and statis‐ Scan event messages recor‐
tics functions
ded in the Ethernet CP
Diagnostics > Online >
Open Connection
Diagnostics func‐ ISO transport connections
tions depending
ISO-on-TCP connections
on CP type and
TCP connections
operating mode
UDP connections
Diagnostics > Online >
Open Connection
E-mail connections
126
Service support and diagnostics (V8.1)
Service Manual, 11/2014, A5E32786000-AA
Diagnostics in PCS 7
7.18 Diagnostic tools
7.18.3.3
SCALANCE X-300/X-400 “Observer function”
Call
Called via Web Based Management or TELNET
Overview
Topic
Detailed Information
Called via
Additional information
Status redundancy
manager
The observer function
provides
error diagnostics and
error protection for ring
structures (ring redun‐
dancy in plant bus/termi‐
nal bus)
Enter the following in
the "Run" dialog of the
Start menu: "cmd"
Documentation SIMAT‐
In the DOS window,
enter TELNET . Addi‐
tional information in the
documentation SIMAT‐
IC NET; Industrial Ether‐
net Switches
SCALANCE X‑300 /
X‑400
IC NET; Industrial
Ethernet SwitchesSCA‐
LANCE X‑300 / X‑400
7.18.3.4
SCALANCE X-200/X-300/X-400 “Loop detection”
Calling
Called via Web Based Management.
Overview
Information on
Detailed information
Loop detection
The "Loop detection" function Web Based Management
allows you to specify the
ports for which loop detection
should be enabled.
7.18.3.5
Called via
Additional information
Manual "Industrial Ethernet
Switches PH SCALANCE X 200"
Manual "Industrial Ethernet
Switches SCALANCE X 300/X - 400"
"Network Connections" Windows dialog box
Overview
Topic
Detailed information
Status of network Dynamic display of the status
cards on Industri‐ of physical and virtual net‐
al Ethernet
work adapters
Service support and diagnostics (V8.1)
Service Manual, 11/2014, A5E32786000-AA
Called with
Additional information
In the Start menu via the
Network Connections
Online help of the oper‐
ating system
127
Diagnostics in PCS 7
7.18 Diagnostic tools
7.18.3.6
NCM S7
Calling
In the Siemens SIMATIC programs Start menu: STEP 7 > NCM S7 > Diagnostics
Overview
Topic
Detailed information
Called via
Additional information
General CP diag‐ Operating mode
General" tab
nostics and statis‐ Connected stations
tics functions
Station-related statistics func‐
tions
Station overview
Mode-specific di‐
agnostics
● Online help NCM
Diagnostics, Topic
"General diagnostic
functions"
● Manual SIMATIC
NET; NCM S7 for
PROFIBUS
Dynamic information about
the operating mode of the
communication functions of
CPs connected online
FMS connections DP master diagnostics
Communication status of
slaves and call of data for DP
slave diagnostics
DP slave diagnostics (nonpassive slaves)
PROFIBUS con‐
nections
DP master
DP slave
FDL connection
FMS connection
PROFIBUS con‐
nections
Faults and inconsistencies in
FMS connections of the CP
PROFINET con‐
nections
7.18.3.7
Topology Editor (PROFINET)
Calling
Select the PROFINET IO system (e.g. in HW Config) and call the following menu command:
Edit > PROFINET IO > Topology.
128
Service support and diagnostics (V8.1)
Service Manual, 11/2014, A5E32786000-AA
Diagnostics in PCS 7
7.18 Diagnostic tools
Overview
Topic
Detailed information
Called via
Additional information
Devices and in‐
terconnections
Checking the configured de‐
vices and interconnections
● "Table view" tab >
"Online" button
Online help for Topology
Editor > "Table view" tab
● "Graphic view" tab
> "Online" button
Devices and in‐
terconnections
7.18.3.8
Offline/online comparison
● "Offline/online
comparison" tab >
"Start" button
Online help for Topology
Editor > "Offline/online
comparison" tab
MBSA
Introduction
The Microsoft Baseline Security Analyzer (MBSA) is a tool for administrators that enables them
to check a Windows network for security vulnerability.
Overview
Topic
Detailed information
Security vul‐
nerability
Configuration, passwords, util‐ ● Whitepaper Security concept PCS 7 and WinCC
ities, creation of security re‐
● MBSA description from Microsoft®
ports, required updates
7.18.4
Operator station diagnostics
7.18.4.1
Lifebeat monitoring
Additional information
Overview
Topic
Detailed information
Called via
Additional information
Monitoring of com‐
ponents of WinCC
projects and their
associated SIMAT‐
IC stations
Configured components
are displayed graphically in
a plant picture. Faulty com‐
ponents have a red line run‐
ning through them in the
graphic.
Configure lifebeat
monitoring and call
the picture in proc‐
ess mode
Online help for WinCC Infor‐
mation System, "Lifebeat
Monitoring"
Information about configura‐
tion in the configuration man‐
ual Process Control System
PCS 7; Operator Station
Service support and diagnostics (V8.1)
Service Manual, 11/2014, A5E32786000-AA
129
Diagnostics in PCS 7
7.18 Diagnostic tools
Note
Lifebeat monitoring and Maintenance Station
If you are running a Maintenance Station in the plant, configuration of lifebeat monitoring with
"Lifebeat Monitoring" is prohibited.
7.18.4.2
Simatic Shell
Calling
1. Select "My Computer" in the tree view of Windows Explorer.
2. Select the "Simatic Shell" folder.
3. Select the menu command Settings from the shortcut menu.
Overview
Topic
Detailed information
Network adapter ● Network adapters of the
local computer
Called via
Additional information
Network adapters" list
Online help of Simatic
Shell
Multicast service life
(TTL)" input line
Online help of Simatic
Shell
● "IP" column
current TCP/IP
addresses and MAC
addresses of the local
network adapters
130
Multicast serv‐
ice life (TTL)
Maximum number of route
jumps between subnets
("TTL" IP parameter)
Multicast proxy
IP address of a computer in Multicast proxy" input
another subnet, which is to line
be used as a substitute for
distributing Multicast packets
Compatibility
Compatibility mode for com‐ Compatibility" check box Online help of Simatic
munication between differ‐
Shell
ent versions of WinCC
Online help of Simatic
Shell
Service support and diagnostics (V8.1)
Service Manual, 11/2014, A5E32786000-AA
Diagnostics in PCS 7
7.18 Diagnostic tools
Topic
Detailed information
Computer status
change
When the status of a com‐
puter changes, a message is
sent to all station, for exam‐
ple:
Called via
Additional information
Online Help for WinCC In‐
formation System
● When a computer has
archived a project
● When a computer shuts
down
● When a computer boots
up, thus becoming part
of a network/station
group.
Communication
settings
● Settings for time
encryption
"Settings..." menu
● Migration mode
7.18.4.3
Documentation Process
Control System PCS 7;
PC Configuration
WinCC "System Info" channel
Introduction
The WinCC "System Info" channel is used to evaluate system information from server PCs.
This channel does not require hardware because it directly accesses the system information
on the server PC on which it is installed.
Note
Only system information from a single server can be represented or evaluated on a client.
Overview
Topic
Detailed information
Called with
Additional information
Time information
Display of time of day, date and
day of the week in process pic‐
tures
Display in config‐
ured picture
Online help for WinCC
Information System,
topic: "Communication
> System Info"
CPU load
CPU load in a trend display
Display in config‐
ured picture
Drive capacities -
● Display and monitoring of
available drive capacities of
different servers on a multiclient system
Display in config‐
ured picture
Storage space
● Monitoring of available drive
capacity and message
triggering
Service support and diagnostics (V8.1)
Service Manual, 11/2014, A5E32786000-AA
131
Diagnostics in PCS 7
7.18 Diagnostic tools
Topic
Detailed information
Called with
Timers and coun‐
ters
Using timers
and counters (to count operating
hours, for example)
Display in config‐
ured picture
Event triggering
Triggering of events through eval‐ Display in config‐
uation of system information in
ured picture
scripts
Additional information
Configuration
Online help for WinCC Information System, "Communication > System Info > Channel
Configuration > How to Configure the Channel System Info".
7.18.4.4
User Administrator
Call
In the Start menu under the SIEMENS SIMATIC products, select the menu command WinCC
Explorer.
Overview
Topic
Detailed information
Called via
Additional information
For the OS
Assignment and verification
of access permissions for
users of the PCS 7 Operator
Station:
In the tree view of
WinCC Explorer, select:
Online help for
Creating users
Setting access
permissions
● For process mode
● For configuration system
editors
7.18.4.5
Editors > User Adminis‐
trator > Open
WinCC Information Sys‐
tem, see topics "User ad‐
ministrator functionality"
and "Preventing unauthor‐
ized operation"
WinCC Channel Diagnostics
Calling
In the Siemens SIMATIC programs Start menu: WinCC > Tools > Channel Diagnosis
132
Service support and diagnostics (V8.1)
Service Manual, 11/2014, A5E32786000-AA
Diagnostics in PCS 7
7.18 Diagnostic tools
Overview
Topic
Detailed information
Called with
Additional information
Connections
Overview of the status of the config‐
ured channels and their connections
to the SIMATIC station, directly or by
network connection through Internet
Explorer
Channels/Connec‐ Online Help for WinCC
tions" tab
Information System,
"How to Test the Chan‐
nel and the Connec‐
tion"
Trace mode
Trace mode can be activated in proc‐
ess mode (this affects runtimes)
Only to support ex‐ Online Help for WinCC
perts
Information System,
"How to Configure the
Trace Function of a
Channel"
Additional information
Online help for WinCC Information System, "Channel Diagnostics Using Channel Diagnosis"
7.18.4.6
Status of multi-user operation
Calling
Diagnostics on the connection between OS server and an OS client
Only when WinCC is in process mode: in the menu of the WinCC Explorer.
Overview
Topic
Detailed information
Called with
Additional information
Connection sta‐
tus
Status - logical connections,
current status of the
server-client interface
Options > Status of
Multi-User Operation
Online help for WinCC In‐
formation System, topic:
"Options Status of multiuser operation"
Connection sta‐ Current status of connec‐
tus on the server tions in multi-user operation
"Process Data Server"
tab
Connection sta‐
tus on the client
"Process Data Clients"
tab
Service support and diagnostics (V8.1)
Service Manual, 11/2014, A5E32786000-AA
Current status of the client on
which the scan is started
133
Diagnostics in PCS 7
7.18 Diagnostic tools
7.18.4.7
Status of connections
Overview
Topic
Detailed information
Called with
Additional information
Status - logical connections,
current status of the process
interface
Only when OS is in
process mode: in the
menu of the WinCC
Explorer. Options >
Status of Connections
Online help for WinCC Infor‐
mation System, topic:
"Checking the status of the
connection"
Collective status of the con‐
nection diagnostics of the lo‐
cal client
See the section titled
"Status of multi-user
operation (Page 133)"
Connection sta‐ Connection between WinCC
tus (OS-AS)
and an automation system
OS connec‐
tions (server client)
7.18.4.8
Area overview
Overview
Topic
Detailed information
Called via
Additional information
Displaying the sta‐
tus of the connec‐
ted OS servers on
the OS client
Optical representation of
the redundancy monitoring,
see following table:
Click the "Status of
the connected serv‐
ers" button in the area
overview in process
mode
Function manual Process
Control System PCS 7;
OS Process Control
Meaning of the icon color in
the area overview
Meaning of the icon color in the area overview
Icon color
Meaning
green
The monitored servers are in process mode and have the status "OK".
red
One server or multiple servers have the state: Server "faulty".
red (flashing)
The fault state has not yet been acknowledged.
yellow
One server or multiple servers have the state: Server "faulty" with disrupted re‐
dundancy.
yellow (flashing)
The fault state has not yet been acknowledged.
(no icon)
● The process "CCEmergencyWatchRTServer.exe" is missing in the startup list
on the OS client.
● No server data is loaded on the client.
Note
Redundant single-station systems
Changes to the redundancy status generate a process control message.
134
Service support and diagnostics (V8.1)
Service Manual, 11/2014, A5E32786000-AA
Diagnostics in PCS 7
7.18 Diagnostic tools
7.18.4.9
Displaying the redundancy state
Overview
It is important to always have an overview of the redundancy state for diagnostics in plants
with redundant PCs. The redundancy state represents the status of the individual master and
standby computers. A display for the redundancy state can be configured in a process picture
for this.
● The status of the redundant server pair and the non-redundant server assigned to the OS
client are displayed on the OS clients.
● The server status is displayed on the OS servers.
Topic
Detailed information
Called via
Additional information
Redundant OS
components
Master; standby
Status
Connection
Create a picture the OS
server in the WinCC
project. Insert a control
For additional information on
configuring, refer to the con‐
figuration manual Process
Standalone
● Not initialized
● Initialized
● No connection
● Fault
Graphics Designer: Ob‐
ject palette > "Default"
tab > in the "Smart Ob‐
jects" tree view > drag
the control to the picture
> in the "Insert control"
dialog box >
Select "PCS 7 Redun‐
dancy State Control"
Control System PCS 7; Op‐
erator Station
State of redundant OS servers in diagnostic pictures
When using a Maintenance Station, the block icons show the redundancy state of the
redundant OS servers in the diagnostic area.
You can find information on the block icons displayed for redundant components in the
documentation Process Control System PCS 7; Maintenance Station.
7.18.4.10
Time master role of the OS server (status)
Overview
The status of the time master OS server on the plant bus can be displayed in a plant picture.
A BCE network adapter or up to two communication processors (for example, CP 1623) can
be used as the access point for time synchronization.
You can determine the status of the access points in the process mode when the following
internal text tags are configured on a faceplate:
● Network adapter 1 : @TimeSyncDevice1State
● Network adapter 2 : @TimeSyncDevice2State
Service support and diagnostics (V8.1)
Service Manual, 11/2014, A5E32786000-AA
135
Diagnostics in PCS 7
7.18 Diagnostic tools
Information on
Detailed information
Called with
Additional information
Time master for
OS server (sta‐
tus)
Status information
Process picture on the OS
● Active master
● Configured text tags on
the faceplate
You can find information on
configuration in the online
help of the WinCC Informa‐
tion System
● Standby master
● Slave
● Deactivated
7.18.5
Diagnostics for the BATCH station
7.18.5.1
Status icons in the BATCH server taskbar
Overview
Information on
Detailed information
Called with
Status server
BATCH Launch Coordinator in the BATCH server
taskbar
You can open the
Online help for SIMATIC
BATCH Launch Coordi‐ BATCH
nator from the shortcut
menu.
Status of redun‐
dant servers
Additional information
Monitoring a BATCH Launch Coordinator from a BATCH client
You can monitor the status of any Batch plant by running the BATCH Launch Coordinator on
a BATCH client without BATCH server installation. A dialog with all the loaded Batch plants
opens for this purpose when the Launch Coordinator starts. After selecting a Batch plant, the
symbol of the Launch Coordinator appears with the plant status in the status bar of the BATCH
client.
Status symbols of the BATCH Launch Coordinator
The symbol includes a status display for SIMATIC BATCH. The possible states are listed in
the table below.
Symbol
Meaning
Without status symbol. No connection to the BATCH project. The BATCH project is not loaded and
SIMATIC BATCH is waiting for BATCH data. Or BATCH data has been loaded, but the server
applications have not yet started.
SIMATIC BATCH is ready (Ready). The BATCH project is loaded and started.
Intermediate state. A status change is in progress (Processing).
Intermediate state. Preparing to transition to the "Running" state (Running Prepared).
136
Service support and diagnostics (V8.1)
Service Manual, 11/2014, A5E32786000-AA
Diagnostics in PCS 7
7.18 Diagnostic tools
Symbol
Meaning
SIMATIC BATCH is running (Running) on the BATCH master or BATCH single-station system. The
BATCH project is loaded, started and BATCH Runtime has started.
SIMATIC BATCH is running (Listening) on the BATCH standby. The BATCH project is loaded,
started and BATCH Runtime has started.
Intermediate state. Preparing to transition to the "Listening" state (Listening Prepared).
Intermediate state, switching to BATCH master (Switch up). Status change from Listening to Run‐
ning.
Intermediate state, switching to BATCH standby Switch down. Status change from Running to
Listening.
Error in SIMATIC BATCH (Fault).
Note
Combined states with Processing, Switch up, Running Prepared, Switch down, Listening
Prepared are temporary, for example, during a redundancy switchover of the BATCH server.
7.18.5.2
Status display at order folder
In addition to the symbol for the batch order folder, a symbol shows the combined status of all
batches contained in the order folder. Extended batch information is shown dynamically
overlaying this symbol.
Possible displays
Symbol
Combined batch status
The batches contained in the folder have one of the following
statuses:
"Inactive" status
● Planned
● Completed
● Held
● Aborted
● Released
● Canceled
● Unknown
At least one batch of the order has the "Waiting" or "Running"
status.
"Active" status
"Held" status
"Unknown" status
Service support and diagnostics (V8.1)
Service Manual, 11/2014, A5E32786000-AA
At least one batch of the order has the "Holding/Pausing" or
"Held/Paused" status. All other batches are inactive or Com‐
pleted/Aborted/Stopped.
The symbol indicates that a time period is required to deter‐
mine the status information of all order folders. This is a tran‐
sitional status which results in one of the three statuses
above.
137
Diagnostics in PCS 7
7.18 Diagnostic tools
Symbol overlaying the order folder
Extended combined batch status
Manual input by an operator is required for at least one batch
of the order.
Operator action
There is an error in at least one batch of the order.
Error
7.18.6
Diagnostics for the Route Control station
7.18.6.1
Status icons in the Route Control server taskbar
Overview
With SIMATIC Route Control, status icons in the Route Control server taskbar indicate the
redundancy status.
Information on
Detailed information
Called with
Additional information
Status of redun‐
dant servers
Status display of the serv‐ Double-click a status
er in process mode:
icon to display a field
Icon in the task‐ containing information
bar of the Master about the server status.
For information on redundant
Route Control servers, refer
to the SIMATIC Route Con‐
trol manual.
server
Icon in the task‐
bar of the Stand‐
by server
7.18.7
Diagnostics for the SIMATIC station
7.18.7.1
SIMATIC Manager
Calling
In the Siemens SIMATIC programs Start menu: SIMATIC Manager
138
Service support and diagnostics (V8.1)
Service Manual, 11/2014, A5E32786000-AA
Diagnostics in PCS 7
7.18 Diagnostic tools
Overview
Topic
Detailed information
Called via
Additional information
Diagnosing hard‐
ware
Quick view: icons indicate
operating status or module
status.
PLC > Diagnostics/Set‐
ting > Hardware Diag‐
nostics
Online help for STEP 7,
topic: "Hardware diag‐
nostics and trouble‐
shooting"
Then, Module Informa‐
tion > Update: F5‑key
You can find information
on this in the section
"Module information
(Page 141)".
Additional information:
Double-click on the icon
Module Informa‐
tion
Use this menu command to
read out information on the
selected module.
Select CPU or CP: PLC
> Module information
Online help for STEP 7,
topic: "Hardware diag‐
nostics and trouble‐
shooting"
You can find information
on this in the section
"Module information
(Page 141)".
Operating mode
Displays the operating mode
of the current module (RUN,
STOP).
Select CPU or CP: PLC
> Module information
This requires an online con‐
nection to the CPU.
Time
Checks/sets time of day
Select CPU: PLC > Di‐
agnostics/Setting > Set
Time of Day
Online help for STEP 7,
topics "CPU Clocks with
Time Zone Setting and
Summer/Winter Time"
and "Using the Clock
Functions"
Faults on PROFI‐
BUS
● Faulty bus segment
Select master system:
PLC > PROFIBUS
Node Diagnostics, Mon‐
itor/Modify Node
Online help for STEP 7,
topic "Topology display
using diagnostics re‐
peaters"
All installed licen‐
ses
● Products (name,
version, release)
(license keys and
authorization ver‐
sions of installed
components)
● Components (name,
version, release)
Service support and diagnostics (V8.1)
Service Manual, 11/2014, A5E32786000-AA
● Distance of an error
location from the
diagnostics repeater
Help > About > "Display" Online help for STEP 7,
button
topic "Installed SIMATIC
software"
● Firmware updates
● DLLs (STEP 7‑DLLs,
Windows DLLs)
139
Diagnostics in PCS 7
7.18 Diagnostic tools
Topic
Detailed information
Called via
Additional information
Field devices
Requirements: SIMATIC
PDM is installed.
View > Process Device
Plant View
● Icons provide
information about the
status of these devices
Select device.
Online help for SIMATIC
PDM > Configuring net‐
works and process devi‐
ces
Language version
Help > About >
European language version;
Click "Display".
Asian language version
"Products" tab
● PA devices
● FF devices
● HART devices
Language version
of the PCS 7 soft‐
ware
7.18.7.2
Select shortcut menu
command Open Object. Icons: ...> Device icons
in the process device
plant view
__SIMATIC PCS 7 EU__
= European language
version
__SIMATIC PCS 7
CHS__ = Asian lan‐
guage version
HW Config
Calling
In the Siemens SIMATIC programs Start menu: SIMATIC Manager. In the tree view, click on
"SIMATIC Station" and double-click "Hardware" in the selection list.
Overview
Topic
Detailed information
Called via
Additional information
Components
accessible on‐
line
Icon indicates
the operating mode
of modules (= system
diagnostics).
Station > Open Online
The <F5> key refreshes the dis‐
play. Double-click the icon to ob‐
tain additional information.
Time
Check/set
Station > Open Online
Online help for STEP 7, topics
"CPU-xxx clocks with time zone
setting", "Daylight-saving/stand‐
ard time" and "Using the clock
functions"
Select CPU: PLC > Set
Time of Day
Module infor‐
mation
Use this menu com‐
Select module: PLC >
mand to read informa‐ Module information
tion on the selected
module.
You can find information on this
in the section "Module informa‐
tion (Page 141)".
Additional information is available in the online help for STEP 7.
● Diagnostic icons in the online view
● Information functions in the quick view
● Basic procedure for determining the cause of a STOP (CPU)
● Hardware diagnostics and troubleshooting
● Operating mode and operating mode transitions
140
Service support and diagnostics (V8.1)
Service Manual, 11/2014, A5E32786000-AA
Diagnostics in PCS 7
7.18 Diagnostic tools
7.18.7.3
Module information
Calling up quick information
1. Call up the quick information in SIMATIC Manager by selecting the menu command
Component View > View > Online.
2. Select the SIMATIC station with the menu command CPU > Diagnostics/Settings >
Hardware Diagnostics.
Additional diagnostics: select module and click "Module Information"
Calling up module diagnostics
1. Open HW Config.
2. Select the menu command Station > Open Online.
3. Select the module.
4. Select the menu command PLC > Module Information.
Diagnostics for the CPU
Extensive diagnostic checks are performed on a CPU.
Additional information:
Help on STEP 7, "Diagnostics, hardware diagnostics and troubleshooting"
Topic
Detailed information
Called using
Additional information
Module data
Data for identifying the selec‐
ted module Examples:
General" tab
Comparison of config‐
ured and inserted mod‐
ules
Diagnostic Buffer" tab
Check of events in the
diagnostic buffer and de‐
tailed information about
the selected event
To determine the cause
of a DP slave error
● Type
● Order number
● Firmware
● Version
● Status
● Slot in the rack
Events in the di‐
agnostic buffer
and detailed in‐
formation about
the selected
event
Analysis of the cause of a CPU
STOP, history of events at the
selected module.
DP slave diag‐
nostics
Diagnostic data for the selec‐
ted DP slave (in accordance
with EN 50170)
"DP Slave Diagnostics"
tab
Target system
Current time, operating hours
and
information about clock syn‐
chronization (synchronization
intervals)
Time System" tab
Service support and diagnostics (V8.1)
Service Manual, 11/2014, A5E32786000-AA
Diagnostic data for the selec‐
ted module
141
Diagnostics in PCS 7
7.18 Diagnostic tools
Topic
Detailed information
Performance
data
Operand areas and the availa‐ Performance Data" tab
ble blocks of the selected
For checking the user
(CPU/FM) module
program to determine
whether the CPU meets
the appropriate require‐
ments to execute a user
program, for example,
with regard to process
image size
Called using
Additional information
Performance
data
Display of all module types
available
in the functional scope of the
selected module. List of OB,
SFB and SFC that can be used
in the module.
Used to check the stand‐
ard blocks contained
and called in the user
program.
Topic
Detailed information
Called using
Additional information
Module data
Data for identifying the selec‐
ted module Examples:
General" tab
Comparison of config‐
ured and inserted mod‐
ules
"DP Slave Diagnostics"
tab
To determine the cause
of a DP slave error
Diagnostics for DP slaves
● Type
● Order number
● Firmware
● Version
● Status
● Slot in the rack
DP slave diag‐
nostics
7.18.7.4
Diagnostic data for the selec‐
ted DP slave (in accordance
with EN 50170)
PROFIBUS diagnostics with diagnostic repeater
Requirements
● The diagnostic repeater must be installed.
● The cable diagnostics must be prepared.
Calling
Select the diagnose repeater in HW Config.
Select menu command PLC > Diagnostics/Setting > Module Information
Additional information:
Help on STEP 7, topic "Diagnostics, hardware diagnostics and troubleshooting"
142
Service support and diagnostics (V8.1)
Service Manual, 11/2014, A5E32786000-AA
Diagnostics in PCS 7
7.18 Diagnostic tools
Overview
Topic
Detailed information
Called using
Additional information
Quick over‐
view
Icons indicate the status
of the PROFIBUS master
systems
Module Information" dialog
box
Online help for STEP 7, top‐
ic: "Hardware diagnostics
and troubleshooting"
Error on bus
segment
● Status
● Icons in front of the tab
names (DP1, DP2,
DP3, PG)
Comparison of configured
and inserted modules
DP slave diag‐ Diagnostic data for the se‐ "DP Slave Diagnostics" tab
nostics
lected DP slave (in ac‐
cordance with EN 50170)
To determine the cause of
DP slave errors
Location of er‐ Graphical representation
ror
of the error location
7.18.7.5
SIMATIC PDM
Introduction
SIMATIC PDM is a software package for configuration, parameter assignment, commissioning,
and maintenance of field devices (for example, transducers).
Overview
Topic
Detailed information
Called via
Additional information
Quick informa‐
tion; Display
configuration
Icons provide an overview
of the configuration and
device status
In the SIMATIC Manager:
View > Process Device Plant
View
Online help for SIMATIC
PDM; "Configuring net‐
works and devices"
Icons: ...> Functions >
Diagnostics > Overview
of device icons
Online help for SIMATIC
● Manufacturer
Open project in the Process
Device Plant View > Select
device > Edit > Object prop‐
erties >
● Versions
"Device" tab
● Communication
Open project in the Process
Device Plant View > Select
Device > Edit > Object Prop‐
erties > "Diagnostics" tab >
"Device status" list
(then: see device status
below)
Device informa‐
tion
Device status
● Type
● EDD/DLL (type file)
● Maintenance status
● Process errors
● Configuration error
PDM
Online help for SIMATIC
PDM, if available
through manufacturer
files
● Overall status
● Device-specific
message texts
Service support and diagnostics (V8.1)
Service Manual, 11/2014, A5E32786000-AA
143
Diagnostics in PCS 7
7.18 Diagnostic tools
Topic
Called via
Additional information
Document Man‐ Call documents assigned
ager
to a device
Detailed information
Open project in the Process
Device Plant View > Select
device > Edit > Object prop‐
erties > "Document Manag‐
er" tab
Online help for SIMATIC
PDM
Determine field
devices online
(LifeList, as of
SIMATIC PDM
V8.0 SP1)
LifeList – determine avail‐
able devices (PROFI‐
BUS / FOUNDATION
Fieldbus)
In the Siemens SIMATIC pro‐ Operating manual SI‐
grams Start menu: Start SI‐ MATIC;
MATIC PDM > View > Life‐ Help for SIMATIC PDM
List
Remote access
to field devices
Device information
Open the Web interface of
SIMATIC PDM via Internet
Explorer
7.18.8
Additional diagnostic options
7.18.8.1
Additional diagnostic options for PCS 7
Operating manual SI‐
MATIC;
Help for SIMATIC PDM
Disclaimer of liability
NOTICE
Disclaimer of liability
Siemens assumes no liability for improper use of the instructions provided in this
documentation or for any consequences that might result for the customer.
NOTICE
Note the following:
● Only trained service employees should be authorized to work on the process control
system.
● Always observe the plant-specific rules and government regulations when making
changes to your system.
● Observe the plant-specific boundary conditions and adjust the work accordingly.
● Always bear in mind that changes in a system can impact other sections of the system.
144
Service support and diagnostics (V8.1)
Service Manual, 11/2014, A5E32786000-AA
Diagnostics in PCS 7
7.18 Diagnostic tools
Overview
The components and tools listed below are not part of PCS 7 and are used for advanced testing
and diagnostics. Below you will find some of the diagnostics applications suitable for PCS 7:
● SIMATIC PCS 7 Condition Monitoring Library (Page 145)
● BANY (add-on product) (Page 145)
● SYSTEM Process Control Diagnostics (add-on product) (Page 147)
7.18.8.2
SIMATIC PCS 7 Condition Monitoring Library
The SIMATIC PCS 7 Condition Monitoring Library is an additional block library based on the
blocks of the PCS 7 Advanced Process Library. The library is used for diagnostics and
maintenance of mechanical assets (e.g., pumps and valves).
The included blocks provide cost-efficient monitoring and analysis of the mechanical assets.
They are supported to increase the efficiency and availability of the plant and detect possible
damages at an early stage.
7.18.8.3
BANY (add-on product)
Overview
BANY is a Microsoft Windows-based tool used for documentation, diagnostics, recording, and
analysis of your PCS 7 Ethernet, PROFINET and PROFIBUS networks.
The program packages below can be supplied separately or as a bundle:
Program packages
Application
Program call after installation via the Start
menu:
BANYnet
Diagnostics tool for Ethernet
networks
Programs > BANYnet.
BANY PROFIBUS
Diagnostics tool for PROFI‐
BUS networks
Programs > BANY PROFIBUS.
BANY PNIO
Diagnostics tool for PROFI‐
NET networks
Programs > BANY PNIO.
Requirements
● The PC to be used for analyzing PROFIBUS with BANY PROFIBUS must be equipped with
a PROFIBUS network adapter (CP 5512).
● If you wish to analyze the terminal bus and plant bus at the same time, the PC must be
equipped with two Ethernet network adapters.
Service support and diagnostics (V8.1)
Service Manual, 11/2014, A5E32786000-AA
145
Diagnostics in PCS 7
7.18 Diagnostic tools
BANYnet
The table below lists the options for diagnosing Ethernet networks using BANYnet:
Topic
Detailed information
Called via
Additional information
System configuration
Comparison of target/actual config‐ In the Start window via the
uration, graphical overview, lifebeat "Plant Manager" button
monitoring
Online help
Message frame traffic
Interpretation (including PCS 7),
statistics, batch analysis
In the Start window via the
"Bus Analysis" button
Online help
Bus recording
Parallel recording, special trigger,
filter
Called via menu in the "Bus
Analysis" dialog box
Online help
BANY PROFIBUS
The table below lists the options for diagnosing PROFIBUS networks using BANY PROFIBUS :
Topic
Detailed information
Called via
Additional information
System configuration
Comparison of the target and actual
configuration, graphical overview,
master/slave monitoring, lifebeat
monitoring
In the Start window via the
"Plant Manager" button
Online help
Bus analysis, transmission Bus load measurement, interpreta‐
rates of 9.6 kbps to 12
tion (including PCS 7), statistics,
Mbps
batch analysis, bus bottlenecks,
available reserves, redundancy
analysis
In the Start window via the
"Bus Analysis" button
Online help
Bus recording
Called via menu in the "Bus
Analysis" dialog
Online help
Display, parameter assignment
Parallel recording, special trigger,
filter
The recording can be started and
finished automatically with the help
of triggers.
146
Service support and diagnostics (V8.1)
Service Manual, 11/2014, A5E32786000-AA
Diagnostics in PCS 7
7.18 Diagnostic tools
BANY PNIO
The table below lists the options for diagnosing PROFINET networks using BANY PNIO :
Topic
Detailed information
Called via
Additional information
System configuration
Comparison of the target and actual
configuration, graphical overview,
master/slave monitoring, lifebeat
monitoring
In the Start window via the
"Plant Manager" button
Online help
Bus analysis transmission
rates up to 100 Mbps
Bus load measurement, interpreta‐ In the Start window via the
tion (including PCS 7), statistics,
"Bus Analysis" button
batch analysis, bus bottlenecks,
available reserves, redundancy
analysis, analysis in RUN and in re‐
al time
Online help
Bus recording
Parallel recording, special trigger,
filter, synchronous check
Online help
Display, parameter assignment
Called via menu in the "Bus
Analysis" dialog
The recording can be started and
finished automatically with the help
of triggers.
7.18.8.4
SYSTEM Process Control Diagnostics (add-on product)
Introduction
Display of PROFIBUS diagnostics information on the operator station
Online help: SYSTEM DIAGNOSTICS help
Overview
Topic
Detailed information
Called via
Additional information
PROFIBUS DP – General
Station failure
Picture in the OS
Configuration: see On‐
line help 1)
PROFIBUS DP fault
Fault indication with de‐ Picture in the OS
tailed information about
cause of error
Configuration: see On‐
line help 1)
From HW Config
Information
"Name and comments"
Picture in the OS
Configuration: see On‐
line help 1)
Configuration information
Order number, address‐ Picture in the OS
es, slot types
Configuration: see On‐
line help 1)
Display from HW Config
1)
Online help SYSTEM DIAGNOSTICS - Help > section "PROFIBUS DP/PA DIAGNOSTICS".
Service support and diagnostics (V8.1)
Service Manual, 11/2014, A5E32786000-AA
147
Diagnostics in PCS 7
7.18 Diagnostic tools
148
Service support and diagnostics (V8.1)
Service Manual, 11/2014, A5E32786000-AA
8
Failure, replacement and return
8.1
Failure, replacement and return - guide to documentation
Guide to documentation
You can find information on component response and the procedure to be followed in the event
of failure, exchange and return in the following documentation:
Scenario
Information can be found in ...
Section ...
Failure and malfunc‐
tion on modules
Manual Automation System
● Monitoring functions of the CPU
Failure and malfunc‐
tion of SIMATIC
ET 200M
Manual SIMATIC Distributed I/
O device
ET 200M
● Commissioning and diagnostics
Failure and malfunc‐
tion of SIMATIC
ET 200iSP
Manual SIMATIC Distributed I/
O device
ET 200iSP
● Commissioning and diagnostics
Failure and malfunc‐
tion of SIMATIC
ET 200S
Manual SIMATIC Distributed I/
O device
ET 200S
● Commissioning
Failure and malfunc‐
tion of SIMATIC
ET 200pro
Manual SIMATIC Distributed I/
● Alarm, error, and system messages
I/O
S7-400 CPU Specifications
O device
ET 200pro
● Wiring and fitting
● Fault-tolerant operation
Failure and malfunc‐
tion on ex I/O mod‐
Manual Programmable Control‐ ● SIMATIC S7 ex digital modules
ler
● Diagnostics for analog modules
S7-300, ET 200M
Ex I/O modules
Failure and malfunc‐
tion of redundant I/O
modules
Configuration manual
Process Control System
PCS 7; Fault-Tolerant Process
Control Systems
● Failure of Redundant I/O Modules
Failure and malfunc‐
tion of components of
distributed I/O com‐
ponents
Manual
Programmable Controller
S7-400H; Fault-Tolerant Sys‐
tems :
● Failure and Replacement of a PROFIBUS
DP Master
ules
● How to Set the CPU in Respect of the
Response of the I/O Modules in the Event
of Channel Errors
● Failure and Replacement of a Redundant
PROFIBUS DP Interface Module
● Failure and Replacement of a Redundant
PROFIBUS DP Slave
● Failure and Replacement of Redundant
PROFIBUS DP Lines
Failure of devices
configured using
PDM
Service support and diagnostics (V8.1)
Service Manual, 11/2014, A5E32786000-AA
Manual SIMATIC; The Process
Device Manager
● Device Replacement
149
Failure, replacement and return
8.1 Failure, replacement and return - guide to documentation
Scenario
Information can be found in ...
Section ...
Failure of a CPU in a
redundant AS
Configuration manual
● Failure of the Master CPU
Failure of synchroni‐
zation between the
CPUs in a redundant
AS
Configuration manual
Process Control System
PCS 7; Fault-Tolerant Process
Control Systems
● Failure of a Fiber-Optic Cable
Operating instructions
● Installation and Commissioning
Automation systems
Process Control System
PCS 7; Fault-Tolerant Process
Control Systems
Communication
Failure and malfunc‐
tion:
SCALANCE X-400
Failure and malfunc‐
tion:
SCALANCE X-200
Disrupted network
connections
Fault on PROFIBUS
DP
SIMATIC NET;
Industrial Ethernet Switches
SCALANCE X-400
–
Installation and removal
–
Displaying LEDs
–
Replacing the C-PLUG
Commissioning manual
● Installation and Maintenance
SIMATIC NET;
Industrial Ethernet
SCALANCE X-100 and SCA‐
LANCE X-200 product line
● Configuration / Diagnostics via Remote
Mechanisms
● SCALANCE X2<...> Display
Configuration manual PCS 7
● Failure, Failover and Restarting of
Process Control System; FaultRedundant OS Servers
Tolerant Process Control Sys‐
– Disrupted network connection to the
tems
OS partner server
Manual SIMATIC; Diagnostic
Repeater for PROFIBUS DP
–
Disrupted Network Connection
Between the OS Client and the OS
Server
–
Disrupted Network Connection
Between the OS and AS
● Mounting
● Commissioning
● Diagnostics
Faults on PROFINET Manual SIMATIC; PROFINET
System Description
● Diagnostics for PROFINET IO
● Diagnostics for PROFINET CBA
Operator control and monitoring stations
Failure of a redun‐
dant OS server
Configuration manual PCS 7
● Failure of a redundant OS server
Process Control System; FaultTolerant Process Control Sys‐
tems
Switchover response
of OS clients in the
event of an OS server
failure
Configuration manual PCS 7
● Switchover response of OS clients in the
event of an OS server failure
Manual Process Control Sys‐
● Failure of BATCH servers
Failure of BATCH
servers
150
Process Control System; FaultTolerant Process Control Sys‐
tems
tem PCS 7; SIMATIC BATCH
Service support and diagnostics (V8.1)
Service Manual, 11/2014, A5E32786000-AA
Failure, replacement and return
8.1 Failure, replacement and return - guide to documentation
Scenario
Information can be found in ...
Section ...
Switchover response
of BATCH clients in
the event of a BATCH
server failure
Manual Process Control Sys‐
● Switchover response of BATCH clients in
the event of a BATCH server failure
Reaction of Route
Control Servers to
Failures
Manual Process Control Sys‐
● Reaction of Route Control Servers to
Failures
Switchover response
of Route Control cli‐
ents in the event of a
Route Control server
failure
Manual Process Control Sys‐
● Switchover response of Route Control
clients in the event of a Route Control
server failure
Service support and diagnostics (V8.1)
Service Manual, 11/2014, A5E32786000-AA
tem PCS 7; SIMATIC BATCH
tem PCS 7; SIMATIC Route
Control
tem PCS 7; SIMATIC Route
Control
151
Failure, replacement and return
8.1 Failure, replacement and return - guide to documentation
152
Service support and diagnostics (V8.1)
Service Manual, 11/2014, A5E32786000-AA
Index
A
Access levels, 120
Activities, 83
In the event of a fault, 83
Additional diagnostics options for PCS 7, 144
Adjustments, 38
After hardware changes, 38
Analysis
Mechanical assets, 145
Archiving, 20, 22, 30
Batches, 30
Multiproject, 22
Project, 20
Technology, directory, 30
Technology, FTP Server, 30
Technology, SQL Server, 30
AS-OS connections, 110
Diagnostics, 110
Asset management, 69
Authorization, 33
Excluding from backup, 33
Multiproject, 22
Operator and display texts, 25
PC stations in an image file, 33
PCS 7 OS data, 26
PCS 7 ES, 20, 21
Project data, 20, 21
Project data of SIMATIC Route Control, 32
Restoring, 29
Restoring Route Control data, 33
Restoring Route Control data from the backup
copy, 33
SIMATIC Route Control, 31
BANY, 145
BANY PROFIBUS, 145
BANY PROFINET, 145
BANYnet Ethernet, 145
Calling, 145
BANYnet
Calling, 145
Basic terms, 78
Message concept, 71, 78
Batches, 30
Archiving, 30
Bus recording, 145
Bus segment, 142
B
Backing up, 26
Custom actions, 26
Custom functions, 26
Backing up configuration data, 19, 20, 21, 22, 24, 26,
27, 31
AS parameters, 19
Custom libraries, 24
Engineering station, 20, 21
Multiproject, 22
PCS 7 OS, 26
Project-specific libraries, 24
SIMATIC BATCH, 27
SIMATIC Route Control, 31
Backing up custom actions, 26
Backing up custom libraries, 24
Backing up libraries, 24
Backing up the AS parameters, 19
Backup, 19, 20, 21, 22, 24, 26, 27, 28, 29, 31, 33
AS parameters, 19
BATCH project, 27
Creating, 28
Custom library, 24
Service support and diagnostics (V8.1)
Service Manual, 11/2014, A5E32786000-AA
C
Call
Set PC Station, 122
Set PG/PC Interface, 123
User Administrator, 132
Calling
BANYnet, 145
Computer management, 119
HW Config, 140
Lifebeat monitoring, 129
Module Information, 141
NCM S7 Industrial Ethernet, 126
NCM S7 PROFIBUS, 128
NetPro, 125
PROFIBUS, 145
PROFIBUS diagnostics with diagnostic
repeater, 142
PROFINET, 145
Redundancy state control, 135
Redundancy status, 134
Shares for drives, folders and files, 120
SIMATIC Manager, 138
153
Index
SIMATIC PDM, 143
Station Configuration Editor, 123
SYSTEM diagnostics control engineering, 147
System Tools - Local Users and Groups, 121
WinCC "System Info" channel, 131
WinCC Channel Diagnostics, 132
Calling NCM S7 Industrial Ethernet, 126
Calling NCM S7 PROFIBUS, 128
Calling sharing for drives, folders and files, 120
Causes, 83
Of a CP fault, 83
Of a CPU fault, 83
Of a PC component fault, 83
Of an I/O module fault, 83
Command line input, 122
Command prompt, 122
ipconfig, 122
netstat, 122
ping, 122
Comparing project versions, 34
Components - accessible online, 140
Computer management, 119
Calling, 119
Configuration, 103, 122
Diagnostics, 103
Configuration information, 147
Connection status, 125, 133
On the client, 133
On the server, 133
Connections, 110, 132, 143
Diagnostics of AS-OS connections, 110
With SIMATIC PDM, 143
Consistency, 125
CP 341 firmware update, 46
CP 443-1 firmware update, 48
CP 443-5 Extended firmware update, 50
CP diagnostics – and statistic functions, 126
CP status, 126
CP type and diagnostics based on the operating
mode, 126
CPU, 104
Diagnostics, 104
CPU diagnostic buffer, 86
Reading, 86
CPU fault, 87
Preparing diagnostics, 87
CPU load, 131
CPU operating system
Firmware, 39
Update, 39
Creating, 28
Backup, 28
154
Creating users, 132
Custom functions, 26
D
Data, 29
Restoring from a backup, 29
Data backup, 17, 26, 27, 31, 33
PCS 7 OS, 26
SIMATIC BATCH, 27
SIMATIC Route Control, 31
With backups, 17
With image file, 33
Default folder, 26
Global actions, 26
Local actions, 26
Project functions, 26
Standard functions, 26
Device information, 143
Device status, 143
DiagMonitor, 124
Diagnostic functions based on CP type and operating
mode, 128
Diagnostic repeaters, 142
Determining the module status, 142
Diagnostics
Router, 127
Switches, 127
Diagnostics for the BATCH stations, 111
Diagnostics for the Route Control stations, 112
Diagnostics on Foundation Fieldbus, 109
Diagnostics on PROFIBUS PA, 108
Display configuration, 143
Displays, 114
Diagnostics for the hardware, 114
DOS window/command prompt, 83
DP slave, 141
Diagnostics, 141
DP slave diagnostics, 142
DP slaves, 125
Status, 125
Drive capacities, 131
Drives, 119, 120
Sharing, 120
Drives and folders, 120
E
Engineering station, 20, 21
Backing up configuration data, 20, 21
Ensuring Availability - Preventive Measures, 15
Service support and diagnostics (V8.1)
Service Manual, 11/2014, A5E32786000-AA
Index
ESM, 145
Status, 145
Ethernet diagnostics and statistics functions, 127
Event triggering, 131
Event viewer, 120
Example, 42
Determining the current firmware version, 42
Export
Operator and display texts, 25
SIMATIC BATCH, 28
Exporting/importing batch objects, 28
F
Failure characteristics, 67
Redundant interface, 67
Failure, replacement and return - guide to
documentation, 149
Fault, 138
On the PROFIBUS, 138
Firmware
Updating, 39
Firmware update, 43, 46
CP 341, 46
IM, 43
Interface module, 43
Firmware version, 42
Determining, 42
FMS connections, 128
Folder, 26
For PCS 7 OS data, 26
Folders, 120
Sharing, 120
Full diagnostics using the Maintenance Station, 95
G
General CP diagnostics and statistic functions, 128
Graphics card, 119
Graphics driver, 119
Graphics settings, 119
H
Hard disks, 119
Hardware, 36, 114, 138
Diagnostics, 138
Diagnostics for displays, 114
Update, 36
Hardware configuration, 123
Preparing the PC station, 123
Service support and diagnostics (V8.1)
Service Manual, 11/2014, A5E32786000-AA
HART device, 138
Hiding messages, 82
Hot restart, 67
Redundant interface, 67
HW Config, 104, 140
Calling, 140
Diagnostics for the CPU, 104
Module Information, 140
I
Icons in the taskbar, 136, 138
BATCH server, 136
Route Control server, 138
IM, 43
Firmware update, 43
Import/Export Assistant, 28
Importing
SIMATIC BATCH, 28
Industrial Ethernet
Switches, 127
Industrial Ethernet bus, 135
Information, 85
About cause of fault, 85
Interactive operator control and monitoring with the
OS Web Option, 90
Interface module, 43
Firmware update, 43
L
Launch Coordinator
Status symbols, 136
Library, 24
Backup, 24
Lifebeat monitoring, 129
Local Area Network, 135
Location of error, 142
M
Maintenance Station, 69
Managing users and user groups, 119, 121
MBSA, 129
Memory card
Downloading, 39
Message, 77
Understanding, 77
Message concept, 78
Basic terms, 71, 78
155
Index
Message flow, 78
In WinCC, 78
Message flow in WinCC, 79
Message frame traffic, 145
Message lists, 78
Message priority, 81
Message system, 73
Message types, 78
In archives, 78
In message lists, 78
Module Information, 138
Module properties, 69
Checking for diagnostics, 69
Modules, 69, 123, 140, 141, 142
Checking, 123
Data, 141
State, 140, 141
State with diagnose repeater, 142
With diagnostic properties, 69
Monitoring components, 129
Multiproject, 22
Archiving, 22
Retrieving, 22
Multi-user operation, 133
Status, 133
N
NetPro, 125
Network, 119
Analyzing connected PCs, 119
Network adapters and PC cards, 119
Network connections Windows dialog box, 127
O
Observer, 127
Obtaining information on a message, 76
Online update, 39
Operating mode, 138
Operating system, 36
Supply source for the latest firmware version, 36
Order folder, 137
Origin and configuration of a message, 75
OS, 132
Channel diagnostics, 132
OS fault - diagnostics, 88
Preparing diagnostics, 88
OS server, 135
Diagnostics of redundancy, 135
Time master role, 135
156
OSM, 145
Status, 145
Overflow of message buffer, 81
P
PA device, 138
PC components, 69, 99
Checking for diagnostics, 69
Diagnostics, 99
PC DiagMonitor, 125
PC station, 123
PC user settings, 98
Diagnostics, 98
PCS 7 OS data, 26
Backing up, 26
PDM - devices, 143
Pending print jobs, 119
Performance data, 141
Plant documentation, 85
Printers and devices, 119
Printers and print jobs, 124
Process control messages, 135
PROFIBUS, 106, 125, 128, 145
Analysis, 145
Call analysis, 145
Connections, 128
Diagnostics, 106
PROFIBUS DP, 147
Fault, 147
General, 147
PROFINET, 107, 145
Analysis, 145
Call analysis, 145
Diagnostics, 107
Project, 20, 21
Archiving, 20
Retrieving, 21
R
Reading, 86
CPU diagnostic buffer, 86
Redundancy, 135
Diagnostics of of OS servers, 135
Time master role of the OS server, 135
Redundancy state control, 135
Call, 135
Redundancy status, 134
Service support and diagnostics (V8.1)
Service Manual, 11/2014, A5E32786000-AA
Index
Redundant interface, 67
Failure characteristics, 67
Hot restart, 67
Redundant OS components, 135
Remote diagnostics, 89
Requirements, 69
Diagnostics, 69
Resolution, 119
Restore, 22
Multiproject, 22
Restoring, 22, 29
Backup, 29
Multiproject, 22
Restoring Route Control data, 33
Retrieving, 21
Project, 21
Router, 127
S
Set PC Station, 122
Call, 122
Set PG/PC Interface, 123
Call, 123
Setting access permissions, 132
Shared files, 120
Sharing, 120
Drives, 120
Files, 120
Folders, 120
SIMATIC BATCH, 27, 30
Archiving batches, 30
Backing up configuration data, 27
SIMATIC Management Console, 66
SIMATIC Manager
Calling, 138
Faults on PROFIBUS, 138
HART devices, 138
Licenses, 138
Module Information, 138
Operating mode, 138
PA devices, 138
System error, 138
Time, 138
SIMATIC PDM (add-on), 143
SIMATIC Route Control, 31
Backing up configuration data, 31
Backing up project data, 32
Simatic Shell, 130
Software, 54
Update, 54
Updating, 54
Service support and diagnostics (V8.1)
Service Manual, 11/2014, A5E32786000-AA
State, 78, 145
Messages, 78
Station Configuration Editor, 123
Calling, 123
Status, 125, 133, 136, 137, 138, 145
DP slaves, 125
Multi-user operation, 133
OSM/ESM, 145
Redundant BATCH servers, 136
Redundant Route Control servers, 138
Time master role of the OS server, 135
Storage media, 119
Storage space, 131
Supply source, 36
Latest operation system version, 36
Switches
Industrial Ethernet, 127
Symbols, 137
System, 121, 138
Local users and groups, 121
System error, 138
System and system settings, 119
System configuration, 145
SYSTEM diagnostics control engineering, 147
T
Target groups of messages, 78, 79
Target system, 141
Time, 113, 123, 138, 140
Diagnostics, 113
Time Synchronization, 123
Time information, 131
Time master role of the OS server, 135
Time synchronization, 135
Timers and counters, 131
Tools, 98, 99, 103, 104, 106, 107, 110, 113
For diagnostics during configuration, 103
For diagnostics of OS connections, 110
For diagnostics of PC components, 99
For diagnostics of PC user settings, 98
For diagnostics of the CPU, 104
For diagnostics of the PROFIBUS, 106
For diagnostics of the time of day, 113
For diagnostics on PROFINET, 107
Trace mode, 132
U
Update, 36, 42, 46, 54
CP 443-x, 46
157
Index
CPU operating system, 39
Firmware, 39
Hardware, 36
IM 152-1, 42
IM153-1, 42
IM153-2, 42
IM157, 42
Software, 54
Updating, 43
Firmware of an IM via Ethernet, 43
Updating a SIMATIC S7 CPU, 38
Updating the firmware, 39
User, 120
User Administrator, 132
W
WinCC, 131, 132
Channel Diagnostics, 132
WinCC System Info channel, 131
Windows Help and Support Center, 118
Working with GSD files, 52
158
Service support and diagnostics (V8.1)
Service Manual, 11/2014, A5E32786000-AA