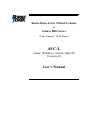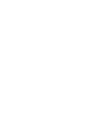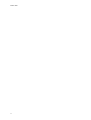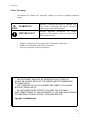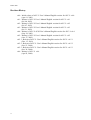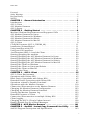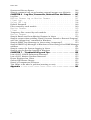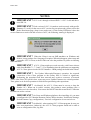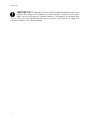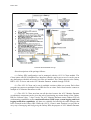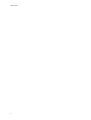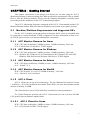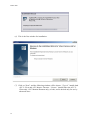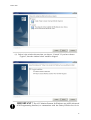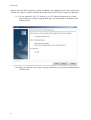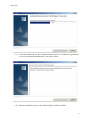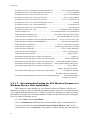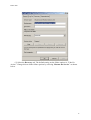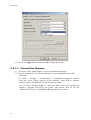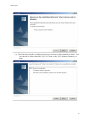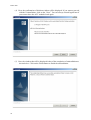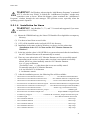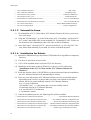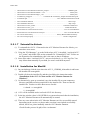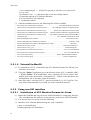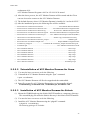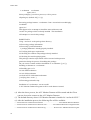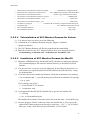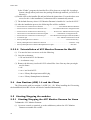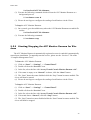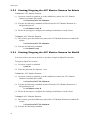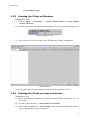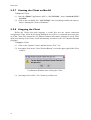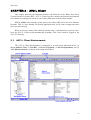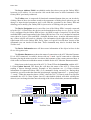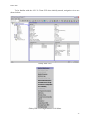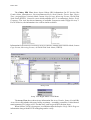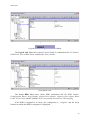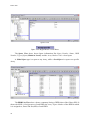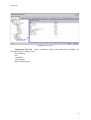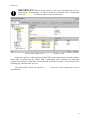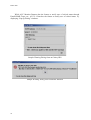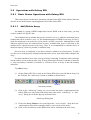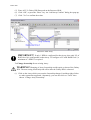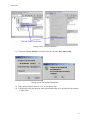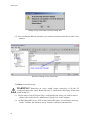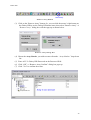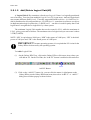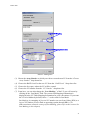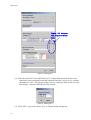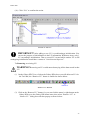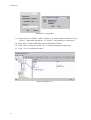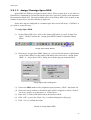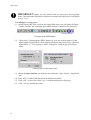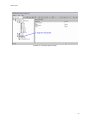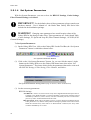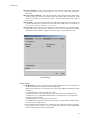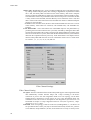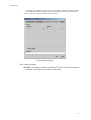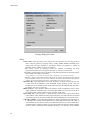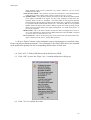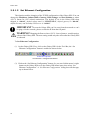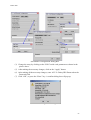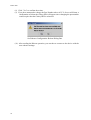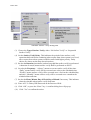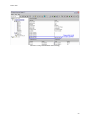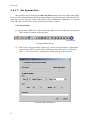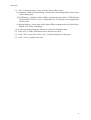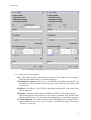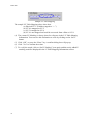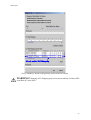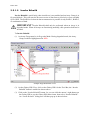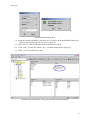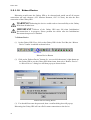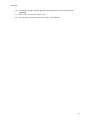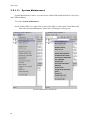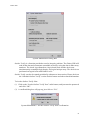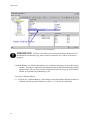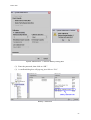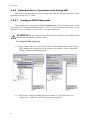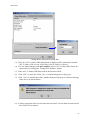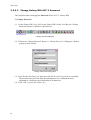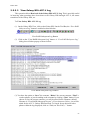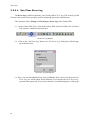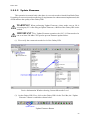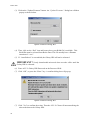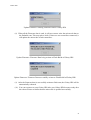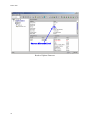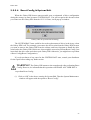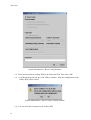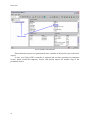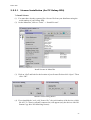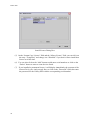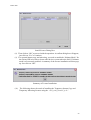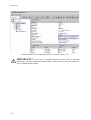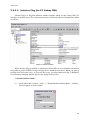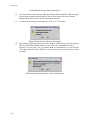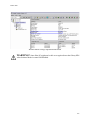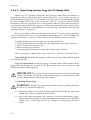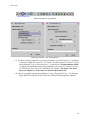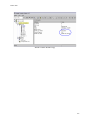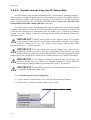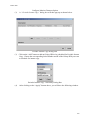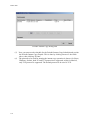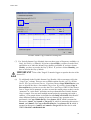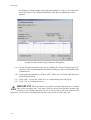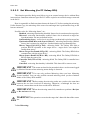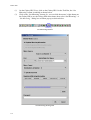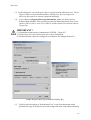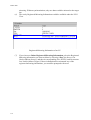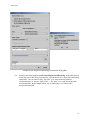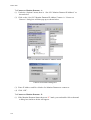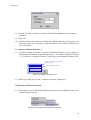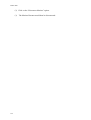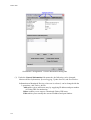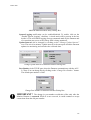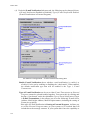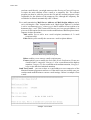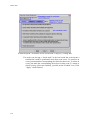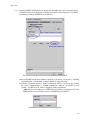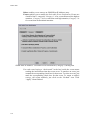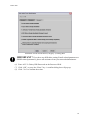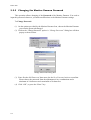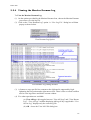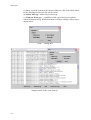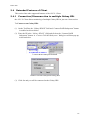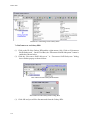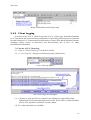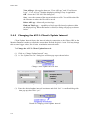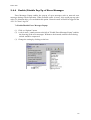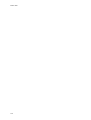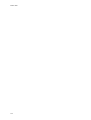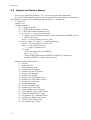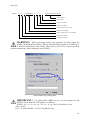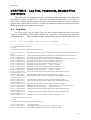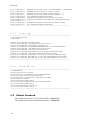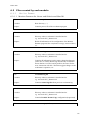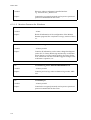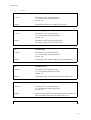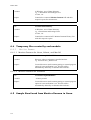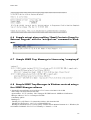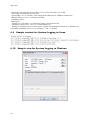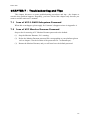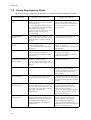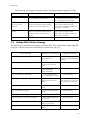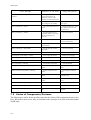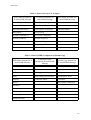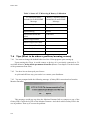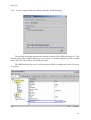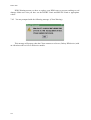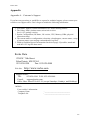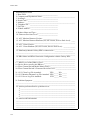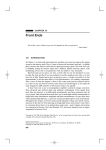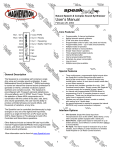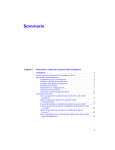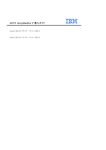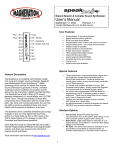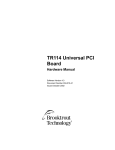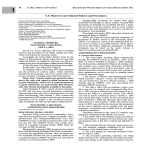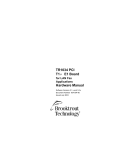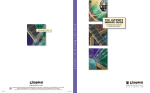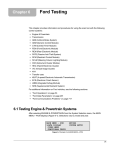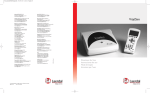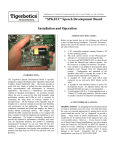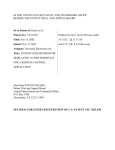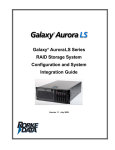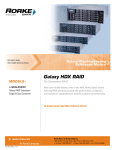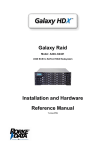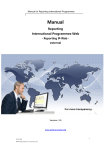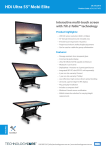Download User`s Manual - Rorke Data
Transcript
Rorke Data Array Virtual Console for Galaxy HDi Series (Fibre Channel / SCSI Model) AVC-L Linux, Windows, Solaris, MacOS Version 4.6 User’s Manual Rorke Data Foreword Thank you for purchasing Rorke Data’s Galaxy HDi (also referred to as RAID Subsystem). This Rorke Data RAID Subsystem Monitoring Program is provided for our valued clients for use with Galaxy HDi, SCSI models. This User’s Manual describes the following aspects of the Rorke Data RAID Subsystem monitoring package AVC-L Version 4.6: (1) How To Get Started, (2) Functionalities, (3) Things to Note, and (4) Specification. Before using the Galaxy HDi product, please take a few moments to get to know how to remotely configure and monitor your RAID Subsystem by reading through this User’s Manual. Please keep this manual in an accessible place to be able to refer to any time. Before performing any operation, make sure to clearly understand the steps specified. Read carefully also the ‘Warning’ statements to avoid improper operation with the RAID Subsystem. For hardware problems that you might encounter, please refer to the User’s Manual of the Rorke Data Galaxy HDi also included in the distribution package when you purchase your Galaxy HDi. Note: The version displayed on the captured GUI’s in the proceeding pages might differ with the actual version of the programs provided to you. However, this does not affect the functionality of the application unless explicitly specified. i Rorke Data ii Rorke Data Safety Warnings Throughout this manual, the following symbols are used to highlight important things. • • • WARNING! Indicates a situation that must be thought over thrice before committing the action. And this might result to permanent data lost. IMPORTANT! Indicates important information for proper operation of the software. Must be noted before taking further actions. Windows and Microsoft are trademarks of Microsoft Corporation RedHat is a trademark of Red Hat Corporation Intel is a trademark of Intel Corporation * THIS DOCUMENT MAY NOT BE REPRODUCED OR COPIED IN WHOLE OR IN PART, WITHOUT THE EXPRESS WRITTEN PERMISSION OF RORKE DATA. * THE CONTENTS OF THIS DOCUMENT ARE SUBJECT TO CHANGE WITHOUT PRIOR NOTICE. * WE HAVE MADE EVERY EFFORT TO ENSURE THE ACCURACY AND COMPLETENESS OF THIS DOCUMENT. IF YOU FIND INACCURACIES OR OMISSIONS, PLEASE CONTACT YOUR DISTRIBUTOR. Copyright © 2004 Rorke Data iii Rorke Data Revision History v4.0 - Initial release of AVC-L User’s Manual English version for AVC-L v4.0. (Apr. 01, 2003) v4.1 - Release of AVC-L User’s Manual English version for AVC-L v4.1 (Jul. 04, 2003) v4.2 - Release of AVC-L User’s Manual English version for AVC-L v4.2 (Jul. 07, 2003) v4.3 - Release of AVC-L User’s Manual English version for AVC-L v4.3 (Jul. 31, 2003) v4.4 - Release of AVC-L-SCSI User’s Manual English version for AVC-L v4.4 (Sep. 29, 2003) v4.5 - Release of AVC-L User’s Manual English version for AVC-L v4.5 (Oct. 27, 2003) v4.5.1 - Release of AVC-L User’s Manual English version for AVC-L v4.5.1 (Dec. 15, 2003) v4.5.2 - Release of AVC-L User’s Manual English version for AVC-L v4.5.2 (Jan. 15, 2004) v4.5.3 - Release of AVC-L User’s Manual English version for AVC-L v4.5.3 (Jan. 30, 2004) v4.6 - Release of AVC-L v4.6 (Apr 05, 2004) iv Rorke Data Foreword . . . . . . . . . . . . . . . . . . . . . . . . . . . . . . . . . . . . . . . . . . . . . . . . . . . . . . . . . . . . . . . . . i Safety Warnings . . . . . . . . . . . . . . . . . . . . . . . . . . . . . . . . . . . . . . . . . . . . . . . . . . . . . . . . . . . ii Revision History . . . . . . . . . . . . . . . . . . . . . . . . . . . . . . . . . . . . . . . . . . . . . . . . . . . . . . . . . . . ii NOTES ..1 CHAPTER 1 - General Introduction . . . . . . . . . . . . . . . . . . . . . . . . . . 3 Introduction . . . . . . . . . . . . . . . . . . . . . . . . . . . . . . . . . . . . . . . . . . . . . . . 3 AVC-L Client . . . . . . . . . . . . . . . . . . . . . . . . . . . . . . . . . . . . . . . . . . . . . . 5 AVC Monitor Daemon. . . . . . . . . . . . . . . . . . . . . . . . . . . . . . . . . . . . . . . . 6 AVC-L Server . . . . . . . . . . . . . . . . . . . . . . . . . . . . . . . . . . . . . . . . . . . . . . 7 CHAPTER 2 - Getting Started . . . . . . . . . . . . . . . . . . . . . . . . . . . . . . 9 Machine/Platform Requirements and Supported OS’s . . . . . . . . . . . . . . . 9 AVC Monitor Daemon for Linux . . . . . . . . . . . . . . . . . . . . . . . . . . . . . . . . 9 AVC Monitor Daemon for Windows . . . . . . . . . . . . . . . . . . . . . . . . . . . . . . 9 AVC Monitor Daemon for Solaris . . . . . . . . . . . . . . . . . . . . . . . . . . . . . . . 9 AVC Monitor Daemon for MacOS . . . . . . . . . . . . . . . . . . . . . . . . . . . . . . . 9 AVC-L Client . . . . . . . . . . . . . . . . . . . . . . . . . . . . . . . . . . . . . . . . . . . . . . 9 CD-ROM Contents (AVC-L_CDROM_46) . . . . . . . . . . . . . . . . . . . . . . . . . 11 Installation/Uninstallation . . . . . . . . . . . . . . . . . . . . . . . . . . . . . . . . . . . 11 Using installers with GUI . . . . . . . . . . . . . . . . . . . . . . . . . . . . . . . . . . . . 11 Using non-GUI installers . . . . . . . . . . . . . . . . . . . . . . . . . . . . . . . . . . . . 25 Java Runtime (JRE) 1.4 and the Client . . . . . . . . . . . . . . . . . . . . . . . . . . 29 Starting/Stopping the modules . . . . . . . . . . . . . . . . . . . . . . . . . . . . . . . 29 Starting/Stopping the AVC Monitor Daemon for Linux . . . . . . . . . . . . . . 29 Starting/Stopping the AVC Monitor Daemon for Windows . . . . . . . . . . . 30 Starting/Stopping the AVC Monitor Daemon for Solaris . . . . . . . . . . . . . 31 Starting/Stopping the AVC Monitor Daemon for MacOS . . . . . . . . . . . . . 31 Starting the Client on Windows . . . . . . . . . . . . . . . . . . . . . . . . . . . . . . . 32 Starting the Client on Linux and Solaris . . . . . . . . . . . . . . . . . . . . . . . . . 32 Starting the Client on MacOS . . . . . . . . . . . . . . . . . . . . . . . . . . . . . . . . . 33 Stopping the Client. . . . . . . . . . . . . . . . . . . . . . . . . . . . . . . . . . . . . . . . . 33 CHAPTER 3 - AVC-L Client . . . . . . . . . . . . . . . . . . . . . . . . . . . . . . . 35 AVC-L Client Environment . . . . . . . . . . . . . . . . . . . . . . . . . . . . . . . . . . . 35 Operations with Galaxy HDi . . . . . . . . . . . . . . . . . . . . . . . . . . . . . . . . . . 45 Basic Device Operations with Galaxy HDi . . . . . . . . . . . . . . . . . . . . . . . . 45 Extended Device Operations with Galaxy HDi . . . . . . . . . . . . . . . . . . . . . 84 Operations related to Payable Functions. . . . . . . . . . . . . . . . . . . . . . . . . 95 Operations with the Monitor Daemon . . . . . . . . . . . . . . . . . . . . . . . . . . 119 Connection/Disconnection to the Monitor Daemon. . . . . . . . . . . . . . . . 119 Changing the Monitor Daemon Configuration . . . . . . . . . . . . . . . . . . . . 123 Changing the Monitor Daemon Password . . . . . . . . . . . . . . . . . . . . . . . 132 Viewing the Monitor Daemon Log . . . . . . . . . . . . . . . . . . . . . . . . . . . . . 133 Extended Features of Client . . . . . . . . . . . . . . . . . . . . . . . . . . . . . . . . . 135 Connection/Disconnection to multiple Galaxy HDi . . . . . . . . . . . . . . . . 135 Client Logging . . . . . . . . . . . . . . . . . . . . . . . . . . . . . . . . . . . . . . . . . . . 137 Changing the AVC-L Client’s Update Interval . . . . . . . . . . . . . . . . . . . . 138 Enable/Disable Pop Up of Error Messages . . . . . . . . . . . . . . . . . . . . . . 139 CHAPTER 4 - AVC Monitor Daemon . . . . . . . . . . . . . . . . . . . . . . . . 141 CHAPTER 5 - AxrlUtil - Instant Copy Command Line Utility . . . . 143 AxrlUtil Program Description and Specification. . . . . . . . . . . . . . . . . . . 143 v Rorke Data Syntax and Return Status . . . . . . . . . . . . . . . . . . . . . . . . . . . . . . . . . . 144 Sample command call on performing external instant copy (Solaris) . . . 146 CHAPTER 6 - Log files, Passwords, Related-Files and Others . . 147 Log files . . . . . . . . . . . . . . . . . . . . . . . . . . . . . . . . . . . . . . . . . . . . . . . . 147 Monitor Daemon Log on Monitor Daemon. . . . . . . . . . . 147 Client Log. . . . . . . . . . . . . . . . . . . . . . . . 148 Galaxy HDi Log. . . . . . . . . . . . . . . . . . . . . . 148 Default Password. . . . . . . . . . . . . . . . . . . . . . . . . . . . . . . . . . . . . . . . . 148 Files created by each module.. . . . . . . . . . . . . . . . . . . . . . . . . . . . . . . . 149 Monitor Daemon. . . . . . . . . . . . . . . . . . . . . . 149 Client . . . . . . . . . . . . . . . . . . . . . . . . . . . . . . . . . . . . . . . . . . . . . . . . . . . . . . . . . . . . . . . 151 Temporary files created by each module. . . . . . . . . . . . . . . . . . . . . . . . 152 Monitor Daemon. . . . . . . . . . . . . . . . . . . . . . 152 Sample Email send from Monitor Daemon in Linux . . . . . . . . . . . . . . . 152 Sample output when enabling “Email Contents Passed to External Program” with the “notepad.exe” command in Windwos. . . . . . . . . . . . . . . . . . . . 153 Sample SNMP Trap Messsage in Linux using “snmptrapd” . . . . . . . . . . 153 Sample SNMP Trap Messages in Windows received using a free SNMP Manager software . . . . . . . . . . . . . . . . . . . . . . . . . . . . . . . . . . . . . . . . . . . . . . . . 153 Sample content for System Logging in Linux. . . . . . . . . . . . . . . . . . . . . 154 Sample view for System Logging in Windows . . . . . . . . . . . . . . . . . . . . 154 CHAPTER 7 - Troubleshooting and Tips . . . . . . . . . . . . . . . . . . . . 155 Loss of AVC-L RAID Subsystem Password . . . . . . . . . . . . . . . . . . . . . . 155 Loss of AVC Monitor Daemon Password . . . . . . . . . . . . . . . . . . . . . . . . 155 Errors Displayed on Client . . . . . . . . . . . . . . . . . . . . . . . . . . . . . . . . . . 156 Galaxy HDi Status Change . . . . . . . . . . . . . . . . . . . . . . . . . . . . . . . . . . 157 States of Components/Features . . . . . . . . . . . . . . . . . . . . . . . . . . . . . . 158 Tips (What to do when a problem/warning occurs) . . . . . . . . . . . . . . . . 160 Appendix . . . . . . . . . . . . . . . . . . . . . . . . . . . . . . . . . . . . . . . . . . . . 163 vi Rorke Data NOTES IMPORTANT! AVC-L v4.1 through v4.4 used JRE 1.3. AVC-L v4.6 and above uses JRE 1.4. IMPORTANT! Each version of AVC-L is made to work correctly with specific firmware. To verify for the correct AVC version for your microcode, please refer to the Rorke Data home page ( http://www.rorke.com ). If the Galaxy HDi doesn’t have the correct firmware to work with this version of AVC, the following warning is displayed. IMPORTANT! When the Client is run on SMP machines on Windows and Solaris, it may produce Java Language Exception. When this happens, please stop and restart the AVC-L Client, to check if this can solve the problem. Or please avoid using SMP machines. IMPORTANT! AVC-L Client might not work correctly with Linux releases aside from RedHat 7.1, 7.2 and 7.3. For installation into the platforms not supporting AVC-L Client, please use the NO GUI installer -- RPM package included in the cdrom. IMPORTANT! For Update Microcode(Firmware) operation, the network connection of the Client program to the Galaxy HDi is critical or significant. Performing the operation from slow network may result to occurence of network errors. Also, if the CPU speed is slow, errors may occur. Update Firmware is a critical operation. Thus, please wait for this operation to finish before performing other operations. IMPORTANT! On MacOS, the AVC-L Client must be run on at least the Panther 10.3. When run in earlier versions, this produces some problems (like a window can’t be close after). You can use the NOGUI installer to run the AVC Monitor Daemon on earlier versions. IMPORTANT! On Linux and Windows platform, after installing 4.6, you must reconfigure the AVC Monitor Daemon (Galaxy HDi to monitor, Notification Settings, Periodic Instant Copy configuration). Previous configuration is not carried over. IMPORTANT! On MacOS, when running AVC-L Client program, be sure you have root permissions. Otherwise, the AVC-L Client program would not be able to write to configuration files, log files. 1 Rorke Data IMPORTANT! Sometimes, the AVC Monitor Daemon program may not be run properly when using the GUI Installer for Solaris platform - Log files is not created. Make sure to verify that AVC Monitor Daemon is run properly by checking from AVC-L Client that AVC Monitor Daemon log is not empty. If the log files is empty, just manually restart the AVC Monitor Daemon. 2 Rorke Data CHAPTER 1 - General Introduction This chapter would give you an overview of what Rorke Data Array Virtual Console for Galaxy HDi (AVC-L) is all about. It gives you a little background of each module included, and contains valuable information that would let you know better about the AVC-L RAID Subsystem monitoring program. 1.1 Introduction The Rorke Data Array Virtual Console for Galaxy HDi (AVC-L) is a package of programs that provides the functionality of monitoring Rorke Data Galaxy HDi, SCSI, and P Series (also refered to as RAID Subsystems). All these series supports 3 ways of communication. The FC or SCSI communication that provides the main functionality of receiving and sending data to different hosts PC, the RS232C (Serial Port), and the Ethernet (TCP/IP) that provides the tool for monitoring and configuring of the Galaxy HDi. This AVC-L’s functionality closely rely on the third one - TCP/IP. AVC-L is an application package providing administrators with remote monitoring and configuring capabilities, allowing them to gain access and maintain control over their primary storage assets anywhere through TCP/IP technology. AVC-L package is divided into 2 main components: the AVC-L Client Module, and the AVC Monitor Daemon Module. The AVC-L Client module component communicates with the Galaxy HDi and the AVC Monitor Daemon module through TCP/IP, while the AVC Monitor Daemon communicates with the Galaxy HDi and the AVC-L Client module through TCP/IP and/or either FC or SCSI interface using SCSI command protocol. Each component can be installed on the same or on a different host PC. An illustration of general environment setup is shown below: 3 Rorke Data MacOS General Environment Set-up Short descriptions of the package follows: (a.) Galaxy HDi configuration can be managed with the AVC-L Client module. The Client comes with GUI (Graphical User Interface) interface and is easy-to-use. It can be run on any platform provided the necessary Java files are installed. The Client connects to the Galaxy HDi’s AVC-L Server and to the AVC Monitor Daemon module through TCP/IP. (b.) The AVC-L Client can be run in multiple sessions within one system. Each client program can connect to multiple Galaxy HDi devices at a time. Each client can also connect to multiple AVC Monitor Daemon at a time. (c.) The AVC-L Client need not run all the time because the AVC Monitor Daemon (avcdaemon) component can be given the task of monitoring any status change of the Galaxy HDi for 24 hours a day, 7 days a week. The AVC Monitor Daemon comes without GUI, but with amazing capabilities such as email notification, SNMP traps, system logging, and local logging/notification capabilities. All these are valuable for knowing the status changes that have occurred in the Galaxy HDi. While the AVC-L Client’s main function is to provide an easy-way of managing and configuring the Galaxy HDi, the purpose of AVC Monitor Daemon 4 Rorke Data is to monitor any status change in the Galaxy HDi and be able to send out notification informing administrators of the occurrence of status change. (d.) Status monitoring thru SNMP browsers is also supported on Windows and Solaris. (Not implemented yet for Linux and MacOS). This is achieved through the implementation of SNMP Subagents. On Windows platform, the SNMPv1 and SNMPv2 are supported, one prerequisite is that Windows SNMP Service must be installed. For Solaris platform, the SNMPv1 is supported; one prerequisite is that the SNMP-related packages must be already installed: Solstice Enterprise Agent and/or SUNWsacom, SUNWsasnm, SUNWsadmi, SUNWmibii. For Solaris, please use the SNMPv1 MIB files used also in Windows. (For Linux and MacOS only sending of SNMP Traps is supported.) 1.2 AVC-L Client The AVC-L Client runs on top of Java technology and this provides Graphical User Interface (GUI) for monitoring the current status of Galaxy HDi and it also provides interface for reconfiguring the Galaxy HDi. Aside from communication with Galaxy HDi, this also provides the communication window to multiple AVC Monitor Daemon. Before the AVC Monitor Daemon would be able to send out notifications, you have to set first the notification parameters such as recipient’s email address through the client program. This module also provides functionality for viewing status of the Galaxy HDi in a treelike graphical view. You can just click on the Arrays, Spares, Logical Units, Disks, and Components to see more information about each item. It also provides capability to retrieve the log files of the Galaxy HDi device itself and the AVC Monitor Daemon. The log file is specially useful in analyzing problems that may occur with the Galaxy HDi or the AVC Monitor Daemon. This module by default connects to TCP/IP port 2001 for communication with the Galaxy HDi and to port 2002 for communication with the AVC Monitor Daemon module. You can change the default ports through the client. The AVC-L Client also provides a way to invoke the special feature “Instant Copy” operation. Instant Copy is a feature that provides Background Data Backup to another logical unit (LU) on the device or on an external device without Host intervention. Another special feature supported by the Client is the “External Mirroring”. External Mirroring is a feature that provides Background Mirroring of data to an external storage device without host intervention. The difference between Instant Copy and Remote Mirroring willl be stated in more detail in the later chapters. For both of these special features, you need to purchase a license. In times when there is no activity performed with the client for a one-hour period, the program will automatically terminate. So, if your purpose is to monitor the status of the Galaxy HDi, please use the AVC Monitor Daemon module. AVC-L Client is discussed more in Chapter 3 - AVC-L Client. 1.3 AVC Monitor Daemon 5 Rorke Data The AVC Monitor Daemon’s main task is to monitor status changes in the Galaxy HDi registered for it to monitor. If any changes occur, it will log such events and send out notifications that status change have occured so that administrators may then perform neccessary actions. Notifications made by the AVC Monitor Daemon includes Email, SNMP, and System Logging. These notification parameters can be enabled/disabled via the Client module. The AVC Monitor Daemon detects status changes in Galaxy HDi by comparing current status with the previous status of the Galaxy HDi. If a difference is detected, it is logged and a notification is send out. This module also maintains a log file that records all the status changes detected, and additionally, it also records results of commands received from Client, results of notification sending, when possible, reasons for failure of the notification sending (especially with email), and other activities. Contents of this log can be viewed by using the AVC-L Client program or by using any text editor program. Additional important feature supported by the AVC Monitor Daemon is “Periodic Instant Copy” for Galaxy HDi devices. Instant Copy is a function that provides administrators the functionality of doing back-up without “down-time”. Data from one lun can be copied instantly to another lun in the same Galaxy HDi unit or by specifying the WWPN of the instant copy target device in your SAN. This is a payable feature though, thus if you want to be able to use this feature, you have to pay for the instant copy license. However, you can also have a 30day free trial of this feature thereby enabling you to experience this feature before taking the step to purchase the official license. Through the Periodic Instant Copy function, administrators can schedule when they want the back-up process to be done. Result of periodic instant copy is also logged in the Monitor Daemon’s log and can be viewed later for verification. This module by default listens to port 2002 for connections from the AVC-L Client module. And it also by default connects to port 2001 of the Galaxy HDi for monitoring purposes. You can change the port to listen to through the Client as described in the succeding chapters. On Windows platform, SNMP status monitoring is also supported. This is achieved by running the Windows SNMP Service together with the AVC SNMP Agent program. MIB file is also provided for use with your SNMP Manager program. On Solaris platforms, SNMP status monitoring is also supported. This is achieved by running the Solaris “snmpd” (master agent), together with the AVC SNMP Agent program avcdaemon_snmpd. However, only SNMPv1 is supported. For the MIB files, please use the SNMPv1 MIB files provided for Windows. (For Linux and MacOS platforms, only SNMP trap is supported.) AVC Monitor Daemon is discussed more in CHAPTER 4 - AVC Monitor Daemon. 1.4 AVC-L Server The Galaxy HDi device itself includes the AVC-L Server Component. Thus, by connecting the Galaxy HDi’s ethernet port to the network, and configuring its TCP/IP settings, 6 Rorke Data AVC-L Client and the AVC Monitor Daemon module can be used to monitor and configure the Galaxy HDi. The Galaxy HDi also maintains a log file related to AVC-L communication. This records the result of the commands received from different AVC-L Clients that would result to any configuration change to the Galaxy HDi and is saved in the Galaxy HDi. This can be useful for tracking down misuse of the AVC-L functionality. For Galaxy HDi with Dual Controller support, two ethernet ports are available, thus each ethernet port will have its own TCP/IP settings. You can have the Client monitor through both TCP/IP ports eventhough the result will be almost exactly the same. The default settings for the ethernet port are: IP address - “0.0.0.0”, Subnet mask address - “255.255.255.0”, Default Gateway - “0.0.0.0”, Primary DNS - “0.0.0.0”, Secondary DNS - “0.0.0.0”. To start using the AVC-L Client with the Galaxy HDi, please set first the IP of the Galaxy HDi through the Operating Panel (OP), with reference to the User’s Manual of the Galaxy HDi hardware manual. 7 Rorke Data 8 Rorke Data CHAPTER 2 - Getting Started This chapter concentrates on the things to do before you can start using the AVC-L Monitoring Program. It discusses things like: What are the basic requirements? How to install? How to start the different modules? Please read the following information carefully before proceeding with the installation of the AVC-L Monitoring Program. The AVC-L Monitoring Program is composed of the AVC-L Client module and the AVC Monitor Daemon module. Both can either be installed in one system or in separate systems. 2.1 Machine/Platform Requirements and Supported OS’s For the AVC-L modules to run and perform its function, the PC where it is installed must be connected to a network and that TCP/IP is supported. For more information on how to setup TCP/IP, please ask for your network administrator’s assistance. 2.1.1 AVC Monitor Daemon for Linux H/W : CPU Intel Architecture, 200Mhz or better, 128MB of memory, LAN card O/S : Linux Kernel 2.2 and above, TCP/IP support 2.1.2 AVC Monitor Daemon for Windows H/W : CPU Intel Architecture, 200Mhz or better, 128MB of memory, LAN card O/S : Windows XP, Windows NT 4.0 Workstation & SP5, Windows NT 4.0 & SP5, WIndows 2000 Professional, Windows 2000 Server, TCP/IP support 2.1.3 AVC Monitor Daemon for Solaris H/W : CPU Sparc Architecture, 200Mhz or better, 128MB of memory, LAN card O/S : Solaris 7, 8, 9 2.1.4 AVC Monitor Daemon for MacOS H/W : CPU PowerPC G3, G4, G5, 128MB of memory, LAN card O/S : MacOS X 10.2.6 and above. 2.1.5 AVC-L Client AVC-L Client runs on top of Java technology. The Java Runtime Environment Version 1.4 (JRE1.4.1_02) is also included in the installer. When JRE 1.4 is used, the maximum needed amount of memory is 20MB. The Client needs to run on XGA(1024x768) resolution for better performance. For Update Firmware operation, the AVC-L Client needs to be run on at least 500 Mhz CPU speed to prevent firmware update failure. 2.1.5.1 AVC-L Client for Linux H/W : CPU Intel Architecture, 200Mhz or better, 128MB of memory, LAN card O/S : GUI (Gnome or KDE), TCP/IP support 9 Rorke Data 2.1.5.2 AVC-L Client for Windows H/W : CPU Intel Architecture, 200Mhz or better, 128MB of memory, LAN card O/S : Windows 95, Windows 98, Windows 98 SE, Windows ME, Windows XP, Windows NT 4.0 Workstation & SP5, Windows NT 4.0 Server & SP5, WIndows 2000 Professional, Windows 2000 Server, Windows 2000 server, TCP/IP support 2.1.5.3 AVC-L Client for Solaris H/W : CPU Sparc Architecture, 200Mhz or better, 128MB of memory, LAN card O/S : GUI (CDE), Solaris 7, 8, 9, TCP/IP support Note: AVC-L Client does not use the JRE 1.4 installed with Solaris 9.0. It uses the JRE 1.4 installed in the AVCL Client directory. 2.1.5.4 AVC-L Client for MacOS H/W : CPU PowerPC G3, G4, G5, 128MB of memory, LAN card O/S : MacOS X Panther 10.3 2.2 CD-ROM Contents (AVC-L_CDROM_46) (In case the file names below does not much that in the content of the installer CD, please take the content of the CD as the correct one.) AVC-L_CDROM_46 |--- Readme.txt .............................................................. Readme (Japanese) version |--- AVC-L_Man-J-V46.pdf ......................User’s Manual (Japanese) version |--- AVC-L_Man-E-V46.pdf ........................ User’s Manual (English) version |--- rorke data-smi.mib ................................ SNMPV1 MIB File (Windows NT4.0) |--- rorke data-raid-avcl.mib ........................ SNMPV1 MIB File (Windows NT4.0) |--- rorke data-smi-s2.mib ......................... SNMPV2 MIB File(Windows 2000/XP) |--- rorke data-raid-avcl-s2.mib ................. SNMPV2 MIB File(Windows 2000/XP) |--- avcl_trial_license.lic ......... Trial license for Instant Copy & Mirroring functions | |--- Linux | |--- avlxsv4604 ....................... Linux AVC Monitor Daemon Runtime module | |--- avlxg4604.................................................................... Linux GUI Installer | |--- avlxn4604.rpm ...................................................... Linux NOGUI Installer | |--- Windows | |--- avwdg4600.exe ............................................................ Windows Installer | |--- aspi_v471a2.exe ...................... ASPI for Windows(needs to be unzipped) | |--- Solaris | |--- avsosv4608 ..................... Solaris AVC Monitor Daemon Runtime module | |--- avsog4601 ............................................................... Solaris GUI Installer | |--- avson4608.pkg ................................................... Solaris NOGUI Installer | |--- MacOS 10 Rorke Data |--- avmcg4600 ....................................................................... MacOS Installer |--- avmcsv4608 .................... MacOS AVC Monitor Daemon Runtime module |--- avmcn4608.pkg.tar ............................................ MacOS NOGUI Installer 2.3 Installation/Uninstallation Installation and Uninstallation of the AVC Monitoring Package can be achieved by using GUI installers or non-GUI installers. If you choose to use the non-GUI installers, only AVC Monitor Daemon would be installed. However, if you choose to use the GUI installers, you would also be able to install the AVC-L Client program. For Linux and Solaris platforms, both GUI and non-GUI installers are provided. However, for Windows and MacOS, only GUI installer is provided. 2.3.1 Using installers with GUI 2.3.1.1 Installation for Windows IMPORTANT! For smooth installation, it is advisable to have at least 35MB of available space and at least 40MB of temporary space in the directory specified by the TEMP environmental variable. Otherwise, errors mights happen during installation. WARNING! On Windows system, to install AVC Monitor Daemon with SNMP support, you must install first Windows SNMP Service. However, if you don’t need the SNMP Monitoring functions, this would not be a requirement. WARNING! On Windows system, if you will be using the Periodic Instant Copy functionality through FC protocol, you must first install ASPI. And please make sure ASPI is properly installed before installing the AVC Monitoring Package. WARNING! On Windows system, if you are using a USERID wherein the first character is a “#” ‘pound sign’, InstallShield is unabled to use the TEMP environment correctly, thus installation may fail. So, during installation, please use the USERID Administrator. To install the AVC-L Client and AVC Monitor Daemon for Windows: (1) If you have a previous version of the AVC-L installed, please uninstall it first before proceeding. (2) The filename avwdg4600.exe in the installer CD-ROM is the installer file. (3) You have to have Administrator access to continue the installation process. (4) AVC-L will be installed under “\Program Files\AVCL\4.6” folder. (5) From the Windows Explorer, double click on the avwdg4600.exe file. The following will be shown: 11 Rorke Data (6) This is the first window for installation. (7) Click on “Next”, and the following window will be shown. “Typical” installs both AVC-L Client and AVC Monitor Daemon. “Custom” installs either the AVC-L Client only, AVC Monitor Daemon only, or both, and is advised only for use by advanced users. 12 Rorke Data (8) Below is the window shown when you choose “Custom”. If you have chosen “Typical”, then the window below would be skipped. IMPORTANT! The AVC Monitor Daemon for Windows uses ASPI (Advanced SCSI Programming Interface) to communicate with the Galaxy HDi devices for in- 13 Rorke Data band or direct FC/SCSI connection. In the installation, the installer detects if the system have ASPI or not. If there is ASPI, it installs the module with FC/SCSI direct connection functions. (9) You can install the AVC-L Client only, or AVC Monitor Daemon only, or both. Please make sure you have enough disk space for each module as indicated in the window below. (10) When you click on “Next” again, copying of the files to your system and installation will then start. 14 Rorke Data (11) After the installation, the AVC Monitor Daemon service will then be registered as a service and started automatically even after a reboot. (12) After the installation process, the following files will be available: 15 Rorke Data \Program Files\AVCL\4.6\Daemon\avcdaemon44NA.exe .................... AVC-L Daemon Runtime \Program Files\AVCL\4.6\Daemon\agent\avclagent.dll .................................... AVC-L SNMP dll \Program Files\AVCL\4.6\Client\AVCClient.exe ..................................... AVC-L Client Runtime \Program Files\AVCL\4.6\Client\AVCClient.jar ...................................... AVC-L Client JAR File \Program Files\AVCL\4.6\Client\AVCClient.ico ................................... AVC-L Client ICON File \Program Files\AVCL\4.6\_uninst\UninstallAVCL44.exe .............................................. Uninstall \Program Files\AVCL\4.6\_uninst\uninstall.jar ..................................................... Uninstall JAVA \Program Files\AVCL\4.6\_uninst\Uninstall.dat .................................................... Uninstall DAT \Program Files\AVCL\4.6\_jvm ....................................................... JVM-Related Files (multiple) \Winnt\avcdaemon.ini .................................................. AVC Monitor Daemon Configuration File \Winnt\system32\avcdaemon.pw ....................................... AVC Monitor Daemon Password File \Winnt\system32\avcdaemon.log ............................................... AVC Monitor Daemon Log File \Winnt\system32\avcdaemon.logYYY.MM.DD-XXhXXmXXs ... Old AVC Monitor Daemon Log File \Winnt\system32\avcdaemon.tmp.MMDDXXX .................................. External Email Temporary \Winnt\system32\avccflush.exe .................................................. AVC-L Cache Flush Executable \Winnt\system32\axrlutil.exe ................................................. Instant Copy Command Line Utility \Winnt\system32\lsvdlib.dll .................................................................. AVC-L Cache Flush DLL \Winnt\system32\avwdslogs.dll .............................................................. AVC-L Event Log DLL \Winnt\system32\msvcp60.dll ............................................................................. Windows DLL \Documents and Settings\(log-in name)\AVCClient.log ............................................. Client Log \Documents and Settings\(log-in name)\AVCClient.property ...................... Client Configuration \Documents and Settings\(log-in name)\AVCClient.history .... Galaxy HDi IP Address History \Documents and Settings\(log-in name)\AVCClient.port .... Galaxy HDi IP Address & Port No. \Documents and Settings\(log-in name)\AVCClient.server ................................ Galaxy HDi IP Address & Port (Connected) \Documents and Settings\(log-in name)\AVCClient.daemon .................... AVC Monitor Daemon IP Address & Port (Connected) \Documents and Settings\(log-in name)\AVCClient.daemonhistory .......... AVC Monitor Daemon IP Address & Port No. 2.3.1.2 Recommended Setting for AVC Monitor Daemon as a Windows Service after Installation. There might be a time, though very rare, that the Daemon on Windows will have an application error due to some circumstance regarding system resources. To avoid this situation, it is recommended that Daemon service’s Recovery option be manually set. In the near future, this might be automatically set during installation. Follow the directions below for setting the Recovery option of Daemon service. (1) Click on Start, then Control Panel. (2) Go to Administrative Tools and then invoke (double-click) on the Services icon. (3) Locate and select the “Array Virtual Console Monitor Daemon v4.6” service. (4) Invoke the service’s Properties. The properties window will pop up as shown below. 16 Rorke Data (5) Select the Recovery tab. The default setting on the failure options is “Take No Action.” Change this on all the failure options by selecting “Restart the Service” as shown below. 17 Rorke Data (6) Click on the Apply button and then on OK to finish the setting. 2.3.1.3 Uninstall for Windows (1) You have to have Administrator’s access to perform the following. (2) The Client and/or the AVC Monitor Daemon can be uninstalled via any of the following: (a) “Start” -> “Settings” -> “Control Panel” -> “Add/Remove Programs” and then select the “Array Virtual Console v4.6 for Windows”, then click on “Change/ Remove” button. InstallShield Wizard will then be started. (b) Or, from “Windows Explorer”, choose the folder where AVC modules are installed “\Program Files\AVCL\4.6\_uninst” and double click on the file “UninstallAVCL46.exe”. InstallShield Wizard will then be started. 18 Rorke Data (3) The following window is displayed and you can choose which module to delete. You can choose to delete either the AVC-L Client, or the AVC Monitor Daemon, or both. 19 Rorke Data (4) Next, the confirmation of deletion window will be displayed. If you want to proceed with the Uninstallation, click on the “Next”. You can always reinstall again later if you want to have the AVC modules back again. (5) Next, the window that will be displayed is that of the completion of uninstallation as shown below. Click on the Finish button to finish the uninstallation. 20 Rorke Data WARNING! On Windows, when using the “Add/Remove Programs” to uninstall AVC-L, after the icon “Finish” is clicked, the “Add/Remove Programs” window may sometimes seem to freeze. When this happen, please terminate the “Add/Remove Programs” window through the task manager. This problem occurs especially when the operating system is Japanese. 2.3.1.4 Installation for Linux WARNING! Only RedHat 7.1, 7.2, and 7.3 is tested and supported if you want to install the AVC-L Client. (1) Mount the CDROM and copy the Linux GUI Installer file avlxg4600 to a temporary directory. (2) You have to have Root access for this. (3) AVC will be installed under /usr/local/AVCL/4.6 directory. (4) Installation is the same as that in Windows, so please view the subsection “Installation of the AVC-L Client and the AVC Monitor Daemon for Windows”. (5) In the last window, there is NO NEED for a system reboot and after the installation, the AVC Monitor Daemon will automatically be started. (6) There are cases wherein the AVC Monitor Daemon can’t be successfully started depending on the version, so please make sure that it was indeed successfully started, and if not, please manually start the AVC Monitor Daemon. # ps -ef | grep avcdaemon ./avcdaemon -start <== this shows that it was successfully started To manually start the AVC Monitor Daemon, # cd /usr/local/AVCL/4.6/daemon # ./avcdaemon -start & (7) After the installation process, the following files will be available: • /usr/local/AVCL/4.6/daemon/avcdaemon ............................... AVC Monitor Daemon Runtime • /usr/local/AVCL/4.6/daemon/avcdaemon.conf ............. AVC Monitor Daemon Configuration file • /usr/local/AVCL/4.6/daemon/avcdaemon.log .................. Newest AVC Monitor Daemon Log file • /usr/local/AVCL/4.6/daemon/avcdaemon.logXX .... Old AVC Monitor Daemon Configuration file • /usr/local/AVCL/4.6/daemon/.avcdaemon.pw .......... AVC Monitor Daemon password file (hidden) • /usr/local/AVCL/4.6/daemon/axrlutil ............................... Instant Copy Command Line Utility • /usr/local/AVCL/4.6/daemon/avcdaemon_snmpd ................................................. SNMP Agent • /usr/local/AVCL/4.6/daemon/snmpd.conf .................................. Sample SNMP Configuration file • /avcdaemon_snmp.port ........................... avcdaemon & avcdaemon_snmpd communication port • /avcdaemon.pid .................................................................... AVC Monitor Daemon Process ID • /etc/rc2.d/S99avcdaemon ....................................................................................... Start script • /etc/rc3.d/S99avcdaemon ....................................................................................... Start script • /etc/rc5.d/S99avcdaemon ....................................................................................... Start script • /etc/rc0.d/K99avcdaemon ....................................................................................... Stop script • /etc/rc1.d/K99avcdaemon ....................................................................................... Stop script 21 Rorke Data • /etc/rc6.d/K99avcdaemon ....................................................................................... Stop script • /etc/rc.d/init.d/avcdaemon .............................................................................. Start/Stop script • /usr/local/AVCL/4.6/_uninst ..................................................................... Uninstall-related Files • /usr/local/AVCL/4.6/_jvm ............................................................................. JVM-related Files • /usr/local/AVCL/4.6/client/AVCLClient ...................................................... AVC-L Client Runtime • /usr/local/AVCL/4.6/client/AVCLClient.jar ................................................ AVC-L Client JAR File • /etc/.AVCLclient.history ........................................................... Galaxy HDi IP Address History • /etc/.AVCClient.property .......................................................................... Client Configuration 2.3.1.5 Uninstall in Linux (1) To uninstall the AVC-L Client and/or AVC Monitor Daemon for Linux, you have to have root access. (2) Using the “File Manager”, go to the folder where AVC is installed. “/usr/local/AVC/ 4.6/_uninst” and double click on the uninstall file “UninstallAVCL46”. Follow on the instruction for uninstallation, this is the same as that in Windows. (3) Some files under “/usr/local/AVCL” may not be deleted, e.g. AVC log files. You may delete them manually if you think you won’t need them anymore. 2.3.1.6 Installation for Solaris (1) Mount the CDROM and copy the Solaris GUI Installer file avsog4600 to a temporary directory. (2) You have to have Root access for this. (3) AVC will be installed under /usr/local/AVCL/4.6 directory. (4) Installation is the same as that in Windows, so please view the subsection “Installation of the AVC-L Client and the AVC Monitor Daemon for Windows”. (5) In the last window, there is NO NEED for a system reboot and after the installation, the AVC Monitor Daemon will automatically be started. (6) There are cases wherein the AVC Monitor Daemon can’t be successfully started depending on the version, so please make sure that it was indeed successfully started, and if not, please manually start the AVC Monitor Daemon. # ps -ef | grep avcdaemon ./avcdaemon -start <== this shows that it was successfully started To manually start the AVC Monitor Daemon, # cd /usr/local/AVCL/4.6/daemon # ./avcdaemon -start & (7) After the installation process, the following files will be available: • • • • • • 22 /usr/local/AVCL/4.6/daemon/avcdaemon ..................................... AVC Monitor Daemon Runtime /usr/local/AVCL/4.6/daemon/avcdaemon.conf ............. AVC Monitor Daemon Configuration file /usr/local/AVCL/4.6/daemon/avcdaemon.log ................... Newest AVC Monitor Daemon Log file /usr/local/AVCL/4.6/daemon/avcdaemon.logXX .... Old AVC Monitor Daemon Configuration file /usr/local/AVCL/4.6/daemon/.avcdaemon.pw ........ AVC Monitor Daemon password file (hidden) /usr/local/AVCL/4.6/daemon/axrlutil ............................... Instant Copy Command Line Utility Rorke Data • /usr/local/AVCL/4.6/daemon/avcdaemon_snmpd ................................................. SNMP Agent • /usr/local/AVCL/4.6/daemon/libstdc++.so.5 ............................................................. Library file • /usr/local/AVCL/4.6/daemon/libgcc_s.so.1 ............................................................... Library file • /avcdaemon_snmp.port ........................... avcdaemon & avcdaemon_snmpd communication port • /avcdaemon.pid .......................................................................... AVC Monitor Daemon Process ID • /etc/rc2.d/S99avcdaemon ....................................................................................... Start script • /etc/rc0.d/K99avcdaemon ....................................................................................... Stop script • /usr/local/AVCL/4.6/_uninst ..................................................................... Uninstall-related Files • /usr/local/AVCL/4.6/_jvm ............................................................................. JVM-related Files • /usr/local/AVCL/4.6/client/AVCLClient ...................................................... AVC-L Client Runtime • /usr/local/AVCL/4.6/client/AVCLClient.jar ................................................ AVC-L Client JAR File • /etc/.AVCLclient.history ........................................................... Galaxy HDi IP Address History • /etc/.AVCClient.property .......................................................................... Client Configuration 2.3.1.7 Uninstall in Solaris (1) To uninstall the AVC-L Client and/or the AVC Monitor Daemon for Solaris, you must have root access. (2) Using the “File Manager”, go to the folder where AVC is installed. “/usr/local/AVC/ 4.6/_uninst” and double click on the uninstall file “UninstallAVCL46”. Follow on the instruction for uninstallation, this is the same as that in Windows. (3) Some files under “/usr/local/AVCL” may not be deleted, e.g. AVC log files. You may delete them manually if you think you won’t need them anymore. 2.3.1.8 Installation for MacOS (1) On your desktop, click the icon where the AVC-L_CDROM_46 installer is and locate the installer file avmcg4600. (2) Double-click on the installer file and then just follow the instruction under “Installation of the AVC-L Client and the AVC Monitor Daemon for Windows”. (3) Or alternatively, open up a terminal, copy the installer file to some temporary directory and add execution permission to the installer file. Then execute the installer file. You have to have Root access for this. # chmod +x avmcg4600 # ./avmcg4600 (4) AVC will be installed under /usr/local/AVCL/4.6 directory. (5) In the last window, there is NO NEED for a system reboot and after the installation, the AVC Monitor Daemon will automatically be started. (6) There are cases wherein the AVC Monitor Daemon can’t be successfully started depending on the version, so please make sure that it was indeed successfully started, and if not, please manually start the AVC Monitor Daemon. Check first the process id (pid) of the ‘avcdaemon’ 23 Rorke Data # cat /avcdaemon.pid <-- if this file is present, it will show you a process id. # ps -p <pid> ./avcdaemon -start <== this shows that it was successfully started To manually start the AVC Monitor Daemon, # cd /usr/local/AVCL/4.6/daemon # ./avcdaemon -start & (7) After the installation process, the following files will be available: • • • • • • • • • • • • • • • /usr/local/AVCL/4.6/daemon/avcdaemon ..................................... AVC Monitor Daemon Runtime /usr/local/AVCL/4.6/daemon/avcdaemon.conf ............. AVC Monitor Daemon Configuration file /usr/local/AVCL/4.6/daemon/avcdaemon.log ................... Newest AVC Monitor Daemon Log file /usr/local/AVCL/4.6/daemon/avcdaemon.logXX .... Old AVC Monitor Daemon Configuration file /usr/local/AVCL/4.6/daemon/.avcdaemon.pw ........ AVC Monitor Daemon password file (hidden) /avcdaemon.pid .......................................................................... AVC Monitor Daemon Process ID /Library/StartupItems/avcdaemon .................................................................... Daemon Directory /Library/StartupItems/avcdaemon/avcdaemon ........................................................ Daemon script /Library/StartupItems/avcdaemon/StartupParameters.plist.......................................... Plist File /usr/local/AVCL/4.6/_uninst ..................................................................... Uninstall-related Files /usr/local/AVCL/4.6/_jvm ............................................................................. JVM-related Files /usr/local/AVCL/4.6/client/AVCLClient ...................................................... AVC-L Client Runtime /usr/local/AVCL/4.6/client/AVCLClient.jar ................................................ AVC-L Client JAR File /etc/.AVCLclient.history ........................................................... Galaxy HDi IP Address History /etc/.AVCClient.property .......................................................................... Client Configuration 2.3.1.9 Uninstall in MacOS (1) To uninstall the AVC-L Client and/or the AVC Monitor Daemon for MacOS, you must have root access. (2) Using the “Finder” application, go to the directory where AVC is installed. “Go” > “Go To Folder”, in the folder name, enter “/usr/local/AVCL/4.6/_uninst” and double click on the uninstall file “UninstallAVCL”. Follow on the instruction for uninstallation, this is the same as that in Windows. (3) Some files under “/usr/local/AVCL” may not be deleted, e.g. AVC log files. You may delete them manually if you think you won’t need them anymore. 2.3.2 Using non-GUI installers 2.3.2.1 Installation of AVC Monitor Daemon for Linux (1) Mount the CDROM and copy the Linux NOGUI Installer to a temporary directory. The avlxn4600.rpm file under the Linux directory is the Linux NOGUI Installer. (2) You need to have root access to do the following. (3) Install the AVC Monitor Daemon using the “rpm” command: # rpm -iv avlxn4600.rpm Preparing packages for installation ... 24 Rorke Data avcdaemon-4.6-0 AVC Monitor Daemon Program v4.603 at 192.168.10.20 started (4) After the above process, the AVC Monitor Daemon will be started and the Client can now be used to connect to the AVC Monitor Daemon. (5) The default directory where AVC Monitor Daemon is installed is “/usr/local/AVCL” (6) After the installation process, the following files will be available: • • • • • • • • • • • • • • • • • /usr/local/AVCL/4.6/daemon/avcdaemon ..................................... AVC Monitor Daemon Runtime /usr/local/AVCL/4.6/daemon/avcdaemon.conf ............... AVC Monitor Daemon Configuration file /usr/local/AVCL/4.6/daemon/avcdaemon.log .................... Newest AVC Monitor Daemon Log file /usr/local/AVCL/4.6/daemon/avcdaemon.logXX .... Old AVC Monitor Daemon Configuration file /usr/local/AVCL/4.6/daemon/.avcdaemon.pw .......... AVC Monitor Daemon password file (hidden) /usr/local/AVCL/4.6/daemon/axrlutil ............................... Instant Copy Command Line Utility /usr/local/AVCL/4.6/daemon/avcdaemon_snmpd ................................................. SNMP Agent /usr/local/AVCL/4.6/daemon/snmpd.conf .................................. Sample SNMP Configuration file /avcdaemon_snmp.port ........................... avcdaemon & avcdaemon_snmpd communication port /avcdaemon.pid .......................................................................... AVC Monitor Daemon Process ID /etc/rc2.d/S99avcdaemon ....................................................................................... Start script /etc/rc3.d/S99avcdaemon ....................................................................................... Start script /etc/rc5.d/S99avcdaemon ....................................................................................... Start script /etc/rc0.d/K99avcdaemon ....................................................................................... Stop script /etc/rc1.d/K99avcdaemon ....................................................................................... Stop script /etc/rc6.d/K99avcdaemon ....................................................................................... Stop script /etc/rc.d/init.d/avcdaemon .............................................................................. Start/Stop script 2.3.2.2 Uninstallation of AVC Monitor Daemon for Linux (1) You need to have root access to do the following. (2) Uninstall the AVC Monitor Daemon using the “rpm” command: # rpm -e avcdaemon (3) The AVC Monitor Daemon will first be stopped and then uninstalled. (4) Some files created by AVC Monitor Daemon have to be manually deleted: avcdaemon.log, avcdaemon.conf, .avcdaemon.pw, PeriodicIC.conf 2.3.2.3 Installation of AVC Monitor Daemon for Solaris (1) Mount the CDROM and copy the Solaris NOGUI Installer to a temporary directory. The avson4600.pkg file under the Solaris directory is the Solaris NOGUI Installer. (2) You need to have root access to do the following. (3) Install the AVC Monitor Daemon using the “pkgadd” command: # pkgadd -d ./avson4600.pkg The following packages are available: 25 Rorke Data 1 avcdaemon avcdaemon (sparc) 4.6-0 Select package(s) you wish to process (or 'all' to process all packages). (default: all) [?,??,q]: Processing package instance <avcdaemon> from </testsolaris/avson4603.pkg> avcdaemon (sparc) 4.6 This appears to be an attempt to install the same architecture and version of a package which is already installed. This installation will attempt to overwrite this package. RORKE DATA Using </usr/local> as the package base directory. ## Processing package information. ## Processing system information. 1 package pathname is already properly installed. ## Verifying disk space requirements. ## Checking for conflicts with packages already installed. ## Checking for setuid/setgid programs. This package contains scripts which will be executed with super-user permission during the process of installing this package. Do you want to continue with the installation of <avcdaemon> [y,n,?] y Installing avcdaemon as <avcdaemon> ## Installing part 1 of 1. /etc/rc0.d/K99avcdaemon /etc/rc2.d/S99avcdaemon /usr/local/AVCL/4.6/daemon/avcdaemon [ verifying class <none> ] ## Executing postinstall script. Installation of <avcdaemon> was successful. # AVC Monitor Daemon Program v4.603 at rorke dataavc1 started (4) After the above process, the AVC Monitor Daemon will be started and the Client can now be used to connect to the AVC Monitor Daemon. (5) The default directory where AVC Monitor Daemon is installed is “/usr/local/AVCL” (6) After the installation process, the following files will be available: • /usr/local/AVCL/4.6/daemon/avcdaemon ..................................... AVC Monitor Daemon Runtime • /usr/local/AVCL/4.6/daemon/avcdaemon.conf ............... AVC Monitor Daemon Configuration file • /usr/local/AVCL/4.6/daemon/avcdaemon.log .................... Newest AVC Monitor Daemon Log file 26 Rorke Data • /usr/local/AVCL/4.6/daemon/avcdaemon.logXX ...................... Old Daemon Configuration file • /usr/local/AVCL/4.6/daemon/.avcdaemon.pw .......... AVC Monitor Daemon password file (hidden) • /usr/local/AVCL/4.6/daemon/axrlutil ............................... Instant Copy Command Line Utility • /usr/local/AVCL/4.6/daemon/avcdaemon_snmpd ................................................. SNMP Agent • /usr/local/AVCL/4.6/daemon/libstdc++.so.5 ............................................................. Library file • /usr/local/AVCL/4.6/daemon/libgcc_s.so.1 ............................................................... Library file • /avcdaemon_snmp.port ........................... avcdaemon & avcdaemon_snmpd communication port • /avcdaemon.pid .......................................................................... AVC Monitor Daemon Process ID • /etc/rc2.d/S99avcdaemon ....................................................................................... Start script • /etc/rc0.d/K99avcdaemon ....................................................................................... Stop script 2.3.2.4 Uninstallation of AVC Monitor Daemon for Solaris (1) You need to have root access to do the following. (2) Uninstall the AVC Monitor Daemon using the “pkgrm” command: # pkgrm avcdaemon (3) The AVC Monitor Daemon will first be stopped and then uninstalled. (4) Some files created by the AVC Monitor Daemon have to be manually deleted: avcdaemon.log, avcdaemon.conf, .avcdaemon.pw, PeriodicIC.conf 2.3.2.5 Installation of AVC Monitor Daemon for MacOS (1) Mount the CDROM and copy the MacOS NOGUI Installer to a temporary directory. The avmcn4600.pkg.tar file under the MacOS directory is the MacOS NOGUI Installer. (2) You need to have root access to do the following. In the following instruction, we will assume you copied the MacOS NOGUI Installer file to the directory “/temp” for demonstration. (3) If you have previously installed avcdaemon, check that avcdaemon is not running. # cat /avcdaemon.pid <- you will get the process ID of the avcdaemon if its running. # ps -p <pid> If it is running, stop it first. # cd /usr/local/AVCL/*/daemon # ./avcdaemon -stop (4) Uncompress the MacOS NOGUI Installer file to get the real installer file. # cd /temp # tar -xvf avmcn4600.pkg.tar The installer file would be extracted as a directory with the name - avmcn46201.pkg. (5) Start the program “Finder” and locate where the installer file is. You can use the option in the Finder program to go directly to a directory -- “Go” -> “Go To Folder”, then type “/temp” in the directory specified under “Go To Folder:”. 27 Rorke Data In the “Finder” program, the installer file will be shown as a single file in package format ( though when you browse the package file through terminal, you will see a directory). (6) Double click on the installer file and just follow the instructions. You need to have root access for this. After installation, avcdaemon will be automatically started. (7) The default directory where AVC Monitor Daemon is installed is “/usr/local/AVCL” (8) After the installation process, the following files will be available: • • • • • • • • • /usr/local/AVCL/4.6/daemon/avcdaemon ..................................... AVC Monitor Daemon Runtime /usr/local/AVCL/4.6/daemon/avcdaemon.conf ............... AVC Monitor Daemon Configuration file /usr/local/AVCL/4.6/daemon/avcdaemon.log .................... Newest AVC Monitor Daemon Log file /usr/local/AVCL/4.6/daemon/avcdaemon.logXX ...................... Old Daemon Configuration file /usr/local/AVCL/4.6/daemon/.avcdaemon.pw .......... AVC Monitor Daemon password file (hidden) /avcdaemon.pid .......................................................................... AVC Monitor Daemon Process ID /Library/StartupItems/avcdaemon .................................................................... Daemon Directory /Library/StartupItems/avcdaemon/avcdaemon ........................................................ Daemon script /Library/StartupItems/avcdaemon/StartupParameters.plist.......................................... Plist File 2.3.2.6 Uninstallation of AVC Monitor Daemon for MacOS (1) You need to have root access to do the following. (2) Stop the avcdaemon. # cd /usr/local/AVCL/4.6/daemon # ./avcdaemon -stop (3) Remove the directory /usr/local/AVCL related files. Save first any data you might need in future. # cd / # rm -r /usr/local/AVCL # rm -r /Library/Receipts/avmcn46201.pkg # rm -r /Library/StartupItems/avcdaemon 2.4 Java Runtime (JRE) 1.4 and the Client The Client works with java runtime 1.4 (JRE 1.4.1_02). When installing the Client using the InstallShield, this JRE version will also be installed automatically. 2.5 Starting/Stopping the modules 2.5.1 Starting/Stopping the AVC Monitor Daemon for Linux To Start the AVC Monitor Daemon: (1) On a new console or terminal, go to the subdirectory where the AVC Monitor Daemon executable file resides: 28 Rorke Data # cd /usr/local/AVCL/4.6/daemon (2) Execute the following command which will run the AVC Monitor Daemon as a background process: # ./avcdaemon -start & (3) Please do not forget to configure the sending of notifications via the Client. To Stop the AVC Monitor Daemon: (1) On a console, go to the subdirectory where the AVC Monitor Daemon executable file resides: # cd /usr/local/AVCL/4.6/daemon (2) Execute the following command : # ./avcdaemon -stop 2.5.2 dows Starting/Stopping the AVC Monitor Daemon for Win- The AVC Monitor Daemon is automatically registered as a service and this is automatically started upon installation. To manually start the service, please use the “Services” Tab of the “Computer Management Tool.” To Start the AVC Monitor Daemon: (1) Click on “Start” -> “Settings” -> “Control Panel”. (2) Double-click on the “Services” icon. (3) In the list, select the line with “Array Virtual Console Monitor Daemon v4.6”. (4) If its status is empty or no “Started” is shown, click the “Start” button. (5) The “Start” button becomes disabled while the “Stop” button becomes enabled. The server will then be started. (6) Please do not forget to configure the sending of notifications via the Client. To Stop the AVC Monitor Daemon: (1) Click on “Start” -> “Settings” -> “Control Panel”. (2) Double-click on the “Services” icon. (3) In the list, select the line with “Array Virtual Console Monitor Daemon v4.6”. (4) If its status shows “Started”, click the “Stop” button. (5) The “Stop” button becomes disabled while the “Start” button becomes enabled. The server will then be stopped. 29 Rorke Data 2.5.3 Starting/Stopping the AVC Monitor Daemon for Solaris To Start the AVC Monitor Daemon: (1) On a new console or terminal, go to the subdirectory where the AVC Monitor Daemon executable file resides: # cd /usr/local/AVCL/4.6/daemon (2) Execute the following command which will run the AVC Monitor Daemon as a background process: # ./avcdaemon -start & (3) Please do not forget to configure the sending of notifications via the Client. To Stop the AVC Monitor Daemon: (1) On a console, go to the subdirectory where the AVC Monitor Daemon executable file resides: # cd /usr/local/AVCL/4.6/daemon (2) Execute the following command : # ./avcdaemon -stop 2.5.4 Starting/Stopping the AVC Monitor Daemon for MacOS You have to have root access for this, so you have to login to SuperUser account. To login to SuperUser account: (1) On a new console or terminal: # sudo su (2) Enter the password for superuser / root. To Start the AVC Monitor Daemon: (1) On a new console or terminal, go to the subdirectory where the AVC Monitor Daemon executable file resides: # cd /usr/local/AVCL/4.6/daemon (2) Execute the following command which will run the AVC Monitor Daemon as a background process: # ./avcdaemon -start & (3) Please do not forget to configure the sending of notifications via the Client. To Stop the AVC Monitor Daemon: (1) On a console, go to the subdirectory where the AVC Monitor Daemon executable file resides: # cd /usr/local/AVCL/4.6/daemon (2) Execute the following command : 30 Rorke Data # ./avcdaemon -stop 2.5.5 Starting the Client on Windows To Start the Client: (1) Click on “Start” -> “Programs” -> “Array Virtual Console”-> “Array Virtual Console Client 4.6”. (2) The following picture will appear to show that the Client is now in the startup process. Client Starting up View (3) After, when the Client is already ready, the following window is displayed. Client Window (4) Please proceed to the next chapter for more discussion about the Client. 2.5.6 Starting the Client on Linux and Solaris To Start the Client: (1) Start a “File Manager” window or in MacOS, start the ‘Finder’ application, Go->Go To Folder (2) Go to the Client directory - “/usr/local/AVCL/4.6/client” (3) Click on the executable file: “AVCLClient”, then everything would be the same as that in “Starting the Client on Windows”. 31 Rorke Data 2.5.7 Starting the Client on MacOS To Start the Client: (1) Start the “Finder” application. “Go” -> “Go To Folder”, enter “/usr/local/AVCL/ 4.6/client” (2) Click on the executable file: “AVCLClient”, then everything would be the same as that in “Starting the Client on Windows”. 2.5.8 Stopping the Client Before the Client exits upon stopping, it would first save the current connection configuration. Thus, all the device being monitored now will be re-connected upon next startup of the Client. The connected AVC Monitor Daemon information will also be saved. Thus, upon next start-up of the Client, it will automatically reconnect to the AVC Monitor Daemon programs. To Stop the Client: (1) Click on the “Options” menu, and then choose “Exit”. Or, (2) Just simply click on the “Close Window Button” icon on the upper-right of the Client window. Confirmation Window when Closing the Client (3) Just simply click on the “Yes” button to confirm exit. 32 Rorke Data CHAPTER 3 - AVC-L Client This chapter discusses the important features and functions of the Rorke Data Array Virtual Console for Galaxy HDi -- AVC-L Client. It is also a must-read section of this manual, since almost everything you can do to your Galaxy HDi starts with the client module. AVC-L Client is the interface of the user to the Galaxy HDi and to the AVC Monitor Daemon. This is a user-friendly GUI-based application that you’ll come to appreciate more when you start using it. When no activity, mouse-click and/or keyboard entry, is performed in a period of onehour, the AVC-L Client would automatically terminate. This event would be logged in the AVC-L Client log. 3.1 AVC-L Client Environment The AVC-L Client Environment is composed of several major functional areas: (1) Server Address Field, (2) Tool Bar, (3) Device Navigation, (4) Device Information, and (5) AVC Monitor Daemon, as shown in the image that follows. Client General View 35 Rorke Data The Server Address Field is an editable combo box where you type the Galaxy HDi’s hostname or IP address. Or you can also click on the little arrow to show hostnames of the Galaxy HDis’ previously connected. The Toolbar area is composed of functional command buttons that you can invoke by clicking. Most of these invocations result to the appearance of dialog boxes wherein you can change or input desired parameters and it will send the operation to the Galaxy HDi and allowing you to modify your Galaxy HDi in just a series of clicking with your mouse. The Device Navigation area is a tree-like view of the Galaxy HDis’ currently connected to by the AVC-L Client. Here, the devices can be branched out to show Arrays, Spares, Logical Units, configured for the Galaxy HDi in focus. An HDD list and a Component List shows the available HDD’s and Components for the Galaxy HDi in focus. The Array can then be branched out to show its Logical Units and HDD’s included for that Array. A mouse left-button click to any of these objects will result to a display of its information on the right-side panel, while a right-button click on the Galaxy HDi, Array, Spare, or Logical Unit will show a menu of the commands you can invoke for that item. These commands may also be invoked from the Toolbar area. The Device Information area will show more information of the object in focus in the Device Navigation area. The Monitor Daemon area shows the status of connection to the AVC Monitor Daemon. If it is NOT connected, it would be shown with an X mark. And if connected to a Monitor Daemon, placing the mouse near the icon shows the hostname of the current connected host. A click on the icon shown would show menus available for the AVC Monitor Daemon module. Other items on the lowest part of the AVC-L Client GUI are the Status Bar, and the AVCL Client Update Interval. The Status Bar will show the status of the AVC-L Client when sending a request through network. Example of this situations are: (1) Client refreshes information on connected Galaxy HDi, (2) a command is being executed, etc. During these operations, you will see that the status bar goes through “opening connection” -> “getting reply” -> “ready”. When the status bar shows “ready”, then, the AVC-L Client is ready to accept new command. the AVC-L Client Update Interval, when double-clicked, will show a dialog box wherein you can change the time interval setting of the client refresh time, measured in minutes. Set System Date Unassign Spare HDD Assign Spare HDD Remove LU Add LU Remove Array Add Array Set System Parameters Get Error Log Update Firmware Invoke Rebuild Start/Stop Instant Copy Change Password View RAID Subsystem Log View Client Log Disconnect Connect Refresh ArrayMasStor IP Field Tool Bar View 36 Set Mirroring Set LU Masking Set Ethernet Configuration Schedule Surface Verify Reboot Device Rorke Data To be familiar with the AVC-L Client GUI when initially started, navigation views are shown below: Galaxy HDi View Galaxy HDi View Right-Mouse Click Menu 37 Rorke Data The Galaxy HDi View above shows Galaxy HDi information (for FC device) like Product Name, Manufacturer, Revision(firmware level), Serial Number, Device Date, Device Time, Assigned Spare, Initiator Mode, Instant Copy License, Mirroring License, World Wide Node Name (WWNN), Controller (as to which controller AVC-L is connecting), Surface Verify Frequency. The view also shows summary of available Components and Configured Array’s. For SCSI device, the information view will be similar as below: Information for SCSI device will have 4 SCSI ID Channels instead of the Initiator Mode, Instant Copy License, Mirroring License, & World Wide Node Name (WWNN). Array View Array View Right-Mouse Click Menu The Array View above shows Array information like Array Number, Status, Size(in KB), Array Ownership(whether this array belong to primary / secondary controller). It also shows a status summary of Configured LU for that array, and Assigned HDD for that Array. When Surface Verify is in progress, it would also show the Surface Verify Check Progress information along with the LUN undergoing surface verify. 38 Rorke Data Logical Unit View Logical Unit View Right-Mouse Click Menu The Logical Unit View above shows Logical Unit(LU) information like LU Number, RAID Level, Size (in KB), Status, and Member Array Number. Array HDD View The Array HDD View above shows HDD information like the HDD Number, Configuration, Status. Array Number, Logical Drive Number, Capacity, Retry Count, Recon Count, Error Count, SMART (SMART Error), Recon Skip, Recon Error, WarningFlag. If the HDD is assigned to an Array, the configuration is “Assigned” and the Array Number to which this HDD is assigned to is displayed. 39 Rorke Data Spare View Spare View Right Mouse Click Menu The Spare View above shows Spare information like Spare Number, Status, HDD Number, Type of Spare(Global or Local), and the Array Number if it’s a local spare. A Global Spare type is a spare to any Array, while a Local Spare is a spare to a specific Array. HDD List View The HDD List View above shows a summary listing of HDD slots of the Galaxy HDi. It shows the HDD #, Configuration of each HDD, the Array / Spare Number of the HDD to which it is assigned to, Status and Size(KB) of each HDD. 40 Rorke Data Component List View Component List View - shows a summary listing of the components available. The available types of components are: Power Supply Fan Controllers Thermometer Battery Backup Unit 41 Rorke Data IMPORTANT! When an Array, Spare, or LU fails, its object would be presented with a background colored in RED as shown in the picture below. Failed Array, HDD in RED View In the above picture, it shows that HDD 2 and Array 0 are in red, which implies that HDD 2 has failed and Array 0 is now in degraded mode. Normally, the Galaxy HDi would start the Recon process automatically to a spare HDD if there is any. But when the AutoRecon system parameter is turned off, you must manually invoke the Rebuild icon to start the reconstruction process. 42 Rorke Data IMPORTANT! When an Array, Spare, or LU is not in normal mode, such as initialization, reconstruction, its object would be presented with a background colored in YELLOW(Yellow) as shown in the picture below. Device not normal, LU in YELLOW((Yellow) View In the above picture, it shows that the Galaxy HDi is not in normal mode, but not in failure mode either. It means that the Galaxy HDi is performing some operation and when this operation is finished, it will be back in normal mode. In the above picture, it shows that LUN 0 is undergoing “Initialization” process. The Galaxy HDi will also be shown in yellow when one of the components is not in normal mode. 43 Rorke Data While AVC Monitor Daemon has the feature to notify user of critical status through Email/SNMP Traps, etc., AVC-L Client has the feature to notify user of critical status by displaying “Pop-up Dialog” windows. Sample Warning Dialog from an Galaxy HDi Sample Warning Dialog from a Monitor Daemon 44 Rorke Data 3.2 Operations with Galaxy HDi 3.2.1 Basic Device Operations with Galaxy HDi This section focuses on the basic operations with the Galaxy HDi. Some of these functions can also be invoked from the operating panel (OP) of the Galaxy HDi. 3.2.1.1 Add/Delete Array An Array is a group of HDD comprised to form a RAID. And in each Array, you may create a number of Logical Units. The minimum Array number that can be created is Array 0, while the maximum Array number that can be created is Array 14. The minimum number of HDD for an Array is One(1), while the maximum is set to the limit of the number of HDD’s available. Although drives with different capacities may be combined into an array, available disk space is restricted to the smallest drive capacity present in the array. Thus, it is recommended to combine drives of identical capacity, wherever possible, to build an array. Once an array is configured, a new drive cannot be added to an existing array. To add a new drive to an existing array, backup first the data in the Array, then delete and reconfigure the array. For dual controllers, there is the concept of Array Ownership. It indicates which controller can have direct access to that specific array. If Array 0 belongs to Primary Controller (Controller 1), then Secondary Controller (Controller 2) will have access to Array 0 thru the Primary controller. To Add an Array: (1) On the Galaxy HDi View, click on the Galaxy HDi where you will add an Array. On the Tool Bar, the “Add Array” button is enabled as shown below. Add Array Add Array Button (2) Click on the “Add Array” button. Or, you can click the mouse’s right-button on the Galaxy HDi to see the Galaxy HDi menu items, then select “Add Array”. A “Add Array” dialog box will then pop up as shown below. Add Array Dialog Box (3) Choose the Array Number to be created from the “Array Number” drop down list and determine also which controller shall be set as owner of the Array. (4) Click on the check boxes of the HDD/s that will be included in the new Array. 45 Rorke Data (5) Enter AVC-L Galaxy HDi Password on the Password field. (6) Click “OK”, or press the “Enter” key. An “Add Array Confirm” dialog box pops up. (7) Click “Yes” to confirm the action. Result for Add Array IMPORTANT! If only 1 HDD is configured for that Array, then only LU of RAID level 0 is configurable on that Array. To configure a LU with RAID level 5, a minimum of 3 HDD’s is required. To Change Ownership for an existing Array: WARNING! Changing of Array Ownership would require a reboot of the Galaxy HDi. The new setting would only take effect after the Galaxy HDi is rebooted. (1) Click on the Array which you want the Ownership changed. And then right-click to see other operations supported. Alternately, you can also click on “Tools” then choose “Change Array Ownership”. 46 Rorke Data Change Array Ownership Menu (2) Choose the Array Number, and select also the desired Array Ownership. Change Array Ownership Dialog Box (3) Enter password and click on “Yes” to confirm action. (4) A dialog box will then pop-up stating that Reboot has to be invoked for the change to take effect. 47 Rorke Data Change Array Ownership: Reboot Dialog Box (5) After sending the Reboot operation, you can then reconnect to the device after a few minutes. Result of Change Array Ownership To Delete an existing Array: WARNING! Removing an Array would require removing of all the LU configured under that Array. Removing an LU would mean destroying all the data stored in that LU. (1) Please remove first all Logical Unit’s configured in the Array you wish to remove (Please refer to the section “Add/Delete Logical Unit” in this chapter). (2) On the Galaxy HDi View, click on the Galaxy HDi where you will delete an Array. On the Tool Bar, the “Remove Array” button is enabled as shown below. 48 Rorke Data Remove Array Remove Array Button (3) Click on the “Remove Array” button. Or, you can click the mouse’s right-button on the Galaxy HDi to see the Galaxy HDi menu items, then select “Remove Array”. A “Remove Array” dialog box will then pop up as shown below. Remove Array Dialog Box (4) Choose the Array Number you wish to remove from the “Array Number” drop down list. (5) Enter AVC-L Galaxy HDi Password on the Password field. (6) Click “OK”, a “Remove Array Confirm” dialog box pops up. (7) Click “Yes” to confirm the action. Result for Remove Array 49 Rorke Data 3.2.1.2 Add/Delete Logical Unit(LU) A Logical Unit (LU), sometimes refered to as Logical Volume is a logically partitioned area of an array. You can create multiple Logical Unit (LU) in one array. And each logical unit may assume different RAID Levels. Currently supported RAID levels are : (1) RAID level 0 data is distributed to all configured drivers, (2) RAID level 1 - same data is written to two drives in duplicate(mirroring) for protection, (3) RAID level 5 - one drive is used for parity data. Each logical unit is recognized as a single drive by a host system. The minimum Logical Unit number that can be created is LU 0, while the maximum is LU 63, giving you a total of 64 luns. The maximum size of a logical unit you can create is about 2.2TB(2,199GB). NOTE: “KB” is equivalent to 1000 bytes, “MB” is the square of 1000 bytes, “GB” is the third power of 100 bytes and “TB” is the fourth power of 1000 bytes. IMPORTANT! In some operating systems, it is required that LU 0 exist for the Galaxy HDi to be detected by the operating system. To Add a Logical Unit: (1) On the Galaxy HDi View, click on the Galaxy HDi or click on an Array where you will add an LU. On the Tool Bar, the “Add LU” button is enabled as shown below. Add LU Add LU Button (2) Click on the “Add LU” button. Or, you can click the mouse’s right-button on the Galaxy HDi to see the Galaxy HDi menu items, then select “Add LU”. A “Add LU” dialog box will then pop up as shown below. 50 Rorke Data Logical LU Mapping Current LU Mapping Information Add LU Dialog Box (3) Choose the Array Number to which you wish to create the new LU from the “Choose Array Number” drop-down list. (4) Choose the RAID Level for the new LU from the “RAID Level” drop-down list. (5) Choose the free space where the LU will be created. (6) Choose the LU number from the “LU Number” drop down list. (7) From here, you can also change the “Lun Masking” of the LU you will create by clicking on the “Lun Mask” field. The current Lun Mapping information is displayed in the LU Table Mapping Information for your convenience. If you want the LU to be hidden by default, chose “-” as the value for Lun Mask. Lun Masking is a mapping of physical LU number (as seen from Galaxy HDi) to a logical LU number (as seen from an operating system through HBA). (To understand more about the concept of Lun Masking, please refer to the section: Set Lun Masking in this chapter) 51 Rorke Data Logical LU Mapping with respect to specific HBA Add LU Dialog Box (8) Enter the desired LU size in KB and AVC-L Galaxy HDi password. In the event wherein the size you input does not fall within the boundary of perfect size, a dialog “Boundary LU Size” will pop-up giving you lower and upper limit for the size you have chosen. Select the desired size to be created. Add LU Dialog Box (9) Click “OK”, or press the “Enter” key. A confirm dialog will pop up. 52 Rorke Data (10) Click “Yes” to confirm the action. Result of Add LU IMPORTANT! After adding a new LU, it would undergo initialization. You can see the progress of initiailization in the LU information. Within an Array, only 1 LU can undergo initialization. Thus a second LU created while another LU is still undergoing initialization would have a status of “Initialization Required”. To Removing an existing LU: WARNING! Removing an LU would mean destroying all the data stored in that LU. (1) On the Galaxy HDi View, click on the Galaxy HDi where you will delete an LU. On the Tool Bar, the “Remove LU” button is enabled as shown below. Remove LU Remove LU Button (2) Click on the “Remove LU” button. Or, you can click the mouse’s right-button on the Galaxy HDi to see the Galaxy HDi menu items, then select “Remove LU”. A “Remove LU” dialog box will then pop up as shown below. 53 Rorke Data Remove LU Dialog Box (3) Choose the Array Number and LU Number you wish to remove from the “Array Number” drop down list and the “LU Number” drop down list, respectively. (4) Enter AVC-L Galaxy HDi Password on the Password field. (5) Click “OK”, or press the “Enter” key. A confirm dialog box will pop up. (6) Click “Yes” to confirm the action. Result of Remove LU 54 Rorke Data 3.2.1.3 Assign/Unassign Spare HDD Spare HDD are HDD pre-assigned as spare drives. When a spare drive is set, data in a failed drive is immediately reconstructed in the spare drive upon drive failure (with Automatic Reconstruction Mode ON). The total available space of the Galaxy HDi is less as much as the number of spare drives, but the reliability is improved. Spare drive may be configured as a common spare drive across all arrays - GLOBAL, or as a spare to a specific array. To Assign Spare HDD: (1) On the Galaxy HDi View, click on the Galaxy HDi where you will “Assign New Spare”. On the Tool Bar, the “Assign Spare HDD” button is enabled as shown below. Assign Spare HDD Assign Spare HDD Button (2) Click on the “Assign Spare HDD” button. Or, you can click the mouse’s right-button on the Galaxy HDi to see the Galaxy HDi menu items, then select “Assign Spare HDD”. A “Assign Spare HDD” dialog box will then pop up as shown below. Assign Spare HDD Dialog Box (3) Choose the HDD number to be assigned as spare from the “HDD” drop down list. (4) Choose the Array number to which this Spare will be assigned, or choose “Global” for Array Number to set this spare as “Global Spare”. (5) Enter AVC-L Galaxy HDi Password on the Password field. (6) Click “OK”, or press the “Enter” key. A confirm dialog box will pop up. (7) Click “Yes” to confirm the action. Result of Assign Spare HDD 55 Rorke Data IMPORTANT! Spares are very useful when an Array goes into degraded mode. This data of the failed drive would be recreated to this spare drive if the RAID level is 1 or 5. To Unassign an existing Spare: (1) On the Galaxy HDi View, click on the Galaxy HDi where you will delete the Spare. On the Tool Bar, the “Unassign Spare HDD” button is enabled as shown below. UnAssign Spare HDD Unassign Spare HDD Button (2) Click on the “Unassign Spare HDD” button. Or, you can click the mouse’s rightbutton on the Galaxy HDi to see the Galaxy HDi menu items, then select “Unassign Spare HDD”. A “Unassign Spare HDD” dialog box will then pop up as shown below. Unassign Spare HDD Dialog Box (3) Choose the Spare Number you wish to remove from the “Spare Number” drop down list. (4) Enter AVC-L Galaxy HDi Password on the Password field. (5) Click “OK”, or press the “Enter” key. A confirm dialog box will pop up. (6) Click “Yes” to confirm the action. 56 Rorke Data Result of Unassign Spare HDD 57 Rorke Data 3.2.1.4 Set System Parameters With Set System Parameters, you can set here the RECON Settings, Cache Settings, Fibre Channel Settings, and Others. IMPORTANT! For the default values of these parameters, please consult your hardware manual - User’s Manual of the Rorke Data Galaxy HDi Series also included in the distribution package. WARNING! Changing some parameters here would require reboot of the Galaxy HDi for the change to take effect. These parameters are: Look Ahead Table (Cache Settings), FC Speed and Loop ID (Fibre Channel Settings), SCSI ID (SCSI Channel Settings). To Set System Parameters: (1) On the Galaxy HDi View, click on the Galaxy HDi. On the Tool Bar, the “Set System Parameters” button is enabled as shown below. Set System Parameters Set System Parameters Button (2) Click on the “Set System Parameters” button. Or, you can click the mouse’s rightbutton on the Galaxy HDi to see the Galaxy HDi menu items, then select “Set System Parameters”. The picture below shows the parameters that can be set in each tab: RECON Settings, Cache Setting, Fibre Channel, and Others. Set System Parameters Dialog Boxes (top: FC device; above: SCSI device) (3) Set the necessary parameters: RECON Settings Auto RECON - If this is set, then when an Array enters degraded mode and a Spare drive is available or the failed hard disk is replaced, automatic reconstruction would be started immediately. Otherwise, if this is not set, user have to manually start the “reconstruction” process by either “Invoke Rebuild” from the client. RECON on Fail - When a drive encounters an error, its status changes from Normal to Fail. If this parameter is set, then the Galaxy HDi will attempt to perform reconstruction on the failed drive and the Array status will be in “Recon Mode”. Otherwise, the Array status would be immediately set to “Fail”. 58 Rorke Data RECON Unit(blocks) - This is the unit of block (sectors) that the Galaxy HDi performs the data reconstruction at a time. Valid values are: 128, 256, 512, 1024, 2048, 4096, 8192, and 16384. RECON Verify Unit(blocks) - This is the unit of block (sectors) that the Galaxy HDi verifies the data is properly written to the media of target drive during data reconstruction. Valid values are: Disabled, or the range from 16384 ~ 268435466 depending on the value of Recon Unit. RECON Delay - This specifies the period of delay that Galaxy HDi pauses the reconstruction operation when the host system tries to access other data. Valid values are: Disabled, 10 msec, 50 msec, 100 msec, 500 msec, 1 sec, 2.5 sec. RECON Limit - This is the limit on number of times Reconstruction can be performed on a failed disk when Recon On Fail is enabled. (A recon count is displayed in the HDD information when the HDD is assigned in Array or Spare.) Valid values are 0..255. Cache Setting Cache Setting Cache Mirroring - if this is set, then the Galaxy HDi synchronizes the write cache between the RAID controllers for the dual controller configuration. When Cache Mirroring is ON and the host system sends WRITE command to RAID controller 1, (1) RAID controller 1 copies the data to its cache. (2) RAID controller 2 then copies the data to the other controller, RAID controller 2. (3) When the copy is completed, RAID controller 1 informs the host system about the completion of the command. (4) RAID controller 1 then writes the data to drive 1. (5) If the RAID controller fails some time between steps 3 and 4, RAID controller 2 takes over and writes the data to drive 1. When Cache Mirroring parameter is set to OFF, then steps 2 and 5 above are not performed. You should set this to ON if you are using clustering software or path-multiplexing software with the dual controller configuration. 59 Rorke Data Write Cache - With RAID level 5, writes of small-sized data involve recalculation of parity by reading old data and parity data, thus resulting in degradation of performance. When this is ON, the Galaxy HDi write data into the cache memory, and sends a complete message to the host and the data is collectively written from the cache into the drives later. This contributes in the write performance of the device but if power is lost before the data is really written to the hard disk, then the data may be lost. When the cache is off, then data is stored in the cache and written to the hard disks first before a command complete message is sent to the host. In addition to the controller cache, the drive cache of the hard disk drive also acts as a write cache similarly. Valid values are: Disabled, CTL:ON/DRV:OFF, CTL:OFF/DRV:ON, Enabled. Look Ahead Table - The Look Ahead is the funcitonthat improves the performance by predicting the next location that the host system may read and by reading the data at that location from the media of drive before requested. The Galaxy HDi keeps tracking of the latest access from the host system, and it reads the data ahead if the host system reads the data from the sequential locations previously. Look Ahead Table is the depth of the list that the Galaxy HDi holds the latest accesses to determine linear accesses. Valid values are: Disable, 1, 2, 4, 8, 16, 32, 64, 128, and 256. Fibre Channel Settings Fibre Channel Setting FC Speed - The Fibre Channel interface of the Galaxy HDi supports Auto Negotiation mode that automatically switches between 2Gbps and 1 Gbps according to the device connected. If you use the Auto Negotiation mode in FC-AL topology, all the Fibre Channel devices connected in a loop need to be set in Auto Negotiation mode. For combination with a device that is not capable of Auto Negotiation, you need to set it in fixed mode of 2 Gbps or 1 Gbps. Supported values are: Auto(auto negotiation), 1 Gbps (Gigabytes per sec.), 2 Gbps. LOOP ID - In FC-AL topology, a total of 127 devices (including HBA), i.e., 126 devices of NL port and one device of FL port, may be connected concurrently. In that case, you have to use different, unique addresses (AL-PA) for all the devices in a loop. You may set the 60 Rorke Data FC address to be address from 0-125 or as Soft Address. With Soft Address scheme, Galaxy HDi automatically determines address by acquiring it during loop initialization. You can set the FC setting for each port (total of 4 ports). SCSI Channel Settings SCSI Channel Settings SCSI ID - This dialog is used for setting the SCSI ID for the 4 SCSI channels available especially those that have connections. 61 Rorke Data Settings Dialog for Others Others UNIX C/H/S - Some operating system requires the drive geometry for accessing the drive and it reads the geometry of logical unit by sending MODE SENSE command to the Galaxy HDi. The drive geometry is specified by number of cylinders(C), number of heads(H), and the number of sectors per track(S). Some earlier version of operating system has problem in handling the drive geometryinformation, and it recognizes the capacity of drive less than actual. The UNIX C/H/S parameter selects the factors in the following formula by which the Galaxy HDi calculates the number of cylinders. (# of cylinders) = (# of sectors in a logical unit) / (# of heads) * (# of sectors per track) When this is ON, the Galaxy HDi determines the number of cylinders given that the number of heads is 64 and number of sectors per tract is 256. Otherwise, the Galaxy HDi determines the number of cylinders given that the number of heads is 16 and number of sectors per tract is 63. DPO/FUA Bit - The Galaxy HDi writes back the data in its Write Cache when the host system sends the Synchronize Cache command. Some operating system issues the Synchronize cache command to the Galaxy HDi only when the DPO(Disable Page Out)/ FUA(Force Unit Access) bit is ON. Blink On Error - This parameter defines the behavior of the ArryMasStor when a power supply module or fan module fails. The Galaxy HDi blinks the status LED of all drives all together when a failure is detected to be visible from the front. Ignore Stop Unit - This parameter is significant only when the host system connected to Galaxy HDi is a Mac (Macintosh) OS of Apple computers. For a Mac OS host, this should be marked to ignore the Stop Unit (RAID subsystem) command processing on the device. S.M.A.R.T. Monitor - S.M.A.R.T (Self Monitoring Analysis and Reporting Technology) is a self diagnostics function of Hard Disk Drives. Galaxy HDi can execute S.M.A.R.T. to each hard disk drive to detect if the drive exceeded the S.M.A.R.T. criteria and the drive would be killed or warning would be set to be able to make actions before further damage would be made. “Disabled” means SMART checking is not enabled. “Every Minute” 62 Rorke Data means SMART check will be performed every minute. Otherwise, you can set the SMART check by Hour. Serial Interface Speed - This parameter specifies the baud rate for serial communication. Valid values are: 9600, 19200, 38400, 57600, 115200 bps (bits per second). LU Qualifier Mode - This parameter defines the behavior of how the Galaxy HDi responds to the Inquiry command to the logical unit not being configured. Valid values are: Standard, Hide Unused LUs. Standards - The Galaxy HDi sets the peripheral qualifier field in the Inquiry data to 001b to indicate that the logical unit is valid but is not available as specified in SCSI standard. Hide Unused LUs - The Galaxy HDi sets the peripheral qualifier field in the Inquiry data to 011b to hide the logical unit. Some operating systems detects 64 logical units despite your RAID configuration. Use “Hide Unused LUs” to prevent this symptom. RETRY Limit - This is the limit of number of times the disk can undergo Retry status. (A retry count information is displayed in the HDD information when the HDD is assigned in Array or Spare). Valid values are 0..255. Device Password - This is the operating panel (OP) password for the Galaxy HDi and is different from that of the AVC-L Galaxy HDi password. A “Restore Default” button is also included to restore all parameters to its default value. Please consult your hardware manual - User’s Manual of the Galaxy HDi Series also included in the distribution package for the corresponding default values of each item. (4) Enter AVC-L Galaxy HDi Password on the Password field. (5) Click “OK”, or press the “Enter” key. A confirm dialog box will pop up. (6) Click “Yes” to confirm the action. 63 Rorke Data 3.2.1.5 Set Ethernet Configuration This function enables changing of the TCP/IP configuration of the Galaxy HDi. You can change the IP address, Subnet Mask, Gateway, DNS Settings, and Port Number to where AVC-L listens for AVC-related connections. The default IP set in the Galaxy HDi when shipped is “0.0.0.0”, default subnet mask is “255.255.255.0”, default gateway is “0.0.0.0”, default Primary and Seconday DNS server is “0.0.0.0”. IMPORTANT! In case the Galaxy HDi can’t be seen from the network or can’t be ping-ed in the network, please set first the IP from the OP panel. WARNING! Changing the Port to where AVC-L Server listen to, would require a reboot of the Galaxy HDi. The new setting would only take effect after the Galaxy HDi is rebooted. To Set Ethernet Configuration: (1) On the Galaxy HDi View, click on the Galaxy HDi. On the Tool Bar, the “Set Ethernet Configuration” button is enabled as shown below. Set Ethernet Configuration Set Ethernet Configuration Button (2) Click on the “Set Ethernet Configuration” button. Or, you can click the mouse’s rightbutton on the Galaxy HDi to see the Galaxy HDi menu items, then select “Set Ethernet Configuration”. A “Set Ethernet Configuration” dialog box will then pop up as shown below. 64 Rorke Data Set Ethernet Configuration Dialog Box (3) Change the entry by clicking on the “Edit” beside each parameter as shown in the picture above. (5) After making the necessary changes, click on the “Apply” button. (6) After making all the necessary changes, enter AVC-L Galaxy HDi Password on the Password field (7) Click “OK”, or press the “Enter” key. A confirm dialog box will pop up. Set Ethernet Configuration Dialog Box 65 Rorke Data (8) Click “Yes” to confirm the action. (9) If you have attempted to change the Port Number where AVC-L Server will listen, a confirmation to reboot the Galaxy HDi will appear since changing the port number would require that the Galaxy HDi be rebooted. Set Ethernet Configuration: Reboot Dialog Box (10) After sending the Reboot operation, you can then re-connect to the device with the new ethernet settings. 66 Rorke Data 3.2.1.6 Schedule Surface Verify Surface Verify is a function provided to resolve integrity problem. The Galaxy HDi will read all the data and reconstruct unreadable sectors by using the data in other array members. The check is performed on a logical unit-basis and the check runs simultaneously on multiple logical units, one logical unit per array. The check is not performed on logical units with RAID level 0. This feature would prevent sudden failure of hard disk by performing verification at some scheduled intervals. If a drive failed while at verification, an Error Recovery Procedure will be performed. If the the error is not recovered, the drive would then be killed. This operation is performed only when the Galaxy HDi’s Array Group status is “Normal”. If the status is “Degraded Mode” or “Reconstruction Mode”, this operation will be skipped even if it is scheduled. If the Array Group enters “Retry Mode”, this operation will be “suspended” until the Array Group’s status is changed. Surface Verify can also be invoked manually. Please check on the “System Maintenance” section for this feature and other related information. To Schedule Surface Verify: (1) On the Galaxy HDi View, click on the Galaxy HDi. On the Tool Bar, the “Schedule Surface Verify” button is enabled as shown below. Schedule Surface Verify Schedule Surface Verify Button (2) Click on the “Schedule Surface Verify” button. Or, you can click the mouse’s rightbutton on the Galaxy HDi to see the Galaxy HDi menu items, then select “Schedule Surface Verify”. A “Schedule Surface Verify” dialog box will then pop up as shown below. 67 Rorke Data Schedule Surface Verify Dialog Box (3) Choose the Type of Surface Verify, either “No Surface Verify” or “Sequential Surface Verify.” (4) Set the Surface Verify Delay. This indicates the period of time surface verify operation shall wait before continuing when request from a host system is received, since request from a host system would be treated with higher priority. Delay choices are shown on the drop-down lost above. (5) Set also the Duration (in minutes) on how long shall the surface verify be performed. A duration of zero(0) means surface verify shall be performed on all LU. (6) Set also the Frequency. “Always” means to execute surface verify all the time. “Daily” means surface verify will be executed once a day at the scheduled time. “Weekly” means surface verify will be executed once a week at the scheduled day and time. “Monthly” means surface verify will be executed once a month at the scheduled date and time. (7) Set also the Hour, Minute, Day of Week, Day of Month if necessary. This indicates when the schedule when surface verify shall start. (8) Enter AVC-L Galaxy HDi Password on the Password field. (9) Click “OK”, or press the “Enter” key. A confirm dialog box will pop up. (10) Click “Yes” to confirm the action. 68 Rorke Data Surface Verify Information after Setting 69 Rorke Data 3.2.1.7 Set System Date This operation allows changing the Date and Time setting in the clock of the Galaxy HDi Device. It is recommended that you set the date and time only at initial usage of the Galaxy HDi. After that, the date and time of the Galaxy HDi will be automatically updated by it’s internal clock, thus there would be no need to set the date and time anymore. To Set System Date: (1) On the Galaxy HDi View, click on the Galaxy HDi. On the Tool Bar, the “Set System Date” button is enabled as shown below. Set System Date Set System Date Button (2) Click on the “Set System Date” button. Or, you can click the mouse’s right-button on the Galaxy HDi to see the Galaxy HDi menu items, then select “Set System Date”. A “Set System Date” dialog box will then pop up as shown below. Set System Date Dialog Box 70 Rorke Data (3) AVC-L Client provides 3 ways to set the Galaxy HDi’s clock: (a) Computer’s Date and Time Setting - sets the time of the Galaxy HDi to same as that of the running host. (b) NTP Setting - configures Galaxy HDi to synchronize time with an “NTP(Network Time Protocol) Server” at every “Update Interval”. This feature is not supported by all microcode. (c) Manual Setting - sets the time of the Galaxy HDi according to the set values in Day, Month, Year, Hour, and Minute. (4) Set the necessary parameters. The hour is specified as military time. (5) Enter AVC-L Galaxy HDi Password on the Password field (6) Click “OK”, or press the “Enter” key. A confirm dialog box will pop up. (7) Click “Yes” to confirm the action. 71 Rorke Data 3.2.1.8 Set LUN Masking This operation will allow making modifications to the LU Masking of the Galaxy HDi. LU Masking is a feature that provides to Administrators the functionality of hiding one or more LU of the Galaxy HDi from Host PC (through WWPN or SCSI ID of HBA) connected to the FC switch in a network of storage devices (for FC) or connected in the SCSI chain (for SCSI). You can also map Physical LU Numbers to Logical LU Numbers for viewing from a Host PC. To hide / map LUs’ with all Host PC, you modify the Default LU Masking. To hide / map LUs’ with a specific Host PC, you register the WWPN or SCSI ID of that Host PC in the Galaxy HDi’s Registered LU Masking. The operations included in this command are: (1) Register LU Masking, and (2) Modify Default LU Masking. Register LU Masking means you add LU Masking for a specific WWPN (FC) or SCSI ID (SCSI). All access to the Galaxy HDi from this WWPN or SCSI ID would be according to the setting for the LU Masking of this registered WWPN or SCSI ID. Modify Default LU Masking means modifying the Default LU Mapping for all WWPNs or SCSI IDs accessing the Galaxy HDi. Modify Registered LU Masking allows changing of the currently registered LU Mapping for a specific WWPN or SCSI ID that is accessing through a specific port. Delete Registered LU Masking means to delete an already registered LU Masking information for a specific WWPN or SCSI ID. Once deleted, access from this WWPN or SCSI ID will now confront to the Default LU Masking. To Set LU Masking (1) On the Galaxy HDi View, click on the Galaxy HDi. On the Tool Bar, the “Set LU Masking” button is enabled as shown below. Set LU Masking Set LU Masking Button (2) Click on the “Set LU Masking” button. Or, you can click the mouse’s right-button on the Galaxy HDi to see the Galaxy HDi menu items, then select “Set LU Masking”. A “Set LU Masking” dialog box will then pop up as shown below. 72 Rorke Data Set LU Masking Dialog Box (left: FC device; right: SCSI device) (3) Set the necessary parameters: Port - This indicates the FC port number to be used. Can be either 1, or 2 for single controllers and additionally 3, 4 for dual controllers. World Wide Port Name (for FC devie) - the WWPN of the HBA from Host PC’s or the WWPN’s of devices that can act as Initiator in the SAN where the Galaxy HDi is connected. SCSI ID (for SCSI device) - the SCSI ID of the HBA from HOst PC where the Galaxy HDi is connected. Hostname - hostname of the registered WWPN or SCSI ID. This will be used as identification purpose only so that we won’t have to remember each WWPN when making modifications. You can change this during Register and Modify operation. LU Table Mapping - this table shows the current LU Mapping to be modified. The upper part refers to the “Physical LU Number”, while the lower part refers to the “Logical LU Mapping”. 73 Rorke Data Sample LU Table Mapping The sample LU Table Mapping above shows that: (a) Physical LU 3 is hidden (mapped to “---”) (b) LU 4 is mapped as LU 5 (c) LU 5 is mapped as LU 4 (d) LU 6 is not mapped and would be acccessed from a Host as LU 6. (4) The current LU Masking is always shown for reference in the LU Table Mapping Information. You can save this information to a file by clicking on the “Save” button. (5) Click “OK”, or press the “Enter” key. A confirm dialog box will pop up. (6) Click “Yes” to confirm the action. (7) To verify the result, click on “Set LU Masking” icon again, and the newly added LU masking would be displayed in the LU Table Mapping Information section. 74 Rorke Data Newly added LU Mapping Set LU Masking : Result of Registering World Wide Port Name WARNING! Changing of LU Mapping may lead to inaccessibility of Galaxy HDi from Host PC in the SAN. 75 Rorke Data 3.2.1.9 Invoke Rebuild Invoke Rebuild is useful only when AutoRecon is not enabled and an Array Group is in Degraded Mode. This will start the Reconstruction of data from a failed drive to an available Spare HDD. The RAID level wherein data reconstruction is possible is only RAID 1, RAID 5, or combination of both. IMPORTANT! Invoke Rebuild shall only be performed when an Array is in degraded mode. When all Arrays are functioning normally, this operation shall not be invoked. To Invoke Rebuild (1) An Array Group must be in Degraded Mode. During degraded mode, the Array Group would be highlightened in RED. Sample Degraded Mode View (2) On the Galaxy HDi View, click on the Galaxy HDi. On the Tool Bar, the “Invoke Rebuild” button is enabled as shown above. (3) Click on the “Invoke Rebuild” button. Or, you can click the mouse’s right-button on the Galaxy HDi to see the Galaxy HDi menu items, then select “Invoke Rebuild”. An “Invoke Rebuild” dialog box will then pop up as shown below. 76 Rorke Data Invoke Rebuild Dialog Box (4) Set the necessary parameters. Select the Array Number in Degraded Mode and Spare Number to be used for the Reconstruction process. (5) Enter AVC-L Galaxy HDi Password on the Password field (6) Click “OK”, or press the “Enter” key. A confirm dialog box will pop up. (7) Click “Yes” to confirm the action. Result of Invoke Rebuild - Array goes into Reconstruction Mode 77 Rorke Data 3.2.1.10 Reboot Device Rebooting would cause the Galaxy HDi to be rebooted and would cut-off all current connections not only ethernet (AVC Monitor Daemon, AVC-L Client), but also the fibre connection of the Galaxy HDi. WARNING! Rebooting the device would result to inaccessibility to the Galaxy HDi from all other host. IMPORTANT! Reboot of the Galaxy HDi may fail when Initialization/ Reconstruction is in progress. Please perform the reboot after the Initialization/ Reconstruction process is finished. To Reboot Device (1) On the Galaxy HDi View, click on the Galaxy HDi. On the Tool Bar, the “Reboot Device” button is enabled as shown below. Reboot Device Reboot Device Button (2) Click on the “Reboot Device” button. Or, you can click the mouse’s right-button on the Galaxy HDi to see the Galaxy HDi menu items, then select “Reboot Device”. A “Reboot Device” dialog box will then pop up as shown below. Reboot Device Dialog Boxes (3) You should first enter the password, then a confirm dialog box will pop up. Rebooting the Galaxy HDi will cut off all current connections to the device. 78 Rorke Data (4) A warning message will then pop-up informing you the result of the Reboot operation. (5) Click “OK”, or press the “Enter” key. (6) You can then reconnect to the device after a few minutes. 79 Rorke Data 3.2.1.11 System Maintenance System Maintenance is where you can have the Galaxy HDi perform Surface Verify Now, and Calibrate Battery. To invoke System Maintenance: On the Galaxy HDi view, right-click on the Galaxy HDi, or click on the Tools Menu and then select System Maintenance menu item. A dialog box will pop-up. System Maintenance Menuitem 80 Rorke Data System Maintenance Dialog Box Surface Verify is a function provided to resolve integrity problem. The Galaxy HDi will read all the data and reconstruct unreadable sectors by using the data in other array members. The check is performed on a logical unit-basis and the check runs simultaneously on multiple logical units, one logical unit per array. The check is not performed on logical units with RAID level 0. Surface Verify can also be started periodically without user intervention. Please check on the “Schedule Surface Verify” section for this feature and other related information. To invoke Surface Verify Now: (1) Click on the “Invoke Surface Verify Now” radio-button, and just enter the password and click “OK”. (2) A confirm dialog box will pop-up, just click on “Yes”. System Maintenance - Invoke Surface Verify Now Confirmation 81 Rorke Data Surface Verify in Progress IMPORTANT! Surface verify takes a lower priority than Reconstruction, LU Initialization, and Instant Copy, thus will not be started if any of these is already in progress. Calibrate Battery is a function that allows you to calibrate the gauge circuit in the battery module. The gauge is adjusted at the manufacturing so that it automatically charges appropriately, but you may need the readjustment after the long use of the battery module or repeated charge/discharge cycle. To invoke Calibrate Battery, (1) Click on the “Calibrate Battery” radio-button, choose the Battery Backup Number to calibrate and the operation whether to “Start” or “Cancel” the calibration. 82 Rorke Data System Maintenance - Calibrate Battery Dialog Box (2) Enter the password, then click on “OK”. (3) A confirm dialog box will pop-up, just click on “Yes”. Battery Calibration 83 Rorke Data 3.2.2 Extended Device Operations with Galaxy HDi This section lists operations that are not supported from the Operator Panel but is only supported from the AVC-L Client. 3.2.2.1 Configure RAID Subsystem This operation allows changing of the Port Number where AVC-L listens to and viewing of the other AVC-L related information such as: AVC-L Version Number, Update Interval, IP, and the Current Port Number to where AVC-L accepts connections. WARNING! If you change the Port Number, there would be a need to Reboot the Galaxy HDi for the change to take effect. To Configure RAID Subsystem: (1) On the Galaxy HDi View, click on the Galaxy HDi’s IP/Hostname (not the Galaxy HDi). And then do a right-click of the mouse or click on the “Tools” menu, then choose “Configure RAID Subsystem”. Configure RAID Subsystem (2) Click on the “Configure RAID Subsystem” button. A “Set RAID Subsystem Cofiguration” dialog box will then pop up as shown below. 84 Rorke Data Change RAID Subsystem Dialog Box (3) Here, the AVC-L Galaxy HDi information is displayed. This information include AVC-L Galaxy HDi version, RAID Subsystem IP, and Port Number. (4) You can make changes to the port number where AVC-L Galaxy HDi listens for connections by clicking the “Change Port Number” button. (5) Enter AVC-L Galaxy HDi Password on the Password field (6) Click “OK”, or press the “Enter” key. A confirm dialog box will pop up. (7) Click “Yes” to confirm the action. Another dialog will pop up to confirm rebooting of the device as shown below. (8) A dialog saying that a device reboot has been invoked. You can then reconnect to the device after a few minutes. 85 Rorke Data 3.2.2.2 Change Galaxy HDi AVC-L Password This operation allows changing the Password for the AVC-L Galaxy HDi. To Change Password: (1) On the Galaxy HDi View, click on the Galaxy HDi. On the Tool Bar, the “Change Password” button is enabled as shown below. Change Password Change Password Button (2) Click on the “Change Password” button. A “Change Password” dialog box will then pop up as shown below. Change Password Dialog Box (3) Enter first the Old Password, then enter also the New Password twice to reconfirm. Please choose the password from the alphanumeric key combinations and a minimum of 4 characters and a maximum of 8 characters. (4) Click “OK”, or press the “Enter” key. 86 Rorke Data 3.2.2.3 View Galaxy HDi AVC-L Log This operation allows Retrieval of the Galaxy HDi AVC-L Log. This is specially useful in knowing what operations have been done to the Galaxy HDi through AVC-L, the status transitions of the Galaxy HDi, etc. To View Galaxy HDi AVC-L Log: (1) On the Galaxy HDi View, click on the Galaxy HDi. On the Tool Bar, the “View RAID Subsystem Log” button is enabled as shown below. View RAID Subsystem Log View RAID Subsystem Log Button (2) Click on the “View RAID Subsystem Log” button. A “View RAID Subsystem Log” dialog box will then pop up as shown below. View RAID Subsystem Log Window (3) You have the option to “Save” the contents, “Delete” the current contents, “Find” a word or phrase, or just do nothing to the contents by clicking “Close” button. If you choose to Save the current contents, you will be asked for the filename (default filename is “View RAID Subsystem Log.txt”). If you choose to Delete, you will be asked for the AVC-L Galaxy HDi Password. To search for an desired word or phrase within the log displayed, click on “Find (on This LOG)...” button. 87 Rorke Data 3.2.2.4 Get/Clear Error Log The Error Log is different from the View Galaxy HDi AVC-L log. This is the log of the firmware microcode and is specially useful in analyzing microcode-related issues. This operation allows Saving and Clearing the Error Log of the Galaxy HDi. (1) On the Galaxy HDi View, click on the Galaxy HDi. On the Tool Bar, the “Get Error Log” button is enabled as shown below. Get Error Log Get Error Log Button (2) Click on the “Get Error Log” button. An “Get Error Log” dialog box will then pop up as shown below. Get Error Log Dialog Box (3) Here, you can either Get the Error Log, or Clear the Error Log. If you choose the Get Error Log, you will be asked for the filename. If you choose the Clear Error Log, you must enter password. If you choose the latter, a confirm dialog box will pop-up. 88 Rorke Data 3.2.2.5 Update Firmware This operation is essential only when there is a new microcode released from Rorke Data. Upgrading to newer microcode means bug fix implemented or enhancements implemented, this would enhance the quality of the Galaxy HDi. WARNING!. When performing Update Firmware, please make sure no OS is accessing any LU. After doing an Update Firmware, a Reboot of the Galaxy HDi is also needed. IMPORTANT!. For Update Firmware operation, the AVC-L Client needs to be run on at least 500 Mhz CPU speed to prevent firmware update failure. (1) First verify the current microcode level of the Galaxy HDi. Device Informration Window showing Current Microcode Level (2) On the Galaxy HDi View, click on the Galaxy HDi. On the Tool Bar, the “Update Firmware” button is enabled as shown below. Update Firmware Update Firmware Button 89 Rorke Data (3) Click on the “Update Firmware” button. An “Update Firmware” dialog box will then pop up as shown below. Update Firmware Dialog Box (4) Then, click on the “find” icon and locate where your RAM file is available. This RAM file must be released from Rorke Data. This file usually have a filename extention of “.ram”. (5) If “Auto Reboot” is not enabled, the Galaxy HDi will not be rebooted. IMPORTANT!. Newly downloaded microcode does not take effect until the Galaxy HDi is rebooted. (6) Enter AVC-L Galaxy HDi Password on the Password field. (7) Click “OK”, or press the “Enter” key. A confirm dialog box will pop up. Update Firmware Dialog Box (7) Click “Yes” to confirm the action. Then the AVC-L Client will start transfering the microcode data to the Galaxy HDi. 90 Rorke Data Update Firmware: Sending Firmware Data to Galaxy HDi (8) When all the Firmware data is send, it will now start to write the microcode data to the flashable ram. This may take a while. If there are two controllers connected, it will update the microcode of both controllers. Update Firmware: Firmware Data being written to Flash RAM of Galaxy HDi Update Firmware: Firmware Data successfully written to Flash RAM of Galaxy HDi (9) After the firmware data is successfully written to flash ram, the Galaxy HDi will be automatically rebooted. (10) You can reconnect to your Galaxy HDi after your Galaxy HDi becomes ready after the reboot. Please reconfirm that the microcode is updated successfully. 91 Rorke Data Current Microcode Level Result of Update Firmware 92 Rorke Data 3.2.2.6 Reset Config & System Halt When the Galaxy HDi detects unrecoverable error or mismatch of drive configuration during the startup, its state becomes SYSTEM HALT. You will recognize this because when you connect to the Galaxy HDi from the AVC-L Client, it will pop-up a window: Galaxy HDi in System Halt Warning The SYSTEM HALT state could be due to the replacement of drives in the Array, when the Galaxy HDi is off. For example, you remove the drives units from the Galaxy HDi because you want to remove the Galaxy HDi from the cabinet, and have forgotten to install the drive units back to the Galaxy HDi. In this case, there might be no need to perform Reset Config. Just insert back the drive units and reboot your Galaxy HDi. Otherwise, you might have to perform a Reset Config(Reset Configuration). If you do not know of any cause for the SYSTEM HALT state, consult your distributor for the repair before taking any further action. WARNING!. The Galaxy HDi returns to the normal mode after performing Reset Config. However, be informed that this operation will ERASE ALL USER DATA. To perform Reset Config: (1) Click on “OK” in the above warning for System Halt. Then the System Maintenance window will appear with the option to “Reset Config”. 93 Rorke Data System Maintenance - Reset Config Window (2) Enter password for the Galaxy HDi in the Password field. Then click “OK”. (3) A confirm dialog will pop-up, click YES to continue. Then the configuration of the Galaxy HDi will be erased. System Maintenance - Reset Config Confirm Window (4) You can now then reconnect to the Galaxy HDi. 94 Rorke Data 3.2.3 Operations related to Payable Functions Galaxy HDi supports two special features: Instant Copy and External Mirroring. Instant Copy (IC) provides Background Data Backup without Host intervention. External Mirroring provides Background Mirroring to an external storage device without Host Intervention. All data written to specified Logical Units will be copied to an external storage as long as mirroring is set. Instant Copy can be started thru ethernet(TCP) or thru fibre channel(FC). If you use AVC-L Client or use AVC Monitor Daemon for MacOS, Instant Copy is started through TCP. On the other hand, AVC Monitor Daemon for Linux, Windows, Solaris, supports starting of Periodic(Scheduled) Instant Copy thru TCP and FC. With the AVC-L Client, you have to manually do the flushing of the data to the LUN before starting instant copy. With the AVC Monitor Daemon, you can provide the mount point and the AVC Monitor Daemon will do the unmount-ing and mount-ing of the LUNS to do the flushing of the data before starting the instant copy operation. After starting the instant copy operation, the data copying itself is performed by the Galaxy HDi thru FC protocol. Mirroring on the other hand, can be started only through AVC-L Client. You register the mirroring information such as source lun, target lun, target WWPN, etc. through the AVCL Client. And the actually data copying would be performed by the Galaxy HDi itself through FC protocol. To be able to use these features, you have to obtain a license from your distributor. A 30days free trial of these features is also available in the file included in the installation CD avcl_trial_license.lic. After the trial period, these features would be disabled. To request for a permanent license, you need to inform your distributor the Serial Number of your Galaxy HDi. The serial number can be found in your Client: 95 Rorke Data Serial Number Information Please make the request for a permanent license a number of days before your trial license expires. In case your Galaxy HDi’s controller is replaced and you have purchased a permanent license, please install the temporary license, and quickly request for another copy of the permanent license. 96 Rorke Data 3.2.3.1 License Installation (for FC Galaxy HDi) To Install License: (1) You must have already requested for a license file from your distributor using the serial number of your Galaxy HDi. (2) On the Menu Bar, click on “Tools” -> “Install License”. Install License in Menu Bar (3) Click on “find” and look for the location of your license file then click “Open”. Then click “OK”. Install License Dialog Boxes (4) If you installed the “avcl_trial_license1.lic”, the serial number of the devices, which the AVC-L Client is currently connected to, will appear (only the devices with NO Instant Copy &/or NO Mirroring license): 97 Rorke Data Install License Dialog Box (5) On the “Instant Copy License” field and the “Mirror License” field, you can click on the entry “Temporary” and change it to “Disabled” if you don’t want to install that license as of this time. (6) You can also click on the “Add” button to add more serial numbers or click on the “Delete” button to remove some devices listed. (7) If you installed a permanent license, it will display immediately the contents of the license file for you. And you only have to click on the “Password” field, then enter the password for the Galaxy HDi with the corresponding serial number. 98 Rorke Data Install License Dialog Box (8) Then click on “OK” to proceed with the operation. A confirm dialog box will appear, just click on “Yes” to continue. (9) For external instant copy and mirroring, you need to enable the “Initiator Mode” for the Galaxy HDi to be able to locate other devices connected to the SAN. If initiator mode is not currently enabled. A summary of the license installation will then popup. Just click on “OK”. Summary of License Installation (10) The following shows the result of installing the Temporary Instant Copy and Temporary Mirroring licenses using the “avcl_trial_license1_o.lic”. 99 Rorke Data Result of Install License Operation with avcl_trial_license1_o.lic IMPORTANT!. If you want to perform External Instant Copy or External Mirroring,, you must enable the Initiator Mode. Please check on the next section on how to enable Initiator Mode. 100 Rorke Data 3.2.3.2 Initiator Flag (for FC Galaxy HDi) Initiator Flag is a flag that indicates whether Initiator Mode for the Galaxy HDi (FC interface) is enabled or not. The current status can be verified in the Device Information window as follows: Status of Initiator Mode When Initiator Flag is enabled, it enables the Galaxy HDi to act as Initiator and thereby being able to get the WWPN of target storage device attached to the SAN. When you want to perform External Instant Copy, or External Mirroring, you must enable this flag. A REBOOT is needed after changing initiator flag for the change to take effect. To Enable Initiator Mode: (1) On the Menu Bar, click on “Tools” -> “Enable/Disable Initiator Mode”. A dialog box will appear as shown below. 101 Rorke Data Enable/Disable Initiator Mode Dialog Box (2) A check-mark present in the box indicates Initiator Mode-Enabled, while an empty box indicates Initiator Mode-Disabled. Put a check-mark in the box to enable Initiator Mode and enter the password in Password field. (3) A confirmation dialog box will pop-up, click “Yes” to continue. Enable/Disable Initiator Mode Confirmation (4) Then a dialog will pop-up asking whether “Reboot” shall also be send to the Galaxy HDi. For the Initiator Mode change to take effect, the ArrayMaStor must be rebooted. You can click “Yes” to send the Reboot command now, or you can click “No” and reboot the Galaxy HDi later. You can then reconnect to the device when it’s ready. Enable/Disable Initiator Mode - Reboot Dialog Box 102 Rorke Data Initiator Mode Change Operation and Result WARNING!. Some Host PC might not be able to recognize/detect the Galaxy HDi when Initiator Mode is turned ON/Enabled. 103 Rorke Data 3.2.3.3 Start/Stop Instant Copy (for FC Galaxy HDi) Instant Copy (IC) provides Background Data Backup without Host interventions. It copies the data stored in one logical unit to another logical unit. Access to the copy source is controlled during copying; thus, even if the data in the copy source is rewritten during copying, the data available in the copy source at the time when IC is started is copied reliably. Furthermore, when the copy target of IC is a logical unit within the Galaxy HDi, data may be read from the copy target during copying as if all the data has already been copied. (If you selected a logical unit of an external disk device as the copy target, you should not use the copy target until copying is completed.) Host is responsible to flush unwritten data to the Source LU before starting the Instant Copy. In UNIX systems, this can be performed by unmounting the LU before Instant Copy operation. In Windows, we have provided a utility to do the flushing of data of source LU. Generally speaking, these are the steps user must do to perform IC : * Close of all applications that would access the logical units involved in IC process. * “Flash” all the data to the source lun. * Start the instant copy operation. * Verify that data IC operataion is ication when instant copy is finished. There are two types of Instant Copy: Copy within Device, and Copy to External Device. Copy within Device means the copying is within one LU of the Galaxy HDi to another LU of the Galaxy HDi. Copy to External Device means the copying is from the Galaxy HDi to another device connected to the Storage Area Network (SAN). The external device can be detected via the WWPN using Fibre Channel protocol. IMPORTANT! You can only perform Instant Copy when you have installed the Instant Copy license. You can only perform Instant Copy to an external device when you have Initiator Mode of the Galaxy HDi enabled. To Start/Stop Instant Copy: WARNING! Instant Copy will destroy the data in target by making the data in the source LU copied to the target LU. (1) On the Galaxy HDi View, click on the Galaxy HDi. On the Tool Bar, the “Start/Stop Instant Copy” button is enabled as shown below. (2) Click on the “Start/Stop Instant Copy” button. Or, you can click the mouse’s rightbutton on the Galaxy HDi to see the Galaxy HDi menu items, then select “Start/Stop Instant Copy”. A “Start/Stop Instant Copy” dialog box will then pop up as shown below. 104 Rorke Data Start/Stop Instant Copy Start/Stop Instant Copy Button Start/Stop Instant Copy Dialog Boxes (3) Set the necessary parameters. If you are performing “Copy Within Device” operation, you need to supply the (a) Source LU Number, (b) Destination LU Number. If you are performing “Copy to External Device”, you need to (1) Enable Initiator Mode, (2) Supply the External Instant Copy parameters: (a) Source LU Number, (b) Port, (c) World Wide Port Name, (d) Destination LU Number. The Source LU must always be smaller or of the same size with the Destination LU. (4) Below is a sample operation performing “Copy to External Device”. It will detect target WWPN connected in the SAN to the Galaxy HDi through fibre channel. 105 Rorke Data Copy to External Device Dialog Box (5) Enter AVC-L Galaxy HDi Password on the Password field. Click “OK”, or press the “Enter” key. A confirm dialog box will pop up. Instant Copy going on Button View 106 Rorke Data Result of Start Instant Copy 107 Rorke Data 3.2.3.4 Periodic Instant Copy (for FC Galaxy HDi) Periodic Instant Copy provides administrators the convenience of scheduling backups daily, weekly, or monthly. Administrators can just set the time, and the AVC Monitor Daemon would invoke the Instant Copy operation according to the schedule set. For this function to work, you must install also the AVC Monitor Daemon module in a Host PC connected to the Galaxy HDi through fibre channel/ethernet connection. In UNIX systems, before performing instant copy, it unmounts the source and target lun to ensure that all data are written to the LUN(cache flush) before the operation is invoked. The LUNs are then mounted back immediately after the Instant Copy is stareted. In Windows systems, the cache flushing is done by executing first the utility that flushes all data of a specified volume. IMPORTANT! Mount points cannot be two separate words. Two separate words would be considered as two different mount points. Example: “/my mount” would be considered as “/my” and “mount” mount points. (MacOS does allow directories having a ‘ ’ (space) character.) IMPORTANT! You can only perform Periodic Instant Copy when you have installed the Instant Copy license. You can only perform Periodic Instant Copy for an Galaxy HDi when you have the Galaxy HDi monitored. You can only perform Periodic Instant Copy to an external device when you have Initiator Mode of the Galaxy HDi enabled. IMPORTANT! AVC Monitor Daemon for MacOS starts the instant copy operation through TCP only. While AVC Monitor Daemon for Linux, Windows, Solaris supports starting instant copy through either TCP or FC protocol. IMPORTANT! Galaxy HDi’s must first be included for monitoring before it can be scheduled for Periodic Instant Copy. To set Periodic Instant Copy Configuration: (1) On the Monitor Daemon Status Area, click the icon of Monitor Daemon. (2) Click on the “Configure Periodic Instant Copy” option. Left mouse-click menu on monitor daemon 108 Rorke Data Configure Monitor Daemon Option (3) A “ Periodic Instant Copy” dialog box will then pop up as shown below. Periodic Instant Copy Dialog Box (3) Click on the “Add” button to add an Galaxy HDi to be scheduled for Periodic Instant Copy. Choose the corresponding Serial Number and IP of the Galaxy HDi you want to schedule for instant copy. Periodic Instant Copy - Add Entry Dialog Box (4) After clicking on the “Apply” button above, you will have the following window. 109 Rorke Data Periodic Instant Copy Dialog Box (5) Next, you must set the schedule for the Periodic Instant Copy Schedule and set also the Periodic Instant Copy Details. This is done by clicking on one of the fields above, then clicking “Events”. (6) The protocol to be used for starting the instant copy operation is shown: for Linux, Windows, Solaris, both FC and TCP protocols are supported, while for MacOS, only TCP protocol is supported. The default protocol to be used is TCP. 110 Rorke Data Periodic Instant Copy schedule Available protocol to start instant copy Periodic Instant Copy details Periodic Instant Copy Parameters Dialog Box (7) For Periodic Instant Copy Schedule, there are three types of frequency available: (a) Daily, (b) Weekly, (c) Monthly. If you have chosen Daily, you have to set the Hour, and Minute as to when the Instant Copy shall be performed. If you have chosen Weekly, you have to set also the Day of Week. If you have chosen Monthly, you have to set also the Day of Month. IMPORTANT! Size of the Target LU must be bigger or equal to the size of the Source LU. (8) To add details in the Periodic Instant Copy Details, click on an empty cell in the “Copy Type” column. There are two available options for this: (a) Copy Within Device, (b) Copy to External Device. If you have chosen Copy Within Device, you have to set also the Source Lun and the Target Lun. If you have chosen Copy to External Device, you have to set also the Port #, and Target WWPN. If the Source Lun or Target Lun is mounted, you have to enter the mount points so that it can be “unmount” or “cache flush” operation can be performed before Periodic Instant Copy is started. You can enter multiple mount points by separating each with a comma (,). The sample below is scheduled to start Daily at 9:01 AM of the Host PC where Monitor Daemon is running. It has two Instant Copy operation to be performed. (A) Copy Within Device, from Source LU 0, which is mounted at directories: /smnt1, and /smnt2 to Target LU 1, which is mounted at directories: / dmnt1, and /dmnt2. (B) Copy to External Device, from Source LU 0, which is mounted at directories: /smnt1, and /smnt2 to Target LU 0 of the device with WWPN 50:03:07:A8:0B:40:01:04. 111 Rorke Data For Windows system, sample of entering mount points is: c:, d:, e:. It is adviced to leave the Target LUN’s Mount Point blank as this have no significance and is ignored Sample Periodic Instant Copy Parameters Dialog Box (9) You can also start the instant copy now by enabling the “Invoke Instant Copy Now” check box. This would automatically start the instant copy process in addition to the scheduled one. (10) After setting the parameters, click on “OK”. Enter AVC-L Galaxy HDi Password on the Password field. (11) Click “OK”, or press the “Enter” key. A confirm dialog box will pop up. (12) Click “Yes” to confirm the action. IMPORTANT! Periodic Instant Copy will be invoked when time now is already same as the scheduled one. You must verify the result of the Periodic Instant Copy operation in the Monitor Daemon log file to ensure that it did work without error. Otherwise, if error have occurred, please take necessary action to resolve the error. 112 Rorke Data 3.2.3.5 Set Mirroring (for FC Galaxy HDi) This function provides Background Mirroring to an external storage device without Host interventions. Same data written to specified LU will be copied to an external storage connected in the SAN! Host is responsible to flush unwritten data to the Source LU before starting the mirroring. Unlike Instant Copy, the mirroring of the source lun and target lun is performed as long as the luns are mirrored. Possible value for “Mirroring Status” are: Disabled - mirroring functionality disabled. Source lun is not mirrored to target lun. Mirrored - mirroring functionality enabled. Source lun is mirrored to target lun. Synchronization was not performed before. Synchronizing (Sync) - source lun is now being synchronized/copied to target lun. Synchronized and Mirrored (Sync & Mirror) - mirroring functionality enabled. Source lun is mirrored to target lun. Synchronization was performed before. Mirror Target Fail (M Tgt Fail) - mirroring failed. The Galaxy HDi fails to perform WRITE operation to the target device - target device size might be smaller than source. Mirror Target Not Found (M Tgt NF) - mirroring failed. The Galaxy HDi fails to communicate with the target device. Mirror Source Read Fail (M Src RE) - mirroring failed. The Galaxy HDi fails to READ from the source lun. Controller Fail (CTLer Fail) - mirroring failed. The Galaxy HDi’s controller have failed. Cancelled - mirroring functionality is disabled. This data will be remove soon. IMPORTANT! The terms enclosed in the parenthesis above are the terms logged by Monitor Daemon when mirroring status change is detected. IMPORTANT! You can only perform Mirroring when you have Mirroring license installed. You can only perform external mirroring when you have Initiator Mode of the Galaxy HDi enabled. IMPORTANT! Before setting the mirroring, make sure you have the same data between the two luns involved in mirroring. Otherwise, eventhough the luns are mirrored, content between the luns would still be different. IMPORTANT! When the mirroring status fail, remember to perform a Re-Sync to Re-Activate mirroring. WARNING! This operation overwrites the target lun’s data with that of the source lun. To Set Mirroring: 113 Rorke Data (1) On the Galaxy HDi View, click on the Galaxy HDi. On the Tool Bar, the “Set Mirroring” button is enabled as shown below. (2) Click on the “Set Mirroring” button. Or, you can click the mouse’s right-button on the Galaxy HDi to see the Galaxy HDi menu items, then select “Set Mirroring”. A “Set Mirroring” dialog box will then pop up as shown below. Set Mirroring Set Mirroring Button Set Mirroring Dialog Box 114 Rorke Data (3) In this dialog box, you can Register Mirroring Information(Add a new one), Delete Registered Mirroring Information(Delete existing one), Re-start Registered Mirroring (Re-start or re-activate registered mirroring). (4) If you choose to Register Mirroring Information, make sure first you have Initiator Mode Enabled. Then you have to enter the Mirroring Detail: Source Lun Number (Mirror Source Lun), Port, WWPN, and Destination Lun Number(Mirror Target Lun). IMPORTANT! (1) Destination means unique combination of WWPN + Target LU. (2) Each Source LU can be mirrored to one or more Destination. (3) Each destination cannot be configured as destination for multiple Source LU. Sample Register Mirroring Information Dialog Box (5) You also have the option to “Synchronize First” or not. Synchronizing would perform first copy of all data in source lun to target lun at the same time performing 115 Rorke Data mirroring. Without synchronization, only new data would be mirrored to the target lun. (6) The newly Registered Mirroring Information would be available under the LUN View. Registered Mirroring Information of an LU (7) 116 If you choose to Delete Registered Mirroring Information, select the Registered Mirroring information you want to delete by selecting “first” the Source Lun Number(Mirror Source), and then its corresponding Port, WWPN, and Destination Lun Number(Mirror Target). If these information does not match any of the registered mirroring information, you would be prompted with error: Rorke Data Sample Delete Registered Mirroring Information Dialog Box (8) Another operation supported is Re-start Registered Mirroring. In the table shown in the Registered Mirroring Information, you can choose to re-start failed mirroring operations. You can choose only “Re-start” to re-start mirroring without synchronization, or choose “Sync First” + “Re-start” to re-start mirroring with synchronization. In the sample below, the second entry is re-started with synchronization first. 117 Rorke Data Sample Resynchronize Registered Mirroring Information Dialog Box 118 (9) For your convenience, the table “Registered Mirroring Information” can be used as a reference for knowing what are mirroring entries already registered. If you click on the “Save” button, the current Registered Mirroring Information can be saved to a file for your further reference later. (10) After entering the Set Mirroring Parameters, please enter AVC-L Galaxy HDi Password on the Password field. (11) Click “OK”, or press the “Enter” key. A confirm dialog box will pop up. (12) Click “Yes” to confirm the action. Rorke Data 3.3 Operations with the Monitor Daemon AVC-L Client can connect to multiple Monitor Daemon at a time. N O T Connected to a M onitor Daem on Connected to a M onitor Daem on Monitor Daemon Status View The icon shows that no Monitor Daemon is currently connected. While the icon shows that the AVC-L Client is connected to at least 1 Monitor Daemon. When you place your mouse near the Monitor Daemon icon, a Hint on the connected Monitor Daemon will appear like the picture below. Hint on Connected Monitor Damon There are 5 options supported for operation of the AVC-L Client with each Monitor Daemon: (1) Disconnection from a Monitor Daemon - disconnection of the current connected Monitor Daemon. (2) Change Monitor Daemon Configuration - allows setting of notification parameters, such as e-mail, snmp trap, and also setting of Monitor Daemon parameters, such as ports to listen to, refresh interval, etc. (3) Change of Monitor Daemon Password - allows changing of the password of AVC Monitor Daemon. This password would be requested whenever an operation to change the settings of Monitor Daemon is made. (4) View Monitor Daemon Log - allows viewing of the Monitor Daemon’s log file. This log file includes status changes detected in the monitored Galaxy HDi, results of commands received from client, results of notifications, etc. 3.3.1 Connection/Disconnection to the Monitor Daemon Each Client can be connected to multiple Monitor Daemon. The icon for Monitor Daemon-related operations is shown at the lower-right portion of the AVC-L Client. By default, Monitor Daemon and AVC-L Client communicates through port 2002. 119 Rorke Data To Connect to Monitor Daemon - A: (1) Under the “Options” menu, there is “Set AVC Monitor Daemon IP Address” as shown below. (2) Click on the “Set AVC Monitor Daemon IP Address” button. A “Connect to Daemon” dialog box will then pop up as shown below. Set AVC Monitor Daemon IP Address Menu Connect to Daemon Dialog Box (3) Enter IP Address and Port Number for Monitor Daemon to connect to. (4) Click “OK”. To Connect to Monitor Daemon - B: (1) If the Monitor Daemon Status shows an “X” mark, you can double-click on that and a dialog box similar to below will appear. 120 Rorke Data Connect to Daemon Dialog Box (2) Enter the IP Address and Port Number of the Monitor Daemon that you want to connect to. (3) Click “Set”. (4) It will now show a status that it is connected to a Monitor Daemon. If you place your mouse near the icon, it will show you the IP addresss of the Monitor Daemon you are connected to. To Connect to Monitor Daemon - C: (1) If you have already connected to at least one Monitor Daemon, you can connect to another Monitor Daemon by performing steps in “To Connect to Monitor Daemon - A”, or thru the “Connect to Daemon” option given in the Monitor Daemon icon. Option for connecting to another Monitor daemon Connected Monitor Daemon Menu for Monitor Daemon Icon (2) Either way would give you the “Connect to Daemon” dialog box. To Disconnect a Monitor Daemon (1) On the optios given in the Monitor Daemon Icon, choose the Monitor Daemon you want to disconnect from. Menu to disconnect from a Monitor Daemon 121 Rorke Data (2) Click on the “Disconnect Monitor” option. (3) 122 The Monitor Daemon would then be disconnected. Rorke Data 3.3.2 Changing the Monitor Daemon Configuration This operation allows changing of the parameters set for the Monitor Daemon. Parameters include: (1)Monitored Host (the IP and port number of Galaxy HDi to be monitored), (2) Update Interval, (3)Port Number where Monitor Daemon listens for connection, (4)SMTP(E-mail) Notification Settings, (5) SNMP Notification Settings, (6) System Logging. To Change Monitor Daemon Configuration: (1) On the options provided by the Monitor Daemon Icon, choose the Monitor Daemon you want to configure. (2) Click on the “Configure Monitor ” option. A “ Set Monitor Configuration” dialog box will then pop up as shown below. Configure Monitor Daemon Option 123 Rorke Data Set Monitor Configuration - General Information Dialog Box (3) Under the General Information Sub-menu tab, the following can be changed: Monitored Host Information, System Logging, Update Interval, and Port number. Information on Monitored Devices, when one is selected, can be changed with the 3 operations: Add, Delete, & Edit. Add enables you to add a new entry by supplying IP address and port number of Galaxy HDi for monitoring. Delete enables you to remove a monitored Galaxy HDi entry, Edit enables you to modify the current IP address and port number. 124 Rorke Data Add/Edit Monitored Host Entry Dialog Box. System Logging notification can be enabled/disabled. To enable, click on the “Enable System Logging” checkbox. A check mark will be present in the box beside it. This will enable logging of most commands made by the Daemon and of events that may occur as the Galaxy HDi is being monitored Update Interval can be changed by clicking on the “Change Update Interval” icon. The unit is in minutes. Update interval is the rate upon which the Daemon updates its monitoring and refreshes the collected data. Change Update Interval of Monitor Daemon Dialog Box Port Number is the TCP/IP port where the Daemon communicates with the AVCL Client. You can change this by clicking on the “Change Port Number” button. The default port number is 2002. Change Port Number of Monitor Daemon Dialog Box IMPORTANT! The change in port number would take effect only after the Monitor Daemon is restarted. While it is not restarted, it would continue to accept connections from the old port number. 125 Rorke Data (4) Under the E-mail Notification Sub-menu tab, the following can be changed: Status of E-mail Notification (Enabled or Disabled), Type of E-mail Notification Enabled (E-mail Transmission or External Program), Set Monitor Configuration - E-mail Notification Dialog Box Enable E-mail Notification shows whether e-mail notification is enabled, or disabled. Can be set by enabling or disabling the “check mark”. When enabled, the default notification type that will be enabled is the Type 1, E-mail Transmission. Type of E-mail Notification can be set to either E-mail Transmission or External Program (cannot be selected/enabled together. You can set this by clicking and having a “check mark” on the box behind the Type of E-mail Notification. If type is E-mail Transmission, it also allows you to set the following: E-mail Server Address, Mail Origin Address, Mail Recipient names (including the setting of Events per recipient). If the type of E-mail Notification is Passing to External Program, it allows you to set the External Program name, on your system, to be invoked that will include/show the message contents. If your system don’t have the capability to 126 Rorke Data send out e-mail directly, you might want to use the Passing to External Program. It copies the main contents of the e-mail to a temporary file. The external program can then be called to process the file and the external program is also responsible for the deletion of the temporary file, although the temporary file would also be deleted automatically after 24 hours. For e-mail transmission, Mail Server Address and Mail Origin Address can be set by clicking the “Edit” button beside each. “Mail Origin Address” by default is set to “avcdaemon@yyyy,” where yyyy is the IP address of host system or its hostname plus “.com”. But if some mail servers won’t accept such address, it is given as an Edit option for the user to make modifications. Mail Recipient names supports 4 other operations: Add enables you to add a new e-mail recipient (maximum of 5 e-mail recipients only) Edit enables you to modify the current set e-mail recipient address. Add/Edit Mail Recipient Dialog Box Delete enables you to remove a mail recipient entry. Events enables you to modify the Selectable Event Notification. Events are classified into 3 categories: Category 1 is for events that need the highest attention, Category 2 is for events that need medium attention, Category 3 is for events that need minimal attention. Send Test E-mail - you can set here an e-mail address to test connection of the Monitor Daemon program to mail server. If the mail is not successfully sent, you can then make modifications to current e-mail settings. Below is a sample of test e-mail: Sample Test E-mail 127 Rorke Data E-mail Recipient - Selectable Event Notification (Category 1) Dialog Box For each event, having a “check mark” in the box beside the event means a notification would be performed when that event occur. To unselect an event, just unmark the corresponding check box for that event. To select an event, just mark the corresponding check box for that event. To return to default settings (all events enabled), just click on the “Default” icon. Click “Apply” when finished. 128 Rorke Data (5) Under the SNMP Notification Sub-menu tab, the following can be changed: Status of SNMP Notification (Enabled or Disabled), SNMP-related Parameters (SNMP Community Address, SNMP Host IP address) Set Monitor Configuration - SNMP Notification Dialog Box Status of SNMP Notification whether enabled, or disabled, can be set by enabling or disabling the “check mark” behind “SNMP Sending Enabled”. For SNMP-related Parameters, SNMP Community Address can be set by clicking the “Edit” button besides it. “SNMP Community Address” by default is set to “public”. SNMP Host IP Address supports 4 other operations: Add enables you to add a new SNMP Host IP Address (maximum of 5 only) Edit enables you to modify current set SNMP Host IP Address. Add/Edit SNMP Host IP Address Dialog Box 129 Rorke Data Delete enables you to remove an SNMP Host IP Address entry. Events enables you to modify the Selectable Event Notification. Events are classified into 3 categories: Category 1 is for events that need the highest attention , Category 2 is for events that need high attention, Category 3 is for events that need minimal attention. SNMP Host IP Address - Selectable Event Notification (Category 2) Dialog Box For each event, having a “check mark” in the box beside the event means sending the notification when that event occur. To unselect an event, just unmark the corresponding check box for that event. To select an event, just mark the corresponding check box for that event. To return to default settings (all events enabled), just click on the “Default” icon. Click “Apply” when finished. 130 Rorke Data Selectable Event Notification (Category 3) Dialog Box IMPORTANT! If you have any difficulties setting E-mail-related parameters or SNMP-related parameters, please ask assistance from your network administrator. (6) Enter AVC-L Galaxy HDi Password on the Password field (7) Click “OK”, or press the “Enter” key. A confirm dialog box will pop up. (8) Click “Yes” to confirm the action. 131 Rorke Data 3.3.3 Changing the Monitor Daemon Password This operation allows changing of the Password of the Monitor Daemon. You need to input this password whenever you make modifications to the Monitor Daemon settings. To Change Password: (1) On the options provided by the Monitor Daemon Icon, choose the Monitor Daemon you want the password changed. (2) Click on the “Change Password” option. A “Change Password” dialog box will then pop up as shown below. Change Password Option Change Password Dialog Box (3) Enter first the Old Password, then enter also the New Password twice to reconfirm. Please choose the password from the alphanumeric key combinations and a minimum of 4 characters and a maximum of 8 characters. (4) Click “OK”, or press the “Enter” key. 132 Rorke Data 3.3.4 Viewing the Monitor Daemon Log To View the Monitor Daemon Log: (1) On the options provided by the Monitor Daemon Icon, choose the Monitor Daemon you want to view the log file. (2) Click on the “View Daemon Log” option. A “View Log File” dialog box will then pop up as shown below. View Daemon Log Option View Monitor Log Dialog Window (3) A feature to copy specific line contents to the clipboard is supported by highlightening the text portion and a right-mouse click. There is also a vertical scrollbar used to view logs above and below current window. (4) Five other operations are available: (a) View All logs - this toggles between “View All Logs” and “View Recent Log”. “View All logs” includes displaying old logs if any is applicable. “View Recent Log” displays only the current log file. (b) OK - closes the View LOG file dialog box. 133 Rorke Data (c) Save - saves the content of the current window to a file. You will be asked for the filename to where the file will be saved. (d) Delete All Logs - deletes all previous logs. (e) Find (on This Log)... - capability to find a specified word or phrase within the displayed log. When this button is clicked, a dialog will pop up as shown below. “Find ...” Dialog Box Sample search on the word “battery” 134 Rorke Data 3.4 Extended Features of Client This section lists other supported features of the AVC-L Client. 3.4.1 Connection/Disconnection to multiple Galaxy HDi the AVC-L Client allows monitoring of multiple Galaxy HDi in just one client session. To Connect to an Galaxy HDi: (1) On the Tool Bar, the “Galaxy HDi IP” field and “Connect RAID Subsystem” button is enabled as shown below. (2) Enter the IP in the “Galaxy HDi IP” field and click on the “Connect RAID Subsystem” button. A “Connect To RAID Subsystem” dialog box will then pop up as shown below. Connect RAID Subsystem Button Connect to RAID Subsystem Dialog Box (3) Click Set and you will be connected to the Galaxy HDi. 135 Rorke Data Result of Connecting to an Galaxy HDi To DisConnect to an Galaxy HDi: (1) Click on the IP of the Galaxy HDi and do a right-mouse click. Click on “Disconnect RAID Subsystem” . On the Tool Bar, the “Disconnect RAID Subsystem” button is enabled as shown below. (2) Click the “Disconnect RAID Subsystem ” A “Disconnect RAID Subsystem” dialog box will then pop up as shown below. DisConnect RAID Subsystem Button Disconnect RAID Subsystem Dialog Box (3) Click OK and you will be disconnected from the Galaxy HDi. 136 Rorke Data Result of Disconnect from Galaxy HDi 3.4.2 Client Logging Activities for the AVC-L Client is log in the AVC-L Client’s log. Included information is: (1) Operations that would invoke reconfiguration of the Galaxy HDi connected, or Monitor Daemon connected. (2) Connections/Disconnections to Galaxy HDi and the Monitor Daemon, including explicit request to disconnect and disconnections due to error. (3) Other miscellaneous information. To View the AVC-L Client Log: (1) Click on “View Client Log” icon in the Tool Bar. (2) A “View Log File” dialog box will then pop up as shown below. View Client Log Button View Client Log File Dialog Box (3) A feature to copy specific line contents to the clipboard is supported by highlightening the text portion and a right-mouse click. There is also a veritical scrollbar used to view logs above and below current window. (4) Five other operations are available: 137 Rorke Data View All logs - this toggles between “View All Logs” and “View Recent Logs”. “View All logs” includes displaying old logs if any is applicable. OK - closes the View LOG file dialog box. Save - saves the content of the current window to a file. You will be asked for the filename to where the file will be saved. Delete All Logs - deletes all previous logs. Find (on This Log)... - capability to find a specified word or phrase within the displayed log. When this button is clicked, a dialog will pop up as shown below. 3.4.3 Changing the AVC-L Client’s Update Interval Client Update Interval shows the interval wherein connection to the Galaxy HDi or the Monitor Daemon is made to refresh the current data. Default for this is 1 min. You may change this to some bigger value, like 10 min. to minimize network traffic. To Change the AVC-L Client Update Interval: (1) Click on “Change Update Interval” area. (2) A “Set Update Interval” dialog box will then pop up as shown below. Change Client Update Interval Area Change Client Update Interval Dialog Box (3) Enter the desired update interval in minutes and click “Set”. A confirm dialog with then pop up, then click “yes”. Result of Changing Client Update Interval 138 Rorke Data 3.4.4 Enable/Disable Pop Up of Error Messages Error Messages Popup enables the pop-up of error messages such as network error messages during refresh operation. When network traffic is heavy, this would pop-up quite often. To eliminate this, you can disable this option. Network errors will still be logged in the AVC-L Client’s log file. To Enable/Disable Error Messages Popup: (1) Click on “Options” menu. (2) A check mark (/) mark present to the left of “Enable Error Messages Popup” enables the showing of the error messages. Without a check mark, network errors during refresh would be suspressed. (3) Change the setting by clicking on the box. Enable Error Message Popup Option 139 Rorke Data 140 Rorke Data CHAPTER 4 - AVC Monitor Daemon This chapter gives you a background on the main functions of the AVC Monitor Daemon module. If you are in a hurry to start using AVC-L, you can skip this chapter but you must not forget to configure the sending of notification via the Client so as not to defeit the purpose of this module. The AVC Monitor Daemon’s primary purpose is to monitor Galaxy HDi and send notifications to Administrator so that proper action can be performed immediately. The Galaxy HDi’s status is monitored through TCP/IP, which can be set in the AVC Monitor Daemon’s Configuration through the Client. The AVC Monitor Daemon communicates to the Galaxy HDi by connecting to TCP port 2001 of the Galaxy HDi by default while the Client communicates with the AVC Monitor Daemon by connecting to TCP port 2002 of the AVC Monitor Daemon by default. Before any notification can be send, all necessary settings must be made first in the AVC Monitor Daemon’s configuration. Things like: What is the hostname or IP of the Galaxy HDi to be monitored? Should all events send out notifications? When is a notification sent to a specified email address? What are the incidents that triggers sending of the notifications? The answer to these questions is a simple sentence: When a status change is detected. The AVC Monitor Daemon keeps a record of the current status of the Galaxy HDi then after some short interval (default is 1 minute), it gets again the current status of the Galaxy HDi and compares it with the previous one. For example if the previous status of an HDD is “Normal”, and then the current status of that HDD is “Fail”, thus, there is status change, so notifications are sent. There are several kinds of notifications available and they can all be set or disabled as you prefer. These include: (1) Email, (2) SNMP-Trap sending, (3) System Logging, (4) AVC Monitor Daemon Logging. With the proper information set in the AVC Monitor Daemon’s configuration, email can be send out. And if your computer has no email-sending capability, alternately, you can enable the Passing to External Program. By enabling the Passing to External Program (disabling the email), content of the email will be written to a temporary file and then an external program specified in the configuration can be invoked with the temporary file as the parameter. The external program would also be responsible for the deletion of this temporary file (this temporary file would also be automatically deleted after 24 hours). You can also enable the support on system logging. When status change is detected on any of the monitored device, the information about that event would be log in the system log. On Windows systems, you can view the system log through Computer Management, and then viewing the Event Log for Applications. On Linux systems, you can view the system log on the file /var/log/messages. On Solaris systems, you can view the system log on the file /var/adm/ messages. On MacOS systems, this is available in /var/log/system.log. 141 Rorke Data 142 Rorke Data CHAPTER 5 - AxrlUtil - Instant Copy Command Line Utility This chapter is about the “axrlutil” program included for Galaxy HDi FC devices purchased. If you’d like to perform your own scheduling of instant copy, and you don’t want to use the avcdaemon monitor program, you can use this utility. IMPORTANT! This utility is only provided for Linux, Windows and Solaris platforms. And not available for the MacOS platform. For MacOS platform, please use the AVC-L Client program or the AVC Monitor Daemon program. 5.1 AxrlUtil Program Description and Specification AxrlUtil is a command line utility program for invoking instant copy. Administrators can execute this file in consoles or make script files or batch files and just call this program from it As instant copy is a payable feature, your Galaxy HDi must have instant copy license already installed. On Unix, this program is located in “/usr/local/AVCL/4.6/daemon” and on Windows, this program is located in “%Systemboot%system32”. Instant Copy operation is achieved through fibre channel connection, so your Galaxy HDi must be connected to your host PC through fibre channel protocol. On Windows, you would need to install ASPI. Before performing the instant copy, user is responsible to perform unmount / mount / flush operations on the LUNs involved. On Unix, you need to unmount first the luns involved. Aftter when the instant copy process is already started, you can then just mount the luns back. On windows, you need to perform first cache flush on the source lun. For Windows, a program for performing cache flush is included and installed in “%Systemboot%system32” - avccflush.exe. To execute at command line: c:\> avccflush <-q> <drive to flush> -q - omits the program’s confirmation of the cache flushing. Without this option, the program will prompt for confirmation of the cache flushing. Possible return codes: 0 - Successful 2 - Flushing failed. No such file or directory. 4 - Flushing failed. Interrupted system call. 5 - Flushing failed. I/O error. 6 - Flushing failed. No device or address. 11 - Flushing failed. No more processes or no LWPs. 12 - Flushing failed. Not enough space. 13 - Flushing failed. Permission denied. 22 - Flushing failed. Invalid argument. 23 - Flushing failed. File table overflow. 24 - Flushing failed. Too many open files. 143 Rorke Data 5.2 Syntax and Return Status You can just supply the parameter “-H” to check for syntax and return status: On a Unix-based supported platform, one can run the utility on a console as shown below. (For Windows, just type on a command prompt as follows: “> axrlutil -H) # ./axrlutil -H axrlutil v1.00 axrlutil parameters: -H --> display help info -D --> display debug message or verbose -C --> check and evaluate parameters only -Q <d | i device> --> query on current status d - displays the serial number and device file of all attached AXRR-L devices i - instant copy status device - <s serial_number | d device_file> -I <device> <flag> <IC_detail> --> invoke instant copy device - <s serial_number | d device_file> flag : 1 - copy within the device 2 - copy to external device IC_detail: source_lun target_lun [ port WWPN ] port: <1 | 2 | 3 | 4> Target WWPN shall only be supplied if external IC is performed Format of WWPN is: aa:aa:aa:aa:aa:aa:aa:aa Meaning of Exit Status Values: 0 - Success 1 - Unknown Error 2 - All Parameters Valid 30 - Instant Copy in Progress 31 - Instant Copy not in Progress 32 - Instant Copy Stopped 33 - Instant Copy Started 34 - Instant Copy to External Device 36 - Instant Copy Failed Due to Error 37 - Instant Copy Cancelled 40 - Invalid Parameters 41 - SCSI Command Failed 49 - Unable to get device file 50 - Error: Instant Copy in Progress 51 - Error: Instant Copy not in Progress 52 - Error: No Instant Copy License 54 - Set Instant Copy Command Failed 56 - Failed to get Instant Copy Status 57 - Failed to Start Instant Copy 58 - No Instant Copy License 144 Rorke Data axrlutil -D -I s B3600096 2 0 0 1 50:03:07:A8:0A:40:01:27 Target WWPN Port Number Target LU Number Source LU Number External Instant Copy Switch Source Serial Number Source specification is serial number Instant Copy Switch Debug Mode Switch WARNING! When performing Instant Copy operation you must supply the WWPN (World Wide Port Name). What is displayed during output of “axrlutil -Q d” is WWNN (World Wide Node Name). When you use the AVC-L Client to perform external instant copy, what is displayed is the WWPN. WWPN Start Instant Copy Dialog Box IMPORTANT! For Galaxy HDi AXRR-L device, you can compute for the WWPN thru its WWNN. The formula is as follows: WWNN : xx : xx : xx : xx : xx : YY : xx : xx eg. 50:03:07:A8:0B:01:01:04 Add Z to YY: Port 1: Z=0x40, WWPN = 50:03:07:A8:0B:41:01:04 145 Rorke Data Port 2: Z=0x80, WWPN = 50:03:07:A8:0B:81:01:04 Port 3: Z=0x60, WWPN = 50:03:07:A8:0B:61:01:04 Port 4: Z=0xA0, WWPN = 50:03:07:A8:0B:A1:01:04 5.3 Sample command call on performing external instant copy (Solaris) Query on attached devices : # ./axrlutil -Q d axrlutil v1.00 GetAttachedDevices: start search of attached AXRR-L device... AXRR-L detected: Host2 Target0 Serial- S000133 L545 50:03:07:A8:0A:00:01:33 Device File-/dev/rdsk/c2t0d0s2 AXRR-L detected: Host2 Target2 Serial- S000103 L448 50:03:07:A8:0A:00:01:03 Device File-/dev/rdsk/c2t2d0s2 AXRR-L detected: Host2 Target3 Serial-B3500054 L44x 50:03:07:A8:0B:00:00:71 Device File-/dev/rdsk/c2t3d0s2 AXRR-L detected: Host2 Target4 Serial- S000023 L25X 50:03:07:A8:0A:09:00:23 Device File-/dev/rdsk/c2t4d0s2 AXRR-L detected: Host2 Target5 Serial- S000133 L545 50:03:07:A8:0A:00:01:33 Device File-/dev/rdsk/c2t5d0s2 AXRR-L detected: Host2 Target6 Serial- S000113 L44X 50:03:07:A8:0A:00:01:13 Device File-/dev/rdsk/c2t6d0s2 GetAttachedDevices: end of search for attached AXRR-L devices... GetAttachedDevices: found 6 AXRR-L devices. Executing external instant copy: # ./axrlutil -D -I s S000103 2 0 0 1 50:03:07:A8:0A:60:01:13 axrlutil v1.00 CheckParam: to evaluate parameter -I ... CheckParam: Evaluating Instant Copy parameters.. <device> <IC_flag> <IC_Details> CheckParam: Device ok.. CheckParam: IC_flag ok .. CheckParam: IC_Details ok.. CheckParam: ’-I Instant Copy’ parameter okay.. axrlutil: Device file of S000103 = /dev/rdsk/c2t2d0s2 SetInstantCopy: instant copy license valid. SetInstantCopy: instant copy not going on. SetInstantCopy: Start Instant Copy, SCSI command successful. QueryInstantCopyStatus: Instant Copy in progress. QueryInstantCopyStatus: Source Lun 0 QueryInstantCopyStatus: Target Lun 0 QueryInstantCopyStatus: Port 1 QueryInstantCopyStatus: WWPN 50:03:07:A8:0A:60:01:13 SetInstantCopy: success! Query on Instant Copy Status: # ./axrlutil -Q i s S000103 axrlutil v1.00 axrlutil: Instant Copy In Progress 146 Rorke Data CHAPTER 6 - Log files, Passwords, Related-Files and Others This chapter shows examples of log files, information on the default password, file names and purposes of files created by AVC, and other miscellaneous information. If you are in-ahurry, you can safely skip this chapter and take a look at it later when you needed to. But don’t forget to take a glance first at section 5.2, so that you would know what password to enter before changing the password to a more secured one. 6.1 Log files For every event, a log is created. These log files are also rotated when the size exceed 10KB to avoid filling up disk space. Rotation of log files is: avcdaemon.log renamed to avcdaemon.log01, ... , until avcdaemon.log99, with the oldest log file automatically removed. 6.1.1 Monitor Daemon Log on Monitor Daemon -------------------------------------------------------------------------------------------------# AVC Monitor Daemon Version 4.07 # Log File # AVC Monitor Daemon at MonitorDaemon.rorke data.com Fri Dec 13 2002 08:43:25 started. Fri Dec 13 2002 08:43:25 Fri Dec 13 2002 08:44:29 Fri Dec 13 2002 08:44:29 Fri Dec 13 2002 08:45:32 Fri Dec 13 2002 09:57:00 Fri Dec 13 2002 09:57:00 Fri Dec 13 2002 09:57:00 Fri Dec 13 2002 09:58:07 Fri Dec 13 2002 09:58:07 Fri Dec 13 2002 09:58:07 Fri Dec 13 2002 10:00:16 connected changed: 1 ==> 0 Fri Dec 13 2002 10:00:16 Fri Dec 13 2002 10:01:23 connected changed: 0 ==> 1 Fri Dec 13 2002 10:01:23 Fri Dec 13 2002 10:05:37 connected changed: 1 ==> 2 Fri Dec 13 2002 10:05:37 Fri Dec 13 2002 10:05:40 Fri Dec 13 2002 10:05:40 Fri Dec 13 2002 10:06:48 connected changed: 2 ==> 1 Fri Dec 13 2002 10:08:09 connected changed: 1 ==> 2 Fri Dec 13 2002 10:11:11 Rorke Data Array Virtual Console - Monitor Daemon v4.07 at MonitorDaemon.Rorke Data.com (Rorke Data Galaxy HDi) Number of Rorke Data L Model RAID Subsystem monitored: 2 Rorke Data Galaxy HDi IP 192.168.10.199 device connected. (Rorke Data Galaxy HDi) Number of Rorke Data L Model RAID Subsystem connected: 1 Rorke Data Galaxy HDi IP 192.168.10.189 device not accessible. 0000250 IP 192.168.10.199 (Number of ARRAY Changed): 1 ==> 0 0000250 IP 192.168.10.199 Number of Spare Changed: 1 ==> 0 0000250 IP 192.168.10.199 Disk 1 : Normal ==> Offline 0000250 IP 192.168.10.199 (Number of ARRAY Changed): 0 ==> 1 0000250 IP 192.168.10.199 Number of Volume Changed: 0 ==> 1 0000250 IP 192.168.10.199 Disk 1 : Offline ==> Normal (Rorke Data Galaxy HDi) Number of Rorke Data L Model RAID Subsystem Rorke Data Galaxy HDi IP 192.168.10.199 device not accessible. (Rorke Data Galaxy HDi) Number of Rorke Data L Model RAID Subsystem Rorke Data Galaxy HDi IP 192.168.10.189 device already accessible. (Rorke Data Galaxy HDi) Number of Rorke Data L Model RAID Subsystem Rorke Data Galaxy HDi IP 192.168.10.199 device already accessible. 0000240 IP 192.168.10.189 Array 0 : Degraded Mode ==> Reconstruction Mode 0000240 IP 192.168.10.189 Disk 3 : Replaced ==> Recon (Rorke Data Galaxy HDi) Number of Rorke Data L Model RAID Subsystem (Rorke Data Galaxy HDi) Number of Rorke Data L Model RAID Subsystem 0000250 IP 192.168.10.199 Number of Volume Changed: 1 ==> 2 # AVC Monitor Daemon Version 1.14 # Log File # AVC Monitor Daemon at MonitorDaemon.rorke data.com Fri Dec 13 2002 10:12:14 Fri Dec 13 2002 10:18:03 Fri Dec 13 2002 10:18:27 New log file created. "SET SERVER CONFIG" from 127.0.0.1 returned SUCCESS "SET SERVER CONFIG" from 127.0.0.1 returned SUCCESS 147 Rorke Data Fri Dec 13 2002 10:35:27 Fri Dec 13 2002 10:35:27 Fri Dec 13 2002 10:41:33 Fri Dec 13 2002 10:43:37 Fri Dec 13 2002 12:54:00 Fri Dec 13 2002 13:08:50 Fri Dec 13 2002 13:09:53 connected changed: 1 ==> 2 Fri Dec 13 2002 13:09:53 Fri Dec 13 2002 13:11:57 0000240 IP 192.168.10.189 Array 0 : Reconstruction Mode ==> Normal Mode 0000240 IP 192.168.10.189 Disk 3 : Recon ==> Normal 0000250 IP 192.168.10.199 Number of Volume Changed: 2 ==> 1 0000250 IP 192.168.10.199 Number of Volume Changed: 1 ==> 2 File avcdaemon.tmp1212000 has been deleted. Rorke Data Galaxy HDi IP 192.168.10.189 device not accessible. (Rorke Data Galaxy HDi) Number of Rorke Data L Model RAID Subsystem Rorke Data Galaxy HDi IP 192.168.10.189 device already accessible. File avcdaemon.tmp1212001 has been deleted. ------------------------------------------------------------------------------------------------- 6.1.2 Client Log -------------------------------------------------------------------------------------------------# Array Virtual Console v4.08 # Client Log File Sat Dec 07 13:08:16 JST 2002 Sat Dec 07 13:08:21 JST 2002 Sat Dec 07 13:08:24 JST 2002 Sat Dec 07 13:09:18 JST 2002 Sat Dec 07 13:09:41 JST 2002 Sat Dec 07 13:09:48 JST 2002 Sat Dec 07 13:10:13 JST 2002 Sat Dec 07 13:10:47 JST 2002 Sat Dec 07 13:11:46 JST 2002 Sat Dec 07 13:12:26 JST 2002 Sat Dec 07 13:12:58 JST 2002 New log file created. Client disconnects from [192.168.10.41]. Client connects to [192.168.10.40]. SET SERVER PASSWORD for 192.168.10.40 returned SUCCESS Client disconnects from [192.168.10.40]. Client connects to [192.168.10.40]. ADD ARRAY(Array 6) for 192.168.10.40 returned SUCCESS Client connects to Monitor Daemon [192.168.10.50]. ADD LUN(Lun 7 of Array 6) for 172.168.10.40 returned SUCCESS Rorke Data AVC-L Client v4.08 stopped at Machine1/192.168.10.200. Rorke Data AVC-L Client v4.08 started at Machine1/192.168.10.200. -------------------------------------------------------------------------------------------------- 6.1.3 Galaxy HDi Log -------------------------------------------------------------------------------------------------AVC SERVER LOG 3/01/14 19:18:03 AVC Server 6.9 started 3/01/14 19:21:14 Drive 1 Completes Recon, Array 0 Enter Normal Mode 3/01/14 19:22:51 Drive 0 Retry, Array 0 Enter Retry Mode 3/01/14 19:25:47 Drive 12 Completes Recon, Array 0 Enter Normal Mode 3/01/14 19:29:42 Array 0 Added 3/01/14 19:29:47 LUN 0 Added in Array 0 3/01/14 19:32:20 Drive 0 Completes Recon, Array 0 Enter Normal Mode 3/01/15 10:03:20 LUN 3 Added in Array 0 3/01/15 10:03:40 LUN 3 Removed from Array 0 3/01/15 13:29:28 LUN 1 Added in Array 0 -------------------------------------------------------------------------------------------------- 6.2 Default Password. The default password for AVC-L Galaxy HDi is “password”. The default password for the Monitor Daemon is “password”. 148 Rorke Data 6.3 Files created by each module. 6.3.1 Monitor Daemon 6.3.1.1 Monitor Daemon for Linux and Solaris and MacOS. File: avcdaemon.pid Location: Root directory ( / ) Purpose: Contains process ID of the avcdaemon program File: avcdaemon.conf Location: Directory where avcdaemon is installed and run. e.g. /usr/local/AVC_Daemon/4.6 Purpose: Holds all information of the configuration of the Monitor Daemon program, like: notification settings, monitored hosts, etc. File: avcdaemon.log Location: Directory where avcdaemon is installed and run. e.g. /usr/local/AVC_Daemon/4.6 Purpose: Contains all information such as status change that happens on the AVC-L Galaxy HDi being monitored by avcdaemon. Errors that have occured, and if possible, the reason for the error, interaction with the Client that suggests changes to the avcdaemon’s operation, etc. File: avcdaemon.logXX Location: Directory where avcdaemon is installed and run. e.g. /usr/local/AVC_Daemon/4.6 Purpose: Contains rotated log files from previous avcdaemon.log. File: PeriodicIC.conf Location: Directory where avcdaemon is installed and run. e.g. /usr/local/AVC_Daemon/4.6 Purpose: Contains Periodic Instant Copy configuration (deprecated) File: .avcdaemon.pw (hidden) 149 Rorke Data Location: Directory where avcdaemon is installed and run. e.g. /usr/local/AVC_Daemon/4.6 Purpose: Contains the encrypted password used to process passwordprotected commands from the Client 6.3.1.2 Monitor Daemon for Windows 150 File: avcdaemon.ini Location: ..\winnt Purpose: Holds all information of the configuration of the Monitor Daemon program, like: notification settings, monitored hosts, etc. File: avcdaemon.log Location: ..\winnt\system32 Purpose: Contains all information such as status change that happens on the AVC-L Galaxy HDi being monitored by avcdaemon. Errors that have occured, and if possible, the reason for the error, interaction with the Client that suggests changes to the avcdaemon’s operation, etc. File: avcdaemon.logYYYY.MM.DD-HHhMMmSSs.txt Location: ..\winnt\system32 Purpose: Contains previous logs when avcdaemon.log reaches 20Kb size. File: avcdaemon.pw Location: ..\winnt\system32 Purpose: Contains the encrypted password used to process passwordprotected commands from the Client Rorke Data 6.3.2 Client File: avcclient.history Location: in Windows, user’s home directory e.g. c:\Documents and Settings\User1 in Unix, /etc Purpose: Contains the Client-Server Address History File File: avcclient.properties Location: in Windows, user’s home directory e.g. c:\Documents and Settings\User1 in Unix, /etc Purpose: Contains the Client Property information. e.g. Client version, Client refresh interval File: avcclient.port Location: in Windows, user’s home directory e.g. c:\Documents and Settings\User1 in Unix, /etc Purpose: Contains the server address and port history information File: avcclient.server Location: in Windows, user’s home directory e.g. c:\Documents and Settings\User1 in Unix, /etc Purpose: Contains the client connected server address history file. File: avcclient.log Location: in Windows, user’s home directory e.g. c:\Documents and Settings\User1 in Unix, /etc Purpose: Contains client log. This file automatically rotates and the old log file would be named avcclient.log01 and so on. File: avcclient.daemon 151 Rorke Data Location: in Windows, user’s Home Directory. e.g. c:\Documents and Settings\User1 in Unix, /etc Purpose Contains the connected Monitor Daemon’s IP and their respective ports for reconnection. File: avcclient.daemonhistory Location: in Windows, user’s Home Directory e.g. c:\Documents and Settings\User1 in Unix, /etc Purpose: Contains the connected AVC Monitor Daemon History List with their respective ports 6.4 Temporary files created by each module. 6.4.1 Monitor Daemon 6.4.1.1 Monitor Daemon for Linux, Solaris, and MacOS File: avcdaemon.tmpMMDDXXX Location: Directory where avcdaemon is installed and run. e.g. /usr/local/AVC_Daemon/4.0 Purpose: Created whenever email contents passing to external program option of event notification is set. This file will be automatically deleted by avcdaemon after 24 hours. 6.4.1.2 Monitor Daemon for Windows File: avcdaemon.tmpMMDDXXX Location: ..\winnt\system32 Purpose: Created whenever email contents passing to external program option of event notification is set. This file will be automatically deleted by avcdaemon after 24 hours. 6.5 152 Sample Email send from Monitor Daemon in Linux Rorke Data 6.6 Sample output when enabling “Email Contents Passed to External Program” with the “notepad.exe” command in Windwos. 6.7 Sample SNMP Trap Messsage in Linux using “snmptrapd” 6.8 Sample SNMP Trap Messages in Windows received using a free SNMP Manager software 1: daemonEvent notification received from: 172.17.1.64 at 1/24/2003 3:56:42 PM Time stamp: 120 days 18h:19m:10s.02th Agent address: 172.17.1.64 Port: 1701 Transport: IP/UDP Protocol: SNMPv2c Notification Manager address: 172.17.1.64 Transport: IP/UDP Community: public Bindings (3) Binding #1: sysUpTime.0 *** (timeticks) 120 days 18h:19m:10s.02th Binding #2: internet.6.3.1.1.4.1.0 *** (oid) daemonEvent Binding #3: daemonEvent *** (octets) (Array Virtual Console Monitor Daemon v4.4 - Windows) Serial Number: B3500053 IP 172.17.1.172 Battery 0 : Normal ==> Fail 153 Rorke Data 2: daemonEvent notification received from: 172.17.1.64 at 1/24/2003 3:57:45 PM Time stamp: 120 days 18h:19m:10s.65th Agent address: 172.17.1.64 Port: 1709 Transport: IP/UDP Protocol: SNMPv2c Notification Manager address: 172.17.1.64 Transport: IP/UDP Community: public Bindings (3) Binding #1: sysUpTime.0 *** (timeticks) 120 days 18h:19m:10s.65th Binding #2: internet.6.3.1.1.4.1.0 *** (oid) daemonEvent Binding #3: daemonEvent *** (octets) (Array Virtual Console Monitor Daemon v4.4 - Windows) Serial Number: B3500053 IP 172.17.1.172 Battery 0 : Fail ==> Normal 6.9 6.10 154 Sample content for System Logging in Linux Sample view for System Logging in Windows Rorke Data CHAPTER 7 - Troubleshooting and Tips This chapter discusses on some troubleshooting procedures and tips - the chapter to consult when problem happens. Hopefully, you have reached this chapter only because you want to read the entire user’s manual. 7.1 Loss of AVC-L RAID Subsystem Password When this event happen, please apply for Customer’s Support written in Appendix A. 7.2 Loss of AVC Monitor Daemon Password Steps to do for restoring AVC Monitor Daemon password to the default: (1) Stop the Monitor Daemon, if it’s running. (2) Delete the Monitor Daemon password file corresponding to your platform (please refer to chapter 5 for the location of the password file - avcdaemon.pw). (3) Restart the Monitor Daemon, and you will now have the default password. 155 Rorke Data 7.3 Errors Displayed on Client The following are common errors that may be encountered when running the Client: Error Message Reason/s For The Error Things You Can Do Invalid Command From Client • AVC-L Galaxy HDi or the Monitor Daemon did not understand the command given by the client. • This usually happens if there was an error in the transfer of the command from client to the receiving module. • This error may also be due to the use of different versions of client with the receiving module. • This is a rare error. If this happens, please retry the command. If the error continues to occur, please check if you have the valid version of the Client with the receiving module. Invalid Command Parameters • This usually happens if there was error during transfer of the command or when an invalid parameter is send along with the operation. • Repeat the operation and verify that you have the parameters set correctly. RAID Subsystem not Running • The Client was not able to successfully connect to the Galaxy HDi • This might happen also during regular scan interval • Check if the Galaxy HDi IP and port number is set correctly. • Make sure that the Galaxy HDi is up and running normally. Daemon not Running • The Client was not able to successfully connect to the Monitor Daemon • This might happen also during regular scan interval • Check if the Monitor Daemon IP and port number is set correctly. • Make sure that the Monitor Daemon is up and running normally. No response from [hostname] or No response from [IP Address] • Request for connection to the given hostname or IP address failed. • This is caused if hostname does not exist, or IP address can’t be ping’ed in the network. • Make sure the IP you set is valid and can be ping’ed in the network. Invalid password • The password entered is incorrect. • Verify that you have the correct password and repeat the command. • In case you forgot the password, please view the sections above on password recovery method. Process Timed Out • Processing of the operation requested was not finished in the alotted interval. • This is not a serious error. Just click on the “Refresh” button to see if the command was carried out and if not, please repeat the operation. Connection to RAID Subsystem was lost • Communication between the Client and the Galaxy HDi did not finish or did not follow the correct protocol. This may occur for example if the Galaxy HDi is suddenly turned OFF in the middle of communication. • This is a network-related error. You can retry the command later. If this error continues to happen, please restart the Galaxy HDi and/or the Client. • If in case the Galaxy HDi was turned off, the new error message will now be “No response from [hostname].” Connection to Monitor Daemon was lost • Communication between the Client and the Monitor Daemon did not finish or did not follow the correct protocol. This may occur when the Monitor Daemon is suddenly turned OFF in the middle of communication. • This is a network-related error. You can retry the command later. If this error continues to happen, please restart the Monitor Daemon and/or the Client. • If in case the Monitor Daemon was stopped, the new error message will now be “No response from [hostname].” 156 Rorke Data The following are common errors that may be encountered when running the Client: Error Message Reason/s For The Error Things You Can Do Input Read Stream Error • Communication between the Client and the other module is suddenly broken. • This is a network-related error. Just try to refresh and see if the operation is carried out. Just repeat again the command. [hostname] is a Daemon Server not a RAID Subsystem • An attempt to connect to an Galaxy HDi is made when hostname and port number specified is not an Galaxy HDi AVC-L • Verify that you are connecting to the correct hostname and port number. Connections to the Monitor Daemon and Galaxy HDi’s are different. [hostname] is not a Monitor Daemon • An attempt to connect to a Monitor Daemon is made when hostname and port number specified is that of a Monitor Daemon. • Verify that you are connecting to the correct hostname and port number. Connections to the Monitor Daemon and Galaxy HDi’s are different. • • 7.4 Galaxy HDi Status Change The following are possible status changes of Galaxy HDi. These information maybe logged in a log file or maybe send out as notifications in email, snmp trap, etc. Error Message Reason/s For The Error Things You Can Do Instant Copy Status Changed: Failed • Instant Copy operation wasn’t successful Confirm if instant copy source and target logical units exist and running. Array #: [old status] => Degraded Mode • Array became degraded maybe because a drive has failed. • Replace failed drive. Array #: [old status] => Reconstruction Mode • A drive belonging to this array is undergoing reconstruction mode. • No action required. Array #: [old status] => Retry Mode • A drive belonging to this array is undergoing retry mode. • No action required. Array #: [old status] => System Halt • When 2 or more drives belonging to the array have failed. • Confirm if wrong drives were replaced. If so, power off and replace drives then power on. Spare #: [old status] => Failed • Specified Spare drive has failed. • Replace failed drives. Spare #: [old status] => Offline • Spare drive was assigned as Offline. • No action required Spare #: [old status] => Missing • Spare drive was removed. • No action required. Spare #: [old status] => Reconstruction Mode. • Data reconstruction started on spare drive. • No action required. Spare #: [old status] => Retry Mode • The specified spare drive is undergoing retry mode. • No action required. Spare #: [old status] => Blank • Spare drive was assigned as offfline. • No action required. 157 Rorke Data Error Message Reason/s For The Error Things You Can Do Array # LUN #: [old status] => Initialization Required • The specified LUN is newly created and waiting to be initialized as there is still a pending LU under initialization. • No action required. Array # LUN #: [old status] => LUN Failed • The specified LU had not been configured successfully. • Delete and Initialize the LU once again. Disk #: [old status] => Failed • The specified disk drive has failed. • Replace the disk drive with a new disk drive for it to start reconstruction. Disk #: [old status] => Offline • Specified disk drive was assigned as offline, or the array the drive belongs to was removed. • No action required. Disk #: [old status] => Missing • The disk drive was removed. • Insert the disk into the drive to start reconstruction. Disk #: [old status] => Reconstruction Mode • Specified disk drive is under reconstruction. • No action required. Disk #: [old status] => Retry Mode • Specific disk drive under retry mode. • No action required. Disk [disk #]: [old status] => Blank • Offline disk was removed. • No action required. Power Supply #: [old status] => Failed • Power supply has failed. • Replace power supply. Power Supply #: [old status] => Missing • Power supply is not found. • Insert power supply. Fan #: [old status] => Failed • Fan module has failed. • Replace fan module. Fan #: [old status] => Missing • Fan module is not found. • Insert fan module. Primary Controller: [old status] => Failed • Primary controller has failed. • Replace primary controller card. Primary Controller: [old status] => Missing • Primary controller is not found. • Insert primary controller card. Secondary Controller: [old status] => Failed • Secondary controller has failed. • Replace secondary controller card. Secondary Controller: [old status] => Missing • Secondary controller is not found. • Insert secondary controller card. Battery Backup Unit #: [old status] => Failed • Battery module has failed. • Replace battery module. Battery Backup Unit #: [old status] => Missing • Battery module is not found. • Insert battery module. Battery Backup Unit #: [old status] => Insufficient • Battery module is running low. • Replace/Calibrate battery module. 7.5 States of Components/Features The following are tables for the possible states that the Galaxy HDi components/features may have. When these states occur, they are included on the messages for E-mail notification and/or SNMP traps. 158 Rorke Data Table 1: States of Array, LU, & Spare Array States Included in E-mail/SNMP Message LU States Included in Email/SNMP Message Spare States Included in Email/SNMP Message Normal Mode Initialization Complete Normal Degraded Mode Initialization Required Fail Reconstruction Mode Initialization In Progress Unknown Status Retry Mode LUN Failed System is Starting Up LUN Not Configured System Shutdown Format Required System is Not Configured Format In Progress System Halt Preparing to Initialize Unknown Status Unknown Status Table 2: States of HDD, Component, & Instant Copy HDD States Included in Email/SNMP Message Component States Included in E-mail/SNMP Message Normal Normal Started Failed Fail Copy to External Device Started Offline Missing In Progress Spare Low (Battery Insufficient) Failed Due to Error Missing Unknown Status Cancelled Recon Instant Copy Included in E-mail/SNMP Message Successfully Completed Replaced Retry Blank Starting Up Unknown Status 159 Rorke Data Table 3: States of LU Mirroring & Battery Calibration LU Mirroring States Included in E-mail/SNMP Message Battery Calibration States Included in E-mail/SNMP Message No Mirroring In Progress Mirrored Finished Synchronizing Failed Synchronized and Mirrored Cancelled Mirror Target Failed Mirror Target Not Found Mirror Source Read Fail Controller Fail Unknown Status 7.6 Tips (What to do when a problem/warning occurs) 7.6.1 You want to change the default behavior of the Client program upon starting up Upon starting the Client, it would connect to devices it is previously connected to. To avoid this behavior, delete all the permanent client files (Please view chapter 5 for the location of the permanent client files.) 7.6.2 You have lost or destroyed your license. A quick and efficient way you can do is to contact your distributor. 7.6.3 You are prompted with the following message: (Galaxy HDi connection lost from the Monitor Daemon) This message would pop up when the Monitor Daemon fails to connect to one of the Galaxy HDi. Check the log file of the Monitor Daemon. And check which Galaxy HDi is the one in problem. Then try to correct the problem. 160 Rorke Data 7.6.4 You are prompted with the following message: (HDD Warning) This message would pop up when the connected Galaxy HDi’s HDD warning is set. This warning dialog box would be displayed every refresh. To disable displaying of the warning dialog, SET the “Do not show this dialog next time”. The HDD Warning Flag can be verified when the HDD is configured as part of an Array or as Spare. 161 Rorke Data HDD Warning means you have to replace your HDD soon to prevent resulting to real damage. Make sure also you have set the RETRY Limit and RECON Limit to appropriate values. 7.6.5 You are prompted with the following message: (Client Warning) This message will pop up when the Client connects to a Server (Galaxy HDi device) with an old microcode level or to old device models. 162 Rorke Data Appendix Appendix A - Customer’s Support If you have any questions or would like to request for technical support, please contact your reseller or our support office. Don’t forget to include the following information: 1. Your name, address, contact information, fax, and/or mailing address. 2. The Galaxy HDi’s product name, microcode revision level, AVC package version. 3. System Configuration (OS Name, OS version, CPU, Memory, HBA, physical connection setup) 4. The current status or configuration (what time, what happens, current status, a snap of current status, error message content/details, log files). 5. Filled up Problem Report Form attached in the next page. If possible, attach and send the AVC log files thru email. Rorke Data 9700 W. 76th Street Eden Prairie, MN 55344 952-829-0300 Fax: 952-829-0988 Web Site: http://www.rorke.com Support Office: TEL: 952-829-0300 FAX: 952-829-0988 E-mail: [email protected] Office Hour: Mon-Fri 8:00-5:30 (except Saturdays, Sundays, and Holidays) MEMO Your reseller’s information: Company Name Telephone No. : ____________________________ : ____________________________ 163 Rorke Data Problem Report Form 1. Date Filed: _________________________________ 2. Company and Department Name : ___________________________________ 3. In-charge : ___________________________________ 4. Postal Code : _________________________________ 5. Address : _______________________________________________________ 6. Telephone No. : _______________________________ 7. FAX No. : ___________________________________ 8. E-Mail Address : ______________________________ 9. Product Name and Type : _______________________ 10. Firmware Revision Level : _____________________ 11. AVC Monitor Daemon Version : _________________ 12. AVC Monitor Daemon Platform (OS, OS Version, Service Pack level) : ____ _________________________________________________________________ 13. AVC Client Version : __________________________ 14. AVC Client Platform (OS, OS Version, Service Pack level) : _____________ _________________________________________________________________ 15. Platform(s) that the Galaxy HDi is connected to : ____________________ _________________________________________________________________ _________________________________________________________________ 16. HBA Name and HBA Connection Configuration with the Galaxy HDi : _________________________________________________________________ _________________________________________________________________ 17. BIOS Level of the HBA(s) Used : __________________________________ 18. Device Driver used by the HBA(s) : _________________________________ 19. Fibre Channel Switch Model Name(if any) : ___________________________ 20. Fibre Channel Switch’s Firmware Revision Level : ______________________ 21. AVC Client Log File Attached: YES:_____ NO: _____ 22. AVC Monitor Daemon Log File Attached: YES:_____ NO: _____ 23. AVC Server Log File Attached: YES:_____ NO: _____ 21. Problem Symptom : ______________________________________________ _________________________________________________________________ _________________________________________________________________ 22. Actions performed before problem occur : 1. ____________________________________________________________ 2. ____________________________________________________________ 3. ____________________________________________________________ 4. ____________________________________________________________ 5. ____________________________________________________________ 23. Other useful information _________________________________________________________________ _________________________________________________________________ _________________________________________________________________ _________________________________________________________________ 164