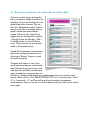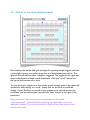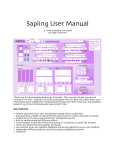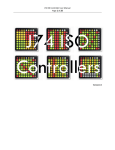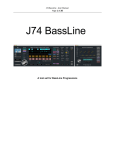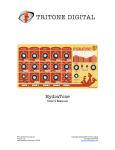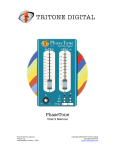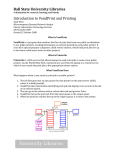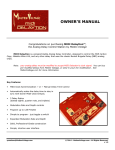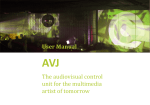Download Petri User Manual
Transcript
petri Generative Sample Player & Sequencer www.sineqube.com © 2011 Petri is a sample player that generates its own sequences and selects up to eight random samples from a folder of your choosing. But more than simply creating randomized patterns, Petri uses a series of probability algorithms that respond to however sparse or dense you would like the sequences to be, simply by dragging a slider. If you prefer, all randomization can be turned off, and Petri can instead be used as a traditional sample player with sequences input by hand using a familiar 8x8 matrix editor. Petri is very simple to use and includes mouse-over hints throughout the interface. This guide will walk you through the main parts of the program and get you up and running quickly. (If you want to dive into Petri as fast as possible, click the question mark icon in the lower right hand corner of Petri and follow the Quick Start Guide. For more detail, read on ...) I. Setup To begin, first click on “Audio setup” and make sure your audio driver has been selected. If you’re just using the built-in audio in Mac OS X, select “Core Audio Built-in Output”. Next, locate a folder on your hard drive filled with samples in aif or wav format that you would like Petri to use as its source material to generate new sequences. (A set of samples, “Petri electro samples” is provided in the Petri application folder for testing purposes). You can load samples in three ways: • Drag and drop a folder directly onto the folder icon • Click on the “Load sample folder” button and a dialog will be presented asking you to navigate to the desired folder •Choose “Load sample folder” from the Samples menu in the menu bar. Petri will then populate its menu system with the files inside the folder. Insure that the “power” button is toggled on, or you won’t hear any sound once you engage the sequencer. Stereo is the default setting, but you can toggle the “stereo/ mono” button on to work with mono files as well. Individual volume and pitch control for each of the eight loaded samples are accessible underneath the oscilloscopes and level meters. You can reset the pitch of the samples with the aptly-named “Reset” button above the pitches multislider. Finally, master volume control is located to the right. Underneath the volume, pitch, and master controls is Petri’s filter system. Lowpass, highpass, bandpass, bandstop, and resonant selections are available, and the resonance level is adjustable via the number box in the upper right. You can sweep the filter manually with your mouse, or let Petri automate the filter using a triangle LFO or two random LFOs, coupled with the range slider beneath the filter graph. Random 1 selects new values from anywhere within the selected range, and Random 2 utilizes a “drunken walk” randomization, where new values are selected near each previous value. The LFO is synced to Petri’s global tempo. You can select rhythmic subdivisions via the menu to the right of the LFO type menu (no LFO, tri, random 1, random 2), or fine tune the rate with the number box at the far right. II. Sequencer & tempo You won’t hear anything out of Petri unless you engage the sequencer toggle in this console. You can use your computer keyboard to turn this on and off quickly with “shift + S” (or just “S” with CAPS LOCK engaged) which can be useful to create live gating effects. Petri features tap tempo or manual input with up to four decimal places for fine control over the sequencer rate. To use tap tempo, first turn it on using the “U” key (case-sensitive), or click the toggle box to the left. Then simply tap the H key (also case-sensitive) or click the button to the left of the “H” on screen until you arrive at the desired tempo. Disengage tap tempo when you are finished. You can also adjust the length of the sequence from one to eight 16th notes in the last number box in this section. III.Sample display & individual control The next console shows each loaded file in a waveform display, and allows for individual .aif and .wav loading from the global folder Petri accesses. You can click the “Randomize sample” buttons here for each file, or manually select a specific sound from the pulldown menus. There are also mute & solo toggles that are hot-keyed to numbers 1 through 8 plus the shift key. “Shift + 0” quickly mutes or solos all files at once. These controls can prove quite useful in a live performance. Should Petri’s extensive randomization yield some syncing discrepancies, try clicking the “Resync” button to reset the synchronization. The giant pink button is one of the more important features to be familiar with. During the course of your work with Petri, you will likely stumble upon many serendipitous moments that you will want to freeze quickly before any randomization loses the current sound forever. Either click on “ALL RANDOMIZING OFF” or use the hot-keys, “shift + X” or “command + X,” and Petri will stop all pitch, sample, and sequence randomizing so that you can use the current pattern until you want to fire up the chaos again. IV. Petri’s matrix sequencer Petri employs the familiar 8x8 grid paradigm for inputting sample triggers, with the running lights system across the top portion to indicate sequence position. The lights on the left indicate when a sample is triggered. The toggles on the right side reverse the playback of each sample individually. Click the “rev all” button near the top to reverse them all at once. You can store your sequences in the circular preset storage space in the upper left quadrant by shift-clicking on a circle. Simply click on the circle to recall the setting. If you’d like Petri to save all of your presets to its internal memory for recall after you quit the program, just click the “Save” button to the right of the preset box. [Important note! Petri stores these saved presets in a file called “petri.maxpresets” which should be located in the same folder where the application resides. Do not move this file or Petri will not have access to the presets you saved.] V. Randomization -- the heart of Petri This is likely where you will expend most of your mouse clicks. Petri’s primary function is in providing new sequences of randomly chosen samples played back at random pitches. You can decide how much control you want to retain over the sequences created and how much you want Petri to take over. If you want full control and would like to use Petri like a standard sampler, insure that all of the sample, sequence, and pitch toggle boxes are unselected, and use the 8x8 grid to decide where in the sequence you want each individually chosen sample to be played. But to witness Petri’s full power, engage the bluish toggles and decide when each new randomization should occur with the number boxes to the right. Time is measured in quarter notes. Rather than simply filling up the matrix with random sequences, you can select how sparse or dense you want those sequences to be using Petri’s probability slider at the top right of the console. For added insanity, try turning on the “rolls” for a couple of samples, and sounds will be looped at random times throughout the sequence. A word of caution, engaging all 8 rolls for every loaded sample at full volume will likely result in granular madness, depending on the length of the samples you are loading. If you’ve had enough of the snare rushes and glitchy buzzing, click the “All rolls off” button to eliminate the looping. You can tell Petri to choose random lengths from within each loaded sound file as well, and set a percentage of the file that should be played via the “sample time %” number box. This is especially useful if you load samples with long reverb tails or dead space and want Petri to just use a portion of the file. Select a rate for Petri’s internal sine LFO that modulates the start time of each file playback with the number box to the right. VI.Samples menu Several functions are also available via the menu bar under the Samples heading. They are as follows: • Load a new sample folder (command + F) • Randomize samples (command + J) • Randomize sequence (command + K) • Randomize pitch (command + L) • All randomizing off (command + X; shift + X) VII.Recording to disk Petri provides simple and straightforward recording to hard disk. First set the audio record path by clicking on the appropriate button at the top left. Click the toggle to start recording and the elapsed time will be displayed in the number box at the bottom left. Recording will continue until you click the toggle box again to uncheck it or you run out of hard disk space. VIII. Registering to disable demo mode Petri is fully functional in demo mode so that you can try it without feature restrictions, time limits, or nag screens. Until you register however, a two-second sine wave burst will occur every 30 seconds. This will be eliminated after purchasing the program and inputting your serial code, mailed to you after receipt of your purchase. Make sure that you use a valid email address when you pay for the program or there will be no way to send you a serial code! Upon receiving the email with your code, click on the “Register” button underneath the title box. A new window will open allowing you to input the code. Once this is done, click “Register” and “Demo mode” should change to “Authorized” indicating that the program is fully unlocked, and you should no longer hear the sine wave bursts interrupting all of your amazing creations. Additionally, you can smile proudly knowing that thanks to you, independent, quirky development is still alive and well and you have done your part to keep it going. Happy creating, and if you culture some spectacular new music with Petri, drop a line and share your sounds! IX.Additional notes • Petri features an extensive hint system on almost every control displayed on the interface. Hover your mouse over a control to get an idea of what each parameter does. • The menu bar is only utilized for the “Samples” selection. Most features are directly controllable from the main interface window. • Petri was made with the amazing, all-powerful Max/MSP modular programming environment. For more information, please visit http://www.cycling74.com • Sineqube bears no responsibility in regards to the well-being of your computer. Use the software at your own risk, and leisure. • I lack the resources to test the program on all possible hardware configurations, but Petri has run for days on end without crashing on a couple of MacBooks, 2 Ghz and 2.2 Ghz, as well as a Macbook Pro Intel Core 2 Duo 2.26 Ghz. • Visit www.sineqube.com for more information about Sineqube music, software, and DIY projects. • special thanks to j