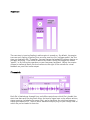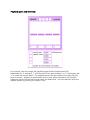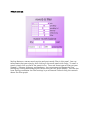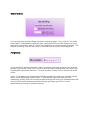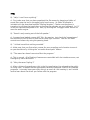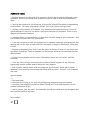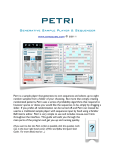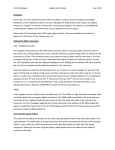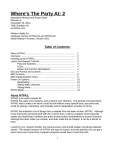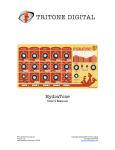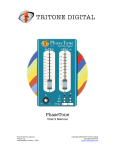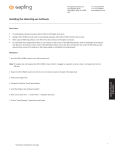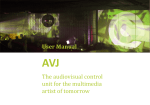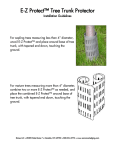Download Sapling User Manual
Transcript
Sapling User Manual © www.sineqube.com 2008 all rights reserved Thank you for downloading Sapling by Sineqube. This manual will get you up and running in no time. Sapling is an audio loop player that can help you create some very interesting sound collages by manipulating the loop start time, loop size, and playback speed of up to four simultaneously playing AIFF files. Key features: • • • • • • • • • control loop start time, size, and playback speed of four audio files drag and drop a folder of sound files for quick access to custom libraries of sounds randomizing of various parameters for unexpected results built-in stereo reverb and filtering effects record output to disk for further processing or conversion to other file formats store your favorite presets quickly and easily cpu monitor gives you realtime feedback concerning Sapling’s tax on your machine independent effects sends for each file and panning/balance control freeware! Getting started: Before you start working in Sapling, it is advised to create a folder of sound files which you wish to use in the program. (A few sound files are included with the download to get you started). Sapling supports folder nesting so you can create subfolders within your main sound folder. Once you have your folder of sounds, just drag and drop that folder onto the appropriate box in the upper-right corner of Sapling’s screen shown below: This will populate Sapling’s menu with your own sounds. *Hint: Try arranging your subfolders according to type. For example, you can have separate folders for drum loops, sound effects, melodic material, etc. Each sound file will be grouped near others in its subfolder in the menu display. Power on! The next step is insuring Sapling’s audio engine is turned on. By default, the engine turns on once Sapling is opened, but you may need to click “retrigger audio” the first time you load each file. Thereafter, you can change the loaded file without having to retrigger anything. Turn audio on and off by either clicking the toggle box under “power,” or by hitting the spacebar on your computer keyboard. Adjust the master volume to taste and watch the level meters to the right of the volume for visual feedback on your files’ audio output. File control: Each file is labeled one through four, and offers control over which file is loaded, the start time that each file plays back from, the level of signal sent to the effects section, stereo panning (or balance for mono files), and a check box for switching between stereo and mono AIFFs. There is also a waveform display to give you a rough idea of which file you’ve loaded in that slot. CPU monitor: The CPU monitor gives you an idea of how much of a tax Sapling is placing on your machine. (On a Macbook 2.2Ghz machine with 2 GBs of ram, Sapling averaged about 10%. Your mileage may vary). Changing the loop size: In this section, you can alter the length of each file’s loop independently, up to a maximum of 2 seconds (2000 milliseconds). There are also four randomization toggles here that will pick random loop sizes for each of the four files at rates determined in milliseconds. If you’d rather pick a random loop size at your own rate, you can trigger the randomization manually by hitting the capital A key on your keyboard. Playback speed and direction: In this panel, you can change the playback speed of each loaded sound file independently. A setting of “1” will play the file at normal speed, “0.5” is half-speed, and “2” is twice the normal speed. The toggle boxes at the top enable you to play the files back in reverse. Another randomization section here allows Sapling to pick random speeds for you at millisecond intervals that you determine. You can manually pick new random speeds by pressing the capital S key. Volume control and randomized start time: In this section, you can change the volume of each sound file independently. You will also find a randomization feature for the start time of file playback. Capital D randomizes the start time manually. *Hint: Try enabling your caps lock key, and use the A, S, and D keys on your keyboard to create new sonic landscapes. Effects section: Sapling features a stereo reverb section and post-reverb filter in this panel. You can save presets that you enjoy by shift-clicking in the small panel with circles. To recall a preset, simply click on one of the saved circles. There are three types of filters at your disposal -- lowpass, highpass, and bandpass. Use your mouse to change the filter settings by clicking and sweeping the cursor over the filter graph display. You can also have Sapling randomize the filter settings by a millisecond interval using the controls above the filter graph. Record to disk: You can save your sound collages using the recording panel. First, click on “set audio record path” to designate a name for your saved sound file, and the location on your hard drive you wish to save to. Check the toggle box to start and stop recording. The elapsed recording time will be shown in the final section of the recording panel. File presets: In the middle of Sapling’s interface, there is a section that you can save your favorite presets as you work. Shift-click a circle to save settings including loop size, start time, and playback speed and direction. To recall a preset, simply click on one of the saved circles. *Hint: Try engaging the randomization features and then keep your mouse hovered above one of the empty preset circles. If you stumble upon settings you find interesting, quickly shift-click to save several settings and then turn randomization off. You can then switch between multiple settings you know you’ll like in a live performance or during a mixdown session. FAQ: Q: “Help! I can’t hear anything!” A: First make sure that you have populated the file menus by dragging a folder of sound files onto the box in the upper right hand corner. (A folder of samples is included with the download entitled “Sapling Samples”). Make sure the power is turned on by clicking the toggle box or pressing the spacebar on your keyboard. An “X” in the box indicates the power is on. Also, try clicking the “retrigger audio” button to reset the audio engine. Q: “Sound is only coming out of the left speaker.” A: You may have loaded a mono AIFF file. No worries. Just check the “stereo/mono” box and the file will be sent to both the left and right channels. You will still have control over balance by using the panning knob. Q: “I clicked record but nothing recorded.” A: Make sure that you first select a name for your recording and a location to save it on your hard drive by clicking the “set audio record path” button. Q: “The menu bar doesn’t seem to affect the program.” A: This is normal. All of Sapling’s features are controlled with the interface screen, not through any menu selections. Q: “Why the name ‘Sapling’?” A: After a hiatus of several years, this is the first application I’ve released to the public in a long time. It seemed like an appropriate name to symbolize a rebirth of Sineqube programs. I sincerely hope you enjoy using it as much as I did creating it, and I would love to hear about the music you create with the program. Additional notes: • Sapling features an extensive hint system on almost every control displayed on the interface. Hover your mouse over a control to get an idea of what each parameter does. • Sapling was made with the amazing, all-powerful Max/MSP modular programming environment. For more information, please visit http://www.cycling74.com • Sapling is the property of Sineqube. Any unauthorized redistribution or financial gain acquired as a result of its resale is just mean because it’s freeware. So be nice or lawyers will become involved. • Sineqube bears no responsibility in regards to the well-being of your computer. Use the software at your own risk, and leisure. • I lack the resources to test the program on all possible hardware configurations, but Sapling has run for days on end without crashing on a couple of MacBooks, 2Ghz and 2.2Ghz. • Sapling is completely free, but if you like what I’m doing, I’d love it if you check out my album Thread on iTunes or Amazon, or leave me a donation to encourage further development. • Go to www.sineqube.com for more information about me, my music, and the software. • I lack the time, energy, and resources to offer technical support of any kind, so I regrettably cannot answer emails asking for tech support. • But if you’re making music with the program, by all means, please get in touch. I absolutely love hearing what people are doing with my work. Contact: k at sineqube dot com. Special thanks: • j • the beta team • everyone at Cycling 74 for such a mind-blowing programming environment • everyone that supports my debut album Thread on iTunes and Amazon (oh no! another shameless plug!) • and of course, you, the user! the beautiful sounds you make with my programs put the sincerest smile on my face! Best wishes! ~[]